Присоединение микрофона к устройству
Во всех ноутбуках и компьютерах всегда предусмотрен специальных вход для микрофона: он круглый и красно-розового цвета. Располагается он рядом с портом для наушников. Иногда оба входа объединены в один, но такое встречается редко.
На ноутбуках вход располагается с левого или правого бока. В старых моделях его можно найти на передней части.
Вход расположен сбоку
На блоках компьютера основные входы расположены спереди, а запасные — сзади. Большинство сборщиков стараются предоставить как можно больше USB-портов, а также два комплекта входов для наушников и микрофонов.
Есть задние порты
Для соединения микрофона с устройством достаточно вставить провод в порт. После этого компьютер автоматически установит нужные драйверы и назначит новый микрофон в качестве основного. Готово, можно начинать записывать звук.
Если микрофон работает не так качественно, как вы хотите, обратитесь к пункту «Настройка микрофона». Если же компьютер отказывается видеть или работать корректно с микрофон, прочитайте пункт «Решение возможных проблем».
Как убрать шум?
Перед тем как убрать надоедливые шумы в микрофоне, необходимо выполнить проверку устройства, обнаружить его слабые места.
Для этого необходимо:
- Ввести в поле поиска «Запись голоса», утвердить свой выбор (приложение Metro Windows 10).
- Когда операция будет выполнена, необходимо в появившемся окне с индикатором, нажать кнопку «Начать запись». Чтобы проверить, выполняется ли запись, пользователю следует произнести пару фраз на микрофон, сохранить звуковой файл и прослушать его. Если все, что было сказано, нормально воспроизводится, значит, микрофон полностью рабочий. Когда же звуковой файл содержит шумы, значит проблемы в микрофоне, нужно проверить его конструкцию.
- Для устранения проблемы с шумами следует выполнить настройку устройства посредством использования специального программного обеспечения (например High Definition Audio Codecs).
- Также попробуйте уровни убрать «Усиление микрофона», а во вкладке «Дополнительно» подбирать различные «Форматы по умолчанию».
Главная » Инструкции windows » Как отключить или включить микрофон в Windows 10
Как настроить и активировать микрофон?
Качество записываемого звука на микрофоне зависит от правильной настройки нескольких параметров. Если сделать все верно, можно добиться отличного результата даже на дешевой модели. Для профессиональной настройки потребуется помощь специальных программ.
Стандартный вариант при помощи Windows
Операционная система Windows 10 укомплектована средствами, которые используются для минимального уровня настройки микрофона. Я без проблем изменяю громкость записи, контролирую усиление звуковых колебаний и тестирую выбранное устройство. Для установки настроек я выполняю следующие шаги:
-
В поисковую строку ввожу «панель управления». В ней размещены ключевые параметры компьютера.
-
Перехожу в область «Звук». Если не можете найти раздел, введите соответствующее название вверху. Так вы ускорите поиск.
-
Чтобы поработать со списком динамиков, я посещаю блок «Запись». Здесь можно увидеть все микрофоны, которые ранее подключались к компьютеру. Зеленая галочка свидетельствует о том, что устройство присоединено по умолчанию.
-
Компьютер часто распознает, но не использует микрофон. Поэтому я открываю область двойным щелчком, чтобы зайти в свойства. В появившемся окне выделяю режим «Использовать это устройство (вкл.)».
-
Проверка собственного голоса осуществляется во вкладке «Прослушать». Я выставляю устройство, на которое будет выводиться звук, и активирую воспроизведение. Можно произнести слово в микрофон и услышать результат.
-
Управление громкостью. Перемещая первый ползунок, я регулирую возможности микрофона. Второй уровень отвечает за усиление программного звучания. Высокое значение ползунков позволяет добиться нужной громкости.
-
Вкладка «Дополнительно». Здесь я выбираю режимы записи звука. Доступность варианта во многом зависит от типа применяемого микрофона. Увеличение герц приводит к возрастанию качества и объема записи. В параметрах имеется монопольный режим. Программы могут «забирать себе» микрофон, не отдавая его приложениям до выключения компьютера.
Стандартных настроек Windows 10 достаточно для рядового использования микрофона. Однако для профессиональной записи звука понадобятся дополнительные программы.
Загрузка …
Специальные приложения для настройки микрофона в Windows 10
Для управления микрофоном на продвинутом уровне лучше использовать сторонние программы. Они обеспечивают качественную запись звука и позволяют накладывать различные эффекты. Фирменные разработки я скачиваю только на официальных ресурсах, потому что с файлообменников всегда есть риск занести вирус на свой компьютер. Среди популярных программ можно выделить:
-
Audacity. Программа для записи звука, в которой можно создавать несколько дорожек. Управлять ими удобно. В приложении я обрезаю, ускоряю и замедляю звук. Разобраться с функционалом не составит большого труда. На интуитивное освоение интерфейса уйдет не больше 10 минут. Управлять меню можно при помощи горячих клавиш или с использованием мышки.
-
Free MP3 Sound Recorder. Программа отличается простотой в управлении и имеет минимум функциональных кнопок. Но при этом программа поддерживает все звуковые карты и позволяет настроить аудио-характеристики выходных файлов (битрейт, каналы, частота, качество).
-
Sound Forge. Профессиональный редактор, подходит для опытных пользователей. На освоение функционала уйдет приличное количество времени. Интерфейс требует детализированного изучения. Пробную версию можно найти на официальном сайте разработчика www.magix.com/int/music/sound-forge/.
Проверка микрофона
Если вы хотите проверить, работает ли микрофон, необязательно скачивать сторонние программы. Например, можно воспользоваться рассмотренной в пункте «Стандартными средствами Windows» вкладкой «Прослушать». Используя её, вы сможете вывести запись микрофона на динамики и, соответственно, услышать, работает ли микрофон и какого качества звук.
Второй вариант — использовать встроенное приложение «Запись голоса». Найти его можно при помощи системной поисковой строки. Открыв приложение, начните запись, что-нибудь скажите и закончите её. Прослушайте результат и поймите, насколько хорошо работает микрофон.
Можно проверить микрофон через «Запись голоса»
Тот же самый эксперимент можно проделать и через любую стороннюю программу, но быстрее использовать вшитые средства.
Добиваем агентов Матрицы
Справиться с оставшимися агентами Microsoft помогает ряд дополнительных мер. Нужно задать в брандмауэре блокировку подключений ко всем IP-адресам, выявленным Wireshark. У нас их получилось 47, но наверняка при более длительном мониторинге список увеличится. Ещё есть шанс, что при очередном автоматическом обновлении в системных файлах пропишутся новые айпишники, но пока вместе с модификацией файла hosts это обеспечивает большую часть защиты от слежки.
Отключить «неотключаемые» функции можно через реестр:
Задав нулевое значение этому параметру, запретим отправку «технических» данных.
Желательно удалить файл сервиса DiagTrack с уже собранными данными. Вот путь к нему:
Отключить сами сервисы DiagTrack и dmwappushsvc можно через управление службами или ветку реестра:
В планировщике заданий стоит посмотреть очередь задач и отключить все регулярные отправки данных, если они ещё остались.
Рекомендуется деинсталлировать облачный клиент OneDrive, если ты всё равно не собирался им пользоваться.
Все эти действия можно выполнить вручную, но сэкономить время сильно помогает утилита DisableWinTracking. В отличие от многих аналогов, она распространяется с открытым исходным кодом и хорошо документирована.
Микрофон не работает в Skype или другой программе
Некоторые программы, такие как Skype, другие программы для общения, записи экрана и прочих задач, имеют собственные настройки микрофона. Т.е. даже если вы установите правильное устройство записи в Windows 10, настройки в программе могут отличаться. Более того, даже если вы уже настраивали правильный микрофон, а затем отключали его и снова подключили, эти настройки в программах иногда могут сбрасываться.
Поэтому, если микрофон перестал работать лишь в какой-то конкретной программе, внимательно изучите её настройки, возможно, всё, что требуется сделать — указать правильный микрофон там. Например, в Skype этот параметр находится в Инструменты — Настройки — Настройка звука.
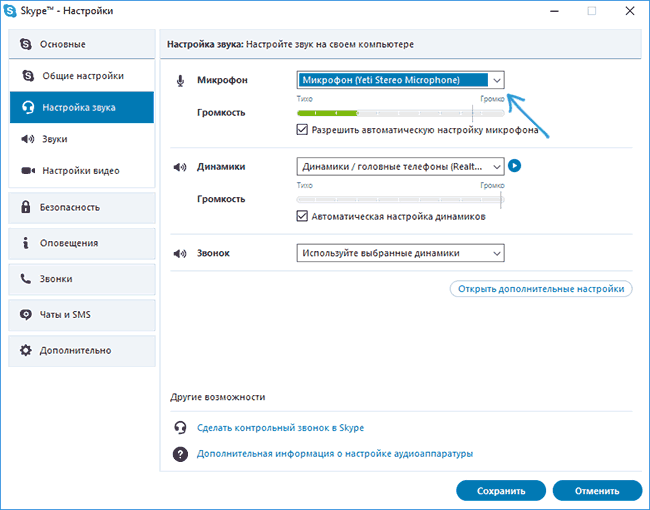
Также учитывайте, что в некоторых случаях, проблема может быть вызвана неисправным разъемом, не подключенными разъемами передней панели ПК (если подключаем микрофон к ней), кабелем микрофона (можно проверить его работу на другом компьютере) или какими-то другими аппаратными неисправностями.
Возникли проблемы с записью звука на Windows 10? Почему после обновления системы Windows 10 появились неполадки с микрофоном, который перестал работать? У нас есть несколько ответов по решению таких неисправностей.
Проблемы со звуком в Windows 10 могут появиться не зависимо от того, какую звуковую карту вы используете. Многие пользователи звуковых карт, таких как Conexant, Realtek и VIA пишут на форумах, что после загрузки некоторых обновлений Windows 10 не работает запись звука или микрофон. Некоторые из этих неисправностей мы рассматривали в статье Как исправить проблемы со звуком в Windows 10.
На этот раз мы остановимся на более конкретной неисправности. Что делать, если появились проблемы с микрофоном на ноутбуке, или внешним микрофоном, подключенным к компьютеру с установленной Windows 10? Решить эту неполадку вовсе не сложно.
Для начала кликните правой кнопкой мыши на иконке регулятора громкости на панели задач Windows 10. Из выпадающего меню выберите пункт «Записывающие устройства».
После открытия нового окна на вкладке «Запись» выберите нужный микрофон из списка и перейдите в «Свойства».
Откроется новое окно «Свойства: Микрофона». Затем переходим на вкладку «Дополнительно», а затем выбираем раздел под названием «Формат по умолчанию». Здесь разворачиваем вкладку с доступными опциями.
В раскрывающей вкладке в свойствах устройства выбираем опцию «2-канальный, 16-битный, 96000 Гц (студийное качество)». После выбора этой опции нажмите кнопку «Применить», затем «ОК». После этого можете выйти из окна свойств устройства.
После подтверждения опций микрофон должен сразу заработать. Работает ли он, можно проверить с помощью стандартной программы Диктофон или через другие приложения, например, Skype или Facebook Messenger, которые имеют опцию голосовых вызовов.
Этот метод должен работать независимо от вашей звуковой карты. Если у вас возникли проблемы с записью звука в Windows 10 — опишите вашу проблему в комментарии под текстом. Мы постараемся найти ответы на конкретные ошибки в системе. Также стоит отметить, что если вы используете внешний микрофон, хорошо проверить – иногда он не работает через установленные устаревшие драйверы или не включен соответствующий микрофон в «Устройствах для записи». И прежде, чем начать искать причину глубже, проверьте настройки устройства и сделайте обновление драйверов.
Мне все чаще и чаще поступают вопросы про микрофон. В основном этот вопрос связан с скайпом. А вопрос это такой.
Почему не работает микрофон в скайпе? Многие пользователи компьютера или ноутбука сталкиваются с этой проблемой, когда используют Skype или в программах как Raid Call и т.д.

https://youtube.com/watch?v=-2Cvd3DXD6E
Включение и настройка портативного устройства
К ноутбуку можно без проблем подключить микрофон, в соответствующее гнездо (одно для микрофона, второе для наушников). Если после подключения из звукового устройства ничего не слышно, следует проверить включение/выключение гнезда.
Следует выполнить действия:
- Открывается на ноутбуке раздел «Звук», для чего нажимается кнопка «Пуск», после чего выбирается «Панель управления».
- В поле для последующего поиска вводится запрос «Звук», после чего переходим в соответствующий пункт.
- Требуется перейти на вкладку под названием «Запись», нажать ПКМ для вызова контекстного меню и перейти в «Свойства».
- Пользователю необходимо проверить, включен ли микрофон, а также перейти на вкладку с уровнями. После чего проверяется, каким образом выглядит показатель «Активности микрофона». Если на уровнях стоит перечеркнутый красный круг, его необходимо включить, после чего нажать на кнопку «Применить».
- Потребуется перейти в раздел «Прослушивание», придать функции свойство «Прослушивание с конкретного устройства» и утвердить действие.
Как проверить что микрофон работает?
Если у вас стоят переключатели как я описывал по инструкции выше, но все равно нет звука, тогда вам необходимо проверить работоспособность самого микрофона.
Тестирование работы микрофона на компьютере
Для того что бы понять работает ли у вас микрофон на компьютере или ноутбуке достаточно просто открыть свойства звука и перейти на вкладку запись где есть шкала показывающая, звук микрофона, а сейчас давайте рассмотрим это поподробней.
- запускаем панель управления, для этого нажимаем на иконку Лупа и набираем слово Панель управления и кликаем на приложение
- В открывшемся окне, для удобства в просмотре ставим мелкие значки (рис.2) и в появившемся списке выбираем меню Звук (рис.3)
- В окне звук переходим на вкладку Запись и у нас в списке оборудования должен быть значок Микрофона с зеленой стрелкой (как на картинке) и если вы начнете говорить что то в гарнитуру, то шкала должна «прыгать» это показатель что звук приходит через гарнитуру на плату.
- Если же у вас тут все пусто, то в свободном месте на белом фоне кликните правой кнопкой мыши и поставьте галки на пунктах: — Показывать отключенные устройства — Показывать отсоединенные устройства и если после включение в списке ничего не появилось или появилось прозрачная иконка говорящая что Не подключено тогда переходим к след инструкции.
Куда подключать микрофон в компьютере?
Если в звуке у вас пишется что микрофон не подсоединен, то тут два варианта может быть:
- Вы не правильно подключили гарнитуру в системную плату (в разъем красного цвета)
- У вас специфические аудиодрайвера и надо поверить их установку
- Гарнитура не работает
Как подключить наушники и микрофон к ПК и Ноутбук
Довольно частая ошибка которая наблюдается у пользователей которые никогда не пользовались гарнитурой для записи голоса или наушниками для прослушивания музыки. Сперва нужно убедиться, что вы правильно подсоединили их к компьютеру.
схема подключения наушников и микрофона на заднюю панель ПК
Советую что бы исключить все варианты подключать гарнитуру для начала на заднюю панель компьютера, а не лицевую (дабы избежать того случая когда ее просто вам не подключили через переходник)
- Красный разъем — для микрофона
- Зеленый разъем — для наушников
Проверка установки аудио драйверов
Если у вас нестандартный аудиочип (не реалтек — realtek для которого во всех версиях Windows есть драйвера) Вам необходимо убедиться что в диспетчере устройств они есть и установлены, а Windows видит их в списке
- Вызываем команду выполнить нажатием клавиш Win + R
- Вводим команду devmgmt.msc
- При окна диспетчера устройств обратите внимания что бы у вас не было как на рис.1 желтых восклицательных знаков, а также раскройте ветку Звуковые, игровые и видеоустройства и у вас должна быть такая же картинка как у меня на рис.2
Гарнитура не работает
Если после всех манипуляций у вас так и не работают наушники или микрофон, то советую их проверить на другом компьютере или ноутбуке, что бы исключить неработоспособность самой гарнитуры.
Вот наверное и все! Если же после прочтения моей инструкции в которой я попытался ответить на самые распространенные запросы пользователей:
- как включить микрофон на windows?
- как включить микрофон на ноутбуке?
- как настроить микрофон на windows?
- как подключить микрофон к компьютеру?
- как проверить микрофон на windows?
- не работает микрофон windows что делать?
- не работают микрофоны на компьютере windows?
и надеюсь я раскрыл все аспекты данной темы после которой у вас не должно возникнуть вопросы, но даже если и появятся то пишите их и мы вместе будем разбираться!
Включение / отключение доступа к камере и микрофону в Windows 10
Чтобы использовать камеру и микрофон с приложениями и службами в Windows 10, вам сначала необходимо включить разрешения для этих устройств в настройках конфиденциальности. Тогда вам нужно будет проверьте разрешения вашего приложения если вы хотите использовать это оборудование с приложениями. Процесс относительно прост, если вы знаете, как это делать. Итак, без лишних слов, вот как вы включаете или выключаете (включаете / отключаете) доступ к камере и микрофону в Windows 10:
Примечание. Описанные ниже методы работают как со встроенными камерами и микрофонами, так и с внешним оборудованием для обработки изображений и записи.
Включение или отключение доступа к камере
Вы можете включить или отключить (включить или выключить) камеру для приложений на вашем ноутбуке, настольном компьютере или планшете с Windows 10 несколькими простыми щелчками мыши. Вот как это сделать:
Программы для Windows, мобильные приложения, игры — ВСЁ БЕСПЛАТНО, в нашем закрытом телеграмм канале — Подписывайтесь:)
Откройте меню настроек (клавиша Windows + I) и выберите Конфиденциальность.
Чтобы изменить статус разрешений для всех приложений на вашем компьютере, нажмите кнопку «Изменить» и включите / выключите переключатель.
Примечание. Это глобальная настройка камеры на вашем ПК. Поэтому отключение его здесь отключит его для всех приложений и служб. Поскольку вам понадобится разрешение камеры для ваших вызовов Zoom и собраний Skype, будет лучше оставить этот переключатель в положении «Вкл.» И отключить разрешение для отдельных приложений, выполнив следующие действия.
Чтобы включить / отключить разрешение камеры для отдельных приложений, прокрутите страницу вниз и включите / выключите переключатель «Разрешить приложениям доступ к вашей камере». Теперь вы сможете решить, какие приложения Microsoft Store могут получить доступ к веб-камере вашего ноутбука, а какие нет.
Прокрутите вниз дальше, и теперь вы сможете сделать то же самое для настольных (традиционных) приложений. Включите переключатель, как показано ниже, и выберите, какие настольные приложения могут использовать оборудование камеры на вашем компьютере.
Вот и все! Теперь вы успешно включили / отключили разрешение камеры для приложений на вашем компьютере с Windows 10.
Включение или отключение доступа к микрофону
Вы также можете включить или отключить (включить или выключить) микрофон для приложений на своем ноутбуке, настольном компьютере или планшете с Windows 10 несколькими простыми щелчками мыши. Вот как это сделать:
Перейдите в Настройки> Конфиденциальность, как описано выше. Затем прокрутите вниз на левой панели и выберите Микрофон. На правой панели теперь вы можете видеть, включен или выключен доступ к микрофону для вашего устройства.
Чтобы изменить настройки доступа к микрофону, нажмите кнопку «Изменить» и включите / выключите переключатель.
Примечание. Как и в случае с камерой, вы можете отключить доступ к микрофону для всех приложений с помощью переключателя выше. Вы также можете заблокировать отдельные приложения, если хотите использовать микрофон с другими приложениями на вашем компьютере.
Чтобы предоставить доступ к микрофону для отдельных приложений, убедитесь, что переключатель «Разрешить приложениям получать доступ к вашему микрофону» включен. Теперь прокрутите вниз до белого списка приложений Microsoft Store по своему желанию.
Теперь прокрутите вниз, чтобы разрешить / запретить отдельным настольным приложениям доступ к микрофону вашего ноутбука.
Вот и все! Теперь вы знаете, как включить / отключить разрешение микрофона для приложений на вашем компьютере с Windows 10.
Перестал работать микрофон: основные причины
Прекращение работы микрофона, как правило, напрямую связано с выполнением функций драйвера, отвечающего за функционирование мультимедиа. Причины сбоя драйвера просты: обновление операционной системы либо ее полная переустановка.
Причина, связанная с обновлением операционной системы
Работа операционной системы Windows 10 основана на регулярной проверке обновлений и их последующей установке на устройствах. Система делает это автоматически, без вмешательства пользователя.
Результатом последних нововведений стало изменение правил политики конфиденциальности ОС, отвечающей за настройку доступа к дополнительно подключаемым устройствам, в том числе и мультимедийным.
Соответственно, у большинства пользователей после установки обновлений Windows 10 перестал работать микрофон. О том, как устранить возникшую проблему, речь пойдет немного ниже
Сейчас также стоит обратить внимание на другую проблему, которая может вызвать аналогичные последствия
Не работает микрофон после установки Windows
При переустановке операционной системы на устройстве часто отсутствуют утилиты и драйверы, необходимые для работы всех внешних устройств. Как было упомянуто в начале статьи, при первом запуске пользователям необходимо произвести дополнительную настройку. Операция сводится к установке драйвера на микрофон и последующей корректировке политики конфиденциальности.
Как включить микрофон через Панель управления
См. также раздел «Как отключить кейлоггер в Windows 10».
Многие пользователи, которые сталкиваются с нефункционирующим микрофоном в первый раз думают, что их ноутбук не имеет его. На самом деле, это не так. Каждый ноутбук имеет микрофон, но иногда он отключается по умолчанию. Чтобы включить его, нужно сделать следующее:
- Откройте Панель управления, например, с помощью строки поиска, введя нужное словосочетание на клавиатуре.
- В окне «Иконки» найдите раздел «Звук» и нажмите на него.
- Откроется окно со звуковыми свойствами. Перейдите на вкладку «Запись». Найдите записывающее устройство под названием «Микрофон».
- Щелкните правой кнопкой мыши на микрофоне и выберите Свойства.
- В первой вкладке под названием «Общие» в нижней части окна со свойствами микрофона мы находим слова «Использовать устройство» и в выпадающем списке выберите «Использовать это устройство (на)».
- Нажмите на кнопку «Применить», но пока не нажимайте на «ОК».
- Теперь перейдем к настройке самого микрофона. Для этого перейдите на вкладку «Уровни» и переместите ползунки следующим образом:
- первый из них отвечает за объем. Обычно устанавливается значение между 80 и 10, но это субъективная установка, и пользователь может выбрать значение по своему усмотрению.
- Второе — это усиление микрофона. Обычно это значение устанавливается на +10.0 дБ или +12.0 дБ.
- Теперь вы можете нажать OK, чтобы сохранить настройки и выйти из свойств микрофона. Вы также должны закрыть все оставшиеся окна, которые были открыты на предыдущих этапах.
Как сделать микрофон устройством по умолчанию
В некоторых случаях могут возникнуть проблемы, если микрофон не установлен по умолчанию в качестве основного устройства в операционной системе. Чтобы решить эту проблему, выполните следующие шаги.
- Щелкните правой кнопкой мыши по значку «Динамики» в системной панели слева от значка изменения языка.
- Нажмите на раздел «Звуки», который открывает то же окно со звуковыми свойствами, что и раздел «Звуки» в Панели управления.
- Если микрофон установлен по умолчанию, то на нижнем правом краю его значка появится соответствующая галочка в зеленом кружке. В противном случае, щелкните правой кнопкой мыши на микрофоне и выберите «Использовать по умолчанию».
Как различить микрофоны
Мы только что сказали, что физических микрофонов у нас два, но система их не различает. Вместо этого показан некий гибрид. Это не понравится как музыкантам, которые предъявляют повышенные требования к качеству, так и любителям болтать через гарнитуру в общественных местах: звон тарелок, вилок, чужие голоса через встроенное оборудование. Чтобы разрешить проблему в нужную сторону, поставим драйвер RealTek
Обратите внимание, что его инсталляция сотрёт стерео микшер и поставит заново (через какое-то время). Нам он ни к чему, но некоторые музыканты таким поворотом будут обеспокоены немало
Раздельное управление микрофонами
Теперь можно отдельно настраивать уровни на том и другом микрофоне, либо вообще выключить один из них. Это очень удобно. Вот инструкция.
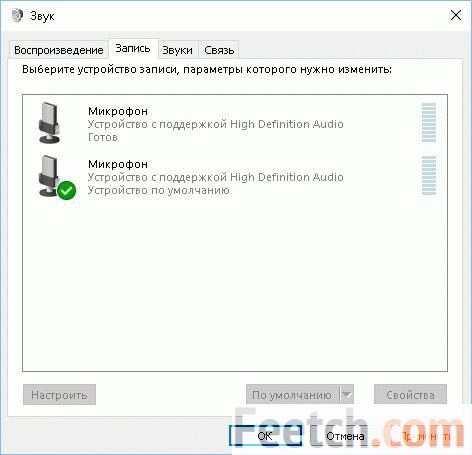
- Заходим вновь в окно Звук (см. выше).
- Кликаем правой кнопкой по первому микрофону, смотрим свойства. Видим, что это встроенный. Так не указан разъем.
- Проделываем то же самое для второго. Это внешний. Теперь можно его настраивать отдельно, чтобы говорить по Skype, либо петь в караоке.
Устранение возможных проблем
Возможные ошибки и способы их исправления:
- Система не видит только что подключенный девайс. Убедитесь, что он исправен, подключив к другому ПК. Проверьте, в то ли гнездо он подключен. Удостоверьтесь, что в системе установлена последняя версия драйвера звуковой карты.
- Микрофон распознан, но не работает. Проверьте, включено ли его использование по умолчанию в окне свойств. Удостоверьтесь, что ползунок уровня не выставлен на ноль, а режим Mute отключен (отсутствует красный перечеркнутый кружок на иконке динамика справа от ползунка).
- Микрофон распознан и работает, но некорректно. В окне свойств снимите галочку в чекбоксе “Разрешить приложениям использовать устройство в монопольном режиме”. Проверьте, разрешен ли нужной программе доступ к нему (Параметры > Конфиденциальность > Микрофон).
- Исправная телефонная гарнитура не хочет работать на компьютере. Она и не должна работать, потому что ее штекер другого формата. На нем совмещены контакты входа и выхода, а потому их поверхности смещены относительно таковых в гнезде звуковой карты.
- Микрофон на наушниках с USB-разъемом не распознается системой. Скорее всего, дело в том, что либо используемый порт отключен в BIOS/UEFI, либо он работает на устаревшем протоколе. Подключите гарнитуру к другому порту (лучше на задней панели).
Если проблему не удается решить, необходимо обратиться к специалисту для диагностики.
Как настроить микрофон на компьютере и ноутбуке в Windows 10
В рамках предложенной статьи разберемся, как настроить микрофон на Windows 10. Осуществить конфигурирование звукозаписывающего устройства несложно. Достаточно ознакомиться с руководством и выполнить приведенные в нем инструкции.
Активация интегрированного записывающего устройства
Все ноутбуки поставляются с микрофоном, встроенным в портативный компьютер в области тачпада, и по умолчанию он не активен. Для включения устройства проделываем следующие шаги.
1. Открываем поиск в меню Пуск посредством сочетания клавиш Win+S.
2. Выбираем Панель управления.
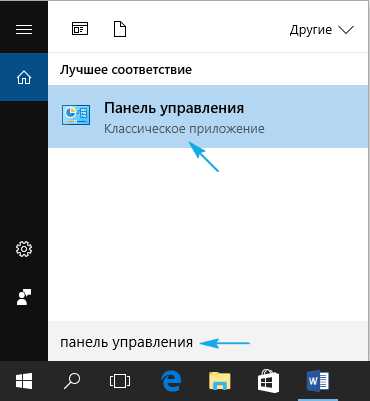
3. Переходим в раздел «Оборудование и звук».
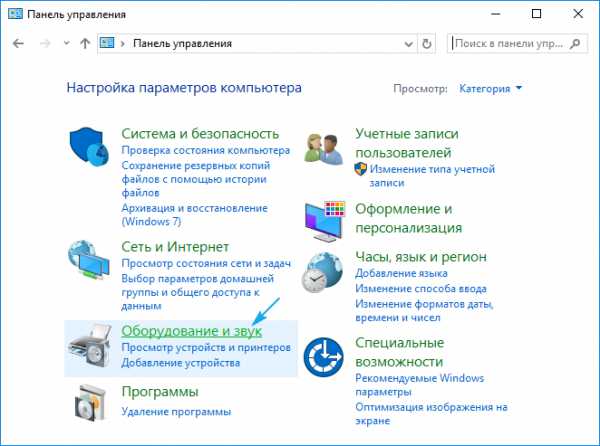
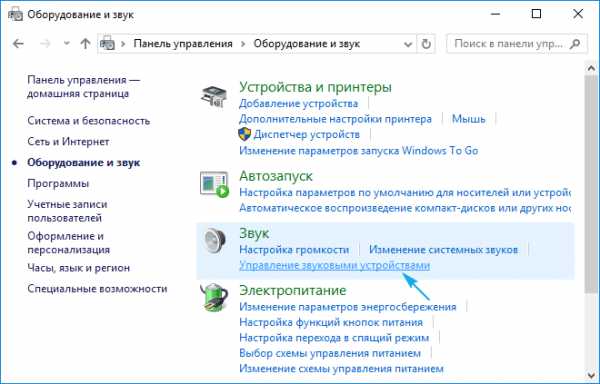
Если элементы Панели управления отображались в виде иконок, а не категорий, вызываем апплет «Звук» и переходим на вкладку «Запись». Результат будет аналогичным.
5. Выбираем звукозаписывающее оборудование (установленный как используемый по умолчанию микрофон) и открываем его «Свойства».
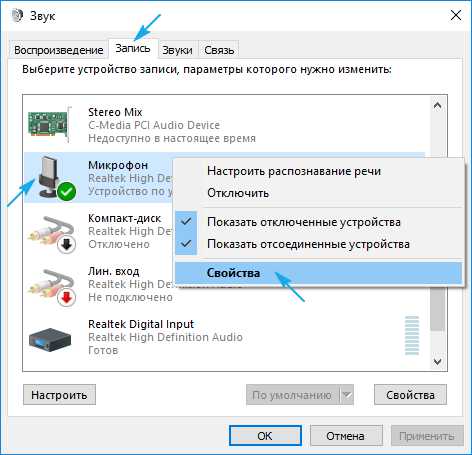
6. Из выпадающего списка расположенной внизу формы «Применение устройства» выбираем «Использовать это…(вкл.)» для активации микрофона.
7. Жмем «Принять».
Уже далее осуществляется настройка микрофона в Windows 10.
8. Переключаемся на вкладку «Уровни».
9. Ползунок «Усиление микрофона» перемещаем в первое положение после нуля — 10 дБ, а громкость увеличиваем до 100%.
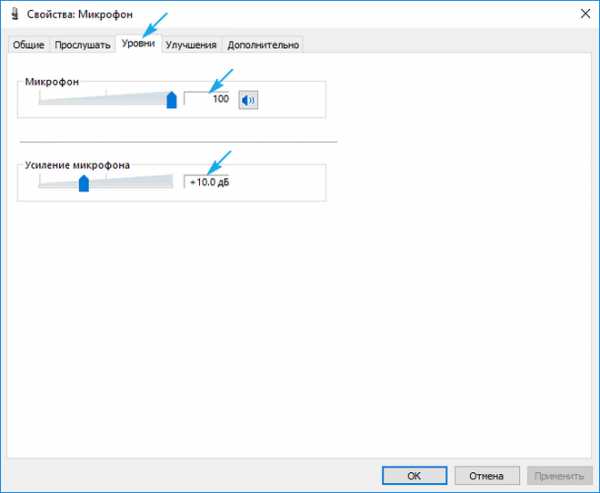
10. Активируем настройки кнопкой «OK».
Микрофон не обнаружен
При выполнении 5 шага предыдущего подраздела может оказаться, что включать и настраивать нечего. В таком случае необходимо проверить, установлен дли драйвер. Только при наличии ПО для управления работой звуковой платы появится возможность настроить наушники и встроенный в них звукозаписывающий девайс. Также может быть, что устройство отключено в диспетчере задач или, в случае с компьютером, было отключено от соответствующего разъема или подключено неправильно (в соседний разъем).
Итак, проверим, установлен ли драйвер для звуковой карты.
1. Открываем Диспетчер устройств через Win→X или Панель управления.
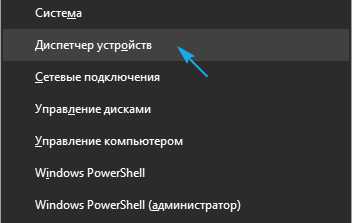
2. Разворачиваем список со звуковыми, геймерскими и видео устройствами.
3. Находим в нем свою звуковую плату.
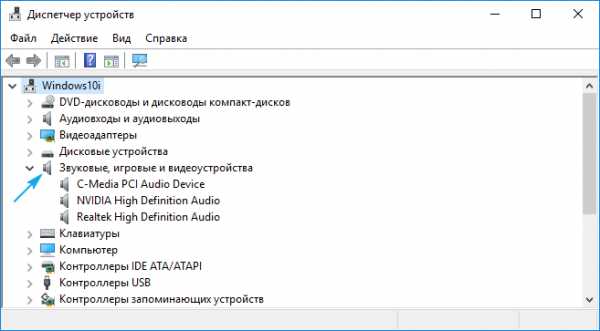
Если есть — все отлично, если она не отображается, или обозначена желтой иконкой — проблема с драйвером. Теме, как осуществляется его установка, посвящена отдельная статья.
4. Разворачиваем подраздел с перечнем аудио входов и выходов.
5. Находим в нем микрофон.
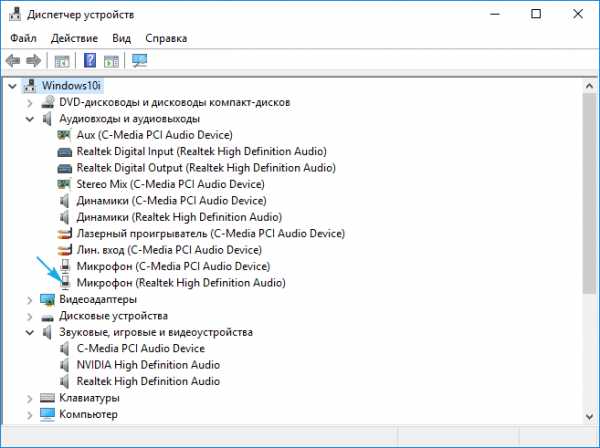
Если он обозначается иконкой со стрелочкой вниз, это значит, он отключен на программном уровне.
Через контекстное меню иконки активируем оборудование.
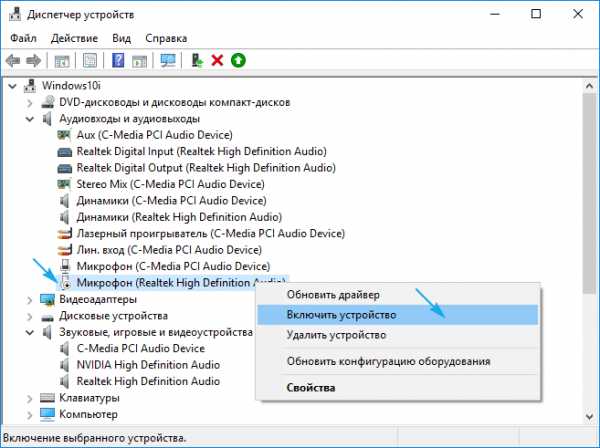
С проблемами разобрались, теперь рассмотрим, как настроить микрофон на компьютере в Виндовс 10.
1. Через контекстное меню иконки «Динамики» открываем окно с перечнем звукозаписывающего оборудования.
2. Выбираем нужное устройство, если их два (например, интегрированный в ноутбук и более качественный микрофон в наушниках) и жмем «По умолчанию».
3. После у пиктограммы девайса появится зеленая иконка.
Все работает, но ничего не слышно
Как настроить микрофон Windows 10 и переключиться на другое устройство разобрались. Пришла череда решить проблему с отсутствием звука или низкой его громкостью. Ситуация заключается в том, что после переключения на внешний звукозаписывающий девайс уровень его громкости мог быть очень низким или вообще нулевым.
1. Как и ранее, открываем список записывающих устройств.
2. Открываем «Свойства» используемого ныне для захвата звука устройства.
3. Выставляем желаемый уровень громкости, если он слишком низок, увеличиваем усиление, если не хватает мощности, и проверяем, чтобы значок динамика возле громкости был без красной иконки.
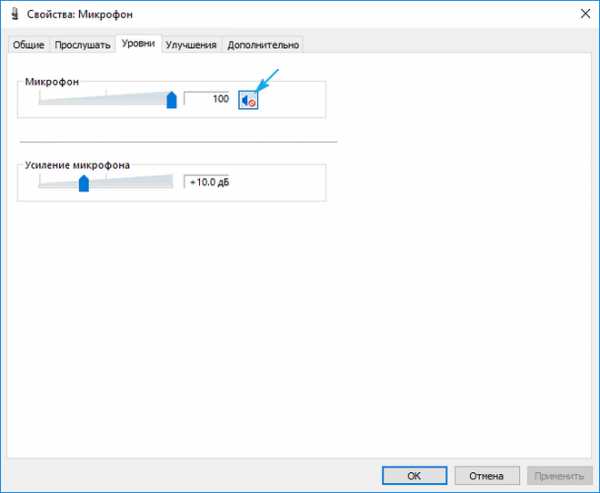
4. Нажимаем на кнопку «Применить».
5. Для проверки уровня громкости идем в «Прослушать».
6. Активируем опцию «Прослушивание с конкретного устройства».
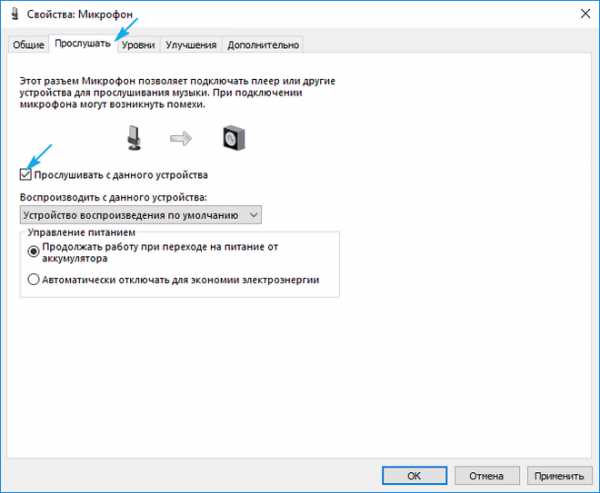
7. Говорим и в реальном времени оцениваем качество звука.
Подавление шума
Треск и шум при записи звука или разговоре, которых ранее не было, могут появиться по нескольким причинам.
1. В первом случае открываем «Свойства» микрофона и убираем усиление.
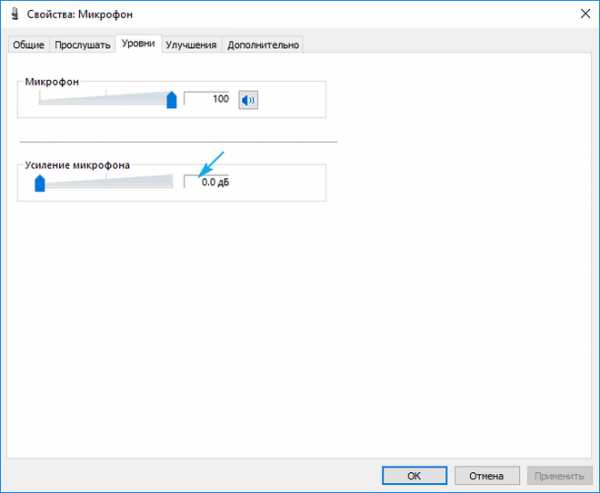
2. Во вкладке «Дополнительно» экспериментируем с форматом двухканального 12-битного звука.
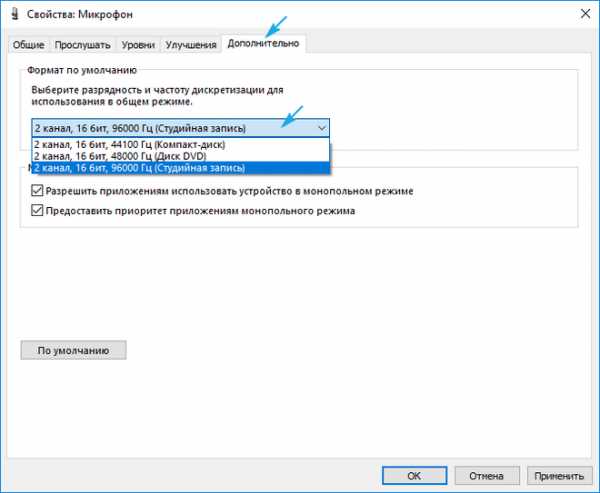
3. В диспетчере звука (запускается с Панели управления или контекстного меню иконки «Динамики») активируем опции подавления шума и эхо.
Удачного общения.
Проверяем параметры конфиденциальности
С самого начала необходимо проверить настройки конфиденциальности, поскольку частой причиной является то, что стоит запрет на использование микрофона. Чтобы его снять, нужно сделать проделать следующее:
- Нажимаем на кнопку пуск, после чего в меню слева выбираем «Параметры»;
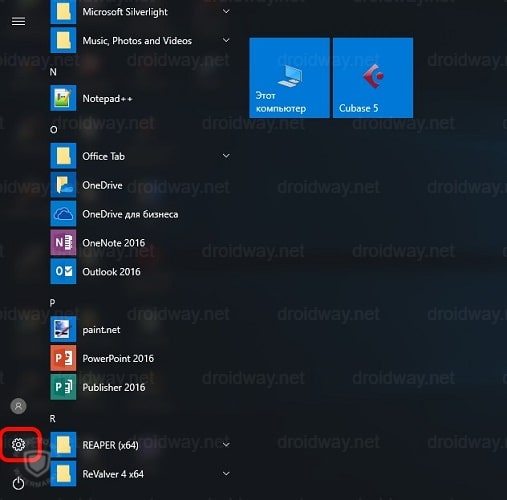
Заходим в «Конфиденциальность»;
Выбираем «Микрофон»;
Перемещаем ползунком под пунктом «Разрешить приложениям использовать микрофон» в положение Вкл. Также посмотрите, активирован ли микрофон для тех приложений, в которых вы его хотите использовать.
После этого перезагрузите программу и проверьте, работает ли микрофон. Если нет – воспользуйтесь советами ниже.
В Windows 10 работает системная утилита, которая должна в автоматическом режиме найти и устранить неполадку в работе – скорее всего это поможет решить проблему. Для этого:
- Нажимаем клавиши Win+X, переходим в «Панель управления»;
Выбираем «Устранение неполадок»;
Переходим «Оборудование и звук»;
Выбираем параметр «Запись звука» и нажимаем кнопку «Далее».
Будет запущено средство обнаружения проблем, система должна их автоматически исправить. Но иногда утилита неполадок может не найти – в этом случае закройте окно и перейдите к следующему пункту.
Если не работает интегрированный микрофон – то возможно он просто отключен. Чтобы включить устройство, необходимо сделать следующее:
- Заходим в панель управления. Воспользуйтесь поиском и введите необходимый запрос;
В списке элементов управления выбираем пункт «Звук»;
Переходим во вкладку «Запись», находим микрофон и нажимаем правой кнопкой. Выбираем пункт «Включить»;
Сделайте встроенный микрофон устройством записи по умолчанию.
В панели управления звуком можно провести настройку микрофона. Для этого нажимаем мышкой и выбираем «Свойства». Во вкладке «Уровни» при помощи двух ползунков можно отрегулировать чувствительность микрофона.
Можете включить настройку «Прослушивать с данного устройства», которая находится во вкладке «Прослушать». После настройки параметров сохраните изменения путем нажатия кнопки «Ок».
После проверки, не забудьте снять галочку с «Прослушивать с данного устройства».
Если микрофон по-прежнему не работает и предыдущие способы не решили неисправность, потребуется обновить драйвера. В поиске вводим «Диспетчер устройств», выбираем подходящий результат.
Находим пункт «Аудиовходы и аудиовыходы», где выбираем «Свойства».
Во вкладке «Драйвер» нажимаем на «Обновить». Выбираем «Автоматический поиск обновленных драйверов». Система найдет драйвера в интернете. Если же новые драйвера найденными не были, необходимо удалить устройство. Нажмите мышкой по микрофону и выберите «Удалить».
В меню диспетчера задач нажмите на «Действие» и обновите конфигурацию. При этом вкладка должна быть открытой.
Если ничего не поменялось, придется самостоятельно загрузить драйвера. Если у вас ПК – перейдите на сайт разработчика оборудования и скачайте драйвера для своего микрофона. Подробную информацию о нем вы моете получить в диспетчере устройств. Владельцы ноутбуков могут загрузить дайвера на сайте производителя со страницы «Драйверы и ПО».
Иногда микрофон работает в системе и обычных приложениях, а в игре при разговоре пользователя не слышно. Чтобы устранить неисправность, необходимо:
- В диспетчере устройств выбираем «Звуковые, игровые и аудиоустройства», нажимаем мышкой по «Conexant» и «Свойства»;
Нажимаем «Обновить», после чего выбираем «Поиск драйверов на этом компьютере»;
Далее нажимаем «Выбрать драйвер из списка уже установленных драйверов», выбираем «Устройство с поддержкой High Definition Audio»;
Нажимаем кнопку «Далее» и соглашаемся с предупреждением.
После таких манипуляций со связью все должно быть в порядке. После этого перезагружаем систему.
После выполнения рассмотренных способов микрофон должен заработать. Если же проблему решить не удалось – возможно, что причина кроется в разъеме для подключения микрофона. В таком случае его необходимо будет заменить. Еще один вариант – неисправность самого микрофона.






























