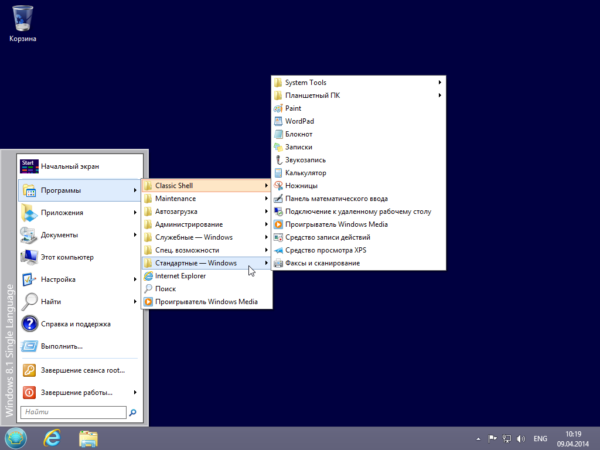Проверка микрофона с помощью приложения Voice Recorder
В старых версиях Windows для проверки микрофона часто использовалась программа «Звукозапись», но в Windows 10 эта программа больше не доступна. Вместо нее в состав операционной системы теперь входит приложение «Voice Recorder» (в русской версии данное приложение может называться «Запись голоса»).
Данное приложение также можно использовать для проверки микрофона. Для этого откройте меню «Пуск», введите в поиск «Voice Recorder» (или «Запись голоса») и запустите найденное приложение.
После запуска приложения нажмите на большую кнопку по центру и разрешите доступ к микрофону (если такой запрос появится).
После этого скажите что-то в микрофон для проверки и завершите запись.
После этого в приложении появится созданная вами запись. Для того чтобы прослушать созданную запись просто кликните по ней прямо в приложении.
Как решить проблему с микрофоном в скайпе
Skype – один из самых популярных и доступных мессенджеров, при помощи которого можно общаться посредством текстового чата и аудио-видеосвязи. Но часто неопытные пользователи, зарегистрировавшись в Skype и позвонив собеседнику, выясняют, что их не слышно — не работает микрофон в скайпе. Почему же такое происходит и что делать? Обычно это связано с некорректной настройкой аудиосистемы вашего компьютера или ноутбука.
Основная проблема, из-за которой не работает микрофон в скайпе, это криво установленные драйвера звука. Иногда может быть не настроено программное обеспечение, к примеру, Realtek HD Audio.
Рассмотрим, почему чаще всего происходит отключение устройства в Skype. Ничего сложного в настройке этой программы, чтобы делать необходимые действия, нет – нужно лишь проверить подключение устройства к компьютеру и его настройку в системе. Некоторые устройства автоматически настраиваются после подсоединения, но если вы читаете нашу статью – это не тот случай.
Куда подключать микрофон
Найдите звуковую плату вашего компьютера, не важно, ноутбука или стационарной машины. Микрофон на аудио карте вставляется в особенный разъём, который называется Jack 3.5
Обычно на плате есть несколько разъёмов различного цвета. Для наушников или колонок – зелёный вход, для аналогового входа – синий разъём, а тот, что нужен для звукозаписи – розового цвета. Практически на всех компьютерах расцветка звуковой карты именно такая. Единственная разница лишь в том, что на нетбуках и ультрабуках входы могут находиться справа или слева, тогда как на системном блоке сзади.

В компьютерах, не имеющих аудио карты, звуковые входы располагаются на материнской плате. Они расположены на встроенном модуле – небольшая серая панель с тремя разъёмами синего, розового и зелёного цветов. Как и в случае, описанном выше, вход микрофона обозначен розовым цветом. Подключите микрофон и подождите несколько секунд – система вашего компьютера должна автоматически определить устройство. Если собеседник в скайпе вас не слышит, придётся перейти к следующим действиям.
Драйверы
Если устройство не работает в первую очередь нужно проверить, установлены ли у вас звуковые драйверы. Когда слышен звук из колонок, вероятнее всего, да. Чтобы делать перепроверку, откройте диспетчер устройств (правой кнопочкой мышки по иконке «Компьютер» в меню «Пуск»). Также найти его можно в панели управления. Откройте раздел «Звуковые, видео и игровые устройства». При установленных «дровах» там будут «висеть» опознанные устройства. Но если есть неизвестные (обозначены знаком вопроса), зайдите на сайт производителя ноутбука или изготовителя материнской платы, и оттуда скачайте драйвера на звук.
Выбираем микрофон в устройствах
При эксплуатации ноутбука со встроенным микрофоном придётся ещё делать настройки системы. Для этого найдите диспетчер Realtek HD Audio – он находится в трее в правом нижнем углу (рядом с часами), и в панели управления в разделе «Оборудование и звук». В открытом диспетчере перейдите на вкладку «Микрофон», где выберите нужное устройство и нажмите «ОК». Здесь же можно настроить чувствительность, отключить второе устройство, усилить подавление шумов и эхо.
Быстрый способ проверить, видит ли персональный компьютер микрофон: открыть панель управления, зайти в «Оборудование и звук», выбрать пункт «Звук». На вкладке запись увидите все устройства, предназначенные для звукозаписи.
Важно: если микрофон не обнаружен в аудиодиспетчере и настройках системы, возможно, он сломан, или повреждён разъём звуковой платы. Для проверки понадобится другое устройство
Настройка микрофона в Skype
В окне Skype найдите меню «Инструменты», там нажмите на строку «Настройки». В открывшемся окошке перейдите на вкладку «Настройка звука». Здесь можно выбрать нужные микрофон и динамики, настроить их громкость. Есть опция автоматической настройки.
Сохранив изменения, проверьте, заработал ли микрофон в Skype. Простой способ – позвонить в службу поддержки «Echo Sound». Если всё прошло удачно, бегунок в «Настройке звука» будет бегать, когда вы начнёте говорить.
Надеемся, наши советы помогли вам настроить всё, как нужно. Если ничего не помогло и устройство по прежнему не работает, придётся проверить его работоспособность на другом компьютере, или подключить сторонний микрофон к вашему ПК.
Присоединение микрофона к устройству
Во всех ноутбуках и компьютерах всегда предусмотрен специальных вход для микрофона: он круглый и красно-розового цвета. Располагается он рядом с портом для наушников. Иногда оба входа объединены в один, но такое встречается редко.
На ноутбуках вход располагается с левого или правого бока. В старых моделях его можно найти на передней части.
Вход расположен сбоку
На блоках компьютера основные входы расположены спереди, а запасные — сзади. Большинство сборщиков стараются предоставить как можно больше USB-портов, а также два комплекта входов для наушников и микрофонов.
Есть задние порты
Для соединения микрофона с устройством достаточно вставить провод в порт. После этого компьютер автоматически установит нужные драйверы и назначит новый микрофон в качестве основного. Готово, можно начинать записывать звук.
Если микрофон работает не так качественно, как вы хотите, обратитесь к пункту «Настройка микрофона». Если же компьютер отказывается видеть или работать корректно с микрофон, прочитайте пункт «Решение возможных проблем».
Запись голоса
Хороший способ протестировать реальные возможности микрофона – записать свой голос и услышать со стороны, насколько качественно это делает устройство.
Ищем в поиске приложение «Запись голоса» и заходим в него.
Разрешаем приложению доступ к микрофону.
Кликаем на синюю иконку для старта записи (или клавишами Ctrl+R). Проговариваем какой-нибудь отчетливый текст, чтобы можно было узнать реальные возможности микрофона.
Чтобы полностью остановить запись, кликаем на синий кружочек с белым квадратиком посредине. Для приостановки записи – на иконку паузы чуть ниже. Иконка флажка рядом с паузой позволяет добавлять метку на запись, отмечая важные моменты.
Запись сохранится, и ее можно будет послушать, кликнув на иконку воспроизведения.
Приложение очень помогает в адекватной оценке состояния микрофона.
Последовательность подключения и настройки
Когда гарнитура подключена, необходимо проверить, работает ли звук и микрофон. С первым вариантом все просто, достаточно включить музыку. Со вторым немного сложнее. Для проверки работоспособности микрофона можно использовать:
1. Классический диктофон, который установлен на любой ОС. Обычно в Windows программку можно открыть через: Пуск – Стандартные – Диктофон. Запустите запись и узнаете, работает ли звук.
2. Можно зайти в установленную программу Skype, найти проверку звука (Echo/Sound Test Service) и запустить ее. Однако в этом случае, могут быть настроены неправильно параметры самого Скайпа.
3. Сразу зайти в настройки компьютера и проверить включенность микрофона.
Путь к настройкам звука у каждой ОС свой, но никаких сложностей даже у пользователей с базовым знанием ПК возникнуть не должно.
Как включить микрофон на наушниках на Windows XP, 8, 8.1
Процедура активации микрофона занимает не более 5 минут. Для этого после включения и проверки гарнитуры, если она не работает, проделайте следующее:
1. Найдите в правом нижнем углу изображение звука, щелкните по нему правой кнопкой мышки и выберите «Устройства воспроизведения» (Playback Devices).
2. Откроется подраздел «Воспроизведение». Находите «Динамики», нажимаете правой кнопкой мыши и ставите «Использовать по умолчанию». Там же ищите «Настройки динамиков» и в конфигурациях выставляете «Стерео». 3. Вернувшись в подраздел, найдите сверху графу «Запись». И проделайте то же самое с «Микрофоном», только вместо настроек, выберите «Свойства» и «Уровни», где выставите показатель на максимум.
4. После таких манипуляций проверьте работу гарнитуры удобным для вас способом.
Если аксессуар не заработал, еще раз перепроверьте правильность его подключения. А также работоспособность устройства на другом компьютере или мобильном телефоне (если модель с комбинированным штекером). Так, сможете определить исправность самих гнезд под наушники и микрофон в системном блоке.
Важно! Выставление настроек по умолчанию и уровню громкости везде одинаковы, различны только пути поиска окна для внесения изменений
Настройка через контрольную панель для всех Windows, включая 10
Контрольная панель – окно, где выведены ярлыки настроек всех основных функций компьютера, включая звук и запись. Чтобы ее открыть в Windows XP, 7 или 8 достаточно нажать на кнопку «Пуск» и найти соответствующую запись. Затем, выбрать «Звуки» и провести перечисленные выше манипуляции.
Распайка наушников
По-другому устроен интерфейс Windows 10, где нет привычного «пуска». Чтобы попасть к настройкам, проделайте:
- нажмите Win+S, чтобы открыть меню;
- найдите изображение «домика»;
- выберите «Панель управления» (классическое приложение);
- в открывшемся окне: Оборудование и звук – звук.
Так вы попадете к нужным графам для настройки.
Ошибка «Микрофон не обнаружен»
Иногда, чтобы понять, как настроить микрофон на наушниках, вначале надо «заставить» компьютер его увидеть. Для этого:
- заходите в панель управления и находите «Диспетчер устройств»;
- ищите графу «звуковые, игровые и видеоустройства»;
- находите нужный микрофон, щелкаете правой кнопкой мыши и выбираете «Включить».
После этого проводите все вышеописанные манипуляции и пользуетесь микрофоном в наушниках, если он исправен.
Настраиваем внешний микрофон
К компьютеру или ноутбуку можно подключить внешний микрофон, причем сделать это получится без особых трудностей. Используйте гнездо рядом с разъемом наушников для подключения шнура микрофона.
Для настройки микрофона делаем следующее:
- Откройте панель управления (как это сделать в Windows 10 мы описывали немного выше) и перейдите в раздел «Оборудование и звук».
- Переходим в подпункт, который мы обозначили на скриншоте красной рамкой.
- Теперь открываем «Запись», видим тут наш микрофон и кликаем по его названию правой клавишей манипулятора. Нам нужна запись «Свойства».
- Переходим во вкладку «Уровни». Тут можно увеличить громкость микрофона или, наоборот, уменьшить ее. Путем проб определите комфортный для вас уровень и примените изменения клавишей «ОК».
- Для того чтобы проверить насколько хорошо работает микрофон, мы не будем использовать предпрослушивание, а для разнообразия воспользуемся визуальным индикатором. Просто закройте свойства микрофона и вернитесь на шаг назад. Далее начинайте говорить, а индикатор, отмеченный на скриншоте, отобразит уровень громкости.
Настройте устройство так, чтобы во время разговора столбик достигал верхнего значения, но при этом не упирался в последнее деление. Это и будет наиболее комфортный уровень чувствительности микрофона.
Настройка микрофона на наушниках
Чтобы записывающее устройство заработало, используют такие методики:
- изменяют системную конфигурацию микрофона;
- обновляют (или устанавливают) драйвера;
- чистят ПК от вирусов.
Если это не помогло – проверяют и меняют параметры конфиденциальности, а также пробуют увеличить громкость.
Обновление драйверов
С нарушением или прекращением работы драйверов пользователю приходится сталкиваться из-за действия вирусов и устаревания программного обеспечения. Иногда необходимое для нормального функционирования ПО требует для этой операционной системы ручной установки, не начиная работу автоматически.
Самый надежный способ установить драйвера требует выполнения таких действий:
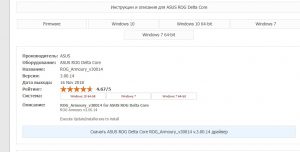
- Перезагрузить компьютер и снова проверить работу микрофона.
Если нужного драйвера на сайте производителя не нашлось или отсутствует поддержка выбранной операционной системы, можно попробовать обновить ПО штатными средствами Windows. Для этого придется запустить «Диспетчер устройств» (в 10 версии «Виндоус» это проще сделать через «Пуск», кликнув по нему правой кнопкой мыши) и найти микрофон в открывшемся списке. В контекстном меню выбирается обновление драйвера, затем автоматический поиск. Когда система обнаружит подходящий компонент в базе Microsoft, нужно выполнить установку ПО.
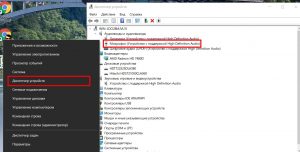
Изменение параметров звука
Следующий способ предполагает проверку настроек работы записывающего устройства. Для этого пользователь должен выполнить такие действия:
- Найти на панели задач индикатор громкости. Нажатием по нему правой кнопкой мыши открыть меню и выбрать в списке «Звуки».
- Открыть вкладку «Запись».
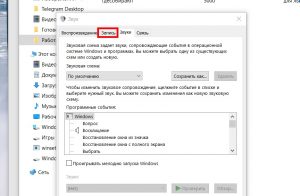
- В контекстном меню выбрать «Свойства».
- Перейти к вкладке уровней и перевести вправо оба ползунка – и для громкости, и для усиления.
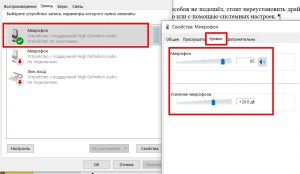
Если ничего не получилось, и записывающее устройство по-прежнему не работает, можно попробовать еще один способ изменения настроек. Для этого следует, не закрывая окно свойств микрофона, перейти на вкладку «Дополнительно». А уже в выпадающем списке изменить установленное значение на другое.
Редактирование параметров конфиденциальности
Иногда микрофон не определяется компьютером из-за неправильно настроенных параметров конфиденциальности. Для решения проблемы придется выполнить следующие действия:
- Перейти к вкладке параметров системы (нажать комбинацию «Win» + «I»).
- Открыть «Конфиденциальность».
- Найти в списке «Микрофон», открыть соответствующую вкладку и включить доступ всем приложениям к записывающему устройству (перевести выключатель в положение «Вкл.»).
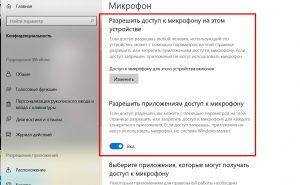
В этом же окне можно настроить отдельные программы, которые получат доступ к записывающему устройству. Или, наоборот, не смогут использовать микрофон.
Чистка ПК от вирусов
Одна из самых распространенных причин появления проблем с микрофоном – повреждение необходимых для работы устройства файлов. Для решения проблемы стоит выполнить такие действия:
- Запустить проверку операционной системы на наличие вирусов с помощью «Защитника» Windows или другого установленного на ПК антивируса.
- Дополнительно проверить компьютер, используя более эффективное антивирусное ПО – для этого подойдет утилита «Dr.Web CureIt!», бесплатная для домашнего использования.
- Скачать утилиту типа «SpyHunter 4» для поиска программ-шпионов.
- Удалить или поместить в карантин все обнаруженные вирусы, вылечить зараженные файлы.
Дополнительно
В выпадающем списке «Формат по умолчанию» рекомендую установить 2‑канальный 16-битный звук с частотой 48000 Гц.
Монопольный режим — опция, которая активируется некоторыми приложениями. Программа использует записывающее устройство, не давая к нему доступа другим программам.
Рекомендую не ставить эту галочку. Например: вы общаетесь по Дискорду и при этом записываете прохождение игры через OBS Studio. При включенном монопольном режиме входящий звук будет поступать только в Discord и видео получится без вашего голоса. Если назначить приоритет OBS, тогда ваши товарищи вас попросту не услышат.
Как я уже говорил, одинаково настраивается и внешний, и микрофон от наушников на компе. Даже с помощью такого небольшого количества установок на компе можно хорошо настроить звук. Ну, или , по крайней мере, приемлемо. Для качественного звука студийного уровня, как можно догадаться, и микрофон нужен соответствующий.
Также для вас будет полезно почитать «Как проверить колонки на компьютере». Буду признателен всем, кто расшарит этот пост в любой социальной сети. До скорой встречи!
Избегаем проблем использования звукозаписывающего девайса несколькими программами одновременно
Проблемы с микрофоном в Windows 10 могут возникать при его одновременном использовании несколькими программами. Например, когда пользователь играет в сетевую игру и общается с товарищами по Skype или RaidCall.
Открываем известное окно «Звук», вызвав контекстное меню иконки аудио и выбрав «Записывающие устройства».
- Вызываем «Свойства» микрофона.
- Переходим на последнюю вкладку «Дополнительно».
- Снимаем флажок, стоящий возле пункта «Разрешить программам использовать микрофон в монопольном режиме».
- Кликаем «Применить» для подтверждения выполнения операции и закрываем все окна при помощи кнопки «ОК».
Надеемся, прочитанное до конца руководства помогло решить вашу проблему, связанную с работой микрофона в Windows 10.
Возможные проблемы с микрофоном на Windows 10
Если ваш микрофон не прошел описанные выше проверки, то использовать его в таком состоянии не получится. Нужно определить, почему он не работает и исправить проблему. Ниже мы опишем ряд наиболее распространенных проблем, которые могут возникать при использовании микрофона.
- Проблемы с подключением. В первую очередь следует проверить подключение микрофона. Убедитесь, что вы воткнули его в нужный разъем и проверьте целостность кабеля. Также проверьте кнопку включения/выключения, если такая присутствует на корпусе микрофона. Подробнее в статье о подключении микрофона.
- Микрофон отключен в настройках Windows 10. Откройте окно «Звук», так как это описано в начале статьи, и попробуйте включить микрофон. Для этого кликните по микрофону правой кнопкой мышки и выберите вариант «Включить». Также микрофон может не использоваться как устройство по умолчанию. Чтобы это исправить кликните по нему правой кнопкой мышки и выберите «Использовать по умолчанию». Подробнее в статье о настройке микрофона на Windows 10.
- Микрофон работает слишком тихо. В некоторых случаях микрофон подключен правильно, но при проверке все равно ничего не слышно. Обычно это означает, что он работает на низкой громкости. Чтобы это исправить откройте окно «Звук», так как это описано в начале статьи, выберите микрофон и перейдите в свойства. В свойствах микрофона, на вкладке «Уровни» можно будет настроить громкость и усиление микрофона. Подробнее в статье об увеличении громкости микрофона.
- Приложениям запрещено использовать микрофон. Также нужно проверить разрешено ли приложениям использовать микрофон. Для этого откройте меню «Параметры» (например, с помощью комбинации клавиш Win-i) и перейдите в раздел «Конфиденциальность – Микрофон». Здесь нужно включить опцию «Разрешить приложениям использовать микрофон» и проверить нет ли дополнительных ограничений для отдельных приложений.
- Не правильно настроена передняя панель компьютера. Если вы пытаетесь подключать микрофон к передней панели компьютера, но ничего не работает, то следует попробовать подключить его напрямую к материнской плате (сзади компьютера). Возможно, ваша передняя панель неправильно настроена.
- Не правильные настройки звукового драйвера. Если вы все проверили, но микрофон все равно не работает, то следует проверить настройки звукового драйвера. Для этого откройте панель управления звуком, которая должна появиться в системе после установки драйверов, и изучите доступные там настройки. В некоторых случаях можно прибегнуть к переустановке драйверов звуковой карты.
Инструмент для автоматического устранения неполадок
Очередным шагом в решении вопроса является использование инструмента автоматического обнаружения проблем со звуком.
Вызываем «Панель управления», откуда запускаем «Устранение неполадок».
Кликаем по варианту «Устранение неполадок воспроизведения аудио».
В открывшемся окне «Запись звука» жмем «Далее».
Выбираем устройство, в котором необходимо устранить проблему.
После завершения сканирования Windows 10 должна появиться информация о найденной проблеме с предложением выполнить действие для ее решения.
Кликаем «Применить исправление», если оно устраивает, или жмем «Пропустить шаг» для дальнейшего сканирования системы в поисках ошибок, связанных с записью аудио на компьютере.
Инструкция
Теперь давайте перейдем к самому основному вопросу — вопросу о том, как настроить микрофон на ноутбуке.
Если у вас установлена операционная система «Windows XP», тогда настройку нужно начинать с проверки драйверов для звуковой карты. Бывает и так, когда драйвера установлены, но микрофон все равно не хочет работать. В таком случае, возможно, потребуется переустановка драйверов, или же надо будет искать проблему в другом месте.
Драйвер для микрофона на ноутбук вы сможете скачать на официальном сайте производителя, а если у вас есть диск, который поставлялся вместе с вашим ноутбуком, тогда мы рекомендуем использовать его.
Если те драйвера, которые были установлены с диска, все равно не позволяют работать микрофону, тогда,скорее всего, их потребуется обновить. Вам будет необходимо через меню «Пуск» перейти в меню «Панель управления», после чего найти вкладку «Звуки и аудиоустройства».
Как провести тест микрофона на Windows 10
В Виндовс 10-й версии (как и 7, 8 и 8.1) имеются штатные средства, пользуясь которыми можно проверить микрофон на наушниках. Пошагово этот процесс будет выглядеть так:
- подключите вашу гарнитуру к компьютеру. Если это форм-фактор мини-джек, подключать кабель нужно в разъем звуковой карты, который отмечен розовым ободком. Обычно такая панель находится на системном блоке ПК. На современном ноутбуке большинство наушников (зависит от модели, конечно) подключаются в USB-порт;
- в системном трее Windows, который находится в правом нижнем углу экрана, найдите значок в виде громкоговорителя. Иногда в открытой части трея его нет, тогда нужно нажать на стрелку вверх, занимающую самую левую позицию среди значков. Откроется окно, где вы найдете тот самый громкоговоритель;
- мышкой, правым кликом по значку, откройте окошко с опциями и выберите «Записывающие устройства». Вы увидите свой подключенный к ПК микрофон и тут же получите возможность убедиться, работает ли он.
Во-первых, он должен быть устройством по умолчанию, то есть быть отмечен галочкой в зеленом кружке.
Во-вторых, рядом с ним должна находиться шкала чувствительности. Наденьте наушники и произнесите что-нибудь в микрофон. Вы увидите, как полоски в столбике шкалы начнут заполняться зеленым цветом. Уровень сигнала можно настроить, если перейти в «Свойства» микрофона, а затем открыть вкладку «Уровни» и установить бегунок на желаемую позицию.
Теперь можно продолжить тест, записав свой голос. В Windows 7 для этого имеется программа «Звукозапись», а на десятке она называется «Запись голоса». Найдите ее среди программ и запустите кликом мыши. Перед вами откроется окно с кнопкой диктофона в центре. Нажимаем, проговариваем в микрофон одно-два предложения и сохраняем запись. Затем нужно воспроизвести наш файл.
Попробуйте эти советы
Совет 1. Как проверить микрофон в Windows 10?
Вы впервые подключаете микрофон к Windows 10? В таком случае вы можете выполнить следующие действия, чтобы установить микрофон; Если нет, вы можете нажать чтобы узнать, как протестировать уже установленный микрофон.
Чтобы установить новый микрофон:
- Щелкните правой кнопкой мыши значок динамика в левом нижнем углу экрана, затем выберите Звуки .
- Щелкните значок Запись таб.
- Выберите микрофон, который хотите настроить, и щелкните значок Настроить кнопка в нижнем левом углу.
- Нажмите Настроить микрофон .
- Следуйте инструкциям Мастер настройки микрофона .
- Когда все будет готово, нажмите Фининьш .
Чтобы проверить уже установленный микрофон:
- Щелкните правой кнопкой мыши значок динамика в правом нижнем углу экрана, затем выберите Звуки .
- Щелкните значок Запись таб.
- Попробуйте говорить в микрофон, чтобы проверить, правильно ли он работает. Если это так, во время разговора вы должны увидеть, что рядом с ним поднимается зеленая полоса.
Еще один способ протестировать микрофон в Windows 10 — если вы хотите что-то сказать и быстро послушать свои голоса, вы можете использовать предустановленное приложение. Диктофон чтобы проверить свой микрофон — вы можете обратиться к этой статье: Диктофон Windows 10 — как использовать и исправить проблемы с ним?
Заметка: Если ваш микрофон не работает, возможно, вам придется .
Совет 2: как исправить неработающий микрофон на ПК?
Решение 1. Обновите аудиодрайвер
Отсутствующий или устаревший аудиодрайвер может помешать микрофону работать на ПК. Если у вас нет времени, терпения или компьютерных навыков для обновления аудиодрайвера вручную, вместо этого вы можете сделать это автоматически с помощью Водитель Easy .
Driver Easy автоматически распознает вашу систему и найдет для нее подходящие драйверы. Вам не нужно точно знать, в какой системе работает ваш компьютер, вам не нужно беспокоиться о неправильном драйвере, который вы будете загружать, и вам не нужно беспокоиться об ошибке при установке. Driver Easy справится со всем этим.
- Скачать и установите Driver Easy.
- Запустите Driver Easy и нажмите Сканировать сейчас . Затем Driver Easy просканирует ваш компьютер и обнаружит проблемы с драйверами.
- Щелкните значок Обновить рядом с вашим аудиоустройством, чтобы автоматически загрузить правильную версию его драйвера, затем вы можете установить его вручную (вы можете сделать это с помощью СВОБОДНЫЙ версия). Или нажмите Обновить все для автоматической загрузки и установки правильной версии все драйверы, которые отсутствуют или устарели в вашей системе. (Для этого требуется Pro версия который поставляется с полной поддержкой и 30-дневной гарантией возврата денег. Вам будет предложено выполнить обновление, когда вы нажмете «Обновить все».) Заметка: Если вам нужна помощь, обратитесь в службу поддержки Driver Easy по адресу support@drivereasy.com .
Решение 2. Установите микрофон как устройство по умолчанию
- Щелкните правой кнопкой мыши значок громкости в правом нижнем углу экрана, затем выберите Звуки .
- Щелкните значок Запись таб.
- Щелкните правой кнопкой мыши устройство, которое хотите использовать, и выберите Установить как устройство по умолчанию .
- Нажмите Хорошо .
Если у вас есть какие-либо вопросы или предложения, пожалуйста, оставьте комментарий ниже.
Настройка микрофона
В первую очередь нужно проверить, есть ли в системе драйвер звука.
Делаем следующее:
- Запустите диспетчер устройств. Для этого кликаем правой клавишей мыши по кнопке «Пуск» и выбираем соответствующий пункт.
- Разверните строчку с названием «Аудиовходы и аудиовыходы», затем кликните по нужному устройству правой кнопкой мыши и выберите пункт «Свойства».
- Перейдите во вкладку «Драйвер» и посмотрите информацию, указанную в ней. Как видим, у нас установлен драйвер от Via HD Audio, следовательно, все в порядке.
Если у вас нет описания драйвера, а в диспетчере устройств напротив микрофона светится желтый вопросительный знак или вовсе отображается неизвестное устройство, нужно установить драйвер. Изначально узнайте версию аппаратного обеспечения, а уже по ней ищите сам драйвер.
Для того чтобы узнать версию звуковой карты, жмем сочетание горячих клавиш Win+R и вводим в открывшееся окошко команду dxdiag.exe. Затем жмем «ОК».
Перейдите во вкладку «Звук». Тут можно узнать версию вашего оборудования. Используйте ее для поиска драйвера на официальном сайте производителя. Скачать драйвер для микрофона лучше именно оттуда. Когда программа будет загружена, установите ее и перезагрузите компьютер.
Если все пройдет хорошо, напротив микрофона в свойствах аудио появится зеленый кружочек.
Как активировать микрофон в Windows 10
Включать устройство чаще всего нет необходимости: при подключении к компьютеру оно делает это само. Однако, особенно если оборудование встроенное (такое обычно можно встретить у ноутбуков), оно может и не работать. Проблема заключается в том, что микрофон по умолчанию отключен. Если подобное возникло, придется включать его вручную.
Что делать, если устройство отключено
Чтобы включить звукозаписывающее оборудование, придется зайти в панель управления. Для этого нужно нажать сочетание клавиш Win+R и в появившемся окне ввести «control». Далее требуется зайти в раздел, указанный на скриншоте ниже:
В новом окне следует найти пункт «Звук». Чуть ниже находится кнопка, отвечающая за управление микрофоном и другим оборудованием такого типа.
При нажатии на нее появится маленькое окно, в котором будут отображаться все устройства, как-либо связанные со звуком. Микрофон находится в категории «Запись». Если оборудование не подключено, то оно не будет отображено в списке. Чтобы его увидеть, необходимо нажать ПКМ и активировать соответствующий пункт.
Далее следует нажать ПКМ по появившемуся устройству и выбрать «Включить». Следует отметить, что к такому методу чаще всего прибегают именно владельцы ноутбуков. Несмотря на это, при подключении микрофона тоже рекомендуется делать проверку. Осуществить процедуру также можно, зайдя в свойства (в строке «Применение устройства»). После этого рекомендуется кликнуть ПКМ на микрофон и назначить его устройством по умолчанию.
Проверка микрофона онлайн
Проверить устройство можно с помощью онлайн-сервисов.
Сервис построен на технологии флеш, поэтому убедитесь, что у вас установлен и настроен в браузере Flash Player. Кликаем на окно и разрешаем использование плеера.
Следующий шаг – разрешаем сервису доступ к микрофону.
Подтверждаем разрешение во всплывающем окне браузера.
После этого нам нужно поговорить в микрофон. Индикатор будет меняться в зависимости от громкости звука. Если устройство работает, тестер выдаст нам соответствующее сообщение – «Микрофон работает отлично».
Если устройство не работает, сервис выдаст сообщение «Звука нет». В этом случае нужно:
- проверить настройки оборудования в параметрах Windows;
- возможно – увеличить на максимум громкость ползунком справа, так как на некоторых ноутбуках встроенные микрофоны достаточно тихие;
- убедиться, что правильно выбрано устройство в пункте «Выбор микрофона». По умолчанию выбирается устройство, подключенное в настройках ОС. Если вы видите пустые строки, значит у вас один микрофон (встроенный) и он выбран по умолчанию.
Сервис, аналогичный стандартному приложению Windows «Запись голоса». Можно использовать этот диктофон для реальной оценки качества микрофонной записи. Переходим на сайт и кликаем на красную иконку для начала записи. Точно так же разрешаем доступ к микрофону во всплывающем окне.
Останавливаем запись или ставим ее на паузу.
После остановки записи мы тут же можем воспроизвести полученную информацию о микрофоне – его громкости, четкости, качестве.
Интересный сервис – текстовое распознавание голоса. С его помощью можно наглядно увидеть, как работает микрофон, насколько качественно он вылавливает речь и не захватывает лишние шумы.
Обратите внимание! На главной странице сайта мы увидели сообщение о том, что браузер Opera не поддерживается в данном сервисе. Нужно запустить сайт из Google Chrome
Запускаем Хром, кликаем на иконку «Включить запись» и начинаем говорить – четко и ясно. И конечно, после нажатия на иконку разрешаем сервису доступ к микрофонному устройству.
В речевом блокноте отобразится текст, который мы наговорили на микрофон. Но нас интересует характеристика «Уровень распознавания». Максимальное ее значение – 1.00. В нашем случае микрофон распознал на 0.92 балла. В целом, это очень неплохой результат.
Больше сервисов голосового набора онлайн рассмотрено тут.
Исключение шумов
Далеко не все аудиокарты предлагают встроенную функцию шумоподавления. Если вам повезло и такая возможность предусмотрена, в окне свойств вы увидите дополнительную вкладку “Улучшения”. Здесь можно включить или отключить активное подавление шума и эхо.
В противном случае придется прибегнуть к регулировке чувствительности и предусилению во вкладке “Уровни”. Последнее лучше выключить совсем, а снижение уровня восприимчивости будет уменьшать фон. Постарайтесь найти золотую середину между громкостью сигнала и количеством помех.
Поролоновая накладка также может улучшить ситуацию. Она не только обрезает резкие колебания воздуха, вызванные придыханием говорящего, но и гасит механические шумы малой амплитуды.
Не стоит забывать, что большая часть шумов и помех производится вовсе не происходящим в вашей комнате, а электромагнитными наводками. Потому устранить их полностью вряд ли получится. Для этого потребуется дополнительно экранировать все провода, а также компоненты, установленные на компьютере.
Проверка микрофона через «Диспетчер Realtek HD» для ранних выпусков Windows
Как проверить микрофон на компьютере Windows 7. Рассмотрим проверку на более ранних версиях «Винды» — «семерке» и «восьмерке». Проще всего это сделать через встроенный диспетчер звука:
- Как только вы подключите гарнитуру к своему буку или ПК, появится уведомление, которое попросит выбрать тип устройства, что вы подсоединили. В данном случае отмечают «Микрофонный вход».
- Затем откроется окно самого диспетчера, где будут отображаться все подсоединенные устройства.
- Опуститесь ко вкладке «Микрофон». Перед вами будут два регулятора, посредством которых, при желании, вы настроите уровень громкости записи.
- Как проверить микрофон на Windows 7? Двигая ползунок, начните говорить в микрофон. Если он в рабочем состоянии, вы услышите свой голос в наушниках или динамиках.
- Вы можете отрегулировать чувствительность гарнитуры, усиление звука, если итог вас не устроил.
Если вы подсоединили гарнитуру к передней панели системного блока, диспетчер может ее не увидеть. На этот случай простая инструкция:
- В окне программы Realtek HD нажмите на значок желтой папки под «Доп. настройками устройства» в правой стороне.
- Уберите галку с надписи «Отключить определение гнезд на передней панели».
- Жмите на ОК — компьютер должен «увидеть» подсоединенную гарнитуру.
Проверка микрофона с помощью приложения Voice Recorder
В старых версиях Windows для проверки микрофона часто использовалась программа «Звукозапись», но в Windows 10 эта программа больше не доступна. Вместо нее в состав операционной системы теперь входит приложение «Voice Recorder» (в русской версии данное приложение может называться «Запись голоса»).
Данное приложение также можно использовать для проверки микрофона. Для этого откройте меню «Пуск», введите в поиск «Voice Recorder» (или «Запись голоса») и запустите найденное приложение.
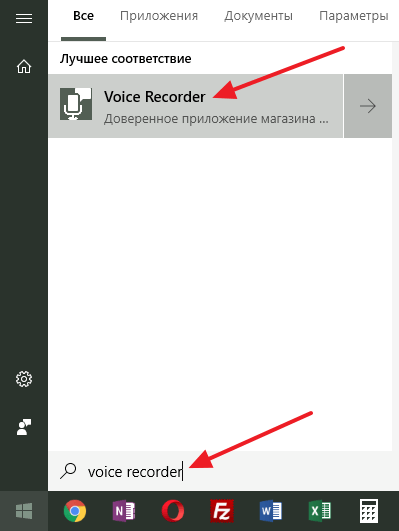
После запуска приложения нажмите на большую кнопку по центру и разрешите доступ к микрофону (если такой запрос появится).
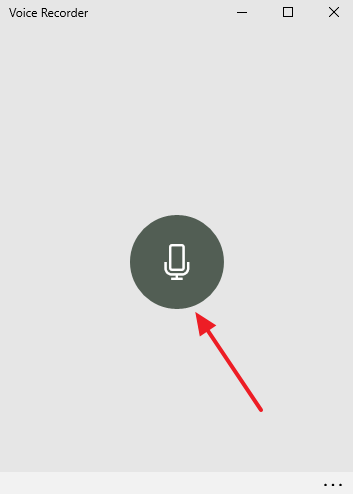
После этого скажите что-то в микрофон для проверки и завершите запись.
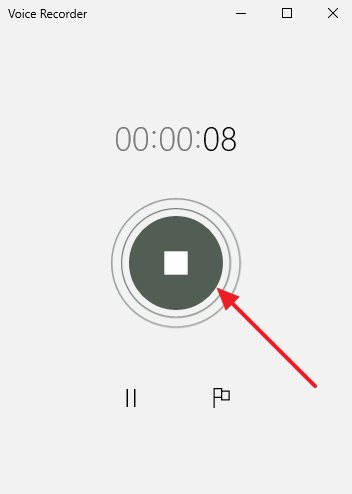
После этого в приложении появится созданная вами запись. Для того чтобы прослушать созданную запись просто кликните по ней прямо в приложении.
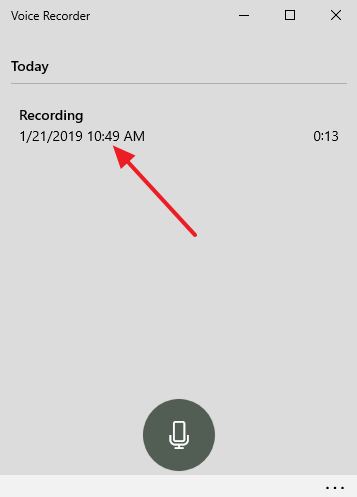
Таким образом можно быстро проверить микрофон на Windows 10 без установки сторонних программ.