Отключение контроля учетных записей
Иногда устранить ошибку DllRegisterServer 0x80070005 можно путем отключения контроля UAC. После деактивации система не будет выводить запрос на подтверждение администраторского доступа.
Имейте в виду, что его деактивация ослабляет безопасность систему, поэтому рекомендуется включить эту функцию после завершения процесса регистрации.
Перейдите в командную строку с помощью системного поиска.
Выполните следующую команду:
reg.exe ADD HKLM\SOFTWARE\Microsoft\Windows\CurrentVersion\Policies\System /v EnableLUA /t REG_DWORD /d 0 /f
После успешного завершения перезагрузите компьютер и выполните то действие, которое не удалось из-за отсутствия вызова DllRegisterServer.
Если regsvr32 обработана успешно, обратно включите UAC:
reg.exe ADD HKLM\SOFTWARE\Microsoft\Windows\CurrentVersion\Policies\System /v EnableLUA /t REG_DWORD /d 1 /f
Ошибка при активации и обновлении
Чаще всего сбой с сообщением «0x80070005 Отказано в доступе» возникает при попытке обновить систему. Если вы столкнулись с такой проблемой, то устранить её поможет утилита Subinacl.exe от Microsoft.
- Скачайте и установите Subinacl.exe со страницы. Инсталлировать программу нужно в корень системного диска – чаще всего это раздел C.
- После установки программы запустите Блокнот и скопируйте в него приведенный ниже скрипт:
Сохраните документ с расширением *.bat. Для этого:
- Раскройте меню «Файл», выберите «Сохранить как».
- В поле «Тип файла» выберите «Все файлы».
- Задайте файлу любое имя с расширением *.bat.
- После сохранения запустите «батник» от имени администратора.
После непродолжительного ожидания вы увидите на экране сообщение «Gotovo». Закройте командную строку и перезагрузите систему. Если после перезагрузки ошибка сохраняется, попробуйте выполнить другой скрипт, также сохранив его в файле *.bat.
Прежде чем выполнять этот скрипт, сделайте резервную копию важных данных на внешних накопителях или облачных хранилищах, так как он может вызвать другие ошибки в работе ОС. После завершения выполнения скрипта перезагрузите компьютер, а затем снова попробуйте выполнить обновление или активацию Windows.
Fix #4: Error 0x80070005: Access is denied
The access denied error tends to appear when you fail to make changes to certain folders, for example, rename, copy, cur, delete or move folders. The error code stands for you are lacking the right of making changed to data stored on the computer.
The error code is also described as ACCESS DENIED and it usually appears when you lack of permissions of file or registry which are demanded when reinstalling updates. That’s because file or registry permissions might have been modified by virus or malware. However, more often, the error covers a wide range of situations, making it hard to find out the exact reasons. Apart from circumstances mentioned in previous parts, the error may also happen when you try to activate Windows or connect to network. Despite of that, the causes of the error are almost the same, thus it’s quite easy to deal with the problem. How do I fix error 0x80070005: Access is denied? Refer to solutions below:
Method 1: Switch to the administrator account
Step 1 Right-click the «Start» menu and choose «Settings». Then click «Accounts» > «Family & other users».
Step 2 Click the «Change account type» button under «Other Users» section.
Step 3 Select the «Administrator» account type and click «OK» button. Then restart computer.
Method 2: Run SFC to check and repair corrupt system files
Step 1 Type «cmd» in computer searching box to locate «Command Prompt», and click «Run as administrator».
Step 2 When Command Prompt pops up, type «sfc /scannow» and press Enter key. Then it starts to scan system files and repair corrupt files.
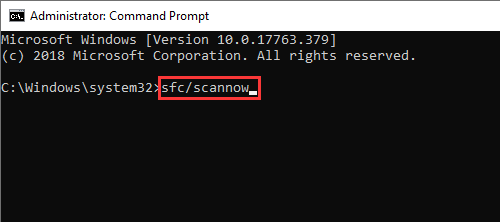
Method 3: Run system maintenance troubleshooter
Step 1 Type «control» in the searching box next to the «Start» menu. Then click «Control Panel» from the searching result.
Step 2 Choose «Large icons» from the «View by» list and you can easily locate «Troubleshooting».
Step 3 Click «Troubleshooting» > «View all» > «System Maintenance».
Step 4 Click «Next» button on the «System Maintenance» window and then choose «Try troubleshooting as an administrator».
How to recover lost data when drive access is denied?
The error code talked in this article appears in various situations, and some users fail to handle it with correct solutions or just leave the problem unsolved. Still some users would like to try repartitioning hard drive or reinstalling system to fix the issue. But, not all users are familiar with system reinstallation and data loss happens all the time due to improper operations.
We recommend you the best and easiest solution to fix data loss issue: the secure and reliable hard drive data recovery software DiskGenius. With DiskGenius, you are capable of restoring lost files or partitions via simple steps. The intuitive layout enables inexperienced users to install and working with this program without any difficulty.
Step 1 Install and launch DiskGenius. Select the drive that loses data and click «File Recovery» button.
Step 2 Select recovery options and click «Start» button to search for lost data from selected disk area.
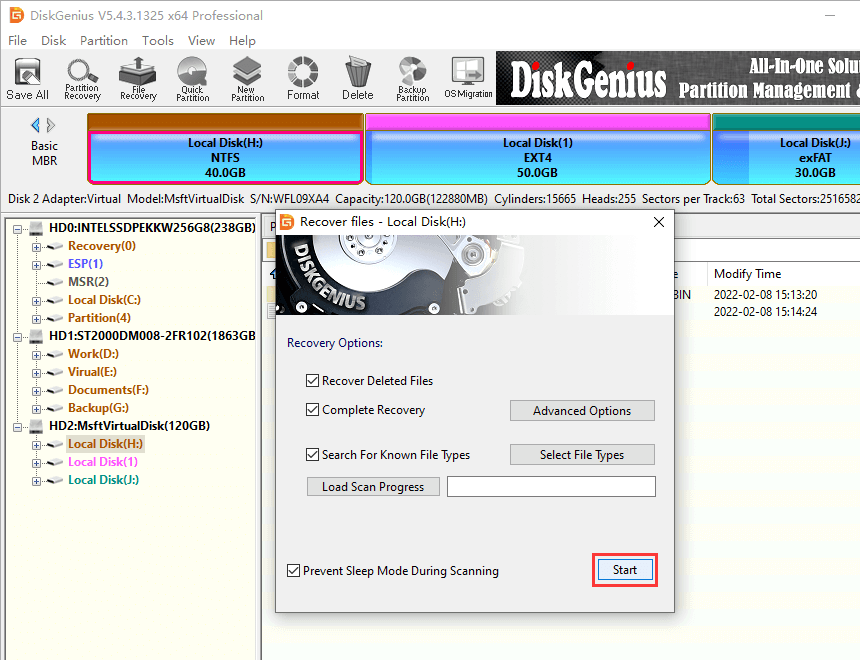
Step 3 When scanning is ongoing, you can preview files listed in scanning result. Then you can estimate the possibility of successful hard drive recovery.
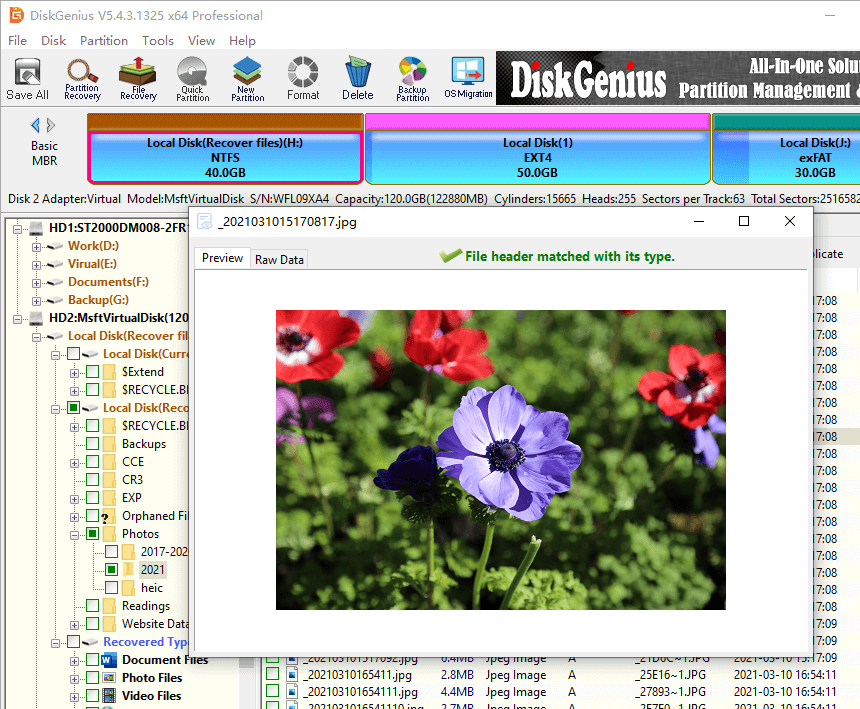
Step 4 Register DiskGenius to a proper edition and restore lost data to a safe location. Select desired files > right-click selected data > choose «Copy To» > specify a location to store lost data > wait for the file copy process to finish.
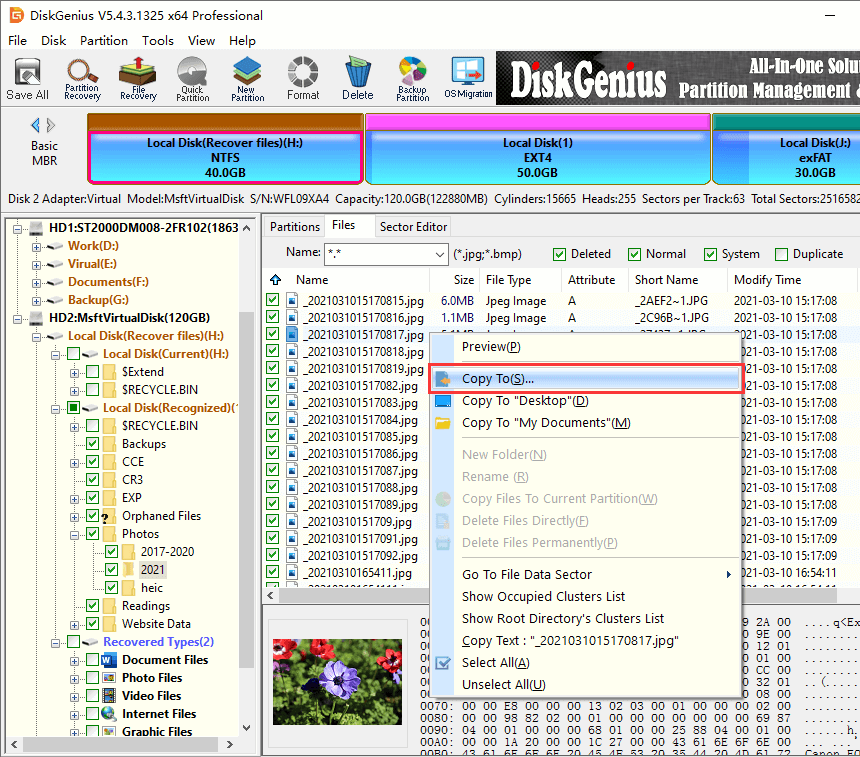
Исправить ошибку с кодом 0x80070005 при отказе доступа в обновлении windows 7 и 10
Неприятность, которая характеризуется кодом ошибки 0x80070005 – довольно распространенное явление на операционках от компании Майкрософт, особенно если человек использует на своем оборудовании windows 7 или более новую Десятку.
Прежде чем приступить к описанию методик лечения, важно понять, почему возникает эта ситуация и в каких именно случаях. Ошибка с кодом 0x80070005 всегда проявляется в ситуации, когда эксплуатируемая windows 10 или Семерка хочет автоматически получить доступ к удаленному серверу известного мирового разработчика — компании Microsoft
Если во время этого автоматического процесса будет отказано в доступе, то на экране ПК возникает соответствующее сообщение
Ошибка с кодом 0x80070005 всегда проявляется в ситуации, когда эксплуатируемая windows 10 или Семерка хочет автоматически получить доступ к удаленному серверу известного мирового разработчика — компании Microsoft. Если во время этого автоматического процесса будет отказано в доступе, то на экране ПК возникает соответствующее сообщение.
Существует три основных случая, когда можно встретить подобную неприятность:
- Ошибка центра обновления windows 0x80070005. Естественно, проявляет себя при очередной попытке автоматически скачать важные пакеты данных, необходимых при установке обновлений.
- Активация операционки.
- Желание юзера выполнить восстановление системы.
Естественно, что в первых двух случаях у пользователя не достаточно прав, чтобы получить доступ к удаленному серверу. В третьем – отказано в доступе, но уже непосредственно к важным системным файлам на самом компьютере.
Решение ошибки error 0x80070005
Учитывая важность всех трех выше описанных процессов, любому владельцу windows крайне необходимо знать, как бороться с подобной неприятностью. К счастью, существуют методы, позволяющие исправить ситуацию
Для первых двух случаев подойдет следующая методика:
- Выйти в сеть и совершить небольшое путешествие на интернет-ресурс известной на весь мир корпорации Майкрософт.
- Воспользоваться встроенным поисковиком и найти на сайте важный файл SubInACL.exe.
- Перекинуть его на «винт» и инициировать инсталляцию в папку C:\Subinacl\.
Дальше потребуется запустить встроенный текстовик (можно воспользоваться всем известным «блокнотом»). В него потребуется поместить следующее:
@echo
off Set OSBIT=32
IF exist «%ProgramFiles(x86)%» set OSBIT=64 set RUNNINGDIR=%ProgramFiles%
IF %OSBIT% == 64 set RUNNINGDIR=%ProgramFiles(x86)%
C:\subinacl\subinacl.exe /subkeyreg «HKEY_LOCAL_MACHINE\SOFTWARE\Microsoft\windows\CurrentVersion\Component Based Servicing» /grant=»nt service\\\\\\\\trustedinstaller»=f
@Echo Gotovo.
@pause
Полученный таким образом файл сохраняется, обязательно (!) с разрешением «bat», на рабочем столе эксплуатируемой операционки. Для его активации надо кликнуть по названию правой кнопкой компьютерной мыши, выбрать пункт запуска с правами администратора. Подождать окончательного завершения запущенного процесса и инициировать перезапуск ПК. Проблема должна быть решена.
Для третьей возможной ситуации подойдет несколько иной метод:
- Изначально временно выполнить деактивацию работы используемого антивирусного ПО.
- Удостовериться, что на винчестере присутствует достаточный объем свободного пространства.
- Найти папку, имеющую название «System Volume Information».
- Правой кнопкой мыши перейти в ее свойства.
- Убрать галочку напротив установленного атрибута «Только чтение».
Естественно, сохранить сделанные изменения и попробовать запустить ранее прерванный процесс.
Исправляем данный сбой
Для устранения неисправности отдельной части картотеки, нужно произвести закачку подобного элемента и установку его.
Важно! Производить закачки элементов нужно лишь с основных ресурсов. Скачивание элементов с неизвестных сайтов может заразить ваш компьютер различными вредителями
В связи с этим возможны различные ошибки.
Разрядность приложения должна быть такой же, как у ОС (32 bit или 64 bit). Если вы установите элемент не той разрядности, то данный сбой не исчезнет. Те элементы, которые вы скачали, нужно переместить в определённые папочки ОС Виндовс — SysWOW64, System32. После этого, данные файлы требуют регистрации. Ниже я покажу, как это делается.
В чём суть ошибки «Модуль загружен, но точка входа DLLRegisterServer входа не найдена»?
Итак, объяснение смысла данной ошибки закономерно будет начать с определения «библиотеки«. Библиотека или в некоторых языках программирования, модуль (модули) — это набор подпрограмм, используемых в разработке программного обеспечения. Проще говоря, это совокупность небольших и независимых блоков, каждый из которых является функционально законченным фрагментом кода.
Для чего они предназначены? Существует огромное количество подпрограмм или процедур, выполняющих самые разные задачи. Некоторые из них содержат стандартные для многих программ вычислительные операции. К примеру, открытие диалоговых окон в Windows или нахождение квадратного корня из любого числа — это стандартные, часто встречающиеся процедуры. Так вот, чтобы не писать код таких подпрограмм каждый раз при создании ПО, были придуманы заранее заготовленные файлы, которые получили название «библиотеки». С помощью специальной функции их можно подключить к программе, при этом исполнимый код этой библиотеки не будет внедряться в код приложения, что позволяет сэкономить память ПК.

Динамические библиотеки DLL, встраиваемые в Windows, принадлежат к модулям общего пользования (shared library). Отличительные их особенности для пользователя состоят в следующем:
- Функции, прописанные в таких библиотеках, могут использоваться несколькими программами одновременно;
- Загружаются они по запросу соответствующего процесса, то есть динамически, не потребляя без надобности ресурсы ПК.
К сожалению, у DLL модулей есть и недостатки. Не будем говорить о так называемом «DLL Hell», так как на данный момент, несмотря на нарушение самого идейного принципа динамических библиотек общего пользования, разработчики Microsoft разрешили эту проблему. Гораздо важнее в данной статье отметить следующие недостатки:
- При внесении в библиотеку изменений программы, использующие ее могут перестать работать. Этот недочет является излюбленным у распространителей вирусов. Ведь сама Windows функционирует на основе модулей и, повредив их код, можно повлиять на работу ОС.
- При отсутствии библиотеки или ее некорректной версии программа, использующая данный модуль, соответственно, будет либо неправильно функционировать, либо откажется работать.
- Функции, прописанные в библиотеке Dll, получают один адрес в оперативной памяти для всех процессов, вызывающих их, что упрощает эксплуатацию уязвимостей модульного метода организации ПО;
Теперь о том, что такое точка входа. Точкой входа называется адрес в оперативной памяти, по которому хранится первая команда программы. На самом деле, функций в одной библиотеке может быть несколько и каждая из них имеет свою точку входа, к которой и обращается процесс, вызывающий определенную подпрограмму.
Таким образом, скомпоновав все вышеописанное в единое целое, мы можем раскрыть суть ошибки «Модуль загружен, но точка входа DLLRegisterServer входа не найдена». Эта проблема возникает при регистрации библиотеки в системе. Процесс «Regsvr32.exe», отвечающий за инсталлирование интерфейсов объектов в ОС, не может обнаружить функцию регистрации библиотеки «DLLRegisterServer» в проблемном dll.
- Код функции, которая запрашивается программой, поврежден. Это может быть вызвано как некорректной версией регистрируемой вами библиотеки, так и вирусной атакой, испортившей код модуля, путь к библиотеке в реестре или ее идентификатор GUID.
- Функция DLLRegisterServer может изначально отсутствовать в коде регистрируемой вами библиотеки;
- Отсутствие в коде библиотеки интеграции с компонентами COM/ActiveX, управляющими реализацией dll в Windows;
- Процесс регистрации вообще состоит в том, чтобы прописать путь к подключаемому модулю (модулям) в реестре Windows, для того, чтобы ОС могла «увидеть» библиотеку и оповестить программу, запрашивающую ее, о наличии или отсутствии определенного модуля в системе. Кроме того, каждому классу или объекту, входящему в состав подпрограммы, присваивается уникальный идентификатор GUID, он также необходим для регистрации, поскольку программы работают не с самими библиотеками dll, а с функциональными компонентами, входящими в ее состав. Это говорит о том, что при неправильной регистрации библиотеки значения, прописанные в реестре, останутся неверными, в результате ОС не сможет «опознать» библиотеку, чтобы ПО имело возможность подключить ее.
Рассмотрев основные причины, по которым возникают неполадки с видимостью ОС библиотеки, можно перейти к путям их разрешения.
Изменение прав доступа
Отсутствие прав доступа администратора часто становится причиной появления ошибки 0x80070005 при установке апдейта Windows 10 Version 1903. Поскольку ручное восстановление прав — трудоемкое занятие, лучше воспользоваться стандартной консольной утилитой SubInACL.
Для нормальной работы программы нужно внести изменения в параметры установки:
- В корневом каталоге системного диска C создать папку SubInAcl.
- Запустить инсталлятор программы и в первом окне нажать кнопку Next.
- Установить отметку рядом со строкой I accept и нажать кнопку Next.
- При выборе директории для установки в поле Install SubInAcl.exe to ввести путь C:\SubInAcl\, нажать кнопку Install Now.
- Дождаться завершения распаковки файлов, нажать Finish.
Выбор директории при установке SubInAcl
Программа необходима для скрипта, который поможет устранить ошибку. Для использования файла нужно выполнить несколько действий:
- Скачать необходимый скрипт.
- Вызвать контекстное меню файла.
- Выбрать опцию Запуск от имени администратора.
- Перезапустить систему.
Запуск скрипта от имени администратора
Если скрипт не помог исправить 0x80070005, нужно запустить другую версию. После проведения манипуляций можно повторить установку обновления.
Если причина в блокировке антивирусом некоторых программ
Антивирус, постоянно работающий у вас на ПК (Avast, «Защитник Виндовс», Kaspersky, McAfee и прочие), может по ошибке блокировать скачивание апдейта, выполнение каких-либо операций на ПК. Чтобы удостовериться, что дело не в нём, на время деактивируйте защиту утилиты. Сперва опишем процедуру для Windows Defender (встроенного антивируса «десятки»):
- Раскройте трей «Виндовс» — щёлкните по знаку Defender (белому щиту).В трее «Виндовс» кликните один раз по белому щиту
- Если же его нет, раскройте панель «Параметры», зайдите в раздел «Безопасность и обновление» и перейдите в блок, посвящённый безопасности ПК. Кликните по клавише для запуска интерфейса «Защитника».Во вкладке «Безопасность» нажмите на «Открыть «Центр…»
- В «Защитнике» переходим сразу в настройки — кликните по «Параметры» (пункт внизу окна в левой области).В окне Windows Defender нажмите на раздел «Параметры» слева внизу
- Под блоком с уведомлениями о защите жмём на ссылку, ведущую в список с дополнительными параметрами.Откройте ссылку «Параметры защиты от вирусов и угроз»
- Деактивируем первый пункт о защите в режиме реального времени с помощью тумблера под параметром.Щёлкните по тумблеру, чтобы отключить защиту Defender в режиме реального времени
- Кликаем по «Да», чтобы дать согласие на сохранение изменений.Разрешите Windows Defender вносить изменения в ОС
- В итоге вы увидите красную отметку с крестиком и сообщение о том, что девайс сейчас уязвим. Попробуйте теперь сделать восстановление либо обновить систему — ошибка должна исчезнуть.После отключения появится уведомление о том, что ПК уязвим
Если у вас в данный момент активным является антивирус от стороннего разработчика, деактивировать нужно его защиту. В случае Avast это сделать довольно легко:
- В трее «Виндовс» отыщите значок стороннего антивируса — кликните по нему, но не левой, а правой клавишей мышки и один раз.Найдите иконку Avast в трее «Виндовс»
- В появившемся контекстном меню значка открываем второй перечень для управления экранами — достаточно навести стрелку мышки на строчку.
- Выберите один из режимов деактивации — время, на которое антивирус отключит полностью свою защиту. В случае дальнейшего обновления либо восстановления может понадобиться около получаса, поэтому ставим максимальный показатель в данном случае — 1 час.Выберите отключение на 1 час
Обновление магазина приложений Windows и 0x80070005
Поскольку все знают, что Windows является одной из самых популярных операционных систем, Microsoft пытается добавлять новые функции для улучшения уже существующих функций (чтобы обеспечить лучший пользовательский интерфейс). Тем не менее, никто не может быть полностью застрахован от какой-то ошибки. Например, от кода ошибки 0x80070005, который встречается в магазине приложений. Этот код встречается при использовании Windows Store с сообщением: «Что-то случилось, и это приложение не удалось установить. Повторите попытку. Код ошибки: 0x80070005».
Ошибка 0x80070005 при обновлении приложений Windows из магазина
Эта ошибка блокирует обновления приложений из Windows Store, и кажется, что она связана с системными обновлениями, так же, как и в случаи с Windows Update. Однако, когда вы сталкиваетесь с проблемой в магазине приложений, служба Windows Update может работать без каких-либо проблем. Таким образом, наиболее вероятная причина заключается в том, что что-то не так с доступом к папке, в которой хранятся приложения.
Так как же исправить ошибку?
Шаг 1. Зажмите клавиши «Windows+R» и запустите команду «Выполнить».
Вызываем окно «Выполнить», нажатием клавиш «Windows+R»
Шаг 2. В поле поиска введите «C:-Users-AppData-Local».
В поле «Открыть» вводим команду «C-Users-AppData-Local»
Шаг 3. Затем нажмите «Пользователи»/«Ваше имя учетной записи»/«AppData»/«Local».
Переходим по указанному пути «Пользователи»-«Ваше имя учетной записи»-«AppData»-«Local»
- Нажмите «Поиск», введите «Параметры проводника».
Щелкнув по значку поиска, вводим «Параметры проводника», открываем найденный результат
- Перейдите в раздел «Вид» и отметьте пункт, как на картинке ниже. Локальная папка будет открыта.
Отмечаем пункт «Показывать скрытые файлы, папки и диски», нажимаем «Применить», затем «ОК»
Шаг 4. Найдите папку «Packages». Для этого прокрутите полосу прокрутки с помощью мыши. Когда вы найдете папку, щелкните ее правой кнопкой мыши и выберите «Свойства».
Щелкаем по папке «Packages» правой кнопкой мыши, нажимаем «Свойства»
Шаг 5. Перейдите в раздел «Безопасность», как на картинке ниже.
Открываем вкладку «Безопасность»
Шаг 6. Нажмите кнопку «Дополнительно», затем «Изменить».
Нажимаем кнопку «Дополнительно» Нажимаем «Изменить»
Шаг 7. Во всплывающем окне убедитесь, что всем пользователям предоставлен полный контроль. Если нет, нажмите «Дополнительно/Поиск».
Нажимаем на кнопку «Дополнительно» Нажимаем «Поиск»
Шаг 8. Выберите нужного вам пользователя, затем «ОК».
Выбираем нужного пользователя, нажимаем «ОК»
Шаг 9. Затем поставьте галочку в поле, как на картинке ниже и нажмите «ОК».
Ставим галочку в поле «Заменить владельца подконтейнеров и объектов», нажимаем «ОК»
Шаг 10. Снова щелкните правой кнопкой мыши по папке и выберите «Свойства/Безопасность».
Щелкаем по папке «Packages» правой кнопкой мыши, нажимаем «Свойства» Открываем вкладку «Безопасность»
Шаг 11. Нажмите кнопку «Дополнительно», затем «Добавить».
Нажимаем кнопку «Дополнительно» Нажимаем ниже «Добавить»
Шаг 12. Кликните по выбору субъекта (как на рисунке ниже).
Нажимаем на ссылку «Выберите субъект»
Шаг 13. Щелкните «Дополнительно/Поиск». Выберите нужного вам субъекта, затем «ОК».
Нажимаем ниже на «Дополнительно» Нажимаем «Поиск», выбираем пользователя, нажимаем «ОК»
Шаг 14. Отметьте галочки, как на нижеприведенных картинках. В конце нажмите «ОК».
Отмечаем все пункты галочками, нажимаем «ОК» Ставим галочку на пункт «Заменить все записи разрешений дочернего объекта наследуемыми от этого объекта», нажимаем «ОК»
Перезагрузите компьютер, чтобы эти изменения вступили в силу. Когда эти операции завершатся, вы сможете обновлять любые приложения в Windows Store.
Ошибка восстановления системы или при создании точки восстановления
Теперь об ошибке доступа 0x80070005 при использовании функций восстановления системы
Первое, на что следует обратить внимание — ваш антивирус: очень часто такая ошибка в Windows 8, 8.1 (а в скором времени и в Windows 10) бывает причиной функций защиты антивируса. Попробуйте, используя настройки самого антивируса, временно отключить его самозащиту и другие функции
В крайнем случае, можно попробовать удалить антивирус.
Если это не помогло, то следует попробовать выполнить следующие шаги по исправлению ошибки:
Проверить, не переполнены ли локальные диски компьютера. Очистить, если да. Также, возможен вариант, когда ошибка появляется, если Восстановление системы использует один из зарезервированных системой дисков и нужно отключить защиту для этого диска. Как это сделать: зайдите в панель управления — Восстановление — Настройка восстановления системы. Выберите диск и нажмите кнопку «Настроить», после чего выберите пункт «Отключить защиту»
Внимание: при этом действии имеющиеся точки восстановления будут удалены.
Посмотреть, не установлено ли «Только чтение» для папки System Volume Information. Для этого в панели управления откройте «Параметры папок» и на вкладке «Вид» уберите отметку с «Скрывать защищенные системные файлы», а также включите «Показывать скрытые файлы и папки»
После этого, на диске C кликните правой кнопкой мыши по System Volume Information, выберите пункт «Свойства», проверьте, чтобы не было отметки «Только чтение».
Попробуйте выполнить выборочный запуск Windows. Для этого нажмите клавиши Win+R на клавиатуре, введите msconfig и нажмите Enter. В появившемся окне на вкладке «Общие» включите либо диагностический запуск, либо выборочный, отключив все элементы автозагрузки.
Проверьте, включена ли служба Теневое копирование тома. Для этого нажмите Win+R на клавиатуре, введите services.msc и нажмите Enter. В списке найдите данную службу, при необходимости запустите ее и установите для нее автоматический запуск.
Попробуйте сбросить репозиторий. Для этого перезагрузите компьютер в безопасном режиме (можно использовать вкладку «Загрузка» в msconfig) с минимальным набором сервисов. Запустите командную строку от имени администратора и введите команду net stop winmgmt и нажмите Enter. После этого переименуйте папку WindowsSystem32wbemrepository во что-то другое, например, repository-old. Снова перезагрузите компьютер в безопасном режиме и введите ту же команду net stop winmgmt в командной строке от имени администратора. После этого используйте команду winmgmt /resetRepository и нажмите Enter. Перезагрузите компьютер в обычном режиме.
Дополнительная информация: если ошибку вызывают какие-либо программы, связанные с работой веб-камеры, попробуйте отключить в параметрах вашего антивируса защиту веб-камеры (например, в ESET — Контроль устройств — Защита веб камеры).
Пожалуй, на данный момент — это все способы, которые я могу советовать для исправления ошибки 0x80070005 «Отказано в доступе».






























