Как сбросить Биос к заводским настройкам на ноутбуке
Добрый день.
Многие проблемы на ноутбуке можно решить, если сбросить настройки Биоса к заводским (иногда, их еще называют оптимальными или безопасными).
Вообще, делается это довольно легко, сложнее будет, если вы поставите пароль на Биос и при включении ноутбука он будет спрашивать этот самый пароль. Здесь уже без разборки ноутбука не обойтись…
В этой статье я хотел рассмотреть оба варианта.
1. Сброс настроек Биоса ноутбука к заводским
Для входа в настройки Биос обычно используются клавиши F2 или Delete (иногда клавиша F10). Зависит это от модели вашего ноутбука.
Узнать какую кнопку нажимать достаточно легко : перезагружаете ноутбук (или включите его) и смотрите первое окно приветствия (на нем всегда указывается кнопка входа в настройки Биос). Так же можно воспользоваться документацией, которая шла вместе с ноутбуком при покупке.
И так, будем считать что в настройки Биос вы вошли. Далее нас интересует вкладка Exit . Кстати, в ноутбуках разных марок (ASUS, ACER, HP, SAMSUNG, LENOVO) название разделов Биоса практически одинаковое, поэтому делать скриншоты к каждой модели смысла нет…
Настройка биос на ноутбуке ACER Packard Bell.
Далее в разделе Exit выбираем строчку вида « Load Setup Defaults » (т.е. загрузка дефолтных настроек (или настроек по умолчанию)). Затем во всплывающем окне нужно будет подтвердить, что вы хотите сбросить настройки.
И останется только выйти из Биос с сохранением произведенных настроек: выбрать Exit Saving Changes (первая строчка, см. скриншот ниже).
Load Setup Defaults — загрузка настроек по умолчанию. ACER Packard Bell.
Кстати, в 99% случаях со сброшенными настройками ноутбук будет нормально загружаться. Но иногда случается небольшая ошибка и ноутбук не может найти с чего ему загрузиться (т.е. с какого устройства: флешки, HDD и пр.).
Чтобы исправить ее, снова зайдите в Биос и перейдите в раздел Boot .
Здесь нужно изменить вкладку Boot Mode : UEFI изменить на Legacy , затем выйти из Биоса с сохранением настроек. После перезагрузки — ноутбук должен нормально загружаться с жесткого диска.
Изменяем функцию Boot Mode.
2. Как сбросить настройки Биос если он требует пароль?
Теперь представим более серьезную ситуацию: случилось так, что вы поставили пароль на Биос, а теперь его забыли (ну или сестра, брат, друг поставил пароль и зовет вас на помощь…).
Включаете ноутбук (в примере ноутбук фирмы ACER) и видите следующее.
ACER. Биос просит ввести пароль для работы с ноутбуком.
На все попытки перебора — ноутбук отвечает ошибкой и через несколько неправильных введенных паролей просто выключается…
В этом случае не обойтись без снятия задней крышки ноутбука.
Сделать нужно всего три вещи:
- отключить ноутбук от всех устройств и вообще вынуть все шнуры, которые подключены к нему (наушники, шнур питания, мышка и пр.);
- вынуть аккумуляторную батарею;
- снять крышку, защищающую оперативную память и жесткий диск ноутбука (конструкция у всех ноутбуков разная, иногда может потребоваться снять полностью заднюю крышку).
Перевернутый ноутбук на столе. Нужно снять: батарею, крышку от HDD и оперативной памяти.
Далее вынимаем батарею, жесткий диск и оперативную память. Ноутбук должен получиться примерно таким, как на картинке ниже.
Ноутбук без батареи, жесткого диска и оперативной памяти.
Под планками оперативной памяти есть два контакта (они еще подписаны JCMOS) — они то нам и нужны. Теперь делаете следующее:
- замыкаете эти контакты отверткой (и не размыкаете пока не выключите ноутбук. Здесь нужно терпение и аккуратность);
- подключаете к ноутбуку шнур питания;
- включаете ноутбук и ждете примерно сек. 20-30;
- выключаете ноутбук.
Теперь можно подключить оперативную память, жесткий диск и батарею.
Контакты, которые нужно замкнуть для сброса настроек Биос. Обычно эти контакты подписывают словом CMOS.
Далее можно легко зайти в Биос ноутбука через клавишу F2 при его включении (Биос был сброшен до заводских настроек).
Основные разделы меню настроек
Есть несколько вариантов меню, обладающих определёнными отличиями, заключающимися в порядке расположения основных и дополнительных пунктов.
Уделим внимание наиболее распространённой версии Ami, состоящей из следующих ключевых разделов:
- Main – определяет временные параметры применительно к накопителям с дисками;
- Advanced – изменяет режимы портов, памяти и помогает разогнать процессор;
- Power – регулирует питание;
- Boot – влияет на параметры загрузки;
- Tools – специальные настройки.
После завершения работы или ознакомления с меню Bios Setup Utility, надо нажать на горящую клавишу Exit, автоматически сохраняющую произведённые изменения.
В чём разница между UEFI и BIOS
Уже вначале «нулевых» стало ясно, что архаичный текстовый интерфейс BIOS уже не отвечает требованиям времени — слишком огромной выглядела пропасть между яркой и живой операционной системой Windows и унылым двуцветным текстовым режимом BIOS. Кроме того, у BIOS были ограничения по максимальному размеру поддерживаемых жёстких дисков и адресуемой оперативной памяти, что не позволяло оснастить его качественной графической оболочкой. Поэтому уже в декабре 2000 г. корпорация INTEL выпустила спецификацию нового интерфейса между оборудованием и операционной системой, названный EFI — Extensible Firmware Interface. Его коммерческим развитием стал UEFI (Unified Extensible Firmware Interface) — совместная разработка Intel, AMD и Microsoft, которым материнские платы стали оснащаться с 2007 года.
DeepDive — интерфейс UEFI на материнских платах Gigabyte
Помимо красивого графического интерфейса с поддержкой мыши, сети и встроенным интернет-браузером, UEFI демонстрирует следующие преимущества над классическим BIOS:
Разновидности BIOS
На компьютерах используется несколько видов BIOS, которые отличаются внешне и по расположению пунктов меню. При этом настройки будут идентичны или очень схожи. На более старых компьютерах используется AWARD или AMI БИОС, на современных материнских платах – UEFI. Последний является логическим продолжением развития базовой системы ввода-вывода, отличается наличием графического интерфейса, поддержкой мыши, возможностью выбора языка, более широким спектром настроек.
Несмотря на все преимущества UEFI, пользователи не часто обновляют свое «железо», поэтому на большинстве используемых в настоящее время компьютерах все еще установлен AWARD или AMI. На примере последнего и будем рассматривать настройку.
Прошивка подкинула проблем
Свежее обновление BIOS доставило владельцам персональных компьютеров Dell серьезные неприятности, пишет Bleeping Computer.
По информации издания, сразу несколько моделей настольных и портативных компьютеров американского бренда работает некорректно после установки недавнего обновления прошивки микросхемы базовой системы ввода-вывода (Basic Input-Output System, BIOS). Среди них ноутбуки Latitude (5320 и 5520), а также десктопы Inspiron 5680 и Alienware Aurora R8.
Пользователи, столкнувшиеся с проблемой, отмечают сложности с загрузкой устройства. В ряде случаев девайсы «заводятся» (слышен звук работы охлаждающей системы), однако различные световые индикаторы, подсветка клавиатуры, если таковая предусмотрена, и дисплей компьютера не включаются. В ситуации же когда машина все же начинает загружаться и выводит сопутствующую информацию на экран, процедура не доходит до логического завершения из-за неожиданного появления «синего экрана смерти» (Blue Screen of Death, BSoD) Windows. Затем происходит аварийное завершение работы компьютера.
Владельцы компьютеров Dell, поспешившие установить свежую прошивку BIOS, поплатились работоспособностью девайсов
«После обновления BIOS моего 5320 до новой версии 1.13.4 ноутбук отказывается загружаться. Кнопка включения светится около 10 секунд после нажатия на нее, а затем перестает», – отмечает один из посетителей форума Dell.
Первый запуск компьютера
14.03.2019 Frenk
Покупка нового компьютера или сборки требует больших затрат, поэтому перед его распаковкой и запуском стоит позаботиться о нескольких проблемах, которые повлияют на его безопасность и удобство использования.
Перед тем, как подключить вилку к розетке и запустить первый раз компьютер, вы должны решить несколько вопросов:
Подходящее место — это, конечно, стол или другое место, где разместятся монитор, компьютер и все аксессуары.
Стоит убедиться, что рабочее место эргономично и комфортно. Не устанавливайте его в помещениях с повышенной влажностью, вблизи источников тепла и на ярком солнце.
Защита от перенапряжений и перебоев в электроснабжении — перед тем, как подключить компьютер к источнику питания, стоит позаботиться о ИБП.
Точно проверив купленное устройство и оставив его на некоторое время при комнатной температуре, чтобы убедится, что оборудование не повреждено.
Если вы заметили что-то тревожное, вам следует немедленно связаться с продавцом. Не подключайте и не эксплуатируйте устройство сразу, если на улице мороз. Лучше подождать, пока не нагреется до комнатной температуры.
Если мы уверены, что устройство не повреждено и уже выбрали место то подсоедините ПК к монитору, динамикам и другим устройствам — лучше всего это сделать перед первым включением компьютера.
Кабель для подключения монитора должен быть в комплекте с монитором или компьютером. Подключите его к графической карте и к соответствующему разъему на мониторе.
Динамики должны быть подключены к звуковой карте (отдельно или интегрированы с основной платой, если есть решение).
Чтобы запустить компьютер, вам необходимо обеспечить его питанием, но также стоит сразу убедиться, что нет перенапряжения. По этой причине не стоит подключать ПК напрямую к розетке, а следует использовать устройство защиты от перенапряжений.
Организация проводов — стоит сразу же выпрямить и закрепить кабели, чтобы они не запутывались под ногами.
Первый запуск нового компьютера
Когда вы уверены, что все хорошо подключено, мы можете запустить свой новый компьютер в первый раз.
Все знают, как включить компьютер, и основной проблемой является подключение всех периферийных устройств.
Только, если вы уже подключили монитор, динамики, клавиатуру и мышь, вы можете использовать кнопку для запуска устройства.
Когда включаем ПК, следующая процедура зависит от того, есть у него установленная система или нет.
Если система уже установлена, просто перейдите к ее конфигурации и обновлению. Если система должна быть установлена самостоятельно, поместите носитель в устройство и запустите процесс установки.
Операционная система часто устанавливается с дополнительным программным обеспечением — многочисленными программами, тестовыми версиями и приложениями, которые не обязательно нужны. По этой причине стоит сразу удалить ненужные.

Операционная система должна быть обновлена. Нет ничего особенного в том, что компьютер новый, но сама система могла быть установлена некоторое время назад, что означает, что она не полностью обновлена, и это может вызвать проблемы.
Вы также должны помнить, чтобы обеспечить подключение к интернету и правильную конфигурацию сети.
Большинство пользователей знают, что при запуске нового компьютера у вас должен быть антивирус.
Операционная система имеет некоторую антивирусную защиту, но антивирусные программы более специфичны и более специализированы.
Хорошая антивирусная программа позволит вам сканировать устройство и текущую защиту при использовании интернета.
Запуск нового компьютера не сложный. Если устройство было правильно собрано, то подключение к источнику питания и внешним устройствам не займет много времени. Успехов.
Раздел Tools и Exit
Вкладка «Tools» необходима для обновления BIOS с дискеты или флешки (пункт «ASUS EZ Flash»), а также просмотра информации о подключенном кабеле к сетевой карте (пункт «AI NET»).
Во вкладке «Exit» производится выход из настроек. При этом возможны следующие варианты:
- Exit and Save Changes – выход с сохранением всех внесенных настроек;
- Exit and Discard Changes – выход без сохранения изменений;
- Load Setup Defaults – установка стандартных значений для всех параметров;
- Discard Changes – это пункт в БИОСЕ, который позволяет отменить внесенные за сеанс изменения.
Выйти из BIOS можно, находясь в любом разделе, для этого используются клавиши F10(сохранение и выход) и Esc(выход).
Как уже было сказано выше – это новый вариант всем известного BIOS. UEFI способен работать с дисками большего объема, имеет больше настроек и сильнее защищен от взлома. Также отличия заключаются в более приятном графическом интерфейсе и поддержке управления мышью.
Внешне UEFI таких производителей как ASUS, MSI, Gigabyte, ASRock будет отличаться. Однако в большинстве случаев параметры идентичны, более того – они повторяют описанные выше. Стоит отметить интересную функцию, которая появилась в новом БИОСЕ – это Network Boot. Ее активация заставляет систему сначала выполнить попытку загрузки операционной системы с сервера, и только если это не удастся – с жесткого диска.
Рядовому пользователю опция не пригодится, поэтому ее следует отключить. Это позволит ускорить запуск компьютера и уберет ненужную процедуру при старте.
Network Stack – это та же функция в БИОСЕ, что и озвученная выше, только имеет измененное название. С ней связана настройка – Network Boot Priority, позволяющая определить сетевую карту, через которую будет выполняться загрузка ОС с удаленного ПК или сервера.
Изложенная в статье информация даст представление о базовых настройках BIOS. Большинство из них не рекомендуется изменять, чтобы избежать появления проблем в работе компьютера. Некоторые параметры позволят переключить режим для взаимодействия с современными операционными системами и повысить скорость передачи данных.
Как настроить биос — основные разделы
MAIN — раздел для:
- непосредственной корректировки временных данных;
- определения и изменения некоторых параметров винчестеров (жестких дисков) после их выбора с помощью «стрелок» клавиатуры и нажатия кнопки «Ввод» (Enter). Рисунок 1.
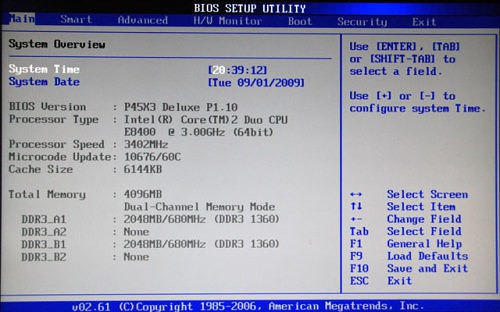
В меню Main BIOS Setup вы попадаете сразу, как зайдете в БИОС
Если вы хотите перестроить режимы винчестера, то после нажатия кнопки «Ввод» вы попадете в его меню по умолчанию. Для нормальной работы необходимо выставить «стрелками» и кнопкой «Ввод» в пунктах:
- LBA Large Mode — Auto;
- Block (Multi-Sector Transfer) — Auto;
- PIO Mode — Auto;
- DMA Mode — Auto;
- 32 Bit Transfer — Enabled;
- Hard Disk Write Protect — Disabled;
- Storage Configuration — желательно не изменять;
- SATA Detect Time out — изменять нежелательно.
- Configure SATA as — выставить на AHCI.
- System Information — данные о системе, которые можно почитать.
ADVANCED — раздел непосредственных настроек основных узлов компьютера. Рисунок 2. Он состоит из подразделов:
- JumperFree Configuration — из него (нажатием кнопки «Ввод» (Enter)) попадаем в меню Configure System Frequency/Voltage, которое позволяет настраивать модули памяти и процессор. Оно состоит из пунктов:
- AI Overclocking (режимы Auto и Manual) служит для разгона процессора вручную или автоматически;
- DRAM Frequency — изменяет частоту (тактовую) шины модулей памяти;
- Memory Voltage — ручная смена напряжения на модулях памяти;
- NB Voltage — ручная смена напряжения на чипсете.
- CPU Configuration — при нажатии кнопки «Ввод» (Enter) открывается меню, в котором можно просматривать и изменять некоторые данные процессора.
- Chipset — менять не рекомендуется.
- Onboard Devices Configuration — смена настроек некоторых портов и контролеров:
- Serial Portl Address — смена адреса COM-порта;
- Parallel Port Address — смена адреса LPT-порта;
- Parallel Port Mode — смена режимов параллельного (LPT) порта и адресов некоторых других портов.
Что такое UEFI?
Более новые компьютеры заменили BIOS на UEFI или Unified Extensible Firmware Interface. UEFI быстрее и имеет улучшенные функции безопасности по сравнению с BIOS. Однако оба термина часто используются взаимозаменяемо большинством пользователей.
BIOS ноутбука и BIOS настольного компьютера: есть ли разница?
Процесс должен быть одинаковым при доступе к BIOS на ноутбуке или на рабочем столе. Но учтите, что бывают случаи, когда пользователи полностью блокируются в BIOS. Это потребует открытия корпуса вашего компьютера, что приведет к аннулированию гарантии. В подобных случаях было бы лучше оставить это профессиональным техническим специалистам.
Не имеет значения, используете ли вы Windows 7, Windows 8 или Windows 10. Все современные материнские платы имеют встроенный BIOS.
Доступ к BIOS
То, как вы получите доступ к BIOS, будет зависеть от вашей материнской платы. Там нет реального стандартного набора, поэтому производители, как правило, назначают разные ключи. Но какую бы марку вы ни выиграли, вход в настройки BIOS начинается с перезагрузки ПК.
Пока компьютер загружается, несколько раз нажмите клавишу, которая вводит вас в BIOS. Экран загрузки иногда оставляет подсказки, какую кнопку нажимать. На большинстве машин это будет клавиша F2, но некоторые ноутбуки используют вместо нее DEL. Нажмите правильную кнопку несколько раз, и компьютер загрузит ваши настройки BIOS.
Пользователи Windows 10 также могут получить доступ к BIOS, используя метод Shift + Restart. Перейдите в Пуск > Питание. Удерживая клавишу Shift, нажмите «Перезагрузить». Откроется синее окно с несколькими вариантами устранения неполадок.
Отсюда перейдите в раздел «Устранение неполадок» > «Дополнительные параметры» > «Настройки прошивки UEFI». Нажмите кнопку «Перезагрузить», чтобы продолжить. Компьютер перезагрузится, но войдите в BIOS в конце, вместо того, чтобы перейти к экрану входа.
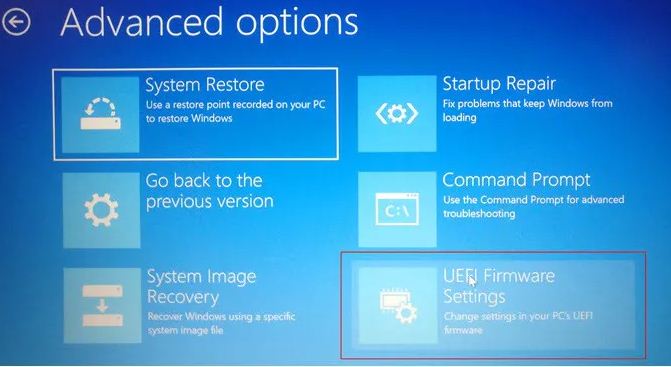
АВТОМАТИЧЕСКОЕ ВКЛЮЧЕНИЕ КОМПЬЮТЕРА
BIOS American Megatrends Inc. P1.80, 20.05.2011 . Переходим в раздел «Advanced» и выбираем «ACPI Configuration».
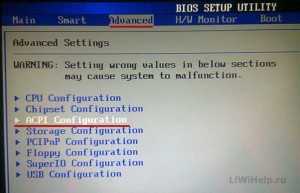
Включаем в положение «Power On» настройку «Restore on AC/Power Loss».
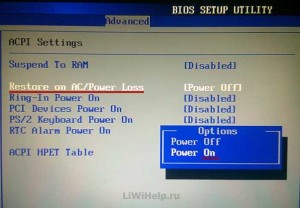
Активируем («Enabled») настройку автовключения «RTC Alarm Power On».

Выбираем включение компьютера каждый день («Every Day») или в определённое число внутри текущего месяца в настройках «RTC Alarm Date Every Day». Настраиваем время включения ПК: «час/минута/секунда» в «RTC Alarm Time».
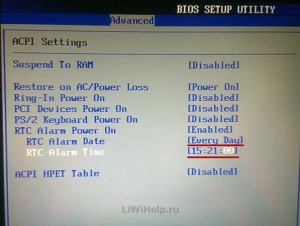
После завершения настроек нажимаем клавишу F10 или пункт «Save Changes and Exit» и «OK» для сохранения настроек и перезагрузки ПК.
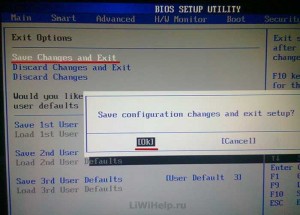
BIOS American Megatrends Inc. V4.3, 21.10.2009 . Нам нужен раздел «Power Management Setup», переходим в него.
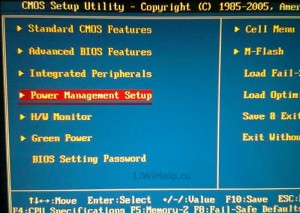
Включаем в положение «On» настройку «Restore On AC Power Loss».

Активируем «Resume By RTC Alarm».

Устанавливаем включение на каждый день или в определённую дату месяца в настройке «Data» и часы/минуты/секунды в «HH:MM:SS».

Сохраняем настройки и выходим из BIOS при помощи F10 .
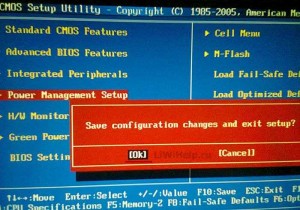
BIOS American Megatrends Inc. 0401, 05.05.2010 . В разделе «Power» переходим в «ARM Configuration».
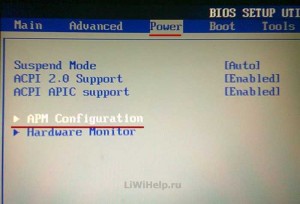
Активируем «Restore on AC Power Loss» в положение «Power On».
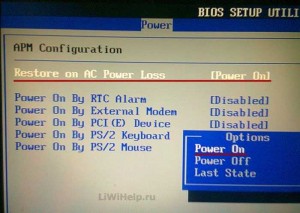
Активируем «Power On By RTC Alarm».
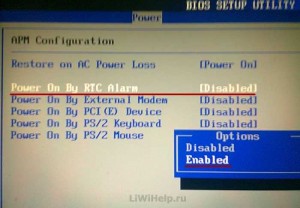
Становятся доступны настройки ежедневного включения в определённые часы / минуты / секунды.
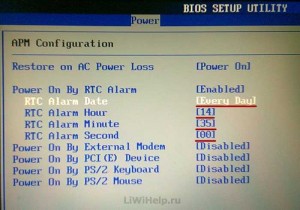
Или конкретной даты, часов / минут / секунд.
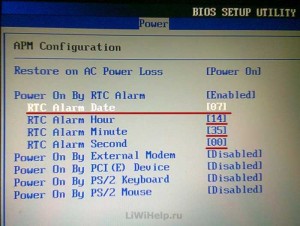
Выходим из настроек, не забывая их сохранить.
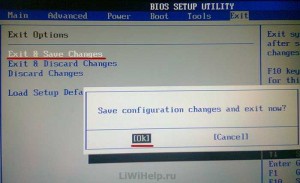
Если у вас больше не будет необходимости использовать автоматическое включение компьютера по расписанию, просто отключите («Disabled») настройку «Power On By RTC Alarm».

К сожалению, это все варианты версий BIOS, на которых мне удалось испытать функцию — автоматическое включение компьютера. Если у вас другая базовая система ввода-вывода (BIOS), тогда вы уже будете знать где «копать». И напоследок предлагаю посмотреть небольшое видео по теме:
Настройки биоса на компьютере по умолчанию
После подключения к сети вашего персонального друга (компьютера) начинается загрузка основной ОС, затем подключается винчестер, с которого загружается «Виндоус» или другая ОС. Настройки биоса не включаются автоматически на персональном устройстве.
Для входа в этот режим настроек необходимо после включения компьютера подождать одиночный звуковой сигнал или начало надписи о загрузке, а затем несколько раз нажать кнопку «F2» или «DEL (Delete)» (зависит от «материнки»). Правильный вариант высвечивается внизу экрана.
После этого включаются настройки биоса на компьютере по умолчанию. Количество и названия основных пунктов меню, расположенных вверху таблицы настроек bios, могут отличаться. Мы рассмотрим основные разделы и подразделы одного из вариантов такого меню, которое состоит из пунктов:
- Main — выбор даты, времени, жестких дисков и подключенных накопителей.
- Advanced — выбор этого пункта позволит выбрать и поменять режимы:
- процессора (например, разогнать его);
- памяти;
- портов (входов-выходов) компьютера.
- Power — изменение конфигурации питания.
- Boot — изменение загрузочных параметров.
- Boot Setting Configuration (Boot) — выбор параметров, влияющих на быстроту загрузки ОС и на определение мыши и клавиатуры.
- Tools — специализированные настройки. Например, обновление с «флешки».
- Exit — Выход. Можно записать изменения и выйти из bios или оставить все как было (по умолчанию).
Как настроить биос — основные разделы
MAIN — раздел для:
- непосредственной корректировки временных данных;
- определения и изменения некоторых параметров винчестеров (жестких дисков) после их выбора с помощью «стрелок» клавиатуры и нажатия кнопки «Ввод» (Enter). Рисунок 1.
В меню Main BIOS Setup вы попадаете сразу, как зайдете в БИОС
Если вы хотите перестроить режимы винчестера, то после нажатия кнопки «Ввод» вы попадете в его меню по умолчанию. Для нормальной работы необходимо выставить «стрелками» и кнопкой «Ввод» в пунктах:
- LBA Large Mode — Auto;
- Block (Multi-Sector Transfer) — Auto;
- PIO Mode — Auto;
- DMA Mode — Auto;
- 32 Bit Transfer — Enabled;
- Hard Disk Write Protect — Disabled;
- Storage Configuration — желательно не изменять;
- SATA Detect Time out — изменять нежелательно.
- Configure SATA as — выставить на AHCI.
- System Information — данные о системе, которые можно почитать.
ADVANCED — раздел непосредственных настроек основных узлов компьютера. Рисунок 2. Он состоит из подразделов:
- JumperFree Configuration — из него (нажатием кнопки «Ввод» (Enter)) попадаем в меню Configure System Frequency/Voltage, которое позволяет настраивать модули памяти и процессор. Оно состоит из пунктов:
- AI Overclocking (режимы Auto и Manual) служит для разгона процессора вручную или автоматически;
- DRAM Frequency — изменяет частоту (тактовую) шины модулей памяти;
- Memory Voltage — ручная смена напряжения на модулях памяти;
- NB Voltage — ручная смена напряжения на чипсете.
- CPU Configuration — при нажатии кнопки «Ввод» (Enter) открывается меню, в котором можно просматривать и изменять некоторые данные процессора.
- Chipset — менять не рекомендуется.
- Onboard Devices Configuration — смена настроек некоторых портов и контролеров:
- Serial Portl Address — смена адреса COM-порта;
- Parallel Port Address — смена адреса LPT-порта;
- Parallel Port Mode — смена режимов параллельного (LPT) порта и адресов некоторых других портов.
- USB Configuration — смена работы (например, включение/отключение) USB-интерфейса.
- PCIPnP — менять не рекомендуется.
Раздел Advanced зачастую содержит детальные настройки процессора, чипсета, устройств, опции по разгону и т.д.
POWER — смена настроек питания. Для нормальной работы необходимо выставить «стрелками» и кнопкой «Ввод» в пунктах:
- Suspend Mode — Auto.
- ACPI 2.0 Support — Disabled.
- ACPI APIC Support — Enabled.
- APM Configuration — изменять нежелательно.
- Hardware Monitor — корректировка общего питания, оборотов кулеров и температуры.
Начало работы
Юзер, уже имевший счастье зайти в БИОС на Виндовс 10 или других операционных системах, не только знает нужные комбинации клавиш для своего компьютера или ноутбука, но и осведомлён о порядке перемещения между разделами и отправки команд. И всё же стоит уточнить:
- все действия в BIOS, за исключением некоторых новейших версий, выполняются только с помощью клавиатуры — она должна быть правильно подключена и исправна;
- перемещение между пунктами меню, в каком бы порядке они ни располагались на экране, осуществляется посредством нажатия стрелочек «Вверх/Вниз/Вправо/Влево» или, если отключена функция NumLock, цифровых клавиш дополнительного ряда;
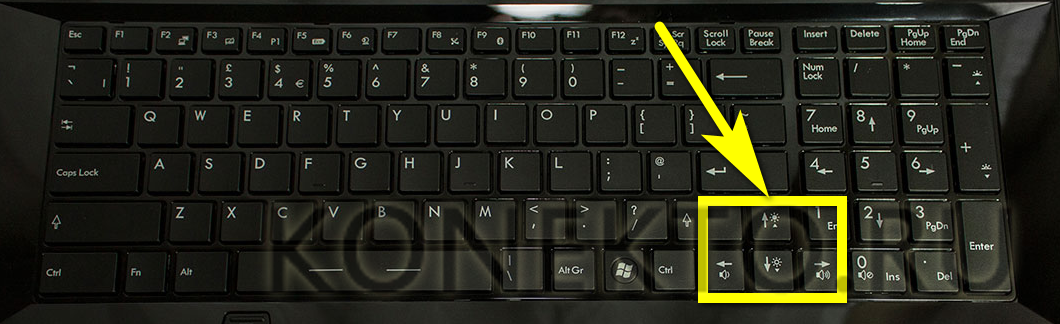
для выбора пункта и отправки команды используется клавиша Enter — основная «кочерга» или расположенная на том же дополнительном ряду;

для выхода из выбранного пункта применяется клавиша Escape/Esc — найти её, расположенную в левом верхнем углу клавиатуры, не составит никакого труда.

Startup/Boot
На новой вкладке БИОС владельцу компьютера или ноутбука нужно:
Выбрать режим загрузки. Делается это в разделе Boot Mode; как правило, юзеру доступны три варианта: Auto — настройки по умолчанию; UEFI — запуск ПК только с устройств, поддерживающих соответствующий интерфейс; Legacy — старт машины в режиме наследования (этот пункт, в частности, необходимо выбрать при установке с флешки Windows 7 и более ранних версий ОС).
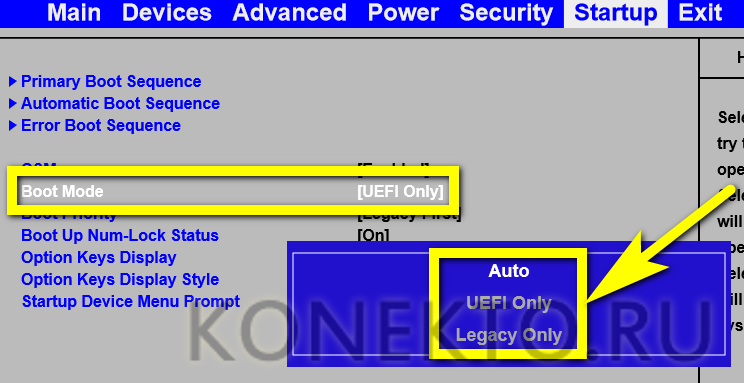
Задать очерёдность загрузки. Как видно на примере, пользователь может определить для БИОС запуск сначала UEFI-устройств, а затем Legacy — или наоборот.
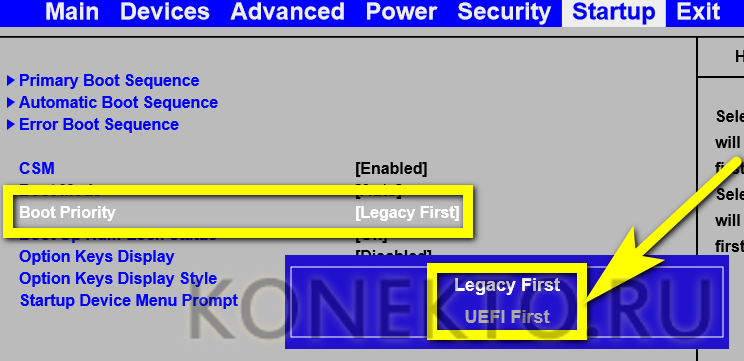
Активировать клавишу NumLock при запуске системы. Рекомендуется установить параметр On.
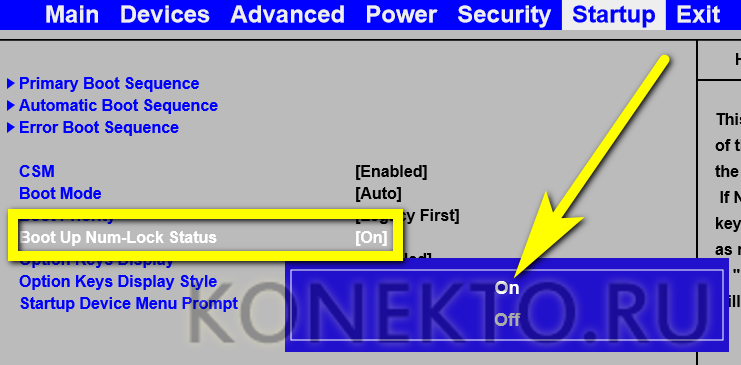
Задать порядок обращения к носителям с записанной ОС. В разделе BIOS Primary Boot Sequence.
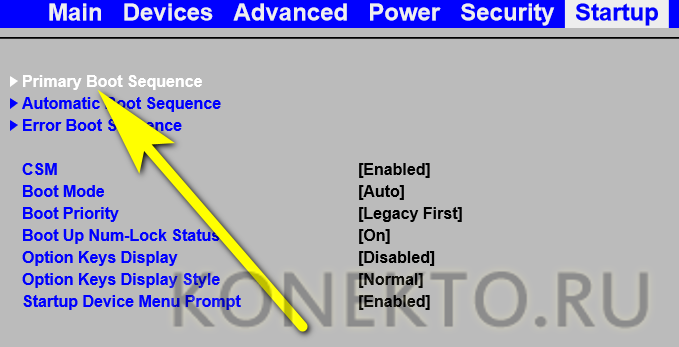
Пользователь может посредством предлагаемых клавиш поменять очерёдность доступных носителей. Если планируется штатный запуск Windows, в качестве первого следует установить жёсткий диск; если же необходимо установить ОС — флешку или оптический привод.
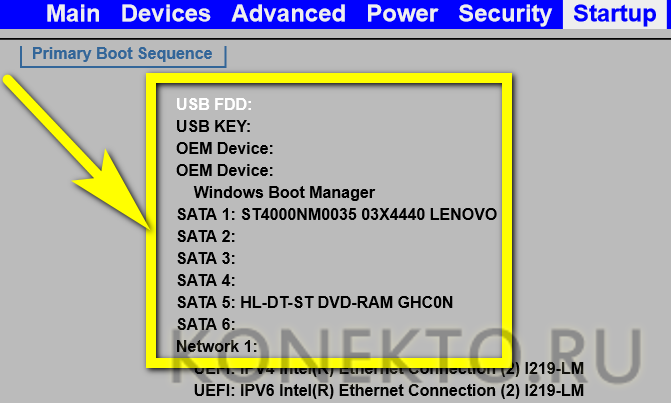
Вот и всё; настройка БИОС окончена, и теперь владелец ПК может перейти на заключительную вкладку — Exit, или «Выход».
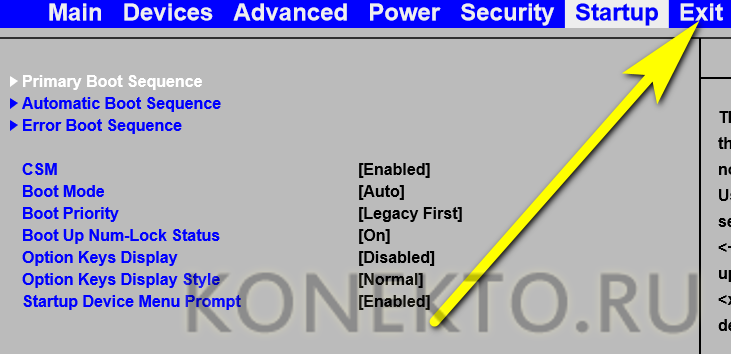
Настройка биос — остальные разделы
BOOT — управление параметрами непосредственной загрузки. Состоит из:
- Boot Device Priority — выбор приоритетного накопителя (винчестера, дисковода, флешки и прочее) при работе или при установке какой-либо ОС.
- Hard Disk Drivers — установка приоритетного винчестера, если их несколько.
- Boot Setting Configuration — выбор конфигурации системы и компьютера при загрузке. При нажатии кнопки «Ввод» (Enter) открывается меню:
- Quick Boot — опция теста памяти (оперативной), изменив которую можно ускорить загрузку ОС;
- Full Screen Logo — активировав/деактивировав параметр, вы сможете включить или заставку, или информацию о процессе загрузки;
- Add On ROM Display Mode — определение очереди на экране информации о модулях, подключенных к «материнке» через слоты;
- Bootup Num-Lock — определение состояния кнопки «Num Lock» при инициализации БИОС;
- Wait For ‘F1′ If Error — принудительное нажатие кнопки «F1» при возникновении ошибки;
- Hit ‘ DEL’ Message Display — надпись, указывающая клавишу для входа в БИОС.
Раздел Boot необходим для указания загрузочных устройств и соответствующих им приоритетов загрузки
- Security Setting
- Supervisor Password — настройка пароля доступа в BIOS;
- User Password — то же самое для обычных индивидов.
TOOLS — служит для обновления БИОС.
EXIT — выход из BIOS. Имеет 4 режима:
- Exit & Save Changes (F10) — выход с сохранением данных, установленных непосредственно пользователем.
- Exit & Discard Changes — выход без сохранения данных (заводская установка).
- Discard Changes — отмена изменений.
- Load Setup Defaults — установка параметров по умолчанию.
В меню Exit можно сохранить измененные настройки, а также сбросить БИОС на настройки по-умолчанию
Как вызвать BIOS Setup на ноутбуке
Производителей ноутбуков заметно больше, чем фирм, производящих материнские платы, и каждый из них предпочитает использовать свои комбинации клавиш для выполнения основных операций во время включения/перезагрузки компьютера. На некоторых моделях при старте на экране вообще не высвечивается информация об использовании таких клавиш. Если руководства пользователя под рукой нет, можно пробовать все те клавиши, которые используются для вызова BIOS на настольных ПК. Но пробовать в одном сеансе загрузки разные клавиши мы не рекомендуем – вы просто не успеете нажать нужную кнопку в нужный промежуток времени. Если один вариант не подошёл, просто снова перезагрузите ноутбук и пробуйте другой – это самый верный способ попасть в Setup.
Проблема в том, что иногда могут использоваться нестандартные комбинации, поэтому приводим способы достигнуть желаемого для наиболее распространённых моделей ноутбуков.
Как войти в BIOS на ноутбуках бренда Asus
Здесь не всё однозначно, поскольку порядок захода в BIOS на ноутбуках Asus зависит от модели. Наиболее часто встречающийся вариант – F2. Намного реже встречаются устройства, где для этих целей нужно жать на Del или клавишу F9.
Если ни один из вариантов не сработал, поступите следующим образом: зажмите и удерживайте клавишу Esc, после чего нажмите кнопку Power. Отпускать Esc нельзя, до момента появления загрузочного меню, где необходимо выбрать пункт Enter Setup.
Варианты захода в BIOS для ноутбуков марки Acer
Наиболее распространёнными клавишами вызова микропрограммы у бренда Acer являются F1 и F2. Реже встречается комбинация из трёх клавиш, Ctrl+Alt+Esc, что вообще редкость для компьютеров.
Если у вас ноутбук серии Aspire, используйте комбинацию Ctrl+F2. Клавиша F2 наравне с Del – самый распространённый вариант для серии Extensa, они же обычно срабатывают в линейке TravelMate. Тройная комбинация встречается на устаревших моделях, включая Ctrl+Alt+Del.
Вход в BIOS на ноутбуках марки Lenovo
Здесь чаще других встречается вариант F2. Если у вас ультрабук, функциональные клавиши здесь не работают без нажатия Fn. Значит, искомой комбинацией будет Fn+F2. Такой же порядок следует использовать, чтобы зайти в BIOS гибридного лэптопа Lenovo.
Редко, но встречается вариант с Del, стандартный для настольных ПК, а также F8. Lenovo – единственный производитель, который предусматривает на некоторых моделях наличие специальной кнопки на корпусе для попадания в BIOS. Она располагается возле кнопки питания или на боковой панели. Но нажимать её нужно на выключенном устройстве.
Как попасть в BIOS на ноутбуках бренда HP
В большинстве случаев рабочими вариантами будут клавиши F10, чуть реже – Esc. Для входа в микропрограмму на возрастных моделях пробуйте клавишу Del, а также одну из функциональных клавиш – F1/F8/F11.
Варианты захода в BIOS на ноутбуках Samsung
Этот производитель использует либо Del, либо одну из функциональных клавиш – F2/F8/F12. Если без Fn функциональные клавиши не работают, комбинация для таких ноутбуков Samsung становится двухклавишной.
Ноутбуки Dell
Для попадания в BIOS Setup на ноутбуках американского бренда Dell обычно применяется F2. Если такой вариант не проходит, используйте поочерёдно F1, F10, изредка потребуется нажатие Del и Esc. Очень редко для этих целей назначается клавиша Insert.
Ноутбуки Sony
Линейка Vaio снабжается кнопкой ASSIST, предназначенной для попадания в BIOS. Её нажимают после включения и отпускают после появления меню BOOT, в котором нужно выбрать пункт Start BIOS Setup. Владельцам старых моделей нужно попробовать Del и функциональные клавиши F1/F2/F3.

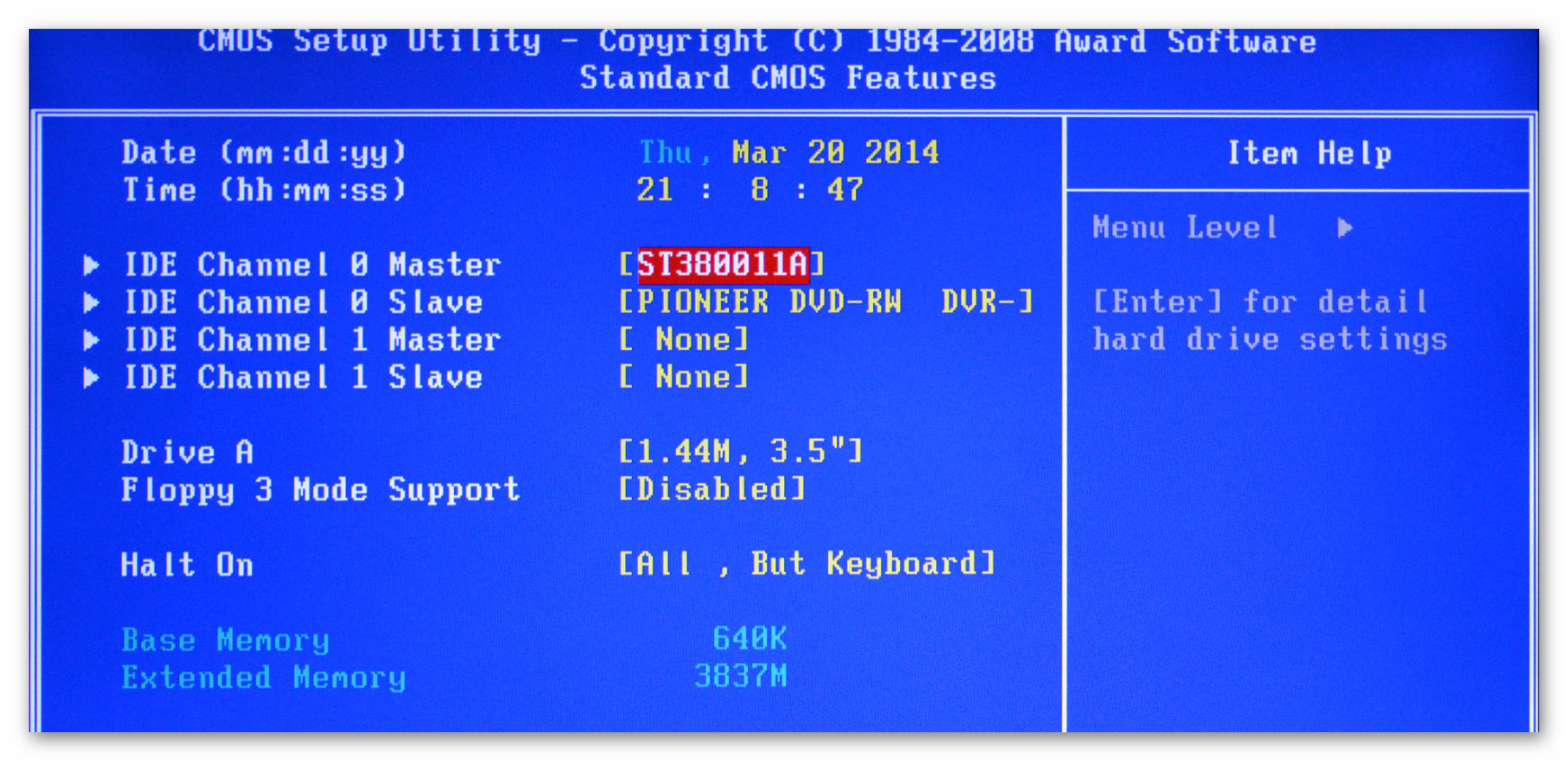










![Настройка bios на компьютере – инструкция [2020]](http://u-tune.ru/wp-content/uploads/6/6/e/66e7d7a5d9d137835467cb681c1065dd.jpeg)


















