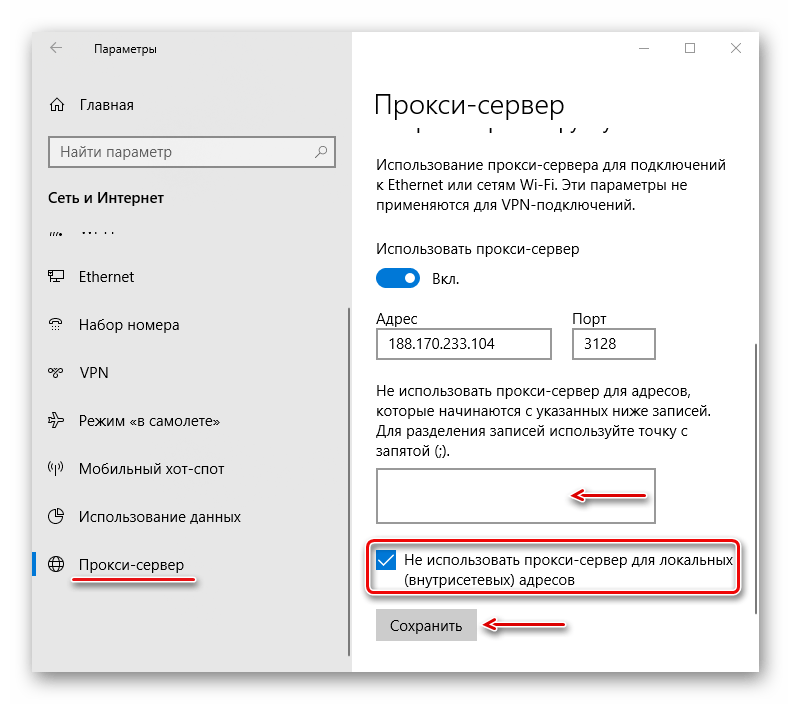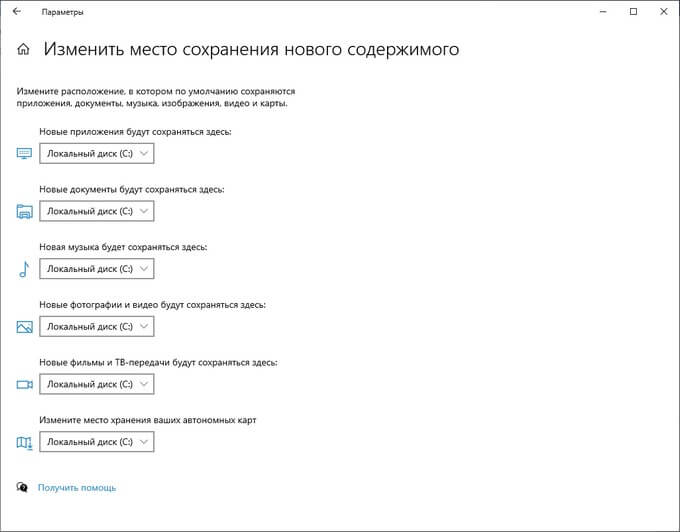Настройка прокси-сервера на компьютере с Windows 10
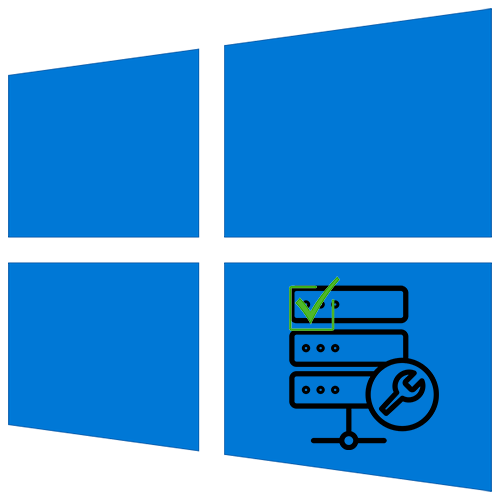
Существует два способа получения серверов-посредников. Их можно найти в бесплатном доступе, а можно купить один или сразу несколько штук. В принципе, и те, и другие работают, но качество их сильно отличается. Бесплатные прокси менее надежные, так как часто сбоят, зависают и отваливаются. Это публичные сервера, которыми пользуется большое количество людей, а значит, угроза конфиденциальности и безопасности пользовательских данных сохраняется.
Платные варианты более стабильные и быстрые, отличаются множеством настроек, высоким уровнем безопасности, анонимности и технической поддержки от провайдера. Под покупкой понимается аренда сервера на определенный срок. Чтобы пользоваться частными серверами, иногда необходима авторизация по ip-адресу или логину и паролю. Рассмотрим, как получить бесплатный сервер-посредник на примере сервиса HideMy.name:
- Запускаем сервис, открываем вкладку «Прокси-лист» и попадаем в онлайн-базу прокси-листов.
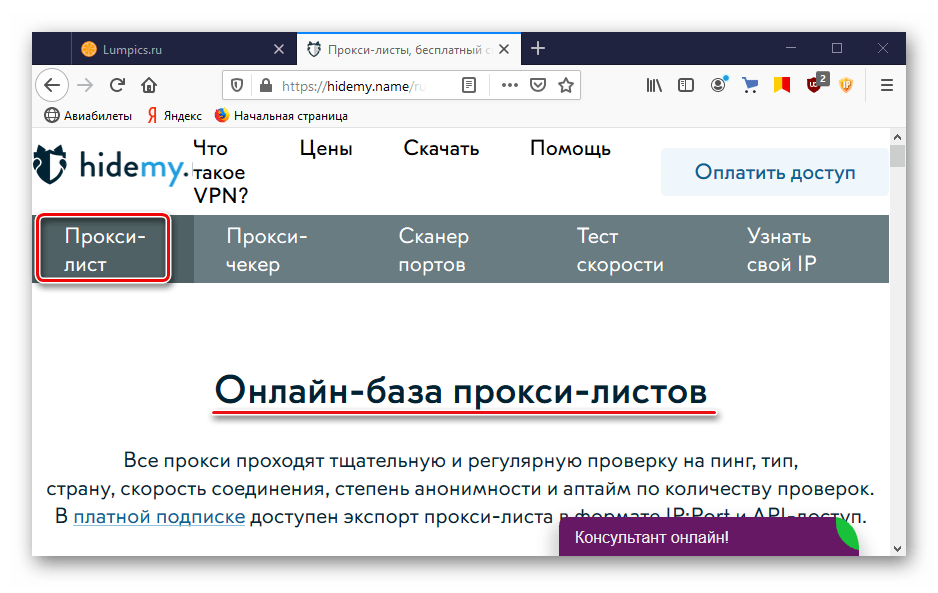
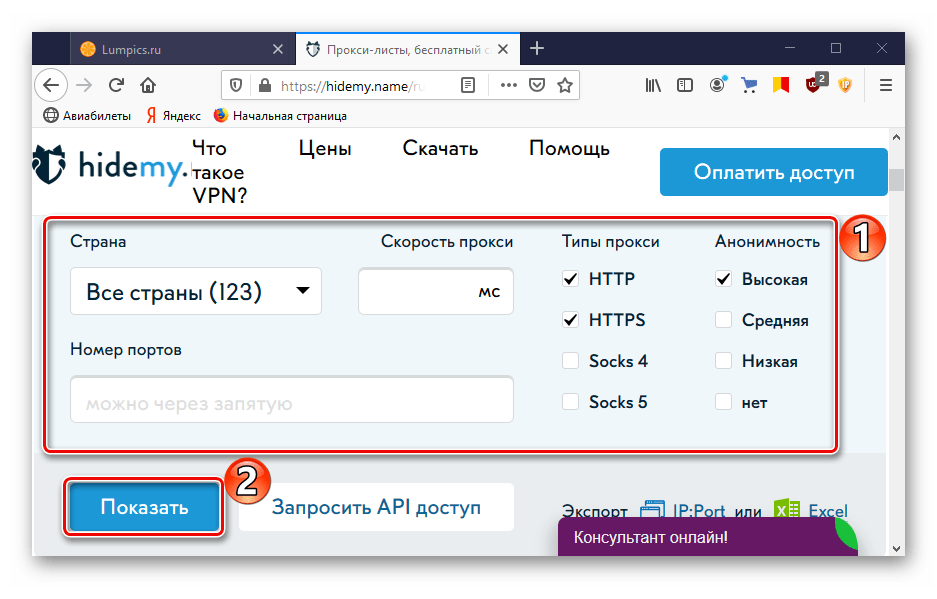
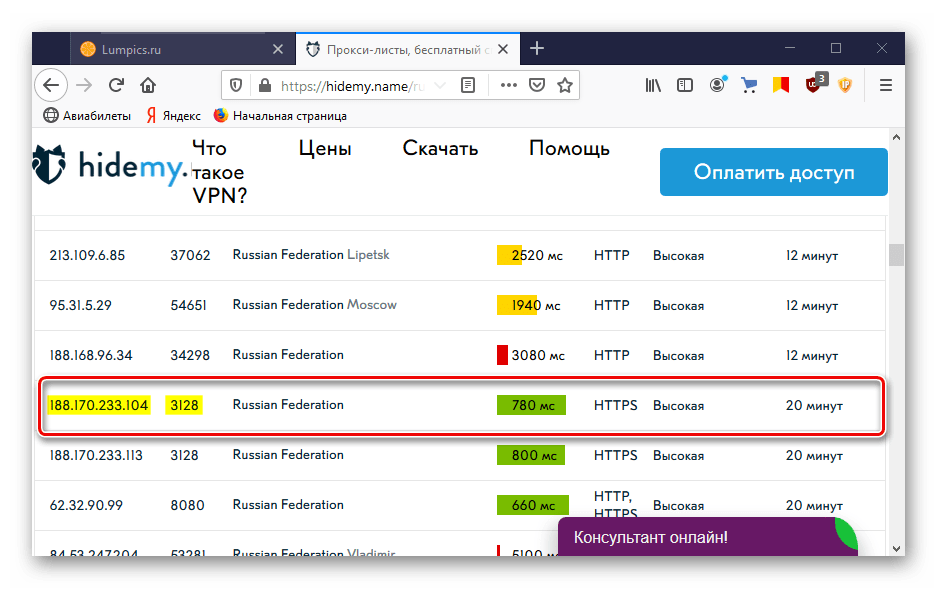
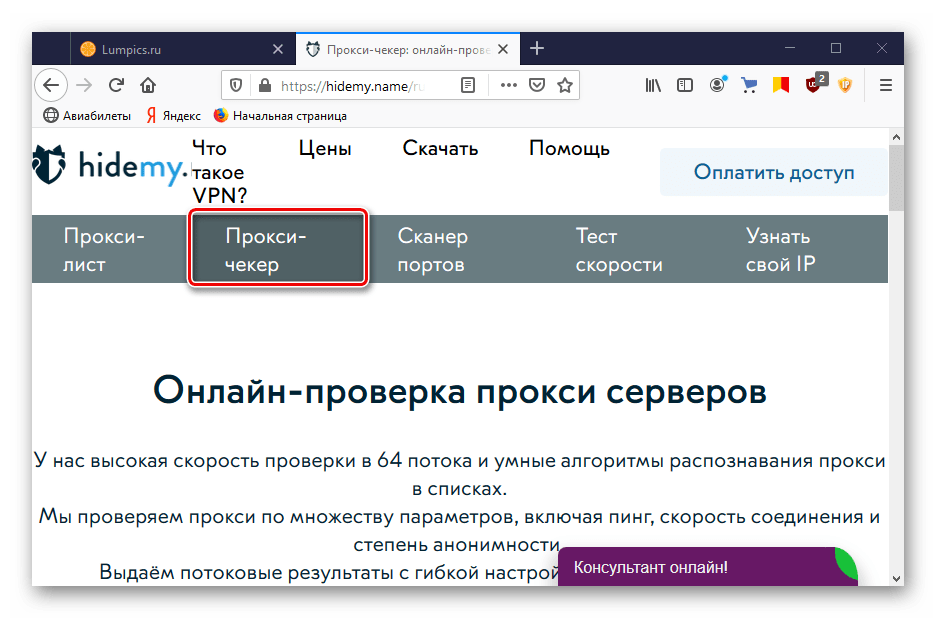
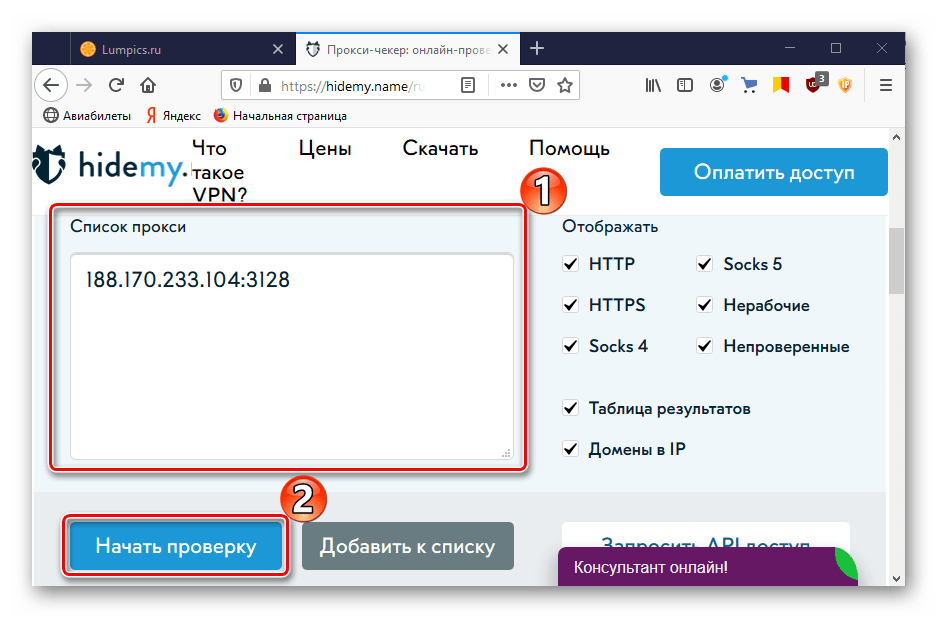
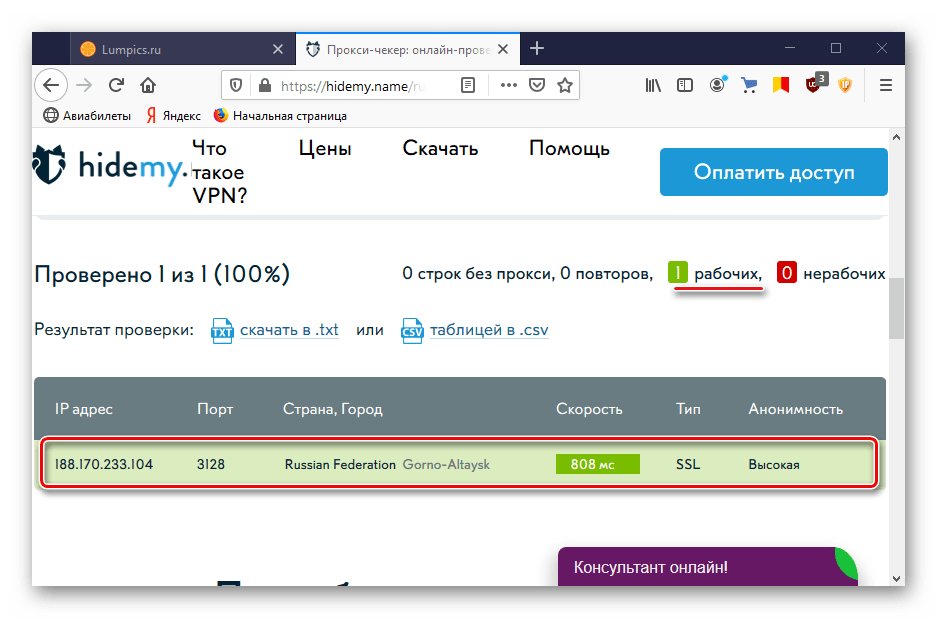
Администрация сайт HideMy.name сразу предупреждает, что не владеет этими proxy-серверами и не несет ответственности за их качество. Ресурс просто собирает бесплатные прокси с различных сайтов и форумов, поэтому даже при подтверждении их работоспособности проблемы не исключены. Например, для доступа могут потребоваться имя пользователя и пароль, которые никто не предоставит. В этом случае придется поискать другой рабочий вариант без авторизации либо воспользоваться ресурсами с платными прокси (Youproxy, Proxyseller и др.).
Вариант 1: «Параметры» системы
Первый вариант настройки proxy в Виндовс 10 осуществляется через «Параметры» системы.
- Правой кнопкой мышки щелкаем по меню «Пуск» и открываем «Параметры» Windows.
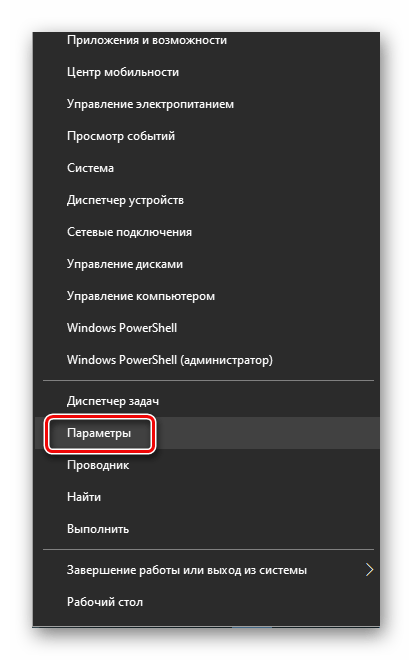
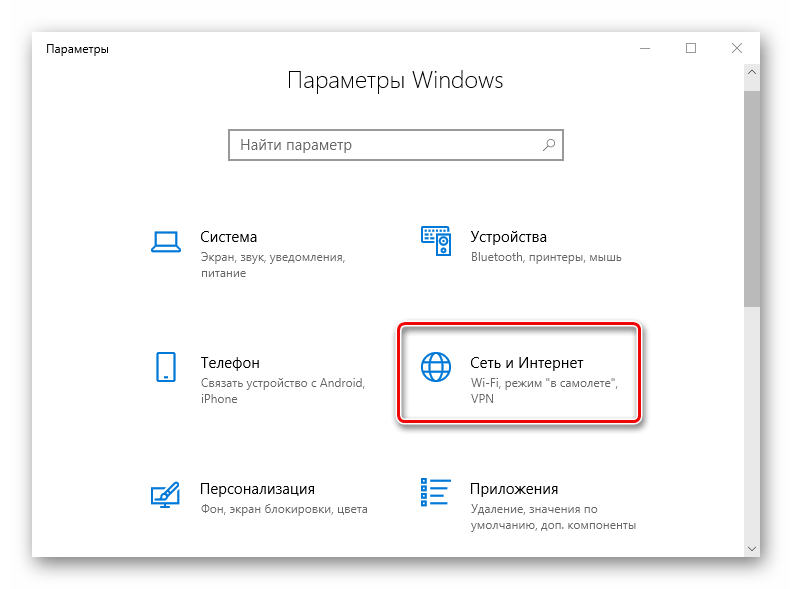
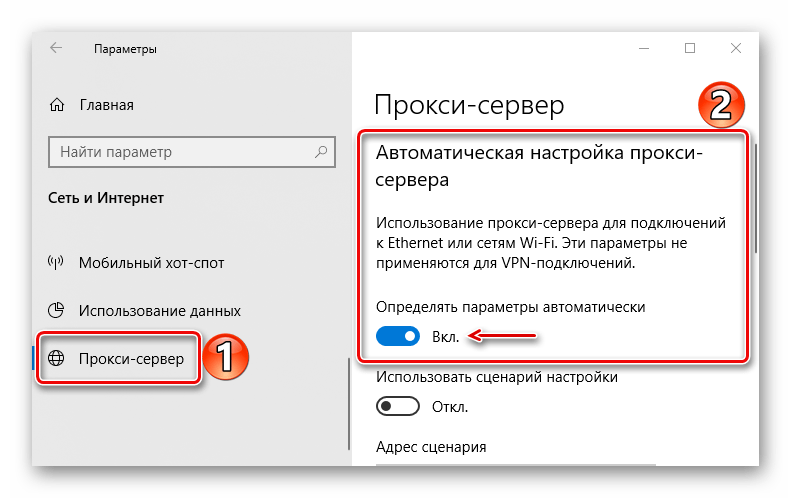
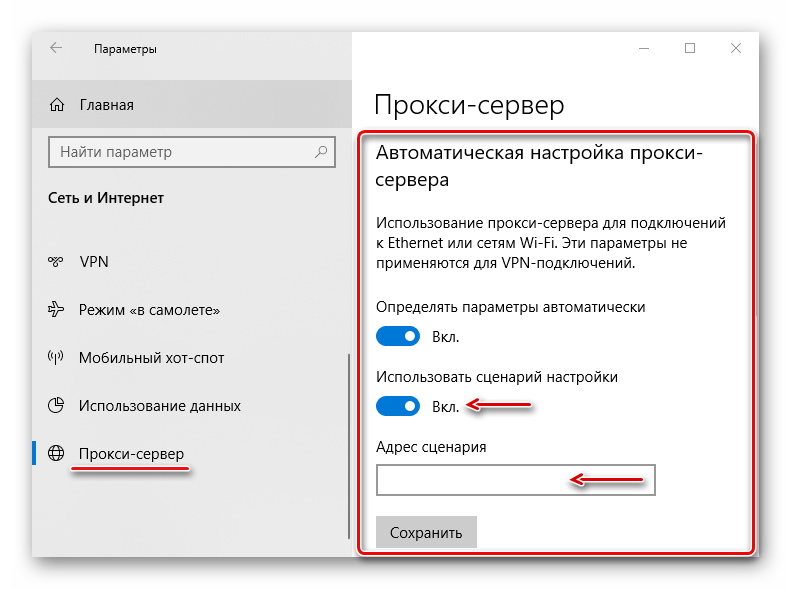
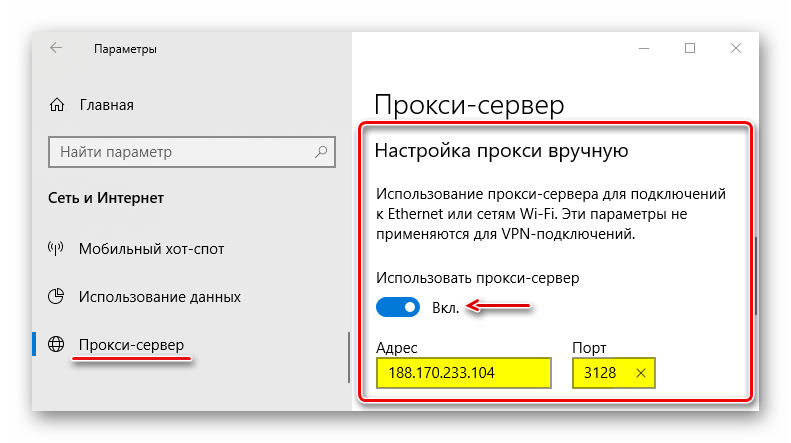
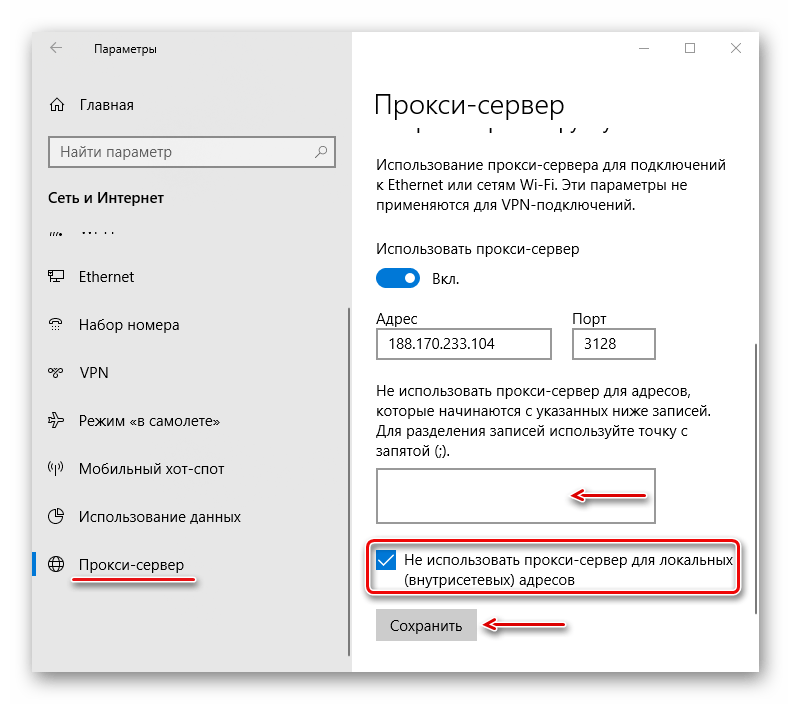
Вариант 2: Настройки сети
Второй вариант предполагает установку proxy в свойствах сети Виндовс 10. В этом случае настройка может быть более расширенной.
- Сочетанием клавиш Win+R вызываем окно «Выполнить», вводим команду inetcpl.cpl и жмем «OK».
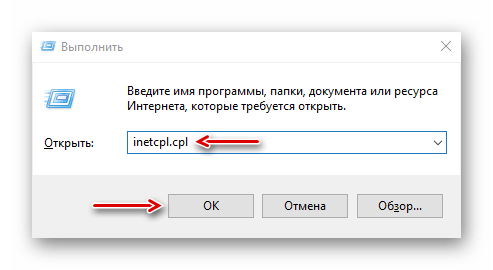
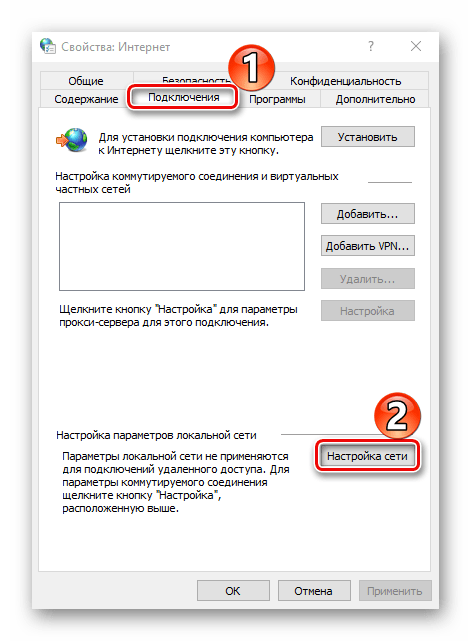
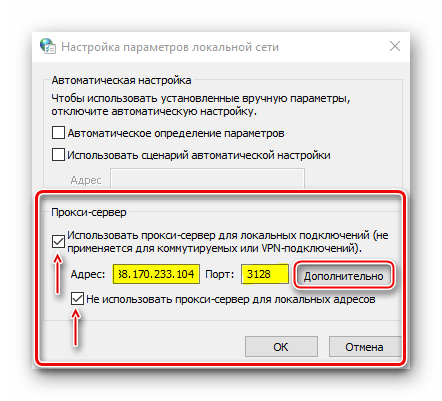
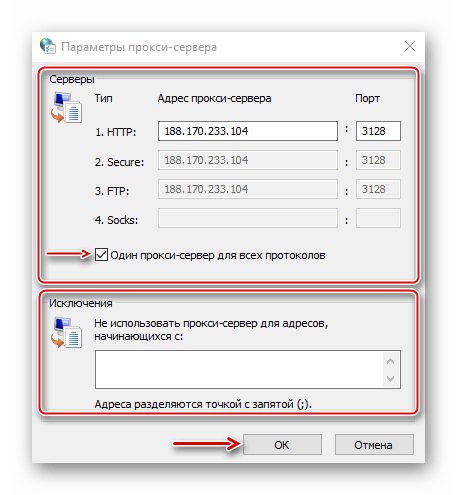
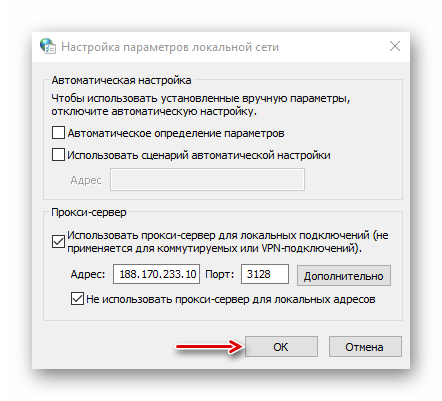
О дополнительных методах установки прокси в браузерах и программах, а также способе его настройки с помощью специального ПО мы подробно писали в другой статье.
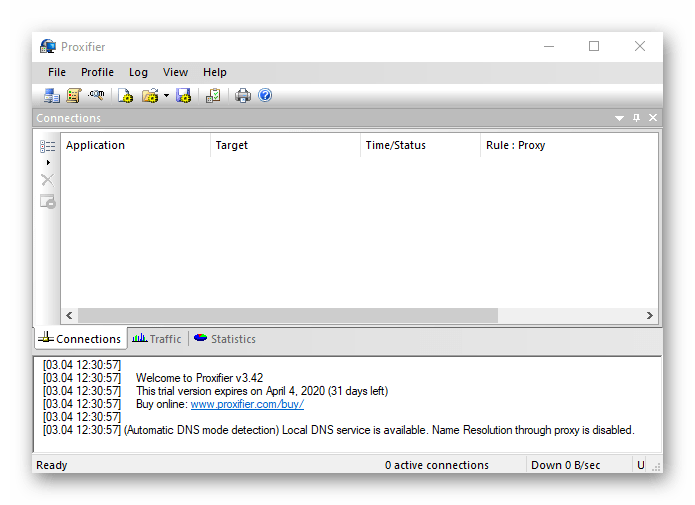
Если в браузере установлено и активировано расширение с функцией proxy, то сервер-посредник, настроенный в Windows 10, не будет работать. В этом случае отключите или удалите дополнение. Инструкции об этом на примере веб-обозревателей Google Chrome и Яндекс Браузер описаны в отдельных статьях.
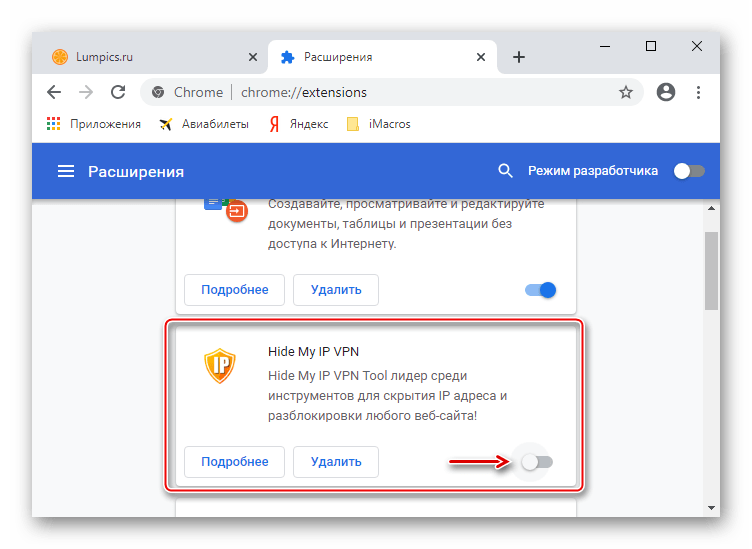
Теперь вы знаете, как настроить прокси-сервер в Виндовс 10. Но несмотря на преимущества, у технологии есть недостатки. Например, вредоносное ПО способно самостоятельно вносить изменения в его настройки, из-за чего страницы могут грузиться медленнее, а некоторые сайты вообще не открываться. Если вы заметили эти изменения, отключите proxy, совершив действия, обратные описанному в четвертом и третьем шагах из первого и второго способов соответственно, а затем просканируйте систему антивирусом.
Мы рады, что смогли помочь Вам в решении проблемы.
Помимо этой статьи, на сайте еще 12339 инструкций. Добавьте сайт Lumpics.ru в закладки (CTRL+D) и мы точно еще пригодимся вам.
Опишите, что у вас не получилось. Наши специалисты постараются ответить максимально быстро.
Информация для чайников
Прокси-сервер – это промежуточный сервер (посредник) между клиентом и целевым сервером. Позволяет выполнять запросы (принимая и передавая их) к другим сетевым службам и получать ответы. Пользователь подключается к прокси-серверу и делает запрос на какой-то сайт (например, электронная почта), который расположен на другом сервере. Прокси может подключиться к этому серверу и получить ресурс от него, либо из своего кэша (что будет быстрее).
Зачем нужно это посредническое звено:
- Естественно, чтобы обеспечить компьютерам доступ в Интернет.
- Создает промежуточный буфер (кэш). Кэш содержит информацию, которая чаще всего попадает в запросы, для их ускоренного получения и уменьшения нагрузки на ресурс. Насколько я поняла, сейчас это неактуально.
- Получает информацию из Интернета и передает ее пользователю в сжатом виде, что помогает снизить объем трафика.
- Защищает домашнюю сеть от внешнего доступа.
- Позволяет ограничить локальных пользователей: доступ к определенным сайтам, реклама, объем трафика.
- Обеспечивает анонимность пользователю. Можно даже настроить так, что целевой сервер будет получать ложную информацию об источнике запроса и клиенте.
- Используется для доступа к запрещенным ресурсам.
Как настроить прокси-сервера на Windows 10
В наше время доступность и анонимность является одним из главных факторов серфинга в Сети. Из-за постоянных блокировок как ресурсов, так и самих приложений, становится невозможно пользоваться привычными для нас вещами.
Для настройки необходимо где-то достать IP-адреса, и это можно сделать на proxys.io. На сайте можно по очень низким ценам купить прокси России. Да, в интернете довольно много публичных прокси-серверов, но если вы хотите качественного и быстрого соединения без блокировок различными сервисами, там как публичными прокси пользуются многие пользователи и большинство из них уже находится в черных списках поисковых систем и социальных сетей, поэтому рекомендуется использовать только покупные сервера.
Как настроить прокси на Windows 10
Microsoft Windows 10 – это современная операционная система, которая поддерживает как старые протоколы IP/TCP версии 4, так и версии 6. Проблема протокола IPv4 заключается в его ограниченных адресах, которых существует всего 4 млрд., но при этом и доверие к таким IP гораздо выше, особенно это касается в России. Поэтому, если вы используете сайты России и СНГ, а также парсинговый софт, который ориентирован на российский регион, то необходимо использовать IPv4. Если же вы используете для работы зарубежный софт и ориентация вашей работы идет на «Запад», в том числе вы хотите пользоваться анонимно иностранными ресурсами, то следует использовать IPv6, так как там этот стандарт сильнее распространен.
Небольшой ликбез закончили, теперь давайте поговорим на нашу основную тему: «Настройка прокси на Windows 10». Итак, в Windows 10, по сути, существуют две панели управления – современная и классическая. Чтобы настроить прокси сервер, вам необходимо знать IP-адрес и порт, через который и будет происходить соединение. Для настройки прокси-сервера есть простой способ.
Необходимо зайти в приложение «Параметры» –> «Сеть и Интернет» –> вкладка «Прокси-сервер» – да, для этого дела в системе отдельно сделана страница.
Листаем вниз и видим настройки прокси. Далее переводим ползунок в позицию «Вкл.» и нам становятся доступны настройки прокси-сервера. После необходимо ввести данные, а именно: IP-адрес прокси-сервера и его порт. Также в системе есть отельное окно для исключений, где вы можете задать адреса сайта или IP, по переходу которым не будет использоваться прокси. Также если вы хотите полной анонимности, то можете не ставить галочку в конце, которая обеспечивает прокси-соединение даже на уровне сети, правда в данном случае, скорее всего, Сеть не будет работать. Таким образом прокси Windows 10 настраивается на компьютере. Если же не хотите использовать прокси у себя на ПК, ты вы можете его временно отключать через тот же параметр «Использовать прокси-сервер».
Как настроить прокси сервер на Windows 10 (классическая инструкция)
Еще в Windows 10 настроить прокси можно и при помощи стандартной Панели управления, далее пойдет пошаговая инструкция.
Настройка прокси вручную на Windows 10 производится в «Панели управления» – «Сеть и Интернет» – «Свойства браузера» – вкладка «Подключения».
Далее нажимаем настройки сети, и вы перейдете в «Настройку параметров локальной сети». Далее в опции «Прокси-сервер» подставьте галочку «Использовать прокси-сервер для локальных подключений». После аналогичным образом прописываем IP-адрес и порт. Также здесь доступна опция – «Не использовать прокси-сервер для локальных адресов».
Если хотите более точно настроить прокси-сервер, то перейдите в меню «Дополнительно» и там будут находится параметры прокси-сервера. Здесь вы можете для каждого протокола задать отдельное подключение, а можете и одно для всех, если нажмете на чекбокс «Один прокси сервер для всех протоколов». В новой панели управления Windows 10 из первого способа все проколы (HTTP, HTTPS, FTP и Socks) выбраны по умолчанию. Внизу в этом окне есть графа «Исключения», где вы можете добавить адреса, для которых не будет использоваться данный прокси сервер Windows 10.
Кстати, стоит отметить, что в браузерах по типу Chrome и Internet Explorer настройка прокси сервера Windows 10 происходит, опираясь на стандартные настройки вашего компьютера. То есть, если вы в Параметрах или Панели управления задали настройки прокси, то и в браузерах они будут по умолчанию.
Исключением разве что является Firefox, для которого прокси можно задать отдельно. Все остальные браузера на основе Chromium и EdgeHTML используют стандартные настройки ПК.
Вот так довольно просто происходит настройка прокси сервера Windows 10 вручную.
Как пустить трафик через прокси
Найдя таки работающий сервер нам нужно как-то указать компьютеру, что, собственно, мы хотим гнать трафик через него. Сделать это можно двумя способами (третий не совсем способ), имеющими принципиальное отличие:
Глобальный способ
Можно пустить весь трафик компьютера через прокси, т.е. задать глобальную настройку. В этом случае ВСЕ программы так или иначе работающие с интернетом (браузер, аська, фтп и тд и тп) будут обращаться через него.
Чтобы это сделать заходим: Пуск — Настройка — Панель управления — Свойства обозревателя — Подключения — Настройка сети
Там ставим галочку «использовать прокси-сервер», прописываем адрес и порт, жмем ОК.
Важно внимательно читать галочку, ибо там написано, что не применяется для удаленных и VPN-соединений. Т.е
в случае, если у Вас один из этих типов соединений (например, корбина) — ничего не выйдет.
Далее следует показать локальным службам. В зависимости от операционной системы, в которой Вы работаете в командной строке дайте команду:
В Windows XP:
В Windows постарше:
Итог будет таким:

Локальный способ
Почти в каждой программе в настройках есть возможность указать proxy. Соответственно, каждая программа в которой Вы укажете его будет работать через этот самый протокол, а остальные будут обращаться к интернету как обычно, напрямую. Удобно тем, что если Вам не надо никакой анонимности нигде кроме веб-страниц или аськи, то, собственно, все это можно настроить.
Ну или, как вариант, можно сконфигурировать работу разных программ через разные прокси. Где настраивать? У каждой программы в своём месте, но найти в общем-то не сложно. В Mozilla FireFox настройки обитают по адресу «Инструменты — Настройки — Дополнительно — Сеть — Соединение — Настроить»
Полумера или расширение
Если Вам надо попасть на страницу, которая заблокирована по каким-либо причинам или Вы не хотите светить на этой странице свой IP, но лень искать и настраивать прокси, то Вы можете воспользоваться этаким сайтом или расширением (вроде ZenMate);
Можно использовать VPN. Цикл статей на эту тему живет по этой ссылке.
Есть еще способы, но оглашать их пока не хочу. К тому же программный способ будет попрактичнее и удобнее. В общем, стоит дождаться и второй части статьи, а не останавливаться на первой.
Почему не работает прокси и как исправить распространённые ошибки
Если работающий сервер вдруг перестал отвечать на запросы, причин может быть несколько:
- proxy перестал функционировать;
- провайдер заблокировал доступ к это сервису;
- на компьютере появился вредоносное ПО, которое меняет настройки сети, в том числе и прокси.
Первое, что нужно сделать — попробовать другой адрес прокси. Анонимных серверов очень много, провайдер не сможет заблокировать все, ровно как и все сервисы никогда не закроются.
В случае, если несколько выбранных вами прокси отказываются работать, или хуже того, вы не используете анонимный сервер для сёрфинга в сети, но получаете ошибку в браузере типа «Подключение к прокси-серверу недоступно» — значит, это работа вредоносного ПО. Именно программ, потому антивирусы зачастую могут пропустить подобную угрозу. Для выявления и лечения этой проблемы необходимы специализированные программы. К примеру, Hitman Pro — бесплатная сканирующая утилита для поиска, обнаружения и исправления работы вредоносного программного обеспечения. Идеально подходит для подстраховки антивируса и диагностики системы в режиме реального времени.
Как отключить прокси-сервер в Windows 10
- В поисковой строке введите Свойства браузера, и в результатах выберите параметр панели управления.
- Дальше в открывшемся окне перейдите в раздел Подключения, и нажмите кнопку Настройка сети.
- В окне настроек параметров локальной сети снимите отметки с пунктов Использовать сценарий автоматической настройки и Использовать прокси-сервер для локальных подключений.
Альтернативный способ с использованием обновленных параметров подходит пользователям, которые отдают предпочтение последней версии операционной системы. Достаточно открыть Пуск > Параметры > Сеть и Интернет > Прокси-сервер. В текущем расположении убедитесь, что установлено значение пунктов Использовать сценарий настройки и Использовать прокси-сервер на Отключено.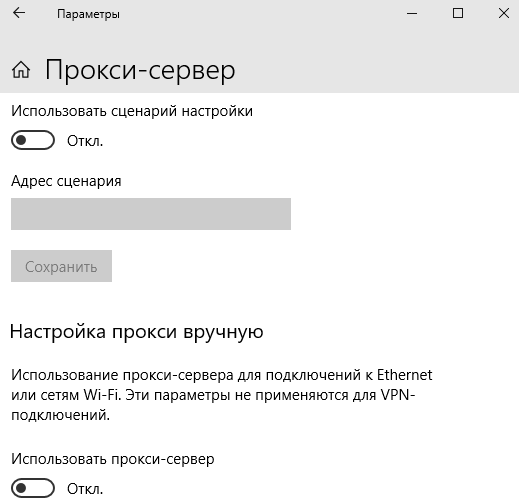
Перезапустите компьютер и проверьте систему на наличие ошибок, когда не удается автоматически обнаружить параметры прокси сети. По умолчанию в настройках сети включена автоматическая настройка, а именно автоматическое определение параметров.
Если же не помог способ представленный выше, можете попробовать также отключить Автоматическое определение параметров. Автоматическую настройку нужно отключать, при необходимости использовать установленные вручную параметры. Многим пользователя действительно способ с простым отключением автоматического определения параметров помог решить проблемы с доступом к Интернету.
Включение прокси в Linux
Включение прокси в Linux на уровне операционной системы
Без графического интерфейса
Вариант без графического интерфейса, введите в консоль команды:
export all_proxy="socks://192.168.0.49:9050/" export http_proxy="http://192.168.0.49:8118/" export https_proxy="http://192.168.0.49:8118/" export no_proxy="localhost,127.0.0.1,::1,192.168.1.1,192.168.0.1"
Конечно же, замените IP адреса и номера портов на те, которые имеют ваш прокси сервер.
Эти настройки сохраняться только до перезагрузки!
Чтобы настройки были постоянными и работали после перезагрузки компьютера, в файл /etc/bash.bashrc добавьте эти самые строчки (опять же, замените IP и номера портов):
export all_proxy="socks://192.168.0.49:9050/" export http_proxy="http://192.168.0.49:8118/" export https_proxy="http://192.168.0.49:8118/" export no_proxy="localhost,127.0.0.1,::1,192.168.1.1,192.168.0.1"
Сохраните файл.
GNOME
Если вы используете графический интерфейс, то перейдите в Параметры → Сеть. Нажмите шестерёнку там где «Сетевой прокси»:
Переставьте переключатель на «Вручную» и введите ваши данные:
После этого и веб-браузеры, и консольные утилиты будут использовать настройки прокси.
Но будьте осторожны с программами вроде Nmap, Masscan – они отправляют сырые пакеты, минуя системные вызовы, – проще говоря, они не используют настройки прокси.
Cinnamon
Кликните на иконку сетевых соединений, она может быть в виде символа Wi-Fi или такой, как показана на следующем скриншоте — это зависит от того, используете ли вы проводное или беспроводное подключение.
Нажмите «Network Settings».
Выберите вкладку «Network proxy» и введите параметры различных типов прокси.
Xfce
В Xfce не предусмотрено изменение настроек прокси в графическим интерфейсе, поэтому вы можете воспользоваться описанным выше универсальным способом установить настройки добавив соответствующие команды в один из файлов, автоматически выполняемых вместе с запуском Bash.
Также вы можете воспользоваться программой dconf-editor. Установите её:
sudo apt install dconf-editor
Запустите:
dconf-editor
Для настройки HTTP прокси перейдите в / → system → proxy → http
Для настройки HTTPS прокси перейдите в / → system → proxy → https:
Перейдите в host и port, там прокурутите до надписи «Use default value», отключите этот ползунок после чего станет доступной для ввода строка «Custom value». Введите туда нужные вам значения.
Включение прокси в веб-браузерах на Linux
Chrome, Chromium
В Linux Chrome и Chromium используют системные настройки прокси. То чтобы веб-браузер использовал прокси вам нужно установить настройки одним из показанных выше способом.
Вы также можете запускать веб-браузеры в командной строке и помощью опции —proxy-server указывать желаемые параметры прокси, например:
google-chrome-stable --proxy-server="157.245.118.66:4080" chromium --proxy-server="157.245.118.66:4080"
Обратите внимание, что браузеры открываются в текущей сессии, это означает, что если у вас уже открыт Chrome (Chromium) без настроек прокси и вы запускаете ещё одно веб-браузера в командной строке с настройками прокси, то это новое окно также НЕ будет использовать настройки прокси. Чтобы настройки прокси применились, закройте все окна браузера и затем запустите его в командной строке.
Firefox
Для изменения настроек прокси в Firefox, откройте окно настроек, в нём перейдите в Основное (пролистните в самый низ)→ Параметры сети → Настроить.
В открывшемся окне поставьте переключатель на Ручная настройка прокси. Введите IP и порт прокси сервера нужного вам типа (HTTP, HTTPS, SOCKS4 или SOCKS5). Нажмите ОК для сохранения настроек.
Также обратите внимание, что вы можете выбрать опцию «Использовать системные настройки прокси» для того, чтобы не настраивать прокси специально в Firefox, а наравне с другими браузерами и приложениями применять общесистемные настройки.
Отключение прокси-сервера
В отдельных случаях возникает необходимость, наоборот, устранить уже имеющийся контакт с прокси-сервером, в связи с этим полезно понимать, как отключить прокси-сервер, если он выступает в качестве препятствия для достижения конкретных целей.
Порой корректное отображение страниц требует отключения прокси-сервера
Правила отключения
К сожалению, некоторые бесплатные прокси подлежат блокировке, по причине которой не удаётся открывать важные для пользователя страницы. В связи с этим возникает необходимость отключить функции прокси, чтобы поменять IP-адрес, тем самым обеспечив доступ к избранным ресурсам.
Чтобы отключить прокси, нужно точно также войти в настройки браузера, как и при его подключении, после чего возле строки, указывающей на подключение данной функции, следует убрать галочку.
После таких проделанных действий можно вновь пользоваться оригинальными сетевыми настройками, открывать необходимые интернет-страницы, но все переходы будут находиться уже под присмотром провайдера.
Итак, поменять сетевые настройки может каждый, кто в этом испытывает острую необходимость. Достаточно выбрать приемлемый вариант поиска и проверки на работоспособность прокси-сервера, после чего в практической деятельности испытать все его возможности.
Как его настроить
Существует два способа изменить текущие характеристики – с помощью стандартного блока «Параметры» операционной системы Виндовс или внутренних настроек задействованной сети.
«Параметры» системы
Первый способ изменения данных персонального компьютера (портативного, стационарного, планшета или телефона):
вызвать контекстное меню пункта «Меню» на Рабочем столе ПК;
- в выпадающем списке выбрать нужный раздел;
- перейти к пункту «Сеть и интернет»;
открыть строку «Прокси-сервер»;
если будет запущена автоматическая система, ОС будет пытаться подключиться самостоятельно и скачать некоторые скрипты конфигурации;
выбрать пункт ручной установки, затем – вариант «Использовать выбранный элемент».
Внимание! Кроме того, пользователь может использовать готовые сценарии. Такой вариант выбирают в корпоративных сетях, а скрипты пишет системный администратор предприятия
Настройки сети
Второй вариант – изменить характеристики действующего интернет-брандмауэра. Этапы действий юзера:
включить дополнительное рабочее окно «Выполнить»;
ввести значение «inetcpl.cpl», подтвердить запуск команды;
кликнуть по вкладке «Подключения», потом – «Настройка сети»;
- затем последовательно строки – «Использовать объект для локальных адресов», «Не использовать», «Дополнительно»;
- установить галочки (можно установить определенные исключения).
После этого нужно подтвердить внесенные изменения, нажав клавишу «ОК». Появится дополнительное окно, где также нужно нажать «ОК», панель закрыть.
Настройки прокси-элементов позволяют установить отдельный канал связи между ПК и сетью интернет. На некоторых устройствах устанавливается дополнение для расширения имеющегося функционала, которое нужно отключать для корректной работы компонента.
Что такое прокси-сервер, какие функции выполняет
Прокси-сервер представляет собой особый тип приложения, выполняющего функции посредника между клиентами и серверами или отдельными их частями в сетях. При этом обычно предполагают, что клиентские части принадлежат к внутренней, то есть безопасной сети, а сервера – к внешней, потенциально опасной.
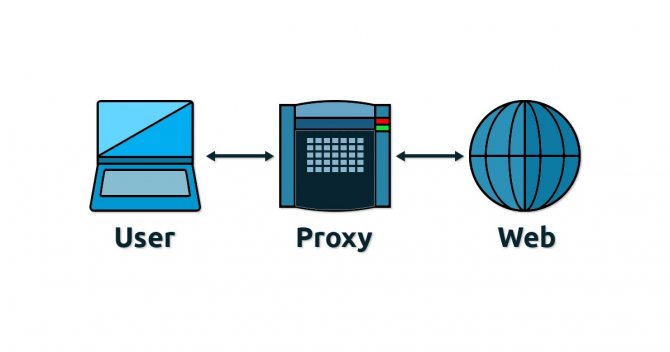
Схема работы технологии
Технология proxy Windows 10 – это своего рода транзитный узел, который способен разрывать прямое соединение между компьютером, отправляющим запросы, и сервером, принимающим их. Это позволяет контролировать процесс обмена данными внутри сети. Некоторые сравнивают proxy с сетевым экраном, и это справедливо. Обе технологии могут эффективно выполнять свои задачи, только при уверенности, что интернет-трафик и данные не идут в обход.
Если применять понятие прокси-сервера по отношению к глобальной сети, то можно описать его следующим образом: запрос клиента с указанием обычной ссылки типа URL посылается сначала на удаленный proxy-сервер, а потом проходит переадресацию к сайту и странице ссылки. Сервер же проверяет страницу на наличие имеющихся компонентов кэша и прочих данных, а затем загружает ее содержимое в терминал локальной сети. Сам сервер обладает собственным айпи адресом, так как он тоже подключен к глобальной сети.
Важно! Вышесказанное подтверждает факт того, что proxy может рассматриваться не только как программное обеспечение, но и как удаленный транзитный сервер или простой компьютер, через который проходят данные. Переход к конфигурированию опции
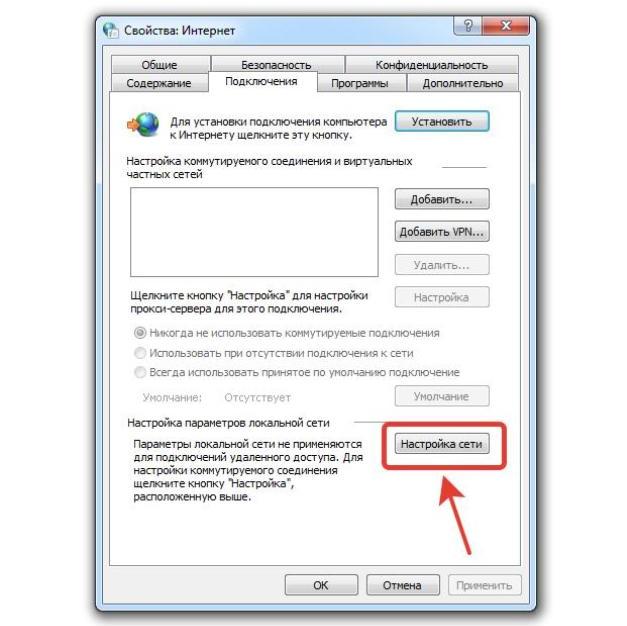
Переход к конфигурированию опции
Основным преимуществом прокси-сервера являются анонимность в глобальной сети. Обеспечивается она тем, что запрос к сетям производится только от имени установленного сервера, а не отдельного локального компьютера. Также к плюсам стоит отнести возможность использования proxy для доступа в интернет для нескольких компьютеров, соединенных в локальную вычислительную сеть.
Основные функции, которые выполняет прокси-сервер:
- Прослушивание сетей и прием соединений на основе выбранного протокола и порта доступа.
- Трансляция протоколов передачи данных. Обычно это TCP и IP.
- Пересылка информации между сервером и клиентом в соответствии с параметрами proxy.
Зачем нужен прокси-сервер для Windows
Перед тем как настроить прокси-сервер на Windows 10, необходимо понять, зачем он вообще нужен простому человеку, который не разбирается в сетевых технологиях. Некоторые могут возразить, что еще с детства все знают правило: кратчайшее расстояние между двумя точками можно пройти только по прямой, соединяющей их. Зачем нужно обращаться сначала к какому-то удаленному серверу, если можно просто войти на сайт. На самом деле, наилучшая скорость соединения с ресурсом далеко не всегда является следствием кратчайшего пути доступа.
Простому человеку прокси-сервер может помощь ускорить доступ к некоторым ресурсам сети, а также сделать работу в интернете более анонимной. Сложно понять, кто послал запрос на сервер. Это знают только его владельцы. Также proxy помогает входить на сайты и форумы, где IP-адрес человека был заблокирован по тем или иным причинам.
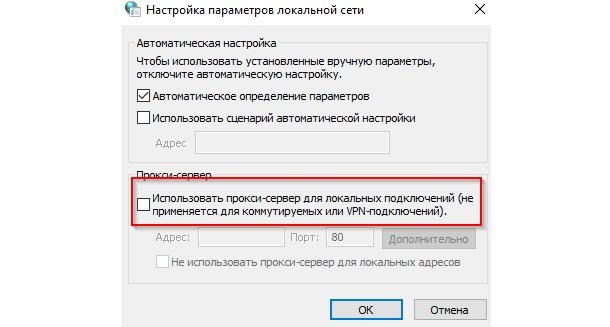
Включение proxy в стандартных настройках
Параметры прокси-серверов в Windows 7/XP и браузерах
В более ранних версиях Windows для настройки прокси используется окно «Свойства браузера». Его можно вызвать прямо из меню браузера «Internet Explorer» или через «Пуск -> Панель управления -> Свойства браузера» (переключившись на способ отображения «Крупные значки»)
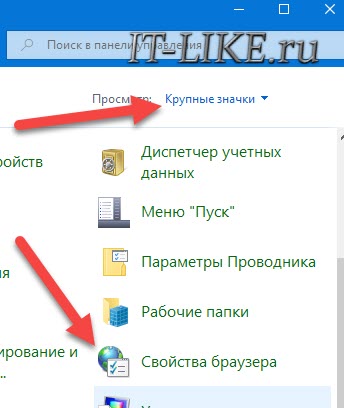
Вам нужно перейти на вкладку «Подключения» и нажать кнопку «Настройка сети»:
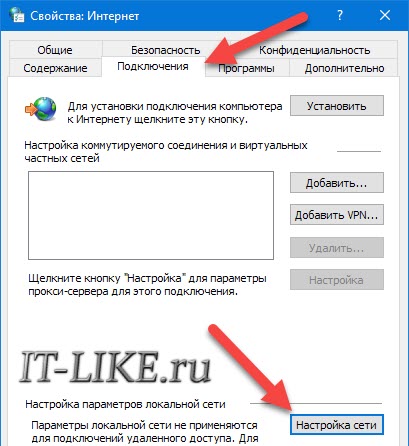
×
Откроется окошко «Настройка параметров локальной сети»
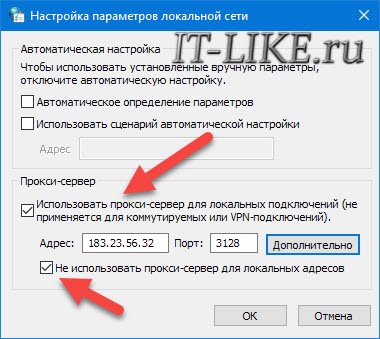
Собственно, здесь нужно:
- Поставить галочку «Использовать прокси-сервер для локальных подключений»
- Ввести адрес и порт
- Отметить пункт «Не использовать для локальных адресов»
В дополнительных настройках можно указать айпишники и домены для исключения, чтобы они обрабатывались без использования сервера-посредника. Также, вы можете указать разные сервера и порты для протоколов HTTP, HTTPS, FTP и Socks, — используйте при необходимости. В Windows 7, также, не работают прокси типа SOCKS v4, SOCKS v5.
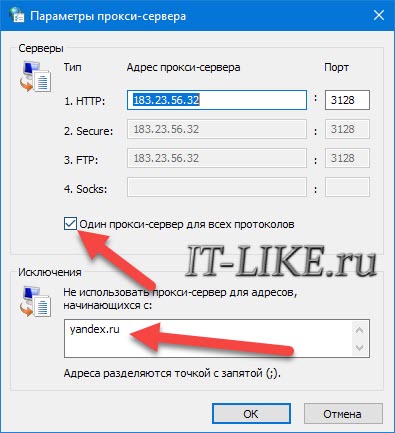
Несмотря на запутывающее название окна «Свойства браузера», параметры прокси применяются ко всей системе и программам. В браузерах нет отдельных настроек Proxy-сервера, точнее сказать такая кнопка есть, но она открывает стандартное окно настроек Windows 10/8 или Windows 7.
Также, в браузерах могут не использоваться глобальные настройки прокси, если включено какое-либо расширение браузера для подключения к прокси-серверам. Чтобы учитывались только системные параметры Windows, расширение нужно временно отключить, либо запустить другой браузер, например, встроенный Internet Explorer или Microsoft Edge. Если используется расширение, то в браузере Google Chrome, например, в разделе «Настройки -> Система»., мы увидим соответствующее сообщение:
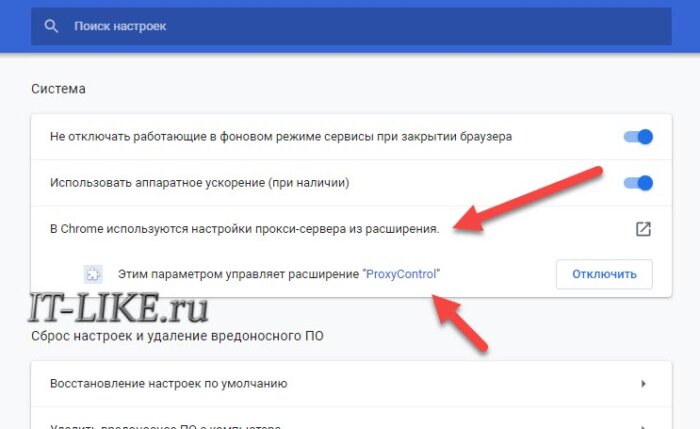
В Google Chrome специальные расширения используются для удобного переключения между прокси-адресами из списка. Удобно, что можно двумя кликами отключить прокси-соединение, и затем включить обратно. Также, прокся будет работать только в этом браузере, а система останется на прямом соединении.
Расширение ProxyControl позволяет добавлять адреса прокси-серверов в списки и переключаться между ними. Поддерживается список исключений (белый список сайтов) и загрузка серверов по API-ключу с сервиса PROXYS.IO. Расширение можно устанавливать в Хромиум-браузерах, таких как Яндекс-Браузер, Opera и др. Более подробно на сайте разработчиков https://proxys.io/ru/blog/nastroyka-proksi/proxycontrol-brauzernoe-rasshirenie-ot-proksi-servisa.
Где купить мобильные прокси?
Купить мобильные прокси для Facebook вы можете у нас на сайте https://mobileproxy.space/. Мы предоставляем вам доступ к огромному пулу IP адресов (около 5000) сотовых операторов и возможности их менять по вашему запросу через API-ссылку. После покупки вы получите реквизиты доступа и сразу же можете приступить к работе. И еще один момент, у нас тут есть Партнерская программа. Мы платим 16% от всех платежей пользователей, которых вы привлекли. Деньги поступают на ваш внутренний счет автоматически и отражаются в истории. И самое главное вы можете взять на тест мобильный прокси на целых 2 часа после регистрации.
Для чего используется
Анонимность
В данном случае вы не можете сидеть в интернете анонимно, потому что серверы видят ваш IP-адрес, местонахождение вашего устройства и многую другую информацию. Ко всему прочему владельцы все тех же веб-ресурсов и приложений могут с легкостью заблокировать вам доступ к серверам, на которых они находятся.
А вот если вы подключитесь к интернету посредством прокси-сервера, обмен данными между вами и серверами веб-сайтов будет косвенным, то есть через посредника, коим и выступает Proxy. При этом сайты даже не подозревают, что вы подключились к ним через посредническое оборудование, потому что данные маскируются. Так вы сохраняете анонимность в интернете и способны обходить блокировки от самого провайдера и посещать даже те ресурсы, на которых вас заблокировали по родному IP.
Важно! Proxy не гарантирует стопроцентную анонимность в интернете. А все потому, что имея специальное оборудование и необходимые знания мошенники способны отследить вас
Контроль пользователей
В корпоративных сетях масштабных фирм прокси сервер используют для того, чтобы контролировать доступ пользователей (своих работников) в Сеть. То есть благодаря серверу-посреднику можно посмотреть, кто, во сколько и как долго просидел в интернете и на каких сайтах, сколько скачал мегабайт различных материалов. Еще прокси дает возможность блокировать и разблокировать доступ к определенным ресурсам удаленно.
Для доступности программ и сервисов
Многие программы и сервисы блокируют IP адрес при частом обращении к ним. Например парсеры. Поэтому используется не один прокси, после блокировки он заменяется другим и так по кругу, вы можете пользоваться сервисами и программами без ограничения к их доступности.
Программы не обязаны соблюдать настройки прокси. Проксирование с помощью ProxyChains-NG
Как вы могли уже понять, некоторые программы не соблюдают общесистемные установки прокси и имеют свои собственные настройки прокси — примером является веб-браузер Firefox. Программы используют настройки прокси только если этот функционал предусмотрен разработчиками.
Среди программ могут быть такие, которые не соблюдают общесистемные настройки прокси и при этом не имеют своих собственных настроек. В конце концов, в Linux общесистемные настройки прокси — это просто значение переменной окружения. Кстати, ранее некоторые программы, которые хотели следовать общесистемным значениям настроек прокси, считывали значение переменной написанной в нижнем регистре, а некоторые в верхнем регистре (в Linux это совершенно разные вещи!), то есть настройки прокси могли быть установлены, программа пытается их получить и следовать им, но из-за того, что переменные окружения написаны буквами другого регистра, программа не находит их. Вроде бы, сейчас эта проблема не актуальна.
Более того, есть и такие программы, в которых можно установить свои собственные настройки прокси, но программы не следуют им, например, из-за технических ограничений — не все сетевые запросы возможно передать через прокси, в результате, программа отправляет такие сырые запросы напрямую, минуя прокси. К таким программа относится Nmap и более подробно об этом говориться в статье «Анонимные сканирования с Nmap, sqlmap и WPScan через Tor».
Чтобы прокси могли использовать даже программы, авторами которых это не предусмотрено, можно запускать их через утилиту ProxyChains-NG. Подробности вы найдёте на карточке программы ProxyChains-NG и в статье, на которую чуть выше дана ссылка.
Как убрать прокси в Windows 7

Иногда услуги прокси-серверов перестают быть полезными для пользователя. Случиться это может по разным причинам — от банального изменения сервера, до отключения из-за ненадобности. Но в любом случае спешить что-то менять не стоит, поскольку отключить использование прокси-сервера несложно, а вот подключить не так просто. Сначала нужно взвесить все «за» и «против» и только потом переходить к действиям. Если же решение будет принято в пользу отключения, а не помощника, то нужно четко соблюдать приведенные ниже инструкции, иначе в дальнейшем могут возникнуть проблемы.
Отключить прокси-сервер в браузере Chrome можно так:
- В верхнем правом углу нажать на три точки.
- В открывшимся меню выбрать «Настройки».
- Слева найти подраздел «Дополнительные» и нажать на него.
- Перейти на пункт «Система».
- Перейти в «Настройки прокси…».
- Нажать «Настройка сети».
- Снять о.
- Поставить «галочку» возле «Автоматическое определение …».
- «ОК» — «Применить» — «ОК».
- Перезапустить обозреватель.
Аналогичным способом отключается прокси-сервер и в других браузерах (единственное, может немного отличаться путь к «Настройке сети»).
Отключение в панели управления производится таким образом:
- Открыть пуск.
- Вбить в поиск слово «панель управления».
- Запустить найденный файл.
- При отображении ярлыков в виде значков, следует запустить «Свойства браузера», в виде категорий – «Сеть и Интернет», а потом «Свойства браузера».
- Далее следует пункт 5-10 из настроек браузера.
Отключаются через реестр так:
- Перейти в «Пуск» (в Windows 7 – круглая кнопка в левом нижнем углу).
- В поисковую строку вбить «Выполнить».
- Нажать на найденный значок.
- В поле ввода написать regedit и нажать Enter.
- Откроется редактор реестра. В нем перейти в раздел: HKEY_CURRENT_USER\Software\Microsoft\Windows\CurrentVersion\Internet Settings
- Отыскать в правой части окна пункт «Proxy Enable» и открыть его.
- Изменить значение с 1 на 0.
- Нажать ОК и закрыть реестр.
- Перезагрузить ПК.
Если все будет выполнено правильно, то посредник будет отключен, и вы сможете продолжить работу теперь уже с вашего истинного ip-адреса. Также стоит отметить, что некоторые дополнения к браузерам (такие как VPN для Chrome) тоже играют роль прокси-серверов, и их нужно либо отключить, либо удалить.
Цитата: Проверить, используется ли прокси, не помешает ни одному пользователю, поскольку настройки прокси могут быть внесены различными вирусами без вашего ведома. Если вы обнаружили, что в свойствах браузера стоят настройки, которые вы не делали, то сразу нужно проверить устройство антивирусом.