Способ 7: Ручная установка обновлений
Перейдем к самым радикальным способам. Первый из них заключается в ручной установке недостающих обновлений, если это требуется, а системный поиск никак не завершается. Вполне вероятна такая ситуация, что сам загружаемый апдейт обладает какими-то ошибками, которые не позволяют инсталлировать его на компьютер через соответствующий Центр. После ручной установки эта трудность должна исчезнуть. Более детальную информацию по реализации поставленной цели читайте в другом материале на нашем сайте, кликнув по расположившемуся далее заголовку.
Подробнее: Устанавливаем обновления для Windows 10 вручную
Что делать, если обновление прерывается
Процесс обновления может закончиться преждевременно на одном из этапов: во время проверки файлов, получения обновлений или их установки. Часто встречаются случаи, когда процедура обрывается на определённых процентах: 30%, 99%, 42% и т. д.
Во-первых, нужно учитывать, что нормальная длительность установки обновлений — до 12 часов. Время зависит от веса обновления и производительности компьютера. Так что, возможно, стоит немного подождать и уже потом пытаться решить проблему.
Во-вторых, если прошло больше указанного времени, то причины неудачной установки могут быть в следующем:
- к компьютеру подсоединены лишние устройства. Отключите от него всё, что только можно: наушники, флешки, диски, USB-переходники и т. п.;
- обновлению мешает сторонний антивирус. Удалите его на время проведения процедуры, а после установите снова или замените на новый;
- обновления приходят на компьютер в некорректном виде или с ошибками. Такое возможно, если «Центр обновлений» повреждён или интернет-подключение нестабильное. Проверьте подключение к интернету, если вы в нём уверены, то воспользуйтесь нижеследующей инструкцией по восстановлению «Центра обновлений».
Восстановление «Центра обновлений»
Есть вероятность того, что «Центр обновлений» был повреждён вирусами или действиями пользователя. Чтобы его восстановить, достаточно перезапустить и очистить процессы, связанные с ним. Но перед тем, как это сделать, нужно удалить уже скачанные обновления, так как они, возможно, повреждены.
- Откройте «Проводник» и перейдите к системному разделу диска.
Откройте «Проводник»
- Пройдите путь: «Windows» — «SoftwareDistribution» — «Download». В конечной папке сотрите всё её содержимое. Удалите все подпапки и файлы, но саму папку удалять не нужно.
Очистите папку «Download»
Теперь можно перейти к восстановлению «Центра обновлений»:
- Откройте любой текстовый редактор, например, Word или «Блокнот».
- Вставьте в него код:
- Полученный файл сохраните в любом месте в формате bat.
Сохраните файл в формате bat
- Запустите сохранённый файл с правами администратора.
Откройте сохранённый файл от имени администратора
- Развернётся «Командная строка», которая выполнит все команды автоматически. После завершения процедуры «Центр обновлений» будет восстановлен. Попробуйте заново запустить процесс обновления и проверьте, стабильно ли он пройдёт.
Настройки «Центра обновлений» сбрасываются автоматически
Альтернативное обновление
Если обновления через «Центр обновления» загружаются и устанавливаются некорректно, то можно воспользоваться другими способами получения новых версий системы.
- Воспользуйтесь вариантом из пункта «Установка обновлений со стороннего носителя».
- Скачайте программу от Microsoft, доступ к которой расположен на той же странице, где можно скачать установочное средство Windows. Ссылка на скачивание появляется, если вы вошли на сайт с компьютера, на котором уже установлена Windows 10.
Скачайте программу Windows 10 Updates
- Запустив программу, нажмите кнопку «Обновить сейчас».
Кликните по кнопке «Обновить сейчас»
- Обновления можно скачать по отдельности на том же сайте Microsoft. Рекомендуется загружать юбилейные обновления, так как это более стабильные сборки.
Скачайте нужные обновления с сайта Microsoft по отдельности
Как настроить Центр обновления
Процесс автоматического обновления операционной системы настраиваемый и его можно отключить несколькими способами. Приведенные ниже методы позволяют быстро сделать это без необходимости устанавливать дополнительные утилиты.
При помощи встроенной программы «Службы»
- В меню «Пуск» выберите пункт «Управление компьютером».
- Оттуда перейдите в окно «Службы и приложения» и уже после этого запускайте данную утилиту.
- В ней найдите иконку Центра и нажмите на нее правой кнопкой мыши.
- Зайдите в «Свойства» и в строчке «Тип запуска» выберите пункт «Отключена». Для включения повторите те же самые действия, но в «Тип запуска» выберите «Включить».
При помощи редактора реестра
- Откройте редактор реестра при помощи комбинации клавиш Win + R.
- Наберите команду
- Там двигайтесь в папку «Auto Update», расположенную по пути «Hkey_Local_Machine» → «Software» → «Microsoft» → «Windows» → «CurrentVersion» → «WindowsUpdate».
- В возникшем меню дважды кликните на пункт «AUOption». После этого установите в нем значение 1. Это означает, что Центр обновлений перестанет проверять наличие новых версий программ для Windows. Если вы хотите включить обновления снова, то достаточно изменить значение на 0.
Возможна ситуация, что такого параметра не будет, тогда нужно записать его самостоятельно. Просто кликните правой кнопкой мышки по участку поля и выберите создание отдельного параметра с типом DWORD. Назовите его также, как и указано тут.
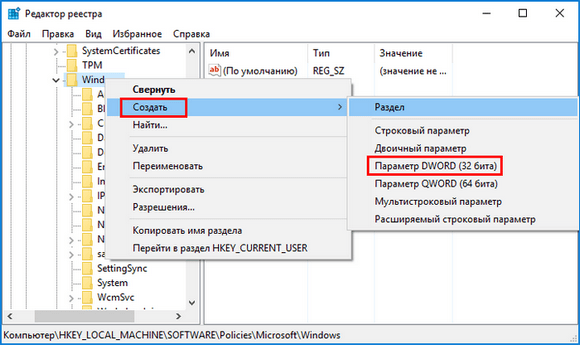
В меню Дополнительных параметров
Зайдите в меню Центра обновления по руководству выше. Выберите пункт «Дополнительные параметры» и перейдите в окно «Уведомлять о перезагрузке». Там выберите пункт «Отложить обновления».
Включить автоматическое обновление можно отсюда же.
Проверка наличия обновлений
Самый простой способ проверки наличия неустановленных обновлений — это обращение к «Центру обновлений» (ЦО).
После запуска проверки окно «Параметров» можно закрывать, служба поиска и установки обновлений может работать в фоновом режиме. При этом выполнение задачи может продолжаться несколько часов, потому нет смысла следить за процессом. Операционная система сама сообщит, когда установка будет закончена, и предложит перезагрузить компьютер.
Мой опыт показывает, что лучше завершить установку сразу, так как недоустановленные обновления могут тормозить работу системы в целом.
Быстрая проверка обновлений Windows 10 с помощью ярлыка
Существует способ, который позволяет осуществить «быструю» проверку обновлений. Нет необходимости рыться в «Параметрах» и настройках, достаточно просто открыть один ярлык, после чего запустится цепочка, активирующая поиск апдейтов.
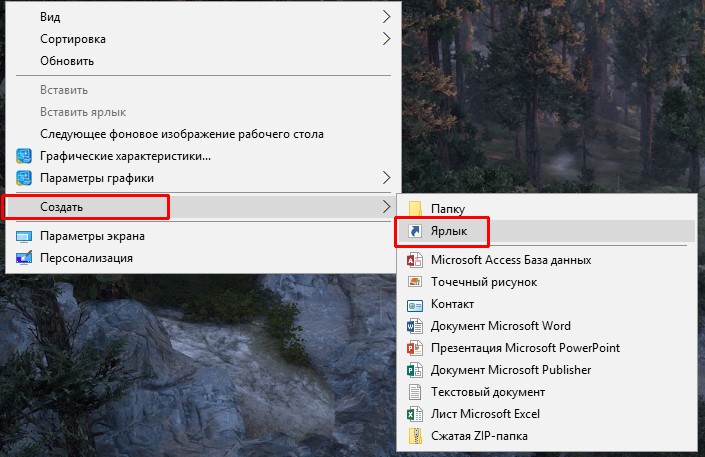
После создания ярлыка двойной щелчок по нему будет открывать ЦО и запускать процедуру проверки наличия обновлений.
Дополнительный способ со сторонней программой Windows 10 Update Assistant
Утилита Windows 10 Update Assistant создана программистами Microsoft и является дополнительным инструментом для обновления операционной системы. Однако «Помощник» имеет одно отличие, относительно ЦО: при использовании ассистента не только обновляется базы данных безопасности и библиотеки, но ещё и сама операционная система становится более новой версии.
- Скачиваем средство с официального сайта Microsoft. Программы с других ресурсов могут быть вредоносными или нелицензированными, а это может повредить компьютеру.
- Запускаем файл.
- В открывшемся окне нажимаем кнопку Update Now («Обновить сейчас»). Нажимаем кнопку Update Now («Обновить сейчас»)
- Ожидаем, пока утилита закончит проверку совместимости компьютера и устанавливаемого продукта, затем нажимаем Continue («Далее»). Нажимаем Continue («Далее») и запускаем этим процесс обновления
- Ожидаем, пока программа закончит свою работу, после чего перезагружаем компьютер. Дожидаемся, когда программа завершит обновление, и перезагружаем компьютер
Видео: как использовать Windows 10 Update Assistant
Принудительная проверка через терминал «Командной строки»
Через терминал «Командной строки» на компьютере можно сделать практически всё. Проверка обновлений не является исключением.
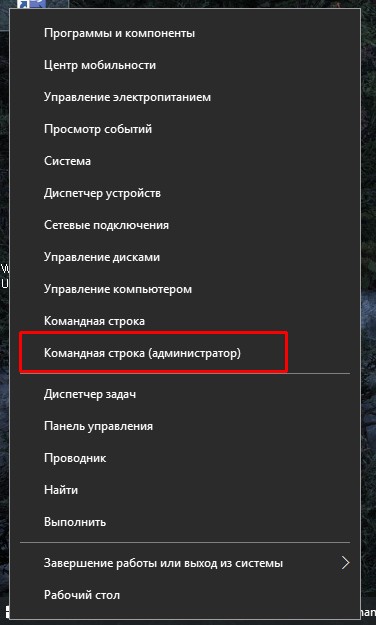
Проверка будет проходить в фоновом режиме, потому некоторое время лучше не перезагружать компьютер.
Обновления функций поступают каждые шесть месяцев
Microsoft также выпускает большие основные версии Windows 10 раз в шесть месяцев. Он называет их «обновлениями функций». Они включают в себя множество изменений и улучшений. Например, в обновлении Windows 10 за апрель 2021 года будет добавлена легкая тема рабочего стола с новыми обоями для рабочего стола по умолчанию, а также множество других небольших изменений, в том числе улучшенный поиск файлов в меню «Пуск» и низкоуровневые улучшения, благодаря которым Windows 10 будет работать быстрее.
Тем не менее, они не всегда появляются сразу. Microsoft ограничивает его и пытается предложить вашему ПК обновление только в том случае, если компания считает, что оно будет хорошо работать на вашем оборудовании. Вы не можете получать их каждые шесть месяцев, если не будете искать их.
Эти большие обновления всегда требуют перезагрузки. Они требуют гораздо более длительного процесса установки, поэтому вы будете тратить больше времени, уставившись на синий экран, пока процесс завершается. Продолжительность процесса обновления зависит от скорости вашего компьютера и обновления — Microsoft ускоряет процесс установки в течение последних нескольких версий.
Если вы видите экран «Работа с обновлениями» и сообщением «Ваш компьютер будет перезагружаться несколько раз», возможно, Windows устанавливает обновление функции.
В случае с обновлениями «C» и «D», как правило, будет предлагаться это обновление после выпуска, если вы перейдете на экран «Центр обновления Windows» в «Настройках» и нажмете «Проверить наличие обновлений». Это сделает вас «искателем», и Microsoft предоставит вам обновление даже если он не думал, что обновление было готово для оборудования вашего компьютера. Да, это странный способ для получения обновлений.
Вы можете увидеть последнее установленное обновление функции на экране истории обновлений. Посмотрите в разделе «Обновления функций» в верхней части меню «Настройки» => «Обновления и безопасность» => «Центр обновления Windows» => «Просмотр истории обновлений».
Как просмотреть обновления
Подробная информация об уже установленных обновлениях хранится всё в том же «Центре обновления Windows». Только на этот раз, чтобы получить доступ к данным, нужно:
- Нажать на кнопку «Дополнительные параметры».
- Выбрать вариант «Просмотреть журнал обновлений».
Чтобы просмотреть информацию по установленным обновлениям, следует нажать «Просмотреть журнал обновлений»
Здесь же можно настроить режим установки обновлений для системы.
В журнале обновлений содержится информация не только по Windows, но и по обновлениям других установленных на компьютере программ от Microsoft: например, пакета Office. Журнал представлен как перечень обновлений с кратким описанием и датой установки. Нажатие на дату открывает подробные сведения о конкретном обновлении.
Информация об обновлениях содержится в журнале обновлений, здесь же можно удалить обновления или просмотреть подробные сведения о них
Где хранятся резервные копии системы до обновления
Резервные копии файлов системы до того или иного обновления хранятся в папке C:\Windows\WinSxS. Со временем их может накопиться слишком много — десятки гигабайт — и у вас возникнет потребность в очистке папки. Ни в коем случае нельзя пытаться очистить WinSxS вручную: помимо резервных копий, там хранятся важные файлы, без которых Windows может не запуститься.
Очистка этой папки происходит через командную строку.
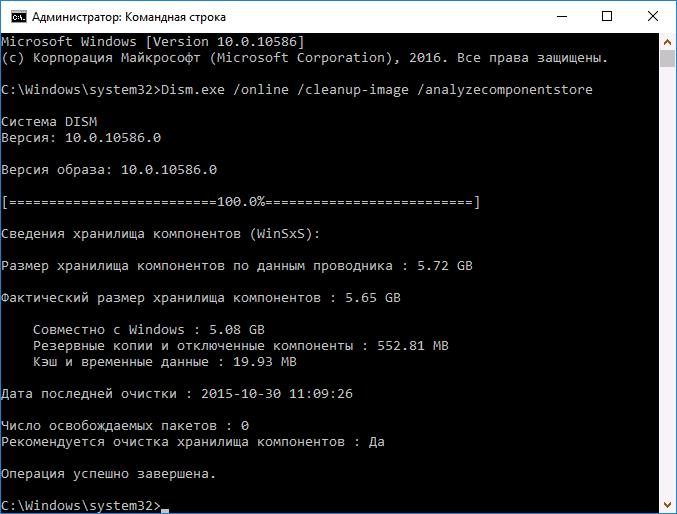
Эта последовательность действий должна освободить ваш компьютер от балласта в виде устаревших бэкапов.
Что делать, если обновление зациклилось
Обновление на определённом этапе установки может наткнуться на ошибку, которая приведёт к прерыванию процесса. Компьютер перезагрузится, а не до конца установившиеся файлы откатятся. Если на устройстве не деактивировано автообновление системы, то процесс начнётся заново, но ошибка появится снова по той же причине, что и в первый раз. Компьютер прервёт процесс, перезагрузится, а после этого снова перейдёт к обновлению.
Обновление Windows 10 может зависать и длиться бесконечно
Ниже представлены два способа, которые помогут решить проблему: первый — для тех, у кого есть возможность войти в систему, второй — для тех, у кого компьютер перезагружается без входа в систему.
Удаление пустых учётных записей
Процесс обновления может становиться бесконечным, если в файлах системы числятся учётные записи, которые остались от предыдущих версий операционной системы или были удалены некорректно. От них можно избавиться, проделав следующие шаги:
- В окне «Выполнить», которое запускается нажатием клавиш Win + R, пропишите команду regedit.
Выполните команду regedit
- С помощью разделов «Редактора реестра» пройдите путь: «HKEY_LOCAL_MACHINE» — «SOFTWARE» — «Microsoft» — «Windows NT» — «CurrentVersion» — «ProfileList». В папке «ProfileList» найдите все неиспользуемые учётные записи и удалите их. Рекомендуется сначала экспортировать изменяемую папку из реестра, чтобы в случае неправильного удаления была возможность всё вернуть на свои места.
Удалите лишние учётные записи из папки «ProfileList»
- После удаления перезагрузите компьютер, проверив тем самым установку обновлений. Если вышеописанные действия не помогли, то переходите к следующему способу.
Перезагрузите компьютер
Установка обновлений со стороннего носителя
Этот способ подойдёт тем, у кого нет доступа к системе, и тем, кому удаление пустых учётных записей не помогло. Вам понадобится другой рабочий компьютер с доступом в интернет и флешка как минимум на 4 ГБ.
- Если вы обновлялись до Windows 10 с помощью флешки или диска, записанных вручную, то нижеописанные действия будут вам знакомы. Перед тем, как приступать к записи образа, нужно найти флешку, имеющую минимум 4 ГБ памяти и отформатированную в FAT. Вставьте её в порт компьютера, на котором есть доступ в интернет, перейдите к «Проводнику», кликните по ней правой кнопкой мыши и выберите функцию «Форматировать». В пункте «Файловая система» укажите «FAT32». Выполнить эти манипуляции нужно обязательно, даже если флешка пуста и форматировалась ранее, иначе это вызовет дополнительные проблемы при обновлении.
Отформатируйте флешку в FAT32
- На том же компьютере откройте сайт Microsoft, найдите страницу, с которой можно загрузить Windows 10, и скачайте средство установки.
Скачайте средство установки Windows 10
- Откройте скачанный файл и пройдите первые шаги с принятием лицензионного соглашения и остальными первоначальными настройками. Учтите, что на шаге с выбором разрядности и версии Windows 10 вы должны указать именно те параметры системы, которые используются на компьютере с зависшим обновлением.
Выберите версию Windows 10, которую хотите записать на флешку
- Когда программа спросит, что вы хотите сделать, выберите вариант, позволяющий создать носитель для установки системы на другом устройстве, и завершите процедуру создания установочной флешки.
Укажите, что хотите создать флешку
- Перенесите флешку на компьютер, который нужно обновить вручную. Он должен быть выключен в этот момент. Включите компьютер, выполните вход в BIOS (во время включения жмите F2 или Del) и переставьте накопители в меню Boot так, чтобы на первом месте в списке стояла ваша флешка. Если у вас не BIOS, а его новая версия — UEFI — первое место должно занимать имя флешки с приставкой UEFI.
Установите флешку на первое место в списке накопителей
- Сохраните изменённые настройки и выйдите из BIOS. Устройство продолжит включение, после чего начнётся установка системы. Пройдите первые шаги, а когда программа попросит выбрать действие, укажите, что хотите обновить этот компьютер. Дождитесь, пока обновления будут установлены, ваши файлы процедура не затронет.
Укажите, что хотите обновить Windows
Windows 8 бесконечно ищет обновления
При аналогичной проблеме в Восьмерке порядок действий несколько иной.
Чистим папку SoftwareDistribution
Сначала отключаем службу Центра обновления Windows. В окне Выполнить (Win+R) вводим «services.msc».
Находим соответствующую службу, кликаем правой кнопкой – Остановить.
Приступаем к очищению директории хранения установочных файлов. Для этого либо пройдите по пути C:Windows/SoftwareDistribution/Download либо введем его в окне Выполнить.
Удаляем все файлы.
После этого вновь запускаем службу.
Перезагружаетесь и запускаете поиск и установку обновлений
Автоматическое устранение неполадок
На сайте Microsoft доступна утилита решения подобных проблем 0x80240016. Утилита под названием WindowsUpgradeDiagnostic автоматически устраняет ошибку.
Ошибка reboot and select proper boot device
Загрузив и запустив в окне программы жмем Далее и дожидаемся окончания процесса диагностики.
По завершении диагностики будет установлена отметка, символизирующая исправление проблемы.
Затем, перезагружаем компьютер и вручную запускаем поиск и установку в Центре обновлений.
Вносим исправления вручную
Попытаться устранить неполадки можно с помощью штатных средств системы.
Пуск – Панель управления – Устранение неполадок.
Затем в поле Система и безопасность выбираем первый пункт, как показано на картинке.
Запустится Центр обновления, где после нажатия по клавише «Далее» можно выполнить процедуру устранения неполадок.
В графе Обнаруженные проблемы зеленые галочки сигнализируют об отсутствии неисправностей.
Перезагружаемся и пробуем обновить систему вновь.
Как отключить обновления Windows 10 с помощью Редактора локальной групповой политики (2 способ)
Теперь посмотрим, как отключить обновления Винды 10 в Редакторе локальной групповой политики.
Сначала необходимо войти в Редактор локальной групповой политики. В поле «Поиск в Windows» введите выражение «gpedit.msc» (без кавычек), а затем запустите редактор.
По-другому в Редактор локальной групповой политики можно войти следующим способом: нажмите на клавиши «Win» + «R», введите в поле «Открыть» выражение «gpedit.msc» (без кавычек), а затем нажмите на кнопку «ОК».
В окне «Редактор локальной групповой политики» пройдите по пути: «Конфигурация компьютера» => «Административные шаблоны» => «Компоненты Windows» => «Центр обновления Windows».
В разделе «Центр обновления Windows» найдите элемент «Настройка автоматического обновления», кликните по нему правой кнопкой мыши, а в контекстном меню выберите пункт «Изменить».
В окне «Настройка автоматического обновления» активируйте настройку «Отключено», а затем нажмите на кнопку «ОК».
После этого, операционная система не будет искать, загружать и устанавливать автоматические обновления Windows 10.
Проблема с очень длительным поиском обновлений и другие возможные проблемы
Как и большинство компонентов Windows, ЦО может быть подвержен влиянию ошибок. Это может быть как простые — бесконечные обновления, так и более сложные — повреждённые файлы службы вирусами или ошибками дисков.
Если возникает любая ошибка в любой службе, когда что-либо в операционной системе работает некорректно, сразу же необходимо провести диагностику ОС на наличие вирусов. Используем для этого не меньше двух разных антивирусных программ, чтобы увеличить диапазон и качество поиска. После проверки необходимо запустить средство по сканированию и восстановлению системных файлов.
- Открываем терминал «Командной строки», прописываем команду sfc /scannow и запускаем её в исполнение клавишей Enter.Команда sfc /scannow запускает проверку и восстановление системных файлов
- Обязательно дожидаемся, пока программа проверит и восстановит файлы, если потребуется. После перезагружаем компьютер.
Долгое обновление системы
Проблема с долгим, практически бесконечным, поиском обновлений известна многим пользователям. Часто это связано с проблемами интернета, в этом случае всё решится само собой. Однако в случае, когда на компьютере происходит сбои в работе служб, нужно лёгкое вмешательство пользователя для исправления ситуации.
- В «Командной строке» прописываем команду services.msc и запускаем её в исполнение клавишей Enter.Команда services.msc открывает «Службы»
- В открывшемся окне служб двойным щелчком левой кнопки открываем свойства службы «Центр обновления Windows». Меняем фильтр «Тип запуска» на «Автоматически» и сохраняем изменения кнопкой OK.Меняем тип запуска на «Автоматически» и сохраняем кнопкой OK
- Перезагружаем компьютер, после чего повторяем процедуру поиска обновлений для операционной системы.
Обновить Windows 10 очень просто, если пользоваться инструкциями выше. Поддерживайте свою систему в наиболее актуальном состоянии и будете защищены от всех возможных угроз потери или кражи данных.
<index>
Системные обновления помогают устранить ошибки, допущенные ранее в Windows. Любой пользователь имеет возможность проверить наличие обновлений и установить найденные, если на данный момент обнаружатся доступные версии. Уже установленные обновления можно просмотреть и удалить.
Зависает установка — проверьте оперативную память
Проверьте правильность работы оперативной памяти ПК при помощи любых диагностических программ. Замените неисправный модуль памяти при его обнаружении и повторите попытку установить обновления.
Можно ли перезагрузить компьютер при зависшем процессе обновления? Если другого выхода нет, то да. Однако при этом существует вероятность, что операционная система не сможет загрузиться. Тогда используйте сервис точек восстановления системы и при помощи загрузочного диска Windows 10 откатите изменения до работоспособного состояния. Не пренебрегайте этой функцией – она поможет вам сохранить много времени и средств на восстановление работоспособного состояния Windows.
Windows 10 – на сегодняшний день самое крупное скачиваемое на компьютер из сети обновление для операционной системы Microsoft. Более 60 миллионов пользователей уже скачали и установили его по всему миру. Но система получилась достаточно сырой и слегка недоработанной, из-за чего в процессе работы с ней или при её установке возникает колоссальное количество ошибок. Те, кто решил поторопиться и обновить версию ОС, сейчас с ними сталкиваются. К счастью, с каждым патчем ошибок становится всё меньше и меньше.
Одна из главных и очень неприятных проблем – Windows 10 зависает в процессе обновления намертво, и спастись от этого можно только если перезагрузить компьютер. Правда, после включения обновление успешно исчезает, и Windows остаётся прежним. Эта проблема долгое время была чуть ли не ключевой – когда операционка так безбожно виснет, всё желание обновляться до неё просто пропадает.
Драйверы видеокарты
На ноутбуке Dell Inspiron 17 оказалось невозможным ускорить запуск Windows 10 перечисленными выше способами. Несмотря на то, что описанные ниже методы сработали, это все же не устранило проблему с ноутбуком полностью.
Предположительно, черный экран, возникающий на этапе загрузки Windows 10 является проблемой графического драйвера, которая особенно серьезна у ноутбуков, переключающихся между интегрированным (встроенным) графическим процессором Intel HD и выделенной картой от Nvidia или AMD.
Простой способ проверить это – отключить графический драйвер AMD или Nvidia и перезагрузить компьютер.
Шаг 1. Щелкнуть кнопкой мыши на значок лупы справа от кнопки «Пуск». Вписать в появившуюся строку: «Диспетчер устройств» и нажать мышью на появившийся вверху значок с надписью «Диспетчер устройств».
Нажимаем на «Диспетчер устройств»
Шаг 2. Выбрать мышью «Display Adapters» и определить выделенную графическую карту. Она будет обозначена как Nvidia, AMD Radeon или ATI Radeon. Щелкнуть правой мышью на графической карте и нажать «Отключить» (Disable) (это может привести к погасанию экрана на некоторое время).
Нажимаем «Отключить устройство»
Выключить (не перезагружаясь, именно выключить) компьютер и включить его снова, чтобы убедиться, что проблема устранена.
Если проблему вызывает графический адаптер, необходимо повторно включить отключенную графическую карту, используя приведенные выше шаги, а затем загрузить последнюю версию драйвера видеокарты с веб-сайта ее производителя: amd.com/drivers или nvidia.com/drivers, запустив его установку в ОС.
После загрузки и установки драйвера выключить и включить компьютер, выяснив, устранена ли проблема.
Исправляем ошибку благодаря удалению кэша вручную
Есть два способа как очистить кэш вручную. Итак, первый метод:
- ПКМ по «Панель задач», потом «Диспетчер задач».
- Далее жмем «Службы».
- Находим «wuauserv» кликаем «Остановить».
- После чего открываем «Проводник» далее заходим «C:\Windows\Software».
- Эту папку требуется целиком очистить, в ней скачиваются обновления перед установкой, поэтому смело можно все удалять.
- Когда завершим удаление всех папок, запускаем заново службу центра обновления: «Диспетчер задач» далее «Службы» находим и жмем на «wuauserv» кликаем по «Запустить».
Второй метод:
- Жмем «Пуск», ищем «Командную строку» в поиске, заходим с правами администратора и пишем: «net stop wuauserv» далее «Enter».
- Вводим в консоль: «net stop bits» и «Enter».
- Пишем команду: «del c:\windows\SoftwareDistribution /q /s» жмем «Enter».
- Вводим в консоль: «net start wuauserv» нажимаем «Enter».
- Пишем: «net start bits» жмите «Enter».
- Выполнив все команды можно выйти из консоли.
Пробуем скачать и установить системное обновление, но сама система может это сделать за вас.
Компьютер тормозит на 75% при обновлении windows
Если в компьютере не один жёсткий диск, то отключите все (в том числе внешний жёсткий диск, USB-ключ), кроме целевого жёсткого диска, на котором будет установлена Windows 10. Очень часто при зависании на 75% возникшая проблема изменяет языковой стандарт системы на английский язык.
Выберите пункт «Панель управления»
Нажмите на раздел «Clock, Language, and Region»
В новой вкладке щёлкните на «Add a language»
Щёлкните «Add a language», чтобы добавить новый язык
Отыщите в списке нужный язык
С правой стороны пункта щёлкните по «Options»
Дождитесь окончания проверки доступности языка
Нажмите «Download and install language pack», чтобы загрузить русский язык
Дождитесь завершения загрузки
Перейдите к параметрам языка
Выберите «Make this the primary language», чтобы сделать язык основным
Отключение службы автоматического обновления
И на самый экстренный случай отключить автоматическое обновление можно, остановив соответствующую службу. Для этого надо открыть оснастку «Службы» (Win+R -> services.msc), найти службу с названием «Центр обновления Windows» и остановить ее. А чтобы она не запустилась самостоятельно, тип запуска надо установить в положение Отключено.
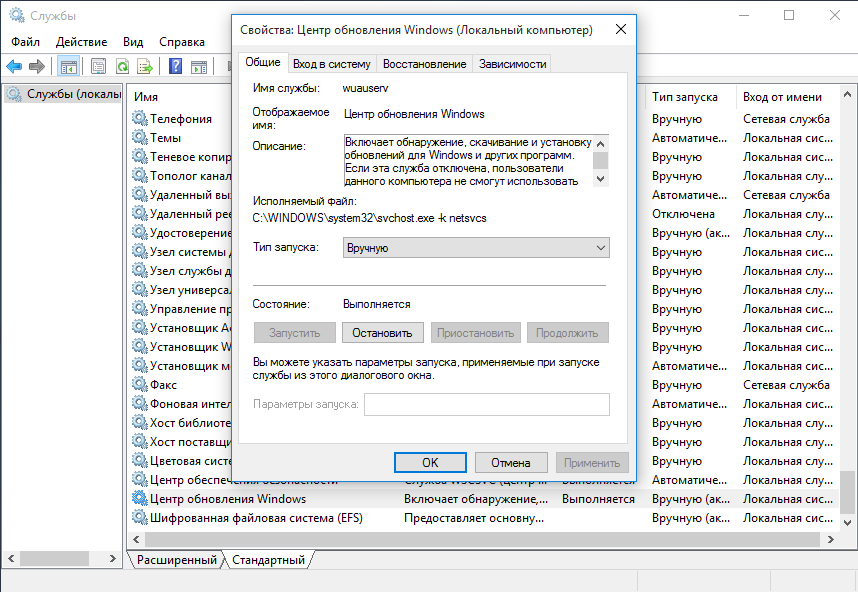
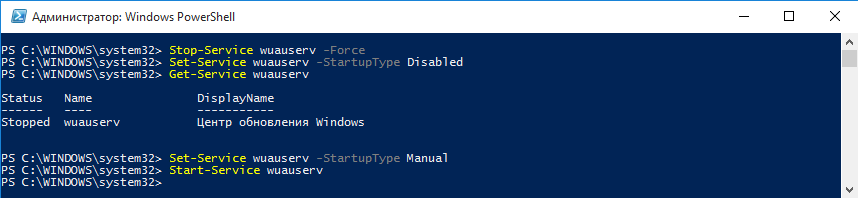
После отключения службы Центр обновления станет выдавать ошибку при попытке проверить наличие обновлений. Это крайне грубый способ, хотя он и работает на всех без исключения редакциях десятки, но повторюсь — использовать его стоит в экстренных случаях, например при необходимости срочно остановить процесс обновления.
Включены ли обновления в Диспетчере задач?
Это самый первый метод узнать, включена у вас вообще служба обновлений, или её кто-то догадался выключить. При этом, мы будем использовать только системные программы, вроде диспетчера задач. Итак, запустим диспетчер, применив горячие клавиши CTRL + SHIFT + ECS. Далее, выбираем меню «Службы» и ищем надпись wuauserv.
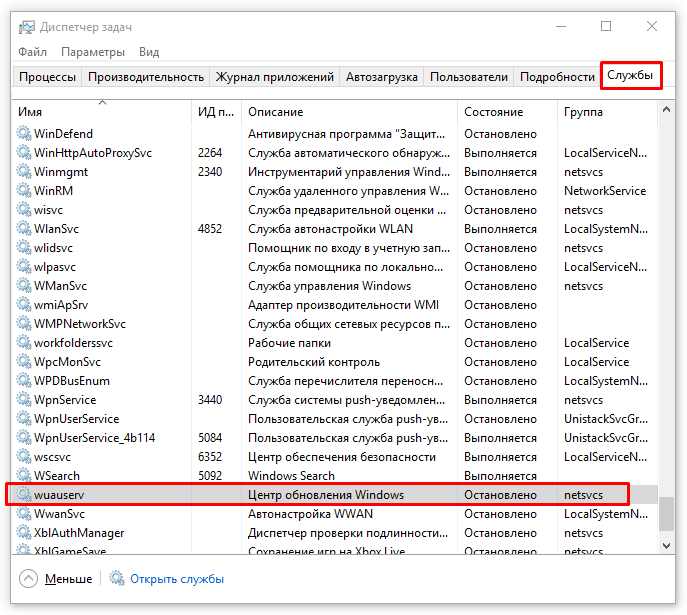
Как видно из моего скриншота, у меня данная служба остановлена. Кликнем по данной строчке правой клавишей, и нажмем «Запустить».

Теперь, как мы видим, центр обновления «Выполняется». Но, возможно, что у вас wuauserv в данной таблице отсутствует, тогда применим другой метод.
Сколько длится обновление по времени?
Чтобы компьютер работал бесперебойно и не подвергался атакам вирусов, необходимо регулярно обновлять текущую версию Win 10. Пользователь может включить автоматическое принятие пакетов с помощью встроенной программы Центра обновления Windows, расположенной в консоли настроек. Скачивание и установка обновлений Windows занимает от 5 минут до часа. Чем новее модель вашего устройства и версия Windows, тем меньше будет время загрузки.
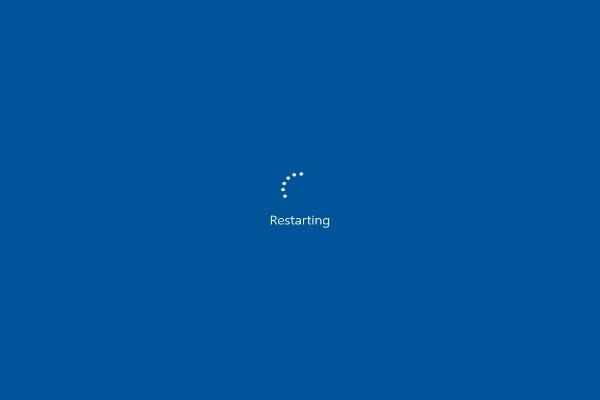
При активации автоматического получения новинок от Microsoft система централизованно скачивает пакеты. Windows сама проверяет наличие обновлений, при необходимости скачивает их с серверов и даже устанавливает на ПК. Наконец, появляется сообщение с просьбой не выключать ноутбук до завершения установки.
Однако иногда во время загрузки возникают зависания. Процесс может не завершиться в течение нескольких часов. Вам нужно подождать не менее 2 часов и принудительно перезагрузить ноутбук. В случае перезагрузки Windows просто отложит загрузку пакетов и выполнит эту процедуру позже. Система вернется к предыдущей версии Windows и будет нормально работать.
Проблемы могут возникнуть, если на диске недостаточно места для установки обновлений. Скачиванию могут препятствовать вирусы или, наоборот, работа стороннего антивируса. В случае сбоя пользователю придется перезагрузить устройство.
Отключение уведомлений системы
В Windows 10 вы также можете отключить уведомления. Сделаем мы это при помощи параметров системы.
- Откройте параметры. Это можно сделать в меню «Пуск», а также нажав клавиши WIN+I;
- Выберите в списке «Система» и далее «Уведомление и действия»;
- Опустите список настроек уведомлений в самый низ и найдите здесь «Центр безопасности…»;
- Передвиньте ползунок напротив в положение «Выкл».
После этой настройки все сообщения от компонентов защиты и других блокирующих элементов системы не будут отображаться в области уведомления. Не будет отображаться больше и сообщение — на устройстве нет важных исправлений, которые касаются качества и безопасности.
Включение лимитного подключения в Windows 10 (4 способ)
Данный способ позволяет настроить лимитное подключение в операционной системе Windows, в случае, если доступ к сети осуществляется по Wi-Fi.
Выполните следующие последовательные действия:
- Войдите в параметры системы.
- Из окна «Параметры» перейдите в «Сеть и Интернет».
- Войдите в настройку «Wi-Fi», нажмите на ссылку «Управление известными сетями».
- Выберите свою сеть Wi-Fi, нажмите на кнопку «Свойства».
- В параметре «Задать как лимитное подключение» переставьте ползунок в положение «Включено».
После этого, операционная система Windows 10 будет ограничивать поиск и получение обновлений. При этом способе, некоторые обновления будут устанавливаться в операционную систему. Крупные обновления, такие как обновления версии ОС будут отключены.































