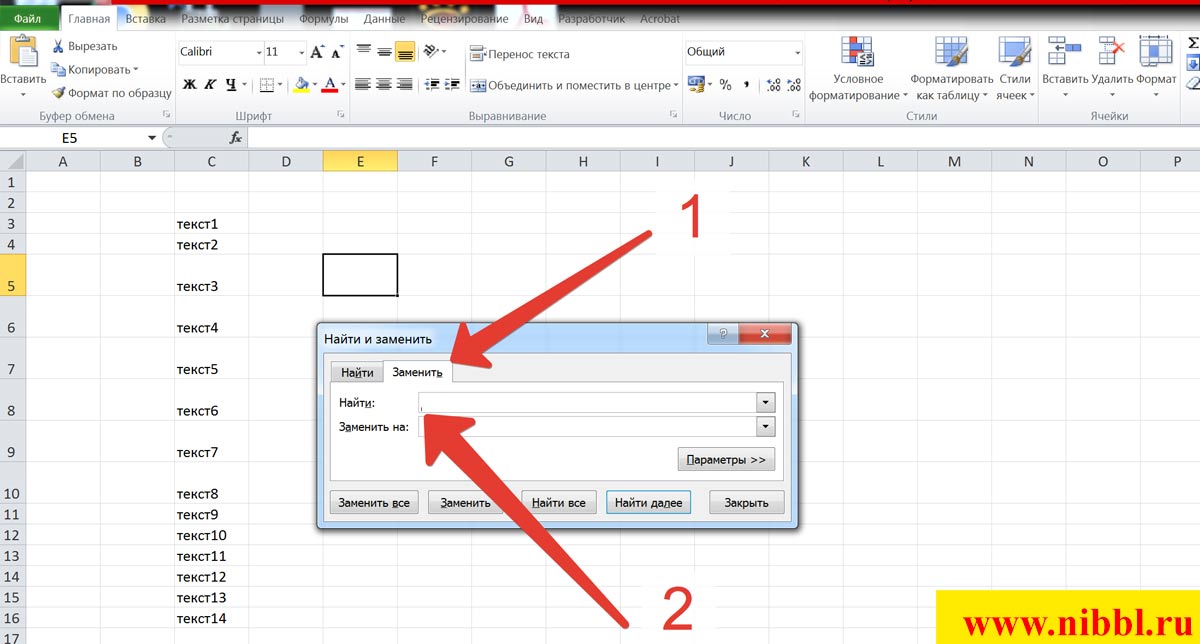Основное предназначение программы
Текстовые редакторы необходимы для обработки символьной информации. Из символов складываются другие компоненты текста:
- слово;
- строка;
- абзац;
- страница;
- раздел.
Программа взаимодействует с каждым элементом с помощью команд. Текст, который пользователь набирает на клавиатуре, отражается на экране. В области воздействия на рабочее поле находится курсор в виде черточки или прямоугольника. Как правило, набираемая информация превышает размеры окна. Редактор позволяет просматривать файл полностью с помощью опций:
- Клавиша перемещения или стрелка.
- Линейка прокрутки, регулируемая компьютерной мышью или сенсором.
Большинство редакторов демонстрируют параметры текста в строке состояния:
- координаты курсора, в том числе номер активной строки и позиции в строке;
- номер страницы;
- формат текста;
- используемый шрифт и другие полезные данные.
Меню текстовых редакторов включает набор команд управления. С их помощью можно выполнять следующие действия:
- изменять режим работы с текстом;
- выполнять файловые операции;
- печатать документ;
- форматировать текст;
- обращаться за справкой.
В зависимости от программы меню может быть представлено в текстовой или пиктографической форме. К стандартным компонентам среды редактора относятся:
- рабочее поле;
- текстовый курсор;
- строка состояния;
- меню команд.
Как нарисовать таблицу в Word
Только что мы научились создавать таблицы в программе Word классическим способом. Но есть и другие варианты. Например, можно нарисовать таблицу.
Для того, чтобы сделать это в программе Word более старой версии (2003 года и ранее), нужно также нажать на надпись «Таблица» вверху справа. Из списка выбрать пункт «Нарисовать таблицу».
А в программе Word современной версии (2007-2010) следует также нажать на вкладку «Вставка» вверху, а потом щелкнуть по надписи «Таблица». Из списка выбрать пункт «Нарисовать таблицу».
Курсор (стрелка мышки) примет вид небольшого карандаша. Вот им мы и будем рисовать таблицу.
Для начала нарисуем основу таблицы – прямоугольник того размера, которого должна быть наша таблица. Для этого наведите курсор (в нашем случае – карандаш) в то место, где должна быть таблица. Затем нажмите левую кнопку мышки и, не отпуская ее, «рисуйте» прямоугольник нужного размера.
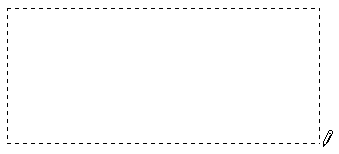
Отпустите кнопку мышки – основа таблицы «нарисуется».
Теперь осталось нарисовать детали – строки и столбцы. Это как раз тот редкий случай, когда объяснить данный процесс на словах крайне трудно. Принцип следующий: нужно нажать левую кнопку мышки внутри таблицы и протянуть линию. Программа Word «поможет» Вам в этом – линия «дорисуется» самостоятельно. Главное, показать Word’у направление. Попробуйте нарисовать несколько строк и столбцов.
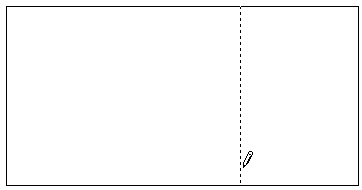
Напомню, что если Вы вдруг что-то сделаете неправильно, всегда можно вернуться на шаг или несколько шагов назад, воспользовавшись кнопкой «Отменить» вверху программы Word.
Когда таблица будет готова, нажмите два раза левой кнопкой мышки по пустому месту. Курсор снова должен стать палочкой, а не карандашом.
Многим людям «рисовать» таблицы нравится гораздо больше, чем вставлять классическим способом. Особенно «рисование» таблиц удобно в том случае, когда нужно составить сложную таблицу. Например, такую:
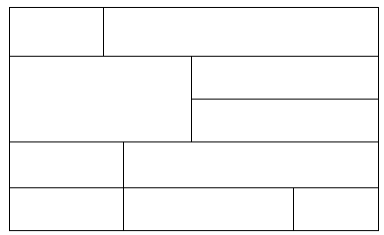
О том, как сделать такую таблицу классическим способом – при помощи вставки таблицы – мы поговорим в следующих уроках.
Все о границах/рамках таблиц в WORD 2016
Здравствуйте, друзья! В сегодняшней «Шпаргалке», как и было обещано, приступаем к форматированию таблицы в Word 2016. И начнем с вопросов об их границах. Все, кто прочел уже первую «табличную» статью , знают, что при создании таблицы любым из пяти описанных там способов рамки проставляются по умолчанию. Понятное дело…. Иначе какая же это таблица будет? Другой вопрос, что эти внешние и внутренние разграничительные линии не всегда нас устраивают. Вот сейчас мы с вами и разберем, как изменить границы таблиц в Word по своему усмотрению. Мы научимся делать рамки и внутренние линии таблиц жирными, выбирая нужную толщину линий, цветными, невидимыми.
Для удобства моих посетителей я разбила эту статью на мелкие подразделы, отвечающие на один конкретный вопрос по оформлению границ/рамок вордовских таблиц. Получился такой своеобразный FAQ, ориентироваться в котором вам, друзья, будет проще.
Как написать продолжение таблицы в Ворде
При работе с документами MS Word может потребоваться не только распечатать текст, но и вставить изображение, создать таблицу, диаграмму или диаграмму в Word. На нашем сайте вы можете найти подробные статьи о том, как составить таблицу в Word и как построить диаграмму в Word. Мы также писали о том, как объединить или разбить таблицу в Word.
В этой статье мы еще раз коснемся этой темы. Предположим, у вас есть таблица в вашем документе, которая не умещается на одном листе, но занимает два, три или более листов. Согласно правилам и требованиям оформления, прописанным в ГОСТе, на втором листе и всех последующих вверху необходимо написать: «Продолжение таблицы…».
Поэтому давайте узнаем, как вставить письменное Продолжение таблицы в Ворд. Я покажу вам два способа сделать это. У меня установлен Word 2010, все рекомендации будут работать, если вы используете Word 2007, 2013 или 2021. Если у вас установлен Word 2003, все делается так же, только названия элементов и их расположение могут немного отличаться.
Для этого на вкладке «Главная» в группе «Абзац» нажмите кнопку «Показать все символы». Позже в документе вы можете увидеть начало / конец абзаца, пробелы, маркеры для заполнения ячейки текстом и так далее.
Подписываем продолжение таблицы: 1 способ
Откройте требуемый документ и перейдите на страницу, где есть требуемая таблица.
Затем на верхнем листе поместите курсор в конец текста в последней ячейке справа и нажмите «Ctrl + Enter».
Будет добавлен разрыв страницы, который будет разделен на 2 части. Поместите курсор после появившегося предложения рядом с черным вертикальным маркером и введите желаемый текст.
Добавленный текст будет автоматически перенесен на второй лист, а нужная надпись будет точно над линией, начинающейся на второй странице.
Этот метод лучше всего использовать, если каждые новые данные занимают одну или две строки. Если у вас есть строка в таблице, которая разделена на несколько ячеек и каждая содержит много текста, для которого требуется не 1, а 5-6 строк, используйте второй метод.
Повторение произвольной строки в таблицах MS Word
При работе с таблицами в текстовом редакторе MS Word иногда возникает необходимость повторить определенную строку в качестве заголовка каждой страницы. Если это первая строка таблицы или первые несколько строк, то это довольно просто, и мы уже говорили об этом раньше.
Однако иногда возникает необходимость повторить в качестве заголовка не первые строки, а только вторую, третью и так далее. Например, если вы посмотрите на таблицу ниже:
В этом случае необходимо воспроизводить вторую строку каждый раз, когда таблица переносится на следующую страницу. Если устроить повтор второго ряда вместе с первым, проблем нет.
Однако, если вторую строку нужно повторить, а первую — нет, проблема в том, что, поскольку MS Word не предлагает такой возможности, опция повторения строки просто неактивна.
Как быть в этом случае?
Просто повторить только вторую строку не удастся, поэтому придется проявить фантазию и использовать инструменты, которые MS Word предоставляет пользователю. Всего на данный момент нам удалось найти два метода, которые позволят нам продублировать требуемую строку.
Первый способ
Он заключается в создании не одной таблицы, а двух: первая таблица будет состоять только из одной строки — это строка заголовка, а вторая — основная, будет иметь в качестве заголовка строку нумерации.
И следующий шаг, который приходит в голову, — это удалить строку, разделяющую две таблицы, но слово «умный» преобразует две таблицы в одну, и в результате мы добираемся до того места, с которого начали, например.
таблица, в которой невозможно повторить вторую строку отдельно.
Интересный момент заключается в том, что даже если вы сначала убедитесь, что первая строка основной таблицы повторяется, а таблицы вставляются после, повторяющаяся строка также будет удалена (подробнее см. В видео).
На то, что со столом что-то не так, указывает только более толстая полоса, отделяющая столешницу от основной части, для исправления мы просто делаем невидимым нижний край столешницы.
Сейчас ничего не дает, что вместо таблицы, по сути, две. Конечно, таким же образом можно отделить сверху не один ряд, а несколько.
- Видео, показывающее первый способ обернуть произвольную строку в таблице MS Word.
- Небольшое дополнение к первому способу.
Вы можете разместить две таблицы встык, одну за другой, если вы укажете параметр переноса в свойствах первой таблицы, тогда вы можете удалить абзац, разделяющий таблицы, и сделать нижнюю границу невидимой.
Второй способ
В принципе, первого способа более чем достаточно, но есть и другая возможность создать произвольный повторяющийся заголовок. Во втором подходе нет необходимости создавать две таблицы, создается одна таблица, а в верхних и нижних колонтитулах создается повторяющийся заголовок.
Суть этого метода — минимизировать расстояние между таблицей в верхних и нижних колонтитулах и таблицей в тексте документа, но, к сожалению, вы просто не можете удалить строку, которая появляется в верхних и нижних колонтитулах после вставки таблицы, поэтому вы Придется использовать прием из первого способа, заключающийся в том, чтобы сделать нижний край таблицы невидимым в верхних и нижних колонтитулах, а строку под таблицей сделать минимальной.
невозможно визуально различить таблицу в верхних и нижних колонтитулах или на листе, а отступ сверху можно отрегулировать по своему усмотрению. Видео, показывающее второй способ обернуть произвольную строку в таблице MS Word.
Важная заметка! Независимо от того, какой метод выбран, необходимо помнить, что, поскольку каждая таблица фактически состоит из двух, следовательно, форматирование (в основном ширина столбцов) совпадает, вам придется уделять дополнительное внимание
Как сделать таблицу в word невидимой
Многофункциональный текстовый редактор MS Word имеет в своем арсенале довольно большой набор функций и широкие возможности для работы не только с текстом, но и с таблицами. Более подробно о том, как создавать таблицы, как с ними работать и изменять в соответствии с теми или иными требованиями, вы можете узнать из материала, размещенного на нашем сайте.
Итак, как вы уже могли понять, прочитав наши статьи, о таблицах в MS Word мы написали весьма немало, предоставив ответы на многие актуальные вопросы. Однако, на один из не менее распространенных вопросов мы пока еще не ответили: как сделать прозрачную таблицу в Ворде? Именно об этом мы сегодня и расскажем.
Наша с вами задача — скрыть, но не удалить границы таблицы, то есть, сделать их прозрачными, невидимыми, незаметными при печати, оставив при этом все содержимое ячеек, как и сами ячейки, на своих местах.
Важно: Прежде, чем приступить к скрытию границ таблицы, в MS Word необходимо включить параметр отображения сетки, так как в противном случае работать с таблицей станет очень сложно. Сделать это можно следующим образом
Включение сетки
1. Во вкладке “Главная” (“Формат” в MS Word 2003 или “Разметка страницы” в MS Word 2007 — 2010) в группе “Абзац” нажмите на кнопку “Границы” .
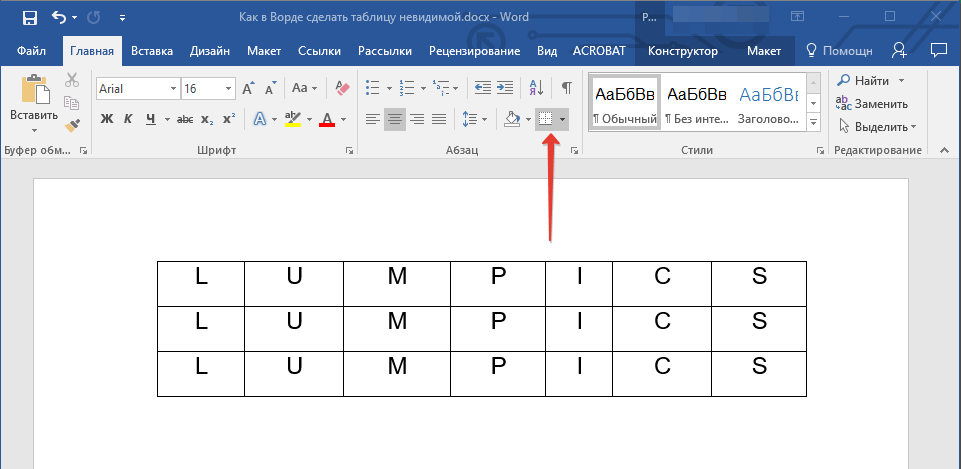
2. Выберите в развернувшемся меню пункт “Отобразить сетку” .

Сделав это, мы можем смело переходить к описанию того, как сделать невидимую таблицу в Ворде.
Скрытие всех границ таблицы
1. Выделите таблицу, используя для этого мышку.

2. Кликните правой кнопкой мышки по выделенному полю и выберите в контекстном меню пункт “Свойства таблицы” .

3. В открывшемся окне нажмите расположенную снизу кнопку “Границы и заливка” .
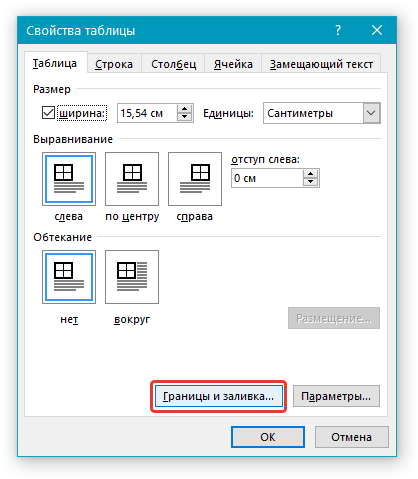
4. В следующем окне в разделе “Тип” выберите первый пункт “Нет” . В разделе “Применить к” установите параметр “таблице” .Нажмите кнопку “ОК” в каждом из двух открытых диалоговых окон.
5. После того, как вы выполните вышеописанные действия, граница таблицы из сплошной линии одного цвета превратится в бледный пунктир, который, хоть и помогает ориентироваться в строках и столбцах, ячейках таблицы, но на печать при этом не выводится.
Совет: Если вы отключите отображение сетки (меню инструмента “Границы” ), пунктирная линия тоже исчезнет.
Скрытие некоторых границ таблицы или границ некоторых ячеек
1. Выделите ту часть таблицы, границы в которой необходимо скрыть.
2. Во вкладке “Конструктор” в группе “Обрамление” нажмите на кнопку “Границы” и выберите необходимый параметр для скрытия границ.
4. Нажмите клавишу “ESC” , чтобы выйти из режима работы с таблицей.
Скрытие определенной границы или определенных границ в таблице
Если это необходимо, вы всегда можете скрыть конкретные границы в таблице, не заморачиваясь при этом с выделением отдельного фрагмента или фрагментов.Данный метод особенно хорошо использовать в случае, когда вам необходимо скрыть не только одну конкретную границу, но и несколько границ, расположенных в разных местах таблицы, за один раз.
1. Кликните в любом месте таблицы, чтобы отобразилась основная вкладка “Работа с таблицами” .
2. Перейдите во вкладку “Конструктор” , в группе “Обрамление” выберите инструмент “Стили оформления границ” и выберите белую (то есть, невидимую) линию.
Совет: Если белая линия не отображается в выпадающем меню, выберите сначала ту, которая используется в качестве границ в вашей таблице, а затем измените ее цвет на белый в разделе “Стили пера” .
Примечание: В более ранних версиях Ворда для скрытия/удаления отдельных границ таблицы необходимо перейти во вкладку “Макет” , раздела “Работа с таблицами” и выбрать там инструмент “Стиль линии” , а в развернувшемся меню выбирать параметр “Нет границ” .
3. Указатель курсора примет вид кисти. Просто кликните ею в том месте или тех местах, где необходимо убрать границы.
Примечание: Если вы кликните такой кистью по концу любой из внешних границ таблицы, она исчезнет полностью. Внутренние границы, обрамляющие ячейки, будут удаляться каждая отдельно.
Совет: Для удаления границ нескольких ячеек подряд кликните левой кнопкой мышки на первой границе и протяните кисть до последней границы, которую вы хотите удалить, затем отпустите левую кнопку.
4. Нажмите “ESC”, чтобы выйти из режима работы с таблицами.
На этом мы закончим, ведь теперь вы знаете еще больше о таблицах в MS Word и умеете скрывать их границы, делая полностью невидимыми. Желаем вам успехов и только положительных результатов в дальнейшем освоение этой продвинутой программы для работы с документами.
При которой в созданной вами таблице нужно скрыть или, вообще, убрать грани. Это может сделать её более привлекательной либо легче воспринимаемой. Какие же шаги необходимо предпринять, чтобы сделать это?
В текстовом редакторе есть множество полезных настроек
Простейший вариант удаления таблицы
Впрочем, есть еще один, пожалуй, самый простой метод удаления таблицы или некоей ее части в текстовой программе Word. Чтобы это сделать, надо выделить полностью всю таблицу целиком, либо же ее несколько строк, а также столбцы с ячейками, а потом просто воспользоваться клавишей «Backspace».
Вывод:
Иногда бывает так, что составленная в Ворде таблица более не нужна и ее просто надо удалить. В таком случае есть несколько вариантов развития событий. Есть три основных способа удаления таблицы, самым простым из которых будет клавиша «Backspace». Текстовый электронный редактор хорош именно тем, что позволяет, как угодно долго редактировать текстовые документы и всячески их видоизменять. Можно также сохранять электронный документ в разных версиях его редактирования на любом этапе работы с ним.
Если вам приходится работать с таблицами в Ворде, то, думаю, вам ни раз приходил вопрос: Как удалить строку или столбец в таблице? Давайте разберем два метода удаления: вручную и автоматически.
В ручную мы можем удалить любые строку или столбец в таблице. Также можно удалить пустые строки и столбы в Ворде с помощью скрипта VBA, который удалит их самостоятельно.
Требования по оформлению переноса таблиц
Хотя многие люди знают, как повторить строку таблицы в редакторе Excel, большинство пользователей даже не подозревают, что это можно сделать одним словом текста. Между тем, требования к документам часто вынуждают размещать заголовок на каждом листе с продолжением таблицы, что практически лишает вас этой проблемы.
Требования к размещению многостраничного стола в разных заведениях могут незначительно отличаться:
- Прежде всего, как упоминалось выше, на каждом листе, кроме первого, повторяется первая строка таблицы, например ее шляпа;
- Во-вторых, вторая строка таблицы указывает нумерацию столбцов арабскими цифрами, а на остальных страницах повторяется только эта строка. В этом случае над этой строкой (над таблицей) необходимо написать: «Продолжение таблицы …».
Автоматический перенос первой строки
В Word 2007 и более поздних версиях вы можете автоматизировать первый разрыв строки (первый рассмотренный случай). Для этого поместите курсор в заголовок таблицы и, открыв окно «Свойства таблицы», вкладку «Строка», отметьте запись, как показано на рисунке.
Настройка повторяемости заголовка таблицы
То же самое можно сделать, перейдя на вкладку макета, где после открытия строки «Данные» нажмите «Повторить строки заголовка». В этом случае не забудьте поставить курсор в ячейку первой строки.
Повторите строки заголовка
После таких манипуляций таблица, какой бы объемной она ни была, на каждой странице будет иметь строку заголовка. Читаемость этого документа будет обеспечена.
Первая строка — по одной на каждую страницу
Если необходимо, как и во втором случае, повторить вторую строку с нумерацией столбцов на следующих страницах, перенос придется производить вручную.
Оформление переноса таблицы вручную
Если мы попытаемся повторить любую строку таблицы (не первую) на новых страницах, просто вставив строку вместо раздела страницы, это может произойти (очевидно, не обязательно): новая пустая строка вместо того, чтобы быть в новая страница, переместится на предыдущую.
Чтобы этого не произошло, нужно разделить таблицу на отдельные части. Это делается одновременным нажатием клавиш Ctrl + Enter, когда курсор находится на строке, которую мы собираемся переместить. Вторая часть таблицы переместится на новую страницу, перейдя на которую, нажав кнопку Enter, можно ввести «Продолжить…», вставить дополнительную строку и пронумеровать ее ячейки.
Ручная передача стола
Здесь следует отметить, что это лучше делать в конце составления документа, так как при добавлении элемента над таблицей граница его раздела может сместиться, такой документ будет выглядеть не лучшим образом. По этой же причине необходимо начать разделение таблиц способом, описанным в первой таблице.
Поэтому редактор Word позволяет, как и Excel, автоматически повторять заголовок таблицы на всех страницах. Однако приложение не предлагает возможности сделать это с другими строками, кроме первой, поэтому здесь лучше действовать в ручном режиме.
Объединение и разбиение ячеек
Объединение ячеек
Две и более ячеек, расположенных в одной строке или в одном столбце, можно объединить в одну. Например, можно объединить несколько ячеек в одной строке, чтобы создать заголовок таблицы, общий для нескольких столбцов.
- Чтобы выделить ячейки, которые необходимо объединить, щелкните левую границу одной из них и протащите указатель, удерживая нажатой кнопку мыши, по нужным ячейкам.
- В группе Работа с таблицами перейдите на вкладку Макет, а затем в группе Объединить выберите команду Объединить ячейки.
Разбиение ячеек
- Выделите одну или несколько ячеек, которые требуется разбить.
- В группе Работа с таблицами перейдите на вкладку Макет, а затем в группе Объединить выберите команду Разбить ячейки.
- Введите число столбцов и строк, на которые следует разбить выделенные ячейки.
Как удалить все пустые строки в ворде?
Но если Вы столкнулись с таким файлом, или скачали его из Интернета, и отступы между тестом не нужны, то сразу возникает вопрос: как удалить в Ворде лишние пустые строки? Ответ очевиден: поставьте курсор в конец первого абзаца и нажмите «Delete» необходимое количество раз, пока не удалится пустота.
Как убрать пустые заголовки в ворде?
Если у вас много заголовков и вы хотите удалить форматирование для всего этого, просто выберите «Выделить все» на панели инструментов и в меню «Абзац» измените уровень структуры на «основной текст», как предлагалось предыдущими авторами.
Как убрать пустую строку после таблицы в Ворде?
При вставке таблицы в колонтитулы или врезки, пустой абзац(строка) после нее могут быть лишними. Для их удаления необходимо: установить курсор в последнюю ячейку таблицы; нажать комбинацию клавиш Ctrl + ⇧ Shift + Delete.
Как удалить в таблице пустые строки?
Простой способ удаления пустых строк
- Отмечаем область пустых ячеек в строках, которые предстоит удалить.
- Щелкаем по любому месту выделенной области правой кнопкой мыши и в появившемся контекстном меню кликаем по функции “Удалить…”.
- Откроется окно с опциями удаления, в котором ставим отметку “строку” и нажимаем OK.
Как убрать разрывы строк в ворде?
Для удаления разрывов строк в MS Word вы можете выполнить следующие простые действия:
- Ctrl+A выделить весь текст.
- Ctrl+H открывает диалоговое окно Найти & Заменить. В «Найти», вводим «^p^p». …
- Нажмите «Заменить Все».
- Еще раз вызываем диалог найти и заменить. …
- Наконец , возвращаем пустые строки, которые были в тексте.
Как в ворде убрать все заголовки?
Нажмите «Вставить», а затем нажмите «Верхний и нижний колонтитулы». Нажмите «Удалить заголовок». Повторите процесс для удаления каждого заголовка, если вы удаляете несколько заголовков.
Как убрать сноски в ворде?
Чтобы удалить обычную сноску (в нижней части страницы), удалите число 1 в тексте. После этого сноска исчезнет. Эту задачу можно выполнить и другим способом: щелкните внизу страницы сноску, которую хотите удалить, правой кнопкой мыши, выберите команду Перейти к концевой сноске и удалите ее номер.
Как убрать абзац после таблицы?
Удаление Для удаления абзаца после таблицы необходимо поместить курсор в последнюю ячейку таблицы после любого содержимого ячейки и нажать Ctrl + ⇧ Shift + Del .
Как убрать пустую ячейку в ворде?
Удаление строки, столбца или ячейки из таблицы
- Щелкните правой кнопкой мыши ячейку, строку или столбец, которые вы хотите удалить.
- На мини-панели инструментов нажмите Удалить.
- Выберите Удалить ячейки, Удалить столбцы или Удалить строки.
Как вставить пустую строку после таблицы?
Единственный способ добавить новый абзац после таблицы (но до этого Heading 1b ) — поместить курсор в начало Heading 1b и нажать Enter .…
- Создайте абзац перед таблицей.
- Выберите всю таблицу.
- Теперь у вас будет абзац после таблицы. Вы можете написать в нем.
- Обновите поля, чтобы увидеть, что вы сделали.
Как быстро удалить ненужные строки в Эксель?
Нажмите ОК. Выделите все отфильтрованные строки: нажмите Ctrl+Home, затем стрелку вниз, чтобы перейти к первой строке с данными, а затем нажмите Ctrl+Shift+End. Кликните правой кнопкой мыши по любой выделенной ячейке и из контекстного меню выберите Delete row (Удалить строку) или просто нажмите Ctrl+-(знак минус).
Как уменьшить количество пустых строк в Excel?
Нажмите сочетание клавиш Ctrl+Shift+стрелка вниз – выделятся все пустые строки до конца листа. Удалите их, нажав на клавиатуре Ctrl+знак минус или выбрав на вкладке Главная – Удалить – Удалить строки с листа (Home – Delete – Delete rows). Повторите то же самое со столбцами.
Как удалить большое количество строк в Excel?
Чтобы ее удалить, необходимо сделать клик на ячейке строки, от которой нужно избавиться, затем правой кнопкой мыши вызвать контекстное меню. Выбираем пункт «Удалить», а следом «Удалить строки».
Как сделать текст без разрывов?
Если в документе разрешен (но пока еще не установлен) перенос слов, в таком случае уменьшить пробелы между словами в Word можно следующим образом:
- Выделите весь текста, нажав “Ctrl+A”.
- Перейдите во вкладку “Макет” и в группе “Параметры страницы” выберите пункт “Расстановка переносов”.
- Установите параметр “Авто”.
Как убрать абзацы в тексте?
Если Вам нужно просто удалить лишний абзац на странице в Ворде, выделите его мышкой – для этого достаточно кликнуть по нему три раза левой кнопкой мыши. Затем нажмите кнопку «Delete» или «Backspace» на клавиатуре.
Как убрать висячие строки в Индизайн?
Запрет висячих строк в InDesign
- Выделяю весь текст (Ctrl + A).
- Нажимаю Alt + Ctrl + K или Абзац — Параметры удержания.
- Ставлю «Удержать 2 строки в начале и в конце».