Необходимая информация для обновления
Перед тем как приступать к скачиванию новой версии БИОС, необходимо выяснить максимально подробную информацию о системной плате, которую использует компьютер. Прежде всего, следует узнать такие данные:
- Наименование производителя комплектующего.
- Серийный номер и модель. Эта информация крайне важна, так как устаревшие платы могут не поддерживать некоторые обновления. Чтобы избежать неприятных инцидентов, желательно уточнить эту информацию заранее.
- Установленная версия БИОС. Может оказаться, что вашему компьютеру не требуется обновление, так как плата не поддерживает более новые версии.
Узнать всю эту информацию требуется обязательно. В противном случае, устройство может быть повреждено или полностью выведено из строя.
Способ 1: Обновление с помощью ОС
Это наиболее простой метод установки обновлений, с которым сможет справиться даже неопытный пользователь. Самое главное – способ намного безопаснее, чем обновление через БИОС. Для апгрейда требуется обязательное подключение к интернету. Чтобы обновить интерфейс, выполните такие действия:
- Откройте официальный ресурс производителя платы и зайдите в раздел, который посвящен поддержке пользователей.
- В поисковой строке укажите модель ноутбука. Она будет полностью совпадать с системной платой.
- Выберите подходящий поисковый запрос, после чего в новой вкладке откройте раздел «Драйверы и утилиты». Он расположен сразу на стартовой странице.
Теперь следует указать вашу ОС. Если в перечне вариантов не оказалось подходящего пункта, нажмите «Другое».
Пролистайте страницу вниз, пока не наткнетесь на заголовок «BIOS». Кликните на него и сохраните все предложенные файлы.
После того как прошивка загрузится на ноутбук, необходимо будет запустить ее, используя специализированное ПО. В статье рассматривается работа с программой BIOS Flash Utility
Обратите внимание, этот софт подходит только для ОС Виндовс. В приложении предусмотрена функция установки обновлений непосредственно с интернета, минуя этап скачивания файлов на компьютер
Этот инструмент не рекомендуется использовать, так как за удобство впоследствии приходится рассчитываться низким качеством апгрейда.
Работа с программой осуществляется таким образом:
- Запустите приложение, и в первом открывшемся окне выберите пункт «Update BIOS from file».
Укажите каталог, в котором находится обновление, и кликните на кнопку «Flash», чтобы запустить апгрейд.
После окончания процедуры потребуется обязательно перезагрузить компьютер.
Способ 2: Обновление через БИОС
Использовать этот метод рекомендуется только опытным пользователям, так как неосторожные действия в интерфейсе BIOS могут повлечь за собой необратимые последствия для компьютера. Помните, что на поломки такого типа не распространяется гарантия. Несмотря на небезопасность такого метода, нельзя не отметить его преимущества:
- Апгрейд через БИОС более стабилен;
- Можно указывать дополнительные настройки, что позволяет максимально использовать ресурсы ноутбука;
- На старых устройствах не предусмотрена функция установки обновлений через операционную систему;
- Можно осуществить апгрейд, не обращая внимания на то, какая ОС установлена на ПК.
Сама процедура установки обновлений выглядит следующим образом:
- Загруженную на ноутбук прошивку требуется перенести на сторонний носитель, предварительно разархивировав. Можно использовать диск, но лучшим вариантом будет флешка.
- Вставьте носитель в устройство и перезагрузите его. Нажмите на клавишу, которая отвечает за открытие интерфейса БИОС (Del, F2-F12).
- Теперь необходимо перейти в блок «Advanced». Он расположен сразу на главной странице в верхнем меню. В некоторых БИОС название может отличаться, а сам пункт располагаться в другом месте.
- Откройте раздел «Start Easy Flash», после чего запустится специальная программа для обновления.
Открывшееся окно будет поделено на два блока. В левой части показываются подключенные диски, а в правой – их содержимое.
Укажите подходящий носитель и выберите файл обновления. Навигация в программе осуществляется с помощью стрелок и клавиши «Tab».
Нажмите «Enter», для запуска апгрейда. Процедура обычно занимает не более нескольких минут, после чего устройство автоматически перезагружается.
Установить обновление БИОС на ноутбук ASUS достаточно просто. С апгрейдом справится даже начинающий пользователь, который никогда не имел подобного опыта. Главное внимательно следовать инструкции, чтобы случайно не повредить какой-либо важный файл на ПК. В крайнем случае, всегда можно отнести ноутбук в сервисный центр, где установкой обновления будут заниматься профессионалы.
Как обновить БИОС asus
В видео-уроке
вы увидете как зайти в BIOS ASUS
… как найти там утилиту, которую мы
скачали для новой прошивки биоса
,
как войти в эту специальную утилиту
обновления.
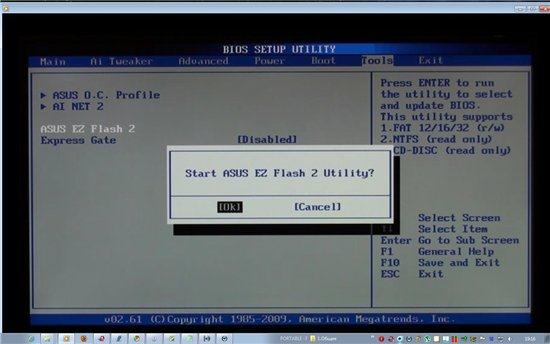
Многие задают
вопрос: как обновить
bios на ноутбуке
? да, точно также
как и на настольном компьютере. Разницы
нет. Только на разных моделях ноутбуков
немножно отличается сама процедура входа
в bios.
Кстати на сайте,
в разделе компьютерные самоучители,
уже было подробно описано как
войти в БИОС и как там не потеряться
в разделах этого устройства
ввода и вывода информации
.
Скачать bios прошивку
Где лучше скачать
обновления дя bios
? Все очеь
просто.
Если у вас материнская
плата ASUS, то переходите на сайт производителя
компании асус — их русскоязычный ресурс
в России www.ru.asus.com
Если системная
плата компании GIGABYTE TECHNOLOGY (Гигабайт),
то качать обновление БИОСа с официального
сайта www.gigabyte.ru
Соответсвенно,
если нужно обновление для bios Toshiba
(Тошиба) — идите прямиком на www.toshiba.com.ru,
а у кого ASER — в центр загрузки www.acer.ru/ac/ru/RU
А вот на сайте
www.bios.ru — о биосах ни слова:)))
там вообще другая тематика. Судя по
всему, хозяин домена не хочет иметь
дело с компьютерным железом:-)
Как найти нужную
(последнюю) версию обновления биоса
показано в видео-уроке. Не забывайте
только, что скачивать прошивку для биоса
лучше непосредственно самим браузером
(Опера, Мозилла, IE, то есть чем вы
привыкли пользоваться).
Не надо качать
прошивку bios
каким-либо менеджером
закачек, типа Download Master или ReGet
Deluxe. Они, конечно, хороши для скачивания
больших файлов, для того чтобы скачать
файлы или архивы в несколько потоков.
Обновление bios асус
Насчет обновления
биоса частенько ведутся горячие споры.
Точнее споры эти, в основном, из-за
методов и способов перепрошивки биоса.
Использовать ли
специальные утилиты для перепрошивки
биоса? Можно ли обновлять биос прямо
из операционной системы Windows ?
Обновлять БИОС
из среды Windows нежелательно! Операционная
системы Винодс может зависнуть, глюкнуть
в этой самый неподходящий момент, перезагрузиться
и БИОС будет зашит с ошибкой!
Материнская плата
может выйти из строя и ее придется восстанавливать
или выбрасывать. А для многих системных
плат это одно и то же:-(((
Кстати, системные
платы ASUS непосредственно перед прошивкой
биоса, проверяют этот файл на целостность,
не поврежден ли он? Это очень полезная
функция, и обладают ей (используют перед
обновлением) версий биоса не все системные
платы.
В общем, спользуйте
только способ перепрошивки биоса, показанный
в видео-уроке, чтобы избежать неудачной
и трагичной ошибки при обновлении
биоса
.
Сама процедура
перепрошивки биоса идет не более двух
минут.
Восстановление БИОС
Сама операция
перепрошики БИОСа довольна рискованная,
потому что если BIOS зашьется в микросхему
неправильно, то возможны весьма плачевные
последствия.
То есть, материнская
системная плата выходит из строя и ее
надо восставливать. Правда на некоторых
материнских системных платах предусмотрен
«откат» к прежнему работоспособному
состоянию, но к сожалению число таких
материнок невелико.
Но системные платы
ASUS имеют такую технологию — как можно
возобновить работоспособность BIOS.
То есть можно «откатить» или
восстановить предыдущую версию прошивки
биоса.
Как раз на материнской
плате ASUS P7P55D Pro имеет такую фунцию
восстановления. Как ей воспользовать
еще до перепршивки биоса и будет показано
в конце видео-урока. Чтобы вы не забыли
и воспользовались этой возможностью
внале поцесса обновления биоса.
Но если ваша плата
даже не поддерживает данную функцию,
то сильно не переживайте. Если вы все
сделаете так как показано в видео-уроке,
то процесс обновления пройдет без проблем,
как по маслу.
Надеюсь, что вы
уже заходили до этого в БИОС и имеете
представление о его внешнем виде и настройках.
Там не только
описание версий биосов известных производителей
Phoenix
, Award,
а
также подробныо описание и скриншоты.
Инструкция обновления bios asus
Итак, рассмотрим
пошаговый процесс обновления BIOS системной
платы ASUS. В этом нам поможет прекрасный
видео-урок, который находится ниже на
странице.
С чего начать
в первую очередь перед тем, как вы захотели
обновить и перепрошить
устаревшую версию биоса
? Первым
делом надо посетить сайт производителя
вашей системной платы.
В принципе, название
системной платы не имеет решающего значения,
так как процесс перепрошивки
биоса
у всех известных производителей
системных плат практически идентичен.
При этом лишь
немного разнятся названия утилит
для прошивки БИОС
, но сам процесс
остается очень похожим и неизменным.
Как обновить Биос на ноутбуке Asus ( Чо?! Чо?!
Доброго времени суток тем, кто решил посетить наш блог cho-cho.ru. В сегодняшней статье мы ответим на вопрос: «Как обновить Bios на ноутбуке Asus», хотя обновление на персональном компьютере будет точно таким же.
Большинству пользователей ноутбуков и персональных компьютеров вряд ли потребуется обновление BIOS. Но в случае необходимости в выполнении данной операции, могут возникнуть серьёзные проблемы, поскольку обновить BIOS не так просто и любая ошибка может полностью вывести из строя ноутбук.
Перед тем, как приступить к делу, нужно узнать точную модель материнской платы своего ноутбука, попытка установить BIOS другой модели может привести к нескольким результатам:
- Банальная невозможность обновления;
- Обновление с дальнейшей некорректной работоспособностью устройства;
- Полная поломка ноутбука.
Также стоит проверить версию BIOS, предустановленную на ноутбук с завода. На ноутбуке может быть установлена последняя имеющаяся версия, что сведёт смысл от его апгрейда до нуля.
Обновление Биос из операционной системы
Самый простой и наиболее безопасный способ, заключающийся в:
Затем нам понадобится специализированная утилита — Windows BIOS Flash Utility, с помощью нее открываем прошивку и нажимаем Flash. Обновление займет всего пару минут, после этого перезагрузите свой ноутбук.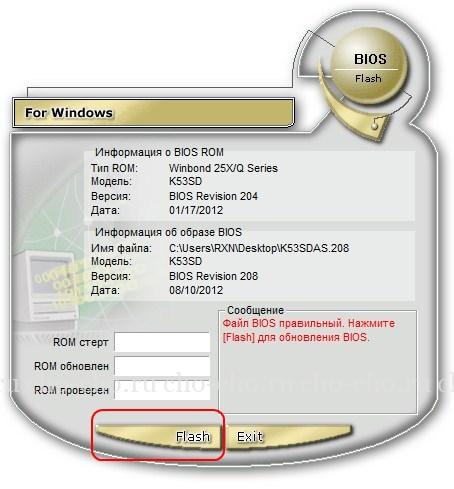
Использование данного метода обновления никак не повлияет на гарантию ноутбука и не приведёт к поломке.
Несмотря на все преимущества данного способа апгрейда, присутствуют некоторые недостатки. Способ вряд ли заработает на слишком старых моделях ноутбуках, также могут отсутствовать экспериментальные или beta-версии. По этой причине данный метод обновления может подойти не всем пользователям ноутбуков Asus.
Обновление непосредственно из BIOS
Способ сложен и потребует от пользователя следующих специфических знаний: умение запустить BIOS (об этом мы подробно писали в этой статье) и настраивать его, точное знание модели своего ноутбука и версии биос, и хотя бы базовое знание английского языка.
Данный способ имеет следующие преимущества:
Возможность использования новейших версий; Возможность расширить изначальный функционал ноутбука с помощью установки модифицированной версии Нередки ситуации, когда в дешёвом ноутбуке присутствует функционал более дорогой версии, но он заблокирован программно, в таком случае поможет установка модифицированной энтузиастами версии
Внимание: установка такого биоса может привести к поломке ноутбука и лишению гарантии на устройство, поэтому выполнять такие действия категорически не рекомендуется! Возможность поставить более старую версию (бывает полезно при обнаружении множества ошибок в новом биосе)
Порядок установки:
Что делать, если после апгрейда ноутбук включается, появляется изображение на мониторе, но не загружается операционная система? В таком случае необходимо сбросить настройки BIOS до заводских. Для этого нужно зайти в биос и нажать клавишу «F5».
В случае, когда операционная система по прежнему не загружается можно попробовать заново переустановить BIOS. Если, стоит попробовать вставить установочный носитель с операционной системой и попробовать загрузиться с него, если ничего не происходит — BIOS неисправен и необходимо установить более старую версию. Для загрузки старой версии можно воспользоваться любым функционирующим компьютером.
Обязательно к ознакомлению:
Прошивка и обновление Bios на материнской плате Asus
- 1. Зачем обновлять?
- 2. Как узнать нынешнюю версию BIOS?
- 3. Где взять обновление
- 4. Создание резервной копии
- 5. Установка
- 6. Сброс настроек системы
- 7. Потенциальные проблемы
Каждый знает, что персональный компьютер нуждается в постоянном обновлении – как техническом, так и программном. Использование старых драйверов или устаревших приложений приводит к некачественной работе устройства, все тормозит и лагает, вызывая массу неприятных эмоций.
Несмотря на очевидную необходимость постоянного поддержания ПК в оптимальном состоянии, мало кто знает, что так же необходимо обновлять BIOS, от работы которого зависят абсолютно все устройства. Чтобы ликвидировать этот пробел в знаниях наших читателей, мы подготовили материал, посвященный вопросу как обновить биос на материнской плате Asus или другого производителя.
Зачем обновлять?
Есть несколько причин, по которым обновить BIOS – хорошее решение, перечислим некоторые из них:
- После установки нового устройства на ПК оно не поддерживается. Наиболее часто подобная ситуация встречается при смене процессора или жесткого диска, но видеокарта или ОЗУ так же могут потребовать обновления биоса;
- Возможное возникновение конфликта с новым приложением, обычно это касается разнообразных специализированных программ;
- Ради увеличения производительности ПК. Если вы решились на разгон процессора, то вам практически наверняка придется покопаться в BIOS, иначе у вас не выйдет повысить частоту и подать больший вольтаж на устройство;
- Со временем прошивка может повредиться. Если компьютер стал выдавать разнообразные ошибки без видимых на то причин, то дело, вероятно, именно в BIOS материнки.
Как узнать нынешнюю версию BIOS?
Прежде чем что-либо обновлять, хорошо бы узнать какая версия у нас имеется в данный момент. Для этого нужно проделать следующие шаги:
- Включить компьютер;
- Дождаться загрузки стартового экрана;
- Нажать на клавишу Pause Break на клавиатуре.
Теперь на мониторе должна появиться таблица или перечень характеристик, среди пунктов которой нужно отыскать надпись «Bios Version» или “Bios Revision”. Сочетание цифр, находящиеся рядом с этим сочетанием, и будет являться версией вашего биоса.
Другой способ связан с входом в сам Bios, сделать это можно так:
- Включаем компьютер;
- Сразу же еще до появления изображения нажимаем несколько раз клавишу “Delete”;
- В разделе Main ищем пункт Information, в котором и будет располагаться подпункт Version.
Можно и не перезагружать компьютер, а просто нажать Пуск > Выполнить и в появившемся окне набрать команду msinfo32. После этого откроется окно с полными сведениями о вашей системе, в том числе и о прошивке Bios.
Где взять обновление
Сначала нам нужно найти новую версию, до которой мы хотим обновить наш Bios. Самый рациональный способ – скачать его с официального сайта производителя имеющейся материнской платы. Узнать о модели нашей платы можно в сопроводительных документах к ПК или же просто визуально ее осмотреть, наверняка на ней будет написан и производитель, и название самой карточки.
Так же можно воспользоваться одним из сторонних приложений, которые предлагают расширенные сведения о системе. Одним из самых известных является Everest. Его неоспоримым плюсом являются предоставляемые им ссылки на сайты официальных производителей, где впоследствии можно будет найти все необходимое программное обеспечение, так что рекомендуем обзавестись таким помощником даже если вы и не планируете обновлять Bios в ближайшее время.
Новую прошивку можно скачать и на неофициальных сайтах, но риск очевиден – вполне вероятно такое программное обеспечение будет заражено вирусами, а значит работоспособность вашего ПК окажется под угрозой. Чтобы не стать жертвой мошенников, старайтесь избегать использования ПО непонятного происхождения.
Создание резервной копии
Помните, что перед тем как вносить любые серьезные изменения в систему, необходимо озаботиться созданием резервной копии, в противном случае различные ошибки при установке могут потенциально привести к крайне серьезным проблемам. Созданную копию необходимо перенести на другой носитель, что бы в случае неполадок вы могли установить ее с флешки. Копирование происходит следующим образом:
- Изготавливаем загрузочную флешку под операционки MS-DOS;
- Вставляем флешку в порт и перезагружаем компьютер;
- Во время загрузки нажимаем клавишу Delete и находим в табличке вкладку Tool;
- Выбираем Asus EZ 2 Utility;
- Жмем клавишу F2 и вписываем название резервной копии.
Теперь необходимые резервные данные сохранены и можно приступать к обновлению биоса.
Прежде чем повышать версию БИОС…
Безусловно, первое что следует предпринять — это собрать минимум необходимой информации:
Точно знать, какой именно модификации у вас ноутбук (как правило, в верхней части лицевой панели размещается фирменный логотип ASUS, несколько далее — идентификатор модели (например, Х550DP).
Второе что следует выяснить — какова текущая версия установленной микросистемы BIOS?
Если с первый пункт вызывает какие-либо затруднения, в виду отсутствия видимых опознавателей (затерто, отклеилось, ничего нет!), то вопрос с легкостью разрешается с помощью банальной операции — вход в БИОС.
Кстати, узнать интересующую информацию из второго пункта, также можно путем входа в микросистему BIOS (значение пункта — Version).
Однако, существует и менее консервативный метод ознакомиться со столь необходимой нам системной информацией — смотрим следующую главу.
Что такое БИОС и почему важна внимательность
Основная функция этой программы заключается в том, чтобы при запуске проверить работоспособность и корректное функционирование каждого звена в составе системы. Для этого она загружается при старте системы раньше основной операционной системы и производит мониторинг, и если все нормально – передает сигнал на накопители, содержащие основную ОС и осуществляет ее запуск.
Из-за того, что БИОС стоит в самом начале цикла работы компьютера, нарушение его корректного функционирования – серьезная проблема, решить которую обычный пользователь будет не в состоянии. Поэтому при выполнении описанных ниже инструкций будьте предельно внимательны.
Как обновить BIOS на компьютере Asus?
BIOS – это набор микропрограмм, обеспечивающий работу отдельных комплектующих системного блока, функционирование операционной системы и контроль за другими важными параметрами компьютера и ноутбука. Этот механизм расположен в материнской плате и предназначен для:
- Начальной загрузки компьютера и операционной системы без перебоев;
- Проверки работоспособности элементов ПК;
- Контроля функции ввода и вывода с помощью программных прерываний;
- Настройки аппаратной конфигурации и хранения информации по ней в разделе Setup.
Без BIOS компьютер просто не сможет работать, так как не будет понимать, какие системные функции нужно включать. Поэтому с определенной периодичностью он нуждается в обновлении, чтобы исключить возникновение проблем с работой его настроек. Процесс перепрошивки не очень трудный, но все же требует от пользователя специальных знаний. Если вы уверены в своих силах, то не стоит бояться начинать самому обновление. В противном случае необходимо перед началом этого процесса ознакомиться в соответствующими инструкциями.
Способы обновить БИОС материнской платы на ноутбуке
Установка программного обновления БИОС отличается способами в зависимости от типа материнской платы. Перед прошивкой нужно изучать инструкцию к плате, чтобы учесть все детали, которые указывает производитель. Варианты обновления:
- Фирменная утилита Windows. Преимущественный способ, при помощи которого получится избежать ошибок, если непонятно, как переустановить биос. Современные материнские платы (Asus, MSI, Gygabyte) предпочтительнее воспринимают эту утилиту.
- Встроенные настройки BIOS. Вариант считается подходящим, когда пользователь уверен в абсолютно правильной установленной версии BIOS. Программа для обновления биоса (Q-Flash, EZ Flash, Utility) записывается на флешку и запускается.
- Режим DOS. Вариант такой прошивки для опытных пользователей, новичкам будет таким методом обновить программу ввода-вывода тяжело. Режим требует создания загрузочного флеш-накопителя с DOS и новой версией программы BIOS. Могут появляться серьезные ошибки при установке.
В операционной системе Windows
Как обновить биос на материнской плате Asus либо любой другой? При помощи фирменной утилиты MSI Live Update 5 алгоритм действий таков:
- Запускаем программу MSI Live Update 5, кликаем иконку Scan.
- В списке отчета ищете строку MB BIOS. Если такая имеется, то обновление для вашего ноутбука есть. Кликаете стрелочку для загрузки.
- Запускаете файл сохраненный ранее и жмем Next.
- Выбираете In Windows Mode для начала установки.
- Активные программы закрываются, кликаете Next.
- Ожидаете завершения обновления программы.
- Появляется Press any key – нажимаете любую кнопку для перезагрузки компьютера.
- Процесс переустановки обновления завершен.
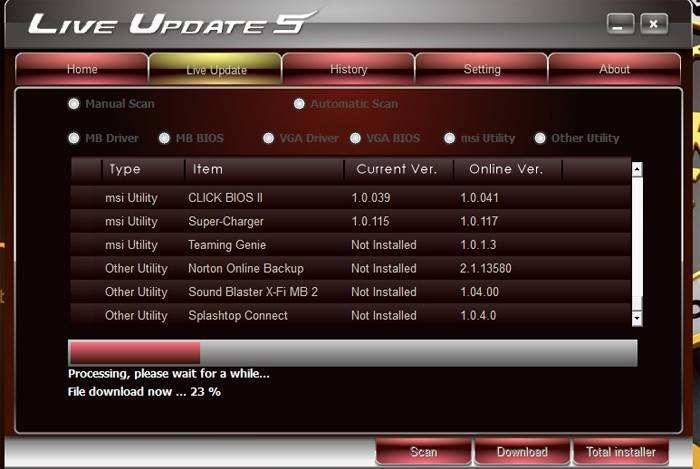
Обновление непосредственно в BIOS
Вариант обновления в сфере Windows не слишком безопасен для материнской платы. Главной опасностью становится зависание работы компьютера или неожиданное его отключение. Если процесс установки будет прерван, то материнская плата повредится. Обновление непосредственно в БИОС поможет настроить нужные программы, избежать проблемной установки при помощи встроенных инструментов. Пошаговая инструкция:
- Скачайте на компьютер файл обновления.
- Запишите его на чистый, хорошо работающий флеш-накопитель – нужен предварительно проверенный на вирусы.
- Флешку из порта не вынимаем и перезагружаем компьютер. Следующий шаг – нужно войти в биос.
- В разделе Tools открываем утилиту обновления (название узнаем по инструкции к материнской плате).
- В главном меню переходим в левый столбик (клавиша Tab). Здесь расположены все носители, которые обнаруживаются устройством.
- Выбираем флешку, кликаем обновление и нажимаем кнопку Enter.
- Иногда материнская плата выбивает проверку на ошибки, окончания которой нужно дождаться, ничего не отменяя.

В режиме DOS с помощью USB флешки
Подобный тип установки рекомендуется для опытных юзеров. Помощником процесса обновления будет программа Rufus. Ваши действия:
Качаем с официального сайта программу. Установка не требуется, поэтому сразу запускаем.
В разделе Device выбираем флеш-накопитель для загрузки на него файла
Важно: сохраните все нужное с флешки предварительно, иначе при загрузке все файлы с флешки удалятся и восстановление не удастся.
В строке File System указываем FAT32.
Напротив Create a bootable disk using ставим версию MS-DOS или FreeDOS. Как узнать версию биоса для вашего ноутбука? Между этими вариантами нет принципиальной разницы, выбирайте любой.
Нажимаем Start: процесс завершится в течение нескольких секунд.

Зачем обновлять BIOS
Если все шикарно работает, переводить БИОС на новую версию не стоит. Для этого должны быть серьезные причины:
-
Апгрейдим ПК
В большинстве случаев необходимость обновления BIOS вызвана установкой новых комплектующих. Например, в стартовой конфигурации компьютера — начальная версия БИОС, которая поддерживает только 2-ядерные процессоры. Нужно поменять старый проц на 4-ядерный. При таком раскладе без апдейта системы ввода-вывода не обойтись. Аналогичная ситуация порой возникает при необходимости апгрейда оперативной памяти или других комплектующих. -
Прокачиваем функционал
На материнской плате, купленной в магазине, может быть установлен BIOS с неполной функциональностью. Производитель разработал плату и софт для нее, но в дальнейшем с учетом пожеланий пользователей добавил какие-то полезные функции в БИОС. Например, подсветка заработала корректней, реализовали возможность тонкой настройки вращения кулеров, с разгоном процессора стало проще и т.п. -
Усиливаем безопасность
Вредоносное ПО может использовать уязвимости процессоров. Производители материнок учитывают это и включают в новые версии усовершенствованные защитные механизмы, без которых антивирусы не справляются. Установить обновление BIOS — значит сделать шаг в сторону усиления защиты от шпионского софта, вирусов-майнеров и другого вредоносного ПО. -
Убираем ошибки
Иногда компьютер нормально работает, но не открываются или отсутствуют не слишком востребованные пункты меню БИОС. Исправить ситуацию порой помогает апдейт, однако в этом случае нужно сначала хорошенько подумать. Сравните плюсы от ожидаемого эффекта с рисками, которые всегда есть при обновлении. Возможно, потом «усовершенствованную» материнку придется отправлять в сервис для лечения программатором.
Интересная статья: Как подобрать совместимые материнскую плату и видеокарту: гайд в 4 разделах
НУЖНО ЛИ ОБНОВЛЯТЬ БИОС?
Обновление для ноутбука производители выпускают регулярно. Его скачивают на официальном сайте компании, которая произвела ноутбук. Сложнее приходится обладателям ПК собственной сборке. Чтобы найти файлы для обновления им придется отталкиваться от данных чипа материнской платы. Любое обновление записывается также на чип, заменяя собой старую версию.
Правильно обновить bios несложно, но должны использоваться только материалы, разработанные для определенной модели ПК или платы. Каждая материнская плата имеет строго определенную разновидность микропрограммы, и установка неправильной ее версии способна привести к нарушениям работы компьютера или его полной неработоспособности.
БИОС – тонкая программа, а потому обновлять его лучше только в крайних случаях. На нормально функционирующем ПК его обновлять не нужно. Это связано с несколькими факторами:
- Прошить bios на материнской плате asus или любой другой сложно, процесс требует некоторых навыков, процесс идет через DOS;
- Улучшения не будут заметны, так как отличия версий минимальны и узко специализированы;
- Возможно возникновение неполадок и нарушение работы, т.к. старая версия тестировалась тщательнее, чем новая;
- При проведении работы не должна отключаться электроэнергия, в противном случае устройство перестанет загружаться.
Но иногда БИОС обновить необходимо. Если Вы регулярно сталкиваетесь с той или иной ошибкой в работе, зайдите на сайт производителя устройства и проверьте, не устранена ли такая ошибка в новой версии микропрограммы. Чаще на сайтах производителей присутствует такой список. Если такая проблема действительно решена в новой версии, имеет смысл обновить bios на ноутбуке.
Еще один весомый повод прошить БИОС – установка нового оборудования. Если Вы приобрели новый процессор, который появился уже после выхода Вашей материнской паты, то он не будет поддерживаться Вашим БИОСом. В новые версии для прошивки производители добавляют поддержку новых типов процессоров, а потому придется скачать такой файл и прошить микропрограмму.
Обновлять БИОС нужно в крайнем случае. Но даже тогда, перед обновлением изучите характеристики новой версии и выясните, решены ли в ней проблемы. На основании этого и делайте вывод нужно ли обновлять bios.
Текущую версию выясните, зажав на клавиатуре Win+R. В открывшееся окошко видите msinfo32 для 32-х разрядных ОС. Нажмите кнопку Выполнить. Откроется окно с перечислением аппаратных и ОС — характеристик устройства. Среди них найдите необходимую.
Иногда появляется уведомление, что режим устаревший bios. Это означает, что режим работы БИОС устарел, он до сих пор работает в реальном, а не защищенном режиме. Прошивка может не помочь решить проблему, но она не серьезна и устранять не обязательно.
































