Восстановление при помощи iCloud
Существенным недостатком предыдущего способа оказывается то, что более свежие данные при установке резервной копии теряются.
Заходим в настройки резервного копирования Айклауд и проверяем, чтобы был включен соответствующий зеленый индикатор. Также смотрим дату последнего резервного копирования в облаке:
Если дата последнего сохранения данных устраивает, восстановливаем удаленные фотографии из «облака». Для этого нужно выполнить следующие действия:
- Проверьте версию операционной системы на Айфоне. Она должна быть самой свежей. Если доступны обновления, скачайте их. Проверить эту информацию можно, перейдя к меню «Настройки» – «Основные» – «Обновление ПО» – «Скачать и установить».
- Затем потребуется удалить все данные с Айфона. Для этого переходим в меню «Настройки», подменю «Основные», «Сброс», а затем – «Стереть контент и настройки». Аппарат при этом перезагрузится.
- После того как устройство включится, последовательно проходим все этапы как будто активируем айфон при первом включении. Однако на шаге «Программы и данные» выбираем пункт «Восстановить из копии iCloud».
- После входа в учетную запись («облако») станет доступным список резервных копий, из которых можно восстановиться.
- Останется только найти необходимую картинку, ориентируясь по дате ее создания, нажать на нее. Устройство загрузит файлы через интернет и автоматически установит. Желательно при этом быть подключенным к сети Wi-Fi, поскольку данные копии обладают большим размером.
Из недостатков данного метода отмечается предоставление ограниченного бесплатного размера резервного хранилища: только до 5 Гб. А также потребность в подключении к высокоскоростной Wi-Fi-сети.
Восстанавливаем удалённые фото на iPhone
1 шаг. Поиск фото в папке «Удалённые»
Если вы недавно удалили снимки на айфоне, то не торопитесь закрывать приложения и перезагружать телефон, чтобы восстановить фото. Перед тем, как предпринимать какие-либо действия по восстановлению фотографий, зайдите в настройки iPhone и проверьте, какую информацию смартфон показывает в меню основных настроек.
- Перейдите в «Основные» → «Об этом устройстве» (здесь будут отображаться данные по содержимому смартфона, где вы увидите количество хранящихся на устройстве фотографий и видеороликов).
- Дополнительно, проверьте подробную информацию в меню управления данными. Зайдите в «Основные» → «Хранилище iPhone».
Если вы видите, что в памяти iPhone хранится фото и видео контент, то зайдите в приложение: «Фото» → папка «Недавно удаленные.». Возможно, ваши фотографии просто оказались в этой папке и их можно будет легко переместить обратно.
2 шаг. Выгрузка снимков из iCloud
Если вы настраивали синхронизацию с iCloud, откройте сайт Apple . Для входа используйте логин и пароль iCloud. Перейдите в раздел снимков и проверьте список доступных в облаке файлов. Если они там есть, то скачайте их на Mac или ПК из облака.
Посмотрите видео, просто повторяйте все советы и у вас всё получится:
3 шаг. Поиск снимков в резервной копии
Вы делали резервные копии с iCloud на Mac или ПК? Если да, то вы молодец! Чтобы восстановить удалённые фото на айфоне, проверьте их наличие в резервных копиях. Для этого повторите все действия и этого видео:
4 шаг. Поиск файлов с помощью ПК
Если попробовали предыдущие советы, а восстановить удалённые фото так и не вышло, то подключите iPhone к компьютеру, чтобы проверить наличие файлов в системе. Если нет компьютера, откройте телефонную книгу и вспомните, у кого из друзей есть компьютер, и кто вам поможет. Бывают случаи, когда фото находятся в памяти айфона, но по каким-то причинам не отображаются. Компьютер “увидит” эти файлы, останется просто сохранить их в любой папке и восстановить на свой iPhone. Сразу подскажу, как подключить айфон к Mac или ПК, посмотрите видео:
ВНИМАНИЕ! Сразу после подключения к Mac или ПК, следите за тем, чтобы iTunes не начал автоматически синхронизировать данные. Автоматическая синхронизация может “затереть” оставшиеся фотографии в памяти iPhone!. Нашли фото? Супер! Восстановите удалённые фото и скиньте их на ПК
Для этого скопируйте снимки и видео с iPhone на компьютер. Если пока не знаете, как это сделать или хотите вспомнить, посмотрите это видео:
Нашли фото? Супер! Восстановите удалённые фото и скиньте их на ПК. Для этого скопируйте снимки и видео с iPhone на компьютер. Если пока не знаете, как это сделать или хотите вспомнить, посмотрите это видео:
5 шаг. Проверка iPhone через файловые менеджеры
Если предыдущие советы не принесли успешного результата, давайте проверим глубже систему iOS. Файлы удалённых изображений можно найти с помощью специальных программ: itools, ifunbox и других файловых менеджеров. Расширенный функционал доступа к файловой системе айфона помогает найти файлы, которые не видны на телефоне, но есть возможность скачать их на Mac или ПК.
6 шаг. Восстановление удалённых фото на телефоне
Итак, вы скачали недавно удалённые фото с iPhone и сохранили их на свой Mac или ПК. Теперь осталась следующая задача. Пока сами картинки не видны в iPhone, достаточно решить проблему сбоя файловой системы телефона.
Перезагрузка
Начните с самого простого, закройте все приложения на смартфоне и перезагрузите его. Посмотрите видео на эту тему и просто повторяйте все советы:
Если после перезагрузки удалённые снимки восстановились, поздравляю вас. Если нет, давайте дальше двигаться к успешному результату, ещё есть неиспользованные готовые решения этого вопроса.
Восстановление фотографий через программы
Все методы, которые мы описали, изначально подразумевают или оперативное вмешательство, когда еще не прошло 40 дней с момента удаления данных или восстановление из бекапов. Но что делать, если вы никогда не создавали бекапы, а фотографии очень нужны? В этом случае придется подключать «тяжелую артиллерию» в лице специализированных программ. Мы рассмотрим сразу несколько инструментов, которые по нашему мнению являются одними из лучших:
- Tenorshare iPhone Data Recovery;
- iSkysoft;
- EaseUS MobiSaver.
Программа Tenorshare iPhone Data Recovery
Сразу скажу вам, что программа платная. Да, можно использовать и бесплатную версию, но у нее есть определенные ограничения. В целом стоимость этой утилиты обойдется вам примерно в 3000 рублей.
В этой программе предусмотрено несколько вариантов восстановления:
- Из бекапа iTunes;
- Из бекапа iCloud;
- С вашего устройства.
Нас интересует третий вариант, так как в двух других требуется бекап, да и подобные операции легко выполняются штатными средствами Apple.
- Установите Tenorshare iPhone Data Recovery на своем компьютере и запустите;
- Подключите iPhone и подождите, пока программа определит новое устройство;
- Выберите пункт «Восстановить с устройства iOS», укажите тип файлов, которые необходимо будет найти и нажмите внизу кнопку «Сканировать»;
- В течении нескольких минут будет осуществляться поиск всех файлов по указанным параметрам (в нашем случае фото), и если данные будут найдены, появится вкладка, в которой можно будет все восстановить одним кликом. При этом остальную информацию на вашем устройстве эта процедура не задевает.
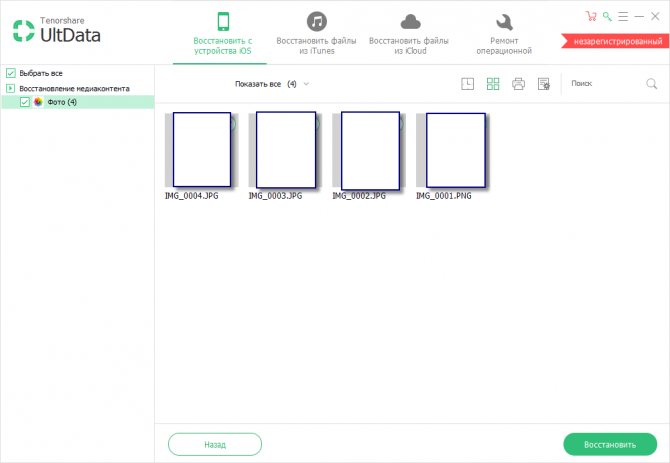
Программа iSkysoft
Еще один интересный инструмент, который поможет вам извлечь фотографии со смартфона. Сразу предупреждаем, что программа доступна только в англоязычной версии и требует оплаты полной версии. Вот что вам необходимо будет сделать:
- Скачайте программу и установите на своем компьютере;
- Подключите iPhone к ПК и запустите iSkysoft;
- Выберите пункт Data Recovery и дождитесь, пока система определит ваш смартфон;
- Выберите типы файлов, которые вам необходимо найти (в нашем случае это Photos) и нажмите в правом нижнем углу кнопку Start Scan;
- После сканирования выбираете список файлов и восстанавливаете. У вас есть 2 варианта: можно сохранить сразу на iPhone или на компьютер.
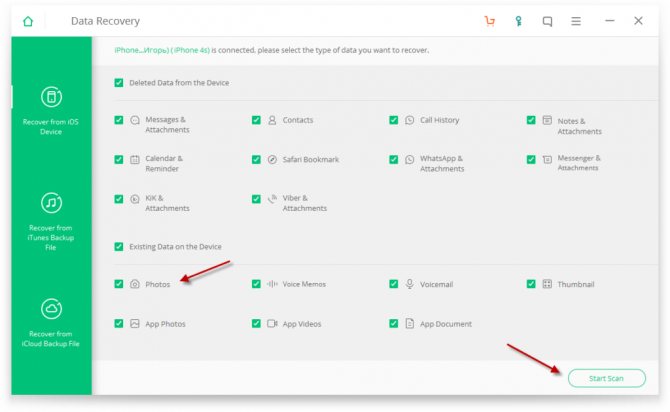
Программа EaseUS MobiSaver
Последний инструмент в нашем списке, не поддерживающий русский язык. Есть как бесплатная, так и платная версии. В free-версии вам будет доступен лишь ограниченный список опций, поэтому, если у вас большой список файлов для восстановления, необходимо будет оплатить полный доступ. Стоимость составит 60 долларов.
- Загрузите программу и установите на компьютере;
- Подключите свой iPhone и запустите EaseUS MobiSaver;
- Как только система определит новое устройство, кликните по вкладке Recover from iOS Device;
- Из списка выберите устройство, на котором будет осуществляться поиск данных и нажмите Scan;
- Система автоматически запустит процесс и покажет вам все типы данных, которые можно извлечь;
- Выбираете необходимые файлы и нажимаете Recover.

Как восстановить фото с помощью iTunes
Если месяц с момента удаления прошел, первый способ станет недоступным. Есть альтернативные выходы из такой ситуации. К примеру, восстановление с помощью резервной копии на iTunes.
- На персональном компьютере фирмы Apple с операционной системой macOS Catalina 10.15 открыть окно Finder. На моделях ранней версии или ПК с ОС Windows – iTunes.
- Подключить мобильный гаджет к компьютеру, используя USB-кабель (обязателен фирменный разъем компании Apple).
- Разрешить доступ ПК, как доверенному устройству. Подтвердить действие, введя пароль.
- Выбрать подключенный iPhone, iPad, iPod Touch. Смартфон высветится на левой панельке в категории «Места».
- В основном меню появится информация об Айфоне. После данных о программном обеспечении находятся «Резервные копии».
- Нажать на последнюю кнопку «Восстановить из копии…».
- Проверить дату формирования последних копий. Выбрать наиболее подходящую.
- Ввести пароль для подтверждения действий.
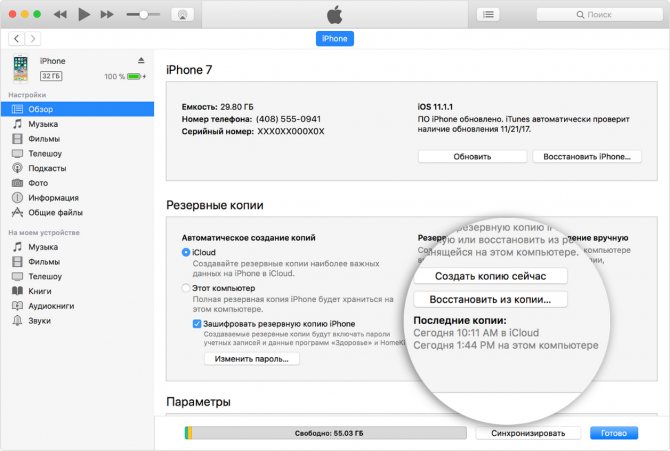
Если компьютеру не удается распознать айфон, нужно:
- убедиться, что iPhone разблокирован и открыто главное меню (экран «Домой»);
- установить последнюю версию iTunes;
- разрешить доступ;
- отключить от ПК все подсоединенные через USB устройства;
- перезагрузить компьютер и телефон;
- попробовать подключиться к другому ПК.
Проанализировать ситуацию и исправить ошибку в подключении можно по следующим этапам.
| На Mac | На Windows |
|
|
Как перенести фото и видео с одного iPhone (iPad) на другой при помощи USB-флешек и адаптеров
На официальном сайте Apple можно найти достаточно большой ассортимент аксессуаров, благодаря которым можно передавать фотографии и видеоролики прямиком на USB-флешку или SD-карту.

Внимание! Требуется наличие установленной iOS 9.2 или более новой версии прошивки. Адаптер Lightning/USB для подключения камеры (2 390 рублей)
Позволяет подсоединить к iPhone камеру или USB-флешку. Передача данных осуществляется по спецификации USB 2.0
Адаптер Lightning/USB для подключения камеры (2 390 рублей). Позволяет подсоединить к iPhone камеру или USB-флешку. Передача данных осуществляется по спецификации USB 2.0.

Адаптер Lightning/USB 3 для подключения камеры (3 290 рублей). Более продвинутый аксессуар с более шустрым USB 3.0 и дополнительным Lightning-портом.

Адаптер Lightning для чтения SD-карт (2 490 рублей). Позволяет напрямую подключать к iPhone или iPad SD-карты.

Сторонние производители также выпускают различные флеш-накопители для iOS-устройств, позволяющие хранить или переносить данные, например, Leef iBridge, Transcend JetDrive Go 300, iXpand Flash Drive и другие.

Backup For Business
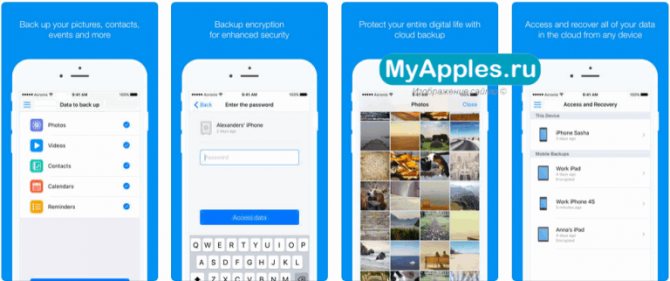
Мультифункциональная программа на Айфон, способный по заверениям разработчиков из Acronis с легкостью как прятать важные файлы от посторонних глаз (классический сейф, куда разрешают поместить документы, фотографии и заметки, а затем – скрыть паролем, который можно снять еще и с помощью сканеров Touch ID или Face ID), так и старательно восстанавливать потерянную информацию, используя хитрые алгоритмы.
Работать с приложением Backup For Business может каждый – за функционал не придется платить, для новичков предусмотрены инструкции, а тех, кто потерялся в процессе работы, спасут наглядные подсказки и советы.
Вариант 2. Как найти удаленные фотографии и видео на других устройствах с помощью библиотеки фотографий iCloud
Вы можете использовать этот шаг, если у вас есть более одного устройства в вашей учетной записи iCloud, например:
- iPhone, iPad, устройства iPod Touch
- устройства MacOS, такие как MacBook, MacBook Pro или iMac
- Компьютеры Windows с iTunes и компонентом iCloud, установленным и вошедшим в систему
Вам также необходимо использовать библиотеку фотографий iCloud. Если вы не знаете, используете ли вы его, скорее всего, так оно и есть, поскольку процесс установки на новом iPhone предложит вам включить его. Вот как работает этот метод: если фотографии были удалены на iPad или iPhone без подключения для передачи данных или в режиме «В самолете», другие устройства не будут знать об удалении. Оставьте устройство без его подключения и восстановите содержимое с другого устройства в учетной записи.
С другой стороны, если фотография была удалена на iPhone с подключением для передачи данных (как это наиболее вероятно), но другие устройства, связанные с этой учетной записью iCloud, находятся в автономном режиме или отключены, удаление не будет завершено. Например, если вы удалите фотографию, чтобы она вошла в « течение 30 дней, контент не будет удален с этого устройства, пока он остается в автономном режиме.
Если у вас есть выключенное устройство, на котором, возможно, не было синхронизировано удаление фотографии, вам нужно включить его, чтобы оно не подключалось к сети. Чаще всего устройство iOS подключается к сети, когда вы его включаете. Так как это предотвратить?
Есть несколько хитростей, чтобы не дать iOS-устройству подключиться к сети при включении. Если на вашем устройстве установлена SIM-карта, убедитесь, что она удалена. Если ваше устройство будет подключаться к беспроводной сети при включении, убедитесь, что вы находитесь вне зоны действия или точка доступа выключена
Примите эти меры предосторожности, затем включите питание и проверьте
Использование приложений сторонних разработчиков в приложении «Файлы»
Приложение «Файлы» позволяет добавлять облачные службы сторонних разработчиков, такие как Box, Dropbox, OneDrive, Adobe Creative Cloud, Google Drive и другие, чтобы у вас всегда был доступ ко всем вашим файлам на всех ваших устройствах. Файлы, хранящиеся в iCloud Drive, отображаются в приложении «Файлы» автоматически, но для доступа к файлам в других облачных службах потребуется дополнительная настройка.
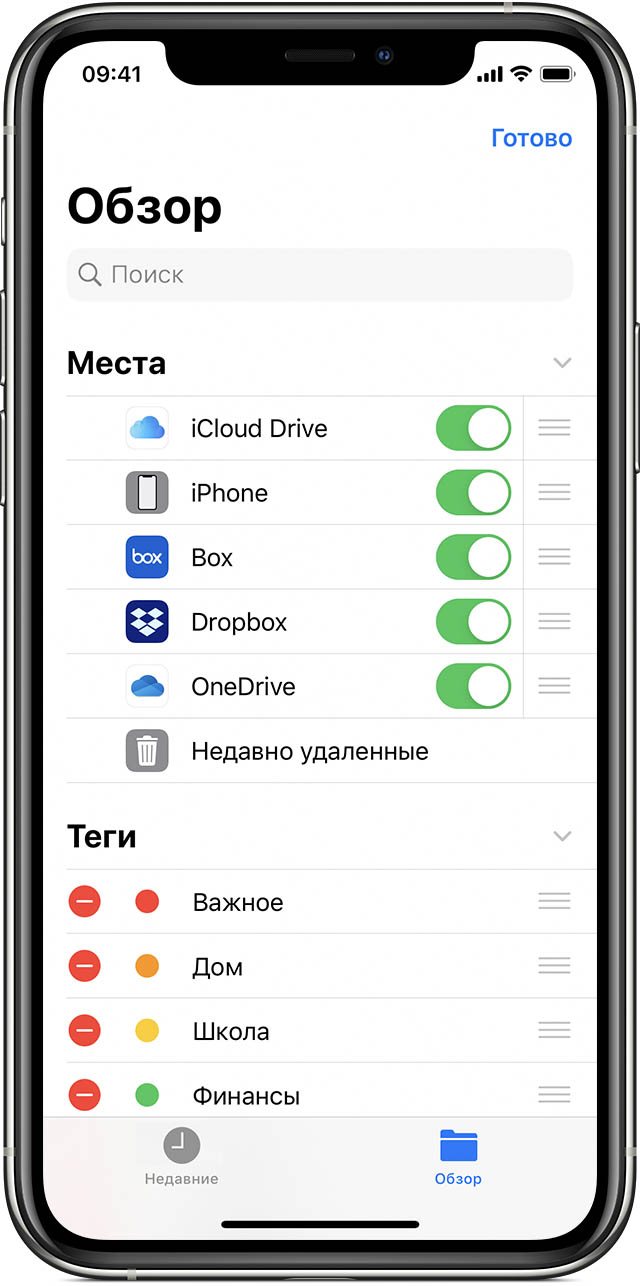
Добавление приложений сторонних разработчиков
- Загрузите и настройте приложение для доступа к облачной службе стороннего разработчика.
- Откройте приложение «Файлы».
- Перейдите на вкладку «Обзор».
- Нажмите «Еще» > «Правка».
- Включите приложения сторонних разработчиков, которые требуется использовать в приложении «Файлы».
- Нажмите «Готово».
Если в приложении «Файлы» отсутствует какая-либо из сторонних облачных служб, обратитесь за помощью к соответствующему разработчику.
В iOS 12 или более ранней версии откройте приложение «Файлы», затем нажмите «Места» > «Правка», чтобы добавить приложения сторонних разработчиков.
Перемещение файлов из облачных служб сторонних разработчиков
- Откройте файл, который нужно переместить.
- Нажмите «Поделиться» > «Скопировать».
- Откройте папку, в которую нужно переместить файл.
- Нажмите на экран с усилием.
- Нажмите «Вставить».
2 Восстановление через UltData без резервной копии
Если вы уже удалили файлы из корзины и не сделали резервную копию, их все равно можно восстановить — через приложение UltData.
- Скачайте UltData с официального сайта и установите на свой компьютер. Запустите программу и выберите пункт “Восстановление с устройства iOS”.
- Подключите iPhone к своему ПК с помощью USB-кабеля. Софт автоматически обнаружит гаджет. Айфон может попросить дополнительно подтвердить, что вы доверяете конкретному компьютеру. Если смартфон не распознается, то UltData покажет инструкцию по решению проблемы.
- После обнаружения iPhone программа предложит выбрать типы файлов для сканирования. С помощью UltData можно восстановить не только фото, но и удаленные чаты WhatsApp, музыку, записи вызовов, заметки, историю Safari и т.д. После выбора нужных данных нажмите «Сканировать».
- После сканирование приложение покажет все найденные файлы в режиме предпросмотра, разделив их по категориям. Можно включить отображение только удаленных или всех данных.
- Поставьте галочки напротив файлов, которые хотите вернуть, и нажмите «Восстановить». Выбранные фото загрузятся на компьютер, после чего их можно будет перенести на iPhone.
Шаг 1
Шаг 2
Шаг 3
Шаг 4
Шаг 5
Данный метод хорош тем, что работает вне зависимости от того, как были удалены файлы: случайно перенесены в корзину, потеряны из-за джейлбрейка или сброса настроек. Программа совместима со всеми старыми и актуальными iPhone, в том числе на базе iOS 15, а также с планшетами iPad.
Посмотрите на недавно удаленный альбом в приложении «Фото»
Как бы вы ни хотели сохранить все эти селфи, накопленные за годы, вы знаете, что пора отпустить некоторые из них.
Вы удаляете все фотографии и видео, которые вам не нужны, в надежде вернуть немного места на вашем iPhone, только чтобы обнаружить, что ваша память не сдвинулась ни на дюйм. Многие люди оказались в такой ситуации, и это может очень расстраивать!
Когда вы удаляете фотографии и видео с iPhone, iPad или iPod, они не удаляются сразу же!
Вместо этого Apple помещает их в 30-дневную задержку на случай, если вы передумаете или случайно удалите эти элементы.
Не забудьте очистить недавно удаленные
- Так что иди в Фото> Альбомы> Недавно удаленные
- Выберите все фото и видео
- выберите Удалить все и удалите их оттуда, чтобы по-настоящему освободить место на вашем устройстве.
Просто помните, что когда вы используете библиотеку фотографий iCloud и удаляете фотографию или видео с одного устройства, она удаляет это фото / видео и на других ваших устройствах.
iCloud — это, прежде всего, служба синхронизации, поэтому она добавляет и удаляет все фотографии и видео с каждого iDevice, в которое вы входите с одним и тем же Apple ID
Вот почему так важно сначала сохранить эти фотографии и видео в другом месте, прежде чем удалять их с ЛЮБОГО устройства
Часть 5: Как получить фотографии напрямую с iPhone без резервного копирования
Что делать, если у вас нет привычки делать резервные копии, а это значит, что удаленные фотографии, возможно, не имеют резервной копии для восстановления? Есть ли способ вернуть потерянные фотографии с iPhone напрямую? То Восстановление данных iPhone это универсальный метод восстановления удаленных фотографий с iPhone, резервной копии iCloud и резервной копии iTunes. Кроме того, он также позволяет вам просматривать фотографии HEIC, конвертировать HEIC в JPEG и многое другое.
- Получите фотографии с iPhone, резервной копии iTunes и резервной копии iCloud.
- Поддержка нескольких форматов файлов, включая JPEG, PNG, HEIC и другие.
- Предварительный просмотр фотографий HEIC и даже прямое преобразование HEIC в JPEG.
- Обеспечить более высокий уровень успеха, чем другие восстановления данных iPhone.
Win СкачатьMac Скачать
Шаг 1: Загрузите и установите iPhone Data Recovery на свой компьютер, вы можете подключить свой iPhone к компьютеру с помощью оригинального USB-кабеля перед запуском программы.
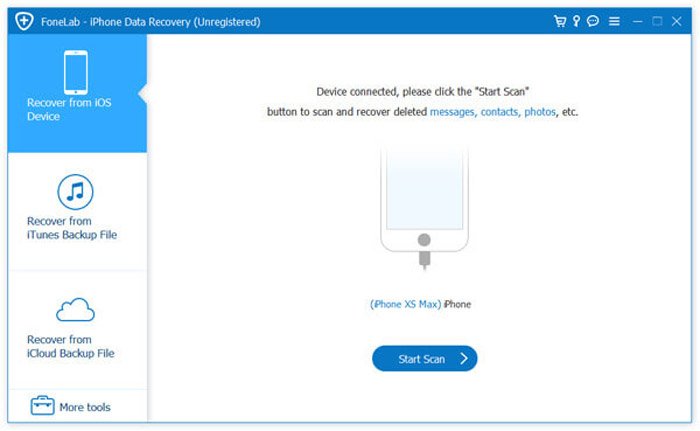
Шаг 2: Подождите, пока программа распознает ваш iPhone, и выберите Восстановление с устройства iOS вариант. После этого вы можете нажать на Scan кнопку, чтобы получить все удаленные данные на вашем iPhone.
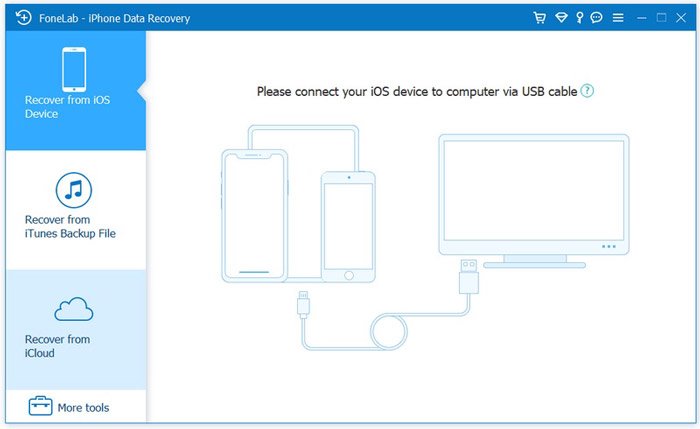
Шаг 3: выберите Фото из левой колонки. Затем вы можете просмотреть все фотографии, перечисленные справа, в разных категориях и форматах, включая недавно удаленные элементы.
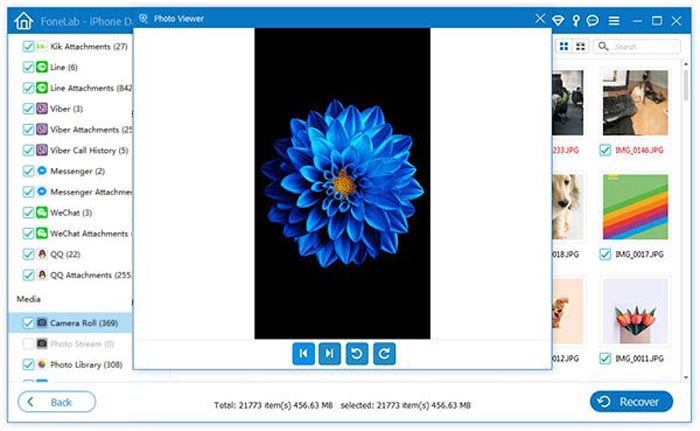
Шаг 4: Выберите фотографии, которые вы случайно удалили и хотите восстановить в программе. нажмите Recover кнопку, чтобы сохранить удаленные фотографии на свой компьютер.
Получив нужные фотографии с компьютера, вы можете перенести фотографии с компьютера на iPhone. Вам не составит труда восстановить удаленные фотографии с помощью профессионального программного обеспечения для восстановления данных iPhone.
Win Скачать
Как восстановить удаленные фотографии с iPhone или Android
Вы когда-нибудь удаляли свои важные фотографии вместе с кучей ненужных фотографий случайно? Помимо чувства сожаления, что еще ты можешь сделать? К счастью, вы можете восстановить потерянные фотографии с помощью нашего следующего урока.
Просто помните, пожалуйста, не делайте ничего с вашим устройством в настоящее время.
Независимо от того, используете ли вы iPhone, iPad, iPod или телефон Android, планшет, ознакомьтесь с приведенным ниже руководством, чтобы шаг за шагом восстановить удаленные фотографии.
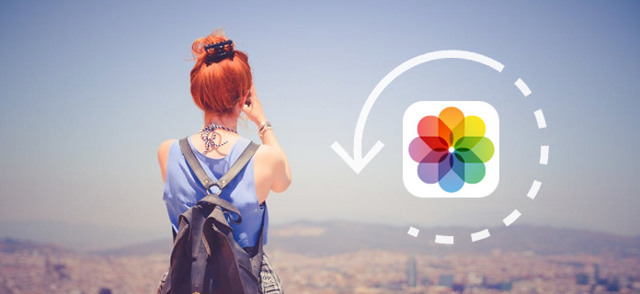
Часть 1, Как восстановить удаленные фотографии на iPhone X / 8 / 7 / 6 / 5
Чтобы спасти удаленные фотографии, вам нужна профессиональная программа для восстановления фотографий iPhone.
Здесь мы рекомендуем вам Восстановление данных iPhone, который не только поможет вам восстановить потерянные фотографии с вашего iPhone X / 8 / 7 / 6 / 5, iPad Pro / Mini / Air или iPod touch, но и восстановить потерянные данные, такие как заметки, сообщения, контакты и т. д., на вашей iOS устройства с или без резервного копирования.
Free Download Free Download
Шаг 1, Сканирование потерянных фотографий на iPhone
Установите и запустите iPhone Data Recovery. Подключите ваш iPhone к компьютеру с помощью USB-кабеля. Программное обеспечение обнаружит ваш iPhone сразу же, когда вы подключите его к компьютеру. Нажмите Начать сканирование Кнопка, чтобы позволить программе сканировать и анализировать все ваши существующие и удаленные фотографии и другие данные на вашем iPhone.
Советы: Для программного обеспечения потребуется последняя версия iTunes на вашем компьютере.
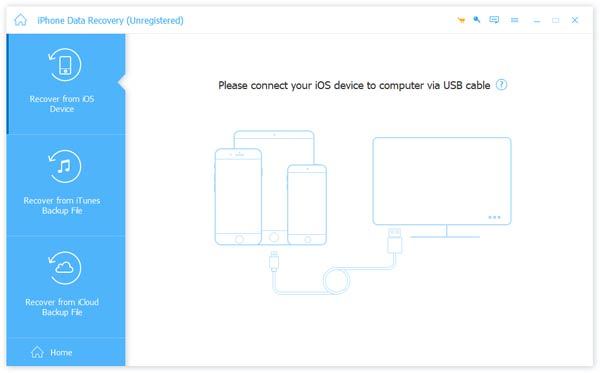
Шаг 2, Выберите удаленные фотографии для восстановления
После сканирования в окне появится подробная информация о вашем существующем и удаленном номере файла. Вы можете просмотреть удаленные фотографии перед восстановлением. Вы можете выбрать только те важные изображения, которые вам нужны.
Фотографии будут на Фотопленка, Photo Stream or Photo Library под Медиа раздел. Вы также можете просмотреть Фотографии приложение чтобы проверить изображения в ваших приложениях.
Нажмите Медиа> Фототека и выберите фотографии, которые вы пытаетесь восстановить.
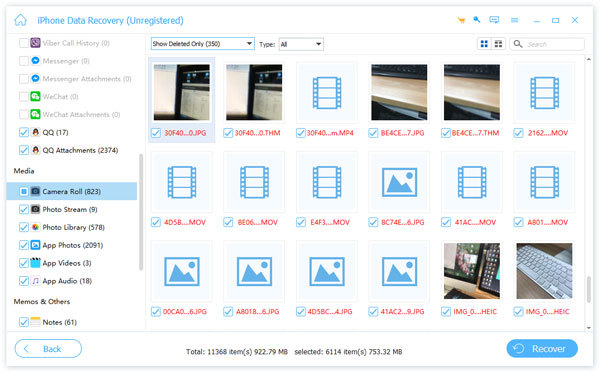
Шаг 3, Восстановить удаленные фотографии с iPhone
После выбора нажмите Восстанавливать кнопка, чтобы начать восстановление удаленных фотографий. Через некоторое время вы можете вернуть недавно удаленные фотографии или другие потерянные фотографии на вашем компьютере.

Если вы уверены, что есть резервное копирование фотографий iPhone с помощью iTunesВы также можете использовать эту программу восстановления данных iPhone, чтобы выборочно восстанавливать их из резервной копии iTunes, не перезаписывая текущие данные iPhone.
Просто выберите Восстановить из iTunes резервные копии файлов и файл резервной копии iTunes из списка. Нажмите Начать сканирование кнопка, чтобы позволить этой программе восстановления сканировать выбранную резервную копию iTunes.
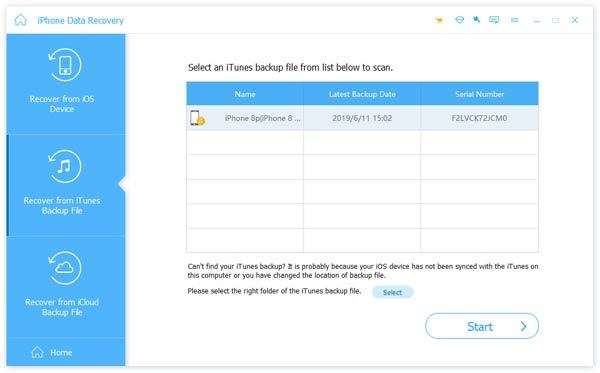
Шаг 5, Восстановление потерянных фотографий из резервной копии iCloud (необязательно)
Вы также можете восстановить потерянные фотографии iPhone с помощью файла резервной копии iCloud. выберите Восстановление из файла резервной копии iCloud и введите свою учетную запись Apple и пароль для входа в iCloud.
Выберите резервную копию iCloud, содержащую удаленные фотографии, нажмите СкачатьВыберите Фотопленка, Библиотека фотографий on Медиа и нажмите Следующяя кнопка.
Затем позвольте программе отсканировать ваши существующие и удаленные фотографии из файла резервной копии iCloud и выполните указанные выше шаги 2 и 3, чтобы выборочно восстановить потерянные фотографии из резервной копии iCloud без восстановления всего файла резервной копии.
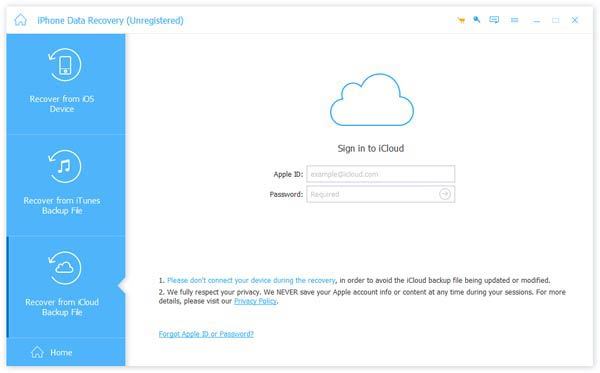
Если вы случайно удалили iMessages, вы должны пройти здесь, чтобы см. удаленные сообщения.
Выгрузка всех фото и видео в Медиатеку iCloud
Автоматическая выгрузка всей медиатеки в «облако» iCloud здорово решает проблемы с хранением и перемещением фотографий и видеороликов. Процесс полностью автоматический и каждый новый момент жизни тут же оказывается в собственном хранилище на удалённом сервере Apple, а затем на всех устройствах пользователя, связанных одной учетной записью Apple ID.
ПО ТЕМЕ: Резервная копия в iCloud, синхронизация с iCloud и iCloud Drive, в чем разница?
Настроить работу такой системы очень просто — на своём iPhone, iPod touch или iPad откройте Настройки → Apple ID (самый верхний раздел) → iCloud → Фото и активируйте переключатель напротив пункта «Медиатека iCloud».

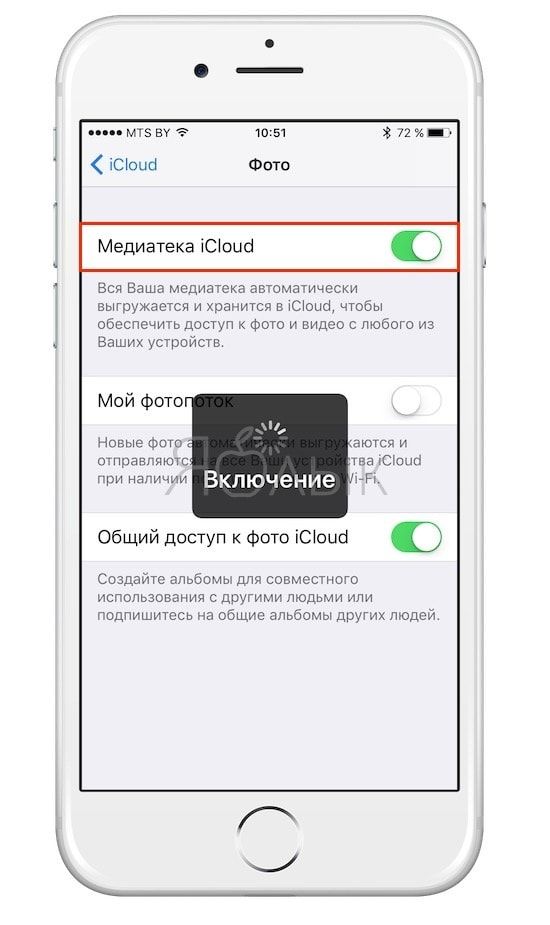
Правда, продлится вся эта радость ровно до тех пор, пока не иссякнут 5 бесплатных гигабайт облачного хранилища, выделяемого Apple. Как вариант — приобрести дополнительное пространство — цены не такие уже и высокие, да и экосистема, созданная купертиновцами, будет работать практически без ограничений, ведь в облаке ещё хранятся резервные копии всех устройств, документы и прочие данные.

Если желания что-либо докупать нет, то, как одна из временных мер, может послужить оптимизация контента под дисплеи iOS-устройств, вместо оригинального размера файлов, хотя в большинстве случаев эта опция оказывается бесполезна из-за огромного количество сохраненных фото и видео на устройстве.
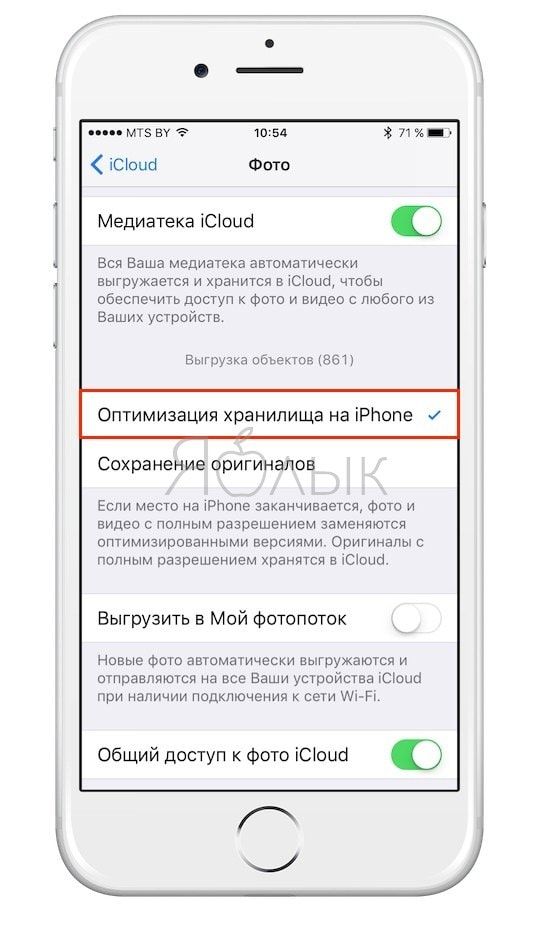
ПО ТЕМЕ: Почему на новом iPhone с 16 Гб памяти доступно только 11 Гб.
На вашем iPhone, iPad или iPod снова появляются фотографии? Временно отключить фото iCloud
Если все удаленные фото и видео снова появятся, вероятно, проблема с Фото iCloud. Так что попробуйте выключить его.
Удалите все фотографии из iCloud, отключив эти параметры
Прежде чем выключить Фото iCloud, убедитесь, что вы создали резервные копии всех этих фотографий и видео на свой компьютер, внешний диск или другой вариант резервного копирования, например Google Фото, Dropbox или выбранный вами метод резервного копирования фото / видео.
- Идти к Настройки > Профиль Apple ID > iCloud > Фото
- Выключить Фото iCloud (также называемая библиотекой фотографий iCloud) и Загрузить в мой фотопоток
Для пользователей iOS 10.2 или более ранних версий: Настройки > iCloud > Фото
Мы предлагаем вам подождать несколько дней и снова включить iCloud Photos, если вы хотите продолжить синхронизацию между устройствами, на которых выполнен вход с одним и тем же Apple ID.
Не знаете о фотографиях iCloud?
Ладно, вы не одиноки!
Чтобы узнать все о том, как работают фотографии iCloud, ознакомьтесь с нашим полным руководством по фотографиям iCloud в 2019 году.
Восстановление фотографий через iCloud
Многие пользователи делают бекапы, которые хранятся в облачном хранилище iCloud. Основное преимущество сервиса заключается в регулярности обновляемой информации. Как правило, новые фотографии, документы, прогресс из игр и данные из приложений, а также другая попутная информация систематически сгружается в iCloud при наличии интернет-соединения, если ранее вы активировали данный пункт.
Восстановить из iCloud можно не только фотографии, но и другую информацию, однако стоит учесть, что вам придется делать полный сброс вашего телефона, как и в первом случае, только данный процесс будет осуществлен в ручном режиме, а уже потом вы будете восстанавливать данные из облачного сервиса, заново указывая пароль и учетную запись. И так, выполняем следующие действия:
Зайдите в «Настройки» вашего устройства и выберите вкладку «Основные»;
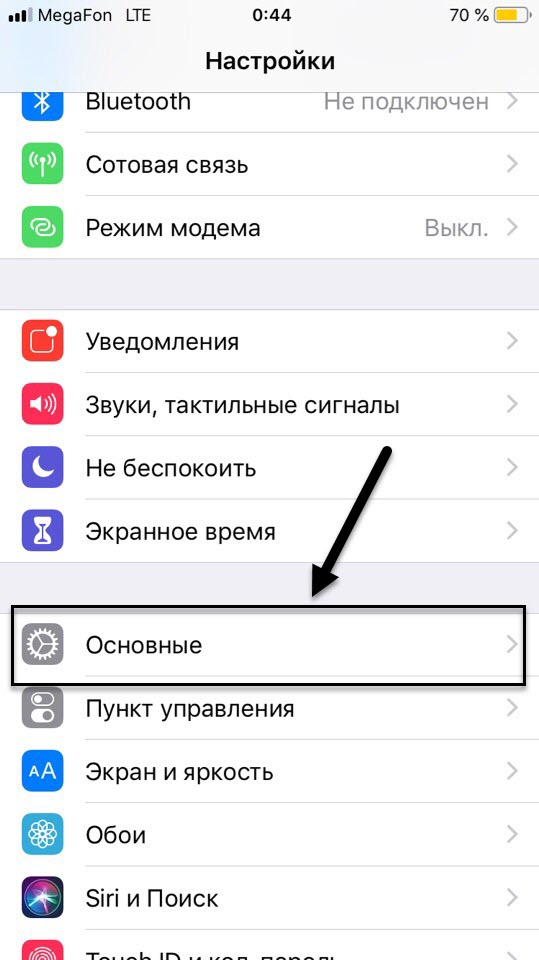
Пролистните список до самого конца, пока не найдете пункт «Сброс». Кликните по нему;
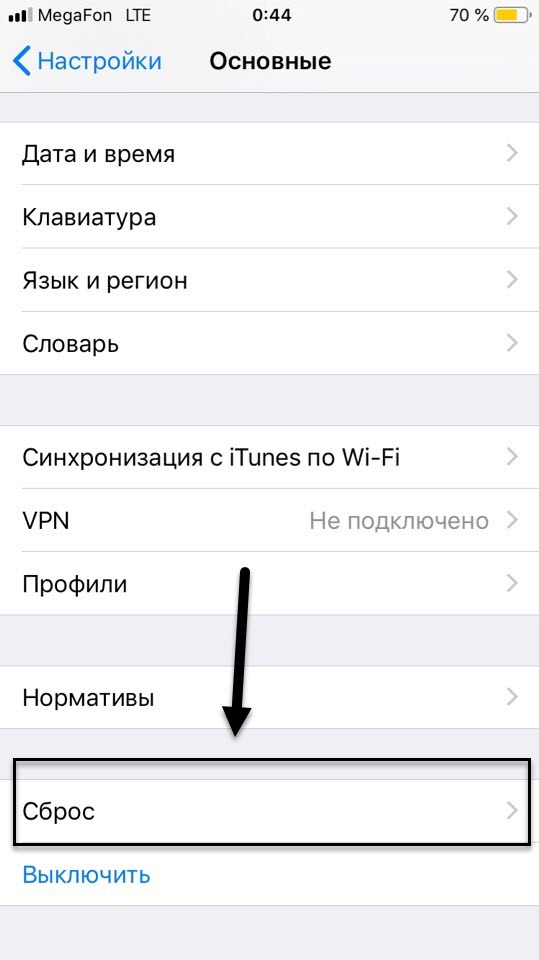
Здесь нажмите по вкладке «Стереть контент и настройки»;

- Ваш смартфон в результате данной процедуры будет несколько раз перезагружен, и как только вся информация с него будет удалена, запустится мастер первоначальной настройки;
- Выбираете пункт «Восстановить из копии iCloud» и указываете логин и пароль от учетной записи, к которой и был привязан данный сервис;
- Как только авторизация будет пройдена, система автоматически начнет процесс загрузки данных из облака. В некоторых случаях данная процедура может занимать до нескольких часов, в зависимости от объема скачиваемой информации и скорости интернета.
Внимание! Мы рекомендуем вам перед сбросом проверить, когда была создана последняя копия в iCloud, чтобы не сбрасывать до заводских настроек просто так. Для этого зайдите в «Настройки» своего аппарата и в верхней вкладке кликните по учетной записи;. Для этого зайдите в «Настройки» своего аппарата и в верхней вкладке кликните по учетной записи;
Для этого зайдите в «Настройки» своего аппарата и в верхней вкладке кликните по учетной записи;
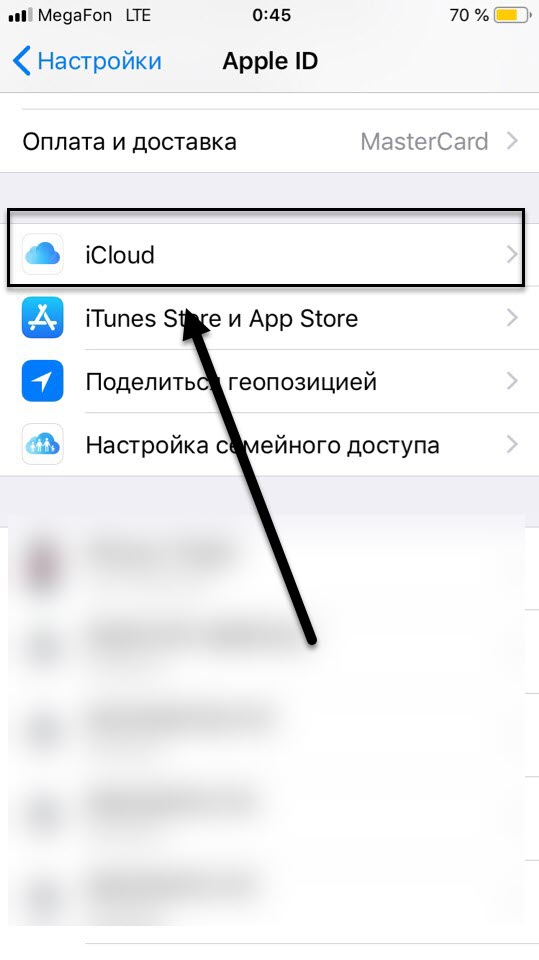
Далее найдите пункт iCloud и нажмите «Хранилище», после чего нажмите «Управление»;

Здесь вам необходимо перейти в раздел «Резервные копии» и просмотреть, когда же были созданы бекапы, чтобы примерно понять, будет ли в облаке именно та информация, которую вам необходимо восстановить.
Как вернуть фото
Выше описано, при каких условиях можно использовать тот или иной способ. Стоит учитывать, что восстановление из iTunes или iCloud приведёт к тому, что будут восстановлены все файлы устройства и настройки системы, в том числе и фотографии, но не только они.
Чтобы вернуть только определённые типы файлов — фотографии, можно воспользоваться сторонней программой, этот способ описан после всех остальных вариантов.
До истечения 30 суток
Этот способ будет работать только на IOS 8 и выше, так как только в этих версиях операционной системы существует «Фотоархив iCloud», который и используется для восстановления:
- Из меню устройства разверните программу «Фото».
Открываем приложение «Фото» - Откройте вкладку «Альбомы» и выберите в ней альбом «Недавно удалённые».
Открываем раздел «Недавно удаленные» - Из общего списка недавно стёртых фото выберите те, которые хотите вернуть, и кликните по кнопке «Восстановить». В этом же разделе можно просмотреть, сколько дней осталось до того, как файл будет полностью удалён с устройства.
Выделяем фотографии и кликаем по кнопке «Восстановить»
При помощи iTunes
Перед тем перейти к операции по восстановлению, необходимо деактивировать функцию «Найти iPhone», если она включена. Если вы не сделаете этого, то на одном из этапов получите ошибку от iTunes, которая не даст вам продолжить процесс.
-
Соедините устройство с компьютером, на котором установлена программа iTunes, при помощи USB-переходника. Учтите, что на данном этапе не должна произвестись синхронизация, иначе резервная копия будет перезаписана, а из-за этого фото в ней не будет так же, как на устройстве.
Поэтому заранее деактивируйте автоматическую синхронизацию.Соединяем устройство и компьютер
- Откройте вкладку с информацией об устройстве и кликните по кнопке «Восстановить из копии».
Кликаем по кнопке «Восстановить из копии» - Если есть выбор, то укажите, какую копию использовать, а после подтвердите действие. Начнётся процесс восстановления, устройство будет несколько раз перезагружено, а после всё на нём вернётся в то состоянии, которое было записано в резервной копии. Главное, не прерывайте процедуру и не отсоединяйте USB-переходник, пока операция не завершится окончательно, иначе могут возникнуть проблемы с IOS.
Подтверждаем восстановление
При помощи iCloud
Чтобы воспользоваться имеющейся копией данных, хранящейся на серверах iCloud, придётся выполнить сброс устройства, то есть откат его к настройкам по умолчанию, а только после этого получить информацию из копии:
- Разверните настройки устройства и откройте раздел «Основные».
Открываем настройки устройства - Выберите пункт «Сброс».
Выбираем подпукнт «Сброс» - Кликните по функции «Сбросить контент и настройки».
Кликаем по кнопке «Сбросить контент и настройки» - Запустится процесс сброса, устройство может несколько раз перезапуститься. После выполнения сброса запустится процедура первоначальной настройки, на одном из первых шагов вам предложат два варианта: настроить устройство как новое или извлечь для него настройки из имеющейся копии. Выберите второй вариант — восстановление из копии iCloud. После этого будет выполнен откат к резервной копии, потерянные фотографии будут восстановлены вместе с остальными данными.
Выбираем вариант «Восстановление из iCloud»
Через сторонние программы
Есть несколько сторонних программ для Windows и Mac OS предназначенных для извлечения определённых файлов из резервных копий. Например, можно воспользоваться Wondershare Dr.Fone. Предоставьте ей копию, сделанную с помощью iTunes и само устройство, подключённое к компьютеру с помощью USB-переходника, и все нужные файлы будут найдены и восстановлены. В том числе можно восстановить только фотографии, не затрагивая остальные элементы. Инструкция по использованию программы находится в ней же, появляется при первой попытке её использовать и подробно описывает все действия, которые вы должны выполнить для восстановления.
Указываем, что хотим восстановить только фотографии, и выполняем восстановление
Какие данные находятся в резервной копии iTunes или iCloud?
| Тип данных | Зашифрованные | Незашифрованная | ICloud |
|---|---|---|---|
| Сообщения (SMS, iMessage) | Да, но частично, если включена опция «Сообщения в iCloud» | Да, но частично, если включена опция «Сообщения в iCloud» | Да, если «Сообщения в iCloud» не включен |
| Заметки, календарь, голосовая почта, история местоположений | да | да | да |
| История звонков, история браузера Safari | да | iOS 12 и ниже: да iOS 13: нет | да |
| Фото | Да, если не включена библиотека фотографий iCloud | Да, если не включена библиотека фотографий iCloud | Да, если не включена библиотека фотографий iCloud |
| контакты | Да, но для не облачных сервисов контактов | Да, но для не облачных сервисов контактов | Да, но для не облачных сервисов контактов |
| Сторонние приложения например. WhatsApp, Kik, Hike, Viber, WeChat | Да, зависит от приложения | Да, зависит от приложения | Да, зависит от приложения |
| Данные о здоровье | да | нет | да |
| Брелок и пароли | да | нет | да |
| Пароль времени экрана | iOS 12 и ниже: да iOS 13: нет | нет | нет |
| Настройки устройства и сети | да | да | да |
| Данные Apple Pay, настройки Face ID и Touch ID | Нет, слишком чувствительный | Нет, слишком чувствительный | Нет, слишком чувствительный |
| Сообщения электронной почты | нет | нет | нет |
| Лицензионный контент, такой как iTunes или Music Library iCloud, Apple Books | нет | нет | нет |































