Открытие дисковода без кнопки на компьютере

- Вызовите «Мой компьютер» (в более новых ОС – «Этот компьютер») с ярлыка на «Рабочем столе». Если таковой отсутствует, щёлкните по иконке «Проводника» в панели задач, после чего перейдите к нужному пункту посредством бокового меню.
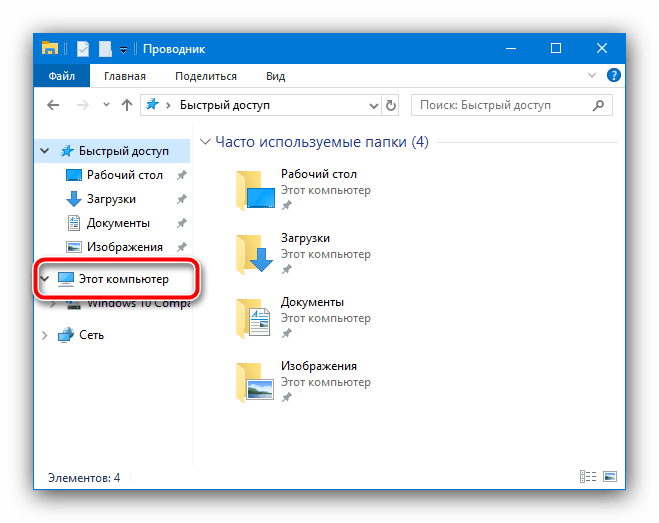
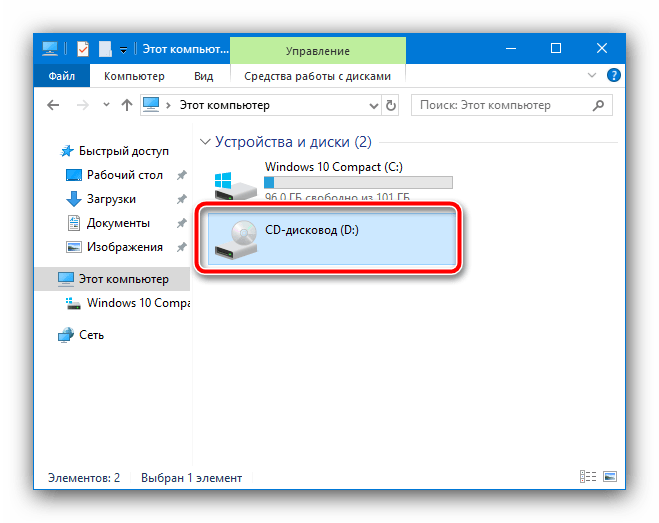
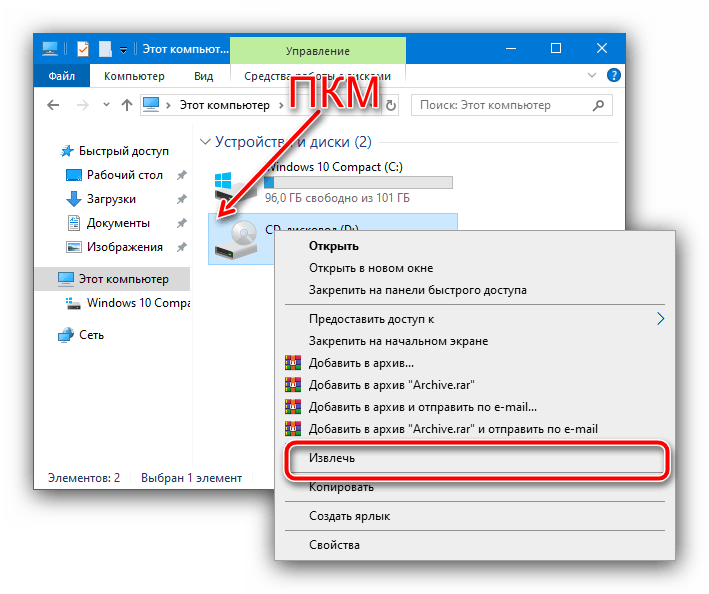
Способ 2: Сочетание клавиш (ноутбук)
Владельцам лэптопов с приводом CD/DVD поможет клавиатура устройства: нередко производители добавляют на неё клавишу быстрого доступа к открытию лотка. Обычно это одна из F-ряда, обозначенная значком стрелки вверх. Для активации этой возможности воспользуйтесь клавишей в комбинации с Fn. Также это может быть выделенный элемент, который обычно находится за пределами основной клавиатуры.
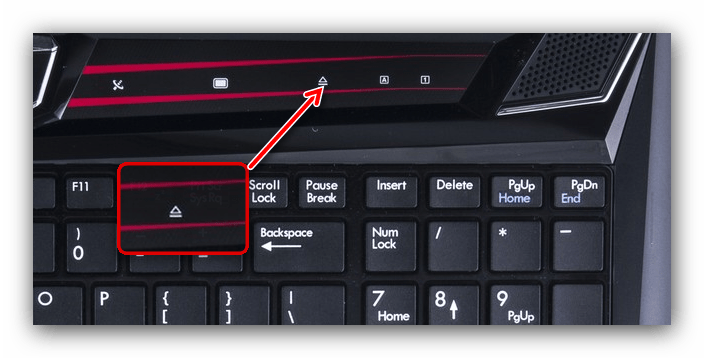
Способ 3: Утилита NirCmd
Для ОС семейства Windows доступна небольшая утилита NirCmd, с помощью которой можно выводить на «Рабочий стол» ярлыки для выполнения разнообразных действий, в том числе и открытия дисковода.
- Распакуйте архив в любую подходящую папку, затем перейдите в неё, найдите исполняемый файл nircmd.exe, кликните по нему ПКМ и выберите пункты «Отправить» – «Рабочий стол (создать ярлык)».
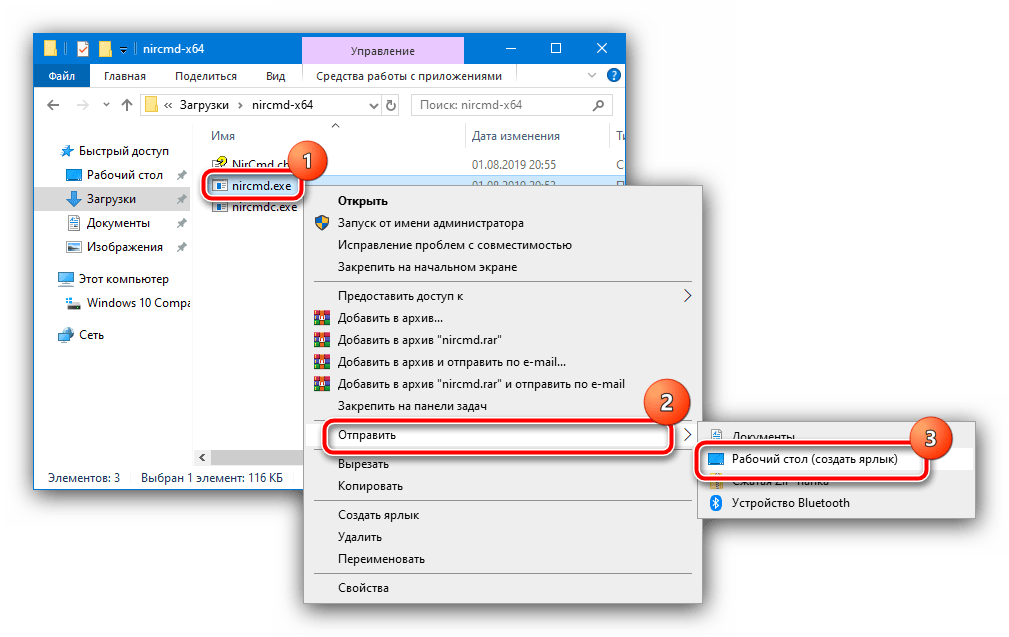
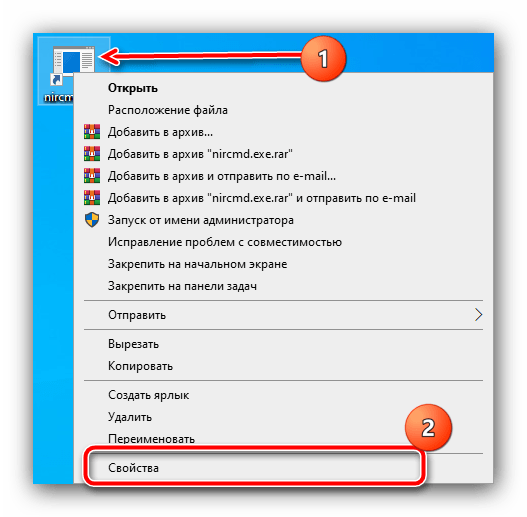
cdrom open *буква диска*:
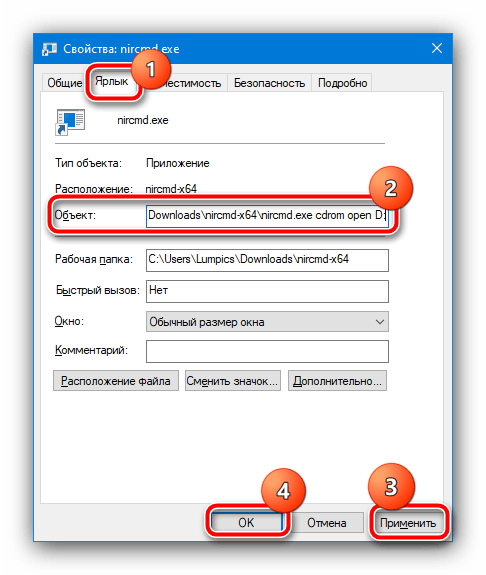
Способ 4: Кнопка аварийного открытия
Если вам не помогает ни один из вышеперечисленных вариантов, можно воспользоваться специальным элементом для аварийного открытия лотка – обычно он находится в небольшом отверстии на передней панели привода.

Для нажатия этого элемента подойдёт тонкий длинный предмет: швейная игла, разогнутая канцелярская скрепка или инструмент для извлечения SIM-лотка современного смартфона — вставьте его в отверстие и нажмите до щелчка, после чего дисковод откроется.
Мы рады, что смогли помочь Вам в решении проблемы.
Помимо этой статьи, на сайте еще 12390 инструкций. Добавьте сайт Lumpics.ru в закладки (CTRL+D) и мы точно еще пригодимся вам.
Опишите, что у вас не получилось. Наши специалисты постараются ответить максимально быстро.
Что внутри?
Снимем крышку и посмотрим на устройство:
Сердцем схемы является видео- и аудио-процессор MT1389DE (128 pin). Для управления двигателями применен драйвер на микросхеме SA5888 (см. даташит). Драйвер имеет аналоги: CD5888, SA5888, AM5669.
Кстати говоря, для того чтобы во время ремонта не пойти по ложному следу, следует иметь в виду, что на исправном DVD-плеере процессор довольно сильно нагревается, и, видимо, для него это норма.
Также было замечено, что ощутимо греются два транзистора BR8550, которые формируют напряжения 3.3 и 1.8 Вольт (подключены к 1 и 25 выводу SA5888 соответственно).
Способы открытия дисковода: программные методы
- Войдите в «Мой компьютер», найдя там знак привода. Кликните по нему ПКМ, выбрав пункт «Извлечь» в появившемся списке.
- Если у вас ничего не получилось, то выключите устройство, чтобы перестали действовать команды, а потом снова его запустите.
- Посмотрите, что за приложение блокирует дисковод, воспользовавшись диспетчером. Там можно снять те опции, которыми занят девайс в настоящее время.
- Если вы не увидели, что именно заблокировало дисковод, то установите на ноутбук утилиту Unlocker. Нажав на этот значок, вы поймете, что именно не дает дисководу открываться, и снимете правильные задачи.
Более современные версии операционной системы считают, что приводами уже никто не пользуется. Необходимо внести их в реестр, чтобы снова иметь к ним доступ.
Способ 2: Проводник в Windows 10
Как известно, дисковод отображается в Windows 10, если он подключен к материнской плате. Это позволяет юзеру открыть привод через Проводник. Первый вариант заключается в использовании левой панели, находясь в любом расположении. Вам следует просто кликнуть по строке диска левой кнопкой мыши.
![]()
После этого на экране отобразится информация о вставке диска в устройство. Параллельно с этим откроется и сам дисковод. Теперь достаточно будет просто вставить носитель и закрыть лоток. После успешной загрузки содержимое CD или DVD автоматически отобразится в окне Проводника.
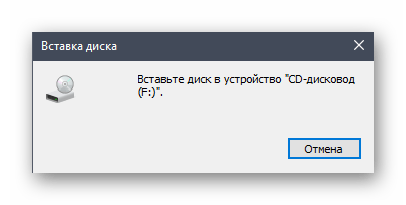
Второй вариант взаимодействия с приводом через Проводник реализовывается в разделе «Этот компьютер». Здесь вам следует отыскать соответствующее устройство и кликнуть по нему правой кнопкой мыши, чтобы отобразить контекстное меню.
![]()
В нем вас интересует пункт «Извлечь». Щелкните по нему и дождитесь полного выдвижения лотка для вставки диска. После успешной установки носителя закройте привод и ожидайте загрузки диска. Вы будете уведомлены о том, что болванка готова к считыванию.
![]()
Дополнительно давайте вкратце рассмотрим часто встречающуюся неполадку, когда пустой привод не отображается в Проводнике. Соответственно, рассмотренный метод реализовать не получится. Связано отсутствие устройства с настройками папок, которые можно изменить самостоятельно. От вас требуется выполнить всего несколько простых действий.
- Находясь в Проводнике, кликните по разделу «Вид», который расположен на верхней панели.
![]()
Здесь вас интересует блок «Параметры».
![]()
После нажатия по нему отобразится всплывающая строка «Изменить параметры папок и поиска».
![]()
В отдельном меню «Параметры папок» переместитесь на вкладку «Вид».
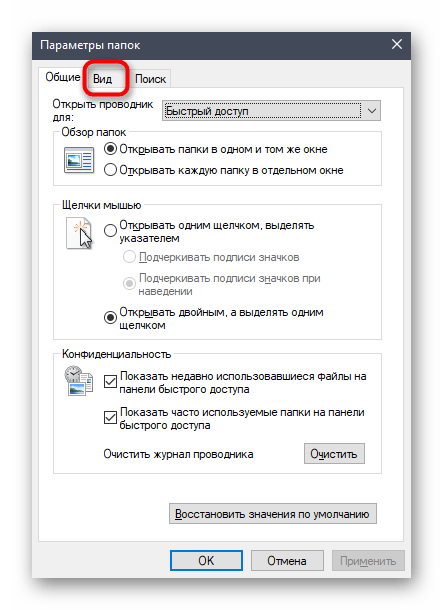
Там отыщите пункт «Скрывать пустые диски» и снимите с него галочку, если она установлена.
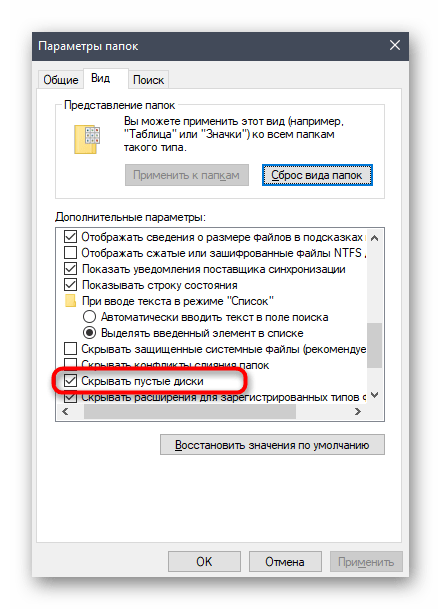
Примените изменения и закройте текущее окно. Вы можете вернуться в Проводник, чтобы проверить, стал ли отображаться там пустой привод.
Первый способ
Данный способ очень простой и эффективный, мы попробуем всего лишь удалить устройство с помощью диспетчера устройств.
Вход в диспетчер устройств мы будем осуществлять с помощью окна «Выполнить». Войдем туда при помощи нажатия клавиш Win+R и ввести туда команду devmgmt.msc. Либо, можно просто нажать правой кнопкой мыши по меню Пуск и выбрать в открывшемся списке выбрать пункт «Диспетчер устройств».
Там вы ищите проблемный привод, нажимаете на нем ПКМ и выбираете «Удалить».
После выполненной операции обязательно перезагрузите компьютер. После включения нужно выполнить поиск новых устройств. Для этого вы должны в окне диспетчера устройств нажать на «Действие» и выбрать «Обновить конфигурацию оборудования».
Как открыть дисковод на ноутбуке леново, асер без кнопки?
Всем привет, дорогие читатели! Сегодня я расскажу вам как открыть дисковод на ноутбуке таких моделей как lenovo, aser, асус и ideapad без кнопки. Буквально на днях приехал по заказу, где хозяин не мог открыть крышку дисковода, а диск достать нужно было.
Дисковод – это часть практически каждой модели ноутбука. С его помощью можно устанавливать разные утилиты и игры, но в некоторых случаях он просто бесполезен. Кнопка открытия дисковода расположена в разных частях корпуса. Она выглядит таким образом:
Еще может быть так, что кнопка может располагаться прямо среди прочих клавиш на клавиатуре. Она срабатывает, если зажать ее вместе с кнопкой Fn. Функциональная клавиша обычно обозначается таким значком:
Способы открыть дисковод без применения кнопки
На самом деле есть несколько вариантов открыть дисковод, если сломана кнопка. И на разных устройствах этот способ отличается. Так же есть различия в самом принципе, бывают программные варианты и механические.
Способы открытия дисководов на ПК
На компьютере самый простой и быстрый способ открыть дисковод это при помощи скрепки или зубочистки. На некоторых устройствах есть небольшое углубление рядом с самой кнопкой открывания. Если разогнуть скрепку и сунуть в это технологическое отверстие, то в девяноста восьми случаях дисковод будет открыт и можно легко извлечь, забытый диск. Есть еще штатный способ открытия, открыть меню пуск виндовс, там найти нужный дисковод и нажав на него правой кнопкой выбрать команду извлечь. Если устройство работает адекватно, то такой вариант теоретически должен сработать.
Способы открытия дисководов на ноутбуках
На ноутбуках, как правило, проблема схожа с компьютером. Открывание может быть произведено как аппаратно, так и программное открытие. Необходимо открыть меню пуск и там найти нужный дисковод. Что бы его открыть, надо произвести те же действия что и с компьютером. Если действия не произошло, надо попробовать перезагрузить ноутбук, и повторить алгоритм. Как вариант снять все блокирующие команды можно в диспетчере устройств. Бывает такое, что дисковод занят каким — то процессом и открыть его до завершения действия не представляется возможным. В диспетчере устройств можно отменить этот процесс
В некоторых исключительных случаях, человек, покупая технику, не обращает внимание на его комплектацию. Тогда вместо дисковода может быть обычная заглушка, бывает, что такое случается по элементарной ошибке продавца
Оригинал отличается от заявленной комплектации. Что бы понять установлен дисковод или нет, нужно внимательно осмотреть боковую поверхность устройства. Должна присутствовать кнопка открывания и надпись DVD. Если этого нет, возможно, это как раз вариант описанный выше.
Решается такая проблема путем покупки дисковода и его установки. На некоторых моделях предусмотрено совместное нажатия клавиш с Fn, относится этот способ к программному открытию. Еще одной причиной отказа от работы дисковода может быть отсутствие программного обеспечения. Выяснить это можно при помощи диспетчера устройств. Нажав на мой компьютер правой кнопкой нужно выбрать в открывшемся меню свойства. Там найти диспетчер устройств, и посмотреть наличие значков в виде восклицательного или вопросительного знака. Наличие такого знака говорить об отсутствии программного обеспечения установленному железу. Исправить можно переустановкой драйверов или откатом к предыдущей версии. В современной версии Виндовс 8.1 или 10, можно столкнуться с тем, что данная программа распознает дисковод как морально устаревшее оборудование и может его не отображать, исправить можно, внеся изменение записи в реестре.
«Топорный» способ
Ну и совершенно радикальный вариант – это открыть дисковод любым плоским предметом, на пример ножом. Вставить его в зазор и нажатием вытащить крышку, чтобы можно было ее, потом подцепить и выдрать. Такой вариант можно использовать, если в будущем использовать дисковод не планируется, а диск, который там застрял жизненно важен и необходим.
Как удалить виртуальные приводы в Daemon Tools Lite
Многие пользователи используют на своих компьютерах программу DAEMON Tools Lite. Это бесплатная версия программы DAEMON Tools.
В программе можно создать до 4 виртуальных дисков. Программе Daemon Tools Lite создает виртуальные BR-ROM диски.
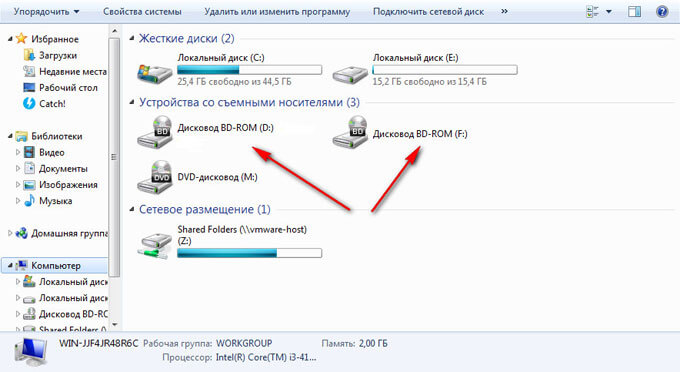
В случае необходимости, удалить виртуальный диск в Daemon Tools можно следующим образом:
- Откройте главное окно программы Daemon Tools Lite.
В главном окне программы DAEMON Tools Lite, на нижней панели расположены виртуальные приводы (в виде изображений дисковода компьютера), созданные в программе.
- Подведите курсор мыши к нужному виртуальному приводу, нажмите на красный крестик для отключения виртуального дисковода.
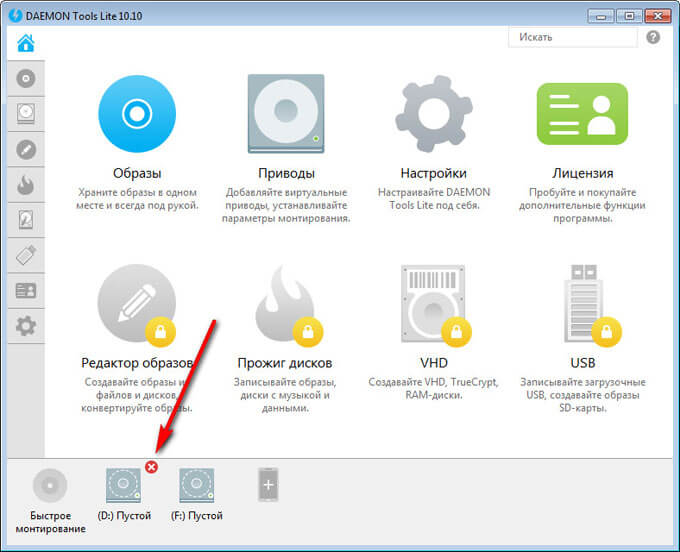
После применения настроек, виртуального диска в Проводнике не будет.
Как произвести активацию диска на ноутбуке?
В первую очередь необходимо будет проверить, поддерживает ли в целом ноутбук возможность включения диска, то есть присутствует ли встроенный дисковод. Он располагается с боковой стороны, в большинстве случаев – с правой, и предполагает наличие внешней кнопки, посредством нажатия на которую и осуществляется открытие дисковода. В том случае, если встроенный дисковод в ноутбуке присутствует, последовательность действий для запуска диска будет следующей:
- Открытие дисковода. Первым делом необходимо будет непосредственно открыть дисковод посредством нажатия на соответствующую кнопку. Дисковод должен немного приоткрыться, после чего непосредственно пользователь помогает ему выдвинуться самостоятельно
- Установка диска. Диск в дисковод устанавливается аккуратно, чтобы его не залапать и не поцарапать. Установка диска осуществляется в соответствии с установленными углублениями непосредственно в дисководе
- Закрытие дисковода. Для этого достаточно будет просто немного нажать на дисковод в сторону закрытия до соответствующего щелчка
- Ожидание сканирования диска. Проверка диска и его открытие со стороны системы занимают всего пару минут, а потому стоит просто ожидать проверки состояния накопителя и окончания его сканирования
- Открытие диска. После окончания сканирования на рабочем столе появится соответствующее уведомление о возможности открытия диска. Достаточно будет нажать на клавишу «Воспроизвести» для открытия основного меню. Также можно будет посмотреть файлы, записанные на диск, если он предполагает не только наличие медиа файлов. В том случае, если все действия будут проведены правильно – запустится непосредственно фильм или же произведется открытие папки диска.

А что делать, если дисковод отсутствует?
В том случае, если ноутбук не предполагает наличие внутреннего дисковода, можно будет совершить приобретение внешнего дисковода. Он подключается достаточно просто, а работает по тому же принципу.

Основные неисправности CD/DVD-приводов
лассифицировать неисправности оптического дисковода по внешним проявлениям несложно, однако вызвавшие их причины могут быть различны.
Можно выделить следующие проявления неисправностей:
- CD/DVD-привод не определяется компьютером;
- привод определяется, но диск не раскручивается;
- лоток выбрасывается и тут же убирается обратно;
- диск принимается и тут же выбрасывается обратно;
- привод плохо читает диски или вообще их не читает.
Если дисковод совсем не определяется компьютером, то причина может быть не в нем, а в настройках операционной системы, установках BIOS или в неисправности IDE-контроллера материнской платы.
Поэтому сначала необходимо проверить надежность соединения проводов питания и IDE-кабеля, подходящего к устройству. После этого проконтролировать правильность установки перемычек MASTER/SLAVE на всех устройствах, подсоединенных к этому кабелю. Оптический привод не должен конфликтовать с винчестером, подключенным к тому же шлейфу интерфейса IDE. Затем следует убедиться в правильности установок BIOS, посмотреть, определяется ли его средствами этот оптический дисковод и другие устройства, подключенные к тому же IDE-кабелю. Если устройство не определяется, то нужно попробовать отключить от IDE-кабеля другие устройства, а сам кабель подключить к другому контроллеру. В случае CD-ROM с интерфейсом SCSI проверяют правильность установки адреса (этот адрес не должны иметь другие SCSI-устройства) и смотрят, появилось ли устройство в BIOS SCSI-контроллера.
Затем следует убедиться в правильности подключения CD/DVD-привода в операционной системе (правильно ли выбраны и установлены драйвер или программа, обеспечивающая работу операционной системы с устройством).
Если ничего не помогает, то, возможно, нужно проверить, не испорчена ли прошивка в ROM-памяти оптического привода (чаще всего это Flash-память), не сожжен ли источник вторичного напряжения (3,3 В) или предохранители (резисторы). Для защиты питания в оптическом приводе всегда стоит дополнительный фильтр, а иногда устанавливают дополнительные стабилизаторы на 5 В, выход которых из строя обычно приводит к такому же эффекту.
Все остальные неисправности можно условно разделить на три типа:
- механические неисправности;
- неисправности оптической системы;
- неисправности электронных компонентов.
Программные причины
Иногда неисправность в драйверах или неполадки в системе становятся причиной того, что устройство перестает исправно работать. Такая причина проблемы достаточно легко устраняется и не требует дополнительных плат. Тому, прежде чем разбирать привод, убедитесь, что проблема не в программном обеспечении.
Признаки программной проблемы
Как же диагностировать программные неполадки в системе? По каким признакам они определяются? Предположить такую неисправность можно если присутствуют следующие факторы:
- Устройство перестало нормально функционировать после того, как была проведена переустановка операционной системы, либо после ее обновления;
- Неполадки начались после ручного или даже автоматического обновления драйверов (что происходит достаточно редко, но все же бывает);
- Не читаются диски, записанные конкретно той или иной программой, диск определенного формата или с определенным типом данных (это может в равной степени являться как признаком аппаратной, так и программной неполадки);
- Сложности появились сразу после установки той или иной программы (особенно часто такие неполадки вызываются программами для работы с носителями – Nero, Alcohol 120%, Daemon Tools).
<Рис. 3 Загрузка с диска>
Достаточно просто диагностировать причину проблемы можно таким способом:
- Выключите компьютер;
- Установите в дисковод загрузочный диск;
- Включите компьютер;
- Откройте БИОС;
- Попытайтесь загрузиться с диска.
Соответственно, если загрузка произошла нормально, значить привод работает исправно (по крайней мере с этим типом дисков). Если же загрузка не произошла, то проблема точно лежит в аппаратной части.
Устранение проблемы
Если имеется программа или обновление, которое вызвало проблему, удалите эту программу. Причем сделать это нужно через Панель управления, а также удалить все ее файлы из системных папок. Иногда советуют также «подчистить» ее следы в реестре, но чаще всего этого не требуется.
Если же точно не установлена, какая программа стала причиной неполадки, можно сделать откат системы в точку, в которой привод точно еще работал. Достаточно часто этого бывает достаточно, и диски начинают исправно читаться.
<Рис. 4 Диспетчер устройств>
Если же проблемы возникли после обновления драйверов, то можно поступить так:
- Зажмите Win+R на клавиатуре для вызова командной строки, пользователи Виндовс 10 могут просто нажать на меню пуск и прописать Командная строка вручную;
- Откроется небольшое окошко командной строки с полем ввода, пропишите в нем команду devmgmt.msc;
- Запустится Диспетчер устройств, в котором вам нужно найти раздел Дисководы;
- Разверните этот раздел и найдите в списке тот дисковод, с которым возникла неполадка;
- Кликните по нему правой клавишей мыши и в выпавшем меню нажмите на раздел Удалить;
- Теперь выбирайте кнопку Действие в меню сверху и найдите пункт Обновить конфигурацию оборудования;
- После нажатия на него, операционная система найдет дисковод повторно и установит на него необходимый драйвер.
Иногда в разделе имеются какие-то виртуальные приводы дисков и разделы. Их также желательно удалить, так как они могут быть причиной проблемы. После этого перезагрузите компьютер для устранения неполадки.
Особенности Windows 7
Некоторая специфика проблемы наблюдается на компьютерах с операционной системой Виндовс 7. Попробуйте поступить таким образом:
- Откройте Диспетчер задач способом, описанным выше;
- Перейдите в раздел IDE ATA/ATAPI контроллеры;
- Должны открыться пункты вроде ATA Channel 0, ATA Channel 1;
- В правом блоке меню кликайте на эти пункты правой кнопкой мыши и поочередно переходите в раздел Свойства;
- В этом окне перейдите на вкладку Дополнительные параметры;
- В поле Тип устройства, выставите Задействовать DMA;
- Нажмите Применить;
- Перезагрузите компьютер.
Теперь проблема должна быть устранена.
<Рис. 5 Работа в Виндовс 7>
https://youtube.com/watch?v=CpOR7gT-dzs
Механические способы открытия
Бывает и так, что оптический привод не работает
Однако из устройства нужно достать диск с важной информацией. Как быть в таком случае? Остается лишь прибегнуть к механическому открыванию, которое также может помочь, если вдруг лоток заклинило или перекосило
Правда, не забывайте, что это довольно рискованно. Одно неловкое движение и устройство для считывания дисков придётся менять.
Поддеть крышку привода можно с помощью острого предмета. После чего нужно постараться выдвинуть лоток. Но если дисковод сидит плотно, то вытаскивать его силой нельзя! Скорее всего, причина неисправности – аппаратная поломка, связанная с повреждением шлейфов, кабелей, контактов и т. д. Тут уже не обойтись без профессионального ремонта.
Проще всего открыть дисковод на ноутбуке леново. Этот производитель оборудуют многие модели оптических приводов специальным аварийным отверстием. В таком случае пользователю необходимо проделать следующее:
- Берем тонкую проволоку или скрепку.
- Аккуратно вставляем ее конец в отверстия. Только не перепутайте его со светодиодом на дисководе, который часто расположен рядом.
- Несильно нажимаем. Должна сработать защелка.
- После чего крышка приоткроется и лоток дисковода можно будет вытащить.
Кстати, перед тем, как пробовать механические способы открытия, перезагрузите ноутбук. Затем в процессе загрузки операционки неоднократно жмите кнопку открытия дисковода. Иногда такие несложные действия помогают извлечь диск, не прибегая к манипуляциям со скрепкой, ножом и пр. предметами.
Первый — Средствами Windows
Самый простой и более актуальный способ определить тип жесткого диска — с помощью средств Windows. Необходимо зажать клавиши Win + R. В появившемся окне прописать комбинацию «mmc devmgmt.msc». Комбинация пишется без кавычек, после прописывания комбинации, необходимо нажать кнопочку ок.
Далее у вас появятся открытый диспетчер устройств, данная комбинация работает на всех операционных системах Windows. В появившемся Диспетчере устройств находим кнопку дисковые устройства. Открываемые и смотрим название вашего диска.
В результате вы получите полное название вашего диска. Эту информацию вам нужно будет прописать в любом поисковике. Чаще всего в данной панели находится всего одно дисковое устройство, но если у вас находится два, то необходимо прописывать каждое имя по отдельности. Любой поисковик по названию вам выдаст характеристики диска и прочую информацию о вашем устройстве.
Данный способ является самым простым и доступным для каждого пользователя. Но также существует второй способ, который поможет узнать какой у вас стоит диск с помощью специальных приложений и программ.
Подробнее о том, почему дисковод не открывается
Даже если вам удалось извлечь диск из лотка, необходимо определить причину неполадки. Дисковод может заклинить из-за неисправности что отвечает за надежное нахождение диска в приводе.
Ослабление резинового пассика, который выдвигает лоток, также провоцирует проблему. На первых порах его можно обработать канифолью, в дальнейшем ослабевший пассик нужно заменить.
Причина, по которой не открывается дисковод, может крыться в срезании одного из зубьев, с которыми соприкасается шестеренка. Она заставляет двигаться лоток с диском. Из-за этой неполадки дисковод издает скрипящее звуки при открывании/закрывании или вовсе заклинивает. Единственный выход — восстановление зубца. Сделать его можно из горячей пластмассы в домашних условиях. Если вы не уверены, что справитесь самостоятельно, лучше отнести привод в мастерскую. Эта процедура займет совсем немного времени.
Повреждения могут носить чисто механический характер: в дисковод попала пыль, мелкие посторонние предметы. «Генеральная уборка» обеспечит нормальную работу устройства. Если проблема кроется в неисправности электродвигателя, то дисковод придется заменить на новый.
Проверка: есть ли привод на устройстве
Для начала стоит проверить: а есть ли у вас вообще дисковод. Возможно, вы просто посмотрели на заглушку и подумали, что это дисковод, но вы ошиблись и воспользоваться просмотром фильма с диска не получится.
- Слева в углу кликаем «Пуск» и заходим «Панель управления».
В меню «Пуск» заходим в раздел «Панель управления»
Выбираем категорию «Оборудование и звук».
Выбираем «Оборудование и звук»
Под пунктом «Устройства и принтеры» выбираем «Диспетчер устройств».
Выбираем «Диспетчер устройств»
Ищем раздел «DVD и CD дисководы», открываем его. Если там обозначены какие-либо устройства, то дисковод на вашем устройстве имеется, если же вы там ничего не обнаружили, то прочитать диск не получится.
Открываем раздел «DVD и CD дисководы»
Windows 10
- Аналогично открываем «Панель управления» и сразу переходим к разделу «Диспетчер устройств».
Переходим к разделу «Диспетчер устройств»
Совершаем проверку наличия какого-либо устройства в названии «DVD дисководы».
Ищем устройства с названием «DVD дисководы»
Также если на своем ПК вы имеете ОС Windows 10 или 8.1, то дисковод может не отображаться по той причине, что производители данных ОС считают, что оптический привод — это устаревшее устройство. В таком случаем нужно сделать следующее:
- В данном случаем нам нужна командная строка: правой кнопкой по «Пуск» и открываем «Командная строка» (можно использовать комбинацию Win+X).
Кликаем правой кнопкой по меню «Пуск» и открываем «Командная строка»
В строку вставляем такой текст, как вы видите на скриншоте, начиная с reg, далее Enter.
В строку вставляем текст, как на скриншоте, начиная с reg, и нажимаем Enter
Производим перезагрузку ноутбука, далее в Моем компьютере вы увидите свой дисковод.
Что сделать, чтобы в Windows 10 отображался привод?
Любопытно, что разработчики ОС в курсе дела и для того, чтобы облегчить судьбу и помочь пользователям, на форуме компании опубликовали несколько вариантов исправления.
Устраняем проблему с помощью командной строки
Первый вариант основывается на командной строке. Для начала активируйте строку с помощью комбинации клавиш Win+X или через «Пуск». В новом диалоговом окне необходимо ввести следующее:
reg.exe add HKLM\System\CurrentControlSet\Services\atapi\Controller0 /f /v EnumDevice1 /t
REG_DWORD /d 0x00000001
Затем нажмите Enter. После чего перезагрузите компьютер. Привод готов к труду и обороне.
Восстановление иконки DVD привода с помощью DVD Drive Repair
После ее установки нажмите на значок и поставьте галочку напротив поля «Reset autorun setting». В течении небольшого отрезка времени инструмент устранит существующие неполадки, после чего появится сообщение об окончании работы инструмента.
После сообщения перезагрузите компьютер. В том случае, когда речь идет о программной поломке, CD-DVD Icon Repair Вам не поможет. Заметив механическую неисправность, утилит обязательно сообщит об этом пользователю.
Другие пути решения проблемы
В целом, Вам может помочь и очистка системы от неизвестных устройств. Для осуществления подобной процедуры используйте диспетер устройств, в котором избавьте компьютер от ненужных и неизвестных устройств, после чего проведите перезагрузку.
Корень проблемы может находиться и в драйверах. Особенно этот вариант возможен в том случае, если Вы устанавливали «десятку» при имеющейся ОС одной из двух последних версий. Следовательно, нужно обновить драйвера.
Отсутствие буквы на приводе тоже может стать причиной сбоя или «невидимого» режима CD/DVD-ROM. Чтобы проверить наличие буквы, следует выполнить следующие действия:
1) нажать Win + R;
2) набрать diskmgmt.msc;
3) нажать Enter.
После выполнения этих несложных действий на экране компьютера появится окно с управлением дисками. Посмотрите список и найдите свой привод. Если буква отсутствует – назначьте ее.
Если Вы являетесь обладателем ноутбука, то возможно запрет на использование привода активирован в настройках BIOS. В таком случае, отключите данную опцию.
Запрет может выставлять и на ПК, но такие случаи крайне редкие.
Как открыть дисковод на ноутбуке Lenovo
Как и на ПК любой другой марки, на лэптопе, выпущенном компанией Леново, выдвинуть поддон привода можно несколькими способами, программными и физическими. Сначала следует убедиться, что дисковод вообще установлен: в недорогих моделях он отсутствует, а на привычном месте находится заглушка без кнопки, светодиодного индикатора и стандартных обозначений.
О наличии привода говорит значок с надписью CD/DVD/Blu-ray и плоская кнопка для извлечения носителя, а при считывании и записи информации на крышке загорается и мигает светодиод. В этом случае уместно пользоваться приведенными ниже инструкциями для открытия лотка.
Использование стандартных инструментов ОС
Программные методы позволяют работать с приводом без нажатия кнопки, которая расположена на его крышке.
Для разных операционных систем последовательности действий отличаются:
- Windows 7. Запустить «Проводник» (нажать «Компьютер» на рабочем столе или в меню «Пуск» или комбинацию Windows + E на клавиатуре), щелкнуть правой кнопкой мыши по ярлыку оптического привода и выбрать строку «Извлечь» или «Открыть»). Чтобы быстрее добраться до нужного значка, стоит вынести его на рабочий стол, для чего в контекстном меню (возникает по правому клику) выбрать пункт «Создать ярлык». После этого открыть дисковод на ноутбуке Леново можно будет при помощи двойного левого клика.
- Windows 10. Здесь понадобится зайти в «Этот компьютер» или нажать Windows + E. Остальные шаги идентичны указанным в предыдущем пункте.
Нужно точно следовать инструкциям.
Использование кнопок и вспомогательных предметов
Эти способы удобны при отсутствии мыши:
- Нажать кнопку на крышке привода или около нее. Через 1-3 секунды лоток выдвинется.
- Воспользоваться клавишей Fn и одной из верхнего ряда (F1-12), помеченной пиктограммой в виде треугольника над чертой. Первая кнопка при этом удерживается, а вторая надавливается однократно.
Как настроить отображение привода через Редактор системного реестра на Windows 10
Утилита под названием «Редактор системного реестра» также может оказаться крайне полезной при восстановлении работоспособности дисковода.
Редактор системного реестра
Порядок действий:
- Открыть окно «Выполнить» при помощи комбинации клавиш WIN+R.
- Ввести команду regedit и нажать клавишу Enter.
- Перейти в директорию HKEY_LOCAL_MACHINE\SYSTEM\CurrentControlSet\Control\Class\{4D36E965-E325-11CE-BFC1-08002BE10318}
- Выбрать ветку при помощи левой кнопки мыши.
- В правом окне найти и удалить параметры UpperFilters и LowerFilters.
- Перезагрузить систему.
Использование дисковода на компьютерах с Windows 10 в большинстве случаев не доставляет никаких проблем. Однако иногда может потребоваться вмешательство со стороны пользователя, чтобы помочь оборудованию отобразиться в системе. Правильный подход к делу заставит дисковод работать как положено.
В «Проводнике»
Для извлечения дисковода совершенно не обязательно прибегать к помощи физических клавиш. Есть программные способы открытия дисковода. В частности, помогает встроенное приложение «Проводник», а точнее – «Этот компьютер»:
- Запустите утилиту «Этот компьютер» (скорее всего, ее ярлык расположен на рабочем столе).
- Раскройте вкладку «Устройства со съемными носителями».
- Щелкните ПКМ по иконке оптического привода.
- Нажмите на кнопку «Извлечь».
После этого привод должен «выскочить» из корпуса, дав вам возможность вставить диск. В большинстве случаев, данный способ работает без каких-либо нареканий, а если он не поможет, то на выбор будет доступно еще несколько вариантов.
Если компьютер не видит дисковод
Извлечение – это программная операция, заложенная в функционале ноутбука. Ее можно выполнить как стандартными средствами системы, но иногда Windows 10 отказывается демонстрировать наличие привода. Выйти из сложившейся ситуации помогает командная строка:
- Кликните ПКМ по значку «Пуск».
- Откройте командную строку.
- Введите запрос «reg.exe add «HKLM\System\CurrentControlSet\Services\atapi\Controller0» /f /v EnumDevice1 /t REG_DWORD /d 0x00000001».
- Нажмите на клавишу «Enter».
Обратите внимание, что командная строка должна быть запущена с правами Администратора. Иначе запрос, восстанавливающий отображение привода, не сработает
Также после выполнения операции не забудьте перезагрузить компьютер. После этого дисковод отобразится в приложении «Этот компьютер».
Помощь «Диспетчера задач»
Привод могут использовать самые разные программы, установленные на компьютере. Если таких приложений окажется много, то «Проводник» отказывается демонстрировать наличие дисковода. Исправить ситуацию удается как через командную строку, так и через «Диспетчер задач». Во втором случае предлагается закрыть все процессы, которые используют площадку для диска:
- Откройте «Диспетчер задач» («Ctrl» + «Shift» + «Esc»).
- Во вкладке «Процессы» найдите приложения, которые потенциально могут использовать привод.
- Щелкните ПКМ по названию «проблемного» процесса.
- Нажмите на кнопку «Завершить».
Теперь попробуйте снова открыть «Этот компьютер» и проверить, отображается ли дисковод в списке доступных носителей. Если он отсутствует, то не стоит сильно переживать, так как мы еще не рассмотрели альтернативные варианты его извлечения.
Вариант 2
Может случиться, что приведенный выше метод не поможет – например, вышел из строя соответствующий механизм, или диск застрял в лотке и не дает ему открыться.
В случае, если у вас ноутбук, достаточно нажать кнопку открытия – как правило, никакого специального моторчика там нет, а лоток выталкивается пружиной.
На компьютере конструкция дисковода немного отличается. Возле кнопки открывания, есть специальное отверстие, за которым спрятана аварийная клавиша. Нажать ее можно, с помощью тонкой проволоки или разогнутой канцелярской скрепки, для чего придется приложить небольшое усилие. Не рекомендую использовать иглу, даже толстую, так как острым концом можно повредить непрочный пластик.
Нажать ее можно, с помощью тонкой проволоки или разогнутой канцелярской скрепки, для чего придется приложить небольшое усилие. Не рекомендую использовать иглу, даже толстую, так как острым концом можно повредить непрочный пластик.
Выводы статьи
С помощью встроенного средства операционной системы Windows 10, Windows 8.1, Windows 8 можно подключить виртуальный привод для открытия образа диска. В других случаях, виртуальный дисковод создается сторонними приложениями, например, программами UltraISO, Daemon Tools Lite, Alcohol 120%.
Если пользователю потребуется убрать виртуальный диск из Проводника, он может отключить виртуальный привод из контекстного меню Windows, или из настроек соответствующей программы, с помощью которой был создан виртуальный дисковод на компьютере.
Как удалить виртуальный привод в Windows (видео)
































