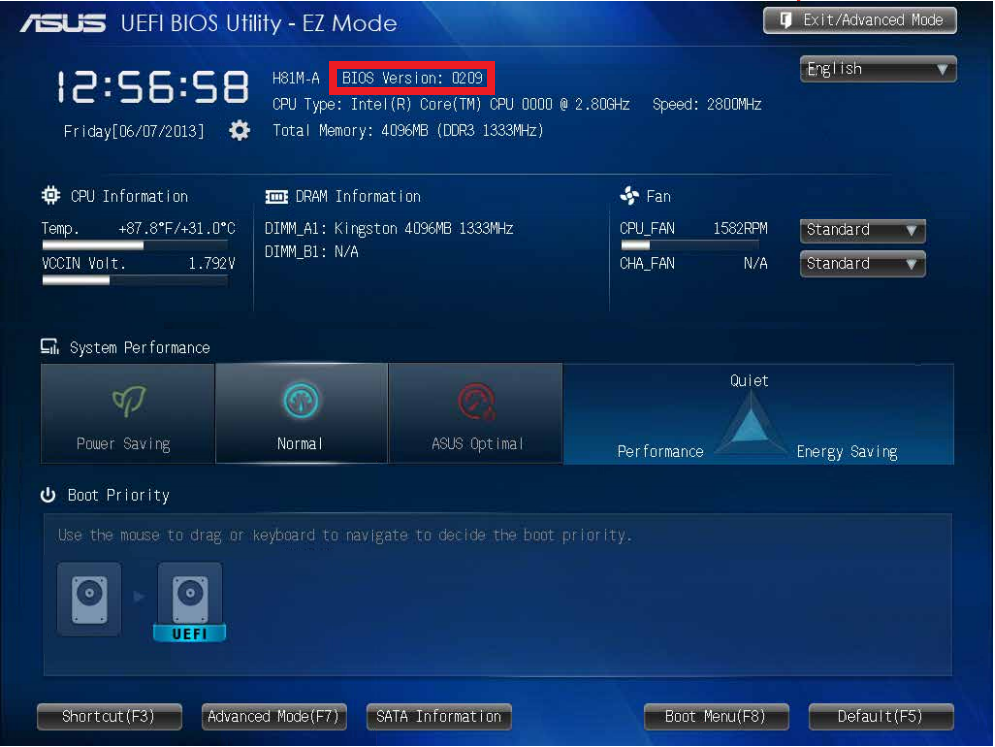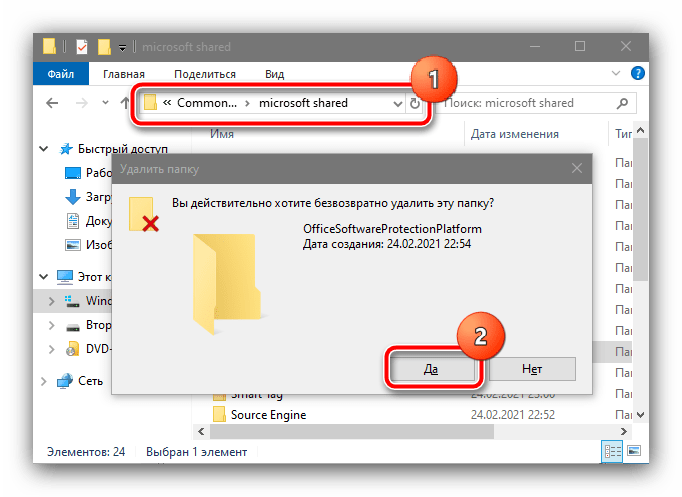Пошаговая инструкция: сборка JDK9 из исходников на Windows 10 +35
- 07.01.17 13:23
•
olegchir
•
#319078
•
Хабрахабр
•
Tutorial
•
•
10700
JAVA
Рекомендация: подборка платных и бесплатных курсов 3D max — https://katalog-kursov.ru/
В последнее время со сборкой JDK в Windows всё стало хорошо и приятно, поэтому поделюсь радостью и распишу, как это делается.
Каждый второй, кто пытается собрать что-то под Windows, получет глубокую психологическую травму, и заранее ожидает от сборки следующих эмоций:
Что касается JDK, если не сходить с пряничной дорожки, делать в точности как в этой инструкции, проблем не будет. Возможные проблемы обозначены в тексте.
Общий смысл происходящего: устанавливаем компиляторы (JDK8, Visual Studio 2013), среду сборки (GNU/Cygwin) и набор стандартных пакетов для неё, собираем из исходников Freetype, заливаем репозиторий JDK, configure, make, java -version.
Мы будем собирать Java и C++ (раз вы читаете эту статью, то, наверное, уже в курсе), поэтому на микроволновке лучше сборкой не заниматься. Нужна рабочая станция или ноутбук с нормальным процессором, и, желательно, SSD вместо жесткого диска для сборочной директории проекта. Кроме сборки, какое-то время потратится на скачивание исходника и установку Visual Studio.
Понадобится подключение к интернету и права администратора Windows. Проблемы пользователей корпоративной инфраструктуры, где всего этого нет, здесь не рассматриваются.
Видео по теме
Хорошая реклама
Java – язык программирования созданный в далеком 1995 году. На данный момент является одним из самых популярных языков для написания приложений, настольных программ и модулей для веб-сайтов. В общей сложности количество приложений насчитывает сотни тысяч проектов разной степени величины и популярности. Для того чтобы эти продукты корректно запускались на операционной системе Windows необходимо загрузить дополнительные библиотеки. Установка Java для ОС Windows 10/7 не потребует глубоких знаний компьютера, но существуют некоторые особенности, о которых следует знать.
Без наличия технологии Java на компьютере не смогут работать некоторые программы или игры. Например, игра Minecraft использует для работы библиотеки языка Java, также на основе это языка работает огромное количество веб модулей и других систем.
JDK в вашей IDE
Оглядываясь назад на страницу загрузки JDK, вы, возможно, заметили возможность загрузки JDK с помощью IDE Netbeans. IDE или интегрированная среда разработки – это программное обеспечение, которое предоставляет единый набор инструментов для разработки приложений. IDE это как о визуальная операционная система с набором инструментов, таких как файловый браузер и текстовый редактор, с дополнительными возможностями, специфичными для разработки, такими как завершение кода и форматирование.
Одна из ключевых задач IDE – это управление компиляцией за вас. То есть IDE автоматически запускает процесс компиляции в фоновом режиме, поэтому вам не нужно постоянно делать это самостоятельно. IDE также обеспечивает обратную связь по ходу написания кода, выявляя ошибки на лету.
Для Java существует несколько надежных IDE. Вы видели, как JDK работает в командной строке, поэтому теперь давайте кратко рассмотрим, как он работает в Eclipse IDE.
Установка Eclipse выходит за рамки этого руководства, но это простой процесс. Eclipse включает установщик, как и любая другая программа, и вы можете найти подходящий установщик для своей операционной системы здесь.
Если Eclipse установлен, откройте пункт меню «Окно» в строке меню и выберите настройки.
Внутри окна настроек вы увидите элемент Java. Откройте его, и внутри вы увидите элемент Compiler. Щелчок по нему откроет некоторые параметры JDK.
На рисунке показан снимок экрана с параметрами JDK в Eclipse.
![]()
Как упоминалось ранее, вам нужно будет выбрать правильную версию JDK для вашего проекта. Под капотом IDE будет запускать компилятор JDK так же, как вы запускали его из командной строки. Eclipse IDE также имеет собственный экземпляр JDK. IDE управляет JDK и JRE за вас, что значительно упрощает жизнь.
Оцени статью
Оценить
Средняя оценка / 5. Количество голосов:
Видим, что вы не нашли ответ на свой вопрос.
Помогите улучшить статью.
Спасибо за ваши отзыв!
Шаг 3: Настройка операционной системы
Этот этап считается самым важным и сложным, поскольку именно от него зависит корректность функционирования установленного компонента в дальнейшем. Суть заключается во внесении новых переменных окружения, что позволит работать компилятору и встроенным в JDK библиотекам. Производится конфигурация следующим образом:
- Откройте «Пуск» и перейдите в меню «Параметры», кликнув по специально отведенной кнопке на левой панели.
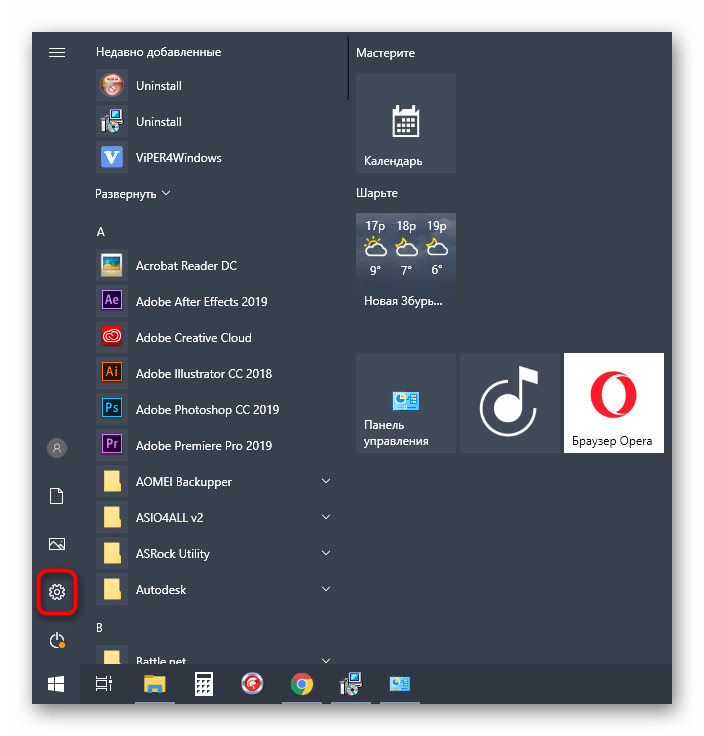
Здесь вам нужен раздел «Система».
![]()
Опуститесь вниз и выберите категорию «О системе».
![]()
Внизу окна находится надпись «Сведения о системе», по которой и следует нажать для перехода в необходимое меню.
![]()
Откроется категория Панели управления «Система». Здесь на левой панели щелкните по кликабельной надписи «Дополнительные параметры системы».
![]()
Отобразится окно «Свойства системы», где на первой же вкладке «Дополнительно» воспользуйтесь кнопкой «Переменные среды».
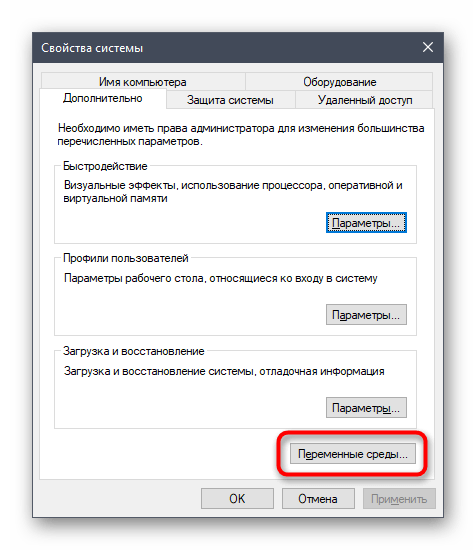
Добавьте новую переменную для системы, кликнув по кнопке «Создать».
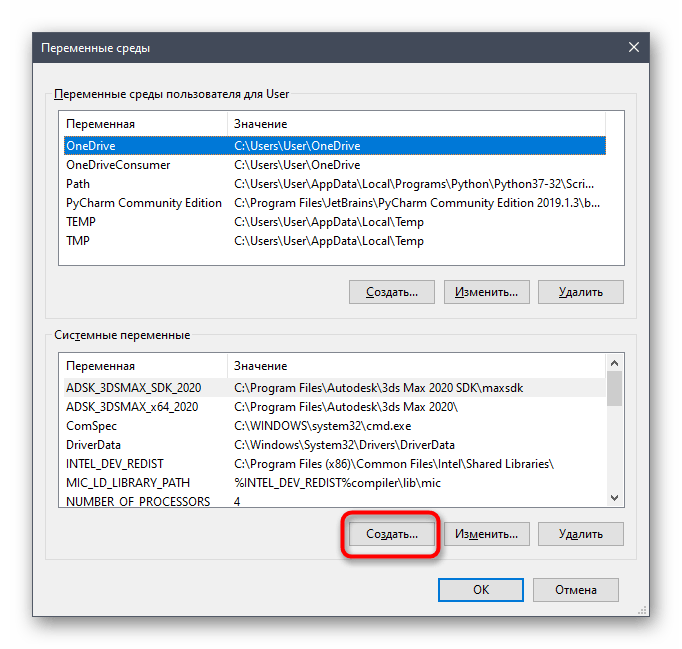
Задайте ей название. По умолчанию используется «JAVA_HOME», поэтому и мы рекомендуем придерживаться этого правила. В поле «Значение переменной» вставьте путь к папке JDK. Стандартно он имеет вид C:Program Filesjavajdk-13.0.2 , где 13.0.2 — номер установленной версии компонента.
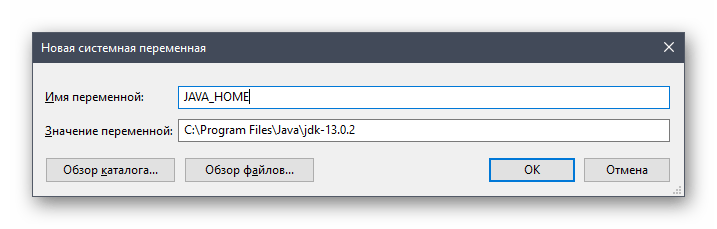
Сохраните изменения и убедитесь в том, что новая строка появилась в блоке «Системные переменные».
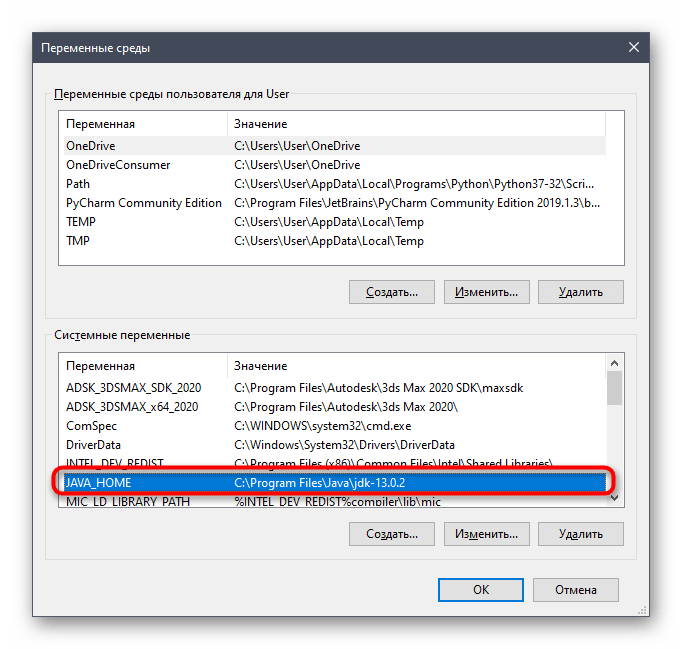
После этого там же отыщите переменную «Path» и щелкните по ней дважды, чтобы открыть окно редактирования.
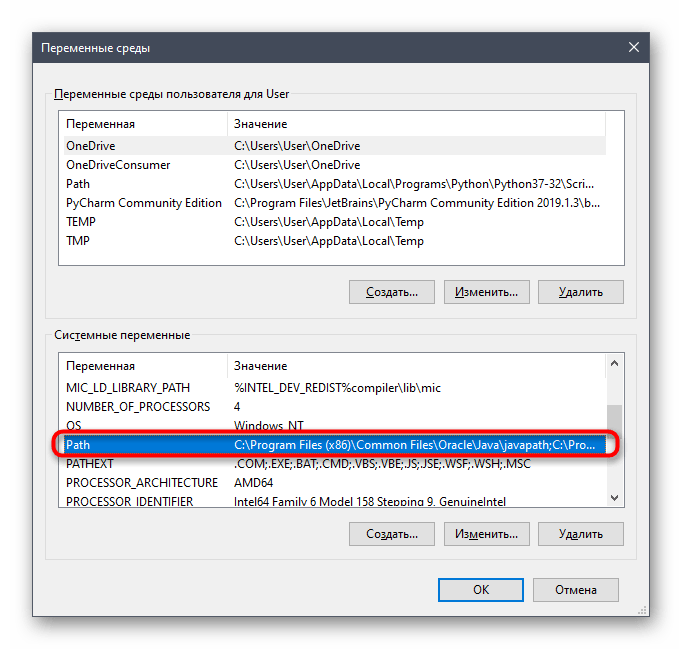
Пропишите там %JAVA_HOME%bin , указав тем самым только что созданную переменную, и сохраните изменения.
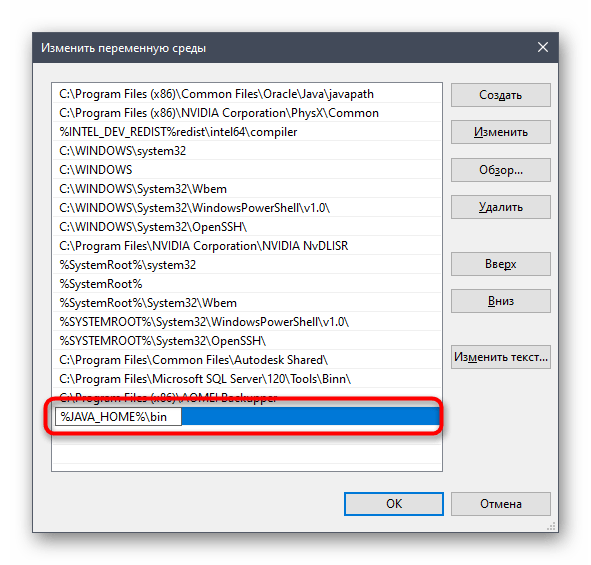
По завершении данной операции рекомендуется перезагрузить компьютер, чтобы все изменения вступили в силу. Уже после этого можно смело переходить к тестированию функционирования JDK или сразу к работе с языком программирования, если проверка работоспособности не требуется.
Как установить JDK 11 в Windows 10?
1. Загрузите и установите Java SE 11.
- прибудете Ява SE 11откройте страницу загрузки Java SE в браузере.
- Прокрутите вниз, выберите Java 11затем нажмите на окна выбор доступных экосистем.
- Затем щелкните ссылку для скачивания рядом с установочным пакетом (файл .exe).
- Установите флажок для Я прочитал и принимаю лицензионное соглашение Oracle Technology Network для Oracle Java SEзатем нажмите кнопку загрузки внизу.
- Если вы уже зарегистрированы, введите свои данные для входа. В противном случае вы можете создать учетную запись, чтобы продолжить.
- После завершения загрузки нажмите Windows + E, чтобы запустить Файловый браузер и перейдите в папку, где хранится загруженный файл.
- Теперь щелкните правой кнопкой мыши на jdk-11.0.15.1_windows-x64_bin (версия может отличаться) и выберите Запустить от имени администратора из контекстного меню.
- Щелчок да в UAC (Контроль учетных записей пользователей) уведомление, которое появляется.
- Нажми на после кнопка.
- вы можете нажать изменение чтобы выбрать другую папку для установки Ява SE 11 или щелкните после чтобы немедленно продолжить с расположением по умолчанию.
- Теперь дождитесь завершения установки.
Совет эксперта: Некоторые проблемы с ПК трудно исправить, особенно когда речь идет о поврежденных репозиториях или отсутствующих файлах Windows. Если у вас возникли трудности с исправлением ошибки, возможно, ваша система частично повреждена. Мы рекомендуем вам установить Restoro, инструмент, который проанализирует вашу машину и определит, что не так. Нажмите здесь, чтобы скачать и начать ремонт.
После этого вы на полпути, то есть вы загрузили и установили JDK 11 в Windows 11. Однако вам все равно нужно установить переменную пути, чтобы все работало. Для этого выполните действия, описанные в следующем разделе.
2. Установите переменную среды пути
- Нажмите Windows + S, чтобы запустить поиск войти в меню Просмотр дополнительных настроек системы в текстовом поле и нажмите на соответствующий результат поиска.
- Нажми на Переменные среды кнопка на Передовой язык.
- Выберите СПОСОБ переменная и нажмите кнопку Модификатор кнопка.
- затем щелкните Модерн Направо.
- склеить все вместе Корзина JDK 11 путь к папке, как показано ниже. На вашем компьютере оно может отличаться, если вы изменили расположение ранее в процессе установки, поэтому обязательно проверьте его один раз.C: \ Program Files \ Java \ jdk-11.0.15.1 \ bin
- Нажми на ХОРОШО после ввода пути к папке bin.
- Еще раз нажмите ХОРОШО в Переменные среды окно для сохранения изменений.
Это все! Вы можете начать работать над ним прямо сейчас.
Как проверить, установлен ли JDK 11 на моем компьютере?
- Нажмите Windows + R, чтобы запустить Courir порядок въезда порядок в текстовом поле и нажмите ХОРОШО или нажмите Enter, чтобы начать Системный символ.
- Теперь введите или вставьте следующую команду и нажмите Enter, чтобы увидеть версию Java.Java-версия
- Да Системный символ перечисляет номер версии вместе с другой соответствующей информацией, JDK установлен на компьютере.
- Однако, если вы получили ответ, что ‘java’ не распознается как внутренняя или внешняя команда, исполняемая программа или пакетный файлзначит у тебя нет JDK уже установлен, и вы можете выполнить шаги, описанные выше, чтобы получить его.
Хотя раньше были способы загрузить установщик Windows JDK 11 без входа в систему, теперь вам необходимо создать учетную запись. Похоже, Oracle нашла способ отключить все это.
Вот как пользователи могут бесплатно загрузить и установить JDK 11 в Windows 10. Позже они могут скомпилировать свои текстовые файлы кода Java с помощью команды javac. Кроме того, перечисленные здесь методы также помогут загрузить JDK 11 в Windows 7.
Также узнайте, как установить Java в Windows 11, если вы используете последнюю версию операционной системы Microsoft.
Если у вас есть другие вопросы, пожалуйста, оставьте комментарий в разделе ниже.
Все еще есть проблемы? Исправьте их с помощью этого инструмента:
В этом месяце Restoro скачали 0 читателей.
Способ поиска версии Java в Windows или Mac — ручной метод
При возникновении проблем с запуском апплетов для подтверждения наличия определенной версии Java используйте любой из следующих вариантов.
Начиная с Java 7 (обновление 40), можно найти информацию о версии Java в меню «Пуск» Windows.
- Запустите меню Пуск Windows
- Нажмите Программы
- Найдите список программ Java
- Нажмите О программе Java, чтобы отобразить версию Java
Версию Java можно найти на панели управления Java.
Последние версии Java вашей системы будут указаны как Java 8 со связанным номером обновления (например, Java 8 Update 111). Предыдущие версии могут быть указаны как Java(TM), среда Java Runtime Environment, Java SE, J2SE или Java 2.
- В Windows нажмите кнопку Пуск
- Прокрутите список программ до папки Java
- Нажмите на папку Java, а затем на пункт About Java, чтобы узнать версию Java
- Правой кнопкой мыши нажмите в левой нижней части экрана и выберите из раскрывающегося меню Панель управления.
- При отображении панели управления выберите Программы.
- Выберите Программы и компоненты.
- Отобразится список установленных версий Java.
- Откройте меню Пуск.
- Выберите Панель управления
- Выберите Программы.
- Выберите Программы и компоненты.
- Отобразится список установленных версий Java.
- Откройте меню Пуск.
- Выберите Панель управления
- На панели управления щелкните значок Установка и удаление программ.
- В окне ‘Установка и удаление программ’ отображается список всех программных продуктов, установленных в системе, включая версии Java.
ДОПОЛНИТЕЛЬНАЯ ТЕХНИЧЕСКАЯ ИНФОРМАЦИЯ
Среда выполнения Java (JRE), которую вы загрузили в сайта java.com или oracle.com, содержит подключаемый модуль для запуска содержимого Java из браузера. Чтобы использовать инструменты командной строки, необходимо загрузить комплект Java Development Kit (JDK). JRE и JDK — отдельные системы, которые могут совместно использоваться на вашем компьютере. На Mac можно установить только одну среду выполнения JRE. В системе можно установить столько комплектов JDK, сколько необходимо.
Введите следующую команду в окне терминала : /Library/Internet Plug-Ins/JavaAppletPlugin.plugin/Contents/Home/bin/java -version
При запуске приложения Java с помощью командной строки система использует комплект JDK по умолчанию. Версия JRE может отличаться от версии JDK.
Чтобы определить, какая версия JDK используется по умолчанию, введите команду java -version в окне терминала. Если установлена версия 7u55, вы увидите строку с текстом 1.7.0_55. Например:
java -version java version «1.7.0_55» Java(TM) SE Runtime Environment (build 1.7.0_55-b13) Java HotSpot(TM) 64-Bit Server VM (build 24.55-b03, mixed mode)
Что делать если Java не устанавливается или работает некорректно
На сайте компании разработчика Java есть страница http://www.java.com/ru/download/help/ на которой представлено описание решений основных 15 проблем установки, эксплуатации и обновлений пакета.
К примеру, пользователи ОС XP, коих еще остается очень много, рискуют столкнуться с проблемой повреждения файлов. Ее решение было реализовано самой компанией Microsoft, выпустившей специальную системную программу-утилиту Microsoft Fix it (поддерживает XP, 7 и 8 версии). После применения утилиты, скачать которую можно на официальном сайте Microsoft, выполнение повторной установки Джава в автономном режиме произойдет уже с восстановленными файлами.
How to set java path in windows 10
JAVA_HOME is environment variable which contains installation directory of Java development kit(JDK) or Java Runtime environment(JRE). This environment variable is setup at operating system level.
Why do you need JAVA_HOME?
JAVA_HOME environment variable points to directory where java is installed on your system, so many java based applications such as TOMCAT use JAVA_HOME environment variable to locate java executables.
How to set JAVA_HOME in Windows 10?
- Locate JDK on your machine.
- If you are using 64-bit java, then it will be in C:\Program Files\Java\
- If you are using 32-bit java, then it will be in C:\Program Files (x86)\Java\
- Open windows search, type environment and click on Edit the system environment variables .
Set java path in window 10
Now let’s see how to set java in path environment variable in windows 10.
- In System variable window, locate Path and click on Edit. .
That’s all about How to set java path in windows 10.
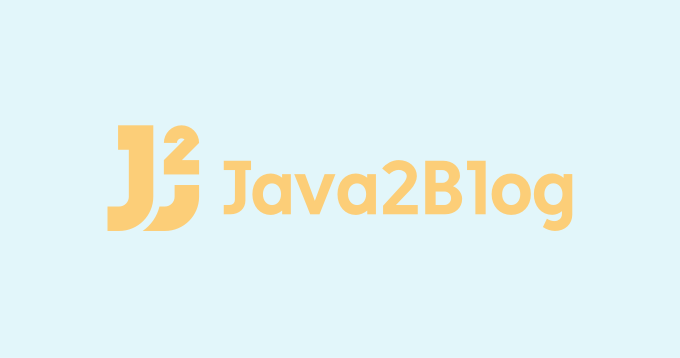
Difference between PATH and CLASSPATH in java
Table of ContentsPATH :CLASSPATH:PATH vs CLASSPATH: In this post , we will see differences between PATH and CLASSPATH in java. Let me provide simple definition about PATH and CLASSPATH. PATH : This is environment variable which operating system uses to locate executable such as javac, java, javah,jar etc. For example: bin directory of jdk has
JDK в командной строке
Установка JDK и JRE добавляет команду java в вашу командную строку. Вы можете проверить это, зайдя в командную оболочку и набрав java -version, которая должна вернуть установленную вами версию Java. (В некоторых случаях вам придется перезапустить систему, чтобы это изменение в системном пути полностью вступило в силу.)
А javac – элемент JDK понадобится вам для компиляции файлов Java.
Команда javac
Команда javac находится в каталоге / jdk, но не добавляется автоматически в системный путь во время установки. У нас есть возможность установить javac самостоятельно или установить IDE, которая включает эту команду. Мы начнем с компиляции и запуска программы Java по старинке.
Установка среды разработки IntelliJ IDEA Community (Windows)
IntelliJ IDEA — это интегрированная среда разработки (IDE), то есть система программных средств для создания проектов на разных языках программирования.
Сегодня это самая популярная IDE для языка Java. А ещё есть Eclipse, NetBeans и немало других, но мы рекомендуем именно IDEA, потому что даже её бесплатная версия обладает широкой функциональностью, подходит для профессиональной разработки и вообще делает Java проще в использовании.
В IDE обязательно входят:
- текстовый редактор для написания кода (он знает синтаксис нужных языков);
- компилятор;
- отладчик.
1. Какую версию (редакцию) выбрать
IntelliJ IDEA доступна в бесплатной (Community) и платной (Ultimate) версиях. Чем они различаются, видно на скрине ниже:
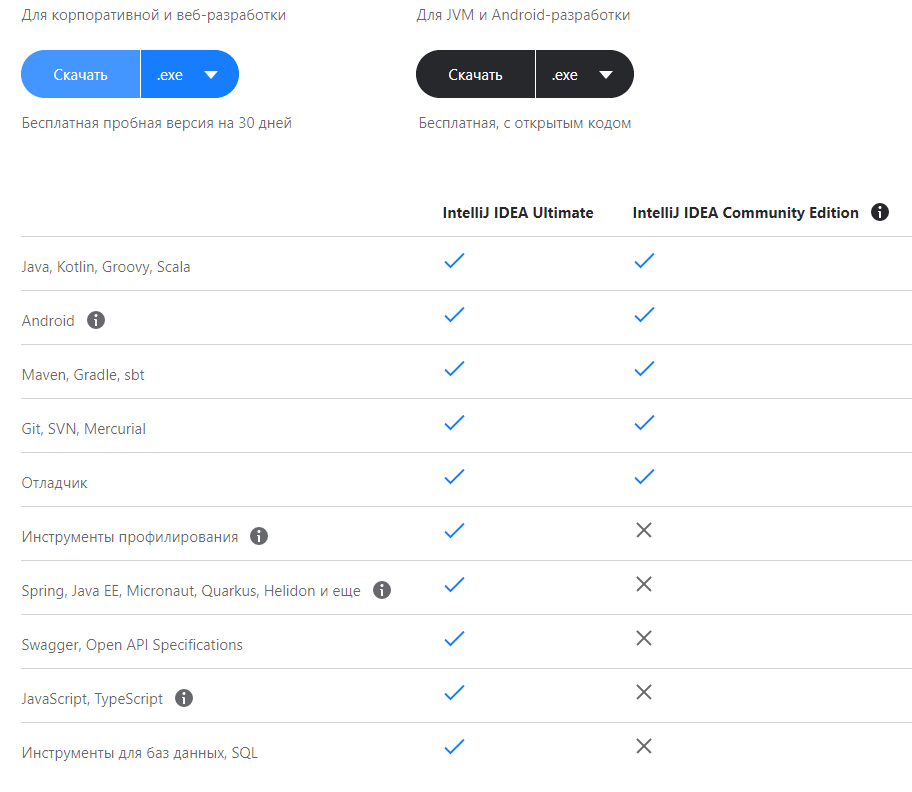
Пока что нам хватит возможностей бесплатной версии.
IntelliJ предлагает студентам и преподавателям к своим продуктам.
2. Сама установка
Заходим сюда и качаем версию для Windows.
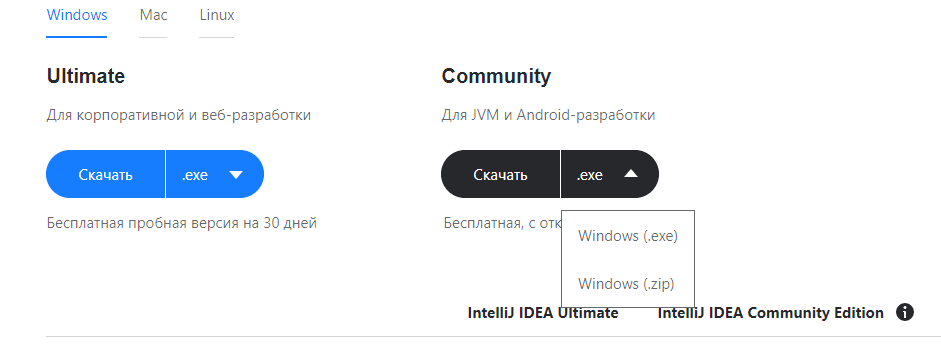
Запускаем скачанный файл .exe:
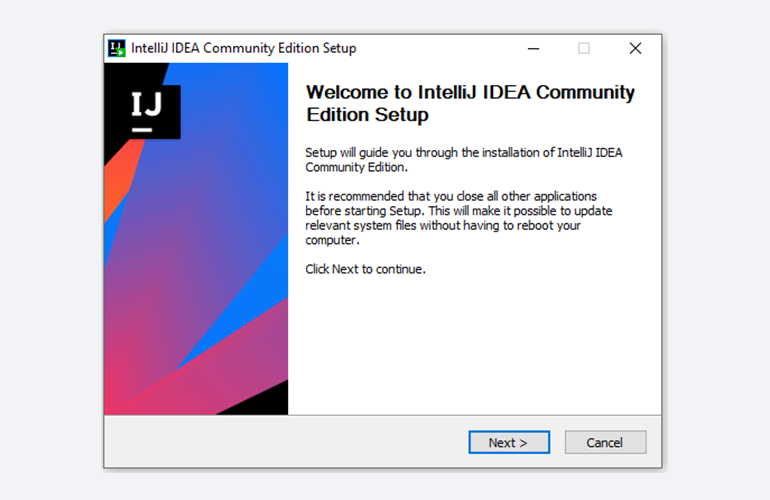
Жмём Next (Далее) и выбираем путь для установки:
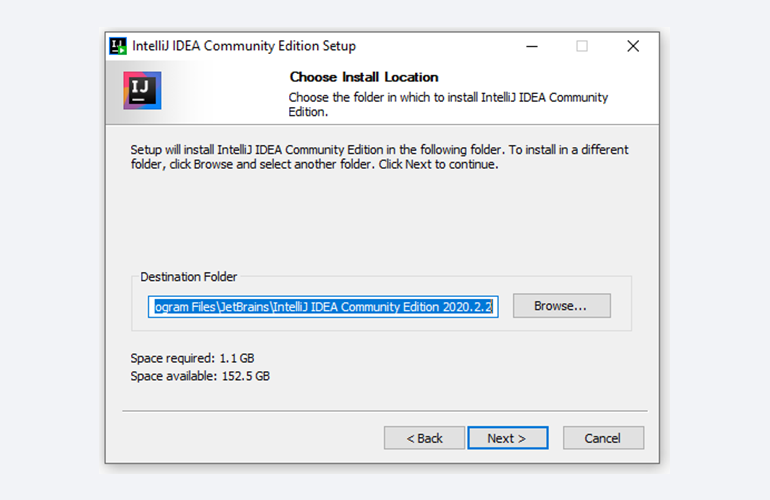
Снова Next, и настраиваем параметры установки:
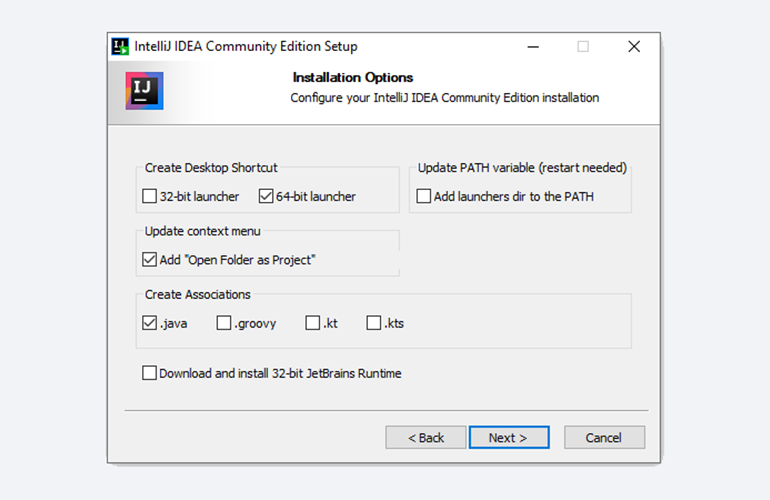
В общем случае это:
- 64-bit launcher — для запуска 64-разрядной версии приложения (будет создан ярлык на рабочем столе);
- Add ”Open Folder as Project“» — позволяет открывать папки с исходниками как проекты прямо через контекстное меню;
- .java — файлы такого типа (с таким расширением) будет открывать IDEA (по умолчанию и через контекстное меню).
Кликаем Next (Далее) и выбираем папку для ярлыков IDEA (оставляем по умолчанию):

Нажимаем Install (Установить), после чего стартует установка:
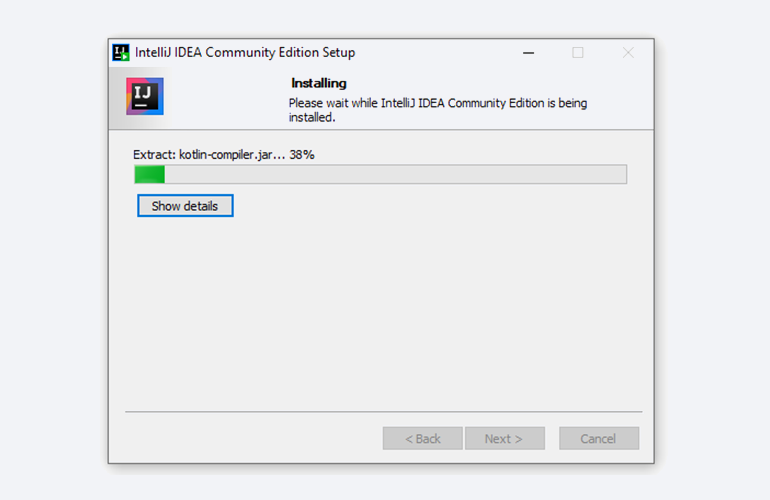
Дожидаемся её окончания и жмём Finish (Завершить):
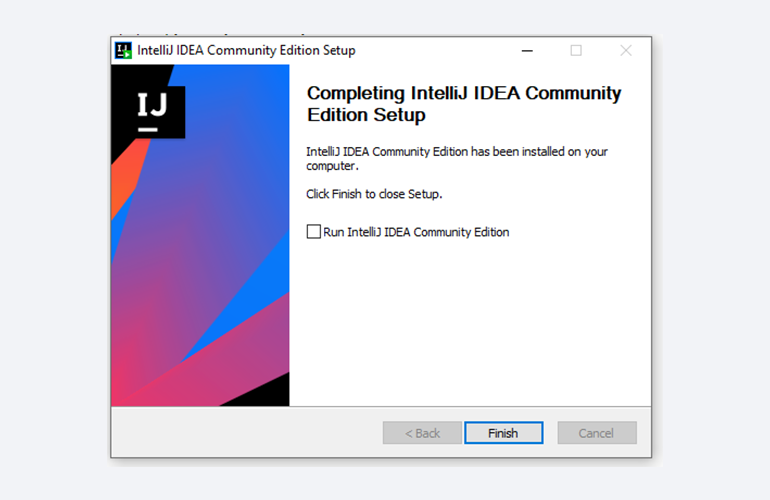
3. Запуск IntelliJ IDEA и настройка параметров
При первом запуске принимаем пользовательское соглашение и нажимаем Continue (Продолжить):
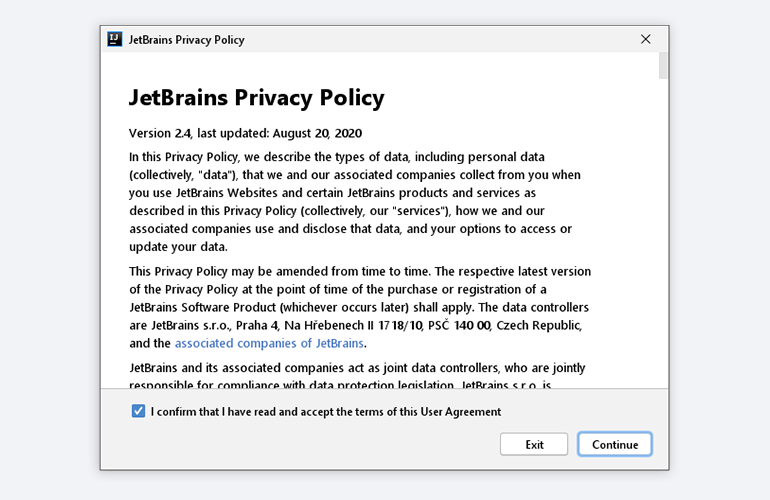
Далее выбираем тему оформления (доступны тёмная и светлая):
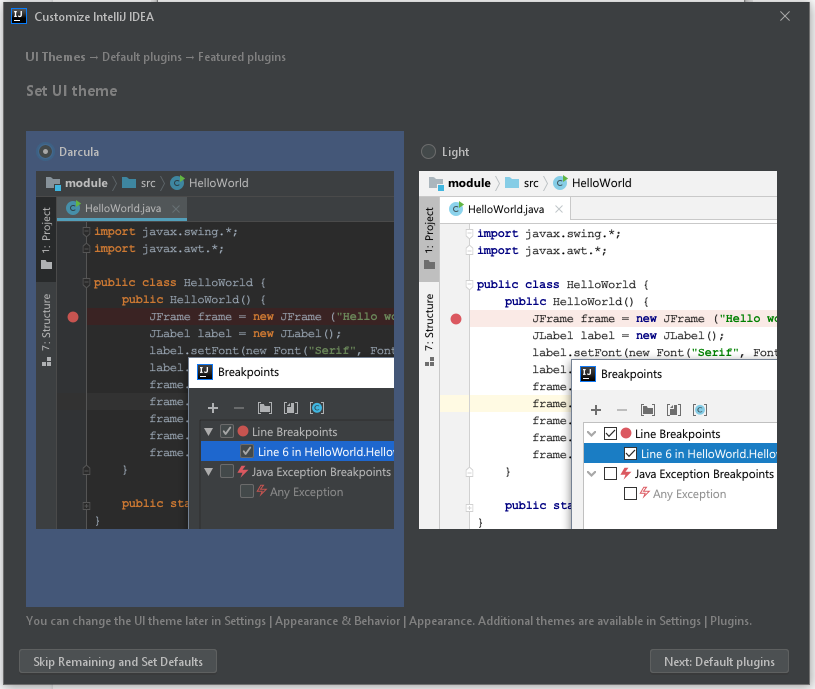
Жмём Next: Default plugins и переходим к выбору устанавливаемых плагинов:
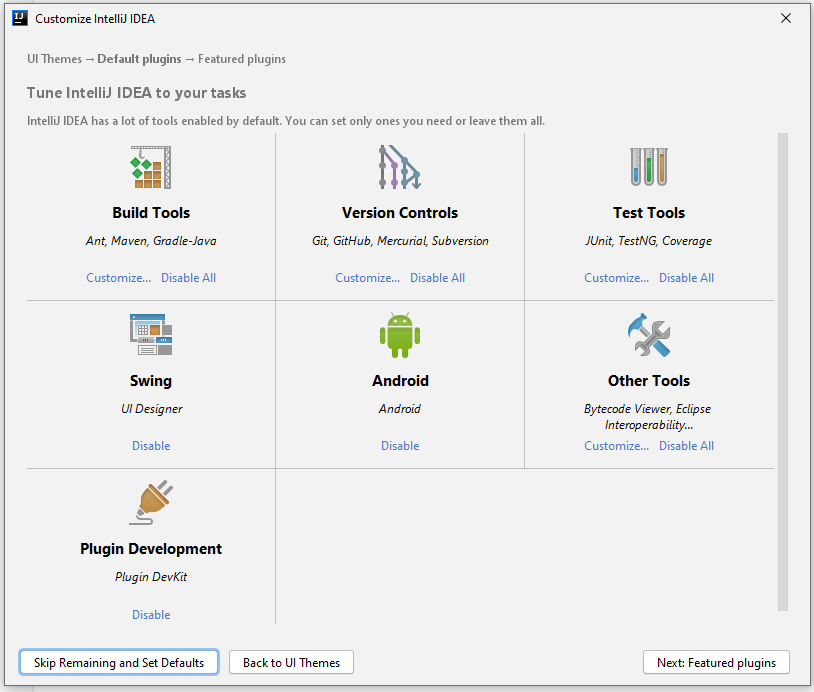
Если не знаете, что вам точно пригодится, — оставляйте всё как есть. А если, например, с Андроидом вам не работать — выключите соответствующий пункт.
Не волнуйтесь, если надобавляете лишнего или о чём-то забудете. Всё можно будет переиграть — в настройках среды.
После чего нажмите на кнопку Next: featured plugins и выберите другие нужные плагины (или оставляйте всё по умолчанию):
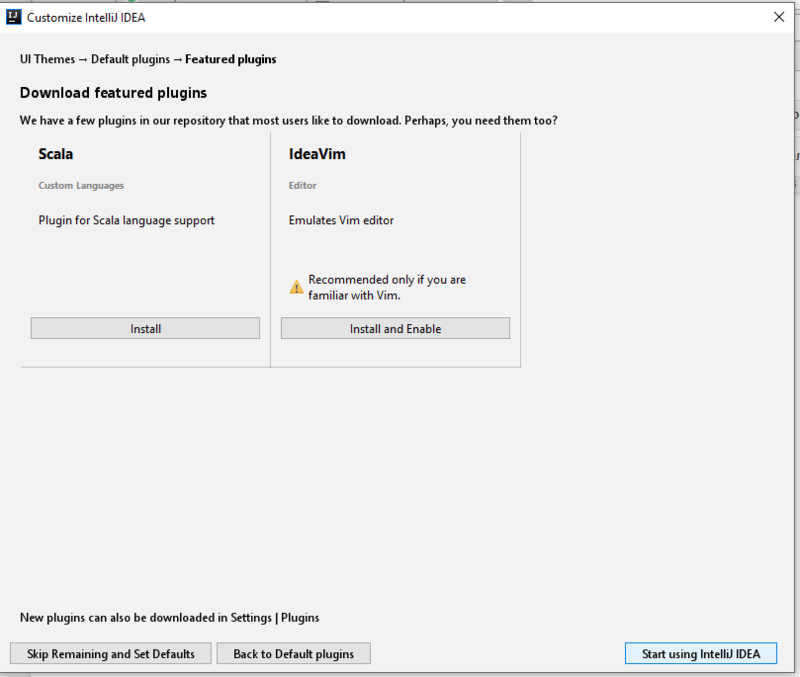
И наконец, нажимаем Start using IntelliJ IDEA.
Вас встретит начальный экран среды разработки (Welcome screen). Здесь можно создать новый проект, открыть или импортировать существующий, а также скачать проект из системы контроля версий:
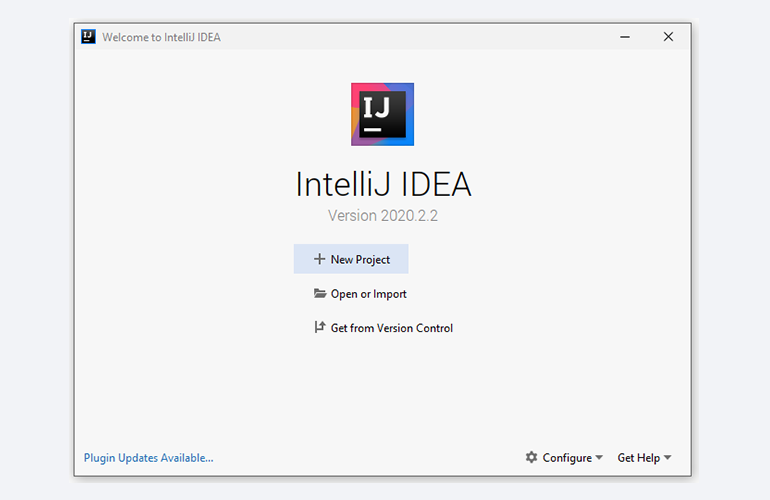
Заливаем исходники JDK из репозитория
Загружаем и устанавливаем Mercurial (TortoiseHg): tortoisehg.bitbucket.org/download/index.html
Загружаем расширение trees для Mercurial
Файл: gist.githubusercontent.com/olegchir/8267049ed48f7975aa8ef7d7c1515349/raw/fbe90ac1c639f6c209bc7cebbdcc7ebbd848c734/trees.py
Запоминаем, куда скачали (например: C:/opt/trees.py)Важно! Согласно инструкциям отсюда:openjdk.java.net/projects/code-tools/trees
Мы должны были бы загружать вот этот файл:hg.openjdk.java.net/code-tools/trees/raw-file/tip/trees.py
К сожалению, на момент написания статьи, интеграция этого экстеншена с новой версией Mercurial сломана. Есть следующий баг, с приложенным патчем:bugs.openjdk.java.net/browse/CODETOOLS-7901672
Чтобы вам не патчить trees самостоятельно, я пропатчил его, и выложил здесь:gist.githubusercontent.com/olegchir/8267049ed48f7975aa8ef7d7c1515349/raw/fbe90ac1c639f6c209bc7cebbdcc7ebbd848c734/trees.py
В будущем, когда этот тикет будет закрыт, стоит использовать основную версию
Если вы читаете эту инструкцию, когда тикет уже закрыт – напишите мне, я исправлю этот пункт.
Создаем файл .hgrc в домашнем каталоге пользователя (%USERPROFILE%\.hgrc).
Так как Windows плохо относится к созданию файлов, начинающихся на точку, проще всего открыть консоль Cygwin и выполнить команду:
Внутри файла пишем:
Слеши в пути до py-файла – обратные.
Открываем консоль (cmd.exe), переходим в директорию, где хотим хранить исходники (cd C:\git)
Клонируем репозиторий:
Это займет весьма много времени.Важно! В будущем ссылка может измениться. Смотреть новую ссылку можно здесь: openjdk.java.net/guide/repositories.htmlВажно! Постарайтесь установить в путь с как можно более коротким имененем, например: C:/hg. Это поможет избежать ошибок с излишне длинными именами файлов, которые не может обработать проводник Windows (NTFS уже иногда может их обрабатывать, а Проводник – еще нет). Поможет не попасть в глупую ситуацию, когда репозиторий вы уже склонировали, а удалить его — еще не можете.Неприятненько. При возникновении ошибки «abort: stream ended unexpectedly». Вначале попробуйте перезапустить hg tclone еще несколько раз. Если ошибка продолжает повторятся, то вам предстоит муторная ручная работа. Запомните, какой проект не выгружался до конца (например, langtools). Перезапустите всё с таким аргументом:
Это загрузит только 100 ченжсетов и даст возможность операции tclone завершиться.
Сразу после этого перейдите в директорию проекта, который не докачался (например, langtools), и выполните hg tpull -u 1000.
И дальше добавляйте по 1000 ченжсетов:
hg tpull -u 1000
hg tpull -u 2000
hg tpull -u 3000
Когда ревизии закончатся – нужно перейти в корень (9dev), и выполнить там команду “hg tpull -u” (без указания количества ревизий).
Если после этого упадёт тот же проект – перейдите в него назад, и с более маленьким шагом докачайте оставшиеся ревизии совсем точно до конца, вернитесь в корень и повторите hg tpull -u без аргументов.
Если после этого упадёт другой проект – переходим в его директорию, и повторяем пока всё не склонируется до конца.
Установка Java JDK на Windows
Хотите узнать, как установить приложение Java JDK на компьютер под управлением Windows? В этом учебнике мы покажем вам, как установить Java JDK на компьютер под управлением Windows.
Windows 2012 R2
• Windows 2016
— Windows 2019
• Windows 10
Плейлист Windows:
На этой странице мы предлагаем быстрый доступ к списку видео, связанных с установкой Windows.
Список воспроизведения
Не забудьте подписаться на наш канал YouTube под названием FKIT.
На этой странице мы предлагаем быстрый доступ к списку учебников для Windows.
Учебник Windows — Установка Java JDK
Получите доступ к Java и загрузите последнюю версию Java JDK.
В нашем примере мы скачали файл под названием: jdk-14.0.1_windows-x64_bin.exe
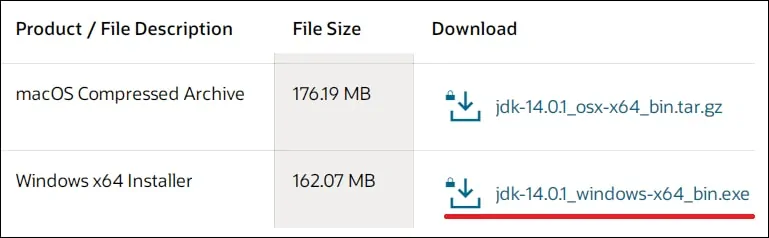
Запуск установки Java JDK.
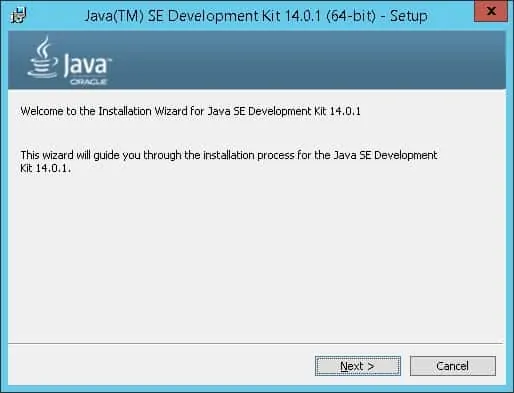
Нажмите на кнопку «Следующая».
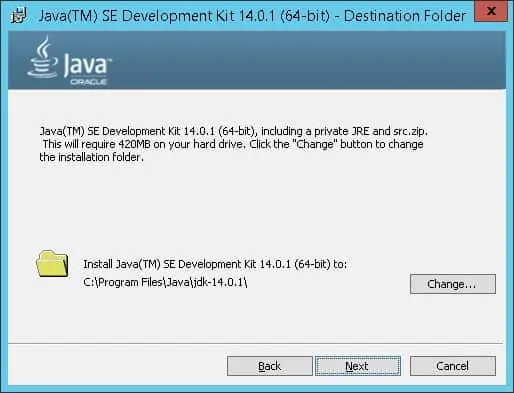
Дождитесь завершения установки Java JDK.
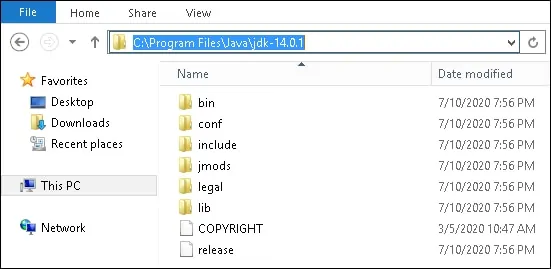
В нашем примере программное обеспечение Java JDK было установлено на следующем каталоге.
Copy to Clipboard
C:\Program Files\Java\jdk-14.0.1
В качестве администраторазапустите новый запрос командной строки POWERSHELL.
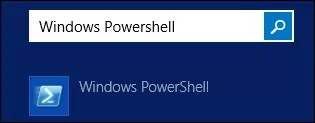
Создайте переменную системной среды, названную JAVA_HOME.
Copy to Clipboard
::SetEnvironmentVariable(«JAVA_HOME», «C:\Program Files\Java\jdk-14.0.1», «Machine»)
Измените приведенную выше команду, чтобы отразить ваш путь установки JDK.
Теперь нам нужно редактировать переменную среды PATH.
Включите каталог Java SDK под названием BIN в переменную среды PATH.
Copy to Clipboard
$OLDPATH = ::GetEnvironmentVariable(‘PATH’,’machine’)
$JAVAPATH = ::GetEnvironmentVariable(‘JAVA_HOME’,’machine’)
$NEWPATH = «$OLDPATH;$JAVAPATH\bin»
::SetEnvironmentVariable(«PATH», «$NEWPATH», «Machine»)
Перезагрузка компьютера.
Поздравляю! Вы закончили установку Java JDK на Windows.
Tutorial Java JDK — Тестирование установки
Запустите новый запрос командной строки DOS.
Проверьте наличие переменной JAVA_HOME.
Copy to Clipboard
echo %JAVA_HOME%
Вот вывод команды.
Copy to Clipboard
C:\Program Files\Java\jdk-14.0.1
Проверьте java-приложение с помощью переменной, названной JAVA_HOME.
Copy to Clipboard
«%JAVA_HOME%»\bin\java -version
Вот вывод команды.
Copy to Clipboard
java version «14.0.1» 2020-04-14
Java(TM) SE Runtime Environment (build 14.0.1+7)
Java HotSpot(TM) 64-Bit Server VM (build 14.0.1+7, mixed mode, sharing)
Проверить, включает ли переменная среды PATH каталог Java SDK под названием BIN.
Copy to Clipboard
echo %PATH%
Вот вывод команды.
Copy to Clipboard
C:\Windows\system32;C:\Windows;C:\Windows\System32\Wbem;C:\Windows\System32\WindowsPowerShell\v1.0\;C:\Program Files\Amazon\cfn-bootstrap\;C:\Program Files\PowerShell\7\;C:\Program Files\Zabbix Agent\;C:\Program Files\Java\jdk-14.0.1\bin
Проверьте Java-приложение без использования переменной среды.
Copy to Clipboard
java -version
Вот вывод команды.
Copy to Clipboard
java version «14.0.1» 2020-04-14
Java(TM) SE Runtime Environment (build 14.0.1+7)
Java HotSpot(TM) 64-Bit Server VM (build 14.0.1+7, mixed mode, sharing)
Поздравляю! Вы протестировали установку Java JDK на Windows.
2020-07-10T18:56:09-03:00
Проверка разрядности
В браузерах всех типов и выпусков, есть пункт главного меню «Нelp» (Помощь) или «О программе». В них прямо указана разрядность браузера, и если ее нет, то считайте вашу версию 32 разрядной.
Специалисты советуют тщательно проверять разрядность браузера, в особенности это касается Internet Explorer. Даже в стандартной поставке 64 разрядных ОС Windows начиная с версии XP и до версии 7, в них по умолчанию действует прежний 32 разрядный браузер. Другой тип так же идет в комплекте, но он устанавливается опционально самим пользователем. Будьте внимательны, такой браузер не гарантирует корректного изображения всех современных сайтов и работы веб-приложений.
Установка JDK
В комплект JDK входит интерпретатор, компилятор, библиотека Java-классов, отладчик, инструменты архивации и сжатия.
Посмотрим, как установить JDK на разные операционные системы.
Windows
Используйте бесплатную версию JDK, которая называется AdoptOpenJDK. Откройте сайт набора и выберите его состав. Например, для Windows подойдет такой набор:
-
OpenJDK 11 (LTS),
-
Java-машина HotSpot,
-
платформа Windows x64 jdk.
После выбора параметров внизу появится ссылка на скачивание набора. Нажмите на нее, чтобы скачать архив на диск.
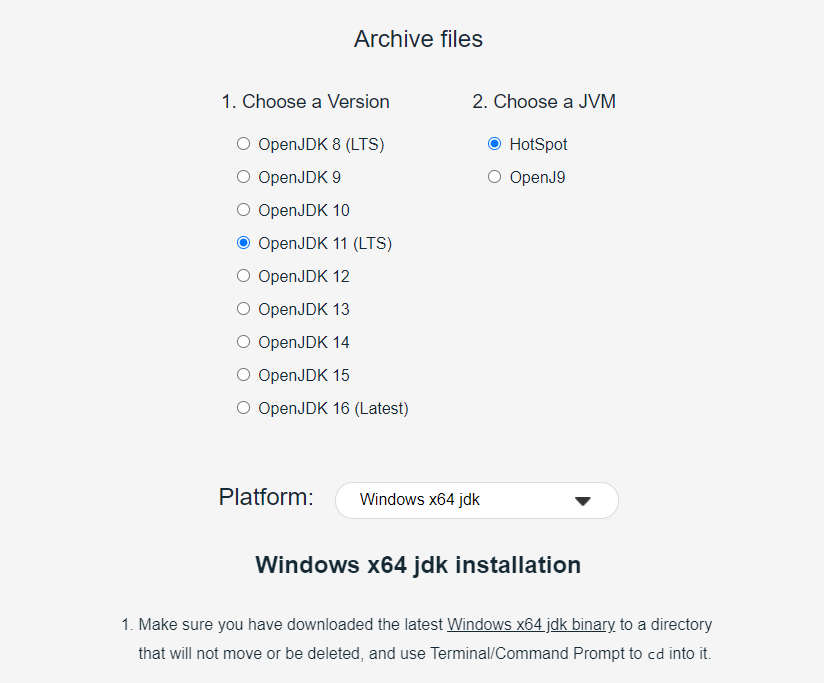
Скачанный архив нужно распаковать. Сделайте это в папке C:\Program Files\Java\. При разархивировании внутри появится папка jdk-11 (номер зависит от версии OpenJDK). Внутри нее размещен каталог bin. Полный путь до него – C:\Program Files\Java\jdk-11.0.13+8\bin. У вас путь может быть другим. Он нужен для того, чтобы настроить переменные окружения.
Путь до версии JDK необходимо знать программам, которые будут использовать приложения из набора – например, среде разработки. Чтобы сохранить его в системе, настройте переменную JAVA_HOME:
-
Нажмите сочетание клавиш Win+R.
-
В появившемся окне введите «sysdm.cpl» и нажмите «ОК».
-
Перейдите на вкладку «Дополнительно».
-
В нижнем правом углу выберите «Переменные среды».
Появится список переменных сред. Нажмите «Создать» и заполните параметры:
-
Имя переменной – JAVA_HOME.
-
Значение переменной – C:\Program Files\Java\jdk-11.0.13+8 (укажите путь до папки с JKD на своем компьютере).
Система учитывает регистр. Параметры должны быть такими, как показано выше.
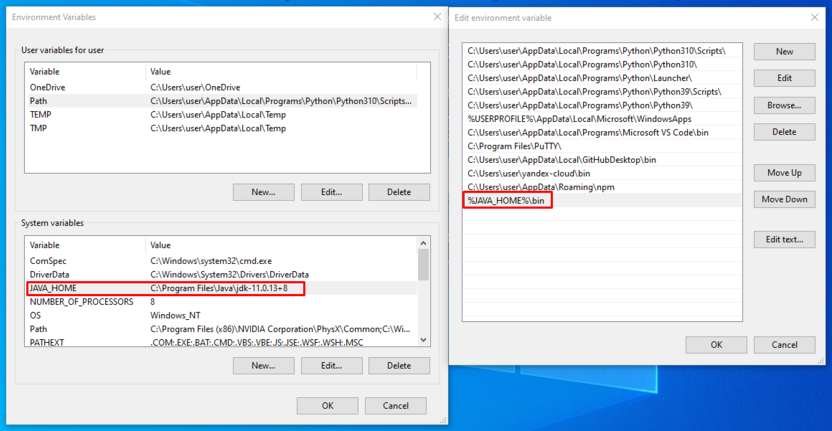
Найдите в поле «Переменные среды» системную переменную Path. Выделите ее и нажмите «Изменить». Добавьте в PATH путь к каталогу с файлами Java: %JAVA_HOME%\bin. Соблюдайте регистр и не пропускайте символы. После добавления переменных перезагрузите Windows.
После повторного запуска системы проверьте, что JDK установлен. Запустите командную строку и выполните команду:
java -version
Если установка прошла успешно, в ответе будет версия JDK.
Linux (Ubuntu 20.04)
В Ubuntu 20.04 по умолчанию входит пакет Open JDK 11. Перед установкой проверьте ранее установленные версии.
Откройте терминал (Ctrl + Alt +T) и выполните команду:
sudo apt update
Затем проверьте версию JDK:
java -version
Если JDK уже есть, в ответе будет указана версия.
Для запуска приложений на Java нужна среда выполнения – Java Runtime Environment (JRE). Установите ее командой:
sudo apt install default-jre
Затем установите JDK командой:
sudo apt install default-jdk
Где будет находиться JDK, отдельно указывать не надо. Проверьте версию еще раз:
java -version
В ответе должна быть указана версия JDK.
macOS
На macOS для установки JDK используется HomeBrew.
Добавьте в HomeBrew репозиторий с OpenJDK. Откройте терминал (Cmd + N) и выполните команду:
brew tap AdoptOpenJDK/openjdk
Установите OpenJDK 11:
brew cask install adoptopenjdk11
Проверьте установку:
java -version
В ответе должна быть указана версия JDK.
Комьюнити теперь в Телеграм
Подпишитесь и будьте в курсе последних IT-новостей
Подписаться