Мышь все еще ускоряется
Если ваши движения мыши по-прежнему ускоряются, то для этой проблемы есть несколько причин. Давайте посмотрим на самые известные.
Встроенный датчик ускорения мыши
Обычно это происходит с мышами, использующими старые или дешевые датчики. Из-за низкой производительности таких датчиков производители, как правило, включают ускорение по умолчанию, чтобы сделать отсутствие точности менее очевидным для большинства потребителей. Но это также означает, что у таких мышей нет возможности отключить ускорение.
Это особенно актуально, если вы используете игровую мышь или устройство среднего класса, которое поставляется с собственным программным обеспечением для управления. У таких мышей есть дополнительные настройки, которые можно настроить, включая такие вещи, как RGB, макрос, ускорение, DPI и многое другое. Если у вашей мыши нет специальной кнопки для отключения ускорения, вы можете загрузить программное обеспечение для управления с веб-сайта производителя, а затем отключить ускорение.
Если ничего не работает
Если вам кажется, что ничего не работает, то последнее, что стоит попробовать, — это обновить драйверы мыши в Windows. Устаревшие драйверы могут вызвать проблемы с последней версией Windows, поэтому их обновление может помочь решить большинство проблем. Вы также увидите улучшение производительности и точности вашей мыши после обновления до последних версий драйверов. Давайте посмотрим, как это сделать.
Нажмите «Windows + X» на рабочем столе. Теперь щелкните и запустите «Диспетчер устройств».
Разверните список «Мыши и другие указывающие устройства».
Теперь найдите указатель мыши в этом разделе, щелкните его правой кнопкой мыши и выберите «Обновить драйвер».
Нажмите «Автоматический поиск драйверов», если у вас есть работающее подключение к Интернету. Если вы загрузили драйверы с веб-сайта производителя вручную, вы можете нажать «Обзор моего компьютера» и выбрать файл, который вы скачали.
Теперь Windows обновит драйверы мыши до последней доступной версии.
Для удобства просто перезагрузите систему, и теперь вы сможете отключить ускорение, если причиной проблемы был устаревший драйвер.
Надеюсь, это руководство помогло вам отключить ускорение мыши в вашей системе. Если у вас есть дополнительные вопросы, не стесняйтесь обращаться к нам, используя раздел комментариев ниже.
Программы для Windows, мобильные приложения, игры — ВСЁ БЕСПЛАТНО, в нашем закрытом телеграмм канале — Подписывайтесь:)
Зачем отключать ускорение мыши
Обычная компьютерная мышь работает, сканируя область, проходящую под датчиком, а затем определяет, как далеко должен переместиться указатель мыши на экране. Однако, если бы это было реализовано в реальном сценарии, вам понадобится область мыши размером с экран, чтобы полностью покрыть ее. Вот почему область уменьшена, чтобы соответствовать движениям ваших рук и сделать ее более эргономичной.
Программы для Windows, мобильные приложения, игры — ВСЁ БЕСПЛАТНО, в нашем закрытом телеграмм канале — Подписывайтесь:)
Ускорение мыши делает еще один шаг вперед, определяя скорость ваших движений, а не область, покрываемую датчиком. Таким образом, покрытие определенной области с разной скоростью может привести к тому, что мышь будет двигаться дальше по сравнению друг с другом. Ускорение мыши — идеальный способ выполнять быстрые движения и покрывать весь экран без необходимости занимать чрезмерно большую площадь. Но вы теряете точность.
Большинство людей, которые регулярно работают с движениями мыши, имеют тенденцию развивать мышечную память для своих действий. Люди, которые регулярно играют в шутеры от первого лица, являются идеальным примером этого сценария. Ускорение мыши может нарушить такую развитую мышечную память и вызвать проблемы с точностью во многих приложениях.
Вот почему большинство геймеров склонны отключать ускорение мыши. Это помогает вам предсказать, как далеко будет перемещаться мышь каждый раз, независимо от скорости вашего движения. Давайте посмотрим, как отключить ускорение мыши в Windows 10.
Как включить аппаратное ускорение на Виндовс 10
Причины, по которой включение аппаратного ускорения необходимо в играх или мультимедийный программах понятны — для повышения производительности. Обычно эта функция является по умолчанию активированной в случае её поддержки, однако, так бывает не всегда.
Для включения аппаратного ускорения в Windows 10 необходимо проделать следующие манипуляции в системном реестре:
- Нажмите «Win» + «R», в открывшимся окне впишите «regedit» и нажмите Enter.
- Откроется нужный нам реестр, в нём проследуйте по данной директории:HKEY_CURRENT_USERSoftwareMicrosoftAvalon.Graphics
- Создайте параметр с названием «DisableHWAcceleration». По умолчанию будет стоять значение (1), это значит, что аппаратное ускорение включено. Для деактивиации смените (1) на (0).
Также можно воспользоваться альтернативным способом, для которого понадобится специальная утилита «DirectX Control Panel». Скачать её можно с официального веб-сайта Microsoft или воспользовавшись пакетом приложений для разработчиков. Всё, что требуется, это лишь выставить галочку в разделе «DirectDraw» использования аппаратной акселерации.
Какие дополнительные элементы системы нужно установить
В некоторых случаях пользователь может перепутать причину возникновения неполадок в ОС. Не всегда общая производительность и правильность работы зависят от этой параметры. Иногда дело в отсутствующих элементах системы, которые и обеспечивают правильную работу. Большую их часть можно получить прямо из Windows 10, для этого достаточно перейти в центр обновления. Там удостоверьтесь в трёх факторах:
- Центр обновления правильно работает и не является выключенным правилами групповой политики.
- Отсутствуют проблемные пакеты обновлений, которые не могут быть установлены в систему из-за ошибок.
- Настройки центра обновления не замедляют время установки обновлений.
Если же имеются накопленные пакеты, которые нуждаются в перезагрузке системы для их установке, то просто нажмите на кнопку «Перезагрузить сейчас». Далее остаётся лишь подождать, пока все необходимые компоненты, высланные Microsoft, не будет установлены.
Также может оказаться, что в Windows 10 не достаёт некоторых важных библиотек. Для их установки скачайте с официального веб-сайта дистрибутив пакетов Microsoft Visual C++ с 2005 года по 2019. Чтобы ничего не перепутать или не забыть, загрузите готовый файл, в котором имеется весь необходимый набор. Также не забудьте об установке .NET Framework 3.5 и 4.5 и более новые версии.
Быстрая проверка, изменяется ли чувствительность мыши сама по себе
Прежде чем переходить к более сложным решениям, существует серия быстрых проверок, которые вы должны попытаться попытаться изолировать от проблемы (на самом деле, они могут даже дать вам проблему и решить ее напрямую). Хотя некоторые из них кажутся вам слишком очевидными, не прекращайте попытки, потому что иногда проблема заключается в самом простом:
- Отключите и снова подключите мышь.
- Подключите мышь к другому USB-порту на ПК, чтобы убедиться, что с USB-портом нет проблем. Фактически, попробуйте подключить его к другой группе портов (если на вашей материнской плате они расположены в разных областях, или даже попробуйте подключить мышь к переднему USB-порту коробки на всякий случай).
- Подключите мышь к другому ПК и посмотрите, не изменится ли сама чувствительность.
- Если ваша мышь беспроводная, проверьте правильность подключения (по возможности выполните повторную синхронизацию) и убедитесь, что в ней достаточно батареи.
- Если вы используете ноутбук с USB-мышью, убедитесь, что вы случайно не дотронетесь до сенсорной панели ноутбука.
Неполадки и их устранение
Основные неполадки программного обеспечения, по вине которых приложение выдает соответствующую ошибку:
- драйвер видеоадаптера устарел;
- некорректно распакован набор DirectX;
- не обновлена система Windows 7.
Проверка драйверов видеокарты
Для нормальной работы графического адаптера требуются подходящие для него и, главное, актуальные на данный момент драйвера. При первом запуске компьютера Windows 7 автоматически находит нужное ПО. Но оно не всегда может работать правильно. Кроме того, следует регулярно обновлять драйвера (т.к. новые правки вносятся достаточно часто) и, лучше всего, это делать вручную.
Проверка программного обеспечения видеокарты производится следующим образом:
- Зайти в «Панель управления» через меню «Пуск». Открываем «Панель управления» через меню «Пуск»
- Найти и открыть «Диспетчер устройств». В режиме «Просмотр» выставляем «Крупные значки», находим и открываем «Диспетчер устройств»
- Появится окошко, в котором необходимо раскрыть ветку «Видеоадаптеры». Раскрываем ветку «Видеоадаптеры», щелкнув один раз по стрелочке рядом с пунктом
На заметку! Если рядом с адаптером находится желтая восклицающая иконка, определенные проблемы с драйвером имеются, и его, скорее всего, придется устанавливать вручную. Перейдите к пункту «Ручная установка» в этой статье.
При наличии желтого треугольника нужно обновить драйвера для видеоадаптера
В ином случае стоит проверить актуальность ПО:
Кликнув по наименованию графической платы правой кнопкой мыши, а затем выбрав пункт «Свойства». Правой кнопкой мышки щелкаем по названию видеоадаптера, выбираем пункт «Свойства»
В окне свойств перейти во вкладку «Драйвер»
Здесь необходимо обратить внимание на дату разработки программного обеспечения. Если версия устарела, ее следует обновить, нажав на соответствующую кнопку в этом же меню
Переходим во вкладку «Драйвер», нажимаем «Обновить»
Система предложит один из вариантов поиска новых драйверов. В данном случае есть смысл только автоматического выбора поиска новых версий. При неудачной попытке Windows найти новое обеспечение, остается последний вариант. Выбираем «Автоматический поиск обновленных драйверов» Нажимаем «Закрыть», возвращаемся назад, и выбираем обновление вручную
Переустановка DirectX
В современных играх прорисовкой графических объектов занимается библиотека DirectX.
При неудачном запуске приложение может сообщить об одной из следующих проблем:
- пакет DirectX устарел и его нужно обновить;
- аппаратное ускорение выключено и запуск невозможен.
В случае с DirectX ошибка обычно сигнализирует о потере каких-либо dll-файлов, либо о неправильной установке всего пакета. Это распространенный случай, если установщик был скачен с не официального сайта.
Решение следующее:
Обновление операционной системы
Пользователям с выбранной опцией автоматического обновления Windows этот пункт статьи не поможет. Тем же, кто вручную отключил обновления или не уверен в наличии у себя последних патчей, выпущенных разработчиками Microsoft, потребуется актуализация версии ОС.
Порядок действий:
- В меню «Пуск» перейти в «Панель управления». Открываем «Панель управления» через меню «Пуск»
- Найти и открыть «Центр обновления Windows». В режиме «Просмотр» выставляем «Мелкие значки», находим и открываем «Центр обновления Windows»
- Кликнуть «Проверка обновлений». Кликаем по кнопке «Проверка обновлений»
Таким образом система сама найдет и скачает нужные файлы, а затем установит их на компьютер.
Настройка аппаратного ускорения звука
Изменение параметров ускорения звука нужно для того, чтобы перераспределить нагрузку между системой и звуковой платой. В некоторых случаях снятие нагрузки с системы приведёт к улучшению производительности и, соответственно, повышению FPS в играх. Также качество звука может улучшиться, если перенаправить его обработку на аудиокарту. Однако эта функция, как и ускорение графики, поддерживается не на всех компьютерах. Поэтому вполне вероятно, что вы не найдёте аппаратное ускорение звука в настройках вашего ПК.
Чтобы настроить, активировать или деактивировать ускорение, выполните следующие действия:
- Используя поисковую строку Windows, найдите и откройте приложение dxdiag.
Найдите и откройте программу dxdiag
- В открывшемся окне «Средство диагностики DirectX» перейдите к вкладке «Звук».
Перейдите в раздел «Звук»
- В блоке «Возможности DirectX» вы можете включить или отключить аппаратное ускорение звука, а также выбрать один из доступных уровней ускорения: полный, стандартный, базовый и отключённый.
Перемещая бегунок, измените параметры аппаратного ускорения звука или отключите его
Видео: как включить и отключить аппаратное ускорение
Изменение параметров аппаратного ускорения в Windows 10 может привести как к повышению производительности, так и к его понижению. Если вы решите перенести основную нагрузку с системы на видеокарту, звуковую плату или процессор, то внимательно следите за тем, чтобы эти комплектующие не перегревались. Удачи!
Ответ мастера:
Иногда пользователю может потребоваться выключить аппаратное устройство ускорения звука. Это может потребоваться при возникновении разнообразных проблем с игровыми программами, которые приводят к аварийному завершению процесса либо вообще к перезагрузке компьютера.
Для начала нужно вызвать меню операционной системы Windows XP. Для этого нажмите кнопку «Пуск», а потом перейдите к пункту «Выполнить». Теперь в поле «Открыть» введите значение dxdiag, а потом нажмите «Ок», чтобы подтвердить операцию. Далее перейдите к вкладке «Звук», которая находится в открывшемся диалоговом окне «Возможности DirectX». Там в группе «Уровень аппаратного ускорения» перетяните слайдер в положение «0». Теперь подтвердите все проведенные действия, нажав кнопку «Ок», а потом завершите работу приложения. Такие действия актуальны для операционной системы Windows XP, в других системах они могут немного отличаться.
Теперь раскройте главное меню Windows XP для подтверждения операции выключения аппаратного ускорения звука. В операционных системах Windows 7 либо Windows Vista нужно перейти к пункту «Все программы».
Там найдите «Стандартные», нажмите на них, а потом запустите «Проводник Windows». В этом приложении введите путь имя_диска:\Windows\system32. Перейдите по данному пути. Там найдите файл, имеющий имя dsound.dll. создайте копию этого файла, а потом сохраните ее на флешку или другой съемный носитель.
Войдите в ОС Windows Vista или Windows 7, потом нажмите «Пуск» для вызова главного меню. Там найдите пункт «Программы», а потом «Стандартные». Запустите программу «Проводник Windows», а затем по пути, который описан выше.
Теперь замените файл dsound.dll той копией, которую вы сохранили раньше. Перезагрузите ваш компьютер, чтобы все изменения вошли в силу. Такое действие позволит восстановить в Windows Vista и Windows 7 аппаратную часть DirectSound. А также поможет использовать стандартный метод включения и выключения аппаратного ускорения звука.
Также измените настройки звука при использовании Sound Blaster. Для этого нужно перейти к пункту «Звук», а потом вызвать контекстное меню элемента «Динамики», нажав на него правой кнопкой мыши. Там выберите «Свойства», а потом снимите все галочки на открывшихся полях диалогового окна. Такое действие снимет все возможные наложения программных фильтров на аппаратные.
Что такое акселерация мыши
Чувствительность мышки напрямую зависит от такого параметра, как dpi. Он показывает, на какое количество пикселей передвинется курсор при смещении управляющего элемента на один дюйм. Чем выше этот показатель, тем быстрее перемещается мышка.
DPI ограничен особенностями периферийного устройства, однако выйти за рамки характеристик позволяет программная акселерация. Она искусственно ускоряет мышь, благодаря чему движения кажутся еще более быстрыми. Это очень удобно в играх, но в стандартных сценариях использования функция доставляет больше неудобств, из-за чего ее приходится отключать. Ниже рассмотрим все методы деактивации.
Что такое ускорение мыши?
Акселерация – увеличение скорости передвижения курсора по экрану. То есть, указатель движется на более дальнее расстояние, при стандартном движении мыши. Данная возможность полезна для пользователей с большими мониторами, так как при стандартной настройке им приходится перемещать мышку на большие расстояния, что достаточно неудобно. И если в ММО играх (Dota 2, Path of Exile и другие) роль мышки не настолько существенная, потому что скиллы и спелы применяются на клавиши, либо на кнопки на мышки, то в Counter Strike – другая история
Здесь игроку важно понимать точное положение прицела на экране, чтобы быстро реагировать на меняющуюся на карте ситуацию. Далее рассмотрим варианты отключения акселерации
Настройка чувствительности мышки
Мне кажется, что за чувствительность мышки отвечают 4 параметра:
- Разрешение DPI или CPI
- Максимальное ускорение
- Максимальная скорость
- Частота опроса USB-порта
Параметры чувствительности мыши Logitech G700s
Разрешение (DPI или CPI) — количество точек или отчетов на дюйм которое сенсор вашей мышки может различить. У меня мышка Logitech M325 имеющая фиксированное разрешение — 1000 CPI. То есть. Когда мышь пройдет по столу один дюйм (2.54 сантиметра) сенсор зафиксирует (почувствует) 1000 изменений или точек. Отсюда чем больше CPI тем чувствительней сенсор установлен в мышки и тем чувствительней последняя.
На длину перемещения курсора по экрану влияют два параметра:
- Разрешение
- Скорость движения указателя
То есть если у вас ползунок скорости установлен в среднее положение (как на рисунке выше), то это передача 1 к 1. Мышь с разрешением 1000 CPI за 1 дюйм пройдет на экране монитора 1000 пикселей. Если вы сдвинете ползунок скорости влево или вправо, то курсор мышки пройдет по экрану соответственно меньше или больше чем 1000 пикселей. То есть скорость движения указателя это коэффициент на который умножаются «отсчеты за расстояние» пройденное мышкой.
Чувствительность или разрешение можно настроить не во всех мышках. В большинстве «не игровых» моделей она фиксированная. В игровых моделях для изменения разрешения выделяется специальная кнопка (или кнопки)
Кнопки для изменения чувствительности в Logitech G400s
которую вы можете настроить через программное обеспечение скачанное с сайта производителя. В этом же программном обеспечении можно задать базовое разрешение или чувствительность (по умолчанию). Если провести аналогию с велосипедом. Передачи на задней звездочке это параметр Скорость движения указателя, а передачи на передней звездочке (та которая на педалях) это изменение CPI кнопками на самой мышки. Отсюда получается, что игровые мышки это велосипеды с двумя переключателями, а не игровые мыши — с одним (на заднем колесе) :-).
Максимальное ускорение и скорость. Чем на более высокой скорости и с большим ускорение может адекватно работать сенсор мышки, тем чувствительней сама мышка.
Частота опроса USB-порта. Обычно задается в герцах. На данный момент имеет максимальное значение 1000 Гц, что равно частоте опроса USB-порта системой. При частоте опроса 1000 Гц задержка получается 1 мс — это у самых продвинутых игровых мышек. У простых мышей частота опроса, в большинстве, составляет 125 Гц и соответственно задержка — 8 мс. То есть чем меньше время отклика (например 2 или 1 мс) тем больше информации о мышке получит компьютер и тем чувствительней мышка. Отсюда становится ясно почему игровые мыши Logitech не могут работать по 6 штук на одном приемнике как их «не игровые» родственники. Они занимают всю или практически все полосу пропусканию USB-порта.
В итоге. Чувствительность мыши можно изменить или настроить двумя параметрами:
Изменение этих настроек доступно или в игровых мышках или в более продвинутых простых экземплярах.
Как настроить чувствительность мыши в Windows 10
По умолчанию операционной системой устанавливаются оптимальные настройки чувствительности мыши. В определенных случаях они могут быть также заранее заданы производителем манипулятора. Далее рассмотрим пару вариантов выставления индивидуальных настроек чувствительности мыши.
Вариант 1: Кнопка на корпусе мыши
Некоторые модели оборудованы кнопками для настройки чувствительности, которые располагаются на корпусе. Чаще всего они присутствуют рядом с колесиком или на боковых частях. Иногда они дополнительно обозначаются надписью DPI. Она выполняет переключение между встроенными профилями чувствительности. Нажмите на нее. Возможно, что один из профилей, который предустановлен производителем подойдет вам лучше стандартного. Тогда другие варианты рассматривать не потребуется.
Если на корпусе вашей мышки не предусмотрено посторонних кнопок или встроенные от производителя профили настроек не подходят для ваших задач, то придется использовать настройки, задаваемые через систему или специальное ПО.
Вариант 2: Использовать фирменное программное обеспечение
Пользователем мышей от популярных производителей в этом плане повезло больше — у них есть программы для быстрой настройки даже не очень популярных мышей. В случае, если вы пользуетесь мышью неизвестного или не слишком популярного производителя, то вероятность найти подходящие программы гораздо меньше.
Рассмотрим использование специального ПО на примере продукции компании Logitech. Если у вас мышь от другого популярного производителя, то алгоритм будет примерно похожим.
- Перейдите на официальную страницу производителя устройства. Там отыщите необходимый софт. Ищите раздел “Поддержка”, “Программы”, “Софт”, “Загрузки”. Обычно там можно найти установочные файлы нужного софта.
Скачайте установщик программы. Обратите внимание, чтобы он подходил под версию и разрядность вашей операционной системы. Обычно поддерживаемые ОС пишутся в описании программы, а разрядность можно выбрать на этапе загрузки.
Пройдите простую процедуру инсталляции, следуя указанным инструкциям в самом установщике.
После установки выполните запуск программы и перейдите там в раздел “Настройки”.
В зависимости от вашего производителя вы можете выбрать один из профилей с настройками чувствительности или создать собственный профиль настроек, двигая ползунок в одну из сторон. Далее останется только проверить, насколько выбранное значение вам подходит, и сохранить результат.
В мышках для которых разработаны программы есть встроенная память, которая позволяет хранить несколько пользовательских профилей с настройками.
Вариант 3: Использовать встроенные средства Windows
Этот вариант может быть применен к любой компьютерной мыши, в том числе и той, у которой нет ни специализированного ПО для настроек, ни кнопки DPI на корпусе. Стандартная инструкция для настройки чувствительности мыши выглядит так:
- Вам потребуется открыть “Панель управления”. Сделать это можно воспользовавшись меню “Пуск” или более быстрым вариантом — использовать поисковую строку по системе. Она вызывается нажатием по иконке лупы в панели задач или использованием сочетания клавиш Win+S.
В графе “Просмотр” установите значение “Крупные значки” или “Мелкие значки”, чтобы категории отображались правильно.
Среди представленных категорий выберите “Мышь”.
Откроется окошко со свойствами мыши, которые можно изменить. Там переключитесь во вкладку “Параметры указателя”.
В блоке “Задайте скорость движения указателя” воспользуйтесь бегунком, увеличивая или уменьшая скорость движения курсора по экрану. Рекомендуется установить галочку у пункта “Включить повышенную точность установки указателя”.
Примените настройки, воспользовавшись соответствующей кнопкой в нижней части окна, а затем нажмите “Ок”, чтобы настройки применились окончательно.
Также в Windows 10 доступна функция настройки скорости перелистывания у колесика мыши. Чтобы выполнить настройку, воспользуйтесь следующей инструкцией:
- Откройте “Параметры” операционной системы. Это можно сделать, воспользовавшись сочетанием клавиш Win+I. Также подобный результат можно получить, воспользовавшись меню “Пуск”.
- Появится окошко “Параметры”, в котором требуется переключиться в раздел “Устройства”.
- В левой части окна переключитесь в подраздел “Мышь”.
- Найдите строку “Выберите, сколько строк должно прокручиваться за один раз”. Там, с помощью бегунка, задайте оптимальное значение для прокрутки.
Как видите, нет ничего сложного в регулировки чувствительно мыши в Windows 10. Это можно реализовать даже в самых дешевых моделях от малоизвестных производителей.
Ускорение, зависящее от игры или мыши
Помимо кривой ускорения Windows по умолчанию (которую следует отключить), существуют другие типы реализации ускорения мыши, которые дают лучшие результаты, но всё ещё не оптимальны.
Например, вот как будет выглядеть кривая ускорения мыши, если вы будете использовать программное обеспечение Logitech вместо опции Windows.
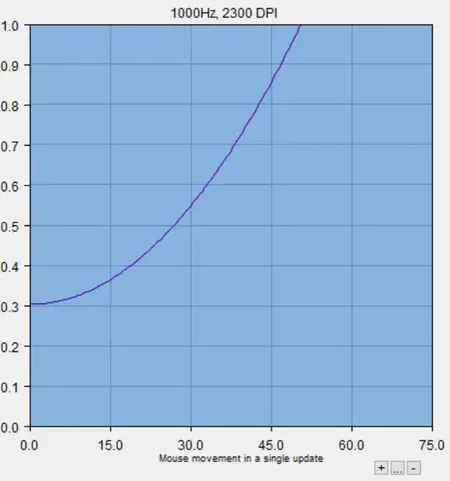
Эта кривая ускорения выглядит немного лучше, чем кривая по умолчанию для Windows, поскольку она не имеет случайных скачков скорости, но, скорее всего, приведёт к неконтролируемой чувствительности мыши, поскольку кривая ускорения непрерывно растёт.
Лучшим примером правильной кривой ускорения мыши является реализация Quake 3 через их игровой движок.
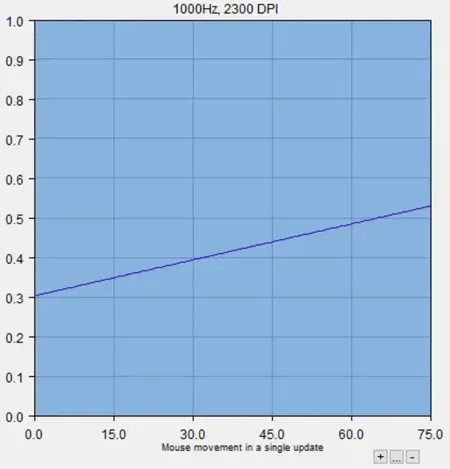
Эта кривая ускорения мыши является линейной, поэтому позволит игроку использовать низкую чувствительность для отслеживания на большом расстоянии для большей точности, а также позволит сражаться на близких дистанциях, где требуется много быстрых движений из-за постоянного увеличения скорости.
Это представляет собой лучшее из обоих миров для игрока, и, хотя на привыкание потребуется некоторое время, его можно будет использовать и оно будет конкурентоспособным.
В то же время вы должны быть осторожны с кривыми ускорения мыши в игре, потому что не каждая игра использует один и тот же тип кривой, что также может привести к непоследовательности в сценариях прицеливания.





























