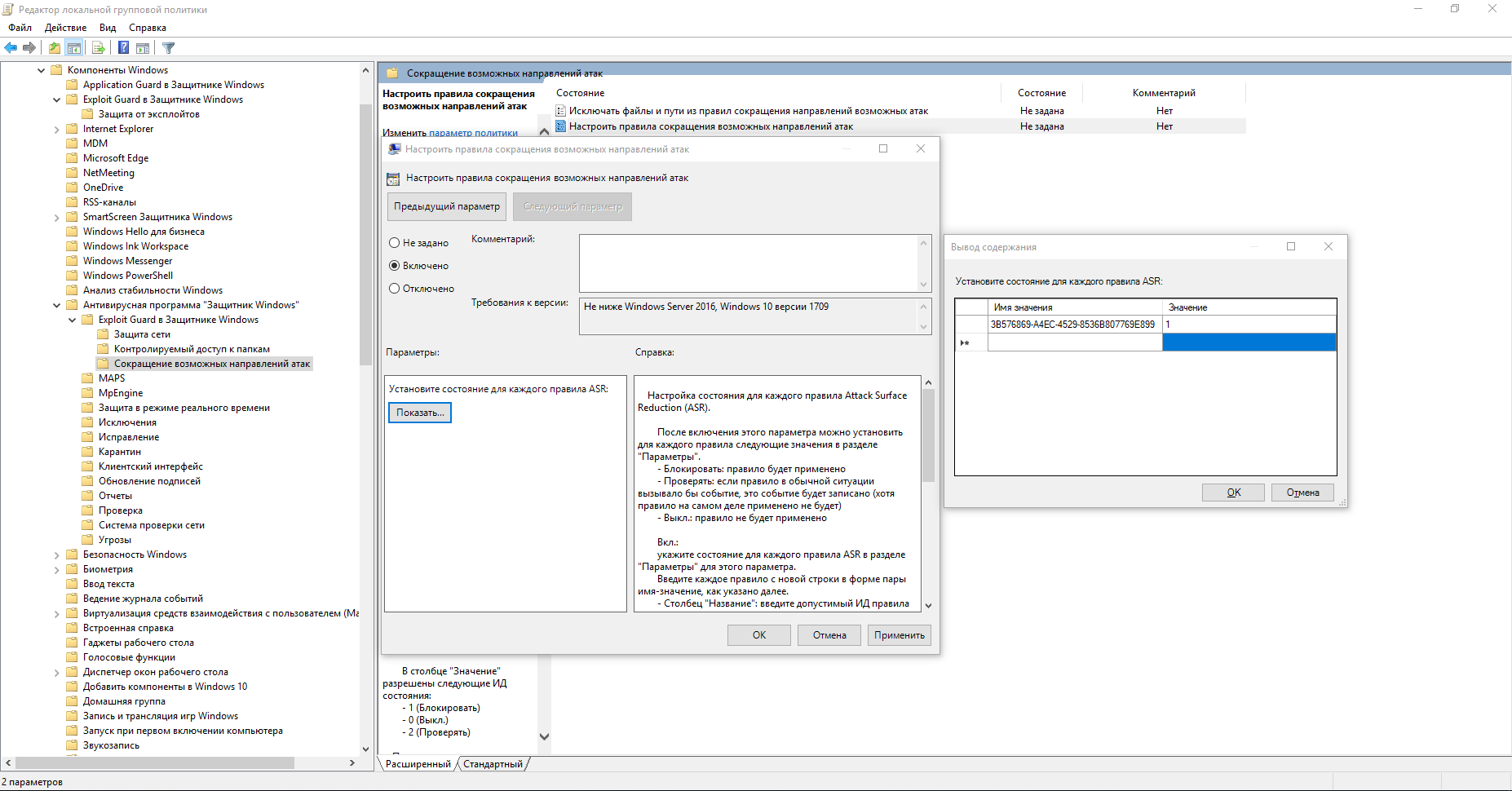1: Проверьте место для хранения и подключение
Прежде чем перейти к решению, мы предлагаем подождать некоторое время. Многим пользователям удалось заставить обновления / обновления работать через некоторое время. Само собой разумеется, что это заняло часы. Это зависит от вашей пропускной способности и скорости жесткого диска, соответственно. Конечно, если после 2 часов ничего не произойдет, мы рекомендуем медленно перемещаться по списку. Кроме того, перезагрузка вашего ПК не нарушит процедуру, и, по словам некоторых затронутых пользователей, это может помочь.
По сравнению с небольшими, частыми обновлениями, крупные обновления требуют много места. Сначала обновления загружаются в специальный каталог, а затем начинается установка. Убедитесь, что у вас есть как минимум 6-10 ГБ свободного места в системном разделе. Кроме того, мы рекомендуем проверить соединение. Даже после безопасной загрузки установочных файлов для некоторых последовательностей требуется подключение к Интернету.
После того, как вы подтвердите, что все в порядке, но задержка сохраняется, продолжайте с шагами ниже.
Энергосбережение AMD
Если на ноутбуке стоит видеокарта AMD, есть еще один шаг, который можно попробовать. Для этого необходимо открыть редактор реестра.
Шаг 1. Нажать правой мышью на значке «Пуск» и левой «Выполнить».
Шаг 2. В появившемся окне набрать regedit и нажать «ОК».
Шаг 3. В открывшемся окне «Редактора реестра» выбрать мышью «Правка» – «Найти». Ввести в окно поиска EnableULPS и нажать «Найти далее» (Find Next). После небольшой процедуры поиска EnableULPS станет виден в списке параметров реестра.
Шаг 4. Дважды щелкнуть его и изменить значение с 1 на 0 в Value Data, нажав ОК.
Это отключит функцию энергосбережения, которая отключает выделенную видеокарту, когда она не нужна. В результате ноутбук будет потреблять больше энергии аккумулятора, поэтому необходимо делать это только в том случае, если ноутбук большее время включен в сеть 220В.
Как исправить проблему с памятью в Windows 11
В некоторых случаях после закрытия проводника он остаётся в оперативной памяти, что впоследствии может вызвать некоторые проблемы и замедлить работу операционной системы. Разработчики уже занимаются исправлением этой ошибки, однако существует обходной способ. Выполните следующие действия:
- Откройте диспетчер файлов.
- Найдите в списке процессов «Проводник».
- Щёлкните по нему правой кнопкой мыши и нажмите кнопку «Перезапустить».
Обратите внимание на размер памяти, которую занимает проводник после его перезапуска. Она должна стать гораздо меньше до устранения проблемы
В качестве временного способа исправления ошибки можно также перезагрузить компьютер.
- Если у вас компьютер на процессоре AMD — не спешите ставить Windows 11. Будут проблемы с играми
- Не можешь победить — возглавь. Microsoft рассказала официальный способ обхода системных требований Windows 11
- Официальная утилита Microsoft позволяет установить Windows 11 на неподдерживаемые ПК
Предварительная выборка в качестве ускорителя системы
Предвыборка (Prefetching) отвечает за то, чтобы Windows уже при запуске компьютера загружала важные файлы в гораздо более быструю оперативную память еще до того, как они понадобятся. Для оптимизации, однако, следует «втолковать» системе, какие файлы она должна пометить как «важные». Как именно это сделать с помощью утилиты Microsoft Xbootmgr, мы расскажем в данной статье.
Xbootmgr ускоряет процесс запуска в два этапа: на первом утилита автоматически дефрагментирует загрузочные файлы и заново их размещает. На втором вы можете провести детальную оптимизацию, при которой Xbootmgr анализирует систему во время многократных перезагрузок. На основании этих данных утилита сообщает, в каком порядке лучше сохранить необходимые для запуска ОС файлы.
Windows Performance Analyzer На пересечении строчки «Post Boot» и колонки «End Time (s)» этой программы для анализа вы узнаете, сколько времени занимает загрузка вашего компьютера. На нашей системе она длилась 24,3 секунды
Xbootmgr входит в состав набора Windows Performance Toolkit, который, в свою очередь, является частью официального комплекта Software Development Kit (SDK). Впрочем, от вас не требуется устанавливать SDK целиком. Достаточно при установке выбрать необходимые опции.
Результаты, достигнутые с помощью Xbootmgr, зависят от того, насколько хорошо Windows уже оптимизировала ваш ПК. Компьютеры с магнитными дисками после этого способны запускаться за 30 секунд — имеется в виду интервал между включением и тем моментом, когда вы действительно можете работать в системе. Но даже если загрузка занимает меньше минуты, Xbootmgr все равно дает ощутимое ускорение: так, наш тестовый компьютер сначала запускался за 24,3 секунд, после — за 20,9.
Сходное
Многие пользователи, перешедшие на Windows 10 c Windows 7 (минуя восьмую версию), пребывают в недоумении: почему разработчики убрали из системы…
Как посмотреть, настроить и очистить историю файлов в Windows 10
В Windows 8 Майкрософт представили новую функцию резервного копирования, так называемую, «Историю файлов». Если «Восстановление системы» делает резервные копии только…
Как сейчас бесплатно обновиться до Windows 10
Акция по апгрейду Windows 7, и 8.1 до Windows 10 для всех пользователей завершилась в конце лета 2021 года. Несмотря на то, что срок акции по бесплатному переходу…
Как обойти пароль администратора Windows для включения заблокированных функций
Работать на компьютере под аккаунтом простого виндоюзера довольно уныло, особенно если зловредный админ заблокировал некоторые важные вещи. Например, доступ к…
Как в замедленном кино: почему тормозит видео при просмотре онлайн
Железные друзья не устают преподносить нам «приятные» сюрпризы! Представьте: вы устроились с попкорном на диване, собираясь посмотреть хороший фильм в…
В связи с последними обновлениями Windows 10 у многих пользователей стал наблюдаться следующий косяк – при включении, винда висит в бесконечной загрузке.
Облазив кучу форумов, не нашёл ничего вменяемого – ни от чего это происходит, ни как это КОНКРЕТНО лечить, ни-че-го. Для подумавших, что кривые руки и неумение пользоваться гуглом отвечаю – решений миллион, но настолько в общих чертах, как в справке Microsoft, что конкретно Вам не факт, что поможет.
И вот, на 5 странице гугла, на одном из форумов с дизайном из 2000 года, странице на 5-6 один чувак оставил коммент, который, судя по всему, затерялся в анналах этих ваших интернетов. Его вам здесь и привожу по памяти.
Итак, берем установочную флешку (желательно с той же виндой, что и установлена у Вас). Загружаемся с неё из-под BIOS. Проходим шага 2-3, нажимая Далее, но не устанавливая сам Windows! В общем, доходим примерно до разбивки HDD. Отменяем всё, нажав крестик. Перезагружаемся. Профит!
Отключить автозапуск не нужных программ
Одна из причин, по которой работа ПК с Windows 10 может показаться медленной, это то, что слишком много программ, работающих в фоновом режиме – программы, которые вы редко используете или никогда не используете. Остановите их работу, и ваш компьютер будет работать более плавно.
Начните с запуска диспетчера задач. Нажмите Ctrl-Shift-Esc, щелкните правой кнопкой мыши в нижнем правом углу экрана и выберите «Диспетчер задач» или введите диспетчер задач в поле поиска Windows 10 и нажмите клавишу «Ввод».
Если диспетчер задач запускается как компактное приложение без вкладок, нажмите «Подробнее» в нижней части экрана. Диспетчер задач появится во всей красе с вкладками. С этим можно многое сделать, но мы сосредоточимся только на отключении ненужных программ, которые запускаются при запуске.
На вкладке «Автозагрузка» будет список программ и служб, которые запускаются при запуске Windows. В список включены название каждой программы, а также ее издатель, запускается ли она при включении компьютера, а так же ее «влияние на запуск», то есть насколько она замедляет работу Windows 10 при запуске системы.
Чтобы отключить автозапуск программы или службы, щелкните на ней правой кнопкой мыши и выберите «Отключить». Это не отключает программу полностью, а только предотвращает запуск при включении компьютера. Все так же можно запустить приложение после запуска вручную. Если же программу нужно ввернуть в автозагрузку, проделать нужно обратную операцию и выбрать «Включить».
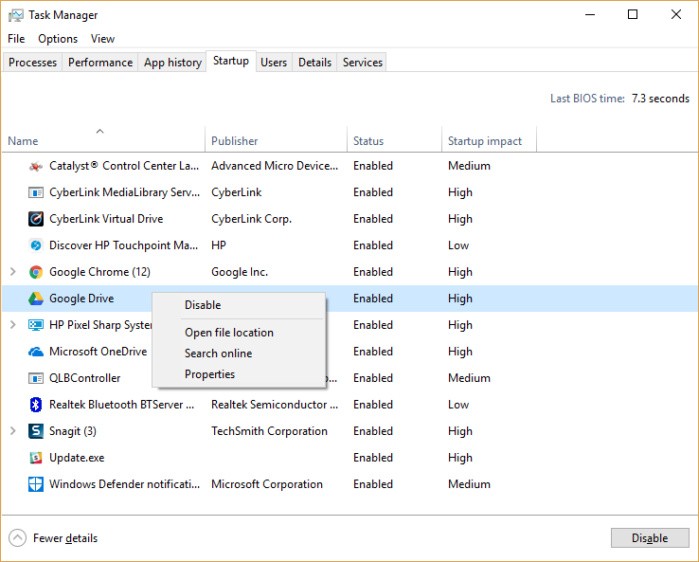
Многие программы и службы, запускаемые при запуске, могут быть вам знакомы, например OneDrive или Google Chrome. Но могут быть и не знакомые программы например QLBController. Не спешите отключить всё подряд, некоторые программы и службы необходимы для работы. И если отключить прям всё подряд, это может плохо сказаться на работе системы.
Что бы понять к чему относиться какой то элемент списка, нажмите правой кнопкой по нему и выберите «Открыть местоположение файла».
Использование сторонних оптимизирующих программ
Если Вам всё-таки непременно нужен быстрый сторонний оптимизатор, позволяющий в один клик очистить мусорные файлы и ускорить работу «десятки», обращайте внимание только на авторитетные решения. Лучше оптимизирующие программы не использовать вообще! Но если очень надо, то хотя бы проверьте, есть ли о программе, которую Вы планируете использовать, страница в Википедии, почитайте отзывы
Лично я в случае крайней нужды использовал бы средства очистки и ускорения, встроенные в антивирус 360 Total Security. В пользу этой программы говорят многочисленные международные рейтинги и свыше 500 миллионов пользователей в Китае. На таком количестве пользователей программа наверняка уже хорошо протестирована. К тому же, создатель данного приложения Qihoo 360 Technology Co является в КНР ведущей компанией по числу пользователей в сфере интернет разработок для компьютеров и мобильных устройств.
Что касается других программ для очистки и оптимизации (а их просто невероятное множество), то для любого пользователя, даже считающего себя искушённым, велик шанс наткнуться на недобросовестных производителей таких продуктов. Их программы зачастую выполняют сомнительные по своей пользе действия, а вот шанс подхватить вирус или какую-нибудь спам-программу, которую потом с трудом удастся удалить с компьютера, очень велики. Лично у меня несколько лет назад был случай, когда даже купленная мной программа (Advanced System Care Pro) стала вызывать у меня сомнения. Прочтение отзывов о ней только укрепило меня во мнении о потенциальной опасности. Я её удалил и решил больше не использовать такие инструменты.
Кстати, добавлю между делом, что любую скачиваемую Вами программу Вы всегда можете проверить на вирусы онлайн, воспользовавшись сайтом . Загрузите туда вызывающий сомнение файл с программой, и он будет за минуту-две проверен в нескольких десятках антивирусных программ.
Выключаем службы, которые грузят систему «без дела»
Разработчики не могут предсказать, какие именно службы вам понадобятся. Поэтому весь массив автоматически запускается вместе с ОС. Чтобы ускорить работу Windows 10 на ноутбуке или компьютере, полезно найти лишние службы, которые лично вам не нужны, и выключить их.
- «Пуск» правой кнопкой / «Управление компьютером».
- В левом меню находим раздел «Службы».
- Во вкладе «Расширенный» можно почитать, чем занимается каждая из служб.
Что отключить, а что лучше не трогать? В сети гуляет много списков, но мы остановимся на тех службах, которые можно выключить практически без риска. Начнем с самых «прожорливых».
- Центр обновления — лучше периодически обновляйте систему вручную.
- Windows Search — если вы редко что-то ищете на компьютере.
Эти службы можно смело убирать, если компьютер не подключен к общей сети:
- KtmRm для координатора распределенных транзакций.
- Автономные файлы.
- Агент политики IPSec.
- Браузер компьютеров.
- Модуль поддержки NetBIOS.
- Сервер Сетевая служба.
Задачу этих служб уже взял на себя антивирус:
- Брандмауэр.
- Защитник Windows.
Эти в 99% случаев бесполезны, а вот тормозить Windows 10 из-за них может прилично:
- Адаптивная регулировка яркости.
- Вспомогательная служба IP.
- Вторичный вход в систему.
- Клиент отслеживания изменившихся связей.
- Модули ключей IPsec для обмена ключами в Интернете и протокола IP с проверкой подлинности.
- Обнаружение SSDP.
- Родительский контроль (Parental Control).
- Служба регистрации ошибок.
- Удалённый реестр.
Эти оставляйте только, если вы используете соответствующие им устройства:
- Смарт-карта.
- Факс.
- Диспетчер печати — для принтера.
- Служба загрузки изображений(WIA) — для сканеров и фотоаппаратуры.
- Служба поддержки Bluetooth — вряд ли кто-то еще пользуется блютузом.
- Служба ввода планшетного ПК — если вы не пользуетесь рукописным вводом.
- Основные службы доверенного платформенного модуля — если нет контролирующих устройств на базе BitLocker или TMP.
Как отключить службу?
Два раза нажимаем по ней и в появившемся окне в строке «Тип запуска» задаем «Отключена» / потом «Применить» или «ОК».
Как увеличить скорость загрузки windows 10
На мой взгляд очень интересная статья, поэтому прочитайте ее внимательно, и как правило вы будете иметь представление о том как увеличить скорость загрузки в операционной системе windows 10!
Сейчас покажу вам способ как увеличить скорость загрузки вашей операционной системы, в качестве примера будет рассмотрена Windows 10.
С появлением новых информационных технологий встает вопрос о приобретении новых программных продуктов и новых комплектующих, как правило в условиях кризиса или других факторов мы не можем позволить себе приобретение скажем новых запчастей для компьютера, но в тоже время хотим пользоваться новыми программными продуктами. С помощью этого урока я покажу способ, который позволит вам, настроить ваш компьютер на быстрый запуск
Для начала вам нажмите сочетание клавиш WIN+R, у вас откроется командная строка в корой впишите команду: msconfig, после чего жмем ОК
У вас откроется компонент: Конфигурация системы.
Переходим в пункт загрузка, выбираем текущую операционную систему (бывает такое что у вас установлено на один персональный компьютер несколько ОП, выбирайте ту операционную систему над которой хотите провести настройки).
Нажимаем на кнопку: Дополнительные параметры
В дополнительных параметрах загрузки необходимо указать значения при которых ваша ОП будет загружаться, обычно я ставлю все на максимальные значения.
Почему? Чем больше у вас задействовано оперативной памяти и процессоров, тем быстрее он будет загружаться, я думаю это логично.
После перезагрузки ваша система должна загружаться быстрее
Примечание: Необходимо указать значения, согласно вашем текущим установленным комплектующим, информацию можно посмотреть вот таким способом:
Кликните правой кнопкой мыши по иконке: Мой компьютер — нажмите: Свойства. И согласно этим данным выставляете значения во вкладке: Дополнительные параметры загрузки.
На этом у меня все, не забываем подписываться на рассылку, если возникли вопросы пишите в комментарии и подпишитесь на рассылку что бы быть в курсе последних событий!
- Tweet
- Share 0
- +1
- VKontakte
Как ускорить загрузку Windows 10
Windows 10настройкавремязагрузка
Со времен провальной Windows Vista, компания Microsoft пытается улучшить запуск Windows, сделать его более комфортным для пользователей.
При загрузке Windows 10 происходит задержка запуска приложений из папки автозагрузки, особенно, если Ваша операционка стартует по-умолчанию не в режиме Рабочего стола, а в плиточный стартовый экран – режим планшета. Можно уменьшить эту задержку запуска для настольных приложений просто отредактировав реестр.
Пошаговая инструкция ниже.
После этого редактор реестра можно закрыть и перезапустить компьютер, чтобы посмотреть насколько загрузка пройдет быстрее.
Если потребуется вернуться к настройкам по-умолчанию, просто удалите раздел Serialize.
Если вы не нашли ответ или нужную информацию, задайте вопрос через форму обратной связи. Или напишите комментарий здесь.
Активируйте режим высокой производительности
Одним из последних возможных шагов в устранении проблем является изменение настроек питания Windows. Стандартные режимы могут сопровождаться ошибкой нагрузки на диск, но переключение на более высокий режим производительности способен решить эту проблему.
Недостатком этого решения является разве что повышенное потребления энергии вашим компьютером. Но для современных эффективных процессоров это не станет серьезной проблемой. Тем не менее в нетбуках и мощных ноутбуках, выступающих в роли десктопа, время автономной работы в таком режиме может заметно снизиться.
Для переключения в этот режим откройте экран «Питание и спящий режим» с помощью комбинации WIN + X и выбора опции «Управление электропитанием».
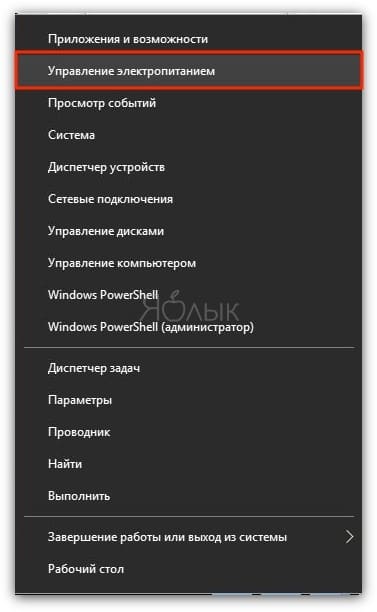
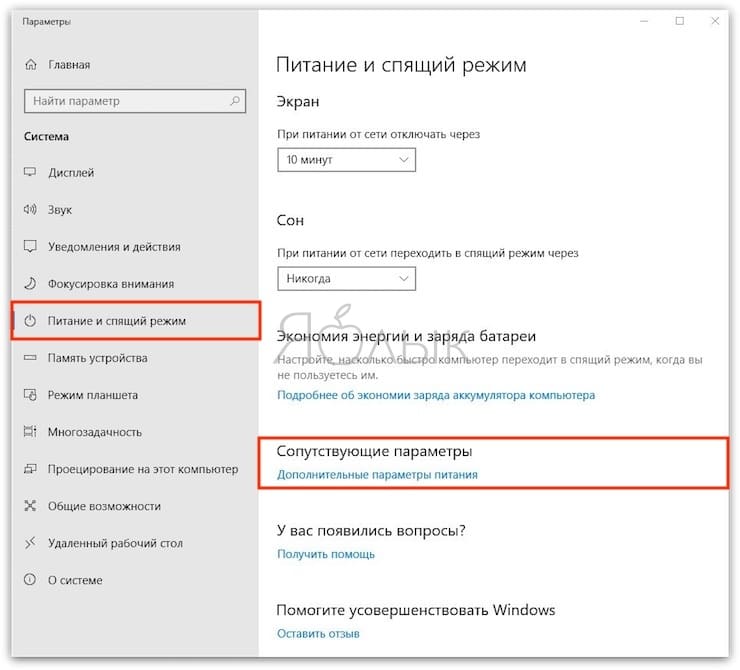
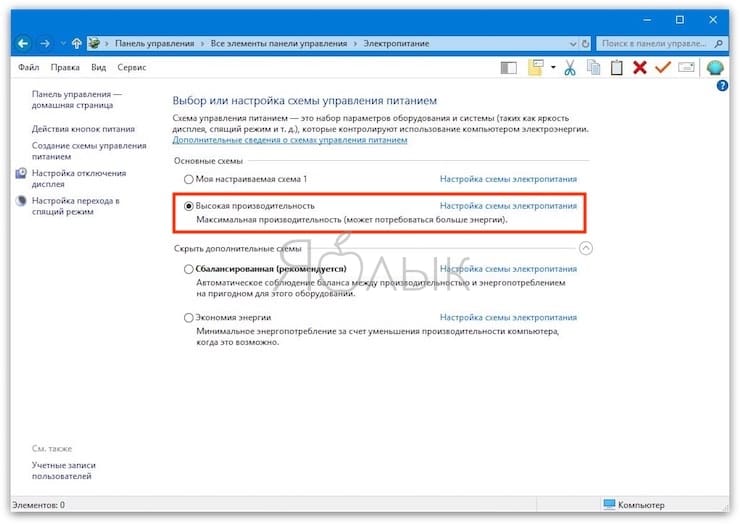
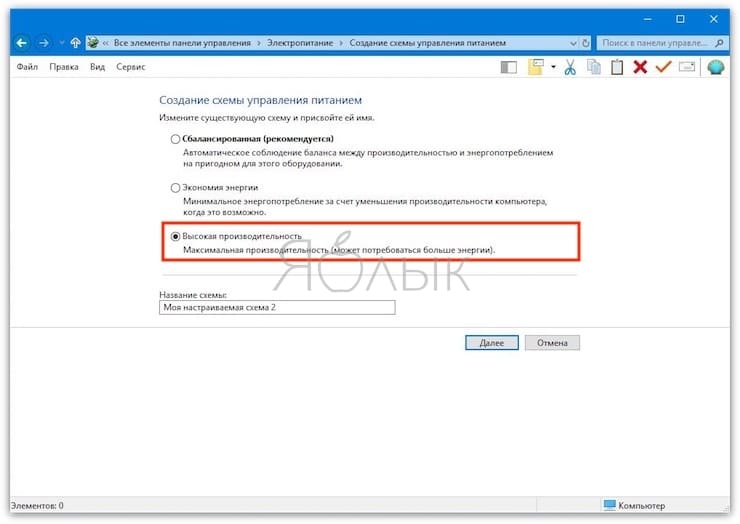
Выберите раздел Сопутствующие параметры → Дополнительные параметры питания. В списке схем выберите «Высокая производительность».
Если эта опция не отображается, то придется создать собственный план питания. В левом столбце нажмите на меню «Создание схемы управления питанием», выберите «Высокая производительность», дайте новому плану название, добавьте необходимые настройки и выберите его в качестве своей основной схемы. Вскоре проблема с диском должна исчезнуть, нагрузка должна снизиться со 100% до 10% и менее.
Удаление драйверов, программ и системных обновлений из безопасного режима windows 10
В плане взаимодействия системы с пользователем безопасный режим работы Windows практически ничем не отличается от обычного режима. Однако в этом режиме не загружаются установленные драйверы и программы из автозагрузки. А потому, если причина циклической перезагрузки была связана с ними, их можно удалить, используя стандартные средства Windows 10.
Удаление драйвера из безопасного режима
Рассмотрим процесс на примере удаления драйверов видеокарты:
1. Нажмите клавиши «Win R», в отобразившееся окошко «Выполнить» впишите без кавычек команду «devmgmt.msc» и кликните «ОК».
2. Откроется «Диспетчер устройств». Здесь нужно найти удаляемое из системы устройство, кликнуть по его названию правой кнопкой мыши, выбрать из выпадающего меню «Удалить» и согласится с удалением (также отмечаем пункт «Удалить программы драйверов для этого устройства»):
3. Перезагружаем компьютер.
Удаление программ из безопасного режима
Действия аналогичны тем, что требуются при удалении программ в Windows 10 стандартным способом:
1. Открываем «Панель управления», где кликаем по элементу «Удаление программы»:
2. Находим нужную программу, кликаем по ее значку правой кнопкой мыши и выбираем затем пункт меню «Удалить» или «Удалить/Изменить»:
3. Следуем инструкциям деинсталлятора.
Удаление обновлений Windows 10 из безопасного режима
Действия следующие:
1. Открываем окно «Параметры» нажатием клавиш «Win I или из меню «Пуск».
2. Переходим во вкладку «Центр обновления Windows», а в ней — кликаем по элементу «Журнал обновлений».
3. В следующем окне кликаем по элементу «Удалить обновления»:
4. Дальше все то же самое, что и с удалением программ — выделяем обновление, кликаем по нему правой кнопкой мыши и выбираем «Удалить».
Откат системы из среды WinPE
Начало процедуры мы уже рассматривали выше (см. раздел «Запуск Windows 10 в безопасном режиме и загрузка среды восстановления WinPE»). В меню «Дополнительные параметры» в этот раз нужно будет попробовать сначала запустить функцию «Восстановление при загрузке», а затем — если не поможет — «Восстановление системы».
В первом случае — просто выбираем опцию «Восстановление при загрузке». Дальше и так все будет понятно:
Во втором случае выбираем «Восстановление системы»:
На экране появится стандартное окно отката системы к точке восстановления. Жмем в нем «Далее» (если отображается об отсутствии точек восстановления, то этот способ не поможет):
В следующем окне нужно будет выбрать одну из доступных точек восстановления, затем вновь нажать «Далее».
Остались вопросы, предложения или замечания? Свяжитесь с нами и задайте вопрос.
Причины проблемы и способы её устранения
Существует несколько групп причин, из-за которых могут возникнуть осложнения с установкой Виндовс 7:
- Проблемы на стороне установщика;
- Аппаратные неполадки компьютера или несовместимость;
- Неправильные настройки BIOS.
Проблемы на стороне установщика могут заключаться либо в неисправности носителя (сломанная флешка или поцарапанный диск), либо в потери целостности (невалидности) дистрибутива. В этом случае нужно просто сменить носитель или дистрибутив на рабочий вариант. Остальные две группы причин мы рассмотрим ниже более подробно.
Причина 1: Неправильные настройки BIOS
Одной из самых распространенных причин, по которой не удается установить Windows 7, является неправильно настроенный BIOS. В частности очень много проблем возникает из-за того, что пользователь не знает, как указать нужное установочное устройство или вообще не понимает необходимость данной процедуры.
- Для того чтобы попасть в БИОС, требуется после включения ПК дождаться характерного сигнала и сразу зажать определенную клавишу. У различных версий данного системного ПО она может отличаться. Чаще всего это кнопки DEL или Esc, но могут быть и другие варианты.
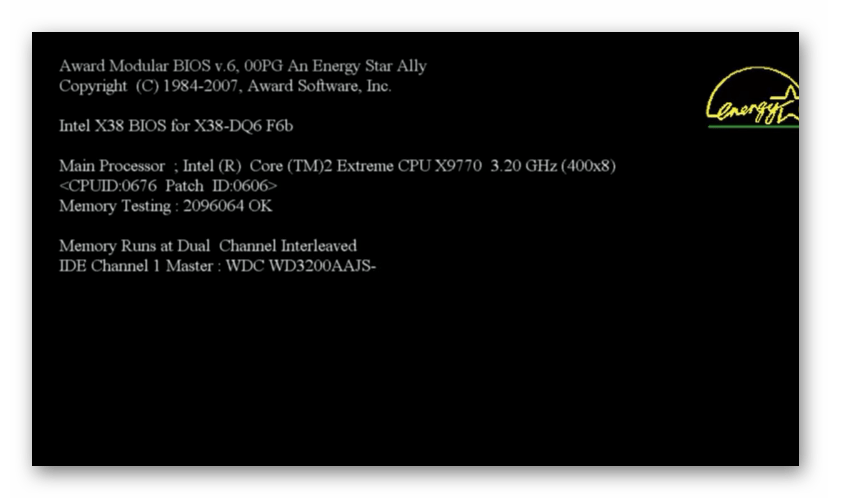
Урок: Как войти в БИОС на компьютере Запустится интерфейс BIOS. У разных версий он может иметь существенные отличия. Но суть действий сводится к тому, чтобы перейти в раздел определения загрузочного устройства (чаще всего он называется «Boot») и указать в нем тот объект (флешка, дисковод и т.д.), через который вы хотите установить Виндовс. Желательно поставить его на первое место в списке устройств для загрузки.
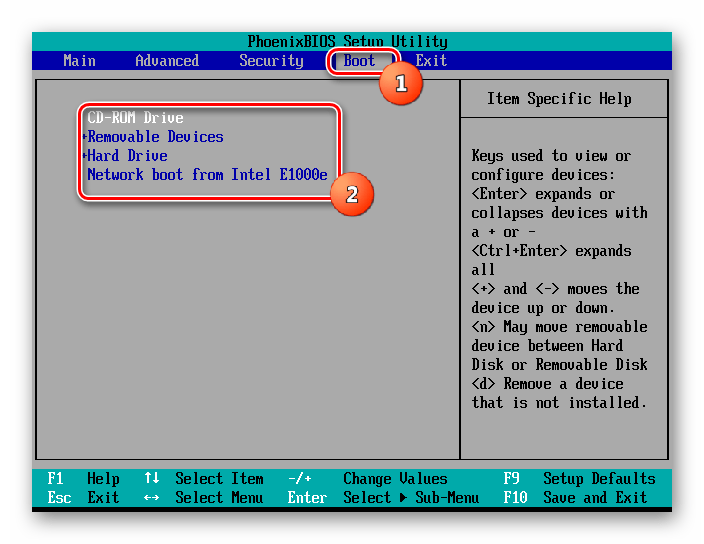
После того как необходимые настройки указаны, для выхода из BIOS и сохранения введенных параметров нажмите F10.
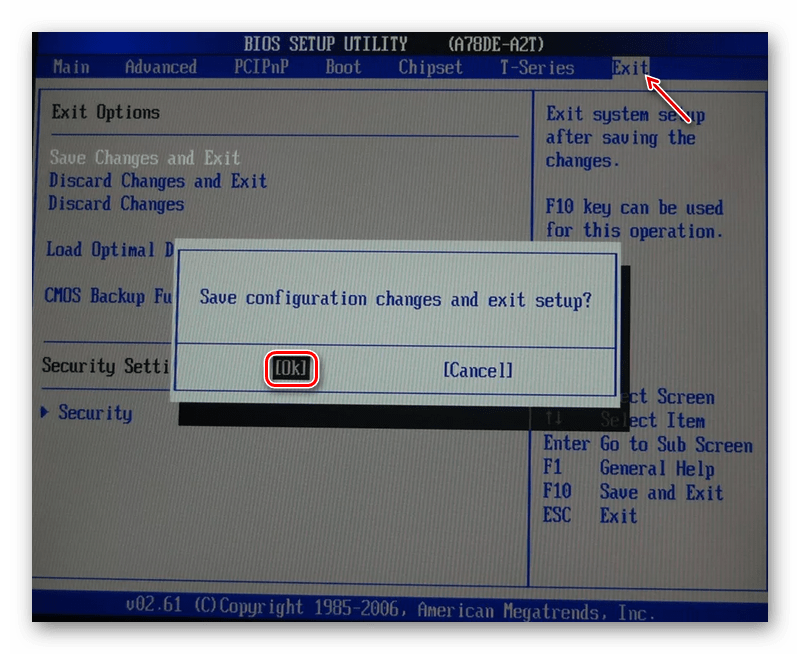
Компьютер будет перезагружен и на этот раз, если вы все сделали правильно, запустится процедура установки операционной системы.
Причина 2: Аппаратные неполадки компьютера или несовместимость
Другая группа причин возникновения проблем с установкой Windows 7 носит аппаратный характер. Например, аппаратные возможности того компьютера, на который вы хотите произвести инсталляцию ОС, возможно, не соответствуют минимальным требованиям данной системы. Поэтому обязательно сверьте информацию от Microsoft по необходимым мощностям с фактическими параметрами ПК. Основные минимальные показатели должны быть такими:
- Частота процессора – 1 ГГЦ;
- Объем оперативной памяти – 1 Гб (для 64-битных систем – 2 Гб);
- Размер свободного места на винчестере – 16 Гб (для 64-битных систем – 20 Гб).
Неудача с установкой иногда связана также с неисправностью комплектующих ПК. Например, может быть нерабочий дисковод или же USB-разъем. В этих случаях невозможно произвести инсталляцию системы соответственно с диска или флешки. Не будет запускаться даже стартовое окошко установщика. Если вы не желаете заморачиваться с решением данной проблемы, то попробуйте просто поменять тип устройства на другой вариант (с компакт-диска на USB-накопитель или наоборот), используя при этом соответствующее установочное устройство. Для тех же пользователей, которые желают решить вопрос кардинально предлагается группа уроков, расположенная в списке ниже.
Если же установочное окошко запускается и вы уверены, что ПК соответствует минимальным требованиям для установки операционной системы, но процедура инсталляции все равно не доходит до конца, есть вероятность неисправности жесткого диска. Тогда имеет смысл выполнить проверку винчестера на ошибки. Это можно произвести непосредственно с помощью установочного диска.
- После запуска установщика в его стартовом окошке жмите по элементу «Восстановление системы».
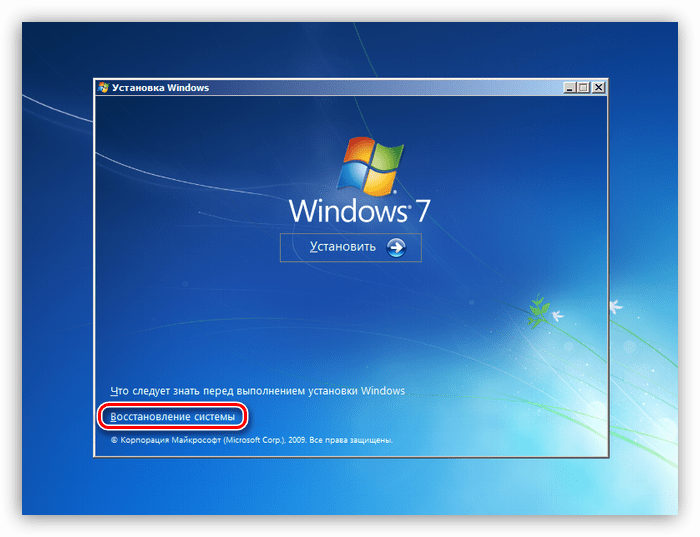
В открывшемся перечне инструментов выберите «Командная строка».
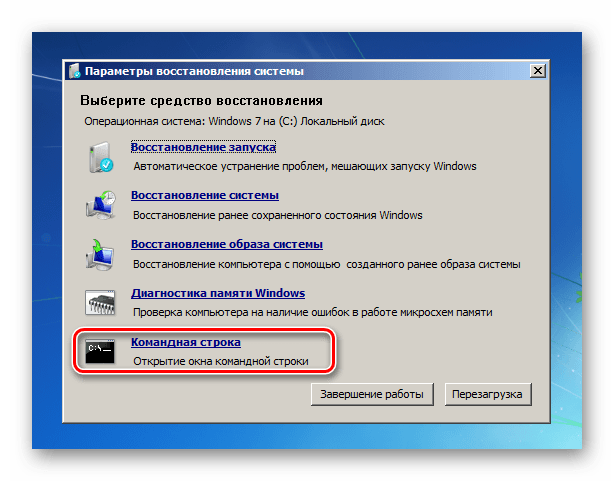
В запустившее окошко «Командной строки» вбейте выражение:
Далее щелкайте Enter.
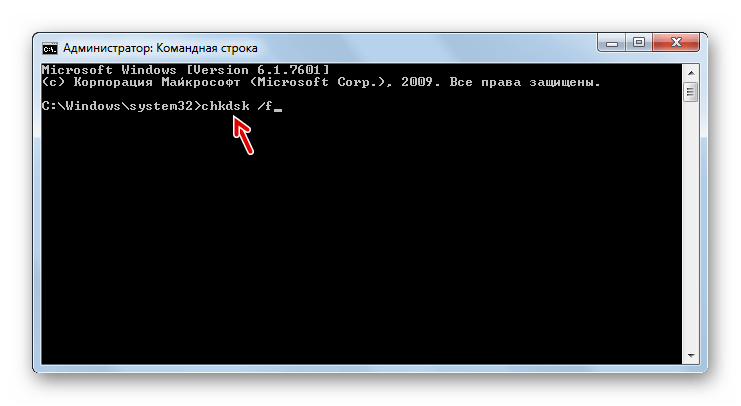
Утилита проверит диск на наличие ошибок. В случае если они будут логического характера, то она попробует тут же исправить неполадки, а вот при обнаружении физических повреждений вам придется нести винчестер в мастерскую или вовсе сменить его на другое аналогичное устройство.
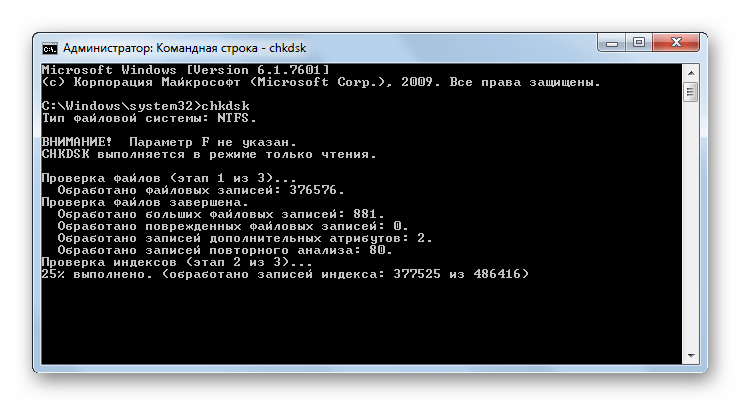
После устранения указанной проблемы с жестким диском установка операционной системы должна пройти без проблем.
Неудача процедуры установки операционной системы Windows 7 на ПК может быть вызвана различными группами факторов: проблемы с исходным образом ОС, аппаратные неполадки, неправильные настройки BIOS. Главное — правильно определить причину сбоя и уже исходя из этого действовать по тем инструкциям, которые представлены в данной статье.
Улучшение звука
После установки аудиодрайверов пользователю приходится настраивать качество звучания динамиков. Улучшение звука подразумевает управление настройками частоты, разрядности, режима и формата звучания. Эти настройки можно найти в параметрах звуковой карты, открыв пункт «Свойства».
Во вкладке «Улучшения» доступен выбор звуковых эффектов:
- окружение – имитирует среду с многократным воспроизведением;
- регулировка высоты тона – юзеру доступна возможность повышать или понижать параметр по своему усмотрению;
- эквалайзер – с его помощью регулируется чистота звучания;
- объемное звучание – кодирует объемный звук для дальнейшей передачи на аудиоприемники;
- тонокомпенсация – ликвидируются различия громкости.
Перед выполнением настроек нужно убедиться, что снята отметка рядом со строкой «Отключение всех звуковых эффектов». При ее присутствии изменить качество звучания не получится. При включении неотложного режима пользователь может услышать измененный эффект звучания.
В «Эквалайзере» по умолчанию все настройки находятся на усредненном показателе. Каждый пользователь может выбрать частоту звука по своему усмотрению на компьютере или на ноутбуке.
Использование системного инструмента для исправления неполадок
Неисправности в работе устройств и операционной системы оказывают влияние на работу ПК, поэтому неполадки необходимо исправить. В операционную систему Windows 10 встроены инструменты для автоматического исправления ошибок в работе системы и оборудования, например, проблемы со звуком, принтером, клавиатурой, подключением к Интернету, BSOD и т. п.
Средство «Устранение неполадок» автоматически исправляет проблемы, возникающие в работе устройств или некоторых функций системы. Для этого необходимо выбрать проблему из доступного перечня, а затем запустить системное средство:
- Войдите в меню «Пуск», запустите приложение «Параметры».
- Откройте «Обновление и безопасность», войдите в раздел «Устранение неполадок».
Подробнее: Средство устранения неполадок Windows 10
Как узнать о наличии TPM 2.0 в компьютере
Если после проверки компьютера появится только одно уведомление об отсутствии TPM-модуля, то необходимо проверить BIOS на наличие этой технологии. Для Intel необходимо переключиться на TPM, а для AMD проверить PSP fTPM в BIOS.
Почти каждый современный процессор оснащён технологией TPM, поэтому перезагружаем компьютер и нажимаем клавишу «Del» для входа в BIOS. В редких случаях могут использоваться кнопки «F1», «F2», «F9» и другие комбинации. Ниже представлены самые популярные варианты включения TPM в BIOS на материнских платах различных компаний:
- ASUS. Переходим в раздел «Advanced» и открываем один из трёх имеющихся разделов в зависимости от версии BIOS («Trusted Computing», «TPM State» или «TPM Device Selection»). На устройствах AMD после перехода в меню «Advanced» необходимо последовательно перейти в «AMD fTPM configuration» и «TPM Device Selection», где выбрать «Firmware TPM». На более старых прошивках BIOS (ASUS B450 и младше) необходимо перейти в «PCH-FW Configuration» и открыть «TPM Device Selection».
- Gigabyte. Для устройств AMD открываем «Settings» и нажимаем на «AMD CPU fTPM». В ином случае переходим в «Peripherals» и используем пункт «Trusted Computing».
- MSI. Поочерёдно открываем разделы «Setting», «Security», «Trusted Computing» и «Security Device Support MSI BIOS». В редких случаях нужно выбрать «Platform Trust Technology», «PTT» или «fTPM».
- Asrock. Для Intel необходимо перейти в «Advanced» и открыть «Trusted Computing». Для AMD последовательно используем пункты «Advanced», «CPU Configuration» и «AMD fTPM switch». В редких случаях могут присутствовать разделы «Platform Trust Technology (PTT)». При отсутствии указанных выше вариантов используйте «Security» и откройте пункт «Intel platform trust technology в BIOS Asrock».
- Dell. В ноутбуках этой фирмы необходимо перейти в раздел «Security» и нажать на «TPM Security». Затем устанавливаем галочку справа и применяем изменения. После этого устанавливаем значение «Active», снова применяем изменения и выходим.
- HP. На устройствах этой компании необходимо перейти в раздел «Security» и открыть «TPM Device». В этом меню должно быть выбрано значение «Available» и установлен маркер возле «TPM State». При наличии версии BIOS Aptio необходимо перейти в «Advanced», выбрать «Trusted Computing» и открыть раздел «Security Device Support».
- Lenovo. На ноутбуках этой фирмы необходимо открыть «Security» и перейти в раздел «Security Chip». При наличии BIOS Aptio последовательно открываем «Advanced» и «TPM Support».
После включения модуля TPM проверить статус его работы на своём устройстве можно при помощи следующих действий:
- Зажмите комбинацию клавиш «Win+R».
- В открывшемся окне вводим «tpm.msc» без кавычек и нажимаем «ОК».
- Находим раздел «Сведения об изготовителе TPM» и нажимаем «Версия спецификации», чтобы узнать текущую версию модуля.
Энергосбережение AMD
Если на ноутбуке стоит видеокарта AMD, есть еще один шаг, который можно попробовать. Для этого необходимо открыть редактор реестра.
Шаг 1. Нажать правой мышью на значке «Пуск» и левой «Выполнить».
Нажимаем правой мышью на значке «Пуск» и левой «Выполнить»
Шаг 2. В появившемся окне набрать regedit и нажать «ОК».
В появившемся окне набираем regedit и нажимаем «ОК»
Шаг 3. В открывшемся окне «Редактора реестра» выбрать мышью «Правка» – «Найти». Ввести в окно поиска EnableULPS и нажать «Найти далее» (Find Next). После небольшой процедуры поиска EnableULPS станет виден в списке параметров реестра.
Вводим в окно поиска EnableULPS и нажимаем «Найти далее»
Шаг 4. Дважды щелкнуть его и изменить значение с 1 на 0 в Value Data, нажав ОК.
Это отключит функцию энергосбережения, которая отключает выделенную видеокарту, когда она не нужна. В результате ноутбук будет потреблять больше энергии аккумулятора, поэтому необходимо делать это только в том случае, если ноутбук большее время включен в сеть 220В.
Если перечисленные решения не работают
Если ни одно из вышеперечисленных решений не работает, можно попробовать сбросить Windows 10 к первоначальному состоянию, удалив все файлы и программы. Преимуществом этого решения перед переустановкой ОС является возможность сохранения личных файлов.
Шаг 1. Открыть меню «Пуск» и нажать на кнопку «Параметры».
Открываем меню «Пуск» и нажимаем на кнопку «Параметры»
Шаг 2. В появившемся окне выбрать «Обновления и безопасность».
Выбираем «Обновление и безопасность»
Шаг 3. В следующем всплывающем окне выбрать «Восстановление». В подразделе «Вернуть компьютер к исходному состоянию» нажать кнопку «Начать».
В подразделе «Вернуть компьютер к исходному состоянию» нажимаем «Начать»
Шаг 4. Появится предложение сохранения личных файлов, или их удаления. Выбрать нужный вариант.
Выбрать нужный вариант
Шаг 5. В следующем окне нажать «Сброс».
В следующем окне нажать «Сброс»
Начнется «Сброс» Windows 10. ПК будет (возможно, несколько раз) перезагружаться, и после выполнения процедуры получится «чистая» ОС.
В случае с ноутбуком Dell Inspiron 17 полный «Сброс» ОС стал единственным способом решения проблемы с медленной загрузкой Windows 10. Проблемы с загрузкой сохраняются, но пока выключен быстрый запуск, больше не виден черный экран.
























![Как ускорить загрузку windows 10 – 6 шагов до быстрого boot'а [2020]](http://u-tune.ru/wp-content/uploads/9/a/0/9a043ed7e49cee98d3adaec7890c0523.png)