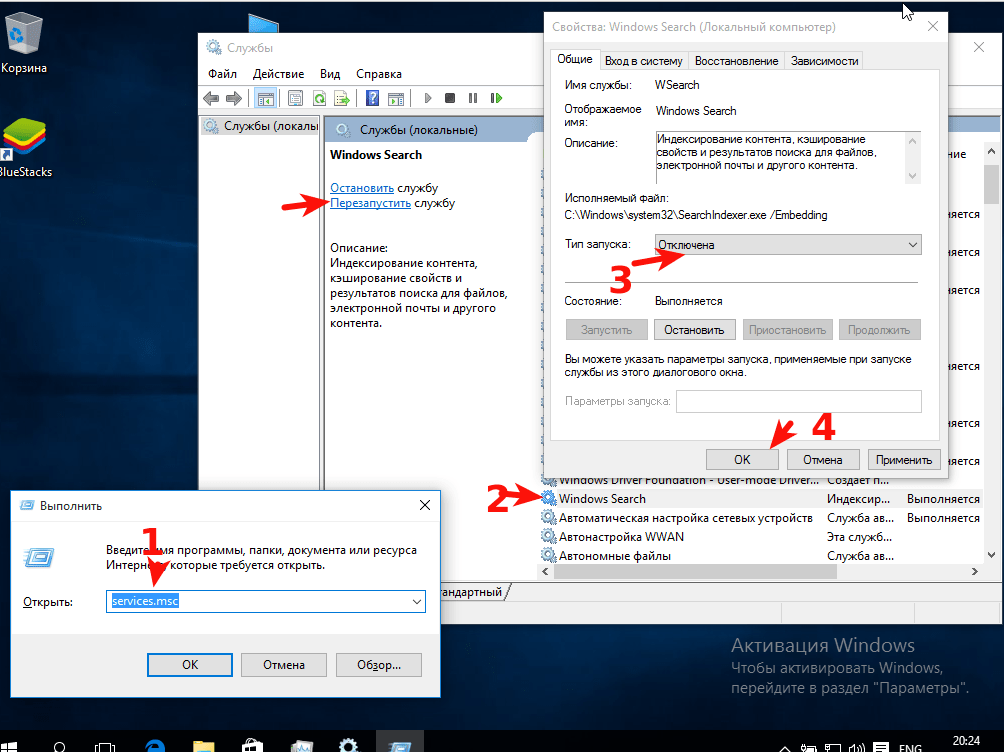Нужно ли выключать супервыборку
Супервыборка, как и многие другие компоненты Виндовс 7, активны по умолчанию не просто так. Дело в том, что работающая служба Superfetch может ускорить быстродействие операционной системы на слабых компьютерах ценой повышенного потребления оперативной памяти, пусть и незначительного. Кроме того, супервыборка способна продлить срок службы традиционных HDD, как бы это парадоксально не звучало – активная супервыборка диском практически не пользуется и уменьшает частоту обращения к накопителю. Но если же система установлена на SSD, то Superfetch становится бесполезной: твердотельные накопители быстрее магнитных дисков, отчего никакого прироста скорости работы эта служба не приносит. Её отключение освобождает часть оперативной памяти, но слишком мало для серьёзного влияния.
Когда же стоит отключать рассматриваемый элемент? Ответ очевиден – когда с ним наблюдаются проблемы, в первую очередь высокая нагрузка на процессор, с которой неспособны справиться более щадящие методы вроде очистки жесткого диска от «мусорных» данных. Деактивировать супервыборку можно двумя методами – через окружение «Службы» или посредством «Командной строки».
Способ 1: Инструмент «Службы»
Самый простой вариант остановки работы супервыборки – отключить её через менеджер служб Виндовс 7. Происходит процедура по такому алгоритму:
- Используйте комбинацию клавиш Win + R для доступа к интерфейсу «Выполнить». Введите в текстовую строку параметр services.msc и нажмите «ОК».
- В перечне элементов Диспетчера служб отыщите элемент «Superfetch» и дважды кликните по нему ЛКМ.
- Для отключения супервыборки в меню «Тип запуска» выберите вариант «Отключить», после чего воспользуйтесь кнопкой «Остановить». Для применения изменений используйте кнопки «Применить» и «ОК».
- Перезагрузите компьютер.
Эта процедура отключит как саму Superfetch, так и автозапуск службы, таким образом полностью деактивируя элемент.
Способ 2: «Командная строка»
Не всегда получается задействовать менеджер служб Виндовс 7 – например, если версия операционной системы представляет собой Starter Edition. К счастью, в Windows нет задачи, которую нельзя было бы решить задействованием «Командной строки» — она же поможет нам и в выключении супервыборки.
- Перейдите в консоль с полномочиями администратора: откройте «Пуск» – «Все приложения» – «Стандартные», найдите там «Командную строку», кликните по ней ПКМ и выберите вариант «Запуск от имени администратора».
- После запуска интерфейса элемента введите такую команду: sc config SysMain start= disabled
Проверьте корректность ввода параметра и нажимайте Enter.
- Для сохранения новых настроек осуществите ребут машины.
Как показывает практика, задействование «Командной строки» эффективнее отключения через менеджер служб.
Что делать, если служба не отключается
Не всегда указанные выше методы эффективны – супервыборка не отключается ни через управление службами, ни с помощью команды. В таком случае придётся вручную менять некоторые параметры в системном реестре.
- Вызовите «Редактор реестра» — в этом нам снова пригодится окно «Выполнить», в котором нужно ввести команду regedit.
- Раскройте дерево каталогов по следующему адресу: HKEY_LOCAL_MACHINE/SYSTEM/CurrentControlSet/Control/Session Manager/Memory Management/PrefetchParameters
Найдите там ключ под названием «EnableSuperfetch» и дважды щёлкните по нему левой кнопкой мыши.
- Для полного отключения введите значение 0, после чего нажмите «ОК» и перезагружайте компьютер.
Заключение
Мы детально рассмотрели особенности службы Superfetch в Windows 7, привели методы её отключения в критических ситуациях и решение, если способы оказались неэффективны. Напоследок напоминаем – программная оптимизация никогда не заменит апгрейд компонентов компьютера, поэтому нельзя слишком уж сильно на неё полагаться.
Опишите, что у вас не получилось. Наши специалисты постараются ответить максимально быстро.
Для чего нужна служба SuperFetch?
По утверждению разработчиков, служба создана для оптимизации работы ОС и увеличения ее производительности. Подробности о механизмах ее работы не раскрываются.
Известно лишь, что SuperFetch анализирует информацию оперативной памяти. Часто используемые программы отмечаются этой службой и в дальнейшем загружаются в ОЗУ автоматически. Тем самым запуск приложения будет более быстрым. Запускаемая утилита уже находится в оперативной памяти.
Отключение SuperFetch в большинстве случае не требуется, особенно при мощных характеристиках компьютера. Но вот доводы в пользу того, что службу все-такие стоит отключить:
- служба исполняется как фоновый процесс, тем самым используя ресурсы жесткого диска и процессора;
- несмотря на ускорение процесса загрузки приложение, каких-то серьезный привилегий в быстродействии не наблюдается;
- загрузка ОС может замедлиться из-за SuperFetch: служба обрабатывает массивы данных оперативной памяти при каждой загрузке. Если жесткий диск загружен на 100% в первые секунды запуска Windows, стоит задуматься об отключении SuperFetch (хотя могут быть и другие причины загруженности диска);
- у геймеров часто возникают проблемы внутри игр: служба постоянно высвобождает место ОЗУ под запущенную игру, затем снова ее заполняет, снова выгружает. Такой круговорот сказывается на быстродействии игрушек. Особенно, если речь идет о компьютерах с малым объемом ОЗУ.
И самый популярный вопрос: стоит ли отключать SuperFetch для дисков SSD? Учитывая скорость считки данных твердотельных накопителей, вряд ли им понадобится дополнительный помощник в ускорении работы с приложениями. Многие пользователи отмечают, что никакого заметного воздействия на SSD служба SuperFetch не оказывает.
SuperFetch — что это за служба
Рабочий процесс, который улучшает отзывчивость операционной системы (ОС) и приложений благодаря анализу ретроспективных данных и последующего активного управления свободной оперативной памятью. Эта служба дебютировала в Windows Vista и с тех пор включалась в каждый релиз ОС. По умолчанию она постоянно работает в фоновом режиме, анализируя запускаемые файлы. Возможна достаточно гибкая настройка этого системного компонента.
СуперФетч можно сравнить с умным отцом, который держит весь инструмент в гараже не просто в порядке, а в «правильном» порядке, чтобы сын быстро отыскивал нужные ключи или кусачки. «Правильный» порядок означает следующее:
- в непосредственной близости от рабочей зоны будут находиться те инструменты, который используются чаще всего;
- приоритетный инструмент также расположен не наобум — если часто снимаются автоколеса, то домкрат будет ближе, чем баллонный ключ, поскольку тот нужен раньше;
- все инструменты после использования кладут на старое место;
- если какая-то операция уже не повторяется (например, купили новую покрышку и колесо теперь не прокалывается часто), то требуемый для ее выполнения специфический инструмент постепенно располагается все дальше и дальше от рабочей зоны.
Пример абсолютно условный, но он абстрактно демонстрирует задачи службы и это поможет более точно ответить на вопрос: «SuperFetch? Что это?».
Для чего она нужна
Чтобы понять, что такое SuperFetch, можно описать 2 основные цели службы:
- Загружать Windows быстрее. Во время запуска ОС разные файлы требуются в различное время (да и один и тот же файл нужен много раз, но в разное время). Служба «узнает», какие файлы или их комплект нужен для загрузки, и в какой именно момент времени. В результате создается условная папка, где хранятся наиболее приоритетные для Виндовс файлы. Постоянное повторение циклов запуска системы позволяет хранить требуемые компоненты таким образом, чтобы их чтение минимально нагружало систему. При этом служба взаимодействует со встроенным дефрагментатором — файлы физически будут находиться в непосредственной близости друг к другу. Итог — загрузка выполняется быстрее.
- Запускать приложения эффективнее. Для этого анализируются 2 фактора: какие приложения запускаются чаще, и существует ли определенная очередность их запуска. Например, утром бухгалтер на рабочем месте может все начать с краткого чтения новостей через браузер. Далее он запустит 1С и проведет актуальные хозяйственные операции. После обеда он может плотно заняться финансовым анализом, используя Excel. Изо дня в день эта последовательность может особо не изменяться. Служба «видит» этот паттерн поведения и предварительно загружает в свободную оперативную память те данные, которые нужны для запуска следующего приложения. То есть, утром, если браузер запущен, в оперативку уже частично загружены самые важные файлы 1С. Итог — приложения запускаются эффективнее и поэтому работают стабильнее.
Порой служба узла SuperFetch грузит диск Windows 10. Это вызывается 2 причинами:
- Служба базируется на прошлом опыте. Она «привыкла», что после приложения X всегда запускается приложение Y и «готовится» к этому. Если случится непредсказуемое, и нужно будет загружать программу B, а не Y, то это может вызвать сбой и существенную загрузку ресурсов ОС.
- Служба чувствительна к объему оперативной памяти. Чем больше оперативки, тем эффективнее работает Суперфетч, ведь все основывается на рациональном и предварительном заполнении свободной оперативной памяти. Если все окажется занято, то не останется места, куда можно записывать часто используемые файлы. Итог — увеличится конкуренция за каждый незанятый мегабайт и система может из-за этого подтормаживать.
Отключить Windows Superfetch
Windows пытается повысить производительность системы, анализируя, как вы используете компьютер, и прогнозируя ваши действия. Superfetch — это функция Windows, разработанная, чтобы помочь этому, автоматически загружая определенные данные приложения в системную память.
Технически, Windows рассматривает использование памяти Superfetch как низкий приоритет. Когда требования к вашей системной памяти увеличиваются, данные Superfetch должны быть отброшены. Однако этот процесс может быть медленным, особенно если у вас слишком много памяти, и между Superfetch и другими открытыми приложениями происходит «перетягивание каната».
Если вы используете твердотельный диск в качестве системного диска Windows, Windows автоматически отключит эту функцию. Доступ к файлам на SSD намного быстрее, чем на обычном жестком диске, поэтому вместо этого можно оставить данные на диске для непосредственного запуска, что делает ненужным Superfetch.
Вы, вероятно, можете оставить Superfetch включенным в большинстве случаев, но если вы наблюдаете регулярное замедление, интенсивное использование ОЗУ или медленный запуск, отключение Superfetch может быть хорошим началом для устранения неполадок.
- Чтобы начать, откройте редактор реестра Windows, нажав Win + R на клавиатуре, введите regedit, затем нажмите ввод.
- Нажмите Да, чтобы открыть окно контроля доступа пользователей.
- В редакторе реестра перейдите к на левой панели.
- Щелкните правой кнопкой мыши в открывшемся окне, перейдите в новое подменю, затем выберите значение D-WORD (32 бита).
- Назовите новое значение EnableSuperfetch.
- Если вы хотите полностью отключить Superfetch, оставьте значение EnableSuperfetch равным 0. Однако если вы хотите изменить его, дважды щелкните значение EnableSuperfetch, затем в ValueData измените его на 1, чтобы включить Superfetch для приложений, 2, чтобы включить это для загрузки, или 3, чтобы полностью включить его. Нажмите OK, чтобы подтвердить рисунок.
- После сохранения перезагрузите компьютер.
Это отключит службу Superfetch, либо полностью, либо ограничив ее область применения или запуска. Как мы уже упоминали, пользователи с системным диском SSD должны автоматически отключить Superfetch и могут вместо этого обратиться к одному из других методов, чтобы очистить кэш в Windows 10.
Через командную строку
Отключение производится по следующему алгоритму:
- нажать кнопку Windows на клавиатуре, появится окно, в нем (внизу) ввести cmd, кликнуть по итогу поиска (вверху) правой кнопкой мышки и в выпадающем меню выбрать строку «Запустить от имени администратора»;
- запустится черное окно, в которое нужно скопировать команду net.exe stop superfetch и подтвердить запуск нажатием на Enter;
- в том же окне ввести эту команду sc config sysmain start=disabled и опять нажать Enter.
С помощью редактора реестра
Включить, выключить и настроить SuperFetch Windows 10, 8, 7 и Vista можно за несколько кликов. Для этого следует:
- нажать кнопку Windows на клавиатуре, появится окно, в нем (внизу) ввести regedit, кликнуть по итогу поиска (вверху) правой кнопкой мышки и в выпадающем меню выбрать строку «Запустить от имени администратора»;
- откроется «Редактор реестра», и в левой его части нужно последовательно раскрывать кликом следующие строчки: HKEY_LOCAL_MACHINE => SYSTEM => CurrentControlSet => Control => SessionManager => MemoryManagement => PrefetchParameters;
- в правой части окна найти строчку Superfetch, двойной клик на нее откроет свойства, в которых нужно установить значение О, после чего сохранить изменения.
Через оснастку «Службы»
Действуют следующим образом:
- Запустить «Службы». Можно просто ввести в системном поиске соответствующий запрос и запустить найденное приложение. Можно зажать комбинацию Win+R, ввести команду services.msc и запустить ее нажатием на Enter — этот способ сработает в любой Windows, начиная с Vista.
- Отыскать службу «Superfetch». Для этого в окне нужно смотреть на первую колонку «Имя». Когда она найдется, кликнуть правой кнопкой мышки на «Свойства». На первой вкладке «Общие» установить требуемые параметры службы.
- Настройка. Кликнув только на «Остановить» и «Применить», компонент отключится, но при следующей перезагрузке ОС опять запустится. Зачем это нужно? Нужно изменить такой сценарий, для чего в строке «Тип запуска» выбрать «Отключен» и кликнуть на «Применить».
В оснастке ОС Sysmain SuperFetch — одно и то же. Первое название — это внутрисистемный идентификатор, а второе имя используется для отображения на экране компьютера.
Стоит ли отключать службу SuperFetch
Нужно ли выключать данную опцию по оптимизации работы ПК? Деактивировать службу точно стоит при следующих условиях:
- У вас ОЗУ меньше 1 ГБ. Этого объёма недостаточно для стабильной работы службы.
- Вы заметили, что потребляется большой объем «оперативки» и при этом ухудшилась производительность во время активных операций с ОЗУ.
- Вы регулярно пользуетесь большим количеством приложений, которые потребляют много ресурсов ПК.
- Ваша «оперативка» и жёсткий диск сильно изношены. Чтобы не нагружать их лишний раз за счёт активной работы службы SuperFetch, отключите её.
Если SuperFetch не потребляет много ресурсов и компьютер работает в хорошем режиме, отключать опцию не нужно. Чтобы помочь вам определиться с выбором, рассмотрим также плюсы и минусы использования службы.
Негативные эффекты от службы SuperFetch
Что может смотивировать пользователя отключить данную опцию на ПК:
- SuperFetch — фоновый процесс, поэтому он всегда использует ресурсы как оперативной памяти (ОЗУ), так и центрального процессора (ЦП).
- При включённой службе приложения все равно будут загружаться в течение некоторого времени (зависит от ресурсоёмкости и состояния системы). SuperFetch только ускоряет в той или иной мере данный процесс, но не избавляет от необходимости загрузки утилит в оперативную память в момент запуска.
- Если вы играете в ресурсоёмкие игры и в вашей системе установлено менее 4 ГБ ОЗУ, есть вероятность, что они будут постоянно закрываться или работать со сбоями, так как SuperFetch будет также постоянно выгружать и загружать данные этих утилит.
- Если у вас на ПК твердотельный накопитель SSD с установленной Windows 10, функция SuperFetch вам не нужна. От неё просто не будет эффекта, потому что такой жёсткий диск работает быстро сам по себе.
- Windows может начать медленно запускаться при включении компьютера, так как служба SuperFetch будет сразу загружать тот или иной объем данных с вашего жёсткого диска в ОЗУ. Если при запуске Windows ваши ресурсы сильно загружены в течение нескольких минут, стоит подумать об отключении данной функции.
Польза от данной службы
В большинстве своём служба SuperFetch весьма полезна клиентам Windows 10, если на устройстве есть большой объем «оперативки». Даже если у вас средние технические характеристики, функция будет работать в нормальном режиме и никаких неудобств вам не придётся терпеть.
Какие плюсы от использования SuperFetch можно выделить:
- Ускорение запуска Windows и наиболее популярных приложений, установленных на вашем компьютере.
- Запуск компонентов ОС и полезных стандартных утилит Windows в фоновом режиме, которые призваны улучшить быстродействие ПК и защитить его от вредоносных программ. Например, это может быть «Защитник Windows» и сервис «Дефрагментация диска».
- Кэширование изображений и некоторых других элементов сайтов в браузерах. При последующих их запусках страницы будут загружаться заметно быстрее.
Следует ли отключать SuperFetch: все за и против
Выше мы уже отмечали, что в настоящее время целесообразность использования SuperFetch ставится многими под вопрос. Кто-то утверждает, что, отключив супервыборку, можно высвободить дополнительный объём оперативной памяти, кто-то говорит, что отключение SuperFetch позволяет продлить срок службы жёстких дисков, особенно SSD-накопителей, встречаются также утверждения, что если на ПК имеется более чем достаточно оперативной памяти, то особой пользы от службы попросту не будет.
Что на это можно сказать? Служба SuperFetch потребляет совсем немного ресурсов и весьма сомнительно, что её отключение прибавит сколь-либо производительности даже на слабых машинах. Скорее всего, всё будет как раз наоборот, так как система и программы станут запускаться медленнее. На ПК с большим объёмом ОЗУ высвобождение нескольких мегабайт также не будет играть никакой существенной роли, а вот время загрузки системы и приложений увеличится, хотя это и не будет так заметно.
Что касается продления времени службы дисков, так тут всё наоборот, SuperFetch как раз не производит запись на диск, а вот с её отключением количество обращений к винчестеру возрастёт, следовательно, увеличится и нагрузка на него. Тогда почему самими производителями рекомендуется отключать супервыборку при использовании SSD-дисков? Потому что эти носители намного быстрее традиционных HDD, и, даже будучи включённой, SuperFetch не принесёт на ПК с такими дисками сколь-либо ощутимой пользы. Вреда от неё, к слову, тоже не будет.
Примечание: установленная на твердотельный накопитель Windows, как правило, сама отключает супервыборку, в остальных случаях её можно деактивировать вручную, если это рекомендует производитель.
Не стоит также забывать о том, что отключая SuperFetch, вы больше не сможете пользоваться некоторыми функциями Windows, в частности, ReadyBoost, предназначенной для ускорения работы компьютеров с малым объёмом оперативной памяти. Пожалуй, единственным основанием для отключения является случай, когда служба SuperFetch грузит диск в Windows 7/10, мешая нормальной работе пользователя, причём другие способы устранения проблемы, например, обновление драйверов оборудования, не дают положительного результата.
Служба Superfetch Windows: зачем нужна, как включить/отключить
Здравствуйте. Все мы хотим получать максимум производительности от своих компьютеров. Иногда нет возможности осуществить «апгрейд» оборудования. Тогда приходится пользоваться разными оптимизаторами. Но есть еще один вариант, о котором знают немногие, служба Superfetch Windows 10.
Правильно расставляем приоритеты
Во время использования ПК в операционной системе могут одновременно работать десятки процессов
Одни из них обладают повышенной важностью, другие – нам особо не нужны, но ресурсы компьютера они потребляют. Как результат, возникают «торможения»
Конечно, можно очистить автозагрузку от неиспользуемых компонентов или отключить ненужные
Также рекомендую обратить внимание на такой момент, как служба Superfetch в Windows 10 / 8 / 7. Данный инструмент появился еще в «семерке» для возможности управления приоритетностью задач
То есть, Вы можете вручную задавать важность пользовательского или системного процесса. Это полезно в том случае, если Вы одновременно запускаете несколько ресурсоемких приложений, что может привести к «зависанию» ОС
Виндовс распределяет ресурсы автоматически, выделяя каждой программе одинаковое количество виртуальной памяти. Такой пропорциональный подход не очень нас устраивает
Это полезно в том случае, если Вы одновременно запускаете несколько ресурсоемких приложений, что может привести к «зависанию» ОС. Виндовс распределяет ресурсы автоматически, выделяя каждой программе одинаковое количество виртуальной памяти. Такой пропорциональный подход не очень нас устраивает.
Использование «Суперфетч» делает возможным внесение корректив в настройки системы. Происходит анализ софта, утилит, которые чаще всего запускаются юзерами. Им назначается повышенный приоритет. Вот это уже более рационально, согласны?
Ручная настройка
Помните, я рассказывал о диспетчере задач и вариантах его использования? Так вот, на вкладке «Дополнительно» можно выбрать любой элемент из списка, кликнуть по нему правой кнопкой мыши и выбрать в меню пункт «Задать приоритет»:
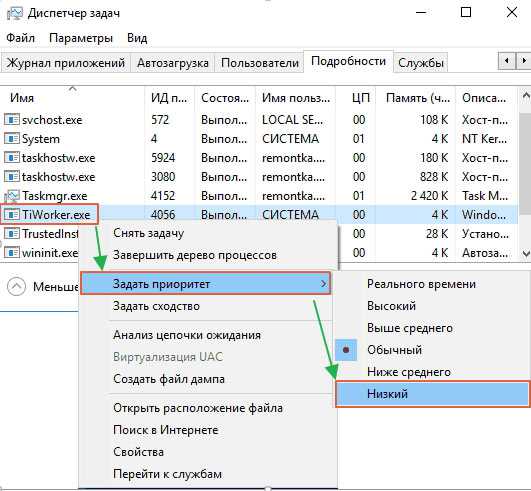
Вот, как всё просто!
Ключевые возможности
Superfetch что это за служба Windows 7 / 8 / 10 немного разобрались. Теперь предлагаю более детально рассмотреть её функционал:
- Она автоматически запускается вместе с ОС и начинает оптимально распределять ресурсы. Предпочтение отдается самым «популярным» процессам, а остальные уходят в «фон». Но при попытке обращения к последним, происходит очередное перераспределение.
- Оптимизирует ОЗУ в моменты простоя. Происходит выполнение ранее отложенных задач, чтобы не отвлекать нас от работы или развлечений. То есть, как только мы отходим попить чая с бутербродом (минут на 10-15), служба начинает работать интенсивнее.
- Собирает статистические данные, составляет «рейтинг» самых востребованных приложений. Каждому софту присваивается определенный коэффициент влияния. Самые нужные программы получают больше ресурсов. Уверен, Вы замечали, что если часто запускать одно и тоже ПО, то производительность вырастает.
Способы запуска
Как было сказано выше, Superfetch Windows 8 активизируется автоматически. Он «скрывается» за одним из процессов «Svchost.exe», не имея доступу к ресурсам сети. Чтобы собирать данные (статистику) применяется диспетчер фильтрации, встроенный в систему. Одноименная папка с информацией о работе службы расположена в каталоге с Виндовс:
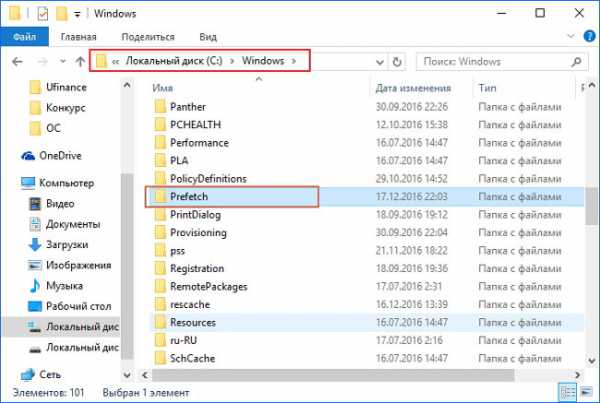
В ней расположены различные базы данных, записи в которых постоянно изменяются при перенастройке приоритетов.
Возможен вариант, когда кто-то (может и Вы) ранее деактивировал данную службу. Поэтому, включать её нужно вручную. Делается это просто:
Нажимаем Win + R и вводим запрос «services.msc»:

- В перечне находим нужный элемент и открываем его свойства (двойной щелчок левой кнопкой мышки или через контекстное меню).
- Выбираем тип «Автоматический» и жмем «Запустить»:
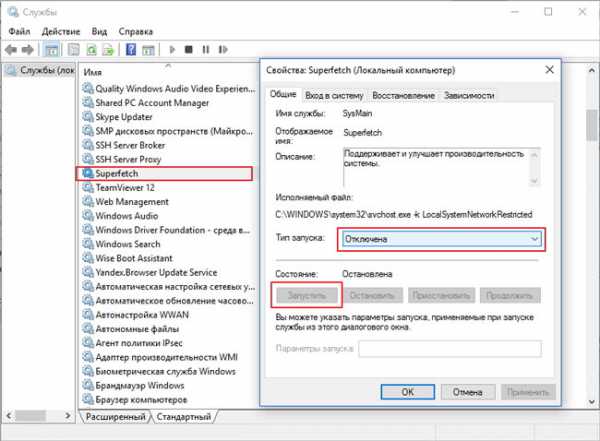
Деактивация
Некоторые пользователи говорят, что данный компонент вместо оптимизации системы становится причиной медленной работы приложений. Такое бывает в тех случаях, когда служба проводит анализ. Может потребоваться несколько перезапускав системы. Но если вы хотите узнать, как отключить Superfetch в Windows 10, то вот инструкция:
- Нажимаем Win + R и вводим запрос «services.msc». Нажимаем Enter (смотрите руководство выше в этой статье).
- В списке ищем ненужный компонент и открываем его параметры.
- Нажимаем на кнопку отключения и меняем тип запуска на «Отключено»:
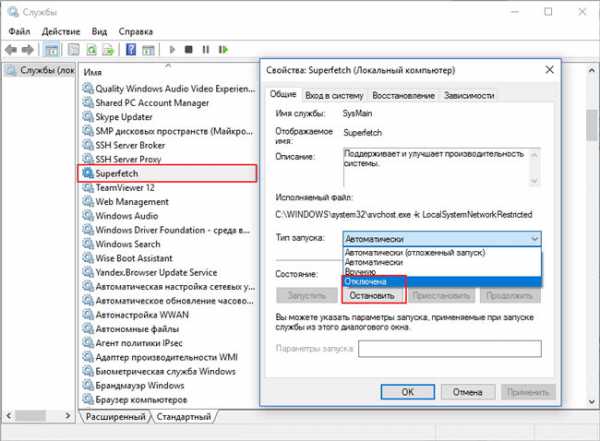
На этом всё. Если есть вопросы – оставляйте комментарии.
SysMain: Что это за служба и как её включить в Windows 10
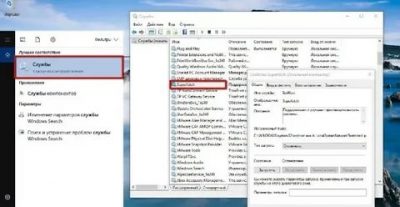
В обновлении 1809 Windows 10, Microsoft выбрала новое имя для службы SuperFetch, называемое SysMain. Когда мы говорим о «памяти» компьютера, как правило, мы обращаемся к физической памяти RAM, которая у нас подключена. Операционные системы от microsoft имеют дополнительные функции и возможности, такие как виртуальная память файла подкачки или сжатую память (SysMain). Разработанные, чтобы максимизировать память и обеспечить нормальную работу компьютера даже при высоких рабочих нагрузках.
В Windows в дополнение к использованию RAM, имеет известную функцию, как файл подкачки (виртуальная память). Пространство зарезервированное на жестком диске, позволяя выполнять загрузку памяти и хранить информацию. Таким образом, когда не хватает оперативной памяти, то программы нуждающиеся в памяти обращаются к файлу подкачки на жестком диске. С появлением Windows 10, Microsoft реализовала в операционной системе новую функцию (которая уже существовала в течение некоторого времени в Linux и MacOS) под названием «SysMain«. Она является лучшей альтернативой обычной виртуальной памяти в ранних версиях Windows 8, 7, XP.
Что такое SysMain в Windows 10?
SysMain — это функция, которая была представлена еще в Windows Vista, под другим именем как SuperFetch. Он тихо сидит на заднем плане, постоянно анализируя схемы использования ОЗУ и узнавая, какие приложения вы запускаете чаще всего. Со временем SysMain помечает эти приложения как «часто используемые» и заранее загружает их в оперативную память. Идея состоит в том, что когда вы захотите запустить приложение, оно запустится намного быстрее, потому что оно уже загружено в память.
Как уже говорил выше, «Службу узла: SysMain» это новая функция выпущена с выходом Windows 10, которая стремиться стать альтернативой файла подкачки, повышая общую производительность компьютера. В отличие от файла подкачки (который можно включить, изменить размер, отключить и т.д) эта опция включена по умолчанию в Windows 10 и работает без нашего вмешательства.
https://www.youtube.com/watch?v=iT5TGDfUYew
В ранних версиях Windows 10, SysMain назывался, как SuperFetch и была связана с процессом «Sysytem«, что вызывало удивление, что этот процесс потреблял большие объемы памяти. С обновлением Update Creators, этот параметр записывается в разделе «Диспетчера задач» как Структура памяти.
SysMain является лучшим вариантом файла подкачки, но это все не без изъяна, так как система будет все время использовать цикл процессора, чтобы получить доступ к сжатой памяти, которая может замедлить работу компьютера.
Как работает SysMain в Windows 10?
По умолчанию SysMain предназначен для того, чтобы занимать все доступное пространство ОЗУ с предварительно загруженными приложениями. Не волнуйтесь, речь идет только о неиспользованной памяти. Как только вашей системе требуется больше оперативной памяти (например, для загрузки приложения, которое не было предварительно загружено), она освобождает необходимую память по мере необходимости.
До Windows 8.1, если приложению нужно использовать, к примеру 5 Гб памяти, а компьютер имеет лишь всего 4 Гб оперативной памяти, то система Windows вынуждена была отправить 1 Гб этих данных в файл подкачки, который на жестком диске. Благодаря этой виртуальной памяти появляется возможность запустить и использовать эту программу, но будет работать медленнее чем с достатком ОЗУ.
Начиная с Windows 10, когда операционная система нуждается в большем количестве памяти чем имеет в наличии, тогда и происходит процесс сжатия данных, как ZIP, в оперативную память, вместо того, чтобы отправить их на жесткий диск в файл подкачки. Таким образом, если нам нужно сохранить два информационных пакета данных 6 Гб и 3 Гб и компьютер имеет всего лишь 8 Гб ОЗУ, то Windows 10 сжимает пакет 3 Гб уменьшив его до 1.5 и поучается в общей сумме 7.5 Гб вместо 9 Гб и может получать к ней доступ из оперативной памяти не прибегая к обмену.