Как убрать затемнение экрана Windows 10
Как уже стало понятно, некоторые компьютеры под управлением Windows могут в автоматическом режиме конфигурировать и регулировать параметр яркости экрана или монитора. Зависеть это будет от конкретных условий освещения в комнате. В полной темноте дисплей может светиться более тускло, а при попадании на него яркого света будет автоматически повышать яркость. Возможно, функция будет работать и наоборот: при повышении яркости освещения экран будет становиться ярче, а при понижении — тускло.
Чтобы узнать, поддерживает ли ПК или ноут такую функцию, необходимо:
Важно! Если параметр есть, то его просто необходимо отключить, применив и сохранив настройки. Иногда для вступления их в силу может потребоваться выполнить перезагрузку операционной системы и всего компьютера
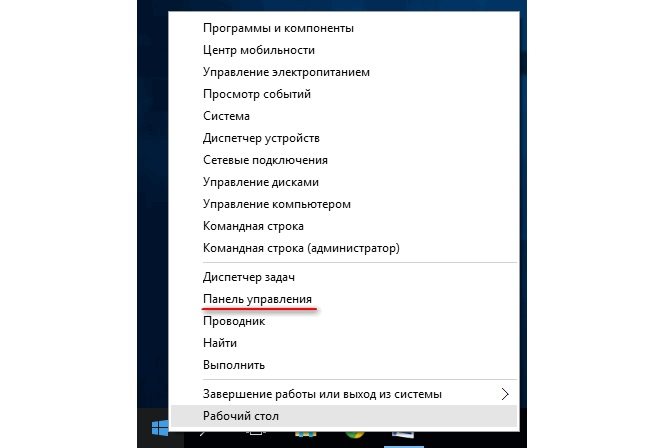
Изменить настройку автояркости можно в «Панели управления»
Что такое фоновые процессы на «Андроиде»?
Когда устройство включено, вместе с запускаемыми пользователем приложениями работают и другие программы, обеспечивающие доступность каких-либо функций. К данному роду процессов относятся службы, отвечающие за передачу мобильных данных, функционирование Wi-Fi- и Bluetooth-модулей, вывод изображения и звука.
Список выше не содержит и половины от того, что выполняет девайс в скрытом режиме. Объяснением этому служит огромное количество процедур, выполняющихся в зависимости от появления соответствующей необходимости. Подобные ситуации касаются всех смартфонов, компьютеров, планшетов вне зависимости от установленных операционных систем, однако далее рассмотрены моменты, связанные с «Андроидом». И если вы не знаете, как отключить фоновые процессы на Андроиде, но при этом очень нужно выполнить данную операцию, мы подготовили для вас этот материал.
Плюсы и минусы отключения фоновых процессов на Андроиде
Не всегда выполняющиеся в незаметном режиме задачи важны и, более того, относятся по классу к безопасности. Для оптимизации пользования гаджетом рекомендуется уделить время отключению «лишнего» софта. Это приведёт к повышению скорости заряда аккумулятора и уменьшению времени, за которое смартфон разряжается; мгновенному отклику по отношении к совершаемым действиям; увеличению плавности анимаций и просматриваемых видеороликов.
К недостаткам относятся вероятные при отключении важных приложений проблемы. Несмотря на это, значительная часть нежелательных моментов исправляется простой перезагрузкой гаджета, поэтому не следует бояться экспериментировать, если искомые процессы не удалось обнаружить среди обязательного для работы программного обеспечения.
Почему необходимо их отключать и стоит ли?
Если текущий уровень производительности устройства соответствует выдвигаемым по отношении к нему требованиям, выполнение рассматриваемых в статье инструкций необязательно, но может стать профилактикой телефона. Особую актуальность представленная на этой странице информация имеет место быть для владельцев бюджетных и, возможно, устаревших моделей, однако описанные шаги доступны и более широкой аудитории, включая обладателей флагманов.
В «фоне» какие-либо действия могут выполнять не только предусмотренные в ОС программы, но и загруженные с Google Play, сторонних источников файлы. Создатели вирусов также зачастую предполагают выполнение вредоносными скриптами своих функций в подобном формате – например, подобным образом смартфон может стать частью ботнета (сети, используемой для DDoS-атак), диагностикой чего выступают спонтанные перегрузки интернет-соединения
Уж в этом случае будет важно узнать, как проверить Android на вирусы
Как просмотреть список фоновых процессов?
Функционирование таких программ производится с задействованием, по большей части, оперативной памяти, поэтому для наиболее эффективного отсеивания «активных» (тех, что работают явно) и «пассивных» (ставших предметами обзора) следует посмотреть список софта по нагрузке RAM. Сделать это, используя возможности самого «Андроида», можно начиная с его шестой версии, где была представлена технология Doze, служащая для экономии заряда путём установки приоритетов по отношении к различным процессам.
С момента появления удобной возможности обнаружения ПО, оказывающего наибольшую нагрузку на ОЗУ, приведённая далее инструкция практически не изменилась – нужно выполнить следующее:
- Откройте программу настроек, что возможно через меню приложений или панель быстрого доступа – вне зависимости от способа, на экране появится окно с регулирования различных функций. Пролистайте его до самого низа и выберите пункт «О телефоне»;
- Найдите панель «Номер сборки», по заголовку либо содержимому которой понадобится тапнуть несколько раз – это приведёт к открытию режима разработчика. Количество оставшихся шагов помечается toast-уведомлением. Как только вы закончите с этим, вернитесь на главную страницу приложения «Настройки» и перейдите в появившееся окно;
- Тапните по «Работающие приложения», чтобы увидеть список всех программ, а также график занимаемой оперативной памяти, поделённый на секторы «Система», «Приложения», «Свободно».
Кроме того, возле каждой службы указано время, в течение которого оно работает. Активация процессов может происходить не только одной программой, но и в результате взаимодействия нескольких приложений – например, лаунчера и недавно закрытой игры, восстановление которой производится соответствующей кнопкой.
Настройка адаптивной регулировки яркости на Windows 10 и отключение автояркости
Если пользователя раздражает слишком яркий экран монитора виндовс 10, то, возможно, проблема кроется в настройках адаптивной регулировки этого параметра в конфигурациях энергопотребления компьютера или ноутбука. Для проверки факта активации данного параметра необходимо:
Обратите внимание! Иногда перезагрузка не нужна, и экран сразу перестает изменять свою яркость в зависимости от уровня освещения. Если и это не помогает, то придется работать с драйверами видеокарты (встроенной или установленной): обновлять их или, наоборот, откатываться до прежних версий
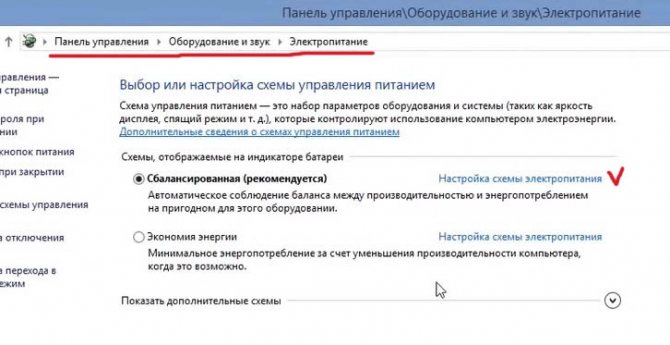
Затемнять экран может и конфигурация электропитания
Как остановить мой экран от затемнения в Windows 10?
Способ 1: отключить адаптивную яркость
Если проблема с изменением яркости постоянно вас раздражает, вот что вы должны сделать, чтобы ее исправить:
- Перейдите в Панель управления, Оборудование и звук, Параметры питания .
- Нажмите Изменить настройки плана рядом с вашим активным планом питания.
- Нажмите Изменить дополнительные параметры питания .
- Прокрутите вниз до Дисплей , затем в разделе Включить адаптивную яркость выключите его как для батареи, так и для подключенных режимов.
Адаптивные датчики света доступны для ноутбуков с Windows 7 и Windows 8. Эта функция также доступна в ноутбуках с операционной системой Windows 10. Так было с самого первого дня выпуска операционной системы для производителей.
Говоря о новых версиях Windows 10, если вы установили последнюю версию ОС, имейте в виду, что последующие шаги могут немного отличаться.
Вот как вы отключаете адаптивную яркость на своем ноутбуке под управлением новейшей версии Windows 10:
- Тип Панель управления в Поиск/Кортана
- Перейдите на вкладку «Оборудование и звук»> «Электропитание».
- На левой панели нажмите «Выбрать», чтобы отключить отображение
- Нажмите на Дополнительные параметры питания
- Нажмите на Дисплей и разверните Включить адаптивную яркость
- Установите оба параметра на Off и затем Apply.
– СВЯЗАННО: Как исправить проблемы с экраном в Windows 10
Способ 2: блок дисплея затемнения навсегда
Еще один быстрый способ предотвратить затемнение экрана ноутбука при отключении от сети – просто установить для параметра «Отключить дисплей» в параметрах питания значение «Никогда».
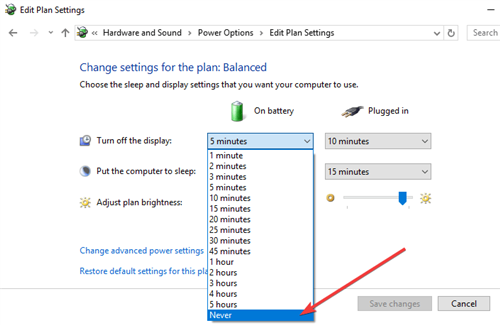
Способ 3: обновить драйвер дисплея
Если у вас все еще есть проблема с затемнением экрана, проверьте, обновлен ли ваш драйвер дисплея. Вы можете зайти в диспетчер устройств, выбрать драйвер дисплея, щелкнуть по нему правой кнопкой мыши и выбрать «Обновить драйвер».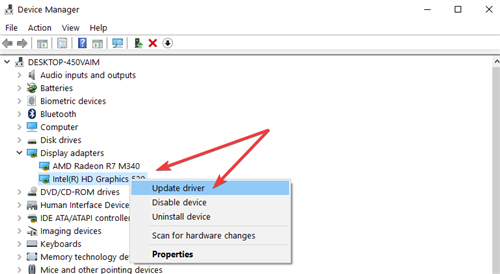
Способ 4: отключить энергосбережение дисплея на ПК Intel
Кроме того, если вы используете видеокарту Intel, отключите функцию «Технология энергосбережения дисплея». Многие пользователи подтвердили, что быстрые решения работали для них. Попробуйте также, так как это может быть ответом на проблемы затемнения экрана вашего ноутбука.
Если у вас есть другие проблемы с экраном вашего компьютера, вы можете проверить нашу статью о решении проблемы пиксельного экрана ПК или ноутбука.
Вот и все, дисплей вашего ноутбука больше не должен тускнеть после выполнения этих действий.
Если у вас есть какие-либо комментарии, предложения или, возможно, некоторые другие решения этой проблемы, не стесняйтесь писать нам в разделе комментариев ниже. Мы хотели бы услышать ваше мнение.
Как настроить переход в спящий режим на Виндовс 7
Итак, что нужно сделать, чтобы настроить спящий режим на компьютере? Есть два простых способа настройки данного режима:
- Через меню «Пуск» и панель управления. Нажмите на своем компьютере «Пуск» далее, «Панель управления». Из предложенных разделов выберите «Электропитание». У вас будет по умолчанию стоять сбалансированное электропитание. Ничего не изменяете и переходите в параметры электропитания. В них устанавливаете – отключение дисплея, например, на 30 минут, это значит его затемнение. Там показывают, через какое время затемняют компьютер — в течении часа или никогда. После чего нажимаете «Сохранить изменения», чтобы сонный режим компьютера был готов к работе.
- Следующий способ – с помощью персонализации компьютера. Для этого нажмите правой клавишей мыши по рабочему столу компьютера и выберите из меню «Персонализация». В открытом окне перейдите в раздел «Заставка» далее, «Изменить параметры электропитания». Настройка спящего режима здесь работает по аналогии с первым способом.
Теперь, когда режим сна на компьютере настроен, им можно пользоваться спокойно. Вы будете знать, когда на нем затемнится дисплей и через сколько часов компьютер отключится.
Инструкция
- Скачиваем , распаковываем его в том месте, где она будет у вас хранится и переходим в подходящую вашей системе папку (32 или 64 бит, посмотреть можно в свойствах системы Win+Pause/Break).
- Жмем правой клавишей по файлу nircmd.exe и выбираем «Создать ярлык «.
- Открываем свойства созданного ярлыка, нас интересует поле объект, в нем после пути к исполняющему файлу, через пробел дописываем monitor off и жмем ОК.
- Теперь наш ярлык научился выключать монитор. Теперь переносим его в удобное место на рабочем столе, переименовываем, снова заходим в свойства и жмем по кнопке «Сменить значок», меняем на тот, который больше подходит для его свойства. У меня в итоге получилось вот так.
- Теперь согласно вот
Привет! Уже два дня ничего полезного не писал в блог, был занят одним очень важным делом, каким скажу в конце статьи:). А прямо сейчас расскажу как отключить спящий режим и отключение дисплея в windows 7. Вы наверно знаете, что если оставить компьютер в покое, не нажимать на клавиши и не трогать мышку, то через определенное время отключится экран и и он перейдет в спящий режим, все это сделано для экономии энергии.
Все это конечно хорошо, электроэнергию экономить нужно, глобальное потепление и другие катаклизмы, но автоматический переход в спящий режим очень часто приносит много неприятностей, так же как и автоматическое отключение экрана.
Возможно у вас были случаи, когда смотришь фильм чаще всего онлайн, и через каждые, примерно 10 минут отключается экран, нужно нажимать клавиши, или двигать мышкой. Или оставили что то качать с интернета, а компьютер ушел в спящий режим и все остановилось, вот такие проблемы. И для того, что бы их решить, нужно просто отключить автоматическое отключение экрана и переход в спящий режим. Что мы сейчас и сделаем.
Нажмите Пуск и перейдите на “Панель управления”.
В панеле управления ищем “Электропитание” и выбираем его.
Автоматическое отключение экрана и переход в спящий режим можно настроить по разному для двух планов: “Сбалансированный” этот план чаще всего активированный на стационарных компьютерах и ноутбуках подключенных к электросети. И “Экономия энергии”, этот автоматически включается обычно при отключении ноутбука от электросети. Давайте настроим для “Сбалансированного” режима, нажмите напротив него “Настройки плана электропитания”.
Как видите, у меня стоит отключение экрана через 10 минут, а автоматический переход в спящий режим через 30 минут. Все что вам нужно, это просто изменить время, или же совсем отключить эти действия выбрав “Никогда”. После изменения не забудьте нажать кнопку “Сохранить изменения”.
Вот и все друзья, теперь можно спокойно смотреть фильмы и оставлять загрузку на долгое время. Компьютер не будет автоматически отключать монитор и переходит в спящий режим.
И еще несколько слов о том чем я был занят этих два дня. Я делаю новый дизайн для блога, который если все будет хорошо уже через несколько дней можно будет увидеть на этом блоге, так что заходите буду ждать:), все больше ничего не скажу. Удачи друзья!
f1comp.ru
Меняем время ухода в спящий режим на windows 7
При не использовании компьютера или ноутбука некоторое время, происходит отключение дисплея и возникает ощущение, что машина выключена. Такой расклад говорит о двух ситуациях, либо отключился экран, либо ПК погрузился в спящий режим. Не всегда заданные рамки устраивают, и часто требуется изменить время перехода в спящий режим на windows 7.
Небольшое отступление. Все режимы делятся на 3 категории:
- Спящий режим (сон) – состояние ПК, при котором не происходит отключение, а подается пониженное питание. Все открытые объекты продолжают сохраняться в оперативной памяти, что позволяет мгновенно продолжить работу.
- Гибернация – разработана больше для ноутбуков. Все содержимое ОЗУ сливается на жесткий диск, затем отключается питание. Возобновление работы происходит гораздо дольше, но экономия батареи возрастает. Этим и отличается гибернация от сна.
- Гибридный режим – объединяет в себе признаки сна и гибернации.
Способы открытия опции электропитания
Для изменения времени перехода спящего режима в windows 7 существует опция под названием «электропитание», найти которую можно 4 способами:
1. Нажмите «пуск», в поиске введите «электропитание» и выберите элемент показанный на картинке.
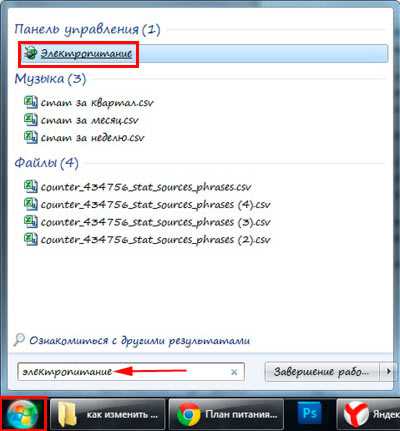
2. Зажмите клавиши Win + R и в окно ввода команд «выполнить» скопируйте powercfg.cpl. Кликните OK или Enter.

3. Самый длинный путь. Перейдите в меню «пуск», выберите «панель управления». Проследите, чтобы в поле «просмотр» стояли крупные или мелкие значки. В списке параметров windows 7 найдите опцию «электропитание».
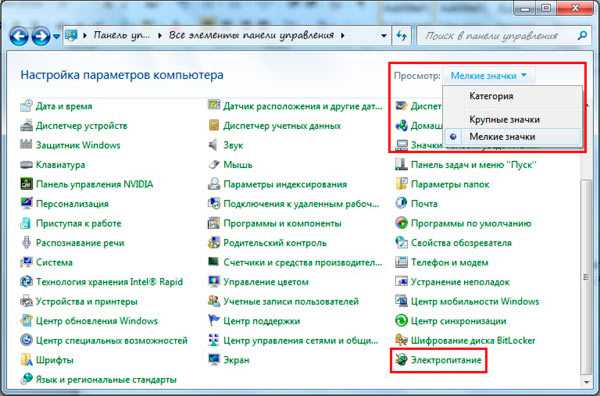
4. На ноутбуке при нажатии в трее на кнопку с иконкой треугольника отобразятся скрытые значки. Среди них найдите значок в форме батарейки и вилки питания, нажмите на него левой кнопкой. Во всплывшем окошке кликните по любой из 2 ссылок в нижней части.
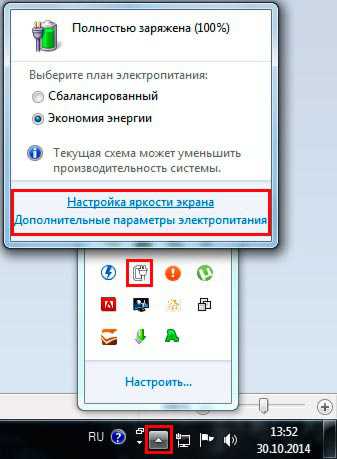
После выбора одного из методов перед Вами откроется окно настроек электропотребления и спящего режима в windows 7 с регулируемыми конфигурациями. В окне нажмите ссылку перехода в спящий режим, расположена она слева.
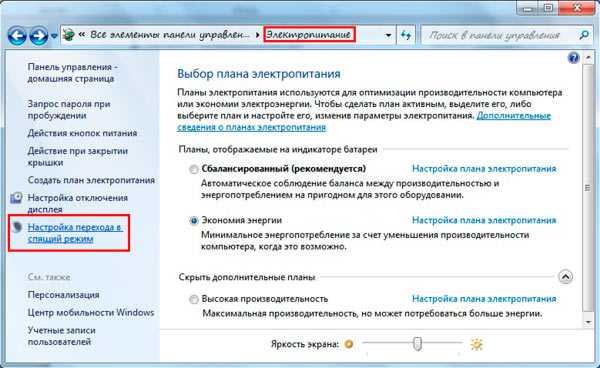
Здесь будет предложено изменить настройку установленного плана электропитания. В моем случае это план «экономия энергии». Всегда можно будет сбросить настройки по умолчанию, так что не бойтесь экспериментов.
На ноутбуке Вы увидите 2 графы:
Каждой графе задаются индивидуальные параметры. На обычном ПК, соответственно, будет 1 графа.
Чтобы уменьшить или увеличить время перехода в спящий режим и отключения дисплея нажмите на кнопку, расположенную напротив соответствующей опции. Задайте свои временные рамки и кликните «сохранить изменения».
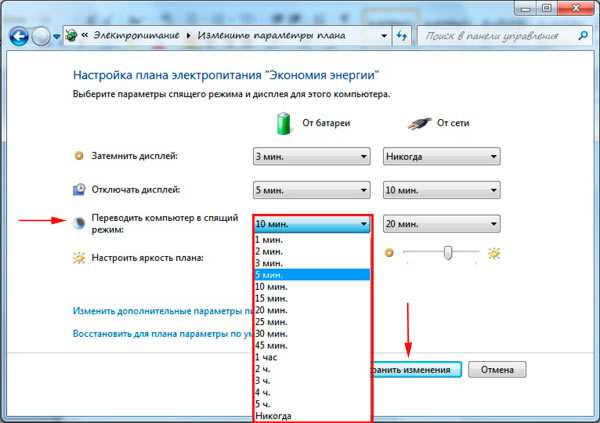
Если Вы всегда не оставляете ПК бездействующим на долгий срок, тогда выберите «никогда». Это позволит отключить спящий режим на Вашей windows 7.
Чтобы задать собственное время перехода, щелкните на ссылку изменения дополнительных параметров.

В окне Нас интересует 2 раздела:
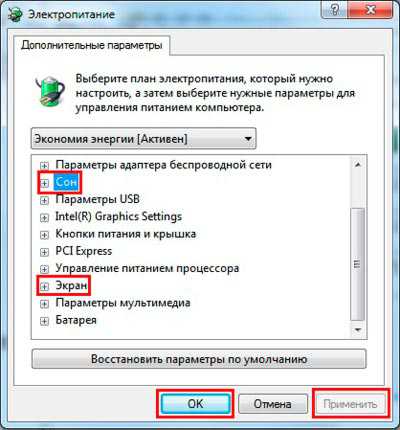
Нажмите на «сон», затем на «сон после» и задайте собственное время с точностью до минут.
Нажмите на «экран», потом на «отключать экран через» и также установите временной промежуток.
Задавать можно и другие параметры, но после изменений обязательно щелкните кнопку «применить» и OK.
Такими манипуляциями можно изменить время перехода в спящий режим в windows 7. В основном сон имеет практическую пользу на ноутбуках или других устройств, использующих батарею. На настольном компьютере данная опция практически бесполезна.
nastrojcomp.ru
Дополнительный способ отключения спящего режима в Windows 8 и 8.1
В новой версии операционной системы от Microsoft ряд функций панели управления продублированы в новом интерфейсе, в том числе, там можно найти и отключение спящего режима. Для того, чтобы сделать это:
- Вызовите правую панель Windows 8 и нажмите иконку «Параметры», затем внизу выберите «Изменение параметров компьютера».
- Откройте пункт «Компьютер и устройства» (В Windows 8.1. По-моему, в Win 8 было то же самое, но не уверен. В любом случае, аналогично).
- Выберите пункт «Завершение работы и спящий режим».
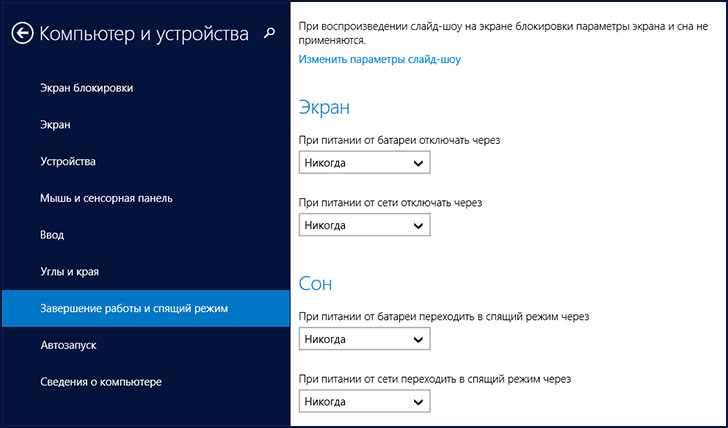
Как раз на этом экране вы можете настроить или отключить спящий режим Windows 8, но представлены здесь лишь базовые настройки электропитания. Для более тонкого изменения параметров все равно придется обратиться к панели управления.
За сим откланиваюсь, удачи!
В операционной системе Windows 10 период ожидания перед отключением монитора в целях энергосбережения составляет обычно 10 минут. К тому же, вместе с отключением монитора происходит блокировка компьютера. Дальнейшая работа возможна только после ввода пароля для используемого пользователя. И если на ПК, используемых в качестве рабочих мест в крупных компаниях и на производстве это вынужденна мера, вызванная требованиями безопасности, то на обычных домашних компьютерах необходимости в этом нет. Более того, этот механизм становится очень неудобным: отошёл в кухню за кофе и операционная система заблокировалась.
Чтобы отладить энергосбережения под себя и настроить время отключения экрана windows 10, надо открыть параметры электропитания. Для этого нажимаем комбинацию клавиш Win+R и пишем команду powercfg.cpl. Вот так:
Вам должно открыться вот такое окно, из которого можно конфигурировать схемы управления питанием компьютера:
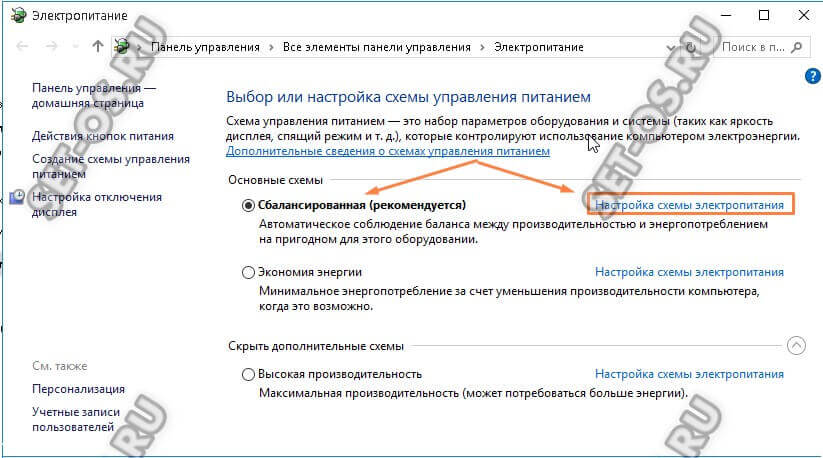
Жирным шрифтом будет выделена та система электропитания, которая используется Виндовс 10 на текущий момент. Чтобы зайти в её конфигурацию, надо кликнуть на ссылку «Настройка схемы электропитания».
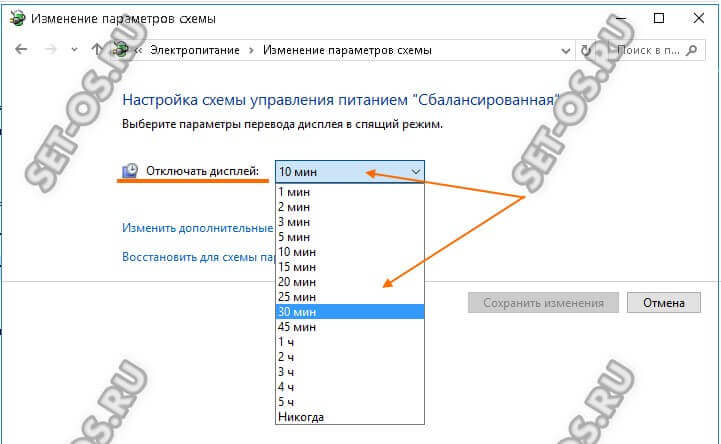
В следующем окне отдельно выведены параметры перевода дисплея в спящий режим. В строке «Отключать дисплей» будет стоять тот таймаут, который в данный момент используется в схеме. Чтобы настроить время отключения экрана Windows — просто кликните по стрелочке вниз и появится выпадающий список со всеми возможными значениями. Можно поставить полчаса, час или вообще отключить эту функцию, чтобы убрать отключение дисплея вовсе.
Не забудьте нажать кнопку «Сохранить изменения» чтобы применить выбранное значение таймаута.
Способ №1. Настройка яркости вручную
Для компьютера
Если вы используете персональный компьютер, то внимательно посмотрите на монитор. На нём должна присутствовать кнопка регулирования яркости. Обычно эта кнопка изображена в виде логотипа светящего солнца. Когда вы её нашли, вам остаётся только нажать на неё и настроить яркость с помощью кнопок «+» и «-». Если же этой кнопки нет, то переходите сразу к следующим способам.

Находим кнопку регулирования яркости на мониторе компьютера
Настраиваем яркость с помощью кнопок «+» и «-»
Для ноутбука
На мониторе ноутбука кнопки настройки яркости нет. Там вообще нет никаких кнопок. Зато есть полезная кнопка «Fn» на клавиатуре, которая вам и нужна. «Fn» (сокращено от Function) – эта кнопка-модификатор, которая нужна для эмуляции отсутствующих функциональных кнопок. Данная кнопка иногда встречается и на клавиатурах персональных компьютеров, но гораздо чаще – на клавиатурах ноутбука.

Функциональная клавиша «Fn» на ноутбуке
Чтобы снизить яркость экрана, нажмите и удерживаете кнопку «Fn», а затем, не отпуская её, нажмите на клавишу «вниз» (не путать с двойкой на нампаде, которая тоже обозначена стрелочкой). Нажимайте «вниз», пока яркость экрана не станет такой, которая вам нужна (и не отпускайте при этом клавишу-модификатор). Если вы переборщили, и экран стал слишком тёмным, то повысить яркость вы можете тем же способом, только вместо «вниз» нажимайте на «вверх».
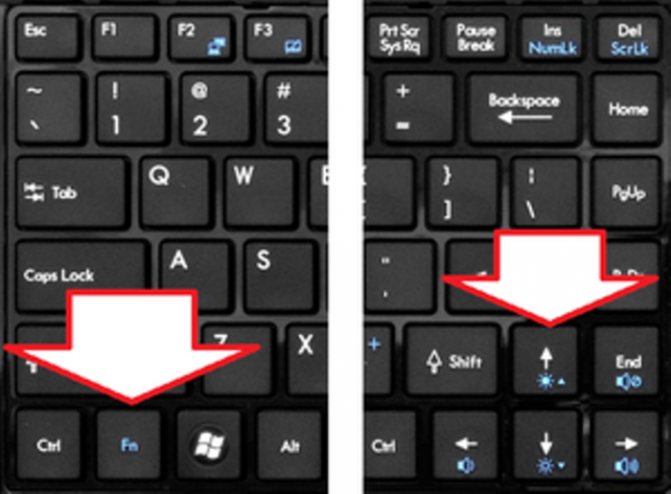
Нажимаем и удерживаем кнопку «Fn», а затем, не отпуская её, нажимаем на клавишу «вниз»
С помощью «Fn» вы можете не только настраивать яркость, но и делать много других полезных вещей: регулировать громкость, управлять плеером и т.д. В большинстве случаев интуитивно понятно, за что какая кнопка отвечает, так как логотипы выполняемых ими функций изображены тем же цветом, что и кнопка «Fn».
Как изменить время или выключить затухание экрана
Функция автоматического затухания монитора заложена в настройках Windows 10. Если вас не устраивает, что экран гаснет слишком быстро или вы желаете полностью отказаться от использования опции, нужно обратиться к настройкам ОС. Причем сделать это можно несколькими способами.
Через Параметры Windows
Самый простой и надежный способ, позволяющий отключить затемнение. Данным вариантом изменения настроек может воспользоваться даже человек, впервые включивший компьютер на базе операционной системы Windows 10. В этом помогает инструкция:
- Щелкните левой кнопкой мыши по иконке меню «Пуск», расположенной в левом нижнем углу экрана.
- Выберите «Параметры».
Перейдите в раздел «Система».
- Откройте пункт «Питание и спящий режим».
- Под заголовком «Экран» выставьте необходимое значение в пределах от 1 минуты до нескольких часов или остановитесь на варианте «Не отключать».
Сохраните изменения.
Обратите внимание, что «Параметры» позволяют выбрать разные настройки в зависимости от того, в каком режиме находится компьютер (подключен к электропитанию или нет). Это касается ноутбуков
У стационарных ПК доступна только настройка автоматического затухания в постоянном режиме.
Также в разделе Параметров под названием «Экран» есть дополнительная настройка, которая не просто гасит монитор, а переводит устройство в спящий режим (подзаголовок «Сон»). В таком случае отключается не только дисплей, но и другое оборудование компьютера. При этом ПК готов возобновить работу в любой момент без загрузки системы.
С применением Панели управления
Еще один проверенный способ убрать автоматическое потухание экрана. Этот способ такой же простой, как и предыдущий метод, поэтому его можно рассматривать в качестве хорошей альтернативы. Все, что понадобится от владельца компьютера:
- Щелкните по значку лупы в левом нижнем углу экрана, чтобы открыть окно поиска.
- Введите запрос «Панель управления».
Выберите тип просмотра «Мелкие значки».
Отыщите в списке раздел «Электропитание» и откройте его.
Кликните ЛКМ по надписи «Настройка отключения дисплея» (располагается в правой части окна).
Задайте необходимые параметры возле подзаголовка «Отключать дисплей».
Нажмите кнопку «Сохранить изменения».
Совет. Не стоит зацикливаться на том, каким образом запускается Панель управления. Вы можете воспользоваться любым другим способом (например, через окно «Выполнить»), если он покажется более удобным.
Сразу после выполнения указанных действий экран начнет гаснуть только после истечения вновь заданного промежутка времени или вовсе не будет это делать. По аналогии с предыдущим методом, Панель управления позволяет выставить разные настройки для случаев, когда ноутбук работает от батареи либо от электропитания. На стационарном компьютере расширенные параметры не доступны.
С помощью настроек электропитания
Этот вариант устранения погасания дисплея не просто похож на предыдущий метод, но и в какой-то степени повторяет его. Ведь пользователю вновь приходится обращаться к настройкам электропитания. Правда, выполняется операция по другому алгоритму.
Так, если вы являетесь владельцем ноутбука, то щелкните правой кнопкой мыши по значку батареи, который располагается в правом нижнем углу дисплея. Выбрав пункт «Электропитание», вы увидите список параметров, которые были доступны в Панели управления. То есть можно будет отдельно настроить отключение в зависимости от того, как работает ноутбук (от сети или от встроенного аккумулятора).
Также существует альтернативный вариант получить доступ к настройкам. К примеру, когда вы пользуетесь стационарным компьютером (на ноутбуке этот способ тоже доступен). Чтобы обратиться к очередному способу деактивации функции затухания монитора, сделайте следующее:
- Одновременно нажмите клавиши «Win» + «R».
- В открывшемся окне «Выполнить» введите запрос «control powercfg.cpl,,1».
Нажмите кнопку «ОК», после чего запустится раздел дополнительных параметров электропитания.
- Раскройте вкладку «Экран», а затем – «Отключать экран через».
- Установите нужные вам значения.
- Нажмите кнопку «Применить» и закройте меню нажатием кнопки «ОК».
В зависимости от того, какие параметры отключения избрал пользователь, дисплей погаснет через несколько минут или часов. Разумеется, существует вариант, подразумевающий полный отказ от опции. То есть выбор параметра «Не выключать» в настройках. В таком случае экран не потухнет.
Что делать, если настройки электропитания недоступны
Часто помогает справиться с затуханием настройка электропитания, но бывает и так, что после изменения некоторых параметров при их сохранении возникает ошибка, сообщающая о том, что данные о текущем плане электрического питания не могут быть просмотрены. Обычно с такими проблемами сталкиваются люди, использующие виндовс 7 редакции Базовая или Начальная.
Решить проблему можно следующим образом:
Обратите внимание! Если ничего не помогает, то можно сбросить операционную систему до начальных настроек или выполнить простую переустановку. Это способно решить проблему, если ПО конфигуратора питания было повреждено на программном уровне
Простор текущей схемы
Таким образом, было рассказано, как отключить потухание монитора Windows 7 и менять соответствующие настройки в специальном разделе «Панели управления». Чтобы произвести выключение затухания или заставки, не нужно пользоваться реестром или командной строкой. Что можно изменять, есть в «Панели управления».































