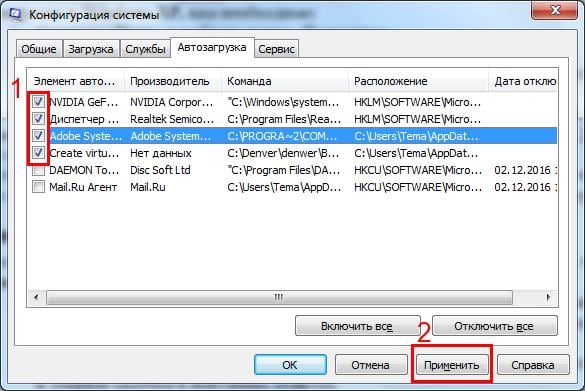Дополнительно
В данной статье мы показали, где находится и как посмотреть автозапуск программ в Windows 7, но это еще не всё. Есть еще методы полного отключения приложений и его компонентов. Отключение автозапуска не всегда решает проблему, связанную с конкретным приложением. Поэтому вы можете дополнительно воспользоваться следующими небольшими подсказками.
Через вкладку Службы
Для начала, необходимо зайти в управление автозапуском программ Windows 7, через команду msconfig. Только в этот раз нам потребуется вкладка Службы.
Нам будет представлен полный список системных и сторонних служб. Обязательно необходимо поставить галочку на «Не отображать службы Microsoft», чтобы исключить из списка системные службы. После этого отобразится полный список служб сторонних приложений.
При анализе на вирусы и подозрительное ПО, стоит обращать внимание на неизвестные названия, особенно без изготовителя. Если такие встречаются, то необходимо первым делом уточнить у поисковиков, действительно ли это вирус
Вполне может оказаться полезное приложение, но без подписи разработчика.
В крайнем случае, можно отключить работу всех служб для проверки работы системы или отключать их поочерёдно, если цель выявить ошибочную службу.
Планировщик задач
Если вы хотите ограничить активность конкретной программы, без её удаления и удаления её из автозапуска не помогло, мы советуем проверить «Планировщик задач». Как было сказано ранее, в планировщике созданы события для программ на конкретное время, дату, действие или триггер.
Чтобы открыть «Планировщик задач» нажмите Win+R и введите команду control schedtasks. Папка Библиотека планировщика задач, будет содержать основные триггеры для стороннего ПО. Вы можете проанализировать все действия, которые приводят к запуску программы и отключить её.
Все вышеуказанные функции доступны и с сторонних приложениях, таких как Ccleaner или Autoruns, о которых также было упоминание в этой статье.
Как настроить автозагрузку Windows при помощи MsConfig
MsConfig – это системное приложение, отвечающее за конфигурацию системы, в том числе и за автозагрузку. Программу можно найти, открыв системный диск (обычно – «Локальный диск (С:)»), перейдя в папку «Windows», а затем в каталог «System32».
Открыть искомую утилиту можно так же, как и в предыдущем случае, т.е., воспользовавшись поиском. Для этого открываем «Пуск» и пишем в поисковую строку фразу «MsConfig». Кроме того, вы можете нажать клавиши «Windows и R» одновременно, после чего в появившееся окно также вписать «MsConfig» и нажать клавишу ввода – утилита запустится.
Автозагрузка Windows настраивается в соответствующей вкладке данной программы – «Автозагрузка». Перейдём в неё.
Приложение MsConfig, вкладка «Автозагрузка»
Можно заметить, что далеко не все программы, стартующие при старте системы, отображены в системном каталоге «Автозагрузке». Для настройки автозагрузки достаточно убрать или проставить галочку напротив названия программы. Если не хотите, чтобы какая-либо из программ стартовала вместе с загрузкой системы, просто снимите флажок с неё. Включить или отключить запуск всех приложений можно нажать на кнопку «Включить все» или «Отключить все», соответственно.
Настройка параметров автозапуска
Диспетчер устройств в Windows 10 — где находится, как посмотреть
Чтобы обеспечить правильное функционирование ОС, требуется произвести настройку автозапуска ПО.
Важно! Некоторые компоненты нельзя отключать (например, службы Microsoft), так как они являются системными
Редактирование через редактор групповой политики
Инструкция:
- В командной строке следует прописать код «gpedit».
- В правой колонке требуется выбрать пункт «Конфигурация».
- Далее нужно открыть «Администрирование» и «Система».
- В главном окне отыскать параметр «Запускать программное обеспечение во время старта ОС».
- Нужно щелкнуть по данному пункту два раза, чтобы вызвать окно «Свойства».
- Затем требуется о.
- В пункте «Настройки» нужно нажать «Добавить программы».
- В диалоговом окне «Содержание» указать путь к исполняемому файлу.
- Затем нажать «Применить» и «Ок».
Как добавить утилиту в автозагрузку, используя настройки программы
В некоторых программах предусмотрена функция добавления утилиты в автозапуск. Для примера рассмотрено программное обеспечение DemonTools и Acrylic Wi-Fi
Инструкция:
- Нужно открыть программу DemonTools.
- Далее нужно щелкнуть по иконке в виде шестеренки, которая расположена внизу окна.
- В списке необходимо найти опцию «Автовключение».
- Поставить отметку в соответствующем чекбоксе.
Инструкция для программы Acrylic Wi-Fi:
- Нужно открыть программу и в главном окне щелкнуть по иконке с изображением трех горизонтальных линий.
- В контекстном меню выбрать пункт «Configuration».
- Далее следует о.
Добавить приложение в автозапуск через папку на локальном диске
Многие спрашивают, как на виндовс 7 правильно настроить автозапуск программ. Нужно открыть папку автозапуска и добавить нужные элементы.
Инструкция:
- Следует перейти в папку автозапуска на диске.
- В диалоговом окне нажать на кнопку «Создать» и «Ярлык».
- Затем кликнуть по кнопке «Показать» и прописать путь к исполняемому файлу программы. Данные действия необходимы, чтобы произвести включение опции «Автозапуск» для выбранного программного обеспечения.
- В завершении нужно придумать имя ярлыку.
- Щелкнуть на «Применить» и «Ок».
Обратите внимание! Чтобы исключить приложение из автозапуска, достаточно просто удалить ярлык из папки. Добавление компонентов
Добавление компонентов
Очистка автозапуска на Windows 7
Инструкция:
- Нужно ввести команду «Msconfig» через консоль отладки.
- Просмотр программ, которые находятся в автозапуске, осуществляется через раздел «Автозагрузка».
- Чтобы очистить список, необходимо снять отметку с ненужного приложения.
Важно! Не рекомендуется использовать опцию «Остановить все», так как некоторые компоненты необходимы для правильного функционирования Windows. Нельзя выключать следующие компоненты:
Нельзя выключать следующие компоненты:
- драйвера Intel или AMD;
- диспетчер Realtek и M-Audio;
- диспетчер Launch Manager;
- Pointing Driver для тачпада (необходим для ноутбуков и нетбуков);
- Updater (Центр обновлений Windows);
- Java Platform (необходим для запуска игр и браузера).
Как найти, открыть и настроить автозагрузку в windows 7
Автозапуск в windows 7 позволяет многочисленным приложениям загружаться вместе с самой операционной системой в фоновом режиме. С одной стороны, это полезный инструмент, когда речь идет о защите системы в автоматическом режиме, к примеру, автозапуск антивирусного ПО. С другой стороны, многие установленные приложения сами добавляют себя в автозагрузку без ведома пользователя, тем самым расходуя аппаратные ресурсы компьютера и замедляя его. О том, где находится автозагрузка в windows 7, что должно быть в ней, что можно отключить и как вручную добавить необходимую программу или файл – далее.
Как открыть и настроить автозагрузку в windows 7
Итак, где же посмотреть, какие программы входят в список автозагрузки windows 7? Для этого необходимо войти в раздел «Настройка системы», для открытия которого существует определенная команда. Нажмите сочетание клавиш Win+R и в поле ввода команд введите команду «msconfig».
Далее перейдите в одноименную вкладку «Автозагрузка». Именно тут отображается весь список приложений, которые запускаются вместе с операционной системой. Перед тем, как отключить автозагрузку программ убедитесь, стоит ли это делать, для того или иного приложения.
После того, как настройка автозагрузки будет произведена, перезагрузите компьютер, чтобы выполненные действия вступили в силу.
Где находится папка «Автозагрузка»?
Итак, с помощью команды «msconfig» получилось зайти в автозагрузку и изменить условия запуска для некоторых приложений. Но как добавить в автозагрузку файл или программу, если в их собственных настройках данной функции нет? К примеру, необходимо, чтобы при запуске windows автоматически загружался, какой-нибудь текстовый файл или что-либо другое. Для этого его нужно поместить в папку автозапуска. Но где она находиться в windows 7 и как ее найти? Тут также нет никаких сложностей. Заходим в меню «Пуск» и открываем раздел «Все программы». Далее находим папку «Автозагрузка». К сожалению, открыть ее таким способом не получится, можно лишь ознакомиться с тем, что она содержит и, при желании, почистить ее содержимое.
Чтобы попасть в директорию ее размещения в windows 7 и войти в нее нужно узнать путь к ней. Для этого, нажав правой клавишей мыши по ней, вызовите контекстное меню, где будет доступен пункт «Свойства». Откройте его и в графе «Расположение» скопируйте путь в буфер обмена.
Как правило, он имеет вид — C:\Users\Имя компьютера\AppData\Roaming\Microsoft\windows\Start Menu\Programs.
После открываем «Мой компьютер» и вставляем скопированный путь в адресную строку, как это показано на скриншоте ниже и нажимаем «Enter».
Далее открываем искомую папку.
Ознакамливаемся с ее содержимым и, при необходимости вносим свои коррективы — удаляем или добавляем новые приложения или файлы.
Исходя из этого, если необходимо отключить какое-либо приложение, не отображенное в папке, но в действительности загружаемое вместе с windows 7, то воспользуйтесь вышеописанной командой «msconfig» или альтернативным ПО, описанным ниже. Кроме этого для автоматической загрузки какого-либо другого приложения или файла, не входящего в список автозапуска, просто разместите в данную папку их ярлыки.
Настройка автозагрузки с помощью альтернативного ПО
Для того, чтобы убрать автозагрузку программ, напрасно потребляющих ресурсы компьютера, можно воспользоваться сторонним ПО, коих сегодня предостаточно. Одним из таких приложений, предоставляющих подобный функционал, является утилита Uninstall Tool. Основной ее задачей является полное удаление приложений с компьютера с чисткой реестра, но с ее помощью так же можно проверить, очистить или включить автозагрузку для приложений загружаемых вместе с операционной системой.
Запускаем программу и переходим во вкладку «Автозапуск». Здесь отображен полный перечень программного обеспечения, который можно включить или удалить из автозагрузки windows.
Кроме этого, Uninstall Tool может похвастаться тем, что с ее помощью можно поставить любую программу в автозагрузку windows 7, не имеющей в своих настройках подобной функции. Для этого нажимаем на кнопку «Добавить новую программу», расположенную в нижнем левом углу, и выбираем исполнительный файл с расширением «.exe» нужного приложения.
После произведенных действий перезагружаем компьютер, чтобы выполненные настройки вступили в силу.
Другие способы добавить программу в автозагрузку Windows
Еще один способ добавить программу в автозагрузку – внести изменения в реестр Windows. Откройте редактор реестра. Для этого зайдите в меню «Пуск» и нажмите «Выполнить». Напишите в строке «Открыть» regedit и нажмите ОК.
В редакторе реестра следует открыть ветку:
HKEY_CURRENT_USER\Software\Microsoft\Windows\CurrentVersion\Run
Справа будут располагаться параметры программ, которые автоматически запускаются с Windows. Чтобы добавить программу, необходимо создать новый строковый параметр. Присвойте ему любое имя, можно использовать название программы. В строку Значение введите полный путь к исполняемому файлу программы (обычно EXE), например:
C:\Program Files (x86)\AIMP2\AIMP2.exe
Узнать и скопировать путь к исполняемому файлу программы удобно из ярлыка этой программы. Открыв свойства ярлыка, в строке Объект как раз и находится полный путь к файлу. После того как параметр был создан, указанная программа окажется в автозагрузке Windows 7 (Windows 10).
Если вы хотите, чтобы какая-то программа запускалась для всех пользователей, то строковый параметр в реестре необходимо также создать в следующей ветке:
HKEY_LOCAL_MACHINE\SOFTWARE\Microsoft\Windows\CurrentVersion\Run
Третий способ запускать программы при входе в Windows – это воспользоваться «Планировщиком заданий». Откройте Панель управления и в разделе «Администрирование» запустите ярлык «Планировщик заданий». Теперь зайдите в меню «Действие» и выберите пункт «Создать задачу».
Задайте имя задаче, например, автозапуск AIMP, можете добавить описание, указать пользователей, для которых будет выполняться указанная задача.
Теперь переключитесь на вкладку «Триггеры» и нажмите на кнопку «Создать». Вверху из выпадающего списка «Начать задачу» выберите «При входе в систему»
Обратите внимание на то, чтобы стояла галочка «Включено» внизу окна. Нажмите ОК
Перейдите на вкладку «Действия» и нажмите кнопку «Создать». Укажите в качестве действия «Запуск программы». Теперь нажмите на кнопку «Обзор» и выберете программу для запуска.
Закройте окно, нажав ОК, и еще раз нажмите ОК, чтобы завершить создание задачи. Теперь при входе в систему программа будет автоматически запущена.
Каждый из представленных способов вполне подойдет для внесения любого приложения и не только приложения в автозагрузку Windows. Для контроля программ и запланированных задач можно пользоваться как штатными средствами (MSCONFIG или Диспетчер задач для Windows 10), так и сторонними утилитами, такими как Autoruns, CCleaner и другими. С их помощью можно удалять, включать и отключать программы из автозагрузки, а также выполнять множество других полезных действий по оптимизации Windows.
Автозагрузка Windows сквозь призму WPA
В файле BootCKCL.etl содержится краткий отчет о загрузке, протоколирующий три компонента.
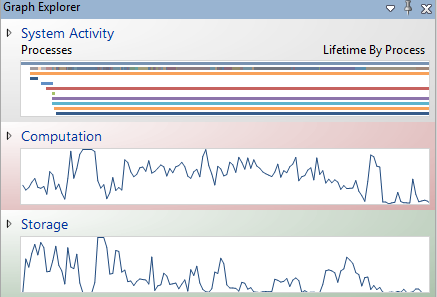
Напомню, что влияние программ на скорость запуска Windows оценивается на основе процессорного времени и объема дисковой активности. Отмечу, что я не нашел в отчете ETL именно тех значений, что указаны в XML-файлах для диспетчера задач, хотя картина аналогична. Остается предположить, что перед записью в XML производятся какие-то дополнительные вычисления.
Использование процессора
В графике CPU Usage (precise) я выбрал представление Utilization by Process, Thread, после чего отфильтровал ненужные процессы из таблицы и добавил столбец CPU Usage (ms).
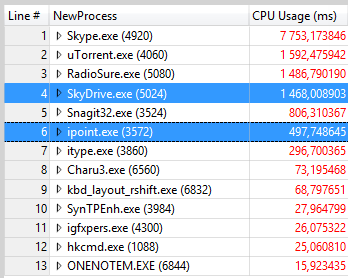
Сравните эту картину с диспетчером задач на первом рисунке статьи. Выделенные процессы символизируют границы между тремя степенями влияния программ на скорость загрузки Windows. Похоже, не правда ли?
Дисковая активность
В графике Disk Usage я выбрал представление Utilization by Process, IO Type и добавил в таблице столбец Size.
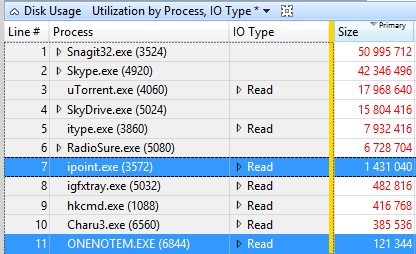
Обратите внимание на процессы itype.exe (драйвер клавиатуры Microsoft) и Snagit32.exe. По нагрузке на CPU влияние этих программ на скорость запуска Windows можно оценивать как среднее
Однако именно из-за высокой дисковой активности им присвоена высокая степень влияния.
Что можно отключить, а что оставить?
Разумеется, ответ на этот вопрос — дело вашего вкуса, но есть некоторые советы.
- Не стоит снимать с автозапуска файлы из папки Windows (у каждой программы написано её расположение). Эти файлы должны присутствовать в системе: если вы не уверены, то лучше их не трогать. Могут появиться неприятные проблемы и ошибки.
- Не удаляйте антивирус и брандмауэр. Впрочем, у любой антивирусной программы есть функция самозащиты, так что ни вы, ни злоумышленник, ни какая бы то ни была программа не сможете удалить антивирус из автозагрузки с помощью этого меню.
- Смело удаляйте (если их функции вам не нужны) различные дополнительные модули к офисным программам. Например, «Панель Microsoft Office» или Adobe Updater. Они ответственны за обновление программ и ряд дополнительных незначительных возможностей.
- Смело удаляйте рекламные и спамные программы. Например, Guard@Mail.ru, Yandex Bar, Ask, «Спутник Mail.ru» и прочее. В мире очень мало людей, которые действительно пользуются этими расширениями, так что удаляйте их беспощадно.
- Что касается остальных программ — на ваше усмотрение. В автозагрузку всегда добавляются торрент-клиенты, Opera («Опера»), Skype. Решайте сами, нужно ли вам, чтобы они запускались вместе с системой, или пусть лучше бездействуют и не едят ресурсов, пока вы сами не откроете их.
Четвертый метод: отключение программы с помощью скаченных утилит
Это самый популярный метод. Нужно просто установить программу, которая сможет помочь вам отключить любой софт на вашем ПК. Преимущество в том, что для этого нужно будет просто зайти в нужную вкладку и убрать галочки, это все. Но для начала нужно выбрать именно ту программу, которая сможет выполнять свои функции на 100%. В современных условиях это трудная задача, ведь в интернете есть тысячи подобных утилит, большинство из них низкокачественные.
Специалисты предлагают пользоваться программой Autoruns, ее основной плюс в том, что она полностью бесплатна. При этом утилита очень мощная, имеет большой функционал. С помощью нее вы сможете отключить абсолютно любую программу всего в несколько кликов. Это позволит продвинутым пользователям выключить весь тот софт Виндоуса, который им просто не нужен.
Перед использованием любых программ, работающих с реестром, пусть даже самых проверенных и рекомендованных, всегда создавайте точку восстановления системы.
Скачиваем программу с официального сайта, единственный минус — английский язык, хотя можно найти и русифицированную версию. Панель управления Autoruns очень простая, поэтому в ней сможет разобраться каждый. Распаковываем архив и нажимаем на autoruns.exe. Программа не требует установки и запустится сразу.
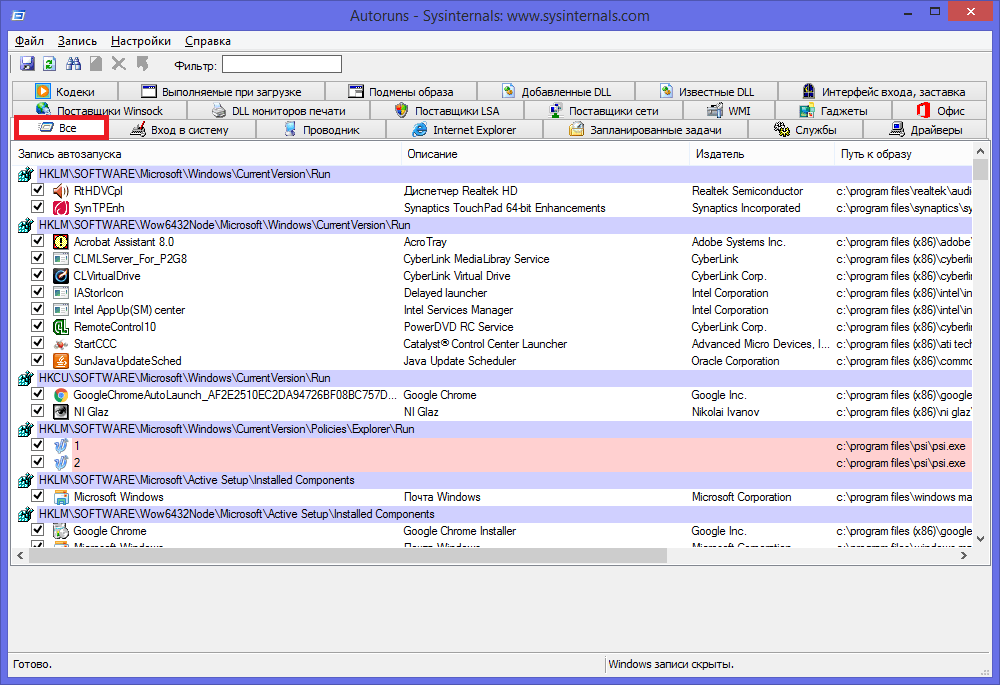 «Все» или «Everything» — нужная вкладка, на которой можно увидеть списки абсолютно всех программ, служб, драйверов и так далее, которые включаются во время запуска системы. Остальные вкладки позволяют увидеть то же самое, но в упорядоченном и фильтрованном виде. Отключить автозагрузку программ можно из любой вкладки.
«Все» или «Everything» — нужная вкладка, на которой можно увидеть списки абсолютно всех программ, служб, драйверов и так далее, которые включаются во время запуска системы. Остальные вкладки позволяют увидеть то же самое, но в упорядоченном и фильтрованном виде. Отключить автозагрузку программ можно из любой вкладки.
Существует возможность кликнуть по любой из записей, так сможете просмотреть версию софта, его размеры и нахождение на ПК в нижней части окна.
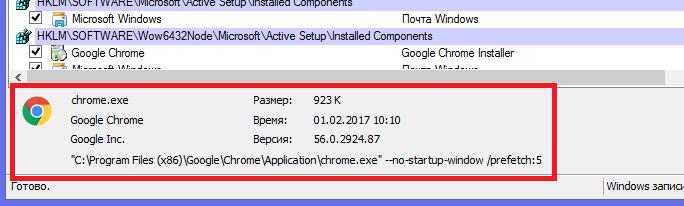
Также интерес представляет двойной клик указателем мыши по строчке записи. При этом откроется соответствующая системная программа (утилита) Windows, отвечающая за запуск файла соответствующей записи. Например, кликнув по строчке SunJavaUpdateSched вы увидите такое вновь открывшееся окно:
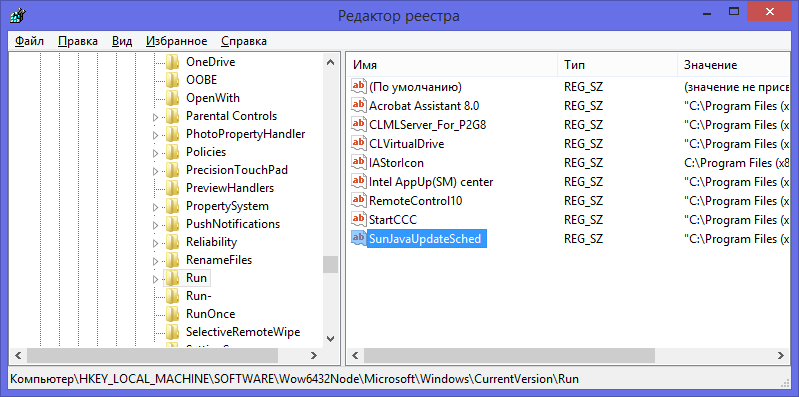
Чтобы отключить автозапуск конкретной программы, нужно просто убрать галочку напротив.
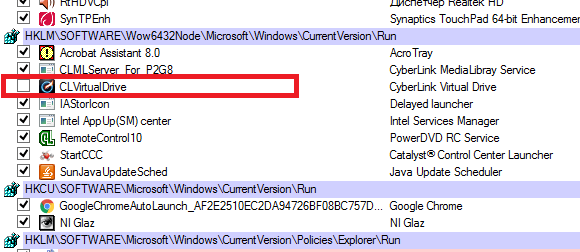
Как видите, Autoruns очень проста в использовании и кроме того не требует инсталляции. Остается только выполнить отключение действительно не нужного ПО. И не забывайте делать точки восстановления перед тем, как выполнить существенные изменения.
Итак, мы надеемся, что вы получили исчерпывающий ответ на вопрос, как отключить автозапуск программ в Windows 7, и теперь сможете значительно ускорить ваш ПК.
Как открыть Автозагрузку в windows 7?
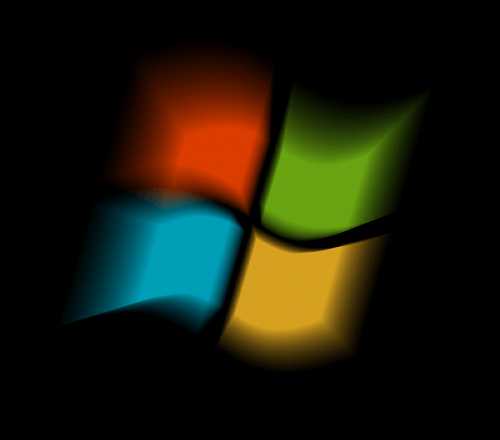
Чем больше мы устанавливаем программ на компьютер, тем больше они прописываются в Автозагрузке. Избыточное количество программ замедляет загрузку ПК и может раздражать пользователя, каждый раз открывая ненужные программы. Знакома эта проблема? Убрать программы из автозагрузки или же добавить туда необходимые очень легко.
Настройка Автозагрузки поможет сократить время запуска windows, а также сделает работу компьютера более производительной. Часто бывает, что устанавливаете вы какую-нибудь программу, например, для редактирования видео или тот же Skype, и этот софт начинает запускаться каждый раз при включении компьютера. А что, если редактировать видео или звонить нужно раз в месяц? Ручной запуск программы в этом случае куда эффективнее, нежели автоматический. И если вам надоели назойливые открывающиеся окна программ или же хочется поставить на автозапуск, допустим, браузер, то нет ничего проще.
Открыть Автозагрузку можно несколькими способами:
- через меню «Пуск». Нажмите кнопку «Пуск», выберите «Все программы» и в списке отыщите папку «Автозагрузка». Если в папке уже что-нибудь есть, то при нажатии папка не откроется, а покажет список программ, находящихся в автозагрузке. Чтобы открыть папку, нажмите по ней правой клавишей мыши и выберите пункт «Открыть». Ознакомьтесь со списком программ. Если вы видите те программы, которые вам не нужны, просто нажмите по ним правой клавишей мыши и выберите «Удалить». Сама программа с компьютера при этом не удалится, она просто перестанет загружаться вместе с компьютером. Если вы желаете добавить программу для автозапуска, просто перетащите ее с рабочего стола или из другого окна в окно «Автозагрузки». Таким образом в ней появится ярлык, а сама программа не переместится.
- Через «Выполнить». Нажмите Win+R на клавиатуре. Появится окно «Выполнить», в котором пропишите msconfig и нажмите «ОК». В открывшемся окне «Конфигурация системы» переключитесь на вкладку «Автозагрузка». Здесь появится список программ, которые уже находятся в автозагрузке или же имеют потенциальную возможность включения. Соответственно, те программы, напротив которых стоят галочки, загружаются со стартом системы, а те, напротив которых галочек нет, отключены.
Давайте сравним, два способа. Как вы видите, через меню «Пуск» на моем компьютере отображается только одна программа, а через Конфигурацию системы (через «Выполнить») — гораздо больше. Почему так?
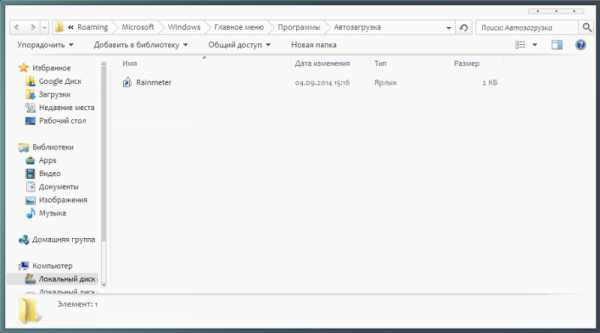
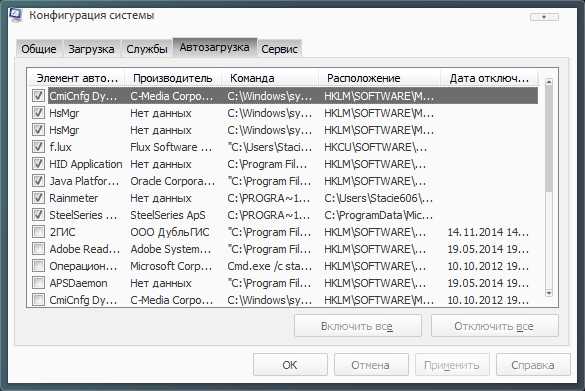
Дело в том, что первый способ подходит для работы только с программами. Здесь будут отображаться различные программы, например, торрент-клиенты, браузеры, плееры и др. программы. А вот в Конфигурации системы отображаются абсолютно все программы, в том числе и драйвера (звуковой карты, видеокарты, мышки, клавиатуры, принтера), программы для проверки обновлений (Java, 2ГИС) и др. Соответственно, для более гибкой настройки оптимальнее всего использовать второй способ.
Использование утилит сторонних разработчиков
Бесплатная программа Sysinternals Autoruns умеет управлять автозагрузкой программ, служб, драйверов и различных системных компонентов
При работе с ней необходимо соблюдать осторожность, дабы не снести ненароком нужный системный компонент. Необходимо создать резервную копию реестра или точку восстановления
Программу можно скачать по адресу download.sysinternals.com/files/Autoruns.zip.
Каждый раздел автозагрузки обозначен вкладкой, перейдя на которую можно отметить нужный элемент или снять пометку. Больше всего нас интересуют вкладки Logon и Services, позволяющие выключать из автозагрузки программы и сервисы. Для продвинутых пользователей хороша тем, что позволяет получить по клику доступ к нужной ветке реестра, службе или файлу. Для обычных пользователей опасна тем же. Программа умеет выделять ключи без описания (розовым) и ошибочные записи (жёлтым), остающиеся обычно от удалённых программ.
Бесплатное приложение Piriform CCleaner умеет как отключать автозапуск программ в Windows 7, производить запуск и отключение запланированных служб, так и редактировать контекстное меню. Также позволяет почистить систему от «мусора» (временные файлы, кэш браузера и т. д. ), найти в реестре неиспользуемые пути удалённых приложений и ошибочных ключей. Умеет управлять восстановлением системы, удалением программ и удалением записей о них из реестра Windows.
Обладает примитивным функционалом по стиранию дисков и возможностью интегрироваться в контекстное меню «Корзины». Имеет настраиваемый автозапуск при старте Windows. Располагается в интернете по адресу: www.ccleaner.com/ccleaner/download/standard.
Настройка автозагрузки осуществляется через меню «Сервис». Затем нужно войти в пункт «Автозагрузка», где в открывшемся списке можно включать или выключать необходимые элементы.
Условно-бесплатная (30-дней) утилита Uninstall Tool со схожим с CCleaner функционалом. Имеет ещё более удобный интерфейс, практически исключающий возможность ошибки пользователя. Не только берёт на себя управление удалением программ одновременно с чисткой ненужных ключей из реестра, но и знает, как зайти в автозагрузку виндовс 7 и отредактировать этот список. Располагается по адресу: www.crystalidea.com/downloads/uninstalltool_setup.exe.
https://youtube.com/watch?v=EtPD6jQFDzE
Originally posted 2018-04-30 05:08:58.
Папка «Автозагрузка» в проводнике
Как можно заметить, в этой папке находятся ярлыки программ, запускаемые при старте системы. В нашем случае здесь расположены ярлыки драйверов от звуковой платы, браузера «Internet Explorer» и мессенджера «Skype», а также присутствует текстовый документ «Памятка». При загрузке системы все эти программы и текстовый файл будут запущены одновременно. Чтобы настроить автозагрузку Windows посредством изменения данной папки, достаточно поместить в неё новый элемент или удалить один из имеющихся.
В качестве элемента может выступать не только ярлыки программ, но и любые файлы вообще. В этом случае система сама найдёт программу, если она установлена, для его запуска. Вы можете поместить один такой в папку автозагрузки, и при старте системы он откроется и напомнит о каком-либо событии. В автозагрузку также можно поместить, например, музыкальный плейлист – и при старте система заиграет любимая музыка.
Автозагрузка Windows может быть настроена не только через рассмотренную папку, но и посредством системного приложения «MsConfig». Рассмотрим как им пользоваться.
Способ №1. Через msconfig
Команда msconfig позволяет открыть окно конфигурации операционной системы, а в нем уже выбрать вкладку «Автозагрузка».
Это также позволит увидеть список программ, которые запускаются вместе с ОС. Если наглядно, этот способ подразумевает следующие действия:
Открыть окно выполнения команд. Делается это одновременным нажатием сочетания клавиш Win+R на клавиатуре. Их расположение показано на рисунке №2. На клавиатурах ноутбуков эти кнопки находятся на тех же местах.
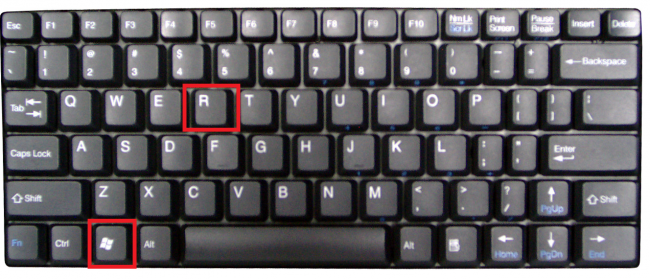 Рис. №2. Клавиатура и кнопки «Win» и «R» на ней
Рис. №2. Клавиатура и кнопки «Win» и «R» на ней
В открывшемся окне ввести команду «msconfig» и нажать Enter на клавиатуре. Также можно нажать кнопку ОК в самом окне выполнения команд.
 Рис. №3. Команда «msconfig» в окне выполнения команд
Рис. №3. Команда «msconfig» в окне выполнения команд
Подсказка! Если по каким-то причинам выполнить вышеописанное действие не получается, можно также в строке поиска меню «Пуск» ввести «msconfig» и нажать Enter (не закрывая меню «Пуск»!). После этого в результатах поиска отобразится программа msconfig.exe, которую нужно запустить. Для этого следует просто нажать на нее.
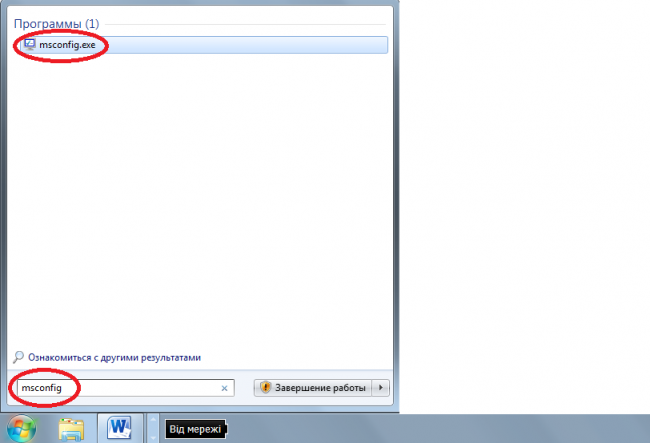 Рис. №4. Доступ к окну msconfig через меню «Пуск»
Рис. №4. Доступ к окну msconfig через меню «Пуск»
Теперь пользователь увидит то самое окно под названием «Конфигурация системы». В нем необходимо просто выбрать вкладку «Автозагрузка» (на рисунке №5 выделена зеленой рамкой).
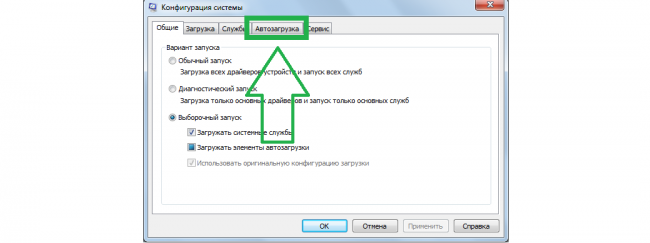 Рис. №5. Окно конфигурации системы и вкладка «Автозагрузка» в нем
Рис. №5. Окно конфигурации системы и вкладка «Автозагрузка» в нем
После этого можно будет видеть список всех программ, которые запускаются вместе с операционной системой.
Как видим, их здесь намного больше, чем в папке автозагрузок, которая находится в меню «Пуск».
Пользоваться этим окном очень просто – возле каждой программы в списке есть поле, в котором можно поставить или убрать галочку.
Понятно, что если напротив приложения стоит галочка, значит, оно будет запускаться с ОС и наоборот.
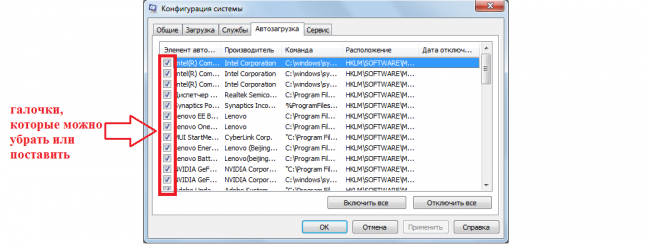
Рис. №6. Окно конфигурации системы в Windows 7
Кстати, это окно очень удобное. Кроме самих названий программ, в нем можно видеть также то, где они находятся и производителя.
Совет! Если какая-то программа вызывает сомнения, можно посмотреть на её производителя – если это не Microsoft и не фирма-производитель компьютера или каких-то его запчастей, с нее можно смело снимать галочку.
Что такое автозагрузка в Windows 10
Автозагрузка программ – это компонент операционной системы Windows 10, самостоятельно включающий приложения после включения ПК. Опция позволяет не активировать все программы после перезагрузки устройства в ручном режиме. Есть ряд программ, которыми юзер пользуется на постоянной основе. Есть прямой смысл добавить их в автозагрузку – работать станет удобнее сразу после включения, так как не нужно будет дополнительно ждать запуска.
Проследить, как запускаются программы из автозапуска можно после нажатие на включение компьютера. Виндовс запуститься, после чего постепенно будут появляется соответствующие иконки в строке состояние снизу (где дата и время) – это и есть автозапуск. Также некоторые приложения могут открывать окна сразу после включения. Если нужно избавиться от таких назойливых программ, отключите их по инструкции ниже.
Выбор графика и изменение вида отображаемых данных
Входящие в отчет графики отображаются в Graph Explorer, который можно переключать сочетанием клавиш Ctrl + G. Щелчок по заголовку графика открывает список дочерних графиков.
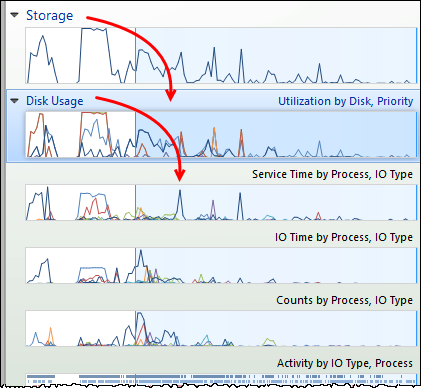
Кстати, чтобы открыть график, можно перетащить его из панели Graph Explorer на кнопку новой вкладки.
В новом WPA появилась панель инструментов, упрощающая настройку вида графика и открывающая доступ к дополнительным параметрам.
- Выбранный вами график.
- Тип представления данных на графике. Звездочка указывает на то, что выбранный тип отличается от стандартного.
- Вид диаграммы.
- Редактор вида графиков, где можно задать отображаемые столбцы, а также параметры сортировки и группировки для них. Там же вы можете настроить фильтры, о которых я расскажу ниже.
- Вид окна, где у вас есть выбор между таблицей, диаграммой и их совместному отображению.
Выбор данных для отображения в таблице
В табличном режиме WPA показывает предустановленный набор данных для каждого типа графика, но его легко изменить. Вы можете щелкнуть по заголовку любого столбца правой кнопкой мыши и выбрать любой из доступных для графика параметров. А щелчок левой кнопкой мыши по заголовку столбца ожидаемо выполняет сортировку.
С большим количеством процессов можно справиться при помощи фильтров. Самый простой способ — это фильтр в контекстном меню. Выбрав Filter to Selection, вы исключите из списка все процессы кроме выбранных.
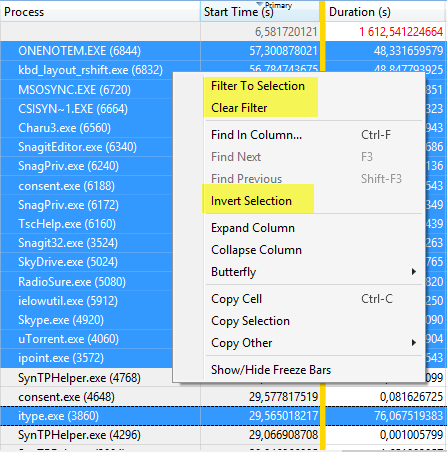
В сложных ситуациях помогут расширенные фильтры, набор которых соответствует списку доступных в таблице столбцов.
Учтите, что фильтры работают кумулятивно, т.е. стандартно используется условие AND. Показанный на рисунке выше набор бесполезен, но его легко скорректировать, добавив между фильтрами условие OR.
С помощью этого фильтра я и получил сокращенный список процессов, показанный на картинке выше с контекстным меню. Кстати, поиск запускается привычным сочетанием клавиш Ctrl + F, и условия в нем задаются аналогично.
В заключение этого мини-обзора отмечу, что вид открытого ETL-файла, включая все текущие настройки вкладок, можно сохранить из меню File – Export Session. Теперь вы вооружены для изучения автозапуска Windows!