Что такое реестр, как и чем он может засоряться
В системе Windows предусмотрен специальный реестр данных, куда вносится информация обо всех действиях (обращение к браузеру, установка программы, получение обновлений и т. п.). Обращение к нему помогает ОС сэкономить время и выдать быстрый отклик на любой запрос пользователя. С течением времени в реестре скапливается мусор:
- ошибочные записи;
- оставшиеся элементы уже удалённых приложений;
- сведения о вирусах, уже уничтоженных фаерволом.
Всё это отрицательно влияет на быстродействие и занимает память, поэтому даже не возникает вопроса, стоит ли чистить реестр Windows. Зато есть другой: как это правильно сделать, чтобы не повредить записи, ведь они критически важны для нормального функционирования ПК. Сейчас мы во всем разберёмся.
Аппаратные решения для ускорения компьютера
Узнайте, замена каких компонентов и аксессуаров наиболее эффективно помогает ускорить компьютер.
Установите твердотельный диск SSD
Это один из лучших способов ускорить компьютер. Даже небольшой SSD заметно ускорит его работу. Просто поместите на новый диск систему и программы.
Некоторые ноутбуки и компьютеры имеют слоты для 2 дисков, благодаря чему вы можете подключить одновременно жесткий диск SSD и оставить диск HDD с данными. Проверьте, однако его состояние с помощью соответствующего приложения (например, HDDLife). Внезапное замедление и зависание системы может быть связано с неисправностью жесткого диска. В таком случае, как можно скорее сделайте резервную копию данных на другом носителе и замените жесткий диск на новый.
Если SSD-диск имеет размер 2.5″, а слот для диска 3,5″ или даже 5,25″, Вам пригодятся, так называемые, салазки. С их помощью можно установить меньший диск в пространство для большого.
Внешний корпус для диска HDD
Отличное дополнение к SSD. Если у вас есть слот только для одного диск, ваш диск с данными можно разместить в бокс и сделать из него внешний жесткий диск, на котором будут храниться ваши данные
Обратите только внимание на размер вашего диска в компьютере – это 2,5” или 3,5”, для того чтобы подобрать соответствующий размер бокса
Блок питания компьютера
Часто проблема может быть связана со слабым блоком питания. Первоначально вы получаете с компьютером подходящую модель, однако, если Вы устанавливает дополнительные компоненты, могут возникнуть проблемы.
Подумайте о замене блока питания на более мощный и надежный. В противном случае, напряжение будет слишком низкое или скачкообразно, и это может быть причиной сбоя в работе компьютера.
Оперативная память компьютера
Еще один проверенный вариант на ускорение системы
Важно только то, чтобы сначала проверить, сколько планок оперативной памяти может работать на вашей материнской плате, и какие с ней совместим
Одни типы памяти используются в настольных компьютерах, другие – в ноутбуках. Следует перед покупкой проверить технические характеристики компьютера с помощью специального приложения (например, CPU-Z).
Антивирус
Бесплатные антивирусные программы известны ограниченными возможностями и способностью замедлять систему. Стоит инвестировать в профессиональный антивирус, который защищает ваш компьютер, требуя меньшего количества ресурсов.
Очистите компьютер от пыли
Иногда ускорить работу компьютера можно простой очисткой от пыли. Пыльный вентилятор и забитые вентиляционные отверстия приводят к повышению температуры, процессор реагирует на это снижением производительности, иногда даже выключается, потому что имеет определенный порог температуры, при котором он должна отключиться.
Стоит также подумать о повторном нанесении термопасты на процессоре и видеокарте. Мы рекомендуем её замену, по крайней мере, один раз в год. Можно и чаще – особенно, если вы используете компьютер очень интенсивно, по несколько часов в день.
***
Вот все методы, которые стоит знать, если вы хотите ускорить ваш компьютер. Какие из них Вы используете? А может у Вас есть какой-то не менее эффективный метод? С нетерпением ждем ваших комментариев!
Более продвинутые методы оптимизации
Здесь вы найдете немного более продвинутые способы оптимизации вашего компьютера.
Запуск ядра процессоров/процессоры
Медленной работы компьютера может быть вызвано неполным использованием его возможностей. Достаточно, например, нажать сочетание Win + R ввести команду msconfig, перейти на вкладку Загрузка, выбрать в списке свою систему и нажать Дополнительные параметры.
Там установите галочку Число процессоров и выберите из списка максимальное доступное количество. Затем перезагрузите компьютер, чтобы новые настройки начали действовать.
Отключите GUI
GUI то есть Graphical User Interface – это графические элементы отображаемые при загрузке системы. Если её отключить (msconfig → закладка Загрузка → Параметры загрузки без GUI), то во время входа в систему вы увидите на экране информации о выполняемых операциях, вместо графики. Благодаря этому Ваш компьютер будет работать немного быстрее.
Отключите использование файла подкачки
Эту опцию стоит использовать, если ваш компьютер оснащен большим количеством оперативной памяти (не менее 4 ГБ). В этом случае файл подкачки (используется для хранения данных, когда не хватает не места в оперативной памяти) не так уж и нужен.
Вы найдете эту опцию, нажав ярлык Компьютер (правой кнопкой мыши), затем выберите Свойства, Дополнительные параметры системы, Быстродействие, Параметры. Там нажмите кнопку Изменить в разделе Виртуальная память на вкладке Дополнительно. Снимите флажок Автоматическое управление размером файла подкачки для всех дисков.
В этот момент у вас есть два варианта – вы можете полностью отказаться от файла подкачки, выбрав пункт Без файла подкачки, Задать. Вы также можете уменьшить его максимальный размер. В этом случае выберите опцию Указать размер и заполните поля Исходный размер и Максимальный размер. Значение, введенное в оба поля, должно быть одинаковым и составлять около 1,5-2 объемов установленной оперативной памяти (для компьютера с 4 ГБ ОЗУ оптимально будет около 6-8 ГБ).
Настройте индексирование файлов
Индексирование файлов используется, прежде всего, чтобы ускорить поиск данных. Однако, оно потребляет ресурсы компьютера и часто использует их без причины, проверяя места, в которых ничего не меняется. Гораздо лучше настроить индексирование так, чтобы оно проверяло только основные папки, в которых вы храните файлы.
Это можно сделать через Панель управления: в поле Поиск в панели управления наберите Параметры индексирования и нажмите по найденному результату. В открывшемся окне выберите Изменить, нажмите Показать все расположения и уберите отметки с тех каталогов, которые вы не хотите индексировать (то есть те, в которых редко что-то меняется).
В окне Дополнительно вы также можете открыть окно настроек и перейти на вкладку Типы файлов, чтобы удалить выделения с типов файлов, которые вы не хотите индексировать.
Время закрытия приложений при выключении компьютера
Выход из системы длится немного дольше, чем мог бы, потому что по умолчанию время для закрытия открытых приложений имеет высокое значение. Но, его можно изменить, чтобы ускорить выход из системы.
Для этого запустите редактор реестра, то есть нажмите клавиши Win + R, введите regedit и нажмите Выполнить. В открывшемся окне разверните ветку HKEY_LOCAL_MACHINE → SYSTEM → CurrentControlSet и выберите Control.
Найдите справа пункт WaitToKillServiceTimeout и указанное значение (в миллисекундах). Уменьшите до, например, 5000 (то есть 5 секунд). Нажмите ОК, закройте редактор и перезагрузите компьютер.
Чистка реестра
Большое количество ненужных файлов может очень серьезно тормозить работу вашего устройства, если уже на протяжении длительного времени не проводилась его чистка.
Немногие ведь знают, что версиях Windows имеется свой чистильщик, качество которого ставится под сомнение из-за непрофессиональности, скорости.
Программ для чистки вашего компьютера сейчас существует огромное множество. Но одна из лучших — CCleaner.
Программа бесплатна для всех пользователей, позволяет удалять с вашего компьютера различные временные файлы.
Она может устранять ошибки в реестре, чистить кэш в браузерах. На платформе Windows 10 утилита работает хорошо.
Проверка и установка недостающих драйверов
Windows 10 содержит в себе необходимые драйвера для большинства устройств, если система и ПО работают нормально, ничего делать не нужно. Однако, если в Диспетчере устройств
у вас имеются неизвестные устройства или устройства, отмеченные желтым значком, значит вам нужно найти для данного устройства драйвер и установить его. Начинающим пользователям рекомендуется использовать для этого специальные программы, например,Driverpack Solution . Недостающие драйвера могут быть на прилагаемом к компьютеру (чаще всего ноутбуку) оптическом диске. В ином случае драйвера придется искать в Интернете.
Поиск и удаление всех записей, связанных с удаленной программой
Шаг 1. Одновременно нажать «Ctrl» и «F» для открытия меню поиска в реестре.
Для открытия меню поиска в реестре одновременно нажимаем «Ctrl» и «F»
Шаг 2. Ввести «ключевые слова», позволяющие найти программные ветви по ее имени, имени папки или имени ее запускаемого файла.
Находим необходимый файл
Шаг 3. Нажать «Найти следующее» («Find Next») для начала поиска. Необходимо, чтобы в меню поиска были отмечены галочками «Ключи» («Keys»), «Значения» («Values») и «Данные» («Data»).
Нажимаем «Найти следующее»
Шаг 4. Выбрать щелчком мыши запись, сохранившуюся после удаления программы, и нажать «Del», чтобы стереть ее.
Выбираем необходимую запись и нажимаем «Del»
Шаг 5. Нажать клавишу «F3», чтобы найти следующий результат, соответствующий введенным ключевым словам, и повторить процедуру, удалив таким образом всю информацию о программе.
Ручная чистка реестра в Windows 10
Автоматическая очистка реестра специализированными программами выполняется по набору заложенных в эти программы правил. Такую очистку удобно проводить при массированном исправлении записей реестра. Однако, иногда набор правил может не срабатывать, и тогда требуется ручная его очистка.
Шаг 1. Нажать клавиши «Win+R» на клавиатуре («Win» находится справа от «Ctrl») для запуска меню «Выполнить».
Нажатием клавиш «Win+R» вызываем консоль «Выполнить»
Шаг 2. Напечатать в нем «regedit» и щелкнуть «OK».
Вводим команду «regedit», нажимаем «ОК»
Откроется «Редактор реестра». Слева в окне размещено древо разделов реестра, а справа отдельные их значения.
Главное окно «Редактора реестра»
Для этого необходимо:
- Выбрать «Файл» – «Экспорт».
Выбираем «Файл», затем «Экспорт»
- В окне «Экспорт…» поставить галочку на «Весь реестр», выбрать место и имя сохраняемого файла и нажать «Сохранить».
Отмечаем галочкой пункт «Весь реестр», выбираем место и имя сохраняемого файла, нажимаем «Сохранить
Шаг 3. Щелкнуть по пиктограмме «>», расположенной слева от папки «HKEY_CURRENT_USER» (можно дважды щелкнуть по самой папке), раскрыв ее.
Щелкаем по пиктограмме «>», расположенной слева от папки «HKEY_CURRENT_USER»
Шаг 4. Раскрыть раздел «Software» («Программы»), щелкнув по пиктограмме «>».
Раскрываем раздел «Software» («Программы»)
Шаг 5. Отыскать в древе название нужной программы или наименование ее издателя.
Находим в древе название нужной программы или наименование ее издателя, щелкаем по пиктограмме рядом с ней
Шаг 6. Раскрыть папки программы до необходимой двойным кликом левой кнопки мыши, затем выделить ее щелчком мыши.
Щелкая дважды левой кнопкой мышки раскрываем папки до необходимой, затем выделяем ее щелчком мыши
Шаг 7. Нажать клавишу «Del», удалив запись.
Нажимаем клавишу «Del», удалив запись
Шаг 8. Нажать «Ctrl+f »для вызова поискового меню. Набрать в строке слово, позволяющее обнаружить программу по ее названии в реестре. Нажать «Найти далее».
Нажимаем «Ctrl+f» для запуска поискового меню, набираем в строке меню слово, нажимаем «Найти далее»
Шаг 9. Кликнуть мышью (правой кнопкой) на найденной записи, и левым кликом на «Удалить». Другой вариант удаления – после выделения нужного значения нажать клавиатурную кнопку «Del».
Щелкаем мышью (правой кнопкой) на найденной записи, и левой кнопкой на «Удалить»
Шаг 10. Нажать на клавиатуре «F3», найдя очередную запись, заданную в поиске. Удалить значение и повторять алгоритм, пока не будут удалены все данные, связанные с программой.
Нажатием клавиши «F3» находим остальные части программы и удаляем
Удаление программ из автоматической загрузки
Многие приложения записывают в реестр информацию, позволяющую им автоматически загружаться или проводить обновления при загрузке ОС. Если этого нельзя выключить в самом продукте, имеется возможность удалить эти записи из реестра.
Шаг 1. Раскрыть структуру раздела, последовательно щелкая мышью (левым кликом) по ее стрелкам до: «HKEY_LOCAL_MACHINE»-«SOFTWARE»-«Microsoft»-«Windows»-«CurrentVersion»-«Run».
Раскрываем папки, последовательно щелкая мышью (левой кнопкой мыши) по ее ветвям «HKEY_LOCAL_MACHINE»-«SOFTWARE»-«Microsoft»-«Windows»-«CurrentVersion»-«Run»
Шаг 2. Справа будут расположены программные ярлыки, запускающие ПО во время загрузки ОС. Выделить левым кликом мыши требующийся ярлык и стереть его клавишей «Del».
Выделяем мышью требующийся ярлык и стираем его клавишей «Del»
Для получения необходимых сведений набрать имя ярлыка в строке поиска и кликнуть «Search».
Набираем имя ярлыка в поисковой строке и кликаем «Search»
Шаг 3. Раскрыть структуру раздела, последовательно щелкая мышью (левой кнопкой) по ее ветвям до: «HKEY_CURRENT_USER»-«SOFTWARE»-«Microsoft»-«Windows»-«CurrentVersion»-«Run».
Раскрываем папки, последовательно щелкая мышью (левой кнопкой мыши) по ее ветвям «HKEY_LOCAL_MACHINE»-«SOFTWARE»-«Microsoft»-«Windows»-«CurrentVersion»-«Run»
Шаг 4. Стереть ярлыки, как проделано выше.
Шаг 5. После проведения очистки закрыть редактор, щелкнув «Файл» («File») – «Выход» («Exit»).
Щелкаем по вкладке «Файл» («File»), затем опцию «Выход» («Exit»)
Сравнение и выбор лучшей
Как уже говорилось, все приложения для оптимизации компьютера отличаются друг от друга лишь интерфейсом, а также числом дополнительных функций и скоростью работы. Опция очистки реестра идет как одно из многочисленных средств таких комбайнов (кроме, пожалуй, Auslogics Registry Cleaner) и работает везде по схожим алгоритмам.
Тем не менее при выборе своего «клинера» можно исходить из следующих моментов:
Итак, чистку реестра в Windows 10 можно выполнить вручную, с помощью системных инструментов и стороннего специализированного софта. Но не забывайте сделать резервное копирование, чтобы избежать проблем с работой операционной системы в дальнейшем.
Источник
Что же это за временные файлы и откуда они у нас берутся?
Все как всегда просто, мы часто устанавливаем на компьютер новые программы, потом многие из них теряют для нас всякий смысл, как говорят программа на один раз
Не важно по какой причине вы решаете удалить программу, главное что периодически часть программ удаляется с вашего компьютера. Но как бы это не было грустно при удаление далеко не все программы удаляют свои исходные файлы и следы пребывания
Если вы установили пару программ, то вроде бы и не страшно совсем, но когда речь идет о десятках программ, игр все становится «интереснее». Временные файлы копятся и копятся, со временем их может набраться достаточно для загрязнения вашего компьютера.
Небольшой вывод: чем нам грозит загрязнение реестра компьютера?
- В первую очередь это скажется на скорости работы компьютера, ведь ему приходится с каждым разом перебирать все больше и больше «мусора» прежде чем он найдет нужный файл.
- иногда этот процесс доходит до ошибок – это гораздо печальнее.
Что такое реестр Windows 10
Реестр можно описать, как базу данных Windows 10. В неё вносятся все изменения как в самой системе, так и в сторонних приложениях. Даже элементарное изменение заставки рабочего стола вносит изменения. Все настройки параметров системы можно изменить в реестре.
Например, пользователь удаляет установленную программу непосредственно в проводнике (именно установленную). Все данные программы, кроме её файлов, остаются в реестре. В свою очередь, правильная деинсталляция очищает реестр от данных удалённой программы.
Редактор реестра используется для ручного внесения изменений. Пользователь может как перенастроить определённые параметры, так и удалить уже ненужные. Хотя с удалением всё сложнее. Нужно конкретно знать, что и откуда удалять. Можно использовать встроенный поиск.
Проблемы при очистке реестра Windows
Чтобы обезопасить компьютер от сбоя в результате неверного удаления записи реестра, советуем:
- Делать сохранение системы средствами виндовс;
- Периодически делать сохранение снимка реестра из вспомогательных программ.
Снимок реестра в Reg Organizer.
Запускаем утилиту. В правой части окна выбираем «Снимки реестра». В появившемся окне нажимаем «Сделать снимок»
Вводим название файла снимка. Жмем «Ок».
- Делать бэкапы системы специальными программами.
Полезной утилитой Acronis True Image делаются бэкапы файлов, программ, системы и дисков.
Об авторе
Pavel Ugryumov
Основатель и главный редактор компьютерного журнала PClegko. Маркетолог, предприниматель и и путешественник. Проект интернет-журнал PClegko — моё хобби. Но я планирую вырастить его в мировой проект. Каждая ваша оценка статьи и оставленный комментарий очень важны для меня. Если проект вам нравится, то буду рад если вы меня поддержите:) В ссылке находится мой основной проект. Буду рад, если загляните!
Как почистить реестр на Windows 10
Реестр – неотъемлемая часть системы, отвечающая за хранение всех имеющихся настроек и параметров. Любое изменение, несущее программный или аппаратный характер, в обязательном порядке отражается в нём
Именно по этой причине работать с данной частью системы необходимо с соблюдением всех мер осторожности – неправильное редактирование может привести к полной неработоспособности операционной системы от Майкрософт Windows 10
Как и на любых других версиях Windows, на Win 10 он со временем «загрязняется», наполняясь устаревшей информацией, дублирующими связями и прочим мусором. Долгое время необслуживаемый реестр способен оказывать пагубное влияние на компьютер и стабильность работы операционной системы. Исправить это может лишь регулярная чистка реестра на Windows 10.
Существует два пути того, как почистить реестр на Windows 10:
- с помощью сторонних программных решений;
- вручную.
Если первый способ подойдёт практически любому, даже неопытному, пользователю, то второй стоит применять лишь при наличии специальных знаний. В любом случае, мы рассмотрим оба варианта решения данной проблемы и сделаем выводы об удобстве каждого из них.
Проверка работы функции «Точки восстановления»
Далее настоятельно рекомендуется проверить активность функции создания резервных точек восстановления.
Шаг 1
. Откройте окно свойств системы командной systempropertiesprotection в окошке «Выполнить ».
Шаг 2
. Если состояние защиты системного раздела отключена, нажмите «Настроить ».
Шаг 3
. Активируйте в новом окошке радиокнопку «Защита системы », выделите с помощью ползунка примерно 8-10% места на диске под теневые копии, нажмите «Применить » и «OK ».
Шаг4 . В ранее открытом окне свойств системы нажмите «Создать », дайте точке подходящее название, создайте ее нажатием одноименной кнопки и сохраните настройки.
Windows 10 также поддерживается создание полной резервной копии системного тома, но это отдельная тема.
Периодическое выключение ПК
Часть пользователей использует функции гибернации или сна на своих компьютерах, чтобы быстро переходить к незаконченным делам. Это экономит время, которое бесполезно тратится на загрузку операционной системы.
В тоже время данные сохраняются в оперативной памяти. В памяти ПК накапливаются ошибки, различные сбои процессов и служб. С течением времени, из-за этого замедляется работа компьютера.
Перезапуск Windows поможет устранить некоторые проблемы. Чтобы очистить память и завершить работу всего программного обеспечения, необходимо время от времени отключать компьютер от электрической сети.
Почему компьютер с Windows 10 может плохо работать и тормозить
- внезапное — когда система работала нормально, но вдруг начались проблемы и зависания;
- постепенное — когда система понемногу «увядает»: окна открываются всё медленнее, приложения работают с перебоями, игры тормозят.
В первом случае обычно виноваты вирусы или вредоносное ПО. Избавиться от них поможет сканирование и очистка дискового пространства двумя — тремя антивирусными программами.
Во втором случае системе необходима чистка и оптимизация. Причиной этого в значительной степени является политика Windows по управлению компьютером. В частности:
- многие данные сохраняются постоянно, тем самым захламляя винчестер;
- из системного реестра не удаляется информация о когда-то установленных, а затем удалённых приложениях, что затрудняет поиск необходимых настроек;
- визуальные эффекты слишком сильно воздействуют на производительность системы;
- устаревшие драйверы затрудняют общение между системой и устройствами компьютера;
- лишние (неиспользуемые) приложения отнимают ресурсы процессора и оперативной памяти.
Оптимизация занимает лишь несколько минут, но её результаты ощущаются в течение многих дней и даже месяцев
Как узнать производительность вашего компьютера
- Правой кнопкой мыши щёлкните на ярлыке «Компьютер» и выберите пункт «Свойства».Кликните правой кнопкой мыши по значку «Компьютер» и в появившемся меню выберите пункт «Свойства»
- В открывшемся окне будет показана производительность вашей системы. В данном случае «Индекс производительности Windows» оценил систему на 5,9.В пункте «Оценка» видим, во сколько баллов индекс производительности оценил систему
- Щёлкните на «Индекс производительности Windows», чтобы посмотреть подробности. Информация в окне «Оценка и увеличение производительности компьютера» показывает, что на данном компьютере максимальная оценка производительности равняется 7,9. Чем выше показатель производительности вашего компьютера, тем лучше. Особенно если вы собираетесь использовать ПК для требовательных игр.Чем выше показатель производительности вашего компьютера, тем лучше
Видео: как узнать оценку производительности компьютера
Существует множество способов для повышения производительности вашего компьютера. Вы можете воспользоваться как стандартными утилитами Windows, так и специальными программами для очистки и оптимизации системы. Они выполняют свою работу за минуты, но их использование позволяет значительно ускорить работу системы. Главное — использовать проверенные методы и скачивать программы с надёжных источников.
</index>
<center></center>
Вопрос как ускорить компьютер интересует огромное количество пользователей, и интерес к нему не угасает. Реально повлиять на скорость работы компьютера можно с помощью оптимизации операционной системы. Большинство функций и возможностей современных операционных систем остаются невостребованными у обычных пользователей. Многие после переустановки ОС не вносят какие-либо изменения в конфигурацию и довольствуются стандартными настройками, которые не являются самыми оптимальными.
Мы подробно разберем все самые актуальные методы оптимизации Windows 7 для повышения производительности компьютера. Если Вы последуете нашим рекомендациям, то наверняка заметите, что компьютер стал работать намного быстрее.
Настройка файла подкачки
Очень часто снижение производительности или недостаточная изначальная скорость работы компьютера или ноутбука под управлением Windows 7 связана с нехваткой оперативной памяти — особенно это характерно для старых машин. Отчасти решить проблему можно, включив использование файла подкачки, представляющего собой «расширение» RAM на жёстком диске, или увеличив его размер.
Чтобы задать новые параметры файла подкачки Виндовс 7, потребуется:
Открыть «Панель управления» и перейти в раздел «Система и безопасность».
В подразделе «Система».
Перейти по уже знакомой ссылке «Дополнительные параметры системы».
Найти на вкладке «Дополнительно» поле «Быстродействие» и нажать на расположенную в нём кнопку.
Переключиться в новом окошке на вкладку «Дополнительно» и щёлкнуть по кнопке «Изменить».
Снять галочку в верхнем чекбоксе — иначе оптимизировать работу компьютера или ноутбука под Виндовс 7 не получится.
И включить опцию «Указать размер».
Сообразуясь с рекомендациями системы, приведёнными в самом низу окна, задать минимальный и максимальный объёмы файла подкачки; по желанию пользователя они могут как различаться (разумеется, от меньшего к большему), так и совпадать. Нажать на кнопку «Задать».
И далее «ОК».
Теперь владельцу компьютера, желающему повысить скорость работы системы и компонентов, следует согласиться с условиями изменения параметров и перезагрузить машину — вплоть до нового включения размер файла подкачки будет оставаться прежним.
Проводим «уборку» среди установленного софта
Стоит держать на ноутбуке или ПК лишь то ПО, которое действительно вам нужно — удаление лишних программ позволит существенно ускорить работу компьютера на Windows 10.
- «Пуск» правой кнопкой / Оттуда идем в «Панель управления».
- Открываем раздел «Программы» / «Удаление программ».
- Пересматриваем все, что стоит. Не пользуетесь? Удаляйте без раздумий. Не уверены, что делает то или иное незнакомое ПО? Чтобы не убрать ничего нужного, лучше всего забейте название в поиск в интернете.
Эффект почувствуете сразу. Результат в оптимизации Windows 10 особенно явно ощущается, если «хлама» среди установленного софта было накоплено прилично. А так чаще всего и бывает, если за этим не следить отдельно.
Чистка реестра Windows 10
Касательно реестра системы, задаётся множество вопросов: Нужно ли чистить? Чем лучше? Какой «чистильщик» выбрать? Однозначно ответить на них нельзя, потому что Microsoft всячески отговаривает пользователей делать это
Если же требуется чистка реестра Windows 10, то делать это стоит очень осторожно

Как почистить реестр на Windows 10?
Системные настройки, которые содержатся в реестре могут быть нарушены и повреждены одной «чисткой». Чтобы не повредить работе системы в настоящем и будущем, всегда делайте резервные копии при оптимизации реестра. Было очень много случаев, когда после удаления «ненужных и неиспользуемых» веток, переставали работать настройки, элементы интерфейса, приложения, а иногда и система. Желаемой оптимизации это не приносит, как и значительного ускорения системы, так и решения ошибок.
Порой, пользователи при наличии проблемы с системой пытаются её оптимизировать и почистить, что приводит к более плачевным результатам.
Например , «Обновилась система Windows 10, после чего начала тормозить и подвисать
Пользователь, вместо того, что бы обратить внимание на процессы, которые нагружали устройство, выполнил чистку приложением IObit. После оптимизации, компьютер начал работать еще хуже и после нескольких повторных чисток перестал загружаться
Вернуться к точке восстановления и прошлой версии Windows 10 не получилось, так как они были «оптимизированы» и удалены. А проблема оказалась в видеодрайвере, который нужно было переустановить на более раннюю версию, так как был несовместим».
Перед любой оптимизацией системы, следует знать пару важных правил:
- Знай, что ты делаешь – не следует слепо верить приложениям-оптимизаторам, которые волшебным образом ускорят компьютер без лишних проблем.
- Будь готов ко всему – необходимо заботиться о последствиях, создайте точку восстановления или бэкап, чтобы вернуться к состоянию до чистки.
Следуя этим простым правилам, можно приступить к самому главному, как очистить реестр на Виндовс 10; для этого есть 2 варианта:
- Автоматизированный – через приложения «оптимизаторы» (просто);
- Ручной – через редактор Regedit, ручная правка и удаление (сложно).
Разберем по порядку.
Ccleaner
Наиболее оптимальным вариантом является программа для чистки реестра Windows 10 Ccleaner. Если выполнять автоматизированную «чистку», лучше довериться известным и недежным приложениям. Piriform CCleaner подойдёт на эту роль лучше остальных приложений. Бесплатное, функциональное, надежное и простое приложение для Ваших нужд.
Очистка реестра windows 10, используя CCleaner на русском языке
Загрузить бесплатную версию CCleaner можно с официального сайта . После загрузки и установки приложения, откройте его и пройдите в пункт Реестр.

Нажав на кнопку «Поиск проблем» , начнется сканирование на наличие ошибок и повреждений.
Приложение CCleaner выполняет анализ по своему алгоритму и иногда он может посоветовать очистить те ветки, которые в данный момент используются.
После сканирования, будет отображен список «проблем», что бы их исправить, нажмите «Исправить выбранное…» .
Перед исправлением, будет запрос на создание резервной копии, которую необходимо создать, что бы предотвратить дальнейшие ошибки, которые могут возникнуть по причине «очистки».
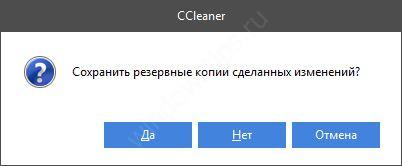
Далее, появится окно с каждой проблемой, где можно получить более подробную информацию по файлам и веткам в целом. Можно исправить конкретные проблемы или все сразу кнопкой «Исправить отмеченные» .

После исправления ошибок, попробуйте просканировать еще раз. С большой долей вероятности, будут найдены еще параметры и значения, которые надо будет удалить.
Как чистить реестр в Windows 10 вручную?
К ручной очистке стоит относится очень аккуратно. Что бы почистить реестр в windows 10 вручную, нужно знать, что нужно очищать! Это могут быть следы программ или приложений, которые остаются после их удаления и иногда мешают корректной работе системы.
Для начала, откроем редактор Regedit, выберем вкладку Правка и нажмем на Найти.

В окне поиска введите нужную программу или утилиту для удаления, например, CCleaner:

При поиске можно учитывать имена разделов, параметров и значения параметров.
Даже после удаления CCleaner остались от него следы, которые можно смело удалить, но предварительно сделав резервную копию (Файл-Экспорт).

Для дальнейшего поиска по ключевому слову нажимайте клавишу F3 , это позволит удалить все нужные параметры без повторного ввода поискового слова.

































