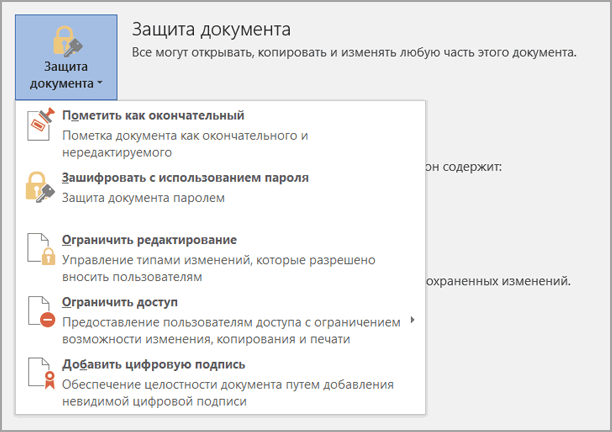Через Bluetooth
Если в компьютере есть блютус-адаптер, то можно выбрать и удобный вариант «без проводов». Для этого следует исполнить лишь несколько шагов:
- Щелкнуть по кнопке включения колонок. Обычно об их успешном запуске свидетельствует засветившаяся лампочка на корпусе динамика;
- Далее активировать блютус-адаптер в компьютере и дождаться завершения процесса поиска Bluetooth-оборудования;
- Затем в перечне устройств кликнуть по наименованию колонок и щелкнуть «подключить»;
- Готово. Если все сделали правильно, то на динамиках обычно начинает моргать лампочка либо она изменяет свой цвет.
Конечно, немного сложнее придется владельцам более продвинутых акустических систем с множеством динамиков, например, 5.1 либо 7.1. При этом уже недостаточно только одного стандартного линейного входа в ПК.
Говоря простыми словами, если планируется задействовать оборудование 5.1, то кроме зеленого разъема, должно присутствовать еще два: оранжевый и черный. А при наличии «7.1» придется приобрести внешнюю аудиокарту.
Но алгоритм подключения будет практически одинаковым, главное, после выполнения проводного соединения колонок между собой и со звуковой картой ПК не забыть подать электропитание в динамики через розетку и включить их, нажав на специальную кнопку.
Нет значка от диспетчера Realtek HD! Как войти в панель управления Realtek, а то никак не могу настроить звук
Доброго времени суток!
Realtek HD — это, наверное, один из самых популярных аудио-драйверов, позволяющий тонко настраивать уровень и качество звука в Windows. Чтобы открыть его параметры — необходимо запустить диспетчер Realtek, ссылка на который должна быть либо в трее (рядом с часами), либо в панели управления* ОС Windows.
Но, в последнее время (из-за того, что Windows 10 «ставит» драйвера самостоятельно) — ссылки на диспетчер управления звуком Realtek нет! А впрочем, могут быть «виноваты» и сбойные версии ПО.
Собственно, ниже разберу последовательно, что и как сделать, чтобы заветная ссылка (ярлык, иконка) появилась.
Значок громкости не реагирует или вообще пропал. Что делать — https://ocomp.info/propal-znachok-gromkosti.html
Что делать, если нет значка Realtek HD
«Ручная» проверка
И так, если в панели управления и в трее нет диспетчера Realtek (а вы помните, что вы его устанавливали) — попробуйте зайти на диск «C:», и в папке «Program Files» найти каталог «Realtek» . Если такой каталог есть: скорее всего в нем должен быть файл «RtkNGUI64.exe» — попробуйте запустить его, кликнув на нем ЛКМ (прим.: это и есть диспетчер) .
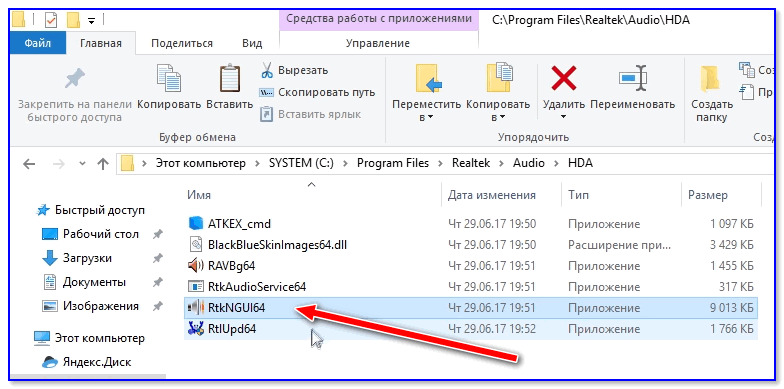
Пробуем вручную запустить диспетчер
Если диспетчер запустится, и вы сможете приступить к настройке звука — просто создайте ярлык для этой программы (кликнув на ней ПКМ), чтобы не искать ее каждый раз.
Удаление «старой» версии драйвера
Далее, какая бы не была у вас версия драйвера, рекомендую ее полностью удалить. Это можно сделать из панели управления Windows. См. скриншот ниже.
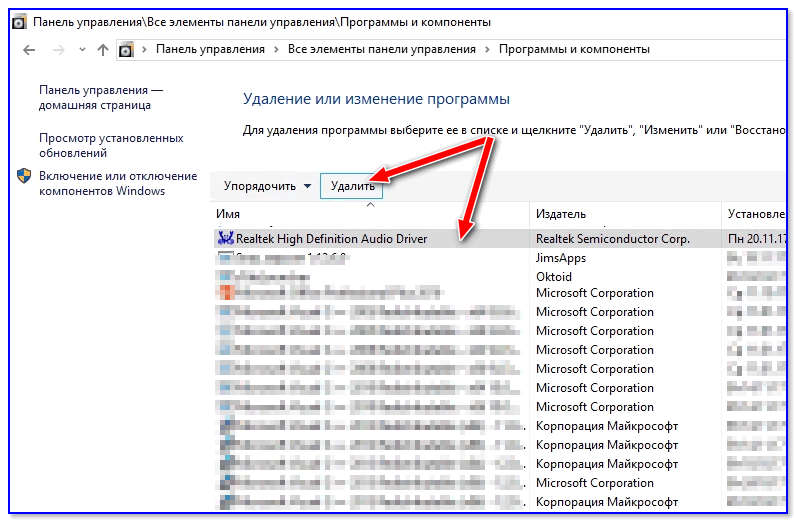
Удаляем старый драйвер
Если драйвер попросит перезагрузить ПК — соглашайтесь!
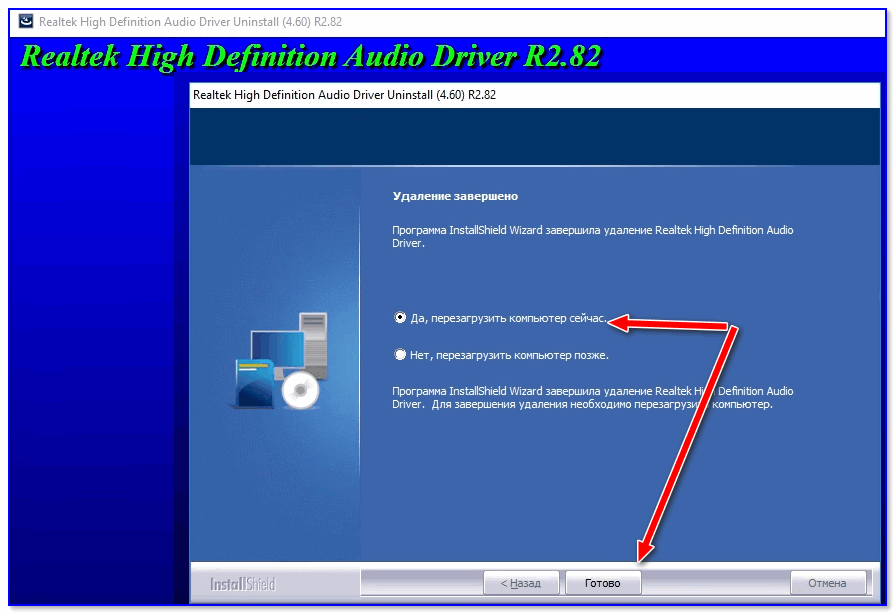
Загрузка новой версии драйвера
Протестировав несколько версий драйвера от Realtek — оказалось, что «сбойная» из них только одна, последняя 2.82 (и то, только на некоторых машинах!). Проверив несколько более старых версий аудио-драйверов, удалось определить, что 2.81 — вполне корректно-работающий выпуск. Ссылки на них привел ниже.
- Realtek HD 2.82 (ссылка на офиц. сайт). Сначала можно попробовать ее, если не заработает — удалите драйвер (см. шаг 1, 2 выше), и установите 2.81 версию.
- Realtek HD 2.81 (ссылка на techspot.com). Корректно-работающая версия аудио-драйвера. Рекомендую!
Если у вас ноутбук
В этом случае рекомендую определить его точную модель, а затем на официальном сайте производителя найти для него аудио-драйвера. Загружать посоветовал бы сразу несколько версий (особенно тот пакет, который весит* больше остальных).
- *В моем случае их несколько: что интересно, если установить просто последнюю версию от 22 мая — то ссылка на диспетчер управления звуком не появится!
- Если же установить сначала самый первый выпуск (весит больше остальных), а затем до-обновить его самой последней версией — то все будет корректно работать!
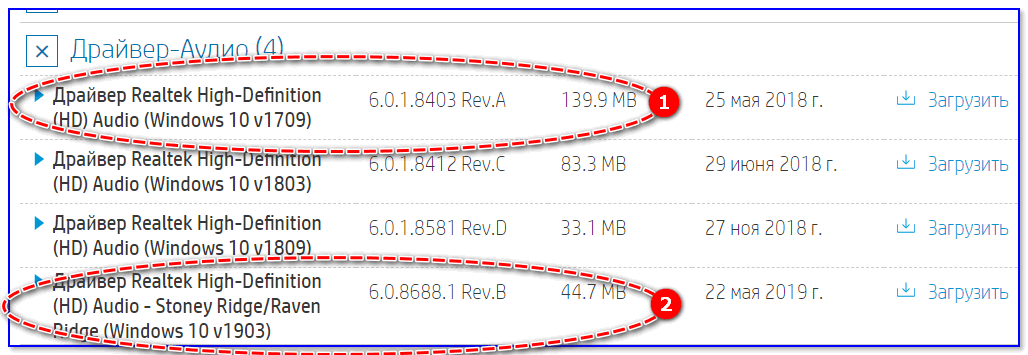
Драйвер аудио для ноутбука HP
Установка новой версии аудио-драйвера
Непосредственно сама установка аудио-драйвера не представляет ничего сложного — достаточно запустить исполняемый файл и дождаться завершения работы мастера. После, перезагрузить ПК/ноутбук.
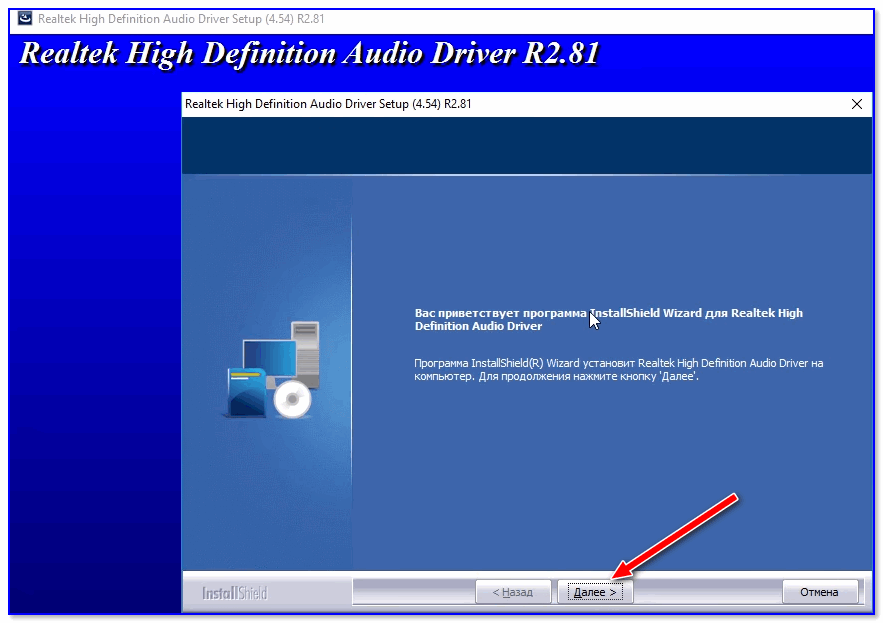
Установка другой версии Realtek HD 2.81
После перезагрузки, рекомендую сразу открыть панель управления, перевести режим отображения в «Крупные значки» и посмотреть, появилась ли ссылка на диспетчер Realtek (в моем случае, после установки версии 2.81 — все заработало!).
Примечание : если в панели управления значка не появилось — то откройте настройки драйвера, запустив файл RtkNGUI64.exe/RAVCpl64.exe из папки C:Program FilesRealtekAudioHDA (как это мы делали в ШАГЕ 1).
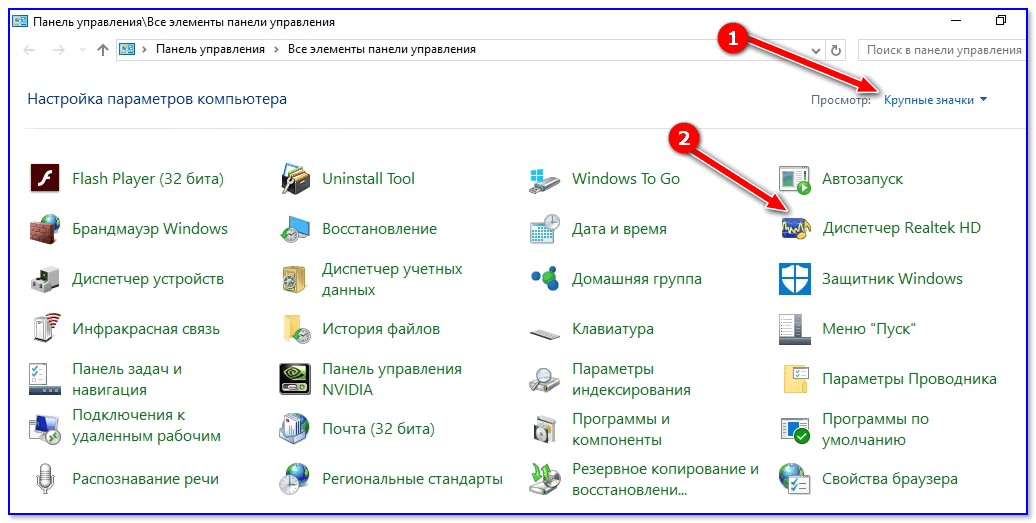
Диспетчер Realtek HD появился!
Собственно, далее можно приступить к точечной настройке звука (задача решена?!).
Что делать, если Realtek HD Audio Manager отсутствует?
- Проверьте, доступен ли Realtek HD Audio Manager
- Переустановите драйверы .
- Исправьте Realtek Audio Manager
- Используйте средство устранения неполадок
- Откатите ваши драйверы
1. Проверьте, доступен ли Realtek HD Audio Manager
Если Realtek HD Audio Manager не открывается, возможно, приложение неправильно установлено на вашем ПК. Чтобы увидеть, доступно ли это программное обеспечение, сделайте следующее:
- Нажмите клавишу Windows + R .
- Введите C : запрограммируйте FilesRealtekAudioHDA и нажмите клавишу Ввод .
- Найдите и дважды щелкните exe-файл Realtek HD Audio Manager.
- После этого должен запуститься Realtek Audio Manager. Если этот метод работает, не стесняйтесь создать ярлык exe-файла и переместить его на рабочий стол.
Теперь, если у вас возникли проблемы с открытием Realtek Audio Manager, попробуйте следующие решения, доступные ниже.
2. Переустановите ваши драйверы
Как говорилось ранее в этой статье, если Realtek HD Audio Manager не откроется, скорее всего, у вас проблема с драйвером. Чтобы решить эту проблему, переустановите драйверы, выполнив следующие действия:
- Откройте Диспетчер устройств .
- Найдите и дважды щелкните раздел Контроллеры звука, видео и игр .
- Найдите Аудиоустройство Realtek High Definition , щелкните его правой кнопкой мыши и выберите Удалить .
- Выполните любые дополнительные подсказки.
- Как только вы удалите драйвер, нажмите Действие в верхней строке меню и выберите Сканировать на предмет изменений оборудования .
- Затем перезагрузите систему и подтвердите, если проблема все еще существует.
Все эти шаги должны помочь вам переустановить драйверы и решить возникшую проблему. Тем не менее, если ошибка не устранена, перейдите к следующему решению.
3. Исправьте Realtek Audio Manager
Ремонт Realtek Audio Manager может решить эту проблему для вас. Выполните следующие шаги, чтобы исправить это самостоятельно.
- Нажмите клавишу Windows + R .
- Появится диалоговое окно, затем введите appwiz.cpl и нажмите клавишу Ввод .
- Найдите и выберите Realtek Audio Manager .
- Нажмите Восстановить и следуйте инструкциям на экране.
- Теперь перезагрузите систему и проблема должна исчезнуть.
4. Используйте средство устранения неполадок
Если Realtek HD Audio Manager не откроется, вы можете решить проблему с помощью средства устранения неполадок с оборудованием и устройствами. Для этого выполните следующие действия:
- Откройте Настройки приложения .
- Перейдите в раздел Обновление и безопасность .
- Выберите Устранение неполадок в меню слева. Выберите Оборудование и устройства и нажмите кнопку Запустить средство устранения неполадок .
- Следуйте инструкциям на экране для устранения неполадок.
Это должно решить проблемы, с которыми вы сталкиваетесь. Если это все еще сохраняется, переходите к следующему решению.
5. Откатите свои драйверы
Realtek HD Audio Manager иногда не открывается, если ваши драйверы не совместимы с вашей системой. Однако вы можете решить эту проблему, откатив драйверы.
- Откройте Диспетчер устройств .
- Разверните раздел Звуковые, видео и игровые устройства .
- Дважды нажмите на драйвер звука. Выберите вкладку Драйвер и нажмите Откатить драйвер .
Примечание. Если этот параметр неактивен, вам больше ничего не нужно делать, кроме как пойти и удалить драйверы.
Мы надеемся, что эти решения помогли вам решить проблемы с Realtek HD Audio Manager.Если у вас есть какие-либо дополнительные решения, не стесняйтесь поделиться ими с нами в разделе комментариев ниже.
Альтернативный метод
На клавиатуре нажмите клавишу с логотипом Windows и X (одновременно), чтобы открыть меню быстрого доступа.
1 — Нажмите «Диспетчер устройств».
2 — Нажмите на аудиовходы и выходы
3 – Нажмите «Цифровой выход Realtek».
4 – Нажмите «Драйвер», «Обновить драйвер».
5 – Просмотрите мой компьютер для программного обеспечения драйвера
6 — нажмите «Позвольте мне выбрать из списка»
7 — нажмите на универсальное программное устройство.
Надеюсь, это исправлено. Если это не будет исправлено, перейдите к следующему способу, указанному ниже.
Программы для Windows, мобильные приложения, игры — ВСЁ БЕСПЛАТНО, в нашем закрытом телеграмм канале — Подписывайтесь:)
Руководство пользователя Realtek Audio Utility
Realtek аудиокодек обеспечивает поддержку 8-канального аудио, функцию Jack-Sensing, S/PDIF OUT поддержку, а также запатентованную технологию UAJ Realtek (Universal Audio Jack) для всех аудио портов, что позволяет устранять ошибки кабельного соединения.Менеджер Realtek HD Audio для Windows 8 / Windows 7 / Windows Vista
Эта версия Realtek HD Audio Manager поддерживает системные платы Intel и другие, в которых установлен аудиообработчик Realtek.
Примечание:
вкладки опции конфигурации указаны только для справки и могут не совпадать с теми, что вы видите на экране. В среде Windows 8 / 7 / Vista , Realtek HD Audio Manager автоматически обнаруживает устройства, подключенные к аналоговым / цифровым портам и показывает соответствующие вкладки конфигурационных опций. Кроме того, интерфейс менеджера может незначительно отличаться в зависимости от модели установленной звуковой карты, а также версии драйвера. Например:Вкладка «Динамики» Первое, что вы увидите – это ползунок регулировки громкости устройств. На панели справа вы увидите параметры подключения звуковых устройств вывода.Цифровой выход Для того, чтобы настроить цифровые параметры вывода:
Нажмите на пункт «Дополнительные настройки устройства». Здесь вы можете включить или отключить разделение переднего и заднего входов (передний/задний микрофон, передний/задний линейный вход).
Далее вам будут доступны 4 подвкладки: «Конфигурация динамиков», «Звуковые эффекты», «Поправка на помещение», и «Стандартный формат».
Чтобы задать параметры акустических систем:Конфигурация микрофона Для настройки микрофона перейдите на вкладку «Микрофон» (Mic in). Вверху основного окна вы увидите параметры усиления и громкости микрофона. Отрегулируйте ползунок до комфортного формата.
Нажмите кнопку «Задать устройство по умолчанию», чтобы установить порт в качестве устройства ввода аудио по умолчанию.
В этом разделе вам будут доступны 2 подвкладки: «Эффект микрофона» и «стандартный формат»:
- Нажмите кнопку «Эффект микрофона», чтобы настроить параметры шумоподавления, подавления эхо и конференц-режима при записи аудио.
- Нажмите кнопку «Формат по умолчанию», чтобы выбрать формат вывода звука по умолчанию.
Меню «Информация» Нажмите в правом верхнем углу окна (иногда в нижнем) Realtek HD Audio Manager значок информации, чтобы отобразить информацию о версии звукового драйвера, DirectX, версии звукового контроллера и аудио кодека.
Известная компания Realtek давно успела занять свою огромную нишу на рынке компьютерного оборудования, специализируясь на производстве драйверов для звуковых карт компьютера. Именно они позволяют настроить звучание и сделать звук объемным. Самый известный из них – программа-диспетчер Realtek HD.
Realtek HD Audio Driver являются стандартными драйверами для аудиокарт HD Audio Codec и некоторых других плат фирмы Realtek. Диспетчер является пакетом, объединяющим все аудио драйверы, и при этом подходит к системе Windows 7 и относительно новой ОС Windows 8.
Программа Realtek HD придется как нельзя кстати для людей, не мыслящих себя без прослушивания музыки. Помимо этого профессионалы, занимающиеся звукозаписью, могут пользоваться им с тем же успехом. Эта программа умеет дополнительно расширять границы звучания звукового оборудования, и это может быть как профессиональная акустическая система, так и обычный сабвуфер с колонками.
Настройки эквалайзера запросто регулируются по своему хотению – кроме пользовательского режима диспетчер предлагает несколько видов звучания на выбор: «Рок», «Поп», «Клаб» и другие. И режимы эти потенциалом гораздо превышают стандартные. Кроме того, можно всего за пару щелчков выбрать окружающую вас обстановку по своему желанию (ванная комната, колизей, камин).
Перед тем как начать пользоваться программой Realtek HD в обязательном порядке следует обновить драйвера ваших аудиоустройств, посетив официальную страничку компании в Интернете (https://www.realtek.com.tw/downloads/). Эта процедура необходима, поскольку диспетчер чувствителен к драйверам, которые уже установили.
Что касается оценки диспетчера Realtek HD, положительных сторон у него много:
- Он способен поддерживать абсолютно все новейшие форматы звука;
- Обладает глубокой пропускной частотой;
- Позволяет подключать и обеспечивает поддержку звуковых устройств, использующих в работе технологию Plug and Play;
- Точно и профессионально распознает речь, а также осуществляет ее ввод;
- Обеспечивает программную поддержку 3D-звучания на основе алгоритмов Sensaura.
Однако кроме плюсов, у диспетчера имеется и один минус:
Продуманность панели управления программы оставляет желать лучшего.
В чем преимущества
Есть еще одна причина, по которой многие юзеры отдают предпочтение конкретно этому ПО. С его помощью осуществляется поддержка скрытых возможностей звуковых карт. Если устанавливать стандартный набор драйверов, то ими пользоваться будет невозможно.
Есть еще целый перечень преимуществ использования:
- у пользователя исчезают проблемы с настройкой различных звуковых форматов. Теперь у него отпадает потребность в установке различных дополнительных программ и поисках ошибок воспроизведения;
звук становится более «чистым», заметно улучшается его качество;
если юзер прибегает к голосовому поиску или сообщениям, а также часто делает запись своего голоса, то она будет звучать четче, улучшится распознавание;
это настоящая находка для геймеров, которые играют в игры с объемным звуком. Использование данного ПО дает полное погружение в атмосферу;
все устройства, которые имеют стандарт «Plug&Play», больше не являются проблемой для юзера.
Применение данного диспетчера универсально. ПО подойдет как для устройств от , так и от иных создателей. При этом никаких неполадок возникать не будет.
Как установить Realtek HD Audio Manager на Windows 10
Java 64 Bit для Windows 7 — как загрузить, почему не устанавливается
На некоторых версиях OC Windows 10 данное ПО отсутствует, т. е. не установлено по умолчанию. Поэтому у пользователя возникает потребность в его установке. Такая процедура осуществляется по следующему алгоритму:
- После установки операционной системы нужно загрузить все необходимые драйвера. Обычно система Windows 10 автоматически ставит драйвер на звуковую карту. Если этого не произошло, то загрузку придётся выполнять самостоятельно с помощью Интернета.
- Скачать Realtek HD Audio Manager с официального сайта в Сети. Обычно программное обеспечение скачивается в виде архива, который надо будет распаковать после загрузки.
- Из представленного списка параметров архива найти строчку setup.exe. и тапнуть по ней, чтобы начать процесс установки ПО.
- Согласиться с системным уведомлением. После этого запустится установщик программы. Здесь достаточно следовать простым подсказкам, каждый раз нажимая по кнопке «Далее».
Внешний вид главного меню Realtek HD Audio Manager для операционной системы Windows 10
Обратите внимание! После установки аудиодрайвера не помешает перезагрузить ноутбук для окончательного применения изменений
Основные параметры и настройки звука
Теперь посмотрим на то, как настроить «Диспетчер Realtek HD». В основном параметры касаются эффектов и окружающей среды.
Здесь важно обратить внимание на конфигурацию динамиков, а также учесть поправки на тип помещения, в котором лучше выбрать комнату, обитую войлоком (звук будет более мягким). Эффекты, в принципе, можно отнести к стандартному типу, но в них можно использовать множество предустановленных шаблонов. Отдельно стоит остановиться на качестве и формате звука
Лучше выбрать глубину 24 бита и частоту дискретизации 48 000 Гц. Тут же можно настроить и параметры, относящиеся ко микрофону
Отдельно стоит остановиться на качестве и формате звука. Лучше выбрать глубину 24 бита и частоту дискретизации 48 000 Гц. Тут же можно настроить и параметры, относящиеся ко микрофону.
Как загрузить и переустановить Диспетчер Realtek HD в Windows 10
Если со звуком у вас проблемы или кажется что он стал значительно хуже (особенно это касается ноутбуков), то это говорит об отсутствии у вас Диспетчера Realtek HD. Проверьте — действительно ли он загружается при старте Windows и проверьте его наличии в панели задач рядом с часами (а если у вас нет звука вообще — можете ознакомиться с рекомендациями по устранению проблем со звуком)
Достаточно часто такие проблемы возникают на Windows 10 после крупных обновлений системы или просто обновление вашего драйвера в фоне из репозитария Microsoft.
В данном руководстве мы рассмотрим как загрузить (на официальном сайте черт ногу сломит) и переустановить Диспетчер Realtek HD. Отсутствие Realtek HD Audio Manager несет и другие проблемы, поэтому по ходу статьи ответим не следующий вопросы:
- Пропал значок Диспетчер Realtek HD в панели задач рядом с часами
- Проигрыватель HD Realtek отсутствует
- Диспетчер Realtek HD не открывается
Перед началом настоятельно рекомендую создать контрольную точку восстановления Windows.
Скачать и переустановить Realtek HD Audio Drivers для Windows 10
Прежде чем загружать и устанавливать свежую версию драйверов для звука необходимо удалить текущие. Чтобы избежать конфликтов оборудования не допустить дубликатов аудиоустройств.
Откройте меню «Пуск» и перейдите в «Диспетчер устройств»
Разверните категорию «Звуковые, игровые и видеоустройства» в списке и удалите устройство «Realtek High Definition Audio».
Обратите внимание, что необходимо отметить галочкой «Удалить программы драйверов для этого устройства» и нажмите «Удалить»
Перейдите на вкладку «Вид» и нажмите кнопку «Показать скрытые устройства» в выпадающем меню.
Как и в предыдущем шаге найдите все дубликаты (если есть) и удалите их, после этого перезагрузите компьютер.
Прочитайте лицензионно соглашение (вы же всегда так делаете) и согласитесь с ним отметив галкой «I accept to the above».
На странице загрузки будут перечислены доступные файлы драйверов для загрузки (они выделены синим шрифтом)
В зависимости от разрядности вашей версии скачайте необходимый драйвер кликнул «Global» на напротив необходимого файла. Если вы не знаете какая Windows 10 у вас установлена, то рекомендую ознакомиться с подробной заметкой здесь.
После завершения загрузки откройте скачанный файл и следуйте подсказкам программы установки (не забудьте перезагрузиться после успешного завершения).
Если несмотря на переустановку Realtek HD Audio вы так и не увидели в системе Диспетчер Realtek HD, то переходим к следующему пункту
Устранение проблем с Диспетчером Realtek HD
Помимо серьезных и явных проблем со звуком могут быть банальные причины… такие как «Просто убрали из автозагрузки, чтобы быстрее компьютер загружался» — сейчас мы их тоже рассмотрим.
Включаем Диспетчер Realtek HD в автозапуске
Как работают программы для ускорения компьютера? Самое простое — выкинуть все лишнее из автозагрузки, достаточно часто их жертвой становится Realtek HD Audio Manager (если ваш компьютер тормозит, то прочитайте как правильно ускорить работу компьютера)
Открываем диспетчер задач и на вкладке «Автозагрузка» найдите «Диспетчер Realtek HD» и проверьте — включен ли он. Если выключен, то включите и перезагрузите компьютер.
Если вам интересен механизм автозагрузки в Windows 10, то у меня есть развернутая заметка про автозагрузку Windows 10.
Обновляем программное обеспечение звукового драйвера
Если Диспетчер Realtek HD все еще отсутствует, то выполните следующие действия. Откройте Диспетчер Устройств и перейдите в категорию «Звуковые, игровые и видеоустройства». Кликните правой кнопкой мыши на «Realtek High Definition Audio» и в контекстном меню выберите «Обновить драйвер»
Если вы еще не пробовали обновиться, то выберите «Автоматический поиск обновленных драйвером». Если вы дошли сюда выполнив все вышеописанные способы — то предполагается, что у вас уже установлена последняя версия драйверов и их нужно установить принудительно — выбираем «Выполнить поиск драйвером на этом компьютере».
Просто укажите путь к распакованным файла драйвера и нажмите далее — не забываем перезагрузить компьютер.
Добавляем устаревшее оборудование
Если ваш компьютер или ноутбук не первой свежести и со звуком в Windows 10 у вас возникли проблемы, возможно вам поможет вариант с установкой устаревшего оборудования.
Во вкладке «Действие» выберите «Установить старое устройство» из выпадающего меню.
Выберите пункт «Поиск и автоматическая установка оборудования (рекомендуется)», кликните далее и попробуйте установить драйвер еще раз.
Данная ошибка особенно часто проявляется после обновления Windows 10, когда вроде все работало нормально и резко пропало…
Почему нет звука и что делать?
Установив новую версию Windows на старый компьютер, пользователи сталкиваются с тем, что аудиоплата просто не поддерживается новой ОС, поэтому в первую очередь нужно проверить совместимость «десятки» с установленной звуковой картой. Также рекомендуется внимательно осмотреть аудиовыход, провода, разъем колонок и наушников на предмет повреждений.
Если с аппаратными компонентами все в порядке, значит, проблема кроется в программных, а это:
- Загруженность ЦП.
- Неправильные параметры воспроизведения.
- Старые драйверы.
- Использование звуковых эффектов на уровне драйверов.
Диагностика проблемы
Первым делом нужно воспользоваться системным инструментом диагностики:
Кликнуть правой кнопкой мышки по значку динамиков (расположен на панели задач справа) и выбрать пункт «Устранение неполадок со звуком».

Начнется поиск проблем, и по завершении будет предложено выбрать устройство, которое нужно исследовать.
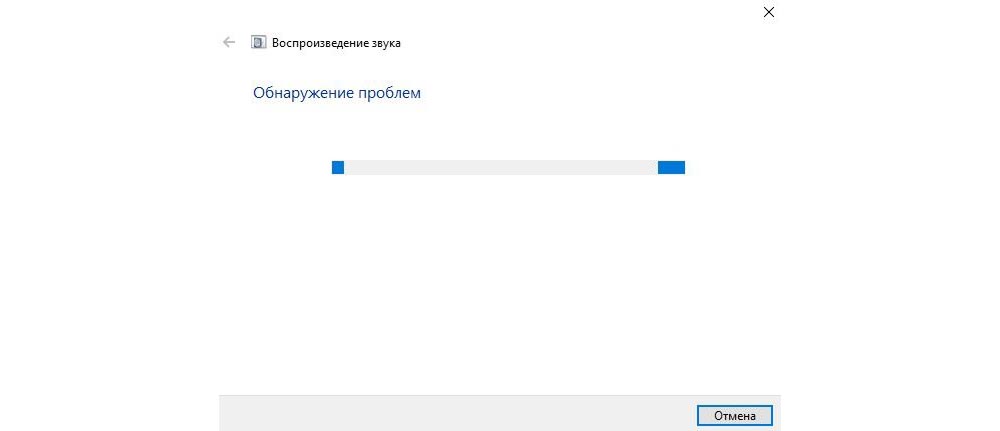
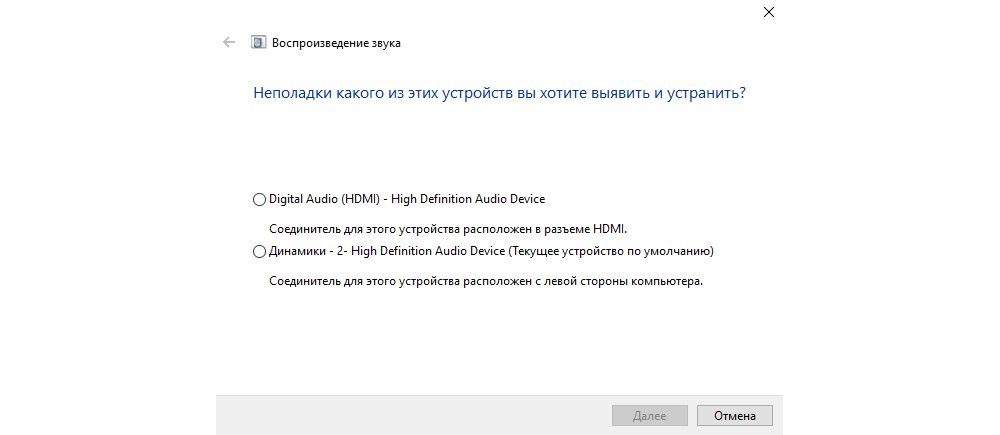
Далее мастер предложит несколько вариантов, один из них – выключение звуковых эффектов для улучшения качества воспроизведения.
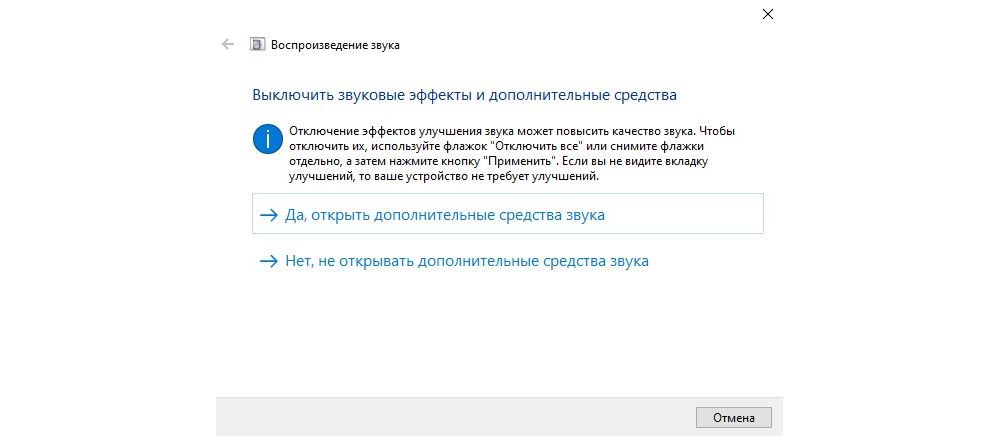
Поставить галочку на пункте «Disable all enhancements». Подтвердить действие, нажав «Применить» – «Ок».
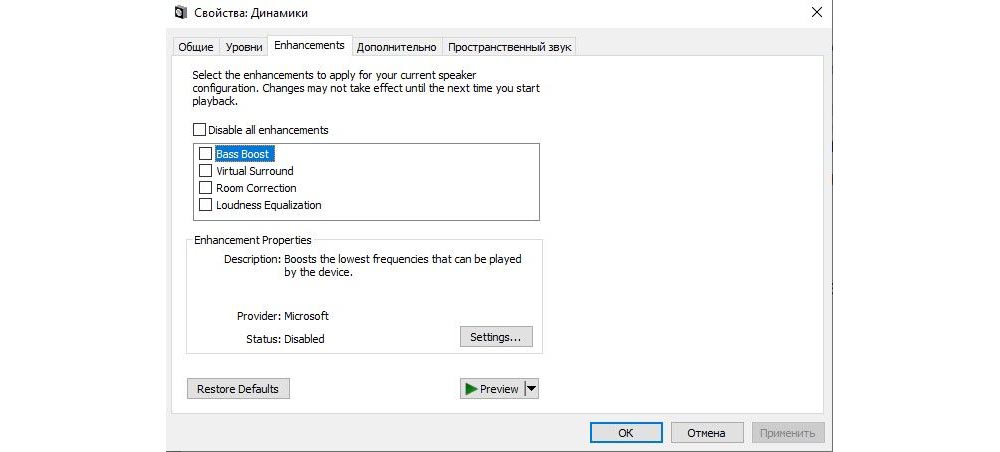
Мастер протестирует установленный драйвер с помощью звукового теста.
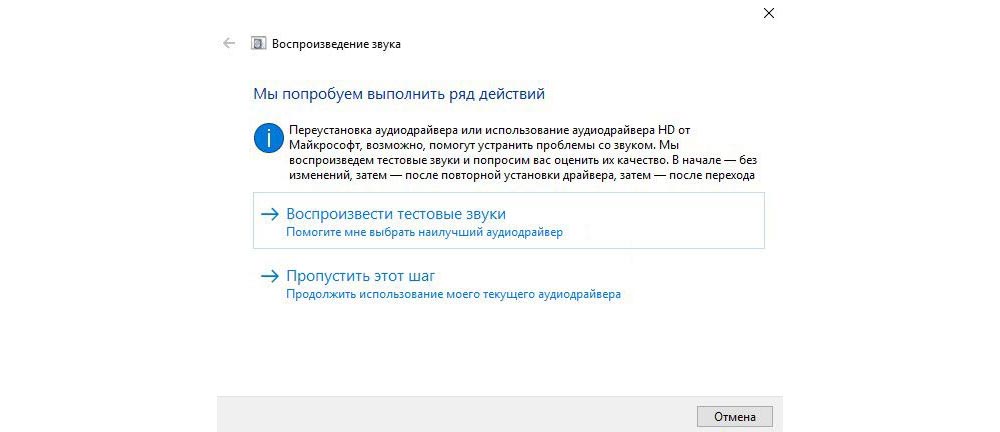
В зависимости от результата теста выбрать вариант «Плохо» или «Ничего не слышно».
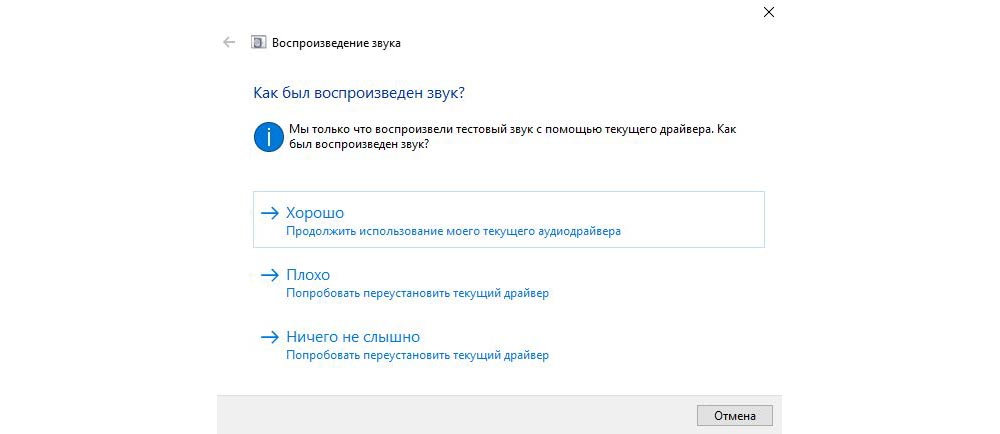
Будут автоматически просканированы системный реестр и хранилище, а затем мастер проанализирует полученную информацию и попытается найти несоответствия в настройках или параметрах ОС.
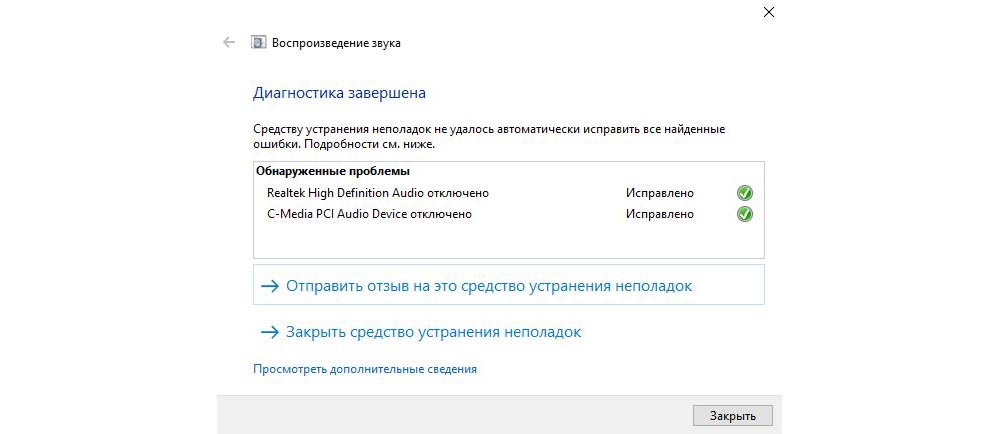
Чаще всего звук на ПК отсутствует или воспроизводится неправильно из-за старых или частично несовместимых драйверов. Их необходимо обновить с помощью мастера вышеописанным способом. Бывают ситуации, когда на последнем этапе возникает ошибка, и мастеру не удается автоматически решить проблему. Тогда следует опробовать еще несколько способов, или придется самостоятельно скачивать и устанавливать драйверы.
Автоматическое обновление аудиокодека
В Windows 10 для удобства пользователей максимально автоматизирована работа операционной системы. Поэтому нужно обновить драйвер в «Диспетчере устройств»:
Клацнуть правой кнопкой мышки по «Пуску» и выбрать указанный пункт. В «Звуковых, игровых и видеоустройствах» должна присутствовать аудиоплата Realtek.
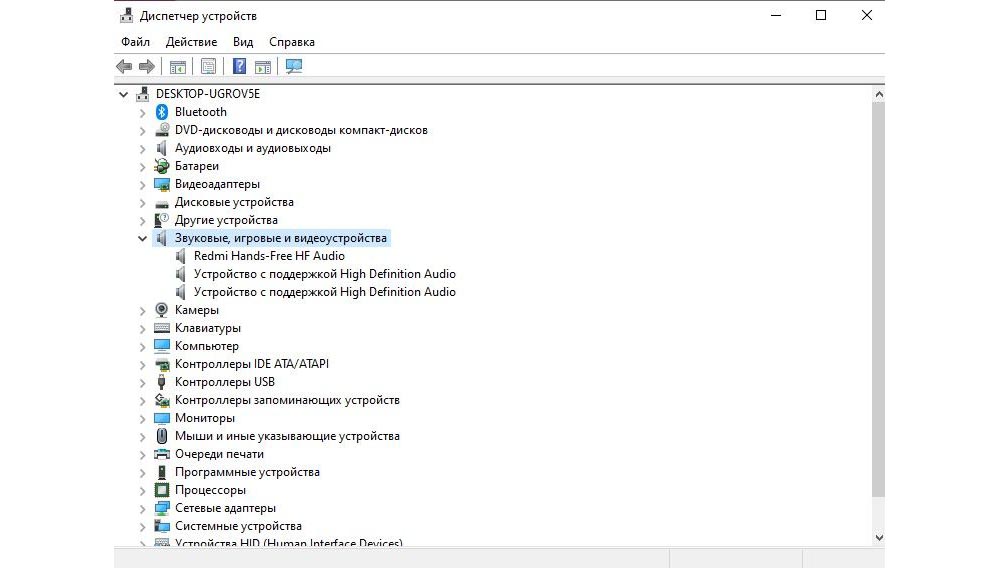
Обновить драйвер с помощью автоматического поиска на компьютере. Сделать это помогут подсказки мастера.

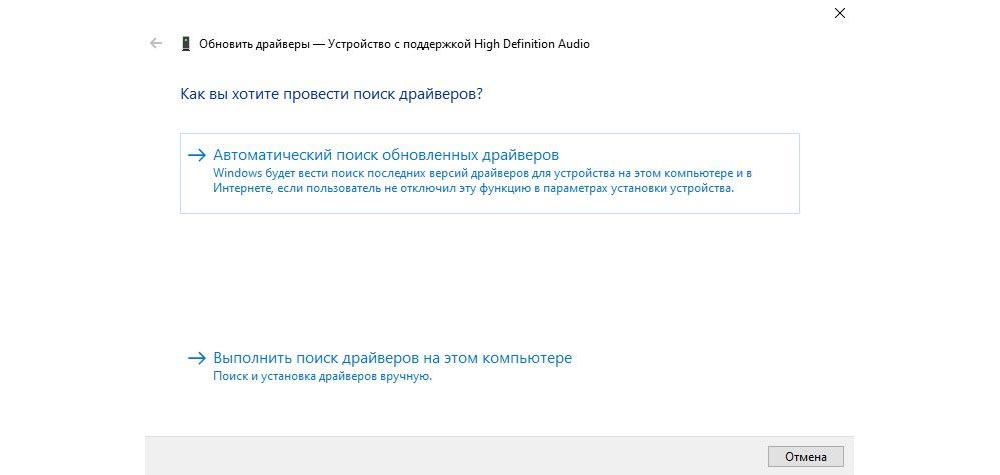
Восстановление правильной конфигурации в BIOS
Через Биос возможно включать и отключать компоненты системы, в частности, стоит проверить состояние звукового устройства. Для этого:
- Выключить компьютер, и в момент включения сразу же нажать на специальную клавишу на клавиатуре (F1, F2, F5, Esc или сочетание клавиш, к примеру, Del+F9 – все зависит от производителя, серии и года выпуска ПК).
- В разделе «Integrated peripherals» (может называться по-другому) найти опцию «Onboard audio function», «High definition audio» или что-то подобное. Если опция выключена («Disabled»), используя стрелки, перевести ее в состояние «Enabled».
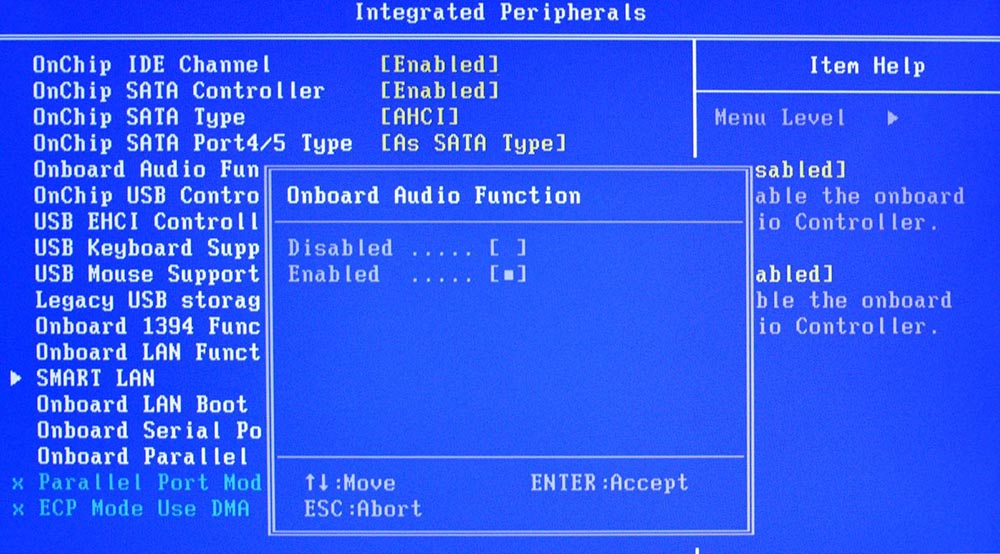
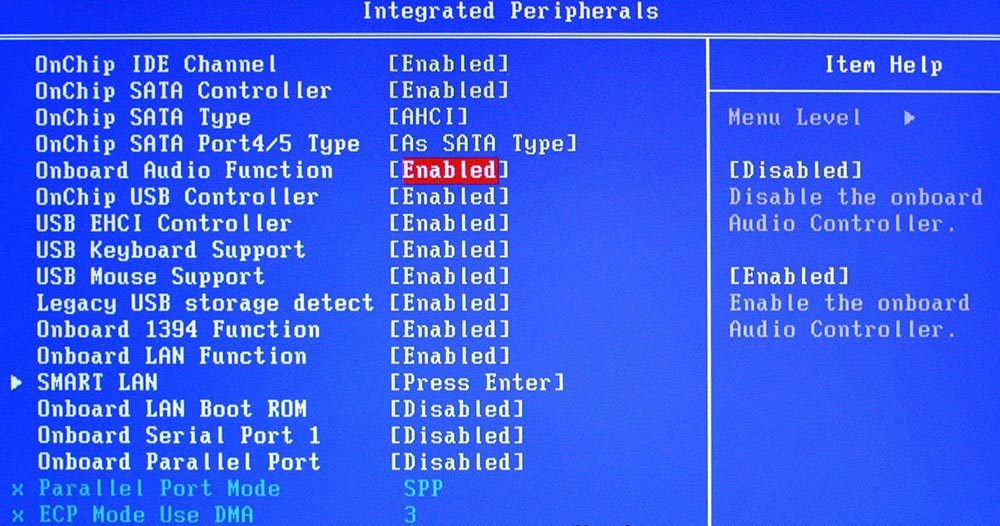
Как открыть Диспетчер Realtek на Windows 10
Перейдите в классическую панель управления выполнив команду Control в окне Win+R. Теперь выставите значение Просмотр на Крупные значки, и в списке выберите Диспетчер Realtek HD. Можно воспользоваться поиском в панели задач.
Запустите Диспетчер задач нажав сочетание клавиш Ctrl+Shift+Esc. Во вкладке Автозагрузка убедитесь что Включён запуск программы Диспетчер Realtek HD. Тогда в области уведомлений можно выбрать иконку Диспетчер Realtek HD.
В принципе его можно найти на системном диске. Вам достаточно запустить выполняемый файл. Перейдите по пути: C:\ Program Files\ Realtek\ Audio\ HDA. Теперь запустите исполняемый файл RAVCpl64, RAVBq64 или RtkNGUI64.
Никто не отменял и обновлённый поиск Windows 10. В поисковой строке вводите Диспетчер Realtek HD (возможно просто Realtek). Теперь в результатах выберите найденную программу и запустите от имени администратора.
Почему менеджер Realtek не запускается на Windows 10
У данного обстоятельства есть несколько распространённых причин возникновения:
- устаревший драйвер на материнскую плату или его отсутствие. В этом случае после нажатия по значку диспетчера будет наблюдаться бесконечная загрузка. Проблема обычно возникает после того как пропал Realtek High Definition Audio Windows 10. В сложившейся ситуации рекомендуется обновить ПО на плату, скачав последнее обновление из Интернета, или устанавливать обновления для операционной системы. О том, как это сделать, уже было рассказано выше;
- вирусное заражение ПК. Из-за этого менеджер также может отказаться работать;
- наличие на ПК несовместимых программ;
- аппаратные проблемы системы. Речь идёт о различных сбоях и ошибках.
Важно! Во избежание вирусного заражения ПК рекомендуется не заходить на непроверенные сайты