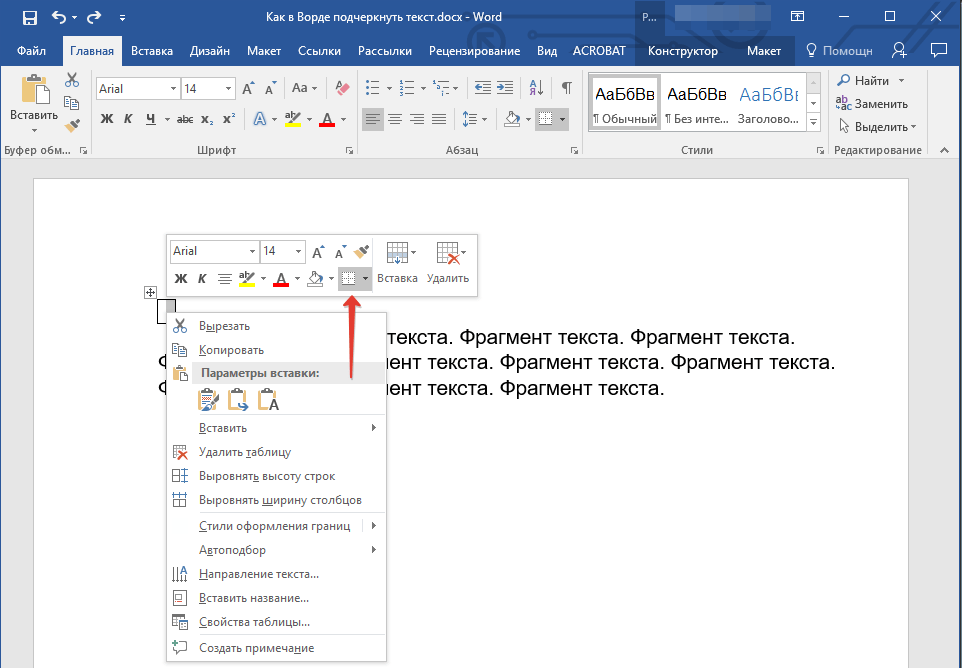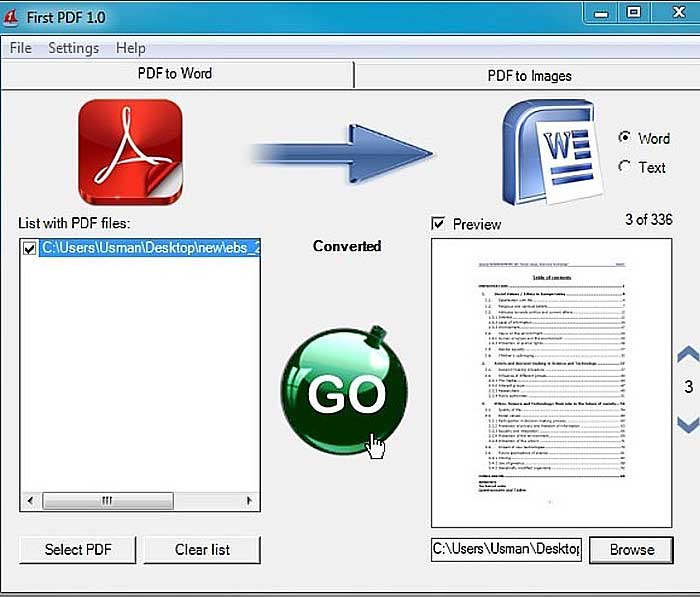How To Use?
Paste the document you want to convert in the Word Editor, then switch to HTML view using the big tabs at the top of the page to generate the code.
Clean the dirty markup with the big button which performs the active (checked) options in the list. You can also apply these features one-by-one with the icon. When a clean operation is performed the program might add a paragraph to the text, containing a backlink to one of our partner sites. Please leave these unchange to support the this free website.
- – remove style attributes from each tag: <span style=»color: red;»>highlighted</span>
- – delete empty tags which don’t contain anything: <span>Hello<span></span> World</span>
- – clear successive non-breaking spaces and leave only one instance: <p> </p>
- – get rid of tag attributes (except href of links and src of images): <img src=»/icon.png» alt=»icon» width=»52″ height=»52″ id=»pic52″ />
- – strip classes and IDs: <img id=»pic52″ class=»right» src=»/icon.png» alt=»icon» width=»52″ />
- – wipe off elements that contain only a character: <p> </p>
- – dislodge HTML comments: <!— comment —>
- – convert the document to plain text: <p><span class=»header»>text</span></p>
Conclusion
There are various third-party library is available for HTML to Word conversion. But, you can convert the HTML content to Word Document using PHP without any external library. Our HTML_TO_DOC class provides an easy way to convert dynamic HTML content to Word documents and save/download as a .docx file using PHP. You can easily enhance the functionality of the HTML To Doc class as per your needs.
Are you want to get implementation help, or modify or enhance the functionality of this script? Submit Paid Service Request
If you have any questions about this script, submit it to our QA community — Ask Question
Язык разметки гипертекста Hyper Text Markup Language
HTML–документ строится на основе тегов. Теги создают структуру документа. Основные теги парные. Это значит, что если есть открывающий тег типа <…>, то должен быть и закрывающий тег со слешем </…>. Стоит отметить, что бывают и не парные теги.
Весь документ HTML обрамляется двумя тегами <html> … </html>. Как видите они парные. Кроме этого, в HTML документе должен присутствовать одиночный тег валидатор <!DOCTYPE> указывающий тип текущего документа.
У HTML 4 три валидатора, у HTML 5 валидатор один. Структура тега HTML 5 , следующая:
Примеры:
- <!DOCTYPEHTMLPUBLIC “-//W3C//DTDHTML 4.01//EN” http://www.w3.org/TR/html4/strict.dtd”> для документов HTML 4.
- <!DOCTYPE html> единый для всех документов HTML5.
Convert HTML to Word Document
The following example code convert HTML content to MS word document and save it as a file using HTML_TO_DOC class.
1. Load and initialize the HTML_TO_DOC class.
// Load library include_once 'HtmlToDoc.class.php'; // Initialize class $htd = new HTML_TO_DOC();
2. Specify the HTML content want to convert.
$htmlContent = ' <h1>Hello World!</h1> <p>This document is created from HTML.</p>';
3. Call the function to convert HTML to Word document.
- Specify the variable that holds the HTML content ().
- Specify the document name to save the word file ().
$htd->createDoc($htmlContent, "my-document");
Download word file:
To download the word file, set the third parameter of the to TRUE.
$htd->createDoc($htmlContent, "my-document", 1);
Terms & Conditions
The content of the pages of this website is for your general information and use only. It is subject to change without notice.
Neither we nor any third parties provide any warranty or guarantee as to the accuracy, timeliness, performance, completeness or suitability of the information and materials found or offered on this website for any particular purpose. You acknowledge that such information and materials may contain inaccuracies or errors and we expressly exclude liability for any such inaccuracies or errors to the fullest extent permitted by law.
Your use of any information or materials on this website is entirely at your own risk, for which we shall not be liable. It shall be your own responsibility to ensure that any products, services or information available through this website meet your specific requirements.
This website contains material which is owned by or licensed to us. This material includes, but is not limited to, the design, layout, look, appearance and graphics. Reproduction is prohibited other than in accordance with the copyright notice, which forms part of these terms and conditions.
All trademarks reproduced in this website, which are not the property of, or licensed to the operator, are acknowledged on the website.
Unauthorised use of this website may give rise to a claim for damages and/or be a criminal offence.
From time to time, this website may also include links to other websites. These links are provided for your convenience to provide further information. They do not signify that we endorse the website(s). We have no responsibility for the content of the linked website(s).
Privacy Policy
As stated in the sidebar on each pages, this tool is using cookies to improve the user experience and to collect anonymous visitor analytics. We use third parties that are also using cookies. Please check the source code or use a browser pluging to locate them.
HTMLed.it is not sending the documents to our server, the conversions and all operations are performed on the client side. The site is not connected to a database which means that we’re not storing any personal data about our visitors.
Click here to edit this text or paste your document here to convert it to HTML рџЃ
This demo allows you to test the features of this HTML converter. Type in one of the fields and see the other one changing in real time!
Set up the cleaning options and press в–ј Clean
Work with any of the text areas and see the other one changing in real time:
Списки
Современный стандарт HTML предусматривает создание трех основных видов списков:
- Списки маркированные (unordered list);
- Списки нумерованные (ordered list);
- Список определений терминов (definition list).
Рассмотрим каждый из видов списков.
Списки маркированные
Маркированные списки задаются тегами … (unordered list). Для создания каждого элемента списка применяется теги и (item list).
Пример:
В список можно помещать теги загловков:
Маркеры, то есть видимые значки перед элементами списка, могут меняться, а их внешний вид задается атрибутами type. Атрибуты type могут быть: circle (не закрашенный кружок), disk(закрашенный кружок) и square( квадрат закрашенный). По умолчанию используется атрибут disc. Пример использования маркера с атрибутом disk:
Списки нумерованные
Нумерованные или упорядоченные списки (ordered list), каждому элементу списка присваивается номер. Создаются нумерованный списки тегами … . Для каждого элемента нумерованного списка, также используются парные теги ….
В нумерованных списках используются пять атрибутов:
1-Цифры арабские; i- Римские строчные цифры; I- римские прописные цифры; a-Латинские строчные буквы; A-Латинские прописные буквы.
Пример нумерованного списка.
Пример нумерованного списка с маркерами латинских строчных букв:
Списки определений
Для создания списков по типу термин-определение термина, применяются теги … (definition list) и … (definition description). Причем сам термин заключается в парный тег , а определение (объяснение) термина заключается в парный тег .
Пример:
Таблицы в HTML
Для структурирования документов HTML основной структурой являются таблицы. Правда, стоит отметить, что использование таблиц для организации структур страниц устаревает и уже признано не рекомендуемым.
Структура таблицы:
- Border – рамка шириной 2 px;
- Cellpadding-расстояние между внешними границами ячеек таблицы;
- Cellspacing-расстояние между внешними границами ячеек таблицы.
- Height- высота таблицы;
- Width- ширина таблицы.
- Caption- тег для создания заголовка таблицы, может размещаться только внутри контейнера .
Пример таблицы:
Теги и
предназначены для объединения ячеек :
Какие бывают текстовые форматы
TXT
Данный формат появился вместе с первым компьютером. В *.txt-файле содержится только текстовая информация и ничего больше – данные о форматировании, шрифтах, картинках там сохранить не получится. Формат является наиболее универсальным – он может открыться на всех устройствах с помощью любого приложения.
RTF
Расширенный текстовый формат (Rich Text Format) был разработан компанией Microsoft как универсальный кросс-платформенный формат для хранения текстовой информации. Сохраняет данные форматирования, позволяет производить вставку дополнительных объектов:
- Формул;
- Таблиц;
- Сносок и др.
Основная «фишка» rtf-формата – использование специальных «управляющих» слов, выделенных спецсимволами, что приводит к значительному увеличению объема файла.
DOC
Формат *.doc также разработан корпорацией Microsoft и использовался в текстовом редакторе Word. Если быть точным, то doc-файлы на самом деле бинарные, их можно открыть в большинстве современных текстовых редакторов. Имеют возможности сохранения форматирования, стилевого оформления, вложения картинок и других объектов в текст, а также поддержку гиперссылок.
DOCX
Усовершенствованный и лицензированный формат от Microsoft, появившийся впервые с пакетом Office 2007. Представляет собой следующий этап формата *.doc.
HTML
Достаточно популярны сейчас форматы, основанные на Hyper Text Markup Language (HTML) – HTM, CHM, MHT и др. Язык HTML был разработан специально для создания веб-страниц, но благодаря своей универсальности, удобству и небольшому размеру стал широко использоваться для хранения текстовых данных. Любой HTML-документ можно прочитать с помощью стандартных инструментов операционной системы, без использования сторонних программ.
PDF
Формат разработан компанией Adobe специально для нужд полиграфии. Впоследствии пользователи оценили удобство использования pdf-файлов, и этот формат стал стандартом для обмена документами.
ODT
Формат файлов для документов OpenOffice. Альтернатива закрытому формату docx от Microsoft. Поддерживает большую часть форматирования что и «DOCX», включая вставку изображений, таблиц и гиперссылок.
Форматы для электронных книг
Кроме вышеописанных, существует также много форматов текстовых файлов, разработанных специально для чтения в электронном виде. Такие файлы нельзя отредактировать, а для просмотра необходима специальная программа. К таким форматам можно отнести:
- .fb2;
- .epub;
- .mobi;
- .djvu и другие.
Конвертировать HTML в Word: перевод файла в другой формат
Теперь рассмотрим, как конвертировать Word в HTML:
- Следует правой кнопкой мыши кликнуть по HTML файлу, который следует преобразовать в Ворд документ, тем самым вызвав контекстное меню;
- Затем выбрать пункт «Открыть с помощь»;
- В выдвинувшемся меню выбрать программу Word;
- В появившемся окне выбрать кодировку. По умолчанию UTF-8. Желательно ее и оставить, иначе могут возникнуть нечитаемые кракозябры;
- Затем в верхнем меню выбрать пункт «Файл»;
- В боковом меню нажать «Сохранить как»;
- И выбрать куда именно следует сохранить файл;
- Затем открыть список типов файлов и выбрать «Документ Word»;
- Нажать «Сохранить»;
- После чего еще раз появится окно с выбором кодировки. Если все хорошо, то следует оставить все как есть – UTF-8.
How To Use?
Paste the document you want to convert in the Word Editor, then switch to HTML view using the big tabs at the top of the page to generate the code.
Clean the dirty markup with the big button which performs the active (checked) options in the list. You can also apply these features one-by-one with the icon.
-
– remove style attributes from each tag: style=»color: red;» >highlighted
-
– delete empty tags which don’t contain anything: Hello World
-
– clear successive non-breaking spaces and leave only one instance:
Additional editor controls
Omnipapers.com reviews will help you to pick an honest essay company. With Ewritingservice.com you will never have to worry about writing your paper. Cheapwritingservice.com — best writing service with 100+ available experts. Rapidessay.com — best college essay writing service
Вставка в документ гиперссылки на внешнюю веб-страницу
Вы можете связать слово или фразу в документе «Microsoft Word» с внешней веб-страницей, и она будет работать по тому же принципу, что и ссылки, которые вы найдете в Интернете. Сначала, в любом веб-браузере, загрузите веб-страницу, на которую вы хотите установить ссылку в своем документе. Затем в адресной строке скопируйте «URL-адрес» выбранной веб-страницы.
В документе «Microsoft Word» выделите курсором текст, который вы хотите связать с открытой веб-страницей. Вы также можете использовать эту технику для добавления ссылки к имеющемуся в тексте изображению.
Теперь для вставки гиперссылки вы можете воспользоваться тремя возможными способами, которые представлены в приложении «Microsoft Word», в зависимости от ваших предпочтений.
В первом случае, щелкните правой кнопкой мыши выделенный текст и откройте всплывающее контекстное меню. В списке, среди предложенных вариантов, возможных действий выберите раздел «Гиперссылка».
Второй способ предоставляет доступ к инструменту управления гиперссылками через главное меню приложения «Microsoft Word». В ленте главного меню перейдите на вкладку «Вставка».
Найдите среди доступных вариантов действий, расположенных на вкладке, раздел «Ссылки» и откройте вложенное меню. В открывшемся меню нажмите кнопку «Гиперссылка».
Третий способ позволяет выполнить доступ к меню управления гиперссылками напрямую. Нажмите вместе сочетание клавиш «Ctrl + K» и сразу откройте окно «Вставка гиперссылки».
В открывшемся окне «Вставка гиперссылки» в левой боковой панели выберите кнопку «файлом, веб-страницей». Вставьте ранее скопированную ссылку «URL-адреса» веб-страницы или введите ее самостоятельно в текстовое поле «Адрес». Затем нажмите кнопку «ОК» или клавишу «Ввод» на клавиатуре для сохранения параметров гиперссылки.
Теперь выделенное слово или фраза в вашем документе будет подчеркнуто и выделено синим цветом. При наведении курсора на текстовую гиперссылку появится всплывающее окно, содержащее информацию о том, на какую веб-страницу ссылается данное слово (фраза). Именно так вы смогли превратить этот текст в гиперссылку, ссылающуюся на конкретную веб-страницу.
Как сделать закладку в Ворде
Иногда в Microsoft Word приходится работать с большими документами, например, отчет или диплом, и ориентироваться в них достаточно не просто, особенно если Вы видите текст впервые. И для того чтобы открыть интересующую таблицу, график, формулу или абзац, нужно пробежаться по всему содержимому.
Облегчить задачу может автоматически собранное содержание в Ворде. Нужно просто нажать на пункт и перейти к тексту. А что делать, если Вы не знаете, в каком разделе находится нужный материал? Для этого достаточно расставить закладки в тексте, и тогда всегда можно будет быстро находить необходимое всего за пару кликов. Они похожи на те, которые Вы делаете в бумажных книгах: написали на листике пару слов и положили между страниц, а потом быстро пробегаетесь по листочкам и открываете интересующий фрагмент.
Вот давайте сейчас и разберемся, как добавить закладку в Ворде, как ими пользоваться и удалить те, которые больше не нужны.
Чтобы вставить закладку нужно или выделить фрагмент текста, или установить курсор в определенном месте на странице. Потом открывайте вверху «Вставка», разворачивайте группу «Ссылки» и там будет интересующая нас кнопка, на которую и нажимаем.
Я показываю в Ворде 2010, если у Вас стоит версия новее, 2013 или 2016, там отличается немного внешний вид, а названия те же.
В появившемся окошке придумайте имя, чтобы было просто ее найти, и нажимайте «Добавить». Все – закладка готова.
Обратите внимание, в имени не должно быть пробелов между словами. Вместо них можете использовать нижнее подчеркивание, например, как в примере: «Таблица_ТЗИ»
Также оно должно начинаться именно с буквы. Если Вы что-то введете не то, кнопка «Добавить» будет просто неактивна.
Чтобы при просмотре документа можно было увидеть места, где они расставлены, необходимо внести изменения в настройках. Откройте вверху «Файл» и выберите в меню «Параметры».
Дальше слева выбирайте «Дополнительно», пролистывайте область посредине немного вниз и там будет пункт «Показывать закладки», напротив которого нужно установить птичку. Для сохранения нажимайте «ОК».
Теперь, в тех местах документа, выделенный текст, на который была добавлена закладка, возьмется в квадратные скобки «[]» светло серого цвета.
А если она была сделана просто установкой курсора на листе, то вместо скобок будет серый значок, похожий на курсив.
Эти символы на печать не выводятся.
Пользоваться закладками можно следующим образом: разворачивайте «Ссылки» и выбираете оттуда соответствующий пункт, потом в уже знакомом окошке выделите название нужной и нажмите «Перейти».
Чтобы быстрее находить закладку в этом списке, их можно отсортировать по имени, а если нужно знать, какой текст идет за каким, то отмечайте маркером «положение».
Если хотите убрать несколько из расставленных, или все, тогда выделяйте в списке ту, в которой больше нет необходимости, и нажимайте «Удалить».
После этого в тексте пропадет обозначающий символ.
Редактировать текст, который напечатан в «[]» скобках можно, закладка при этом сохраняется. А вот если Вы удалите кусок, в котором стоит или курсив, или скобки, тогда и она будет удалена.
Вот так мы с Вами и разобрались, как можно поставить закладки по тексту в Ворде, научились ими пользоваться и убирать из документа.
Как изменить формат RTF на DOCX на OnlineConvertFree
OnlineConvertFree — бесплатный онлайн конвертер файлов различных форматов. С помощью веб-приложения вы можете конвертировать RTF в Ворд онлайн.
На OnlineConvertFree поддерживается более 250 различных форматов для конвертации без регистрации и использования водяных знаков. За один раз вы можете сразу преобразовать несколько файлов.
Сделайте следующее:
- Откройте страницу сайта OnlineConvertFree: https://onlineconvertfree.com/ru/convert-format/rtf-to-docx/.
- Перетащите с ПК исходный файл в формате RTF в специальную форму или нажмите на кнопку «Выберите файл».
- На открывшейся странице нажмите на кнопку «Конвертировать».
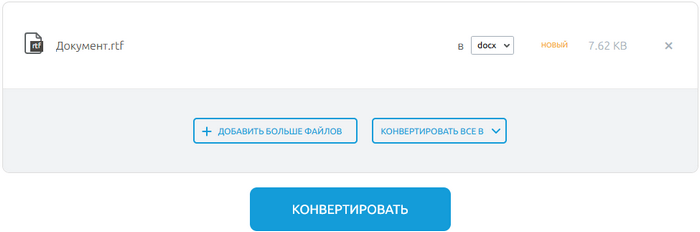
Результат преобразования на OnlineConvertFree будет удален через 24 часа после завершения конвертации.
Преобразовать Word в HTML: перевод документа в другой формат
Рассмотрим подробно, как конвертировать файлы Ворд в HTML с помощью текстового редактора MS Word:
- Следует открыть файл Word, который нужно перевести в формат HTML;
- В верхнем навигационном меню выбрать пункт «Файл»;
- В боковой навигационной панели выбрать «Сохранить как»;
- И выбрать место куда необходимо сохранить файл: на компьютер в облако и т.д. Я для удобства выбрал рабочий стол Windows, чтобы долго не искать потом сохраненный файл;
- Откроется страница с параметрами сохранения файла, где нужно открыть поле «Тип файла» и изменить его на «Веб-страница», как это показано на скриншоте ниже;
- И нажать «Сохранить»;
- После произведенных действий, на рабочем столе появляются: преобразованный из DOC в HTML файл, а также – папка с ресурсными файлами.
В моем случае Вордовский файл состоит из таблицы и картинки (скриншота сайта), так что в папку с файлами попала именно картинка. А таблица содержится в самом HTML документе; - Если нужно конвертировать из Word в HTML без лишних папок и файлов, то есть, получить на выходе всего 1 файл, то сделать это можно, если при сохранении документа выбрать пункт «Веб-страница в одном файле».
Не стоит пугаться, если у преобразованного файла вместо значка браузера, установленного по умолчанию, будет по прежнему значок Microsoft Word, только слегка видоизмененный.
Если зайти в свойства нового файла, то можно увидеть, что это — MHTML-документ (.mht).
Не совсем HTML, но ничего страшного. Если сделать по документу двойной клик, то он откроется в предустановленном в Windows браузере Internet Explorer. А если кликнуть правой кнопкой мыши и выбрать в контекстном меню пункт «Открыть с помощью», то можно выбрать любой другой браузер, а также сделать этот браузер основным по умолчанию, при открытии файлов данного формата. Правда, при изменении браузера могут возникнуть проблемы с кодировкой, в результате чего вместо текста появятся иероглифы-кракозябры. Поэтому все-таки лучше использовать IE.
Как конвертировать из RTF в Word в MS Word
Документ RTF перевести в Word можно с помощью Microsoft Office. В состав пакета приложений входит программа Microsoft Word, которая поддерживает этот формат файлов.
Пройдите шаги:
- Откройте файл RTF в программе Word, например, используя контекстное меню правой кнопки мыши «Открыть с помощью».
- Нажмите на меню «Файл», а потом откройте «Экспорт».
- В окне «Экспорт» нажмите «Изменить тип файла».
- Выберите «Документ. Использование формата документа Word».
- Нажмите на кнопку «Сохранить как».
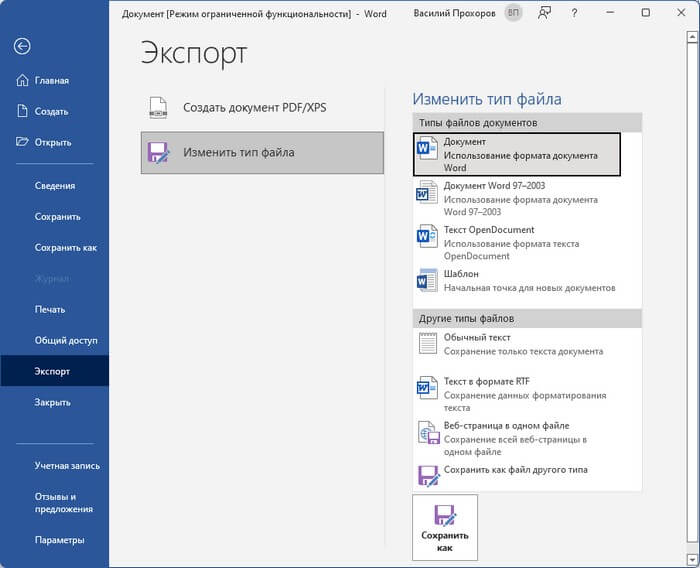
- В окне «Сохранить как» укажите место для хранения файла, нажмите на «Сохранить».
- В окне «Ваш документ будет обновлен до новейшего формата файла» нажмите на кнопку «ОК».
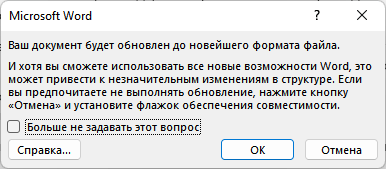
Конвертация RTF в DOCX завершена, теперь вы можете использовать документ Word по своему усмотрению.
В чем удобно редактировать файлы HTM
Итак, редактировать файл мы можем и в Блокноте, и в специальных приложениях для разработки, например в Visual Studio 2010. Однако во втором случае это будет в разы удобнее, поскольку в Блокноте все теги придется прописывать вручную. Кроме того, в некоторых программах нет специальной подсветки, и читать код будет очень неудобно. Если же вы используете специальное приложение, то за счет интеллектуальных функций оно само будет предлагать вам различные варианты тегов и подскажет, что вы забыли поставить закрывающий тег, если такое случится.
Файл должен сразу же открываться в браузере в виде интернет-страницы. Если же вы щелкаете мышкой по файлу, но он не открывается, то зайдите в браузер, щелкните на пункте «Открыть», укажите путь к документу.
Итак, в данном обзоре мы кратко рассмотрели, что такое и как открыть файл htm, а также особенности, которые стоит учитывать для того, чтобы сделать работу с данным форматом удобнее. Преимущество этого расширения в универсальности – множество программ позволяют просматривать такие документы.
You»re here because you have a file that has a file extension ending in .html. Files with the file extension .html can only be launched by certain applications. It»s possible that .html files are data files rather than documents or media, which means they»re not meant to be viewed at all.
what is a .html file?
HTML stands for Hypertext Markup Language, and these HTML files are mostly implemented as static pages of websites. HTML can be used to integrate certain formatting attributes and layout specifications into the content of these Web pages. There are a lot of applications that can be used to create and edit these HTML files, and many Web browsers can be used to open and view the content of files in the .html format. The HTML codes implemented into these .html files are parsed by Web browsers, which means it is hidden from viewers. Microsoft Notepad can be used to create HTML files and also open and view its source code.
how to open a .html file?
Launch a .html file, or any other file on your PC, by double-clicking it. If your file associations are set up correctly, the application that»s meant to open your .html file will open it. It»s possible you may need to download or purchase the correct application. It»s also possible that you have the correct application on your PC, but .html files aren»t yet associated with it. In this case, when you try to open a .html file, you can tell Windows which application is the correct one for that file. From then on, opening a .html file will open the correct application.
Конвертировать HTML в Word: перевод файла в другой формат
Теперь рассмотрим, как конвертировать Word в HTML:
- Следует правой кнопкой мыши кликнуть по HTML файлу, который следует преобразовать в Ворд документ, тем самым вызвав контекстное меню;
- Затем выбрать пункт «Открыть с помощь»;
- В выдвинувшемся меню выбрать программу Word;
- В появившемся окне выбрать кодировку. По умолчанию UTF-8. Желательно ее и оставить, иначе могут возникнуть нечитаемые кракозябры;
- Затем в верхнем меню выбрать пункт «Файл»;
- В боковом меню нажать «Сохранить как»;
- И выбрать куда именно следует сохранить файл;
- Затем открыть список типов файлов и выбрать «Документ Word»;
- Нажать «Сохранить»;
- После чего еще раз появится окно с выбором кодировки. Если все хорошо, то следует оставить все как есть – UTF-8.
Как конвертировать документ Word в HTML-формат
Microsoft Word — один из самых удобных и распространенных текстовых редакторов. Статья, написанная на одном компьютере, будет без проблем открыта на любом другом ПК, где установлен Microsoft Office.
К сожалению, такая совместимость поддерживается только для внутренних вордовских форматов: DOC и DOCX.
Если содержимое файла сохранить в HTML,
и вставить полученный код на сайт или блог, то текст из Ворда будет сильно отличаться от стандартного текста, а иногда быть может просто не читаем.
Дело в том, что при конвертации DOCX файла в HTML, Ворд прописывает свои CSS-стили, которые отличаются от стилей сайта или блога.
Для примера скачаем первый попавшийся DOCX файл и сохраним его в HTML (см. ниже).
Теперь, откроем и посмотрим его в браузере.
На первый взгляд все корректно:
— выравнивание текста по центру и вправо,
— выделение жирным шрифтом — все как и в оригинале.
Посмотрим теперь код HTML-файла.
Видим — класс MsoNormal и много дополнительных стилей, прописанных в каждой строке. Вряд ли все эти стили будут совместимы с родными стилями сайта.
К тому же, даже на такой минимальный по оформлению и объему файл, Ворд нагенирировал 45 Kb кода, хотя в нем текста максимум на 1 kb.
В общем вывод простой — использовать сам Word для конвертации текста в HTML формат не целесообразно и лучше поискать другие приложения.
Небольшие и средние DOCX-файлы лучше всего конвертировать с помощью многочисленных онлайн утилит.
Онлайн конвертеры Word в HTML
Достаточно вставить текст из вордовского файла, выбрать необходимые опции и нажать: Convert to Clean HTML.
В результате получится такой HTML-код:
Видно, что все лишние стили убраны. Сохранено выравнивание и жирный шрифт.
Правда, выравнивание сделано не стилями, а с помощью атрибута align, что считается устаревшим и редко сейчас используется.
Следующий HTML-конвертер называется HTML Cleaner.
Принцип работы тот же, только опций для настройки значительно больше. В форму также вставляется текст из Ворда и нажимается Clean HTML.
Результат конвертации виден сразу, переключаться никуда не нужно.
Выровнять или отформатировать вставленный текст можно с помощью визуального HTML-редактора.
Word to HTML Converter, в отличии от предыдущих конвертеров не имеет каких-то настроек, но преобразует текст из Ворда в HTML также корректно.
Из всех Word to HTML-конвертеров я предпочитаю именно его.
Во-первых — размер конвертируемого текста никак не ограничивается, во-вторых — без ошибок конвертируются таблицы, и в-третьих — вставленная информация, по заявлениям разработчиков, никуда не отправляется, т.к. скрипт выполняется в браузере пользователя, а не на удаленном сервере.
И, действительно, даже при отключенном сетевом адаптере, форма конвертации также работает и не запрашивает интернет-соединение. Поэтому, в отличие от других подобных сервисов, можно быть уверенным, что полученный HTML-код раньше времени в онлайн не попадет.
Как преобразовать RTF в Word с помощью WordPad
Сначала мы воспользуемся приложением WordPad. Этот способ вам поможет в тех случаях, когда на компьютере не установлены другие текстовые редакторы, поддерживающие формат RTF.
По умолчанию, файлы RTF в Windows предлагают открывать с помощью программы WordPad, потому что для данного приложения это родной формат документов. Для открытия документов в формате RTF можно использовать и другие методы.
Подробнее: Чем открыть RTF — 10 способов
Чтобы конвертировать файл RTF в Word, проделайте следующее:
- Откройте документ в формате RTF в приложении WordPad.
- Перейдите в меню «Файл».
- В открывшемся контекстном меню сначала выберите «Сохранить как», а затем «Документ Office Open XML».
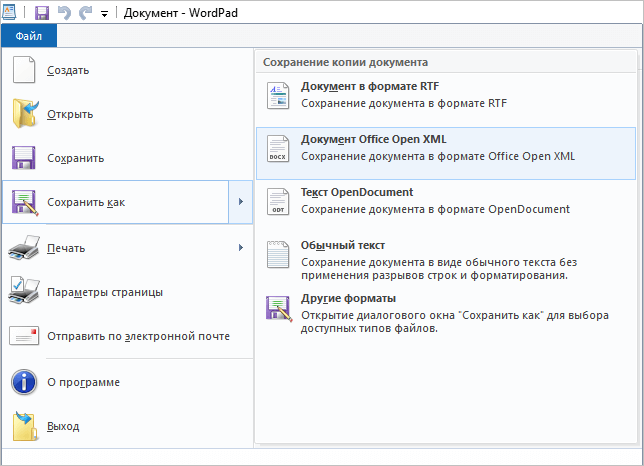
- В открывшемся окне Проводника выберите место сохранения и имя для нового файла.
- В итоге, вы получите файл в формате Word с расширением «.docx».
После открытия файла с помощью редактора Microsoft Word, вы увидите надпись о режиме ограниченной функциональности из-за того, что этот файл был создан в посторонней программе и имел другой тип формата. Решить эту проблему довольно легко.
Подробнее: Как убрать режим ограниченной функциональности Word 2019, 2016, 2013, 2010, 2007
Онлайн редакторы HTML
Есть еще один тип онлайн конвертеров из Word в HTML и наоборот. Это скорее редакторы, а не конвертеры. Редакторы, состоящие из 2-х синхронизированных редакторов: из HTML и обычного тестового визуального редактора.
Пользователь может писать текст в текстовый редактор, применять форматирование: сделать текст жирным, курсивом, добавлять заголовки, выравнивать текст, добавлять списки, вставлять ссылки, картинки и видео, менять цвет текста и фона, вставлять таблицы, а на выходе, переключившись в HTML редактор можно увидеть код с тегами, готовый ко вставке на сайт.
Или же наоборот, вставить код в HTML редактор, а на выходе получить готовый чистый текст без тегов и лишнего мусора, готовый для копирования и вставки.
Список онлайн HTML редакторов:
Скриншот одного из редакторов:
Онлайн редакторы с более сложным функционалом (HTML, CSS, JS, PHP):
Преобразовать Word в HTML: перевод документа в другой формат
Рассмотрим подробно, как конвертировать файлы Ворд в HTML с помощью текстового редактора MS Word:
- Следует открыть файл Word, который нужно перевести в формат HTML;
- В верхнем навигационном меню выбрать пункт «Файл»;
- В боковой навигационной панели выбрать «Сохранить как»;
- И выбрать место куда необходимо сохранить файл: на компьютер в облако и т.д. Я для удобства выбрал рабочий стол Windows, чтобы долго не искать потом сохраненный файл;
- Откроется страница с параметрами сохранения файла, где нужно открыть поле «Тип файла» и изменить его на «Веб-страница», как это показано на скриншоте ниже;
- И нажать «Сохранить»;
- После произведенных действий, на рабочем столе появляются: преобразованный из DOC в HTML файл, а также – папка с ресурсными файлами.
В моем случае Вордовский файл состоит из таблицы и картинки (скриншота сайта), так что в папку с файлами попала именно картинка. А таблица содержится в самом HTML документе; - Если нужно конвертировать из Word в HTML без лишних папок и файлов, то есть, получить на выходе всего 1 файл, то сделать это можно, если при сохранении документа выбрать пункт «Веб-страница в одном файле».
Не стоит пугаться, если у преобразованного файла вместо значка браузера, установленного по умолчанию, будет по прежнему значок Microsoft Word, только слегка видоизмененный.
Если зайти в свойства нового файла, то можно увидеть, что это — MHTML-документ (.mht).
Не совсем HTML, но ничего страшного. Если сделать по документу двойной клик, то он откроется в предустановленном в Windows браузере Internet Explorer. А если кликнуть правой кнопкой мыши и выбрать в контекстном меню пункт «Открыть с помощью», то можно выбрать любой другой браузер, а также сделать этот браузер основным по умолчанию, при открытии файлов данного формата. Правда, при изменении браузера могут возникнуть проблемы с кодировкой, в результате чего вместо текста появятся иероглифы-кракозябры. Поэтому все-таки лучше использовать IE.