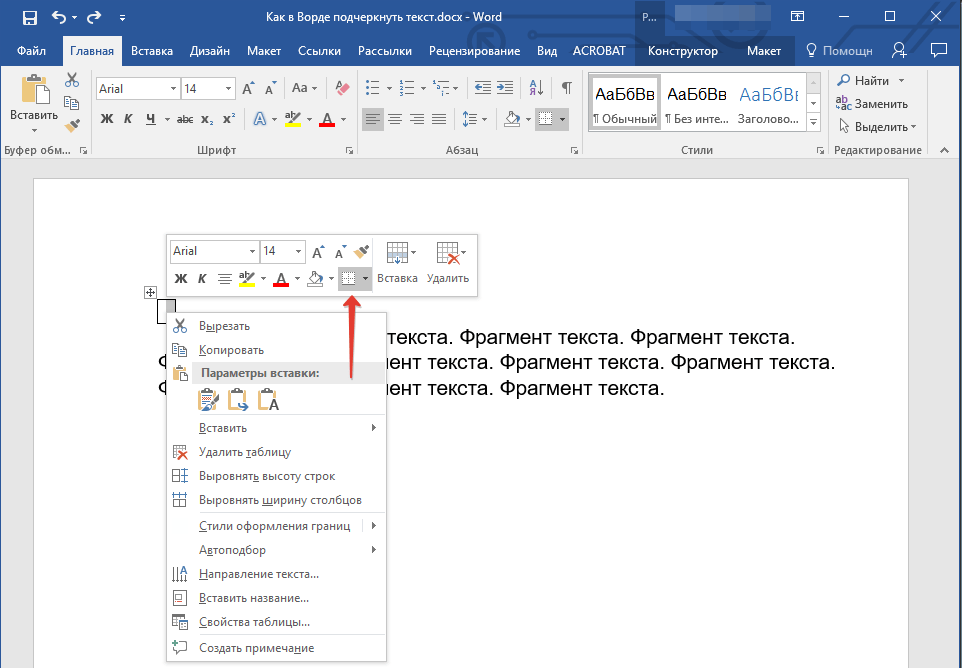Работа с текстом в ворде.
Работа и редактирование текста в ворде является неотъемлемой частью любой профессии связанной с компьютером в полной или частичной мере. Грамотно отформатированный текст, залог успеха любой работы связанной с документами. И в этой публикации мы рассмотрим основные инструменты для редактирования текста в ворде.
В статье «Редактирование текста в Word» мы рассмотрели основные инструменты необходимые для работы с текстом. Теперь давайте попробуем применить теорию на практике. Самое первое правило работы с текстом это применение всех инструментов только к выделенной области текста. Что бы выделить текст Вам необходимо навести курсор мыши на начало нужного участка текста, что бы появилась вертикальная палочка. Затем нажимаем правую клавишу мыши и удерживая ее в нажатом состоянии плавно ведем по тексту. Выделенная область текста будет иметь темный фон. Теперь можно применять различные инструменты к выделенной области. Смотрим пример:
1. Выделяем текст и применяем инструменты выделения текста:
— и все три инструмента вместе
Смотрим пример:
Все три инструмента применяются для выделения или акцентирования определенных участков текста
То на что следует обратить внимание. Не следует весь текст в документе делать курсивом или жирным, как бы для красоты
Честно, смотреться гадко и не профессионально.
2. Применяем инструменты выравнивания текста.
— выравнивание по левому краю
— выравнивание по правому краю
— выравнивание по центру
— выравнивание по ширине страницы
Смотрим пример:
Один из необходимых инструментов для формата отображения текста. В основном применяют выравнивание по центру – заголовки, названия глав. Выравнивание по ширине страницы – основной текст, все края текста выравниваются по границам страницы.
3. Стиль шрифта и размер шрифта.
Редактор ворд имеет набор стандартных шрифтов, большая часть из которых имеет корректное отображение на мониторе компьютера. Некоторые шрифты могут не отображаться, причина в технических характеристиках компьютера и настройке системы. Для большинства документов существуют определенные форматы шрифта, такие как стиль и размер. Например, каждый из вас заполнять бланки документов
Обратите внимание на стиль и размер шрифта, он во всем документе одинаков. За исключением заголовок делают немного больше размером
Смотрим пример:
4. Применяем стилистические эффекты.
— Анимация. Применяется для придания тексту оригинального отображения. (выделено зеленым цветом)
— Цвет выделения текста. Применяется для выделения наиболее важных участков текста. Аналог ручной работы это выделитель или маркер. Для выделения текста так же применяется «Заливка». (выделено красным цветом)
— Цвет текста. Так же применяется для выделения особо важных участков текста. А так же для придания тексту красочного вида. (выделено оранжевым цветом)
— Регистр. Буквы выделенного текста делает заглавными, строчными, а так же различные варианты написания с заглавной или строчной буквы в начале предложения. (выделено розовым цветом)
Смотрим пример:
Как напечатать текст на компьютере и распечатать на принтере
Напечатать и распечатать текст с компьютера на принтере не будет большой проблемой для опытных пользователей, но эта простая процедура часто вызывает трудности у начинающих юзеров. Некоторые из них даже не знают, где можно набрать текстовый документ и как правильно называется программа для печатания на «компе» или ноутбуке.
В этом материале мы подробно расскажем, как печатать в «Ворде» и «Вордпаде». Отдельно упомянем об оформлении текста в этих редакторах. Ну и, конечно же, детально будет рассмотрена распечатка на принтере с ПК или флешки. Вы научитесь подключать технику, устанавливать драйвера к ней и настраивать в Windows 7 и 10, если это еще не было сделано ранее.
Применение форматирования абзаца
Как и с форматированием символов, Word умеет проделывать и для форматирования абзацев.
- Ctrl + M: Увеличивает отступ абзаца на один уровень каждый раз при нажатии
- Ctrl + Shift + M: уменьшает отступ абзаца на один уровень при каждом нажатии
- Ctrl + T: Увеличивает отступ каждый раз, когда вы нажимаете его
- Ctrl + Shift + T: каждый раз, когда вы нажимаете кнопку, уменьшает отступ
- Ctrl + E: Центрировать абзац
- Ctrl + L: выровнять по левому краю
- Ctrl + R: выровнять по правому краю
- Ctrl + J: Обозначить абзац
- Ctrl + 1: установка однократного интервала
- Ctrl + 2: установить двойной интервал
- Ctrl + 5: установить 1,5 интервала строк
- Ctrl + 0: удаление одного интервала строки перед абзацем
- Ctrl + Shift + S: открыть всплывающее окно для применения стилей
- Ctrl + Shift + N: применить обычный стиль абзаца
- Alt + Ctrl + 1: применить стиль заголовка 1
- Alt + Ctrl + 2: применить стиль заголовка 2
- Alt + Ctrl + 3: применить стиль заголовка 3
- Ctrl + Shift + L: применить стиль списка
- Ctrl + Q: удалить все форматирование абзаца
Как изменить начертание
Сначала нужно выделить слово, которое хотите изменить. Чтобы это сделать, наведите курсор в самое его начало. Затем нажмите левую кнопку мыши и, не отпуская ее, тяните в конец слова. Когда оно закрасится другим цветом (обычно черным или синим), значит, слово выделилось.
Затем нажмите на кнопку с нужным Вам начертанием.
Можно назначить сразу несколько видов начертания сразу.
Пример
Чтобы вернуть измененную часть текста (слово) в первоначальный вид, нужно выделить ее и щелкнуть по кнопке с назначенным начертанием. Скорее всего, нужная Вам кнопка будет другого цвета – желтого или оранжевого.
Кстати, заголовки в тексте принято выделять полужирным.
Дата создния: 2009-12-25
Эта тема, так же как и все те, которые мы уже прошли, очень лёгкая. Самое главное в HTML, помнить, что большинство тегов имеют и открывающиеся и закрывающиеся теги. Хотя не стоит забывать о тегах, которые не требуют закрытия
А так же не мало важно то, что все теги должны писаться в строгой последовательности:
«открытиеА
» «открытиеВ
» «ТЕКСТ
» «/закрытиеВ
» «/закрытиеА
»
Итак, приступим.
Как изменить шрифт в Microsoft Word
Для изменения шрифта не нужно особых навыков. Если хотите набирать текст определенным шрифтом – откройте выпадающее меню на ленте в группе «Шрифт». Там выберите подходящий шрифт и начинайте набор.
Обратите внимание, в списке названия шрифтов выглядят так, как будет выглядеть ваш текст. Удобно, не правда ли?. Если нужно изменить шрифт уже набранного текста – выделите нужный участок и выберите подходящий шрифт в выпадающем меню на ленте или во всплывающем меню
Обратите внимание, при наведении на название шрифта, он временно применится к выделенному тексту. Так, можно выбрать наиболее подходящий шрифт без длительного перебора
Если нужно изменить шрифт уже набранного текста – выделите нужный участок и выберите подходящий шрифт в выпадающем меню на ленте или во всплывающем меню
Обратите внимание, при наведении на название шрифта, он временно применится к выделенному тексту. Так, можно выбрать наиболее подходящий шрифт без длительного перебора
Если в вашей системе нет подходящего шрифта – скачайте и установите его. Помните, что не все шрифты поддерживают кириллические символы
К слову, наиболее «читабельными» шрифтами считаются Calibri, Times New Roman, Arial, Verdana и еще несколько других.
Подчеркивание сверху посредством фигуры
Используя фигуры в Ворде, можно подчеркнуть слово как сверху, так и снизу. Рассмотрим верхнее подчеркивание. Изначально необходимо напечатать нужный текст. Далее перейти во вкладку «Вставка» в области «Иллюстрации» выбрать кнопку «Фигуры». В новом окне кликнуть по фигуре «Линия».
Поставить крестик над словом в начале, нажать и протянуть линию до конца слова, двигая вверх или вниз выровнять линию и отпустить.
Можно изменить цвет верхнего подчеркивания, нужно нажать по линии и открыть вкладку «Формат». Нажав по кнопке «Контур фигуры» указать нужный цвет. Также можно изменить вид подчеркивания и толщину. Для этого перейдите в подпункт ниже «Толщина» или «Штрихи».
В соответствии с настройками палочку можно преобразовать в штрихпунктирную линию, либо изменить на стрелку, в нужном направлении.
Благодаря таким простым вариантам, поставить черту над буквой или цифрой не займёт много времени. Стоит лишь выбрать наиболее подходящий способ из вышепредставленных.

MS Word, как и любой текстовый редактор, имеет в своем арсенале большой набор шрифтов. Кроме того, стандартный набор, при необходимости, всегда можно расширить с помощью сторонних шрифтов. Все они отличаются визуально, но ведь и в самом Ворде есть средства для изменения внешнего вида текста.
Помимо стандартного вида, шрифт может быть полужирным, курсивом и подчеркнутым. Как раз о последнем, а именно, о том, как в Ворде подчеркнуть слово, слова или фрагмент текста мы и расскажем в этой статье.
Стандартное подчеркивание текста
Если вы внимательно посмотрите на инструменты, расположенные в группе “Шрифт” (вкладка “Главная”), наверняка заметите там три буквы, каждая из которых отвечает за конкретный тип написания текста.
Ж — жирный (полужирный); К — курсив; Ч — подчеркнутый.
Все эти буквы на панели управления представлены в том виде, в котором будет написан текст, если вы их используете.
Чтобы подчеркнуть уже написанный текст, выделите его, а затем нажмите букву Ч в группе “Шрифт”. Если текст еще не написан, нажмите эту кнопку, введите текст, а затем отключите режим подчеркивания.
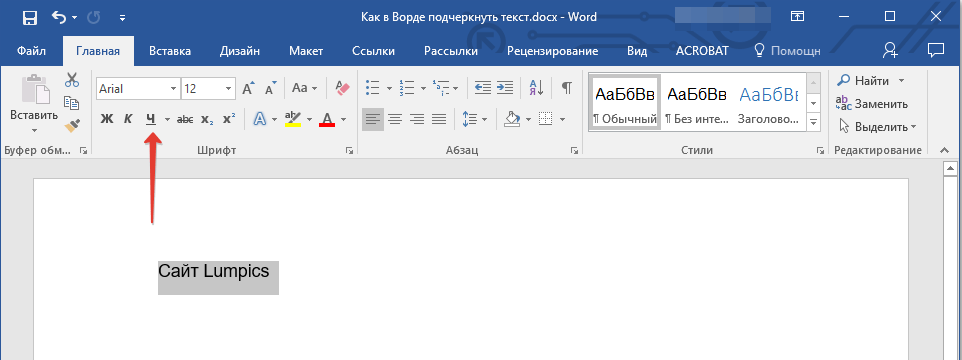
- Совет: Для подчеркивая слова или текста в документе также можно использовать горячую комбинацию клавиш — “Ctrl+U”.
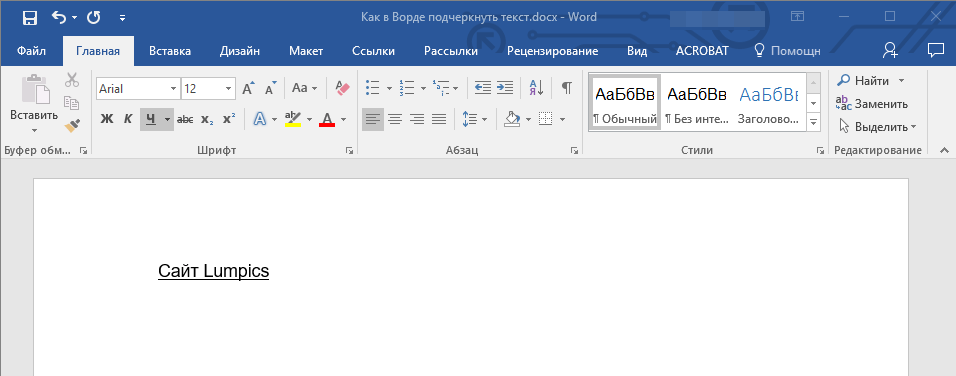
Подчеркивание только слов, без пробелов между ними
Если вам необходимо подчеркнуть в текстовом документе только слова, оставив пустыми пробелы между ними, выполните следующие действия:
1. Выделите фрагмент текста, в котором необходимо убрать подчеркивание в пробелах.
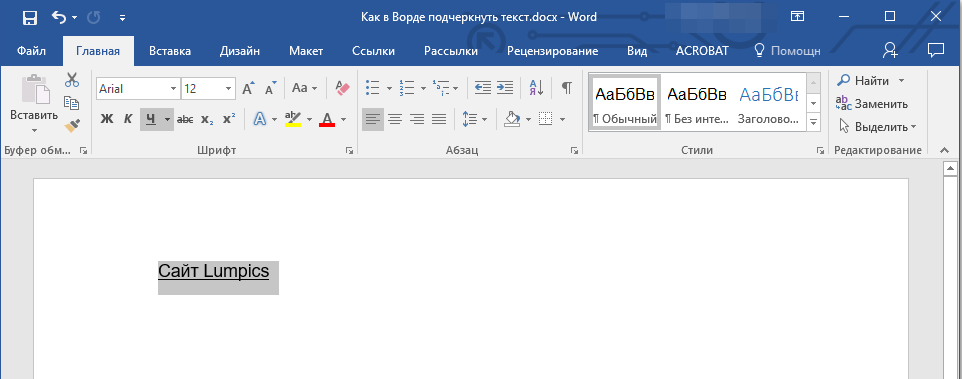
2. Разверните диалоговое окно группы “Шрифт” (вкладка “Главная”), нажав на стрелочку в его правом нижнем углу.
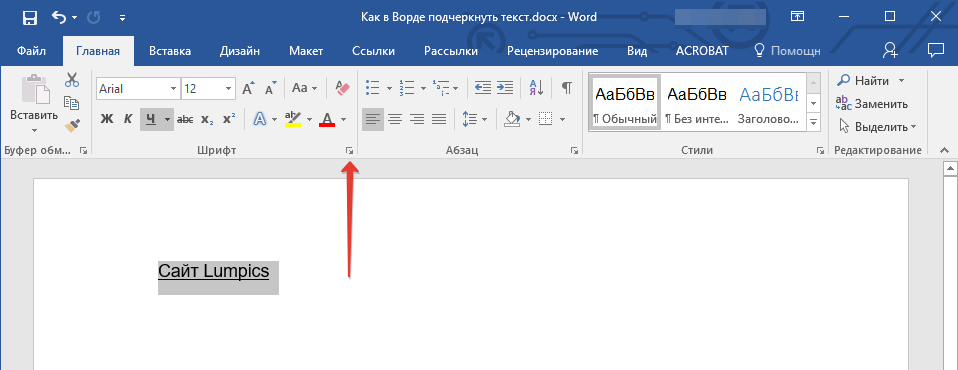
3. В разделе “Подчеркивание” задайте параметр “Только слова” и нажмите “ОК”.
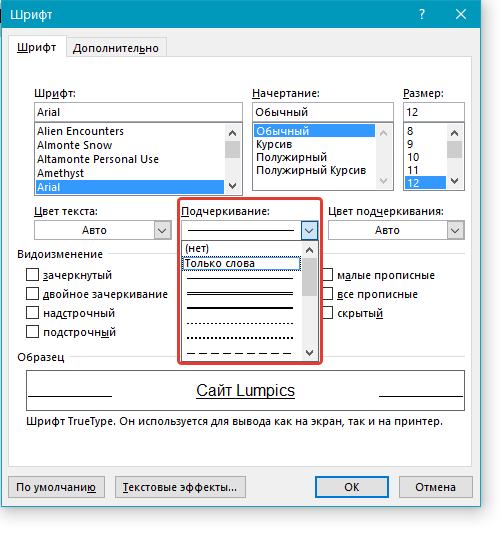
4. Подчеркивание в пробелах исчезнет, слова при этом останутся подчеркнутыми.
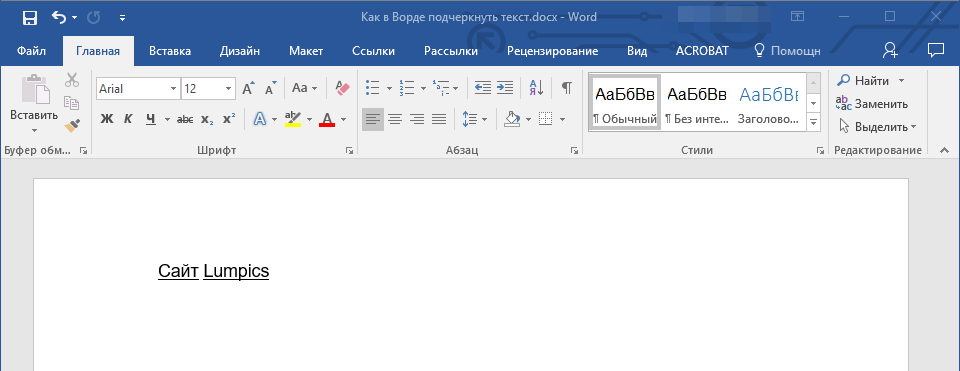
Подчеркивание двойной чертой
1. Выделите текст, который необходимо подчеркнуть двойной чертой.
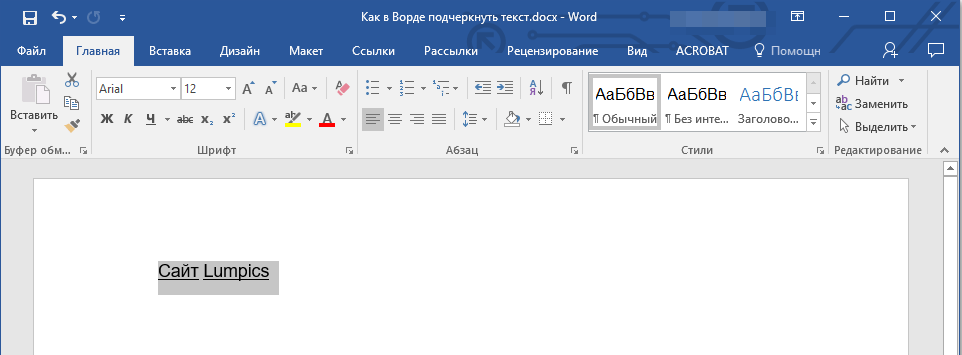
2. Откройте диалоговое окно группы “Шрифт” (то, как это сделать, написано выше).

3. В разделе подчеркивание выберите двойную черту и нажмите “ОК”.

4. Тип подчеркивания текста изменится.
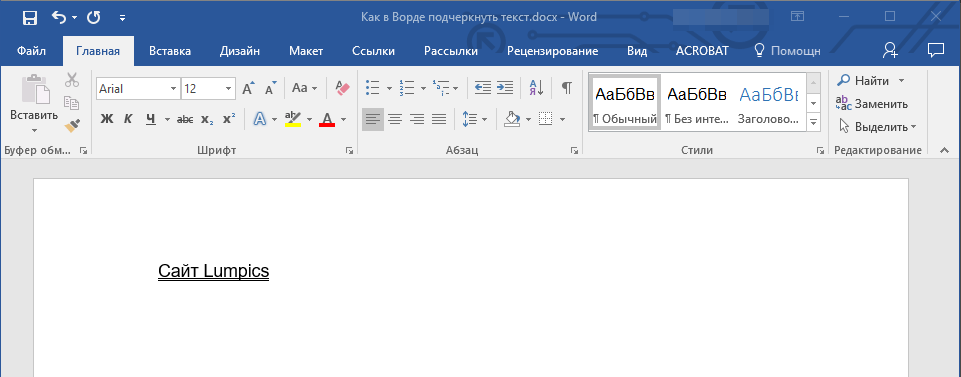
- Совет: Аналогичные действия можно проделать и с помощью меню кнопки “Подчеркивание” (Ч). Для этого нажмите на стрелочку возле этой буквы и выберите там двойную черту.
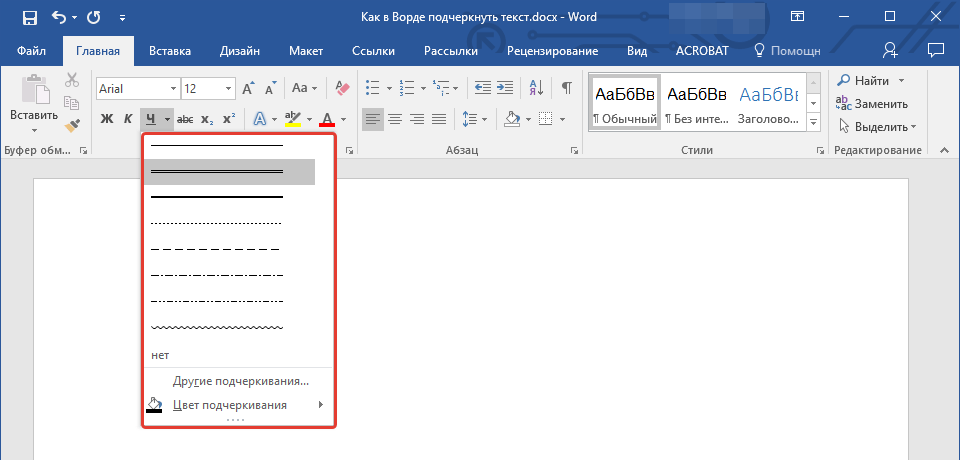
,
и
Эти теги используются для вывода подзаголовков различных уровней.
Используйте этот тег, когда хотите обратить внимание на определенное слово или фразу в справочных целях.
Этот элемент отражает важность и ценность обрамленного в него контента.
Как сделать красивый шрифт в html: размеры, цвета, теги шрифтов htmlЭлемент следует использовать, когда другие элементы выделения не подходят. Если точнее: то элементы от
служат для выделения заголовков, акцентирование внимания производится с помощью элемента , важные фрагменты следует выделять элементом , а текст справки можно отметить тегом .
Как сделать полужирное начертание текста в Word
Способ 1: Панель инструментов
Тип начертания текста, который большинство пользователей привыкли называть жирным, на деле является полужирным. Сделать его в Ворд можно следующим образом:
- Выделите текст, который необходимо преобразовать в полужирный, или установите указатель курсора (каретку) в том месте, где вы планируете начинать его ввод.
Начертание выделенного текста станет полужирным. Если же вы только собираетесь создавать запись, таковыми будут все вводимые символы, пока вы не смените форматирование.
При желании для выбранного типа начертания можно задать дополнительные параметры — для этого нужно вызвать меню группы инструментов «Шрифт» (1). В открывшемся окне вы можете выбрать шрифт, начертание текста, его размер, цвет и другие опции. Все изменения отображаются в окне предварительного просмотра (3), а для их подтверждения нужно просто нажать «ОК».
Способ 2: Горячие клавиши
Значительно более простой метод, посредством которого можно сделать полужирное начертание или преобразовать в него уже написанный текст, заключается в использовании комбинации клавиш. Она отобразится, если навести указатель курсора на уже знакомую нам по предыдущему способу кнопку «Ж», расположенную в группе инструментов «Шрифт» на ленте Microsoft Word.
Установите каретку в том месте документа, где планируете вводить текст в полужирном начертании, или выделите необходимый фрагмент, после чего нажмите обозначенные выше клавиши. К слову, эта комбинация работает практически во всех программах, где есть возможность хотя бы базового форматирования текста.
Отмена полужирного начертания
Если вы по ошибке включили полужирное начертания или сделали таковым не тот фрагмент текста, просто выделите его повторно и нажмите кнопку «Ж» на панели инструментов или «Ctrl+B» на клавиатуре.
В качестве более жесткой альтернативы, убирающей не только обозначенный вариант написания, но и форматирование текста (тип шрифта, его размер, стиль), можно использовать обозначенную на изображении ниже кнопку «Очистить все форматирование» — буква «А» с ластиком.
Мы рады, что смогли помочь Вам в решении проблемы.
Помимо этой статьи, на сайте еще 11902 инструкций. Добавьте сайт Lumpics.ru в закладки (CTRL+D) и мы точно еще пригодимся вам.
Опишите, что у вас не получилось. Наши специалисты постараются ответить максимально быстро.
Форматирование текста в Word
Всем привет. Форматирование текста в Ворде – это первый инструмент, без которого вы не создадите действительно хороший, читабельный проект. Каким бы идеальным ни был ваш текст, пока он не оформлен должным образом, он остается лишь текстом. А вот качественно оформленная работа уже многого стоит. Читатели будут вам благодарны, если документ приветливо оформлен и легко читается.
Потому, давайте незамедлительно учиться форматировать символы и уже применять это в вашей практике. И так, какие есть возможности для форматирования текста? Как минимум, такие:
- Изменение применяемого шрифта
- Изменение размера символов
- Изменение цвета текста
- Выделение цветом участков текста
- Различные способы начертания
- Применение разнообразных эффектов
- Изменение регистра
- Создание надстрочных и подстрочных знаков
- Изменение расстояния между буквами и др.
Для выполнения таких манипуляций разработчики предусмотрели несколько способов:
- Применение горячих клавиш
- Всплывающее меню, которое появляется после того, как вы выделили текст
Группа команд «Шрифт» на ленте
Диалоговое окно «Шрифт», которое можно вызвать комбинацией клавиш Ctrl+D . Оно во многом дублирует команды на ленте
А теперь обо всем подробнее. Все примеры я привожу для Microsoft Word 2013, в других современных версиях функционал и интерфейс могут немного отличаться.
Оформление буквицы[править]
Буквица (большая заглавная буква) применяется в начале документа или главы.
- Выделите абзац, который должен начинаться с буквицы.
- Во вкладке Вставка в группе Текст щелкните по кнопке Буквица и выберите положение буквы (В тексте или На поле). При наведении указателя мыши на выбираемый вариант срабатывает функция предпросмотра, и фрагмент документа отображается с буквицей. Буквица размещается в специальной рамке. Для выделения рамки нужно сначала щелкнуть левой кнопкой мыши по буквице, после чего вокруг буквы появится пунктирная рамка, а затем щелкнуть по этой рамке так, чтобы на рамке появились маркеры. После этого можно изменять параметры шрифта буквы в буквице; перетаскиванием маркеров можно изменить размер рамки. Кроме того, ухватившись за рамку буквицы, ее можно переместить в любое место.
Если выделить не весь абзац, а только его первое слово, то все это слово будет оформлено как буквица.
Для удаления оформления абзаца с буквицей выделите абзац и в меню кнопки Буквица.
Изменение форматирования всех экземпляров Word (Microsoft Word)
Обратите внимание: Эта статья написана для пользователей следующих версий Microsoft Word: 97, 2000, 2002 и 2003. Если вы используете более позднюю версию (Word 2007 или новее), , этот совет может не сработать для вас
Чтобы посмотреть версию этого совета, написанного специально для более поздних версий Word, щелкните здесь: Изменение форматирования всех экземпляров Word.
Если вы разрабатываете документ, который будет использоваться для обучения читателя, как пользоваться программой, вы можете сделать документ более функциональным, используя цвет
Например, вы можете сделать каждое вхождение данного слова красным или синим.Это поможет привлечь внимание пользователя к этой области документа
В качестве примера предположим, что у вас есть специальный абзац с предупреждением как элемент дизайна в вашем документе
Каждый из этих абзацев начинается со слова Внимание! (с восклицательным знаком), и вы хотели, чтобы это слово было красным. Вы можете использовать Word для быстрого поиска всех вхождений слова и изменения его цвета
Для этого выполните следующие действия:
- Перейти в начало документа.
- Нажмите Ctrl + H , чтобы открыть вкладку «Заменить» диалогового окна «Найти и заменить».(См. Рисунок 1.)
Рисунок 1. Вкладка «Заменить» диалогового окна «Найти и заменить».
Убедитесь, что поля «Найти» и «Заменить на» пусты.
Убедитесь, что области форматирования «Найти» и «Заменить форматирование» также пусты. Вы можете очистить форматирование, находясь в полях «Найти» и «Заменить», нажав кнопку «Дополнительно» (если она доступна), а затем кнопку «Нет форматирования».
Введите буквы
Внимание!
в поле «Найти».
Нажмите Tab , чтобы поместить точку вставки в поле «Заменить на».
Нажмите кнопку «Формат» и выберите в меню «Шрифт». (Если кнопка «Форматировать» не отображается, сначала нажмите кнопку «Еще».)
Измените поле «Цвет», чтобы оно содержало красный цвет.
Щелкните ОК.
Нажмите «Заменить все».
Если у вас нет цветного принтера, цветные слова не принесут вам пользы при печати документа.Однако вы можете достичь почти такого же эффекта, изменив все вхождения определенного слова в специальный формат, который будет заметен на вашей распечатке.
Например, предположим, что у вас есть специальный абзац с предупреждением как элемент дизайна в вашем документе
Каждый из этих абзацев начинается со слова Внимание! (с восклицательным знаком), и вы хотите, чтобы это слово было выделено жирным курсивом. Вы можете использовать Word для быстрого поиска всех вхождений слова и изменения его форматирования.Для этого выполните следующие действия:
Перейти в начало документа.
Нажмите Ctrl + H , чтобы открыть вкладку «Заменить» диалогового окна «Найти и заменить».
Убедитесь, что поля «Найти» и «Заменить на» пусты, а также что области форматирования «Найти» и «Заменить» также пусты.
Введите буквы Внимание! в поле «Найти».
Нажмите Tab , чтобы поместить точку вставки в поле «Заменить на».
Нажмите кнопку «Формат» и выберите в меню «Шрифт».
Установите флажки для полужирного и курсивного начертания. В каждом поле должен появиться флажок.
Щелкните ОК.
Нажмите «Заменить все».. Это приведет к появлению Предупреждение! выделен жирным шрифтом и курсивом
Это приведет к появлению Предупреждение! выделен жирным шрифтом и курсивом.
WordTips — ваш источник экономичного обучения работе с Microsoft Word.(Microsoft Word — самая популярная программа для обработки текстов в мире.) Этот совет (257) применим к Microsoft Word 97, 2000, 2002 и 2003. Вы можете найти версию этого совета для ленточного интерфейса Word (Word 2007 и новее) здесь: Изменение форматирования всех экземпляров Word .
Автор Биография
Аллен Вятт — всемирно признанный автор, автор более чем 50 научно-популярных книг и многочисленных журнальных статей.Он является президентом Sharon Parq Associates, компании, предоставляющей компьютерные и издательские услуги. Узнать больше о Allen .
Написание макроса с нуля
Создание макросов может помочь расширить возможности Word. Если вы работаете с макросами, вы знаете, что создание макросов из .
Открой для себя больше
Создание файла JPG из диаграммы
Excel предоставляет отличные инструменты, которые позволяют создавать потрясающие диаграммы на основе данных в ваших таблицах.Как только ваш .
Открой для себя больше
Автоматическое отключение диаграммы Excel
Когда диаграммы Excel связаны в документе Word, они обновляются каждый раз при открытии документа. Вот как отсоединить .
Форматирование текста в Word
Всем привет. Форматирование текста в Ворде – это первый инструмент, без которого вы не создадите действительно хороший, читабельный проект. Каким бы идеальным ни был ваш текст, пока он не оформлен должным образом, он остается лишь текстом. А вот качественно оформленная работа уже многого стоит. Читатели будут вам благодарны, если документ приветливо оформлен и легко читается.
Потому, давайте незамедлительно учиться форматировать символы и уже применять это в вашей практике. И так, какие есть возможности для форматирования текста? Как минимум, такие:
- Изменение применяемого шрифта
- Изменение размера символов
- Изменение цвета текста
- Выделение цветом участков текста
- Различные способы начертания
- Применение разнообразных эффектов
- Изменение регистра
- Создание надстрочных и подстрочных знаков
- Изменение расстояния между буквами и др.
Для выполнения таких манипуляций разработчики предусмотрели несколько способов:
- Применение горячих клавиш
- Всплывающее меню, которое появляется после того, как вы выделили текст
А теперь обо всем подробнее. Все примеры я привожу для Microsoft Word 2013, в других современных версиях функционал и интерфейс могут немного отличаться.
Жирный текст на CSS
Дабы сделать в CSS жирный шрифт используется свойство font-weight. С его помощью указывается «насыщенность» фрагмента текста. Значения могут быть от 100 до 900, но наиболее часто используемые это:
- bold (жирный) — 700 по умолчанию;
- normal (обычный) — 400 по умолчанию.
Есть также варианты значений bolder и lighter, которые меняют шрифт в зависимости от родителя на более или менее жирный соответственно.
Чтобы задать жирный текст в CSS нужно тому или иному элементу задать какой-то стиль, например:
Обычный текст с жирным выделением по центру.
strong {
font-weight: bold;
}
Тут хотелось отметить один небольшой нюанс, который мне рассказали на — если вы создаете для какого-то элемента новый класс, то желательно использовать более-менее «понятное название». Например, в примере выше стиль class=»my-bold-font» выглядит логичнее чем class=»new-font», т.к. можно отчасти понять его назначение. Это плюс для тех, кто будет смотреть и использовать вашу верстку в дальнейшем.
В следующей статье расскажу про интересные жирные шрифты, которые мне удалось найти.
Существует три способа выделить текст жирным шрифтом на HTML странице, но не спешите сразу использовать любой понравившийся, так как такое выделение может иметь разный смысл и влиять на оптимизацию сайта для поисковой системы.
Характеристики шрифтов
Шрифты с засечками и без засечек
Шрифт — графическая форма знаков определенной системы письма. Для наглядности можно сказать, что шрифт — это «почерк».
Выбор шрифта должен соответствовать информации, которую требуется представить: он не должен быть ни слишком заметным, ни слишком ординарным.
Понятие шрифта включает в себя совокупность следующих параметров:
тип шрифта (Arial, Courier, Times New Roman);
размер шрифта в пунктах (14 пт, 16 пт);
начертание (обычный, полужирный, курсив, полужирный курсив);
тип подчеркивания (одинарное, двойное, волнистое);
эффекты (верхний и нижний индексы, зачеркивание, тень).
Некоторые типы шрифтов приведены в таблице.

Шрифт без засечек часто называют рубленным шрифтом.
Пропорциональные и моноширинные шрифты
Пропорциональными шрифтами называются такие, в которых место, отводимое на каждую букву, зависит от начертания этой буквы., а моношириными — такие, у которых размеры букв по ширине одинаковы.
Моноширинные шрифты напоминают шрифт пишущей машинки, у которой в силу конструктивных особенностей все литеры должны быть одинаковыми.
Пропорциональный шрифт (Arial)
Моноширинный шрифт (Courier)
В таблице приведены по 20 символов наиболее распространенных шрифтов, все размером в 10 пунктов.
Легко видеть, что английские буквы в пропорциональных шрифтах — более узкие, чем кириллические, при этом цифры — уже, чем буквы. А в моноширинном шрифте они все имеют одинаковую ширину, что подчеркивает это его свойство.
Тип шрифта
Тип шрифта определяет особенности написания целого набора символов, включающего заглавные и строчные буквы, цифры, знаки пунктуации и специальные символы.
Существует две разновидности шрифтов: растровые и векторные. Растровые шрифты представляют собой точечные изображения, хорошо приспособленные для быстрого вывода на экран.
Векторные шрифты хранятся в виде множества точек и соединяющих их линий, поэтому легко масштабируются, оставаясь резкими и отчетливыми даже при очень больших размерах.
В программе PowerPoint используются шрифты TrueType, как это указано на рисунке. Данные шрифты являются векторными.

Начертание
Начертание — разновидность внешнего вида шрифта.
Чаще всего используются следующие начертания:
Возможно также использовать их сочетания, например — полужирный курсивный.
На панели Форматирование расположен ряд кнопок, позволяющих управлять форматированием текста
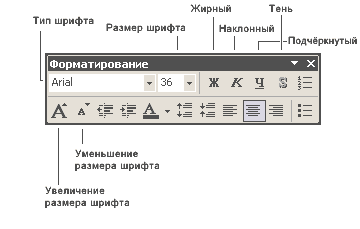
Для изменения начертания выделенного фрагмента текста необходимо
щелкнуть соответствующую кнопку на панели инструментов Форматирование,
или выбрать нужное в списке Начертание окна Шрифт.
Примененные эффекты снимаются аналогичным образом, путем «отжимания» соответствующей кнопки.
Не рекомендуется создавать на слайде больше трех различных начертаний шрифта, хотя известный дизайнер Артемий Лебедев (правда, по отношению к сайтам) придерживается несколько иной позиции .
Заголовок текста
Первое что нам необходимо сделать — это создать заголовок текста. Есть правила по оформлению заголовка, и их нужно придерживаться. Смотрим рисунок выше и выполняем:
- Выбираем шрифт Time New Roman
- Заголовок выравнивается по центру.
- Заголовок начинается с заглавной буквы.
- Точка в конце заголовка не ставится, но, если это два самостоятельных предложения, то в первом предложении точка ставится, а во втором опускается.
- Любые другие знаки препинания при этом не опускаются.
- Размер шрифта заголовка делается на размер больше шрифта текста (например это 16-й, при условии размера шрифта текста 14-й).
- Выставляем начертание текста полужирным (на панели называется полужирное начертание в раздели шрифт (щелкаем левой кнопкой мыши на букву «Ж»)).
Для выполнения этих семи операций смотри рисунок выше.
Есть и другой способ. Можно просто ввести текст заголовка, затем выделить введенный текст, и во вкладке «Главная» → «Стили» нажать левой кнопкой мышки «Заголовок».
Так Вы автоматически зададите параметры заголовка выделенному тексту, далее этот вариант позволит Вам автоматически собрать содержание. Смотрите как это сделать здесь: Как сделать содержание в ворде (автоматически).
Изменение размера символов в Ворде
Чтобы изменить размер символов – выделите их мышью и выберите нужный размер на ленте в группе «Шрифт». В выпадающем меню размер шрифта указывается в пунктах. Пункт – это 1/72 дюйма, то есть приблизительно 0,35 мм. Тогда шрифт 11 пт будет высотой в 3,88 мм. Чаще всего, эти расчеты никто не использует, но иногда нужно подобрать физический размер шрифта, вот тогда и применяем приведенные соотношения.
То же самое можно сделать и в выпадающем меню.
При наведении на размер в списке, он временно применяется к введенному шрифту. Так вы сможете визуально оценить изменения до их вступления в силу.
Вы можете выбрать один из предложенных размеров, или записать более точное значение с клавиатуры.
Так же, можно пошагово увеличивать или уменьшать размер символов. Для этого нажимайте на ленте кнопки «Увеличить размер шрифта» и «Уменьшить размер шрифта».
Или воспользуйтесь комбинациями клавиш: Ctrl+Shift+1 для увеличения на 1 шаг, Ctrl+Shift+9 – для уменьшения.
2. Текст верхнего и нижнего индекса, моноширинный текст, малый и крупный шрифты.
В этой части статьи Вы научитесь делать текст HTML странички верхним и нижним индексами, как задать моноширинный текст и как сделать по отношению к основному тексту малый и крупный шрифты.
Итак, для всего этого есть определённые теги. Давайте их рассмотрим:
Для того, чтобы сделать текст верхнего индекса
, используйте тег: верхний индекс
Для того, чтобы сделать текст нижнего индекса
, используйте тег: нижний индекс
Для того, чтобы сделать текст моноширинным
(шрифт с символами одинаковой фиксированной ширины), используйте любой из тегов: моноширинный текст
моноширинный текст, который выводит все пробелы, введённые между тегами
Для того, чтобы сделать шрифт относительно всего текста — малым
, используйте тег:малый шрифт
Для того, чтобы сделать шрифт относительно текста — большим
, используйте тег:большой шрифт
Так, готово. Теперь давайте применим это на практике к нашему примеру. Для этого я очищу страничку от лишних тегов, задающих резмер текста, а затем к очищенному применю тег моноширинного текста ... (тег
...
Отлично, теперь снова сохраняем документ и обновляем браузер.
Результат:
Вы научились делать шрифт HTML странички верхним индексом
(как 2 2 =4
), нижним индексом
(как Н 2 О
), малым
, большим
и моноширинным
.
Дополнительные возможности редактора Microsoft Word
«Как печатать на компьютере текст?» – вопрос на самом деле не совсем полный.
Ведь важно не только его набрать, но и правильно оформить. Рассматриваемый редактор предоставляет пользователю в этом плане поистине безграничные возможности
Например, при желании в Ворде можно изменять размер шрифта (кнопки «А» большая и маленькая во вкладке «Главная»), его вид (выпадающее меню сверху), выравнивать текст нужным образом (кнопки-черточки вверху) и т.д. Также этот замечательный редактор позволяет без труда вставлять картинки и гиперссылки. Для того чтобы это сделать, нужно пройти во вкладку «Вставки». Программа предоставляет пользователю и множество других дополнительных возможностей.
Сочетание клавиш для зачеркивания (Microsoft Word)
Обратите внимание: Эта статья написана для пользователей следующих версий Microsoft Word: 2007, 2010, 2013 и 2016. Если вы используете более раннюю версию (Word 2003 или более раннюю), этот совет может не сработать для вас
Чтобы просмотреть версию этого совета, написанного специально для более ранних версий Word, щелкните здесь: Сочетание клавиш зачеркивания.
Word предоставляет сочетания клавиш для множества различных параметров форматирования. Один из распространенных атрибутов форматирования, не имеющий такой комбинации, — это зачеркивание.Большинство людей добавляют его, отображая диалоговое окно «Шрифт» и затем выбирая «Зачеркнутый» в области «Эффекты» диалогового окна.
Вы можете определить собственную комбинацию клавиш для зачеркивания, настроив Word. Все, что вам нужно сделать, это выполнить следующие действия:
- Нажмите Ctrl + D . Word отображает вкладку «Шрифт» диалогового окна «Шрифт». (См. Рисунок 1.)
Рисунок 1. Вкладка «Шрифт» диалогового окна «Шрифт».
Удерживайте нажатыми Alt + Ctrl и одновременно нажмите знак плюса на цифровой клавиатуре.Указатель мыши превращается в символ клевера. Установите флажок Зачеркнутый в диалоговом окне «Шрифт». (Когда вы перемещаете указатель мыши, чтобы подготовиться к щелчку, указатель мыши может превратиться обратно в стрелку, а не на клевер; это нормально.) Когда вы щелкаете, Word отображает диалоговое окно Настроить клавиатуру с мигающей точкой вставки. Нажмите поле «Новая комбинация клавиш». (См. Рисунок 2.)
Рисунок 2. Диалоговое окно «Настройка клавиатуры».
Введите любую комбинацию клавиш, которую вы хотите использовать для формата зачеркивания. Просто удерживайте любую комбинацию клавиш Alt , Ctrl и Shift , которую хотите, а затем нажмите нужную клавишу, чтобы использовать эту комбинацию. Если комбинация уже используется, эта информация отображается чуть ниже диалогового окна «Настройка клавиатуры», и вы можете затем изменить ее на другую комбинацию клавиш. (Хорошая комбинация для рассмотрения — Alt + Shift + S или Ctrl + Alt + S , ни один из которых не используется в стандартной установке Word.) Нажмите сочетание клавиш, теперь назначенное для применения зачеркивания форматирования. Нажмите «Закрыть», чтобы закрыть диалоговое окно «Настройка клавиатуры». Нажмите «Отмена», чтобы закрыть диалоговое окно «Шрифт».
Следует отметить, что существует множество способов отображения диалогового окна «Настройка клавиатуры», которое необходимо для выполнения вышеуказанных шагов. Метод, использованный в этих шагах, был выбран потому, что после выполнения шагов с 1 по 3 диалоговое окно «Настройка клавиатуры» уже заполнено соответствующими настройками для вызова зачеркнутого форматирования.Если вы используете другой способ отображения диалогового окна, вам нужно будет установить в этом диалоговом окне определенные настройки, необходимые для применения зачеркивания форматирования. (Другими словами, указанный выше метод вызова диалогового окна «Настройка клавиатуры» экономит ваше время по сравнению с другими методами.)
WordTips — ваш источник экономичного обучения работе с Microsoft Word. (Microsoft Word — самая популярная программа для обработки текстов в мире.) Этот совет (5940) применим к Microsoft Word 2007, 2010, 2013 и 2016. Вы можете найти версию этого совета для старого интерфейса меню Word здесь: Сочетание клавиш с зачеркиванием .
Автор Биография
Аллен Вятт
Аллен Вятт — всемирно признанный автор, автор более чем 50 научно-популярных книг и многочисленных журнальных статей.Он является президентом Sharon Parq Associates, компании, предоставляющей компьютерные и издательские услуги. Узнать больше о Allen …
Поиск символов ASCII и ANSI
Необходимо перейти на «уровень персонажа» при поиске информации в документе. Word позволяет искать любые …
Игнорирование слов, содержащих числа
Если в вашем письме часто встречаются слова, в которых есть числа, убедитесь, что вы настроили проверку орфографии на…
Передача параметров функциям
Функции могут использоваться для выполнения повторяющихся задач и возврата значений в вашу основную программу. Вы также можете передавать значения в …
Подчеркивание ссылок на разделы автоматически
Если у вас есть документ, в котором есть какое-то ключевое слово (например, «Раздел»), вы можете захотеть отформатировать его автоматически…
Поиск заменителей шрифтов Word
На разных машинах могут быть установлены разные шрифты. Из-за этого возможно, что документ выглядит …
Специальные символы отображаются неправильно
При предоставлении доступа к документам другим пользователям иногда может возникать проблема, связанная с некоторыми символами, используемыми в вашем …