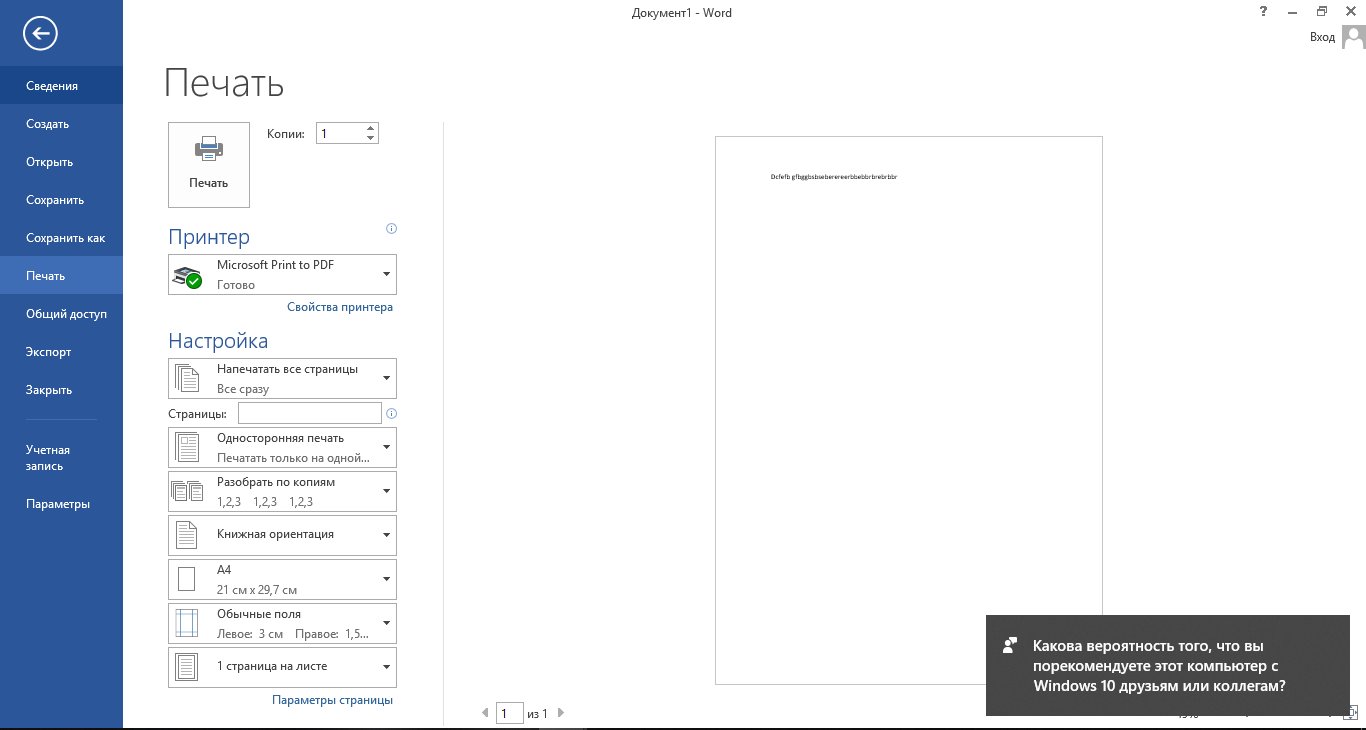Установка принтера
В большинстве случаев для установки принтера достаточно подключить его к компьютеру. Для этого просто вставьте USB-кабель принтера в USB-порт компьютера и включите принтер.
Для беспроводных принтеров с Windows 8.1.
Если вы приобрели беспроводной принтер, то сведения о том, как добавить его в домашнюю сеть, см. в руководстве, поставляемом в комплекте с принтером. Дополнительные сведения и новые версии программного обеспечения для принтера см. на веб-сайте его изготовителя.
Проведите пальцем от правого края экрана и нажмите кнопку Параметры, а затем выберите пункт Изменение параметров компьютера. (Если вы пользуетесь мышью, переместите указатель в правый нижний угол экрана, затем вверх и нажмите кнопку “Параметры”, а затем выберите пункт “Изменение параметров компьютера”.)
Выберите Компьютер и устройства, а затем — Устройства. Если принтер установлен, он должен отображаться в области Принтеры.
Если же принтера нет в списке, коснитесь или щелкните Добавление устройства, а затем выберите принтер, который нужно установить.
Не отображаются порты
COM и LPT порты могут не отображаться в диспетчере по следующим причинам:
- работа с портами отключена в BIOS, на некоторых компьютерах она отключена по умолчанию. Чтобы устранить проблему, зайдите в BIOS и измените параметр SMART LAN на нужный порт, а не на Disable;
- порты физически отсутствуют в компьютере, в этом случае выход только один — приобретать переходники под нужные вам порты;
- для материнской платы, подключённой к компьютеру, не установлены последние версии драйверов, скачайте и установите драйвера с официального сайта создавшей вашу плату компании, что избавиться от проблемы;
- некоторые программы создали виртуальные порты, которые вытеснили реальные. Удалите все виртуальные порты из диспетчера, перезагрузите компьютер, и настоящие порты отобразятся.
Проблемы в Windows
- Повреждение вредоносными программами. Вирусы повреждают операционку, из-за чего комп иногда перестает распознавать принтер. Чтобы устранить проблему, проверьте все системные разделы антивирусом или бесплатным софтом CureIt от Doctor Web.
- «Обрезание» или блокировка сигнала принтера антивирусом. Антивирусная программа может ошибочно посчитать принтер опасным и заблокировать его. Аналогично работает и встроенный Брандмауэр Windows. Временно отключите антивирус или в настройках сделайте исключение для принтера.
- Отключение USB-портов в настройках BIOS. Может произойти после обновления системы или пользователь сам привел к таким изменениям. Нужно проверить, включен ли контроллер USB-входов.
Ошибки службы «Диспетчера печати»
Наконец, одной из самых неприятных ошибок печати принтера можно назвать ситуации с проблемами «Диспетчера печати», который по непонятным причинам может быть отключен.
Для проверки его состояния зайдите в раздел служб (services.msc), найдите там указанный компонент, нажмите кнопку запуска службы, если она отключена, и установите тип старта на автоматический.
Для верности используйте раздел программ и компонентов, перейдите к пункту включения и отключения компонентов Windows и убедитесь, что отвечающий за печать компонент включен (на нем и на всех сопутствующих элементах должны стоять галочки).
Дополнительно
Так же, в принципе, можно выполнить и подключение мфу к роутеру (тогда, в локальных устройствах компьютера, появится сканер). Технология, выше рассмотренная, носит название «Share Port». Если в роутере есть такая настройка – с большой вероятностью, все — заработает.
Другое дело, если настраивается сетевое подключение принтера к роутеру («сетевой» принтер):
Samba-сервис (реализующий данную «опцию»), обычно в роутерах не предусмотрен. И даже с «dd-wrt», настраивать – сложно (charmlab.ru/podklyuchenie-printera-k-routeru-dlink-dir-320-pod-upravleniem-dd-wrt/). Выбор – за вами.
Подключение принтера к ноутбуку мало чем отличается от подключения к компьютеру. Единственное отличие в том, что в случае с ноутбуком есть возможность беспроводного подключения через Wi Fi.
Для подключения необходимо подсоединить кабель USB, идущий в комплекте с принтером, к ноутбуку. Далее необходимо вставить диск с драйверами в дисковод ноутбука. При отсутствии такого диска драйвера можно скачать с официального сайта производителя. Если в ноутбуке установлена операционная система Windows 7, то она, возможно, сама найдет или обновит драйвера для принтера через интернет.
Драйвер желательно скопировать отдельно на один из дисков ноутбука, чтобы в дальнейшем он всегда был под рукой. Установка драйвера проста, достаточно следовать инструкциям по установке. После этого принтер будет готов к работе. Он должен появиться в списке принтеров. Выбрав установленный принтер необходимо запустить пробную печать. Если страница напечатана, значит установка прошла успешно.
Для того, чтобы принтер был доступен по локальной сети, его необходимо подключить к компьютеру в этой сети и открыть к нему общий доступ. Для включения общего доступа необходимо перейти в меню «Пуск», далее перейти на «Панель управления», а затем в меню «Принтеры и факсы». Найдя нужный принтер, перейти к его свойствам и выбрать «доступ» открыть общий доступ к принтеру. После этого принтер будет доступен и другим компьютерам в сети.
Подключение принтера через wifi
Многие современные принтеры подключаются через Wi-Fi. В таком случае не нужно использовать шнуры, что гораздо удобнее при подключении принтера к нескольким ноутбукам. Беспроводное подключение ноутбука осуществляется через роутер.
При подключении необходимо зайти в «Панель управления» и перейти в меню «Установка принтера». Затем необходимо выбрать в новом окне «Добавить локальный принтер». Затем выставляем галочку на пункте «Создать новый порт», и выбираем «Standart TCP/IP Port». Затем необходимо прописать локальный IP адрес роутера, к которому подключается принтер. После обнаружения устройства выбираем пункт «Особое» и переходим в меню «Параметры». Напротив меню «Имя порта» прописываем «Local Printer». В меню Ip- адрес прописываем адрес 192.168.1.1. Выбираем протокол Raw. Номер порта – 9100. Затем устанавливаем драйвер с диска. Поскольку принтер подключен к wifi роутеру, то не обязательно выставлять общий доступ. Поэтому ставим на галочку «Нет общего доступа».
Статья подготовлена при поддержке сайта shopciss.ru — принтеры в Дзержинске.
Беспроводные технологии — это удобно и современно. Однако подключение и использование WiFi устройств требует специального разъяснения и особого подхода. Научившись один раз подключать такой принтер к ноутбуку, вы сможете манипулировать любым аналогичным девайсом.
Проверяем настройки в Windows
Служба печати
- Нажимаете на «Пуск».
- В строке поиска прописываете «Службы».
- В результатах поиска в блоке «Программы» кликаете на «Службы».
- В открывшемся списке находите «Диспетчер печати» и кликаете по нему двойным щелчком левой кнопки мыши для вызова свойств службы.
- В запустившемся окне в закладке «Общие» в строке «Тип запуска» должно стоять «Автоматически», а в разделе «Состояние» должно быть прописано «Работает/выполняется».
- Для перезапуска диспетчера поставьте на него курсор и выберите в меню сначала «Остановить», а затем «Запустить» или «Перезапустить».
Для печати выбран другой принтер
Если вытянуть картридж из принтера, система может самостоятельно сделать выбор печатающего устройства, на которое будут отправляться задания для печати. Чтобы проверить, выбран ли ваш принтер основным, выполните следующие действия:
- Нажмите «Пуск».
- Войдите в «Панель управления»-«Оборудование и звук»-«Устройства и принтеры».
- Находите устройство и жмете по нему правым кликом мыши.
- В выпавшем меню ставите галочку возле строки «Использовать по умолчанию», если она там не стоит.
Печать приостановлена
Пользователь мог самостоятельно на время приостановить распечатку. Активация и отключение этой функции доступно в окне «Очередь печати». Чтобы в него попасть снова проходите путь «Пуск»-«Панель управления»-«Оборудование и звук»-«Устройства и принтеры», но теперь, кликнув правой кнопкой мыши по названию вашего принтера, выберите опцию «Просмотр очереди печати». В открывшемся окне кликаете на «Принтер», в выпавшем списке убираете галочку возле строки «Приостановить печать».
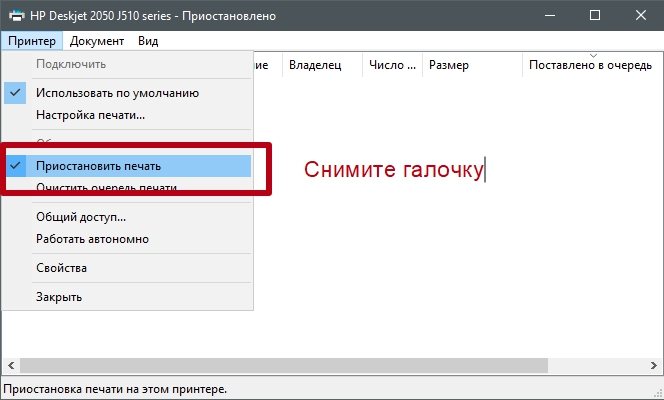
Принтер работает автономно
При включении автономного режима принтер не будет работать. Чтобы отключить автономное состояние заходите в раздел «Принтер», как описано в предыдущем блоке, и убираете галочку возле строки «Работать автономно».
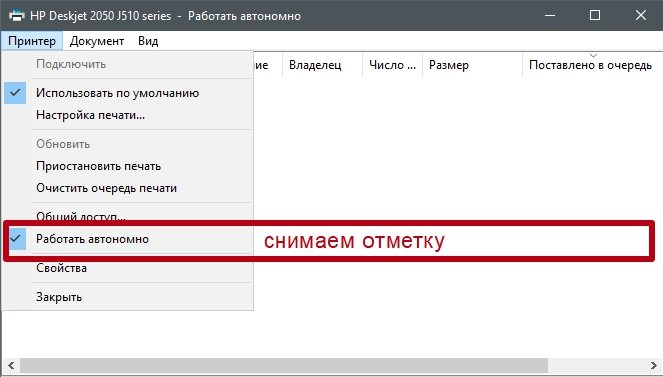
Зависание документов в очереди
Если принтер неожиданно перестал печатать, при этом он одновременно используется несколькими пользователями, причиной остановки может быть скопление заданий и, как следствие, зависание очереди печати. Для удаления всех заданий из списка выполняете следующие действия:
- Проходите путь «Пуск»-«Панель управления»-«Оборудование и звук»-«Устройства и принтеры».
- Вызываете контекстное меню нужного принтера.
- В выпавшем меню выбираете «Просмотр очереди печати».
- В открывшемся окне кликаете на «Принтер».
- Из списка выбираете «Очистить очередь печати».
Если метод не сработал, для очистки очереди сделайте следующее:
- Отсоедините принтер от компа и отключите его от сети.
- Зайдите в «Службы», найдите «Диспетчер печати», кликните по службе правой кнопкой мыши и нажмите на «Остановить».
- Заходите в папку по адресу C:WindowsSystem32SpoolPRINTERS.
- В открывшемся окне уничтожаете все файлы.
- Выключите комп.
- Включите принтер в розетку, но не раньше, чем через минуту после отключения.
- Подключите принтер к компьютерному через кабель и нажмите кнопку включения на принтере.
- Включите компьютер и дождитесь загрузки операционной системы.
- Повторите распечатку.
Обращение в сервисный центр
Тяжелый случай для пользователя – это когда компьютер не видит его принтер даже после всех методов починки, описанных выше. Тут возможны два варианта:
- Человек что-то сделал не по инструкции.
- Устройство неисправно на аппаратном уровне. Это означает поломку самой техники.
Любой из вариантов ведет к единственному способу решить проблему – сервисный центр. Сюда стоит обратиться и тем пользователям, у которых нет времени и/или желания самолично разбираться с неисправностью. Стоимость услуги зависит от характера проблемы. За эту цену клиент получает два преимущества:
- опыт мастеров по диагностике и ремонту техники;
- гарантию на выполненную работу.
Почему принтер не печатает с компьютера: проблемы, которые пора решать
Проблема с печатью может вызвать недоумение, если при этом не выскакивает кодов ошибок либо окошек на экране компьютера с описанием неисправности. Что же это может быть?
- Проблема с подключением самого принтера к компьютеру. Это связано с неисправностью или старением драйверов, сбоями в настройках программного обеспечения либо неверным соединением проводов между ПК и принтером.
- Недостаток краски в картриджах либо засор каналов подачи чернил в СНПЧ, а также засор печатающей головки.
- Пожалуй, самая важная возможная причина поломки — это внутренний дефект аппаратуры. Если внутри что-то сломалось, то здесь уж придётся бежать в сервис.
Разумеется, если вышел из строя шнур подключения или сетевой шнур, можно пойти в магазин и купить новый к модели своего устройства, но эту проблему нужно уметь диагностировать.

Если принтер сильно шумит, то проблема в его редукторе.
Установка драйверов вручную
Ещё один вариант, иногда довольно эффективный – это скачивание программы драйверов. Может помочь ручная установка принтера с её помощью. Устройства печати в большинстве случаев имеют удобно устроенное программное обеспечение, где прописаны средства их обнаружения. К тому же, при покупке принтера, в комплект к нему может входить установочный диск. Тогда отпадёт необходимость скачивать свежую версию драйвера с сайта фирмы-производителя.
Здесь важно то, что старые файлы драйверов во избежание программных конфликтов следует удалить непосредственно перед установкой новых. Для реализации этой цели набором сочетания клавиш Win и R вызывается командная строка
Там прописывается printui /s. После выполнения команды, в окошке надо выбрать в разделе «Драйвера» требуемый файловый пакет и его удалить. Бывает, что перед тем, как проводить удаление, надо остановить работу службы печати. Введите команду net stop spooler. Когда всё ненужное удалено, надо командой net start spooler снова активировать службу.
Откуда ошибка?

Сразу следует отметить, что такая ошибка возникает только при использовании текстовых редакторов Microsoft Word. Причем, встречается она на самых различных версиях программы. У людей, использующих аналогичные программы, подобных ошибок не возникает.
Но причин для нарушения работы принтера может быть множество. В том числе:

- устаревшая или подвергшаяся воздействию вредоносных программ версия Microsoft Word;
- поломка самого принтера;
- неисправный USB-разъем или соответствующий порт на материнской плате;
- неактуальные драйвера или их отсутствие;
- конфликт устройств или ошибки в реестре;
- вирусы и вредоносное программное обеспечение.
Что делать в первую очередь
Проверяем, добавлен ли принтер в ОС
Одновременно зажимаете кнопки Win+R и в окне «Выполнить» прописываете «control printers».
Откроется окно со списком установленного на компьютер оборудования, где должна присутствовать ваша модель.
При отсутствии принтера аппарат не был добавлен на компьютер правильно.
Проверка связи между ПК и принтером
Шнур питания или USB кабель, подключающий печатающую технику к компу или ноутбуку, могли случайно выдернуться, отойти или их просто не подсоединили к нужным разъемам. Если все-таки принтер подключен, проверьте все шнуры. Они не должны быть согнутыми или поврежденными. По возможности замените изношенные кабели на новые.
Проблема может состоять в розетке. Чтобы исключить причину, попробуйте включить в нее любой другой электрический прибор. Отсоедините все провода от устройства и подключите их заново.
Если подключение проводится через Ethernet, проверьте как розетку, так и пачт-корд. При беспроводном подключении проверьте качество сигнала Wi-Fi, работоспособность роутера, по возможности перезагрузите модем.
Проверка бумаги
Проверьте, есть ли бумага в лотке.
Отключите принтер от электросети.
Откройте переднюю и заднюю крышки, извлеките картридж.
Осмотрите устройство внутри на предмет застрявшей бумаги.
Если есть обрывки, осторожно извлеките их. Для мелких фрагментов можно использовать пинцет.
Проверка уровня чернил или тонера
Если принтер не печатает, проверьте уровень краски. При необходимости сделайте дозаправку или замените расходник.
Некоторые производители предоставляют утилиты для определения уровня красителя, но они не всегда выдают информацию корректно. Чтобы определить уровень программным способом, достаточно зайти через панель управления в настройки вашего принтера и во вкладке «Службы» нажать кнопку для принтеров НР – «Приблизительные уровни чернил», а для Canon – «Статус».
В лазерниках для проверки уровня тонера можно на 8 сек. зажать строку «Печать» или «Печать экрана». Распечатается тестовая страница, на которой в строке «Toner Remaining» будет отображаться количество оставшегося порошка в процентном соотношении.
Средство устранения неполадок Windows
Если принтер не работает, попробуйте использовать встроенные утилиты ОС Windows для устранения неполадок. Чтобы найти «вшитый» софт, зайдите в «Пуск» и в строке поиска введите «Устранение». В результатах поиска перейдите в нужный пункт, а дальше найдите «Поиск и устранение проблем печати».
Запущенная утилита проверит подключение аппарата, удостоверится в том, что нужные службы запущены и активы, а при обнаружении проблем устранит их или предложит сделать пользователю самостоятельно. Работать со средствами диагностики легко, достаточно выполнять все указания.
Способ 4: проверка на вирусы
Некоторые варианты зловредного ПО бьют по системе и её элементам, в том числе по «Устройства и принтеры». Если ни один из перечисленных выше методов не помог, вы, вероятно, столкнулись с одним из таких вирусов. Как можно быстрее проверьте компьютер на заражение и устраните источник проблем.
Урок: Борьба с компьютерными вирусами
На этом мы заканчиваем руководство по возвращению работоспособности компонента «Устройства и принтеры». Напоследок отметим, что наиболее частая причина этой неполадки – нарушение целостности реестра или драйверов распознанного оборудования для печати.
Ошибка печати принтера: что делать в первую очередь?
Итак, теперь приступим к непосредственному устранению проблем. Для начала рассмотрим известную многим ситуацию, когда даже операционная система явно на ошибку печати принтера не указывает, но печать почему-то не идет. Причина тому – переполнение очереди печати. Чаще всего это может наблюдаться с сетевыми принтерами, когда несколько пользователей одновременно задают документы на печать, а устройство просто не справляется с их обработкой, или на одной из стадий возникает сбой на другом компьютере.
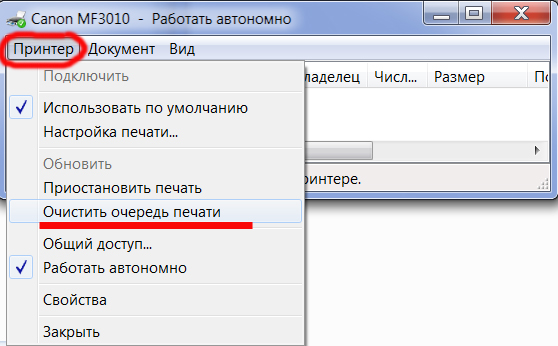
Как правило, очистка очереди не помогает. В этой ситуации единственным и оптимальным решением станет перезагрузка самого принтера, а также всех компьютеров, с которых задавалась печать. Многие, наверное, замечали, что после выполнения таких действий печать возобновляется.
Поврежден USB кабель
Проводится тщательный осмотр USB шнура на предмет физических повреждений. Он не должен быть оборванным, порезанным или перегнутым. Оцениваете состояние его штекеров. Если устройство печати и комп часто работают с разной техникой, нужно проверить и состояние их входов. Подключенный кабель не должен шататься в гнезде и быть натянутым. Нужно проверить, не засорились ли гнезда, в которые подключается кабель. Если в них есть мусор, его нужно убрать и обеспечить надежный контакт между элементами.
Если комп не видит принтер, подключенный через USB, возможно, причина состоит в поломке самого порта. Для проверки версии освобождаете все USB- разъемы от подключенных к ним кабелей и попеременно подключаете к ним принтер.
Сбой настроек
Проверьте, какое оборудование используется для печати по умолчанию. Для этого перейдите в панель управления, затем в «Оборудование и звук» – «Просмотр устройств и принтеров». Кликните на иконку принтера правой кнопкой и выберите опцию «Использовать по умолчанию». В некоторых случаях этого оказывается достаточно, чтобы устройство стало работать правильно.
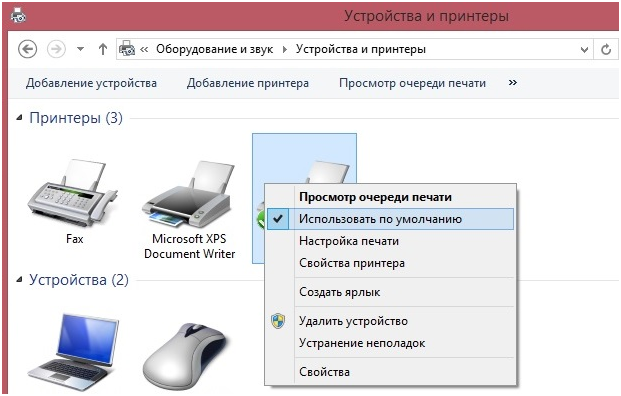
Если проблема не решилась, кликните дважды на иконку оборудования, в открывшемся окне выберите вкладку «Принтер» и уберите галочки в пунктах «Приостановить печать» и «Работать автономно». Также нажмите на «Очистить очередь печати».
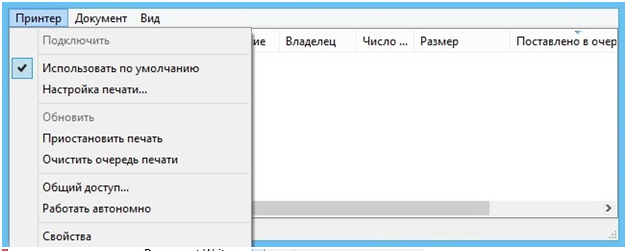
Если и это не помогло, перейдите в панель управления, выберите в меню «Просмотр» пункт «Мелкие значки», перейдите на вкладку «Администрирование» и откройте «Службы». В появившемся окне нужно найти службу «Диспетчер печати» и установить автоматический тип запуска.
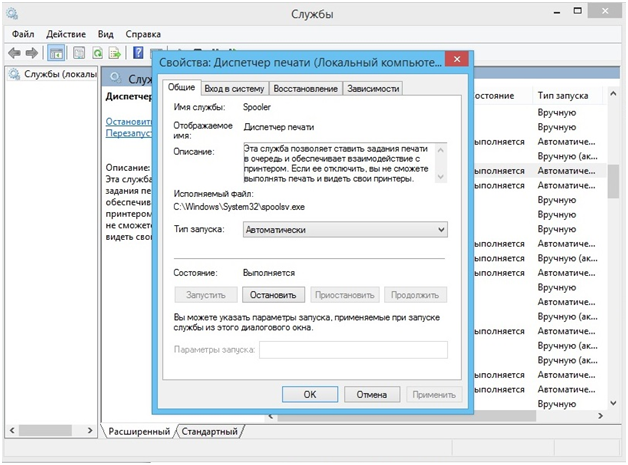
Если служба остановлена, нажмите также на кнопку «Запустить», а затем отправьте на печать тестовую страницу.
Microsoft исправила глобальную проблему с принтерами в windows 10
Многие пользователи столкнулись с проблемами с некорректной работой различных принтеров после установки обновлений KB4557957 и KB4560960, входящих в июньский пакет обновлений безопасности (Patch Tuesday) для Windows 10. Оказалось, что после установки этих обновлений, если пользователь подключает USB-принтер, а затем выключал черех некоторое время ОС, а далее отключал или выключал принтер, то при последующем запуске Windows 10 используемый для подключения порт USB пропадал из списка портов принтера.
Глобальное распространение этой проблема также было зафиксирована Microsoft и в компании пояснили, что приступили к работе по ее устранению. Пользователи Windows 10 и принтеров производства HP, Canon, Panasonic, Brother, Toshiba и Ricoh вдобавок стали замечать, что функциональность их принтеров тоже была нарушена — на некоторых системах переставала работать беспроводная печать, у других пропадали и не работали элементы системы печати, начинал некорректно работать диспетчер очереди печати, вплоть до выдачи ошибки и невозможности выполнить печать документов или изображений, даже в pdf.
Некоторые пользователи нашли свой вариант решения этой проблемы — они стали подключать к порту USB и включать принтер до запуска Windows 10. Но, например, для владельцев ноутбуков такое решение является не очень удобным. Да и полностью для всех пользователей это решение не подходило.
Microsoft в оперативном режиме, спустя неделю после возникновения этой проблемы, выпустила 16 июня 2020 года патчи для некоторых версий Windows 10, а двумя днями спустя вышли патчи и для остальных ОС, поддерживаемых компанией. Эти патчи доступны в центре обновления Windows, их также можно установить вручную. Вдобавок системные администраторы могут импортировать эти патчи в Windows Server Update Services (WSUS).
Список патчей, исправляющих проблемы с принтерами:
Ранее после выпуска Microsoft июньского пакета обновлений безопасности (Patch Tuesday) для Windows 10, пользователи стали жаловаться на проблемы с запуском некоторых установленных ранее приложений. Оказалось, что после установки обновлений: KB4557957 для Windows 10 версии 2004 и KB4560960 для Windows 10 версий 1903 и 1909, на некоторых системах пользователей происходит сбой в работе механизма IFEO (Image File Execution Options).
В ветках IFEO реестра ОС стали появляться некорректные записи, которые приводили к возникновению ошибок при запуске многих приложений, например, Word, Excel, Steam, Discord, Killer Network Manager, Intel Rapid Storage, Daemon Tools. В настоящее время решить эту проблему можно удалением обновлений или внесением изменений в реестр ОС.
Источник
Быстро определяем виновника проблемы
Прослеживание причинно-следственной связи значительно облегчает локализацию проблемы, но примерно в половине случаев ей ничего конкретного не предшествует. Если у вас именно так, следующие действия помогут определить, где возник сбой — в мобильном девайсе, ПК или USB-кабеле.
- Пошевелите кабель в области разъемов (в этих местах чаще всего образуются заломы) и понаблюдайте, не определится ли телефон (планшет) в проводнике или диспетчере устройств компьютера. Либо соедините устройства другим, заведомо рабочим и пригодным для передачи данных кабелем.
- Подключите телефон к другому компьютеру, а также другой мобильный девайс к этому ПК. Если телефон не определится нигде, проблема однозначно в нем. То же самое в случае с компьютером.
- Если причина, предположительно, в компьютере, проверьте телефон во всех гнездах USB, возможно, проблема в одном или нескольких из них (например, только в передней группе).
Если вы пришли к заключению, что источник проблемы — кабель, просто замените его. Что предпринять в других случаях, читайте дальше.
Принтер не отображается в «Устройства и принтеры»
Если страница «Устройства и принтеры» на вашем ПК с Windows 11/10 пуста, вы можете попробовать наши рекомендуемые ниже решения в произвольном порядке и посмотреть, поможет ли это решить проблему.
Проверка на вирусы
Возможно проблема вызвана вредоносным ПО в вашей системе Windows 11/10. Вы можете запустить полное антивирусное сканирование системы с помощью Защитника Windows или любого надежного стороннего антивирусного продукта.
В тяжелых случаях заражения вредоносными программами / вирусами вы можете запустить автономное сканирование Защитника Windows во время загрузки или использовать загрузочный носитель AntiVirus Rescue для восстановления системы, если ваш компьютер каким-то образом не загружается.
Перерегистрируйте эти файлы DLL
Чтобы решить эту проблему, повторно зарегистрируйте следующие три файла dll:
- vbscript.dll
- jscript.dll
- mshtml.dll
Чтобы зарегистрировать файлы dll сделайте следующее:
- Нажмите клавиши Win+R на клавиатуре. Введите команду regsvr32.exe путь к файлу, например, для регистрации библиотеки DLL COMCNTR.DLL в 1С (для 64-бит) команда может иметь вид: regsvr32.exe C:Program Files1cv88.3.19.1150bincomcntr.dll
- Если DLL находится в System32, полный путь указывать не обязательно, достаточно простого имени файла, как на изображении ниже.
Запустите сканирование SFC и DISM
Поврежденные системные файлы могут стать причиной проблемы. Это решение требует, чтобы вы запустили сканирование SFC и посмотрите, поможет ли это. Если нет, вы можете запустить сканирование DISM или попробовать следующее решение.
При желании вы можете запустить сканирование SFC и DISM в тандеме, используя процедуру, описанную ниже:
- Нажмите клавишу Windows + R, чтобы вызвать диалоговое окно «Выполнить»;
- В диалоговом окне «Выполнить» введите notepad и нажмите «Ввод», чтобы открыть Блокнот;
- Скопируйте и вставьте приведенный ниже синтаксис в текстовый редактор.
echo offdate /t & time /techo Dism /Online /Cleanup-Image /StartComponentCleanupDism /Online /Cleanup-Image /StartComponentCleanupecho …date /t & time /techo Dism /Online /Cleanup-Image /RestoreHealthDism /Online /Cleanup-Image /RestoreHealthecho …date /t & time /techo SFC /scannowSFC /scannowdate /t & time /tpause
- Сохраните файл с именем и добавьте расширение файла .bat — например; SFC_DISM_scan.bat и в поле Тип файла выберите Все файлы.
- Запускайте командный файл с правами администратора (щелкните сохраненный файл правой кнопкой мыши и выберите «Запуск от имени администратора» в контекстном меню), дождитесь завершения сканирования и Перезагрузите компьютер.
При загрузке проверьте, решена ли проблема. Если нет, переходите к следующему решению.
Запустите средство устранения неполадок оборудования и устройств
Это решение требует, чтобы вы запустили средство устранения неполадок оборудования, чтобы исправить проблемные устройства. Вы также можете вручную проверить наличие неисправного оборудования, удалив все недавно установленное оборудование.
Выполните восстановление системы
Если вы недавно заметили данную ошибку, возможно, это произошло после установки обновления Windows на ваш компьютер, вы можете удалить его, чтобы решить проблему. Также вполне возможно, что проблема была вызвана изменением, которое ваша система недавно претерпела, о котором вы не подозреваете. В этом случае вы можете выполнить восстановление системы (любые изменения, такие как установка приложений, пользовательские настройки и все остальное, сделанные после точки восстановления, будут потеряны), чтобы вернуться к дате, предшествующей возникновению проблемы.







![Локальная подсистема печати не выполняется windows 10 – решения проблемы [2019]](http://u-tune.ru/wp-content/uploads/8/2/1/821bb25b62f0f77615ffc67f7c5fb160.png)