Выровнять по вертикали часть документа Word
При использовании описанных выше действий условием по умолчанию является изменение вертикального выравнивания всего документа Microsoft Word. Если вы хотите изменить выравнивание только части документа, выделите текст, который вы хотите выровнять по вертикали.
Вот как выровнять часть документа по вертикали:
Выберите текст, который вы хотите выровнять по вертикали.
Перейдите на вкладку « Макет » (или « Макет страницы», в зависимости от версии Word).
В группе « Параметры страницы » выберите средство запуска диалогового окна «Параметры страницы » в правом нижнем углу.
В диалоговом окне « Параметры страницы » выберите вкладку « Макет ».
В разделе « Страница » выберите стрелку раскрывающегося списка « Вертикальное выравнивание» и выберите выравнивание.
В разделе « Предварительный просмотр » выберите стрелку « Применить к» и выберите « Выбранный текст» .
Выберите OK, чтобы применить выравнивание к выделенному тексту.
Любой текст до или после выделения сохраняет существующие варианты выравнивания.
Если вы не выделите текст до выполнения выравнивания, предпочтение Выбранный текст можно применить только от текущего местоположения курсора до конца документа.
Чтобы сделать это, поместите курсор и затем:
Перейдите на вкладку « Макет » (или « Макет страницы», в зависимости от версии Word).
В группе « Параметры страницы » выберите стрелку « Параметры страницы» в правом нижнем углу.
В диалоговом окне « Параметры страницы » выберите вкладку « Макет ».
В разделе « Страница » выберите стрелку раскрывающегося списка « Вертикальное выравнивание» и выберите выравнивание.
В разделе « Предварительный просмотр » выберите стрелку « Применить к» и выберите « Эта точка вперед» .
Выберите ОК, чтобы применить выравнивание к тексту.
Выравнивание текста по высоте
Выравнивание текста в «Ворде» может быть выполнено не только по горизонтали, но и по высоте. К примеру, при оформлении обложек часто требуется сделать так, чтобы текст располагался посередине листа в вертикальном направлении. Так можно подчеркнуть специфику страницы. Поэтому далее рассмотрим, как выровнять текст по высоте.
Для того чтобы добиться этой цели, следует пройти в меню «Разметка страницы» и нажать во вкладке «Параметры страницы» на стрелочку (справа внизу). После этого откроется соответствующее меню. Здесь следует выбрать раздел «Источник бумаги» (последний). В пункте «Вертикальное выравнивание» можно выбрать положение текста по верхнему краю, по центру, по высоте или по нижнему краю. Как видите, ответ на вопрос о том, как выровнять текст по вертикали в «Ворде», также совершенно прост. Программа позволяет сделать это в несколько кликов.
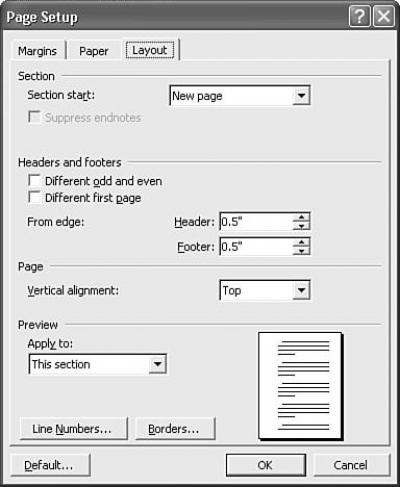
Как выровнять текст в ворде
Зачем нужно применять выравнивание. В тексте, набранном в Word(е), стандартно все строчки начинаются на одинаковом расстоянии от поля с левой стороны листа, но есть ситуации, когда выравнивание нужно изменить. Например, эпиграфы традиционно располагаются с правой стороны листа, а заголовки, названия текстов – по центру. Большие текстовые материалы рефератов, курсовых, информационных сообщений принято выравнивать по ширине.
![]()
Именно поэтому мы решили обратить ваше внимание на 4 небольшие кнопочки на панели Абзац, и рассказать, как выровнять текст в ворде. Сделаем это на примере большого информационного фрагмента
Сделаем это на примере большого информационного фрагмента.
Скачанный в интернете материал из нескольких источников, имеющий разную разметку, на листе в Word(е) может иметь вот такой, не эстетичный вид:
![]()
Посмотрим, как изменится лист, если мы применим выравнивание.
«Конец строки»
Итак, первый способ, как убрать разрыв между словами в «Ворде», мы узнали, а также выяснили первую причину — некорректное выравнивание по ширине. Но если причина заключается не в этом, то вышеприведенный способ вам вряд ли поможет. Тогда возможно у вас проблема связана с непечатаемым символом «Конец строки». Давайте разберемся, что делать в этом случае.
Этот самый знак «Конец строки» появляется при нажатии SHIFT+ENTER. При этом программа не делает абзац, а переключается на другую строку, предыдущую растягивая по всей ширине. Из-за этого и появляются длинные разрывы.
Чтобы устранить эту «неполадку», нужно изначально включить отображение невидимых символов. Делается это по нажатию соответствующей кнопки в программе. Ее расположение вы можете наблюдать на изображении ниже.
Включите отображение, у вас в тексте появятся все невидимые знаки. Нас интересует лишь один — изогнутая стрелочка, направленная влево (такая же, как на клавише ENTER). Теперь необходимо удалить ее. Как только вы это сделаете, текст станет нормальным.
Вот мы и разобрались, как убрать разрыв между словами в «Ворде», если нужен текст по ширине.
Выравнивание по горизонтали
Большинство инструментов и функций текстового редактора Ворд сосредоточены на панели управления (ленте), за основными из них закреплены горячие клавиши. Решить нашу сегодняшнюю задачу – выровнять текст горизонтально – можно как с помощью кнопок на ленте, так и посредством клавиш на клавиатуре. Еще один вариант – использование линейки и/или функции табуляции.
Вариант 1: Кнопки на ленте
Проще всего выровнять текст по ширине страницы с помощью специальных кнопок, расположенных во вкладке «Главная», в группе инструментов «Абзац». Вот как они выглядят: Собственно, одного взгляда на эти элементы управления достаточно для того, чтобы понять, за какой вариант выравнивания отвечает каждый из них. Идем по порядку, слева направо:
По правому краю;
Чтобы выровнять весь текст (или отдельный фрагмент) в документе, выделите его с помощью клавиш «CTRL+A» (для всего текста) или мышки (для отдельных фрагментов, абзацев) и просто нажмите по соответствующей кнопке на ленте.
Очевидно, что определить желаемый тип выравнивания можно и в пустом документе или том его месте, где текст только планируется печатать. Просто установите туда каретку (указатель курсора) и нажмите по кнопке на панели инструментов, отвечающей за необходимый тип выравнивания по горизонтали страницы.
Вариант 2: Горячие клавиши
Как мы уже писали во вступлении, большинство задач в Word можно решить не только с помощью инструментов на ленте, но и горячими клавишами. Они помогут нам в том числе и в вертикальном выравнивании текста.
Если требуется выровнять уже имеющийся в документе текст, выделите его и нажмите комбинацию клавиш, соответствующую необходимому варианту. Если текста еще нет, просто установите указатель курсора в начале строки и нажмите нужные кнопки на клавиатуре.
Вариант 3: Произвольное выравнивание
Методы горизонтального выравнивания текста, рассмотренные выше, позволяют определить его положение относительно левой или правой границы страниц, их центра или «растянуть» между границами, но иногда может потребоваться задать фиксированный отступ для всего текста или отдельного его фрагмента относительно одной из границ или сразу обеих.
Использование пробела или клавиши «TAB» позволяет это сделать только для первой строки (по крайней мере, если не говорить о бессмысленном создании лишних отступов в каждой из строк) и явно не является оптимальным решением. Чтобы сделать все правильно и «ровно», нужно воспользоваться горизонтальной линейкой и/или функцией табуляции.
Отступ от левой границы
- Выделите текст (или фрагмент такового), который необходимо «отодвинуть» от левого поля страницы.
Нажмите клавишу «TAB» один или более раз, в зависимости от того, на сколько требуется отступить.
Текст будет отодвинут на необходимое вам расстояние, выделение с него теперь можно снять.
Узнать подробнее о функции табуляции, особенностях ее работы и использования можно в отдельной статье на нашем сайте. Там же рассказывается и о том, как изменить размер табуляции, что будет полезно знать в случаях, когда стандартный шаг «таба» не устраивает.
Произвольный отступ от границ
Использование табуляции для добавления отступа – метод довольно простой и понятный, но не лишенный недостатков. Во-первых, сдвиг текста осуществляется на фиксированный шаг, что не всегда удобно или же попросту не подходит, во-вторых, от правой границы таким образом его не отодвинуть. Инструмент «Линейка» позволяет сделать это более точно.
Потяните за нижнюю и верхнюю направляющую на линейке, с левой стороны вправо, нажав и удерживая ЛКМ прямо между ними, если требуется «отодвинуть» текст от левой границы, или с правой в левую, если требуется «отойти» от нее. Как вы наверняка могли догадаться, таким образом можно не только расширить, но и сузить занимаемое текстом место.
С левой стороны можно двигать не только все строки абзаца сразу, перемещая и верхнюю, и нижнюю направляющую на линейке, но и отдельно первую строку и следующие за ней. Таким образом можно создать то, что называется красной строкой.
Аналогичное проделайте с остальными фрагментами текста, если имеется такая необходимость. После этого отображение линейки можно отключить, если, конечно, она вам не нужна для других целей (например, еще и для вертикального выравнивания). «Линейка», в сравнении с табуляцией, предоставляет куда более широкие возможности для произвольного выравнивания, позволяя точнее задать отступ текста от границы, причем как левой, так и правой, как для отдельных текстовых фрагментов документа, так и для всего его содержимого сразу. Правда, последнее куда проще сделать с помощью правильной настройки полей документа, о чем мы ранее подробно рассказывали в одной из статей.
Как переместить таблицу в Ворде
После добавления таблицы в MS Word нередко возникает необходимость ее переместить. Сделать это несложно, но у малоопытных пользователей могут возникнуть определенные затруднения. Именно о том, как перенести таблицу в Ворде в любое место страницы или документа мы и расскажем в данной статье.
Урок: Как в Word сделать таблицу
1. Наведите указатель курсора на таблицу, в левом верхнем углу появится такой значок . Это знак привязки таблицы, аналогичный «якорю» и у графических объектов.
Урок: Как в Ворде поставить якорь
2. Нажмите на этот знак левой кнопкой мышки и переместите таблицу в нужном направлении.
3. Переместив таблицу в нужное место страницы или документа, отпустите левую кнопку мышки.
Перемещение таблицы в другие совместимые программы
Таблицу, созданную в Microsoft Word, при необходимости всегда можно переместить и в любую другую совместимую программу. Это может быть программа для создания презентаций, к примеру, PowerPoint, или любой другой софт, поддерживающий работу с таблицами.
Урок: Как переместить таблицу Ворд в PowerPoint
Для перемещения таблицы в другую программу, ее нужно скопировать или вырезать из документа Word, а затем вставить в окно другой программы. Более детальную информацию касательно того, как это сделать, вы можете найти в нашей статье.
Урок: Копирование таблиц в Ворде
Помимо перемещения таблиц из MS Word, вы также можете скопировать и вставить в текстовый редактор таблицу из другой совместимой программы. Более того, вы даже можете скопировать и вставить таблицу с любого сайта на безграничных просторах интернета.
Урок: Как в Ворд скопировать таблицу с сайта
Если при вставке или перемещении таблицы форма или размер изменится, вы всегда можете ее выровнять. При необходимости, обратитесь к нашей инструкции.
Урок: Выравнивание таблицы с данными в MS Word
На этом все, теперь вы знаете, как перенести таблицу в Ворде на любую страницу документа, в новый документ, а также в любую другую совместимую программу.
Мы рады, что смогли помочь Вам в решении проблемы. Опишите, что у вас не получилось. Наши специалисты постараются ответить максимально быстро.
Изменение размера столбца или строки
Щелкните таблицу, которая содержит столбец или строку, которые вы хотите resize.
Выполните одно или оба указанные ниже действия.
Чтобы изменить ширину столбца, навести указатель на границу столбца, а затем, когда указатель изменится на
Чтобы изменить высоту строки, навести указатель на границу строки, а затем, когда указатель станет
Вы также можете выбрать параметры в группе «Размер ячейки», чтобы выбрать размер строк и столбцов. В группе «Инструментыдля работы с таблицами» на вкладке «Макет» в группе «Размер ячейки» введите нужный размер в поля «Высота» и «Ширина».
Существует минимальная высота ячейки, которая зависит от размера шрифта текста в ячейке таблицы.
Источник
Как в Ворде перевернуть текст вертикально
Наиболее простым способом поворота текста является использование таблицы. Это обусловлено и тем, что подобная операция чаще всего здесь и применяется, ведь если колонка слишком узкая, при этом ее длина очень большая, при обычном горизонтальном положении здесь будут виднеться лишь отдельно взятые буквы, остальные будут переноситься и слово (фраза) будет совершенно нечитаемой. Рассмотрим возможность поворота текста путем создания новой таблицы (если у Вас уже имеется таблица, пункты 1 и 2 пропускаются):
- Перейдите на вкладку «Вставка».
- Кликните по значку «Таблица» и задайте здесь количество столбцов и строк (так, как мы в рассматриваем лишь функцию поворота текста, для примера мы установим один столбец и одну строчку).
- Установите курсор мыши внутри созданной ячейки и перейдите на вкладку «Макет».
- В строке инструментов будет пиктограмма с названием «Направление текста», кликнув на которую текст повернется ровно на 90 градусов. При повторном нажатии произойдет разворот на 180, затем на 270 градусов.
В итоге можно сделать вывод, что любой текст можно без особых сложностей повернуть в любом направлении. Если текст не должен быть обведен никакой рамкой, то в этом случае достаточно лишь перейти в свойства таблицы (даже в нашем случае единственная ячейка также является таблицей), в первой вкладке кликнуть по кнопке «Границы и заливка» и в колонке «Тип» выбрать значение «Нет». После этого хоть на экране и будет отображаться еле заметная серая рамка, при печати она печататься не будет.
Существенным недостатком этого способа является то, что здесь невозможно выбрать произвольный угол наклона, поворачивать можно лишь под прямым углом. В целом этого вполне достаточно, ведь в Microsoft Word обычно делаются документы для отчетности, а не какие-либо дизайнерские проекты, но в некоторых случаях этого функционала может и не доставать. В этом случае необходимо воспользоваться иным способом, который будет описан ниже.
Как применять верхнюю линейку
Горизонтальная линейка позволяет регулировать ширину левых и правых полей страницы, создавать абзацный отступ, регулировать ширину колонок в таблице, а также вставлять символы табуляции.
Абзацный отступ — регулируется стрелкой, расположенной на линейке и направленной вниз. Нажав на нее левой клавишей мыши мы можем изменять положение отступа влево-вправо, также есть возможность вывести отступ за границу области листа.
Если нажать на стрелку абзацного отступа два раза левой клавишей, то появится окно “абзац”.
Для регулирования отступа первой строки до определенного числового значения необходимо вписать в строку “отступ” — “первая строка” — “на” требуемое значение параметра.
Кстати, если у вас имеется текст, и вы сомневаетесь в одинаковости отступов у разных строк, то можно просто нажать левой мышью по заданному отступу на линейке и появится вертикальная пунктирная черта, которая и выявит сдвинувшиеся абзацы.
Чтобы выровнять все абзацы надо их выделить и сдвинуть абзацный отступ на необходимое значение.
Ширина колонок в таблице — допустим мы создали таблицу из пяти колонок. Щелкнув на любой ячейке в верхней ячейке мы увидим следующую картину:
У нас указатель находится в первой ячейке. И на линейке в первом столбце мы видим указатели ширины текста и указатель абзаца. Если мы перейдем во вторую ячейке, то увидим данные указатели для нее.
На линейке зажав левой клавишей квадратик напротив необходимой стенки столбца мы можем её передвигать, изменяя тем самым ширину столбца. При этом ширина остальных столбцов будет оставаться постоянной, а ширина всей таблицы будет увеличиваться или уменьшаться.
Если передвинуть ползунок ширины столбца при зажатых клавишах ctrl+shift, то ширина таблицы будет оставаться одинаковой. Столбцы же справа от изменяемого будут равномерно уменьшаться или увеличиваться.
Символы табуляции — довольно обширная тема для рассмотрения. Все возможные символы табуляции в ворде расположены слева от линейки в квадратике. Щелкая по этому квадрату, знаки будут меняться. Какой знак будет в этом окне, такой и будет выставляться на линейке.
- Левая — выравнивает вдоль метки по левому краю
- По центру — центрирует элементы вдоль метки
- Табуляция с чертой — создает вертикальную прямую, направленную вдоль выделенных элементов вдоль метки
- Правая — выравнивает по правому краю
- Выравнивание по запятой — выравнивает элементы по знаку запятой
Рассмотрим пример, где применим некоторые из полученных знаний о символах табуляции:
- Первым шагом выбираю тип метки табуляции “левый”. Далее нажимаю кнопку “tab”, затем ввожу “электрические машины”. После этого нажимаю в нижней части линейки в том месте, где хочу поставить метку, выравнивающую вдоль левого края. После этого, если я буду двигать влево-вправо, слова будут передвигаться
- Далее выбираю тип табуляции “выравнивание по запятой”, жму “tab”, ввожу 1234,234554. Наношу метку на линейке. Специально сделал запятые красным, чтобы сразу бросалось в глаза выравнивание. Если смотрите с черно-белых устройств, то пардоньте
- Аналогично делаю до конца строки нанося разные метки
- Далее копирую всю строку и дублирую пять раз. Затем заменяю слова и цифры
- По окончании выделяю все строки и двигая ползунки табуляций центрирую расстояния между элементами стоблцов
- Затем ставлю метку вертикальной линии и выделив все элементы ставлю три метки, создавая видимость разделения столбцов.
Убрав галочку с “отобразить все знаки” мы увидим конечный результат:
Получилась такая типа таблица без использования таблицы.
Стандартные копирование и вставка таблички
Этот вариант считается одним из самых простых в использовании. Он подразумевает обычное копирование таблички, а затем ее вставку в другую программу.
Алгоритм действий, реализующий перенос таблицы
Подробная инструкция выглядит так:
- Первоначально производим открытие Эксель файла с необходимой табличкой.
- При помощи зажатой левой клавиши мышки производим выделение таблички (или ее фрагмента). Выделяем только ту информацию, которую желаем переместить в текстовый процессор Ворд.
- Щёлкаем ПКМ по любому месту выбранной таблицы. В возникшем контекстном меню щелкаем на элемент «Копировать». Альтернативный вариант – применение сочетания клавиш «Ctrl+C» на клавиатуре.
- Мы произвели копирование необходимой информации в буфер обмена. На следующем этапе производим открытие текстового редактора Ворд.
- Открываем необходимый нам документ или же создаем новый, в который мы в итоге перенесем скопированную табличку.
- Щёлкаем ПКМ в любом месте открытого текстового документа. В появившемся контекстном меню жмем левой клавишей мышки по элементу под названием «Вставить». Альтернативный вариант – применение сочетания клавиш «Ctrl+V» на клавиатуре.
- Готово! Мы реализовали вставку таблички из программы Эксель в текстовый процессор Ворд. Смотрим на правый нижний уголок добавленной таблицы.
- При нажатии на иконку, имеющую форму папки с листиком, мы раскроем перечень с вариациями вставки. В рассматриваемом примере вы выбираем исходное форматирование. Стоит заметить, что благодаря этой функции, можно осуществить вставку информации в виде рисунка, текста или же применить стиль последней таблички.
В любом случае у этого способа есть огромное преимущество – быстрое выполнение и простота использования.
Пишем вертикально текст в документе MS Word
Иногда во время работы с текстовым документом Microsoft Word возникает необходимость расположить текст на листе вертикально. Это может быть как все содержимое документа, так и отдельный его фрагмент.
Сделать это совсем не сложно, более того, существует целых 3 метода, с помощью которых можно в Ворде сделать вертикальный текст. О каждом из них мы расскажем в этой статье.
Урок: Как в Word сделать альбомную ориентацию страницы
Использование ячейки таблицы
Мы уже писали о том, как в текстовый редактор от Майкрософт добавлять таблицы, как с ними работать и как их изменять. Чтобы повернуть текст на листе вертикально, необходимо можно тоже воспользоваться таблицей. Состоять она должна всего из одной ячейки.
1. Перейдите во вкладку “Вставка” и нажмите на кнопку “Таблица” .
2. В развернувшемся меню укажите размер в одну ячейку.
3. Растяните появившуюся ячейку таблицы до необходимых размеров, установив курсор в ее правом нижнем углу и потянув за него.
4. Введите или вставьте в ячейку предварительно скопированный текст, который вы хотите повернуть вертикально.
5. Кликните правой кнопкой мышки в ячейке с текстом и выберите в контекстном меню пункт “Направление текста” .
6. В появившемся диалоговом окне выберите желаемое направление (снизу вверх или сверху вниз).
7. Нажмите на кнопку “ОК” .
8. Горизонтальное направление текста изменится на вертикальное.
9. Теперь нужно изменить размеры таблицы, сделав при этом ее направление вертикальным.
10. Если это необходимо, уберите границы таблицы (ячейки), сделав их невидимыми.
Кликните правой кнопкой мышки внутри ячейки и выберите в верхнем меню знак “Границы”. нажмите на него;
В развернувшемся меню выберите пункт “Нет границы” ;
Граница таблицы станет невидимой, положение текста при этом останется вертикальным.
Использование текстового поля
О том, как перевернуть текст в Word и как повернуть его под любым углом мы уже писали. Это же метод можно использовать для того, чтобы сделать вертикальную надпись в Ворде.
1. Перейдите во вкладку “Вставка” и в группе “Текст” выберите пункт “Текстовое поле”.
2. Выберите понравившийся макет текстового поля из развернувшегося меню.
3. В появившемся макете будет отображена стандартная надпись, которую можно и нужно удалить, нажав на клавишу “BackSpace” или “Delete” .
4. Введите или вставьте предварительно скопированный текст в текстовое поле.
5. Если это необходимо, измените размеры текстового поля, потянув его за один из кругов, расположенных по контуру макета.
6. Кликните дважды по рамке текстового поля, чтобы на панели управления отобразились дополнительные инструменты, предназначенные для работы с ним.
7. В группе “Текст” нажмите на пункт “Направление текста” .
8. Выберите “Повернуть на 90”. если вы хотите, чтобы текст отображался сверху вниз, или “Повернуть на 270” для отображения текста снизу вверх.
9. Если это необходимо, измените размеры текстового поля.
10. Уберите контур фигуры, в которой находится текст:
Нажмите на кнопку “Контур фигуры”. расположенную в группе “Стили фигур” (вкладка “Формат” в разделе “Средства рисования” );
В развернувшемся окне выберите пункт “Нет контура” .
11. Кликните левой кнопкой мышки по пустой области на листе, чтобы закрыть режим работы с фигурами.
Написание текста в столбик
Несмотря на простоту и удобство вышеописанных методов, кто-то наверняка предпочтет использовать для таких целей самый простой метод — в буквальном смысле писать вертикально. В Ворде 2010 — 2016, как и в более ранних версиях программы, можно просто написать текст в столбик. В таком случае положение каждой буквы будет горизонтальным, а сама надпись будет расположена вертикально. Два предыдущих метода сделать этого не позволяют.
1. Вводите по одной букве в строку на листе и нажимайте “Enter” (если вы используете ранее скопированный текст, просто нажимайте “Enter” после каждой буквы, устанавливая туда курсор). В местах, где между словами должен быть пробел, “Enter” необходимо нажимать два раза.
2. Если у вас, подобно нашему примеру на скриншоте, в тексте заглавной будет не только первая буква, выделите те большие буквы, что следуют за ней.
3. Нажмите “Shift+F3” — регистр изменится.
4. Если это необходимо, измените интервал между буквами (строками):
Выделите вертикальный текст и нажмите на кнопку “Интервал”, расположенную в группе “Абзац”;
Выберите пункт “Другие варианты междустрочных интервалов” ;
Специальная вставка, реализующая перенос таблицы
Подробная инструкция выглядит так:
- Открываем табличный документ и копируем из него табличку или же ее фрагмент в буфер обмена, как и в предыдущем методе.
- Перемещаемся в текстовый процессор Ворд и наводим указатель на локацию вставки таблички.
- Далее жмем ПКМ. На дисплее возникло небольшое контекстное меню. Находим элемент, имеющий наименование «Специальная вставка…», и жмем по нему левой клавишей мышки.
- В результате выполненных действий появилось окошко под названием «Специальная вставка». Ставим пунктик около слова «Вставить», а в нижнем перечне поля «Как:» щелкаем на элемент «Лист Microsoft Excel (объект)». Жмем левой клавишей мышки на «ОК», чтобы подтвердить внесенные изменения.
- В результате выполненных действий табличка приняла формат рисунка и вывелась в текстовом процессоре Ворд.
- Ко всему прочему, если два раза нажать по табличке, то она раскроется в формате табличного процессора для осуществления изменений. После внесения всех изменений и закрытия табличного вида, все корректировки выведутся в текстовом процессоре.
Как в «Ворде» повернуть текст вертикально. Повернуть текст в «Ворде» (2007 и 2010)
Microsoft Office Word — приложение, позволяющее любому человеку по своему желанию оформить документ. Функциональность программы очень широка, и далеко не все пользователи знают обо всех возможностях программы. В данной статье рассматривается алгоритм того, как в «Ворде» повернуть текст вертикально.
Использование надписи
Вариантов того, как в «Ворде» повернуть текст вертикально, существует несколько. Самым простым является использование надписи. Для вставки элемента в документ необходимо в панели быстрого доступа выбрать меню «Вставка», где найти пункт «Надпись». После ввода текста внутрь установленной области останется лишь произвести поворот текста — сделать это можно двумя способами.
Первый заключается в повороте самой области надписи — после выбора текста над элементом появится зелёная точка, отвечающая за вращение. Зажав левую кнопку мыши на ней, можно добиться любого угла поворота текста.
Второй способ того, как в «Ворде» повернуть текст вертикально с помощью надписи, — воспользоваться функцией «Направление текста». Выделив текст, необходимо перейти в закладку «Формат» на панели быстрого доступа в средствах рисования, и в разделе «Текст» щёлкнуть по клавише «Направление текста». В появившемся всплывающем списке останется лишь выбрать необходимый угол поворота, и текст примет вертикальное положение.
Одним из главных плюсов использования надписи являются более широкие возможности при выборе угла поворота текста. Другие способы изменения направления текста способны изменять направление лишь в трёх различных направлениях.
Поворот в таблице
Существует ещё один удобный способ того, как в «Ворде» повернуть текст вертикально, — в таблице существует функция задания направления текста. При выборе этого алгоритма решения необходимо вставить одну или несколько ячеек таблицы, выбрав на панели быстрого доступа графу «Вставка», затем на панели «Таблицы» щёлкнуть по кнопке «Таблица», выбрав необходимые параметры объекта.
Определив желаемое место для текста и перенеся туда саму таблицу, необходимо вставить текст в ячейку. После выделения диапазона ячеек, в которых необходимо повернуть текст, далее можно изменить направление двумя способами.
Чтобы повернуть текст в «Ворде» 2007 или 2010, необходимо выбрать закладку «Макет», а на панели «Выравнивание» щёлкнуть по кнопке «Направление текста». Каждый клик по кнопке будет поворачивать текст в новом направлении — сверху-вниз, снизу-вверх и слева-направо.
Другой способ работает одинаково во всех версиях «Ворда» — выбрав одну или несколько ячеек, необходимо щёлкнуть правой кнопкой мыши по выделению и в открывшемся меню найти пункт «Направление текста». После этого появится окно, в котором будет предложено три варианта поворота текстового поля.
После выполнения этих операций останется лишь скрыть границы ячейки таблицы и получить искомый результат.
Поворот листа
Ещё одним решением вопроса о том, как в «Ворде» повернуть текст вертикально, является изменение ориентации самого листа. Такой подход менее удобный, поскольку поворачивает весь текст, а также проблемно обеспечить необходимое местоположение элементов во время работы. Но в некоторых случаях можно воспользоваться и им.
Для поворота листа необходимо либо дважды щёлкнуть левой кнопкой мыши по линейке — в этом случае откроется окно «Параметры страницы», где останется лишь выбрать необходимую ориентацию листа, либо, при работе в 2007-м «Ворде», выбрать закладку «Разметка страницы» и в меню «Ориентация» выбрать пункт «Альбомная». В предыдущих версиях программы добиться аналогичного результата можно через меню «Файл», где находится пункт «Параметры страницы».
Смена шрифта
Помимо развития самой программы, развиваются и вспомогательные элементы к ней. Благодаря этому появляются другие способы того, как в «Ворде» повернуть текст вертикально. Одним из них является использование специального шрифта. Он автоматически пропечатывает буквы в повёрнутом виде.
Серьёзным минусом такого подхода является трудность в наборе текста — каждая буква начинается с новой строки, а чтобы создать вторую вертикальную строку, придётся затратить немало усилий, чтобы выровнять её. Кроме того, для поворота текста в каждую из сторон придётся использовать определённый шрифт, а при желании отформатировать его необходимо искать специфическую версию. Поэтому, если вы желаете повернуть текст вертикально в «Ворде», воспользуйтесь более простыми средствами, специально реализованными в программе.
































