Инструмент для автоматического устранения неполадок
Очередным шагом в решении вопроса является использование инструмента автоматического обнаружения проблем со звуком.
Вызываем «Панель управления», откуда запускаем «Устранение неполадок».
Кликаем по варианту «Устранение неполадок воспроизведения аудио».
В открывшемся окне «Запись звука» жмем «Далее».
Выбираем устройство, в котором необходимо устранить проблему.
После завершения сканирования Windows 10 должна появиться информация о найденной проблеме с предложением выполнить действие для ее решения.
Кликаем «Применить исправление», если оно устраивает, или жмем «Пропустить шаг» для дальнейшего сканирования системы в поисках ошибок, связанных с записью аудио на компьютере.
Проблема с драйвером
В большинстве случаев микрофон в «десятке» отказывается работать из-за драйверов: они могут быть не полностью совместимыми с новой ОС или сырыми. Для исправления проблемы следует инсталлировать свежую версию программного обеспечения: загрузить драйвер с сайта производителя и установить его или обновить ПО при помощи диспетчера устройств.
Запускаем диспетчер, воспользовавшись контекстным меню директории «Мой компьютер».
Выполняем двойной клик по пункту «Звуковые, игровые, видеоустройства».
Вызываем контекстное меню звукового устройства и выбираем «Обновить…» из выпадающего списка.
Останавливаемся на автоматическом поиске более подходящей версии звукового драйвера.
- Ждем, пока приложение обнаружит и установит новый драйвер, после чего перезагружаем Windows 10.
- Проверяем, работает ли микрофон. Если нет, переходим к следующему разделу.
Как настроить микрофон на устройстве с Виндовс 10?
Как настроить новый микрофон на устройстве с Виндовс 10? Ответ на данный вопрос будет особенно полезно узнать тем, кто пользуется компьютером для совершения звонков с применением программы Skype. Произвести необходимые изменения на Виндовс 10 можно будет с помощью изменения параметров как самой системы в целом, так и конкретной программы для коммуникации.
Чтобы настроить аудио оборудование, используйте следующие функции:
- изменение громкости;
- усиление чувствительности;
- подавление шумов.
Как настроить требуемую чувствительность используемого системой микрофона на компьютере с операционкой Windows 10? Прежде всего, необходимо найти раздел «Звук». Сделать это можно либо через «Панель управления», отыскав нужный пункт во вкладке «Оборудование и звук», либо нажав правой кнопкой мыши на значок громкости на панели задач и найдя там пункт «Записывающие устройства».
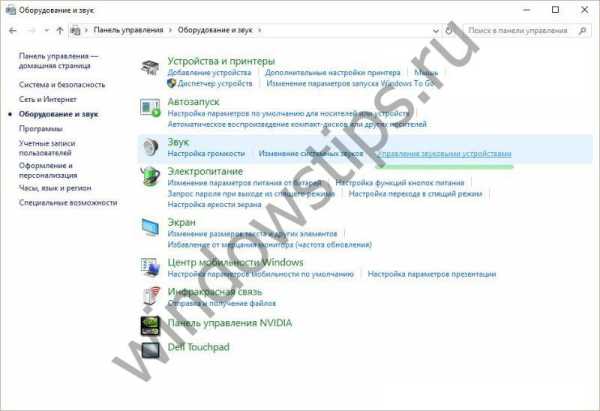

Выполнив эти простые действия, вы попадете в окошко, отображающее установленное у вас аудиооборудование. Нажав на пункт «Свойства», найдите вкладку «Уровни». Здесь можно выставлять нужную вам громкость микрофона на оборудовании с Виндовс 10, а также изменять его чувствительность, измеряемую в децибелах. Для этого вам требуется установить нужное вам значение рядом с пунктом, позволяющим произвести усиление данного показателя. Возможность шумоподавления скрыта во вкладке с дополнительными параметрами.


Как настроить микрофон в Скайпе Windows 10?
Если вы хотите знать, как настроить микрофон на ноутбуке с операционкой Виндовс 10, то общий алгоритм ваших действий будет аналогичным, как и в случае со стационарным компьютером. Однако, кроме работы с параметрами системы, изменять текущие характеристики аудиооборудования можно и другими альтернативными способами.
Непосредственно в программе скайп раздел со звуковыми параметрами можно найти во вкладке «Звонки». В открывшемся окне вы можете выбрать используемые программой гарнитуру и динамики, а также отрегулировать их громкость вручную или настроить автоматически.
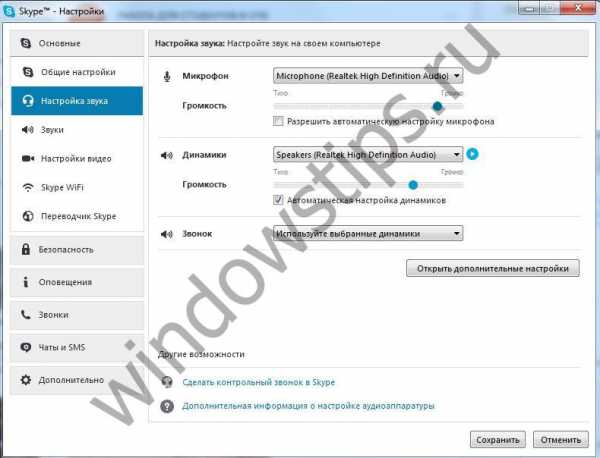
На компьютер при желании можно установить дополнительные программы для настройки микрофона на операционке Windows 10. Одной из самых популярных вариантов является диспетчер звука Realtek HD. Открыв данную программу, можно в соответствующей вкладке настроить громкость и чувствительность, действуя аналогично принципам, используемым при изменении указанных параметров с помощью стандартных инструментов.
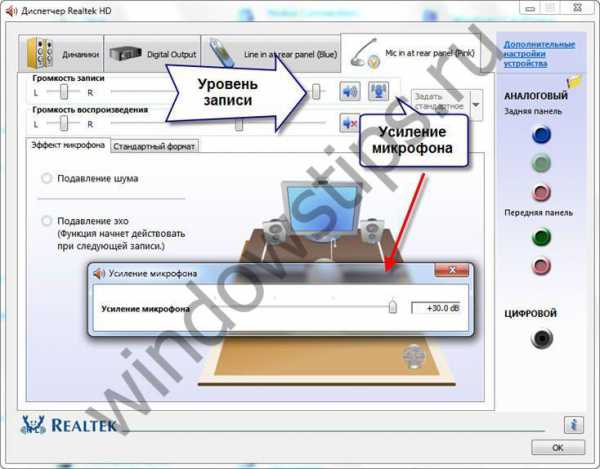
Некоторые аудиодрайвера предназначены для использования для компьютеров конкретных торговых марок. Например, в ноутбуках Lenovo используется менеджер Conexant SmartAudio, где вы сможете задать нужные параметры для колонок или наушников, найдя соответствующий значок в меню.

Способы настройки дополнительного микрофона на Виндовс 10
Помимо использования стандартного встроенного оборудования на Виндовс 10 без применения дополнительных приспособлений, вы можете подключить к своему компьютеру нужное вам звуковое оборудование. Для этого вам стоит найти на корпусе устройства специальный порт для подключения гарнитуры. Сюда можно будет подключить выбранное вами оборудование: например, наушники.
Такое приспособление удобно использовать, если вы не хотите, чтобы ответы вашего собеседника слышал кто-то, находящийся в помещении, кроме вас. Настройка наушников с микрофоном производится на Виндовс 10 стандартным образом: при обнаружении нового записывающего устройства оно отобразится во разделе «Звук», где можно будет отредактировать используемые им параметры, открыв его свойства.
Если наушники не оборудована системой для записи звука, то в таком случае будет использоваться стандартное аудио оборудование. Как правило, подключение наушников производится автоматически. В первый раз системе могут понадобится дополнительные драйвера, которые также чаще всего устанавливаются без дополнительных манипуляций со стороны пользователя.
Теперь мы узнали, как правильно настроить микрофон на новом компьютере с Виндовс 10. Как видите, все довольно просто. Однако если вы по какой-либо причине все-таки допустили ошибку, не стоит слишком сильно расстраиваться: всегда в экстренном случае можно выполнить сброс настроек микрофона до стандартных значений, а затем при необходимости повторить все требуемые изменения заново.
Способ № 3: Отключение антивирусной программы
Довольно часто в Windows 7 соединение компьютера с выходным аудиоустройством может быть не установлено также в результате блокировки этого оборудования антивирусной программой. С теоретической точки зрения все просто: антивирусу попросту не понравилась программная начинка звукового устройства. Как быть?
В этом случае можно пойти на такую уловку: перед подключением аудиоустройства временно отключить антивирусную программу. Если после звуковое устройство заработает, и на ПК появится звук, ответ напросится сам собой: в появлении ошибки виноват антивирус. Понятно, что решением проблемы станет либо перенастройка антивирусной программы, либо ее удаление.
Еще один момент, который подходит под этот случай – временная блокировка антивирусной программой отдельных компонентов программного обеспечения. Как это может быть установлено? В пользу этой причины, в частности, будет высказан тот факт, что звук периодически пропадает во время какой-то конкретной игры или работе в программе. Решение, собственно, будет то же, что и в предыдущем случае: отключение / перенастройка / удаление антивируса.
Что делать если в ноутбуке с виндовс 10 перестал работать встроенный микрофон
Windows 10 как и все ее предшественники не лишена багов, хотя дело даже не в этом – имеется в виду если не работает встроенный микрофон.
Встроенный микрофон может не работать во всех ноутбуках — Lenovo (леново), Asus (асус), samsung (самсунг), Dell, HP или Acer.
К этому может привести программная часть операционной системы и аппаратная – последняя правда встречается редко.
Способов решения этой проблемы на виндовс 10 несколько (имеется в виду если микрофон физически работоспособный).
Я здесь не буду описывать все варианты, а только один, автоматический – в большинстве случаев он проблему решает
Как сделать чтобы микрофон работал на ноутбуке с windows 10
ПРИМЕЧАНИЕ: то что описано ниже не подходит к ситуации если на windows 10 микрофон работает плохо.
Итак, вначале открываем классическую панель управления. В ней находим раздел «Устранение неполадок» и кликаем на него.

Всплывет другое окно. В нем нажимаем на строку «Устранение неполадок звукозаписи».
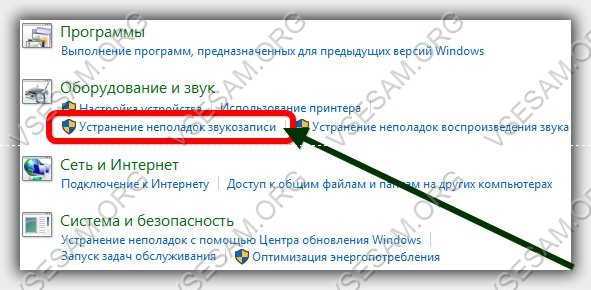
Дальше описывать практически нечего. Появится небольшое окно, в котором нужно нажать лишь «Далее».
Дальше система windows 10 самостоятельно определит почему в ноутбуке микрофон не работает и попытается устранить ошибки.
Сто процентной гарантии что все придет в норму конечно нет – ее, впрочем, никогда нет (исключения есть практически во всех правилах).
Как уже упоминалось выше при неудовлетворительном результате, настройки придется править вручную. Успехов.
Как установить драйвер на микрофон
Как подключить микрофон к телефону на Android
Если на устройстве не установлены нужные драйвера, звук из динамиков в него встроенных, не идет. Чтобы устранить проблему, необходимо восстановить связь между ОС и компьютером. Для этого пользуются специальной утилитой.
Обычно драйвер уже встроен в систему, но по вине самого пользователя или вирусной программы он может перестать работать и даже удалиться с ноутбука. Проверить, есть ли нужный драйвер, можно следующим образом:
- Открыть «Панель управления».
- Зайти в «Систему».
- Выбрать «Диспетчер устройств» и «Звуковые устройства».
Наличие желтого восклицательного знака в открывшемся окне свидетельствует об отсутствии драйвера или необходимости обновить уже однажды скачанную утилиту. Найти нужное можно на официальном сайте компании, выпустившей компьютер. С помощью поиска находят модель ноутбука, указывают установленную ОС и отмечают разрядность. После этих действий открывается раздел с драйверами для конкретной модели ноутбука.
Обновление драйверов
Важно! Устанавливают утилиту в полуавтоматическом режиме при помощи программы установщика. Как только все манипуляции окажутся выполненными, компьютер перезагружают
Перезагрузка необходима для вступления изменений в силу.
Не работает микрофон Windows 10
1. Настройки Windows 10
Начнем с самой распространенной ошибки в настройках, которая вызывает эту ошибку. Сам сталкивался с этим несколько раз, причем такие параметры часто устанавливаются автоматически, сразу после установки Windows 10.
1. Нажмите одновременно клавиши WIN + I и откройте раздел «Конфиденциальность».
2. Перейдите в левой колонке в раздел «Микрофон» и в правом окне, вначале кликните по кнопке «Изменить» и посмотрите активен ли этот пункт. Затем убедитесь, что пункт разрешения доступа приложениям к микрофону также активен. Внизу вы увидите эти приложения и можете по отдельности дать им доступ.
3. Далее пролистайте страницу еще ниже и обязательно активируйте пункт «Разрешить классическим приложениям доступ к микрофону». Вот именно этот пункт и отвечает за его работу 99% программ, и вообще сама система будет не видеть записывающее устройство, если его не активировать. Этот пункт почему-то довольно часто отключен сразу после установки ОС или ее обновления.
Важно! Если устройство не работает в какой-либо определенной программе, именно здесь и проверяйте настройки в первую очередь. Скорее всего ему просто заблокирован доступ — разрешите его
2. Устранение неполадок Windows 10 и включение
1. Нажмите на клавиатуре одновременно клавиши WIN + I и перейдите в раздел «Система».
2. В левом столбце перейдите в раздел «Звук» и в правом окне, в блоке «Ввод» откройте свойства устройства. Убедитесь, что у пункта «Отключить» нет активной галочки. Здесь можете сразу проверить работу, кликнув по соответствующей кнопке, если все работает, шкала начнет двигаться. Здесь же проверьте громкость, может она на нуле, вот вас и не слышно.
3. Вернитесь в меню обратно и нажмите на кнопку устранения неполадок. Далее укажите, какое устройство сбоит, Windows сама выполнит проверку и при нахождении ошибок — все исправит.
3. В панели управления — настройках звука Windows 7 и 10
1. Нажмите одновременно клавиши WIN + R на клавиатуре и введите команду — mmsys.cpl
2. Переключитесь на вкладку «Запись» и убедитесь, что у вашего микрофона стоит значок с галочкой в зеленом кружочке. Если нет, то кликните по нему правой кнопкой мыши и подключите.
3. Если значок есть, то откройте устройство, перейдите на вкладку «Уровни» и посмотрите какая выставлена громкость. Она точно должна быть больше нуля.
4. Смотрим в диспетчере устройств
1. Не лишним будет заглянуть в диспетчер устройств, раздел «Аудиовходы и аудиовыходы». Для этого нажмите одновременно клавиши WIN + R на клавиатуре и введите команду — devmgmt.msc
2. Откройте этот раздел и посмотрите, как отображается микрофон.
Если его там нет, то проверьте — правильно ли вы его подключили к ПК (розовый штекер к розовому гнезду).
Если видите восклицательный знак около него — необходимо переустановить драйвера на аудиокарту. Найти вы их можете на сайте производителя вашей материнской платы или ноутбука.
Если он там отображается нормально, но значок серый, то кликните по нему правой кнопкой мыши и включите.
Интересно! Также, если устройство не отображается в списке, можно попробовать сменить порт подключения, к примеру, подключите микрофон к передней панели своего компьютера.
5. Установлены ли драйвера на аудиокарту?
В редких случаях проблему может вызвать банальное отсутствие драйверов. Проверить вы можете это способом, описанным выше. Плюс, чаще всего на материнских платах и ноутбуках должны стоять драйвера от Realtek. Написано ли это около вашего микрофона? (смотрите картинку). Если у вас внешняя аудиокарта, там должно быть ее название в 99% случаев.
Также программное обеспечение от аудиокарты должно отображаться в трее панели задач. В случае с Realtek это значок большого динамика, который отличается от того, который стоит у Windows на громкость по умолчанию (смотрите картинку).
Зайдите на сайт производителя своей материнской платы или ноутбука и скачайте драйвера на Audio и установите их. Сразу после установки — все должно начать работать нормально. Какая установлена материнская плата на ПК можно посмотреть в программе AIDA64.
Интересно! В редких случаях может выйти из строя гнездо подключения записывающего устройства или просто внутри оборваться кабель.
В заключение
С помощью этих простых способов вы быстро заставите свое устройство вновь работать. Все они довольно просты в исполнении и не займут много времени, чтобы все исправить.
Проблема с драйвером
В большинстве случаев микрофон в «десятке» отказывается работать из-за драйверов: они могут быть не полностью совместимыми с новой ОС или сырыми. Для исправления проблемы следует инсталлировать свежую версию программного обеспечения: загрузить драйвер с сайта производителя и установить его или обновить ПО при помощи диспетчера устройств.
Запускаем диспетчер, воспользовавшись контекстным меню директории «Мой компьютер».
Выполняем двойной клик по пункту «Звуковые, игровые, видеоустройства».
Вызываем контекстное меню звукового устройства и выбираем «Обновить…» из выпадающего списка.
Останавливаемся на автоматическом поиске более подходящей версии звукового драйвера.
- Ждем, пока приложение обнаружит и установит новый драйвер, после чего перезагружаем Windows 10.
- Проверяем, работает ли микрофон. Если нет, переходим к следующему разделу.
Почему ПК не видит микрофона и что можно сделать
Любые проблемы в работе микрофона на наушниках, подключенных к устройству на базе «семерки», имеют свои причины. Среди них — неправильная эксплуатация, заводской брак техники, сбои программного характера. Нередко для устранения неполадок приходится обращаться за профессиональной помощью, но иногда от них удается избавиться самостоятельно.
Услуги специалиста могут потребоваться при:
- Механических повреждениях USB-разъема или гнезда. Нужно диагностировать работоспособность устройства при использовании других портов или при подключении к стороннему компьютеру, планшету, смартфону.
- Неполадках оборудования. Если неисправностей интерфейсов нет и драйверы настроены правильно, следует оценить звукозаписывающий прибор на предмет наличия повреждений. Для этого можно обратиться в сервисный центр.

При поломке входов компьютер так же не увидит другие USB носители.
Инструмент для автоматического устранения неполадок
Очередным шагом в решении вопроса является использование инструмента автоматического обнаружения проблем со звуком.
Вызываем «Панель управления», откуда запускаем «Устранение неполадок».
Кликаем по варианту «Устранение неполадок воспроизведения аудио».
В открывшемся окне «Запись звука» жмем «Далее».
Выбираем устройство, в котором необходимо устранить проблему.
После завершения сканирования Windows 10 должна появиться информация о найденной проблеме с предложением выполнить действие для ее решения.
Кликаем «Применить исправление», если оно устраивает, или жмем «Пропустить шаг» для дальнейшего сканирования системы в поисках ошибок, связанных с записью аудио на компьютере.
Проверяем конфигурацию звука в системе
- Вызываем контекстное меню иконки звука и выбираем «Записывающие устройства».
- Во вкладке «Запись» кликаем правой клавишей по свободной части окна и ставим галочки напротив обоих пунктов.
Если возле устройства отображается зеленая иконка, значит оно активно и готово к работе в Windows 10. В ином случае следует проверить уровень громкости микрофона.
- Выполняем двойной клик по его иконке.
- Переходим во вкладку «Уровни».
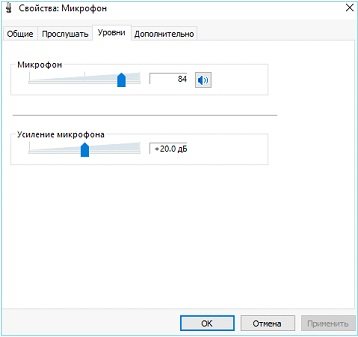
Проверяем, чтобы значения «Усиление…» и «Микрофон» не были равными нулю или приближенному к нему значению.
Обязательно кликните по иконке динамика, расположенной возле значения в строке «Микрофон», если внизу значка располагается красный перечеркнутый круг.
Обновите конфигурацию оборудования
Ошибка драйвера звуковой карты — распространенная причина, по которой микрофон не работает. Щелкните правой кнопкой мыши по кнопке «Пуск», которая в Windows 11 располагается в центре Панели задач, а не сбоку слева. В контекстном меню выберите пункт «Диспетчер устройств».
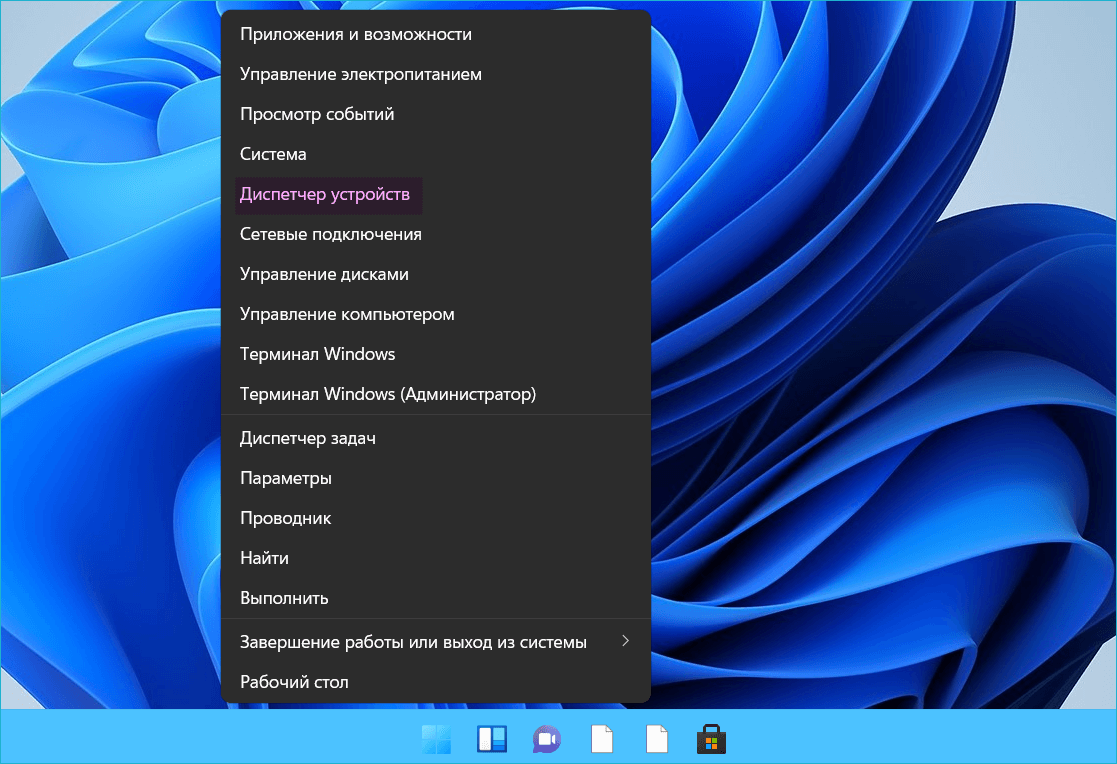
Выберите «Диспетчер устройств». Разверните список «Аудиовходы и аудиовыходы». Посмотрите, присутствует ли в данном списке необходимый вам микрофон.
Действия различаются в зависимости от того, как отображается микрофон. Если с желтым восклицательным знаком — щелкните по микрофону. Из предложенных вариантов выберите «Удалить».
Далее в строке текстового меню Диспетчера устройств выберите из пункта «Действие» подпункт «Обновить конфигурацию оборудования».
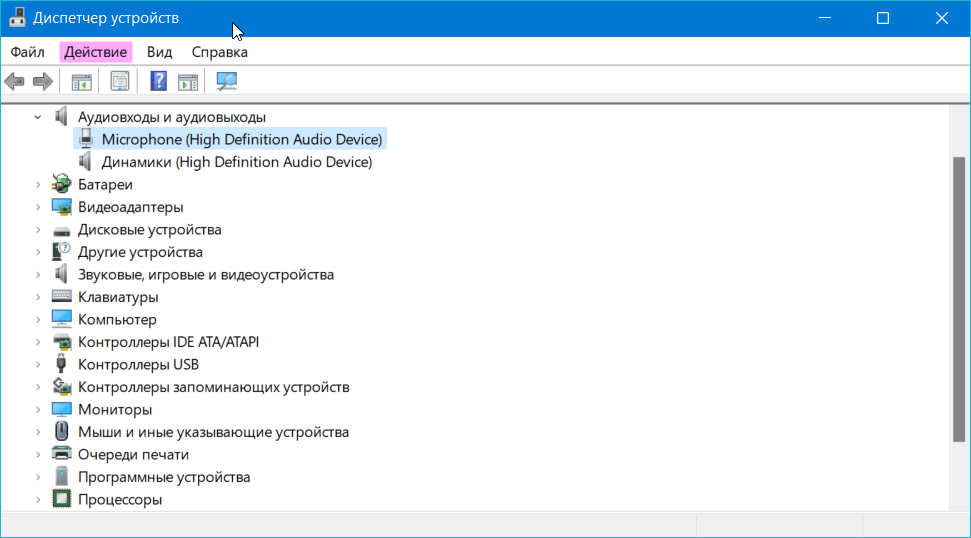
Если драйвер звуковой карты установлен и работает корректно, одна из ранее рассмотренных настроек обычно помогает.
Почему возникает шум при использовании микрофона
Звукозаписывающее устройство может фонить по разным причинам. Для начала рекомендуется попробовать обнаружить проблему с помощью панели управления. В ней присутствует специальный пункт «Устранение неполадок».
В открывшемся окне требуется выбрать второй раздел, который отвечает за звук и устройства данной группы.
После необходимо нажать на «Запись звука». В новом окне следует выбрать «Далее». Такой способ позволяет исправить наиболее простые проблемы, связанные с микрофоном.
Одной из частых причин возникновения посторонних звуков и шума является неверная настройка. Нужно вновь вернуться к окну «Звук» и зайти в свойства оборудования. В разделе «Уровни» рекомендуется выставить на минимальное значение усиление, а основную громкость на максимум. Если микрофон очень тихий, то можно повысить усиление до 10 дБ. После внесения изменений микрофон можно прослушать в разделе с соответствующим названием. При этом нужно не забыть выставить галочку напротив «Прослушать с данного устройства».
Включить и настроить микрофон несложно, но в некоторых случаях он может быть отключен. Кроме того, устройство может не работать или фонить. Причиной этого чаще всего являются устаревшие драйвера или некорректная настройка.
Простые решения проблем с записывающим устройством
Итак, если у вас не работает микрофон, в первую очередь попробуйте извлечь его из звукового разъема и подключить заново. Если ваше устройство подключается к ПК посредством USB-интерфейса, воспользуйтесь безопасным извлечением, если оно доступно.
Убедитесь, что устройство подключено к правильному порту. Он окрашен в розовый цвет и обозначен соответствующей пиктограммой, порой с надписью.
Microsoft добавляет драйверы для самых распространенных устройств в установочный дистрибутив Windows 10. Даже если ваш микрофон был выпущен совсем недавно, наверняка, его драйвер совместим с «десяткой» и обновлен до последней версии. Чтобы убедиться в этом, сделайте следующее.
- Зайдите в «Диспетчер устройств», например, через контекстное меню «Мой компьютер».
- Разверните список звуковых девайсов компьютера, в число которых входит и микрофон.
Проверьте, нет ли возле иконки микрофона или звуковой платы красной, желтой или синей иконки.
В первых случаях, скорее всего, придется переустановить или восстановить стандартный драйвер для звуковой платы или самого микрофона, а во втором – вызовите контекстное меню и выберите пункт «Задействовать».
Ваш микрофон в Windows 10 был выключен программно, и теперь он работает.
Если записывающее устройство оснащено регулятором громкости, убедитесь, что ее уровень не установлен в положение «минимум» или микрофон выключен вообще при помощи переключателя.
Если вышеприведенные шаги не помогли решить конфликт, при наличии возможности, проверьте девайс на другом устройстве, желательно работающем под управлением Windows 10.
Определение микрофона
Таким способом вам продеться самостоятельно определить какой работает а какой не работает.
После этого можно решать проблему почему микрофон в ноутбуке шипит, пищит, фонит, плохо слышно или слишком слабый.
Чтобы сделать эти настройки выделите тот что по умолчанию (с зеленой галкой) и нажмите «свойства».
В вновь появившемся окне, перейдите во вкладку «уровни» и сделайте регулировку. Там вы можете его значительно усилить, но вместе с тем ухудшиться качество звука (появиться больше шума – ищите оптимальный вариант).
Конечно все описанное не гарантирует успеха. Если микрофон не работает, то он может и просто физически выйти из строя или банально нарушиться реестр ноутбука.
Как вариант неплохо воспользоваться откатом системы если ноутбук перестал видеть или не находит встроенный микрофон.
Также часто могут глючить обычные контакты подключения (это называется проблема со шлейфом). Случается, и такое. Только чтобы исправить их понадобиться уже специалист, с элементарными знаниями электроники
В очень большой степени за работу отвечает звуковая карта – ей также нужны родные дрова.
Еще один способ устранит проблему если встроенный микрофон не работает – приобрести внешний usb, а этот вообще отключить.
На этом приближаюсь к завершению этих нескольких рекомендаций что делать если пропал (не работает) микрофон на ноутбуках asus, тошиба, hp, acer, сони, dell или Самсунг.
Кстати вот еще один вариант — этот способ рекомендовано даже применять первым. Успехов.
Что делать если компьютер не видит микрофон
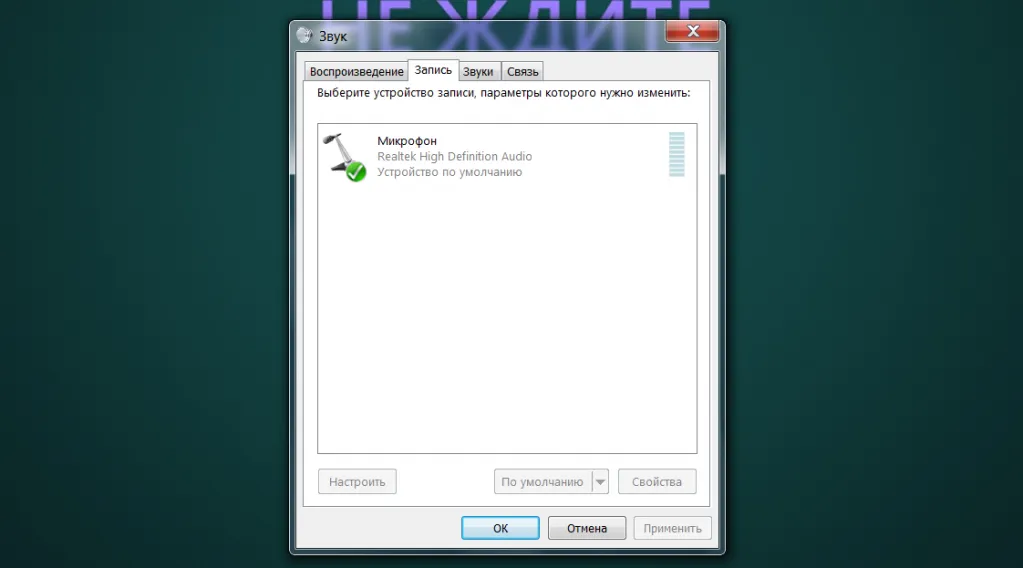
Если ПК не видит микрофон, то начинать следует с самых простых действий. Некоторые пользователи по ошибке вставляют микрофонный штекер не в гнездо розового цвета, а в те, которые предназначены для других целей. Штекер должен быть вставлен в микрофонный вход и, обязательно, до конца, так как при отсутствии полного контакта, микрофон не будет идентифицирован компьютером. Если с подключением микрофона всё в порядке нужно проверить само устройство. Для этого микрофон нужно подключить к любому устройству, имеющему микрофонный вход. Это может быть другой компьютер, музыкальный цент или DVDплеер. Если комп не видит микрофон, это может быть из-за неисправности разъёма. Его можно проверить, подключив другой микрофон. Кроме аналоговых микрофонов вместе с персональными компьютерами часто используются USB микрофоны.
Если компьютер не находит микрофон, то следует проверить работоспособность порта. Для этого можно использовать любое внешнее USB устройство. Это может быть компьютерная мышь, клавиатура, видеокамера или флеш — карта. Очень редко встречается отключение USB порта в настройках ОС или BIOS. Что делать если ПК не видит микрофон.
Проверка микрофона через настройки Windows 10
Самый простой и быстрый способ проверить микрофон на компьютере или ноутбуке с операционной системой Windows 10 это зайти в настройки звука. Для этого нужно кликнуть правой кнопкой мышки по иконке динамика на панели задач Windows 10 (рядом с системными часами) и в появившемся меню выбрать «Записывающие устройства». Если пункта «Записывающие устройства» нет, то выбираем вариант «Звуки».
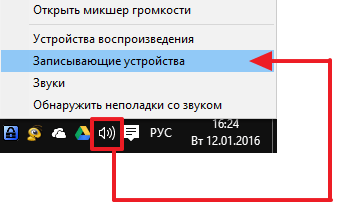
В результате перед вами должно октрыться окно «Звук». Здесь на вкладке «Запись» должен отображаться подключенный микрофон. Справа от микрофона будет отображаться зеленная полоска, которая обозначает уровнь сигнала. Для того чтобы проверить микрофон просто скажите в него что-то и понаблюдайте за зеленой полоской.
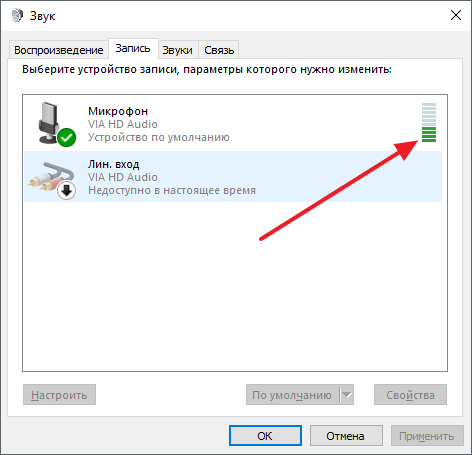
Если микрофон работает, то полоска должна темнеть в ритм поступающего сигнала.
Что делать, если не работает микрофон на Windows 10
В качестве устройства, принимающего звук, возможно использовать датчик, встроенный в веб-камеру, ноутбук или отдельную гарнитуру. Девайс может быть самостоятельным или объединенным с наушниками. Но независимо от типа устройства, если перестал работать микрофон, Windows 10 выдает ошибку, сообщая о неисправности оборудования, неправильных настройках или просто не может его распознать.
По статистике, крайне редко проблема заключается в физической поломке микрофона. Чаще всего причина в некорректном подключении, неверных настройках или нехватке драйверов.
На компьютере в наушниках
Первое, что необходимо сделать, если не работает гарнитура, проверить, правильно ли она подключена. USB или 3.5 мм штекер может быть не до конца вставлен в разъем, или соответствующее гнездо на устройстве загрязнено, из-за чего нарушен контакт. Также стоит убедиться, что кнопка включения звука нажата.
Если микрофон система обнаруживает, но звук не передается и не записывается, а собеседники не слышат пользователя, следует обратится к настройкам оборудования. Гарнитура должна быть отмечена как устройство записи звука по умолчанию. Для проверки действуют следующим образом:
- В разделе «Пуск» (обозначен пиктограммой фирменного логотипа «Виндовс») выбирают «Параметры» (иконка в виде шестеренки).
- Переходят к вкладке «Система» и открывают рабочую область «Звуки».
- Находят тему «Вход», и в списке «Устройства ввода» выбирают микрофон.
После настройки проводят тестирование и выставляют громкость звука. В случае необходимости нажимают на кнопку «Устранение неполадок» внизу вкладки.
На ноутбуке
Неисправности в работе звукозаписывающего оборудования на портативных ПК, чаще всего обусловлены следующими причинами:
- некорректные настройки;
- недостаток драйверов или их отсутствие;
- программный сбой;
- неправильно установленные разрешения приложений;
- выход устройства из строя.
Прежде всего рекомендуется проверить настройки звука. Для этого действуют следующим образом:
- Нажав на кнопку «Пуск» переходят в раздел «Параметры».
- Открывают вкладку «Конфиденциальность».
- В левой части меню кликают в списке на строку «Микрофон» и выбирают пункт «Доступ к приложениям». Передвигают ползунок в позицию «Вкл.».
- Переходят к списку программ, использующих устройство. Последовательно активируют те, в которых задействуется запись или передача голоса.
- Снова возвращаются к разделу «Параметры» и выбирают вкладку «Система».
- Находят пункт «Ввод» и проверяют установленный уровень сигнала.
При тестировании голосом, полоска, отображающая звук, «прыгает» вправо. Таким образом пользователь имеет возможность убедиться, что микрофон реагирует
После обновления
Те, у кого на ПК стоит Windows 10 знают, что обновление системы здесь часто осуществляется в принудительном порядке. И после этого нередко возникают программные сбои и неполадки в работе оборудования.
Если микрофон перестал работать после обновления системы, прежде всего проверяют, не слетели ли настройки конфиденциальности и параметры звука. Также может потребоваться установка дополнительных драйверов, работающих с новой версией ОС. В сложных случаях придется сделать откат системы назад:
- Через кнопку «Пуск» открывают «Параметры» и выбирают «Изменить».
- Переходят к разделу «Обновления» и нажимают элемент «Восстановление».
- Отмечают пункт «Без удаления файлов», после этого запускают процесс.
Далее следуют инструкциям, появляющимся на экране. Чаще всего, когда система вернется к предыдущей версии, работа оборудования налаживается.
После переустановки
Неполадки с микрофоном нередко возникают, когда пользователь решает переустановить ОС или апгрейдить старые версии системы, более не поддерживаемые Microsoft, до Windows 10. В этом случае могут произойти такие же сбои, как и при обновлении. Методы решения проблемы будут аналогичными, описанным в предыдущем пункте.
Как проверить исправность микрофона
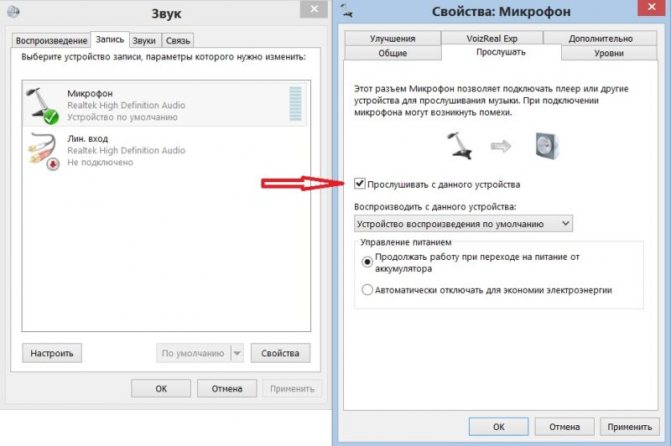
При проверке работы микрофона пользователям необходимо понимать, что помимо программных ошибок существуют и аппаратные, связанные с нарушением целостности устройства. Проверить это можно двумя способами: через диспетчер устройств и панель управления звуком.
В описании способа устранения неисправностей через обновление драйвера был представлен пример, когда микрофон подключен, но не работает в Windows 10. Если попытка обновить драйвер оказалась безуспешной, это первый признак того, что микрофон не рабочий.
Второй способ проверить работоспособность – задействовать панель управления звуком. Вкладка «Прослушать» позволяет протестировать устройство на возможность записи звука. Если звук не был передан, стоит попробовать сменить устройство.
Предоставьте софту доступ к микрофону в Параметрах
Одновременно нажмите Win + I на клавиатуре вашего настольного ПК или ноутбука. Перейти в Параметры можно также из контекстного меню кнопки «Пуск», которое доступно по правому щелчку мышью на данной кнопке.
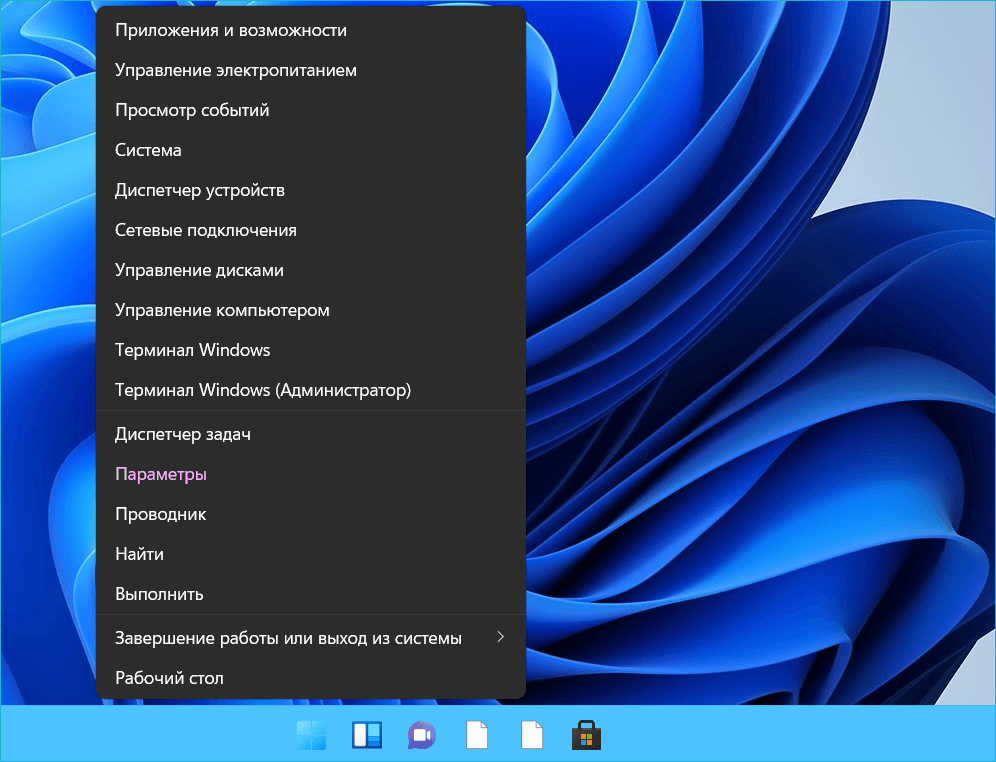
В левой части окна выберите категорию параметров «Конфиденциальность и безопасность».
Необходимая подкатегория из списка справа — «Микрофон».
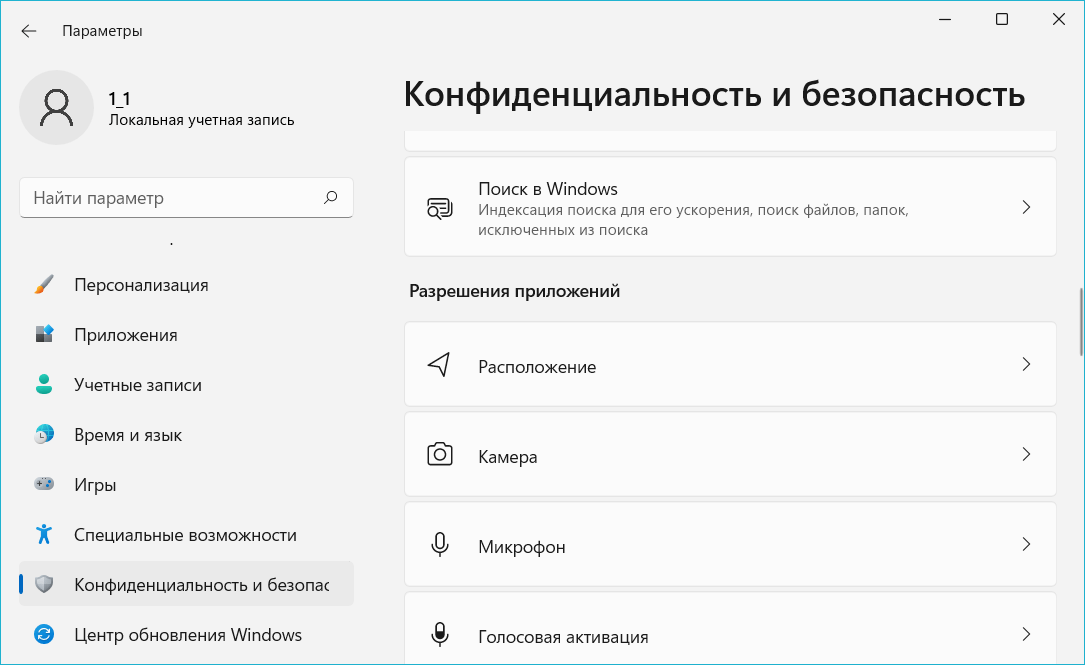
Переместите вправо ползунки опций: «Разрешить приложениям доступ к микрофону» и «Разрешить классическим приложениям доступ к микрофону». Таков общий сценарий.
В случае, когда микрофон не работает только в определенном приложении, найдите его в списке. Включите доступ к микрофону для данной программы перемещением ползунка вправо.
Классические программы Windows расположены внизу. Вверху — приложения UWP.
Если микрофон не работает в приложении, которое основано на веб-технологиях, активируйте опцию «Веб-средство просмотра приложений».
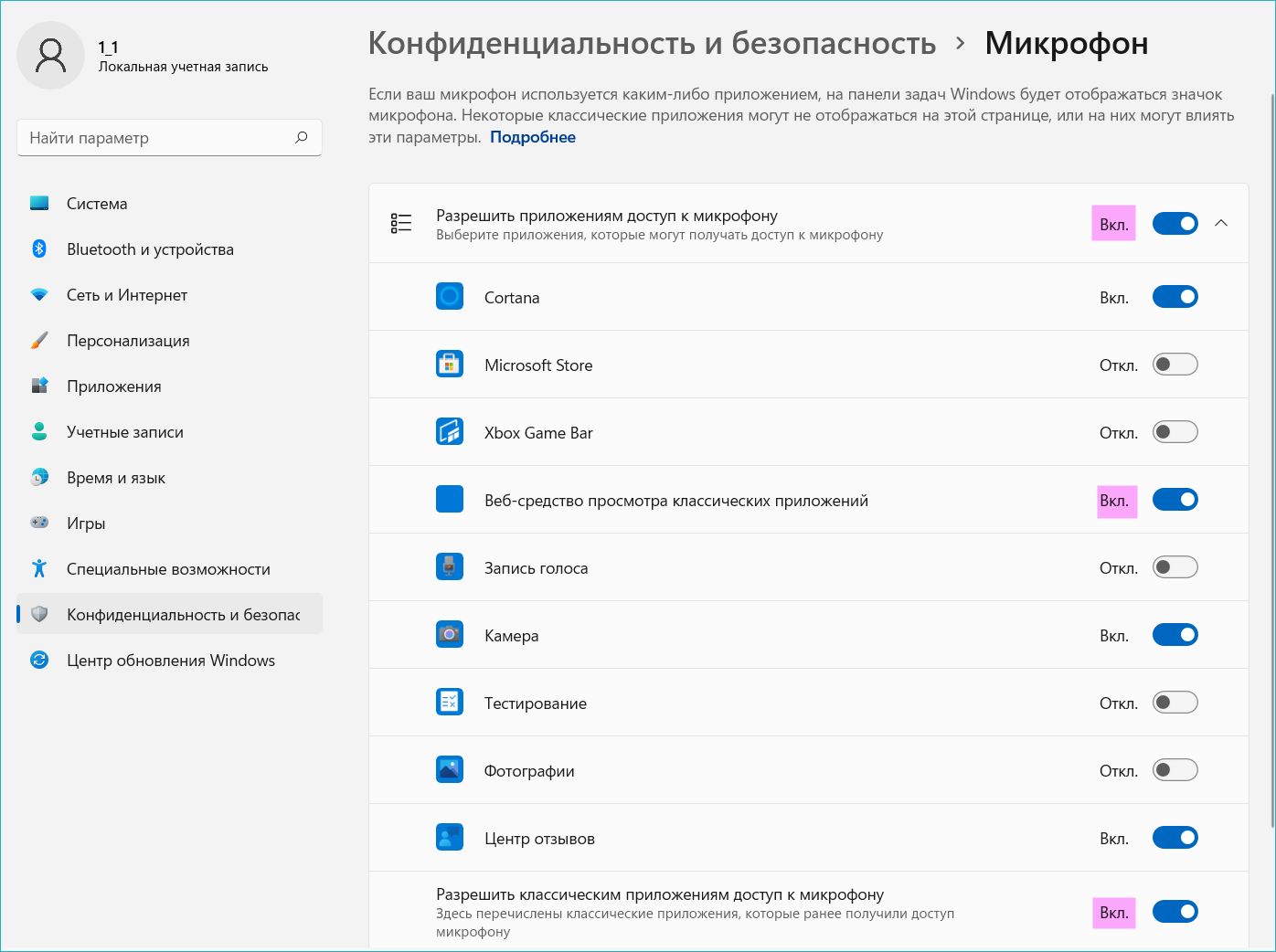
Не исключено, что в системе в качестве основного установлен неправильный микрофон.
Включение / отключение доступа к камере и микрофону в Windows 10
Чтобы использовать камеру и микрофон с приложениями и службами в Windows 10, вам сначала необходимо включить разрешения для этих устройств в настройках конфиденциальности. Тогда вам нужно будет проверьте разрешения вашего приложения если вы хотите использовать это оборудование с приложениями. Процесс относительно прост, если вы знаете, как это делать. Итак, без лишних слов, вот как вы включаете или выключаете (включаете / отключаете) доступ к камере и микрофону в Windows 10:
Примечание. Описанные ниже методы работают как со встроенными камерами и микрофонами, так и с внешним оборудованием для обработки изображений и записи.
Включение или отключение доступа к камере
Вы можете включить или отключить (включить или выключить) камеру для приложений на вашем ноутбуке, настольном компьютере или планшете с Windows 10 несколькими простыми щелчками мыши. Вот как это сделать:
Программы для Windows, мобильные приложения, игры — ВСЁ БЕСПЛАТНО, в нашем закрытом телеграмм канале — Подписывайтесь:)
Откройте меню настроек (клавиша Windows + I) и выберите Конфиденциальность.
Чтобы изменить статус разрешений для всех приложений на вашем компьютере, нажмите кнопку «Изменить» и включите / выключите переключатель.
Примечание. Это глобальная настройка камеры на вашем ПК. Поэтому отключение его здесь отключит его для всех приложений и служб. Поскольку вам понадобится разрешение камеры для ваших вызовов Zoom и собраний Skype, будет лучше оставить этот переключатель в положении «Вкл.» И отключить разрешение для отдельных приложений, выполнив следующие действия.
Чтобы включить / отключить разрешение камеры для отдельных приложений, прокрутите страницу вниз и включите / выключите переключатель «Разрешить приложениям доступ к вашей камере». Теперь вы сможете решить, какие приложения Microsoft Store могут получить доступ к веб-камере вашего ноутбука, а какие нет.
Прокрутите вниз дальше, и теперь вы сможете сделать то же самое для настольных (традиционных) приложений. Включите переключатель, как показано ниже, и выберите, какие настольные приложения могут использовать оборудование камеры на вашем компьютере.
Вот и все! Теперь вы успешно включили / отключили разрешение камеры для приложений на вашем компьютере с Windows 10.
Включение или отключение доступа к микрофону
Вы также можете включить или отключить (включить или выключить) микрофон для приложений на своем ноутбуке, настольном компьютере или планшете с Windows 10 несколькими простыми щелчками мыши. Вот как это сделать:
Перейдите в Настройки> Конфиденциальность, как описано выше. Затем прокрутите вниз на левой панели и выберите Микрофон. На правой панели теперь вы можете видеть, включен или выключен доступ к микрофону для вашего устройства.
Чтобы изменить настройки доступа к микрофону, нажмите кнопку «Изменить» и включите / выключите переключатель.
Примечание. Как и в случае с камерой, вы можете отключить доступ к микрофону для всех приложений с помощью переключателя выше. Вы также можете заблокировать отдельные приложения, если хотите использовать микрофон с другими приложениями на вашем компьютере.
Чтобы предоставить доступ к микрофону для отдельных приложений, убедитесь, что переключатель «Разрешить приложениям получать доступ к вашему микрофону» включен. Теперь прокрутите вниз до белого списка приложений Microsoft Store по своему желанию.
Теперь прокрутите вниз, чтобы разрешить / запретить отдельным настольным приложениям доступ к микрофону вашего ноутбука.
Вот и все! Теперь вы знаете, как включить / отключить разрешение микрофона для приложений на вашем компьютере с Windows 10.





![Usb-микрофон не работает в windows 10 [быстрые решения]](http://u-tune.ru/wp-content/uploads/7/1/4/714c47db295cd55e5445174a5e9651a2.jpeg)




























