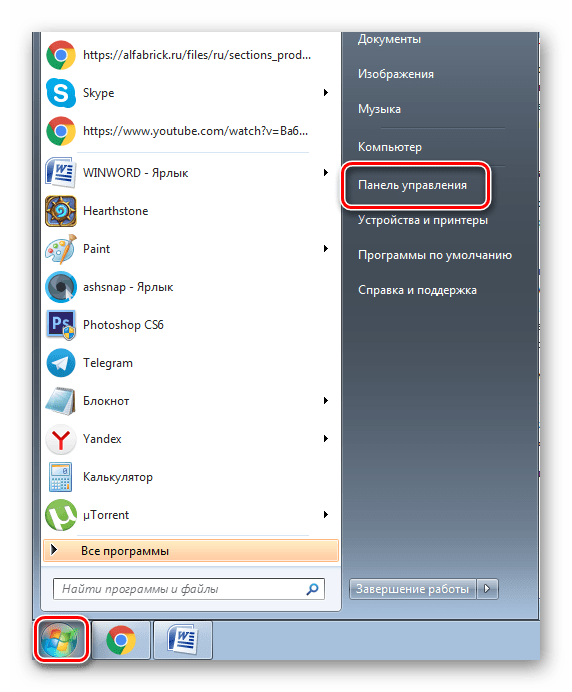Как в Ворде поставить галочку в квадратике в тексте через комбинацию клавиш
Поставленная задача статьи решается применением шрифтов «Wingdings» и «Wingdings 2». Применяйте их для вставки галочек в текст.
Однако, чтобы использовать вставку через сочетание клавиш, я применяю второй шрифт. Правда, для непосвящённого пользователя не всё так очевидно. Поэтому я дам вам некоторые пояснения, без которых сложно будет разобраться.
В основном меню необходимо переключиться во вкладку «Главная».
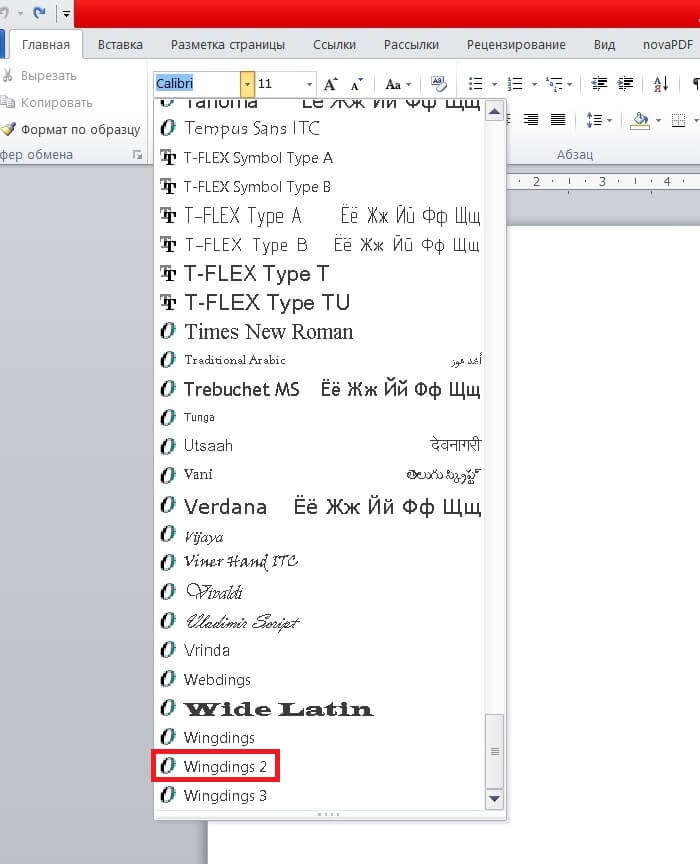
Следующим шагом необходимо переключить раскладку на английский язык.
Выбор зависит от поставленных на компьютере настроек. Например, у меня переключение раскладки осуществляется вторым сочетанием кнопок. Если честно, то от своих знакомых про первую комбинацию я не слышал ни разу. Однако такое может быть.
- Все подготовительные работы закончены и теперь я могу показать вам, как в Ворде поставить галочку в анкете.
- Для простой галочки зажимаем комбинацию клавиш «SHIFT+P», а для галочки, вписанной в квадрат — «SHIFT+R».
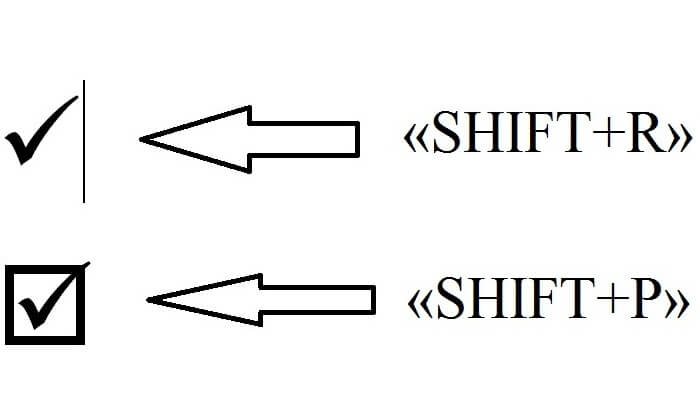
Хочу с вами поделиться одной вещью. Очень часто приходится работать с таблицами вне дома. К тому же большинство членов моей команды живет в других регионах.
Как поставить галочку в Word, используя комбинацию клавиш?
Как показывает практика, данный способ постановки галочки существенно экономит время пользователя. Для этого необходимо все лишь зажать специальную комбинацию, после которой необходимый символ появится в вордовском документе. Первая клавиша в комбинации – это кнопка «Alt», расположенная на клавиатуре. Какая же вторая клавиша? Это зависит от того, какой именно символ вы хотите поставить в документе. Для постановки простой галочки требуется набрать комбинацию: «Alt+10003». Для жирной галочки жмем — Alt+10004. Чтобы в документе появился квадратик с галочкой внутри пользователю нужно набрать комбинацию: «Alt+9745». Символ будет выглядеть так: ?.
Ставим галочки, используя Списки
Создается он так: ставим курсор в том месте, где будет начало, затем на вкладке «Главная» нажмите на черную стрелочку возле кнопки «Маркеры» . Выберите нужное из открывшегося меню.
Напечатайте первый пункт, нажмите «Enter» и перейдете ко второму. Каждый новый пункт будет начинаться с галочки.
Если для списка нужно, что данный символ бы не один, а в квадрате, тогда нажмите «Определить новый маркер» .
В следующем окне нажмите на кнопку «Символ» .
Здесь все делаем так же, как я описывала выше. Выберите шрифт «Wingdings» , найдите в окне знак и нажмите «ОК» .
В поле «Образец» можно посмотреть, как будет выглядеть список. Нажимайте в данном окне «ОК» .
Печатайте первый пункт и все последующие, каждый с новой строки – начинаться они будут с галочки в квадрате.
Другие применения
Как поставить кавычки «ёлочки» в word и браузере — все способы Жест кавычек («это лишь якобы»). Кликните для просмотра анимации.
В ряде популярных языков программирования и разметки (Бейсик, Си, HTML, PHP) в кавычки с обеих сторон заключается значение, присваиваемое строковой (обычно двойные) или символьной (обычно одиночные) переменной (несмотря на то, что текст между кавычками является «строкой», самые внешние кавычки в состав строки не включаются).
В соответствии с Международным кодексом номенклатуры культурных растений, при именовании сортов
растений в английском языке, так же, как и в русском[источник не указан 2223 дня ], после названия рода или видасортовой эпитет рекомендуется заключать в одиночные кавычки (Rosa ’New Dawn’) либо использовать апостроф (Rosa ’New Dawn’) .
Вставить символ галочка в документ “Excel”
Поставить галочку в документе “Excel” можно двумя простыми способами:
- При помощи функции «Символы». Вставка флажка происходит аналогично добавлению в “Word”. Перед вставкой символа следует выделить нужную ячейку, так как именно в неё будет поставлена галочка. В главе «Вставка» – «Символы» будет представлен большой перечень знаков на выбор. Галочку в виде римской цифры «пять», Вы найдете, если в пункте «Шрифт» будет выбрана позиция «Обычный текст». Если Вам все же нужна галочка более привычного вида, в пункте «Шрифт» выбираете “Wingdings” и опускаетесь в самый низ символов. Под этим же шрифтом есть символ галочки в квадрате.
- Подмена символов. Если документ или сам текст носил личный характер и не требует официального представления, можно обойтись быстрой и удобной подменой символов. В этом случае роль галочки будет играть английская буква “V”. Она представлена на клавиатуре и её добавление занимает всего пару секунд.

Решаем проблему с зелеными галочками на ярлыках в Windows 10
Самая очевидная причина появления зеленых галочек на отдельных файлах — активный режим синхронизации, который функционирует через штатное средство OneDrive в Виндовс. Этот инструмент практически всегда активируется пользователем вручную, например, после завершения установки операционной системы, и отвечает за синхронизацию объектов с облачным хранилищем и другими подключенными компьютерами. На приведенном ниже изображении вы видите небольшие сноски, которыми OneDrive помечает синхронизируемые файлы.
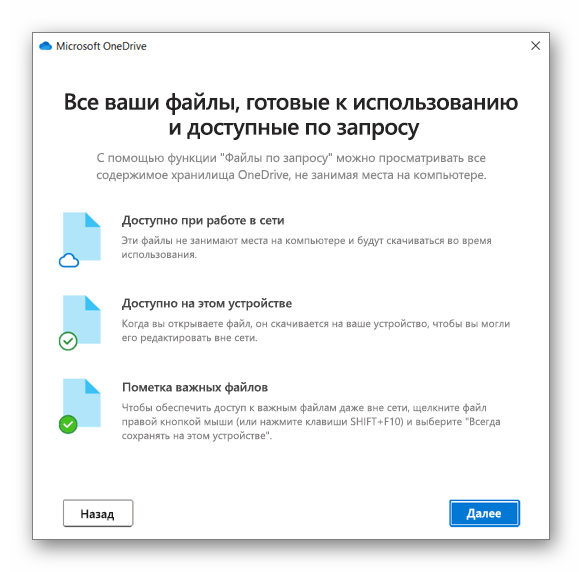
Решить эту ситуацию можно двумя способами — путем отключения отображения галочек и деактивацией синхронизации. Каждый пользователь сам определяет, какой из методов выбрать, а мы детально разберем их, представив соответствующие инструкции. Однако сначала остановимся на отдаленном методе, который относится к обладателям известного антивируса.
Способ 1: Отключение Norton Online Backup
Если у вас на компьютере установлено решение от Norton, вероятнее всего, сейчас активна функция Online Backup. Она отвечает за создание резервных копий определенных файлов с последующей возможностью их восстановления. Все те объекты, копии которых уже были созданы, помечаются зелеными галочками. Решить эту ситуацию можно только отключением самой функции, если она вам не нужна. Детальнее об этом читайте в официальной инструкции, перейдя по расположенной далее ссылке.
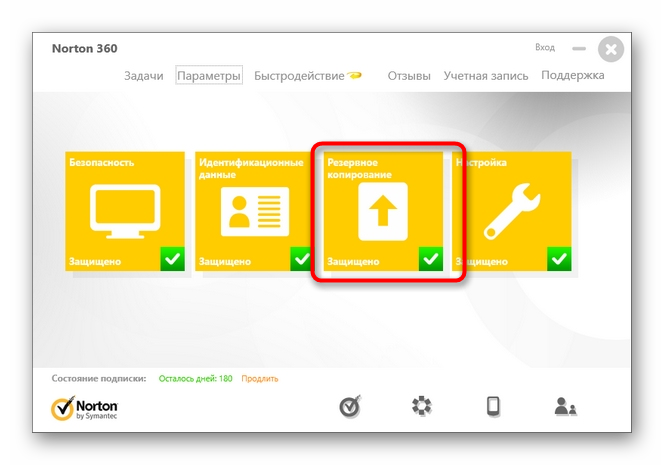
Способ 2: Отключение отображения зеленых галочек
Этот метод подойдет всем тем пользователям, кто не хочет отключать синхронизацию, но желает избавиться от зеленых галочек, которые время от времени появляются возле ярлыков на рабочем столе. В такой ситуации придется вручную выставить несколько важных параметров персонализации, что происходит так:
- Откройте «Пуск» и перейдите в «Параметры».
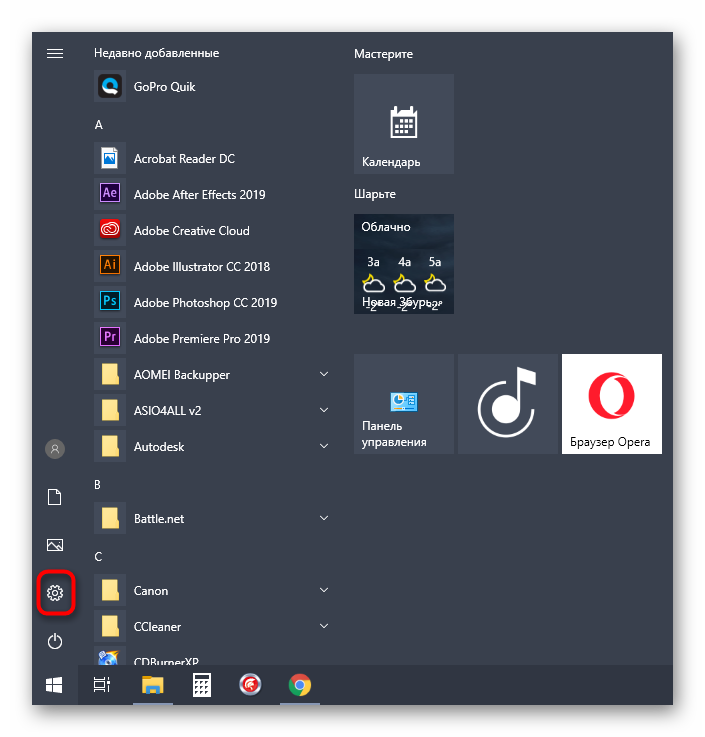
Здесь выберите раздел «Персонализация».
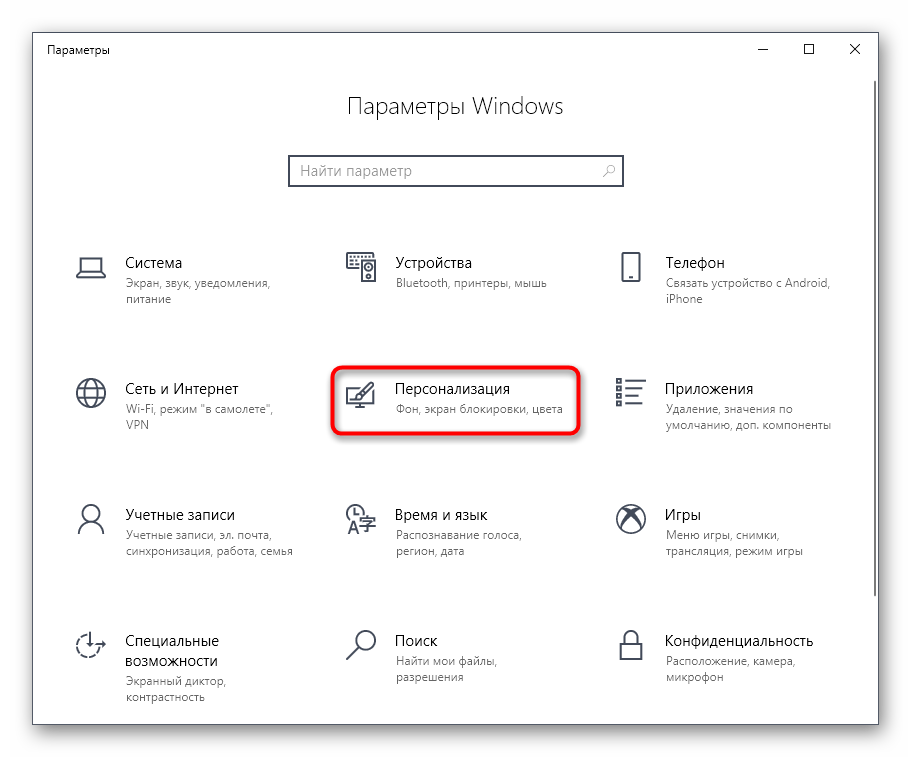
Воспользуйтесь меню слева, чтобы переместиться в категорию «Темы».
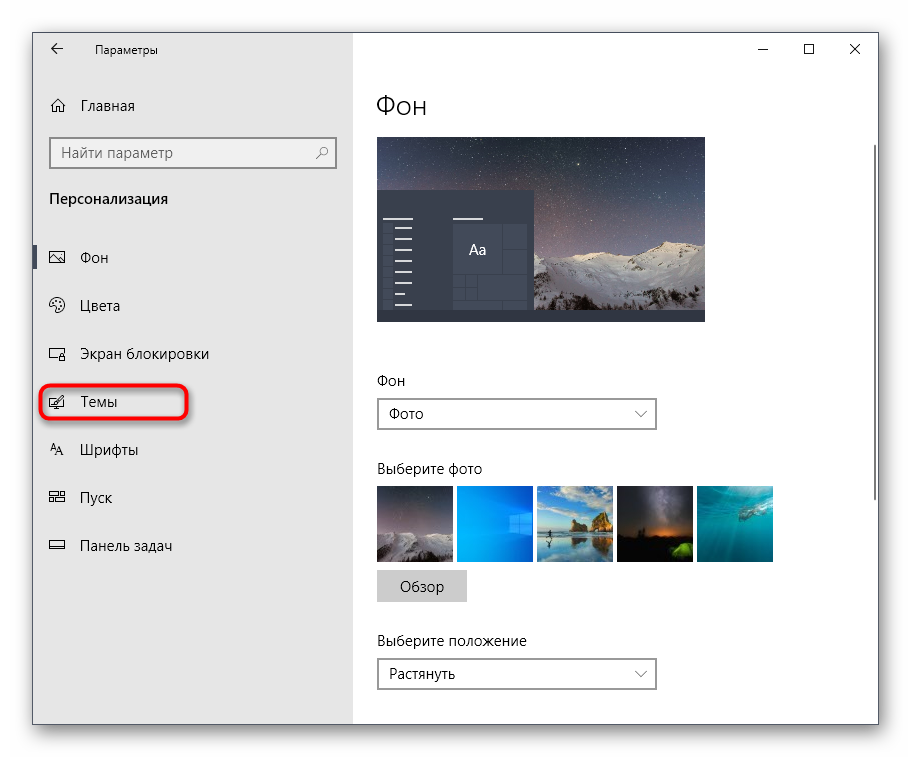
В разделе «Сопутствующие параметры» кликните по надписи «Параметры значков рабочего стола».
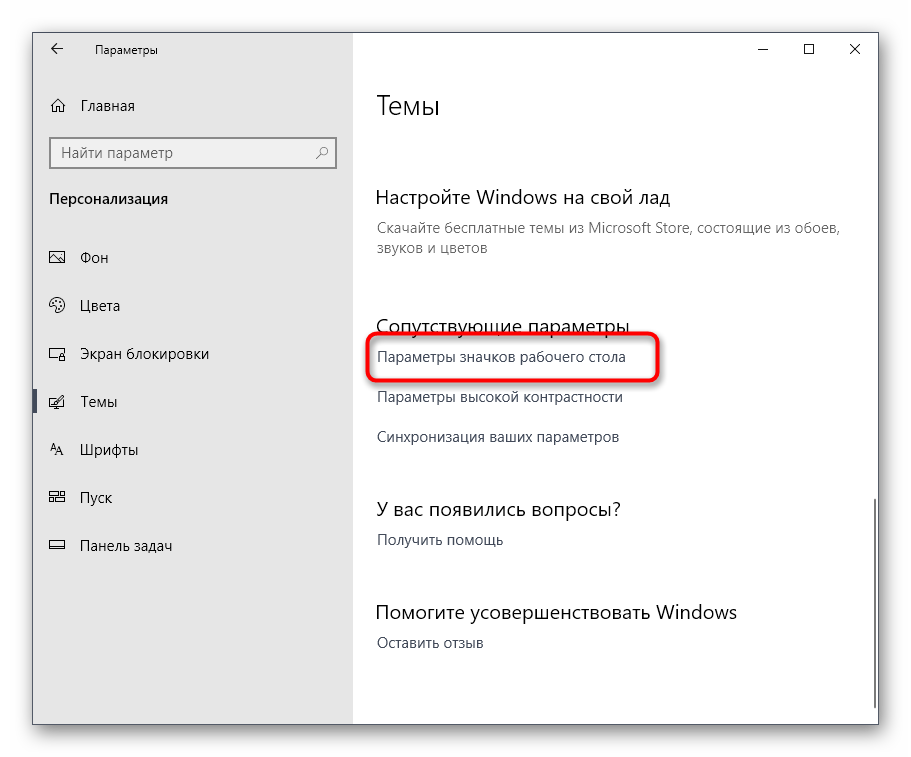
В отобразившемся окне снимите галочку с пункта «Разрешить темам изменять значки на рабочем столе» и примените изменения.
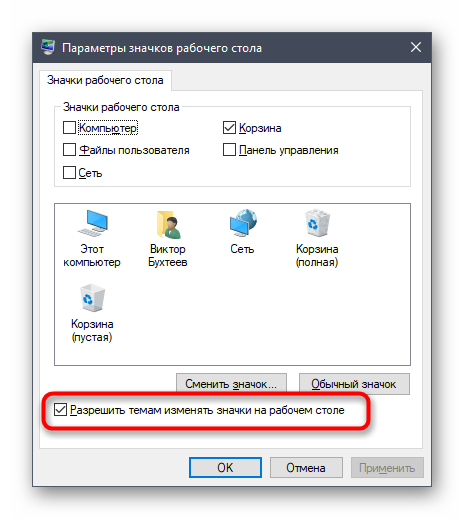
После этого закройте текущее окно и через «Пуск» отыщите приложение «Панель управления».
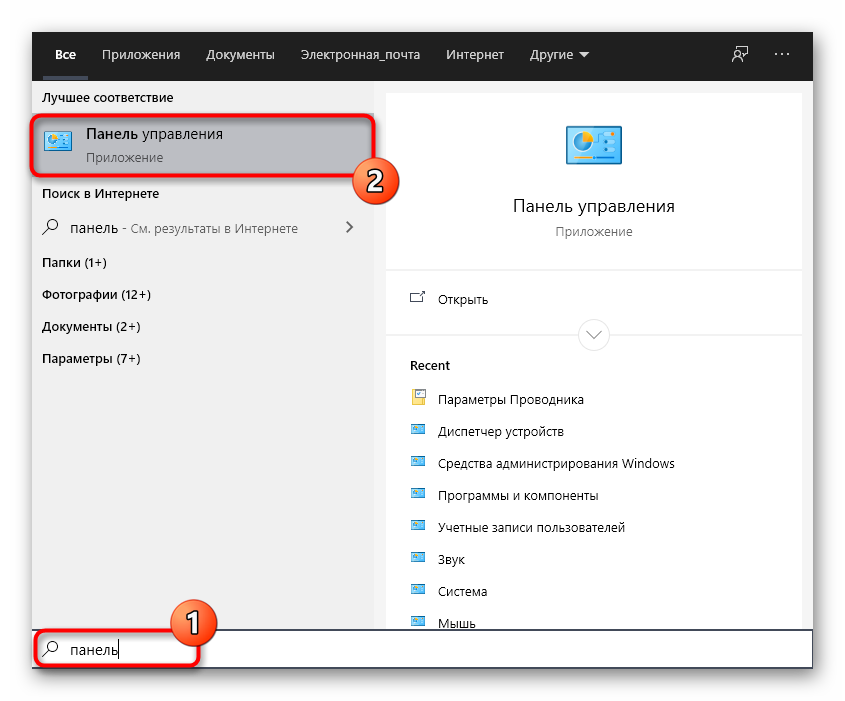
Перейдите к разделу «Параметры проводника».
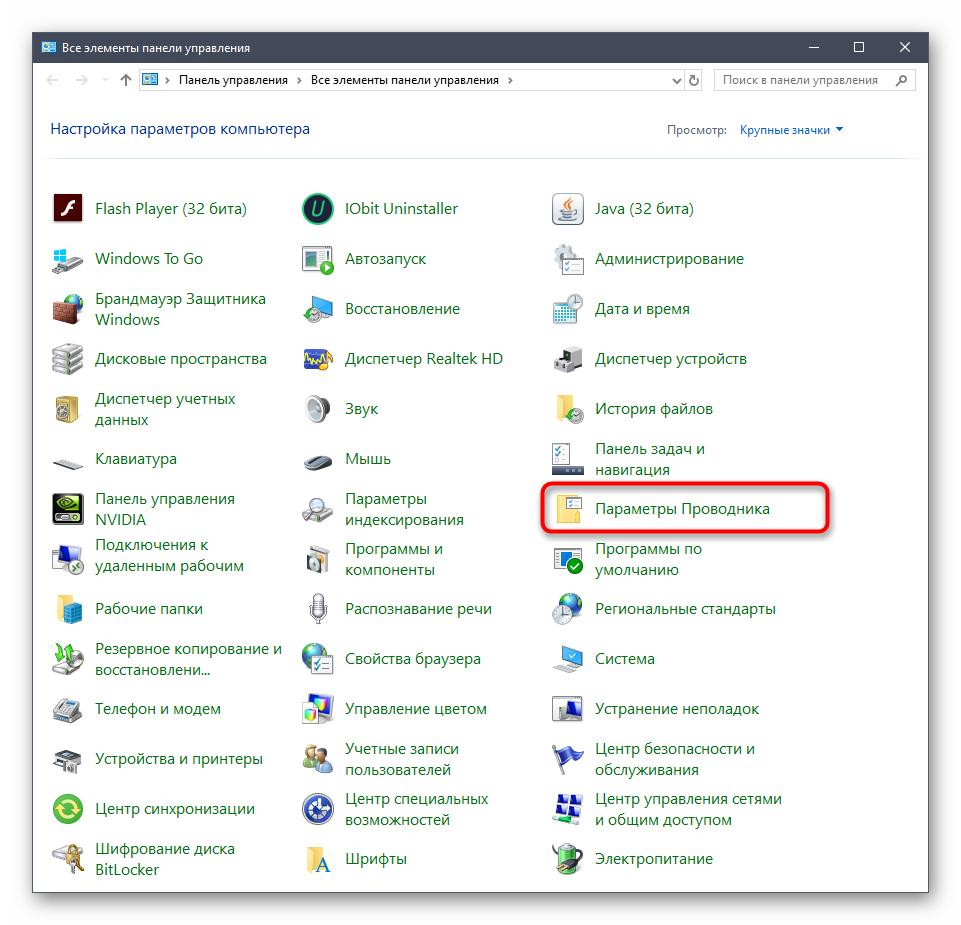
Переместитесь на вкладку «Вид».
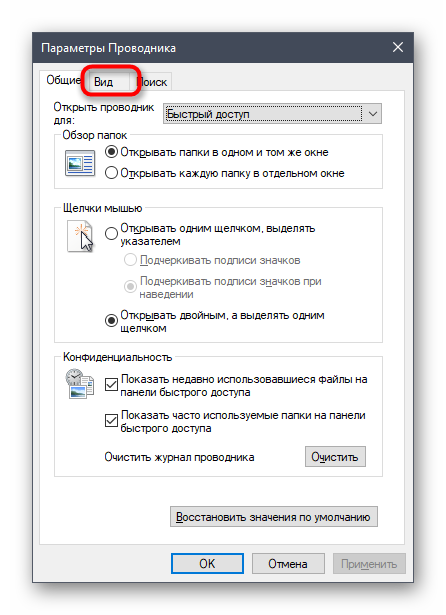
Опуститесь вниз по списку, где снимите галочку с пункта «Показать уведомления поставщика синхронизации», а затем щелкните на «Применить».
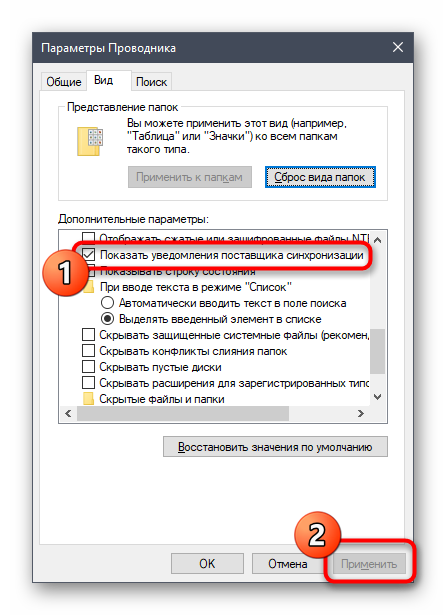
Закройте окно и щелкните ПКМ по пустому месту на панели задач. В появившемся контекстном меню выберите «Диспетчер задач».
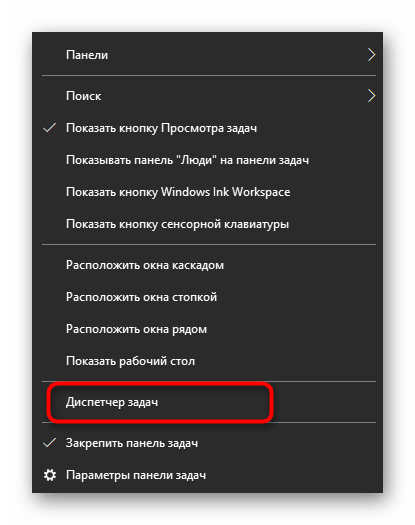
Отыщите «Проводник», нажмите по данной строке правой кнопкой мыши и перезапустите этот процесс, чтобы произошло обновление рабочего стола.
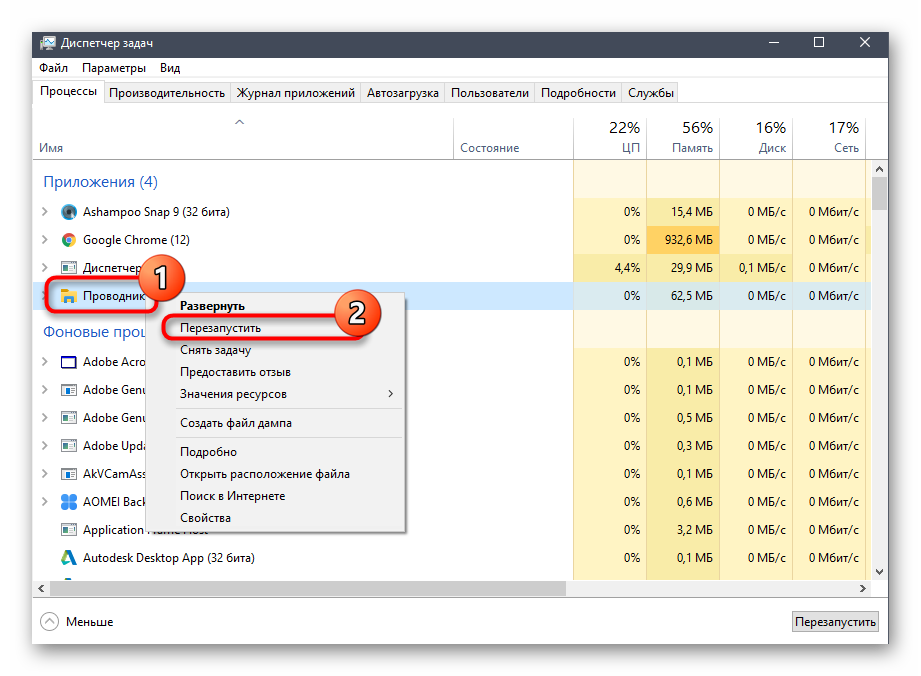
Теперь синхронизация через OneDrive все еще будет активна, но при этом уведомляющие рисунки на значках и папках перестанут появляться. Если перезапуск «Проводника» не помог, создайте новую сессию операционной системы, перезагрузив компьютер. Так все изменения точно вступят в силу.
Способ 3: Отключение синхронизации в OneDrive
Последний метод нашей сегодняшней статьи подойдет тем пользователям, кто заинтересован в полном отключении синхронизации в OneDrive. Соответственно, после этой процедуры зеленые галочки возле файлов автоматически исчезнут.
- Найдите на панели задач иконку OneDrive и кликните по ней правой кнопкой мыши.
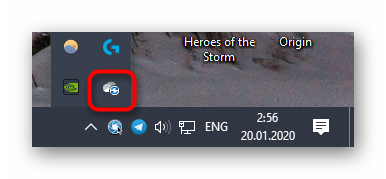
В появившемся контекстном меню выберите пункт «Параметры».
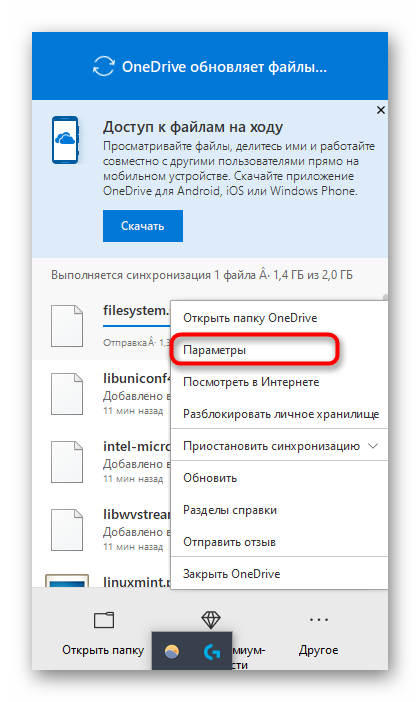
Зайдите на вкладку «Учетная запись».
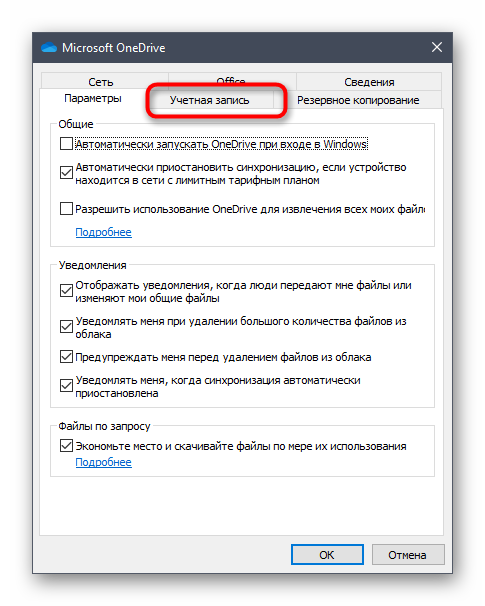
Нажмите по кнопке «Выбрать папки».
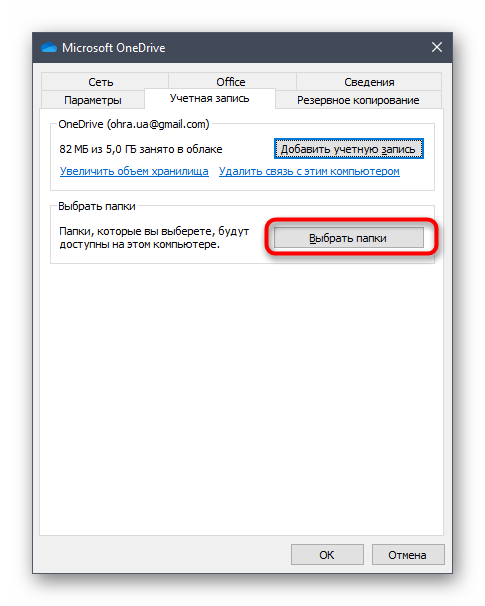
Снимите галочку с пункта «Рабочий стол» и других расположений, где хотите отключить синхронизацию.
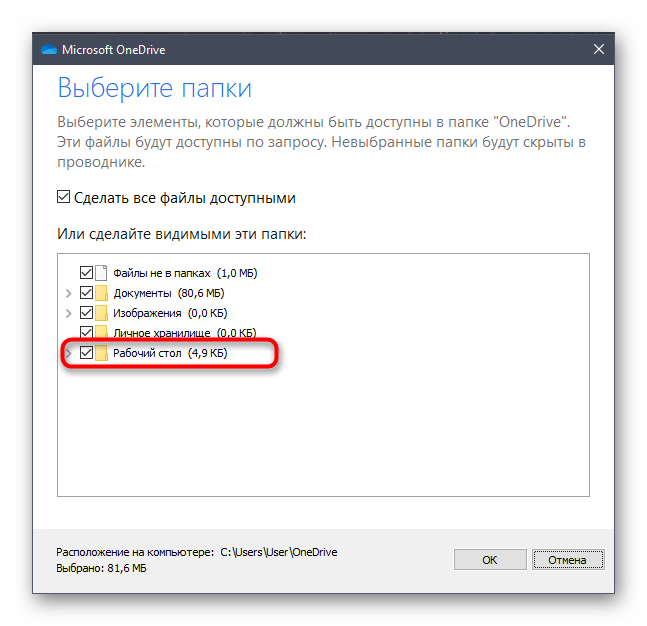
Теперь рекомендуется перезагрузить компьютер или «Проводник» так, как это было показано в предыдущем методе.
Сегодня мы разобрались с появлением зеленых галочек возле значков на рабочем столе в Windows 10. Вы были ознакомлены с тремя методами, позволяющими избавиться от этих пиктограмм. Используйте подходящую инструкцию, чтобы справиться с поставленной задачей.
Опишите, что у вас не получилось.
Наши специалисты постараются ответить максимально быстро.
Как поставить галочку в Ворде
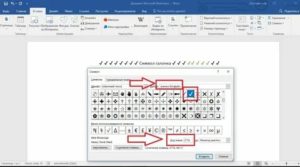
Если в документе Microsoft Word, с которым Вы работаете, нужно поставить галочку в тексте, или сделать список, в котором каждый новый пункт будет начинаться с нее, и у Вас возникает вопрос: «Как это сделать?», то в этой статье давайте разбираться.
Расскажу, где искать символ Галочка в Ворде, и как поставить ее в квадрате в документе. Последнее довольно часто используется, если Вы отвечаете в Ворде на вопросы в анкете. Ну а если Вам часто приходится ее использовать, тогда можно назначить комбинацию горячих клавиш.
Вставка галочки через Символы
Возьмем вот такой пример: есть анкета, в которой нужно указать, что отмечать ответы нужно определенными символами. Один из них и будет птичка.
Установите курсор в том месте, куда хотите его поставить. Дальше перейдите на вкладку «Вставка» и в группе «Символы» нажмите на аналогичную кнопку. В открывшемся меню выберите «Другие символы».
Откроется вот такое окно. В поле «Шрифт» выберите «Wingdings». Пролистайте немного вниз и там Вы увидите птичку. Кликните по ней, и нажмите кнопку «Вставить». Чтобы закрыть данное окно, нажмите «Отмена».
Для того чтобы можно было вставить ее в квадратики, нужно просто выбрать соответствующий символ из списка.
Делаем галочку, с помощью горячих клавиш
Если в документе нужно поставить галочку в таблице или в тексте не один раз, тогда будет удобно не переходить каждый раз на нужную вкладку и выбирать ее, а назначить для вставки определенную комбинацию клавиш.
В окне «Символ» в поле «Код знака» указан для каждого конкретный код . Если во время набора текста нажать «Alt» и набрать цифры, на странице появится то, что нужно.
Например, выделяю птичку, для нее код «252». Ставлю курсив в тексте документа, нажимаю «Alt» и «252» на цифровой клавиатуре. После этого она должна вставиться, но у меня этого не произошло, было добавлено что-то другое.
В следующем окне убедитесь, что выбрана именно галочка. Затем поставьте курсор в поле «Новое сочетание клавиш» и нажмите на клавиатуре те клавиши, которые хотите использовать.
Обратите внимание, их нужно не печатать в данном поле, а именно нажать. Я выбрала «Alt+P». В поле «Текущее значение» должно стоять «» – это значит, что выбранная комбинация нигде не используется
Если там указана другая команда, тпридумайте другое сочетание клавиш. Когда все сделаете, жмите «Назначить»
В поле «Текущее значение» должно стоять «» – это значит, что выбранная комбинация нигде не используется. Если там указана другая команда, тпридумайте другое сочетание клавиш. Когда все сделаете, жмите «Назначить»
Я выбрала «Alt+P». В поле «Текущее значение» должно стоять «» – это значит, что выбранная комбинация нигде не используется. Если там указана другая команда, тпридумайте другое сочетание клавиш. Когда все сделаете, жмите «Назначить».
После этого, во всех документах, не только в текущем, нужно будет нажать на клавиатуре «ALT+P», Вы могли выбрать другое сочетание, чтобы вставить нужный знак на страницу.
Добавление галочки в анкету
Если Вам нужно заполнить анкету в документе Ворд, тогда возникает вопрос: как отметить подходящий вариант? Здесь все просто, нам нужно не вставлять галочку, а просто заменить пустой квадратик в нужном поле ответа, на квадратик, в котором будет стоять птичка.
Для начала нужно определить, каким образом был создан перечень с вариантами ответа: автоматически или вручную. Чтобы это сделать, включите непечатаемые знаки. На вкладке «» нажмите «Отобразить все знаки».
Теперь в вопросе кликните мышкой по тому квадратику, который соответствует нужному ответу. Если он подсветился, как в примере, значит список автоматический. Соответственно, нужно нажать на кнопку «Маркеры» на вкладке «», чтобы его убрать.
Квадратик пропадет в выбранном варианте. Теперь поставьте курсор в начале строки с вариантом ответа. Дальше перейдите на вкладку «Вставка», в группе «Символы» кликните по нужной кнопке. В выпадающем меню откроются последние использованные. Если нужный значок есть, жмите на него, нет- выбирайте «Другие символы». Про поиск необходимого и вставки его в документ, прочтите в начале статьи.
Теперь пустой квадрат мы заменили на заполненный. Можно поставить пару пробелов между квадратом и текстом, чтобы отделить их друг от друга.
Если же в анкете Вы кликаете по квадрату, а он не выделяется, и курсор ставится справа или слева от него – значит нумерация проставлена вручную. Соответственно, удалите квадратик.
Вот так мы и разобрались, как поставить в Ворде обычную галочку или галочку в квадрате различными способами. Как видите данный символ можно вставить просто в тексте, в таблице, создать с ним список, или отметить выбранный вариант ответа в анкете.
(1 5,00 из 5) Загрузка…
Как поставить галочку в ворде в квадратике
Установка специальных символов, например, галок или крестиков, позволяет придать документу более оформленный вид, особенно если речь идет о списке дел, в котором необходимо отмечать выполненные задачи. Как поставить галочку в ворде в квадратике знают не все, но ничего сложного в этом процессе нет.
Существует несколько способов установить галочку в квадрате. Все они подходят для различных версий программы для редактирования текстовых документов.
Символы
Поставить желаемый элемент можно через символы, для этого следует перейти во вкладку «Вставка». На рабочей панели появится выбор опций, среди которых требуется выбрать пункт «Символ».
В открывшемся меню следует выбрать раздел «Другие символы».
В меню, появившемся на экране, необходимо перейти во вкладку «Символы», после чего в поле «Шрифт» выбрать строку «Wingdings 2».
После осуществления описанных действий откроется выбор символов, среди которых можно увидеть желаемый флажок.
Если кликнуть по элементу один раз и нажать кнопку «Вставить», в рабочем поле появится желаемый символ. Если дважды кликнуть правой кнопкой мыши по желаемому фрагменту, то в последующем он будет добавлен в меню «Символ» на верхней панели во вкладке «Вставить».
Горячие клавиши
Чтобы быстро устанавливать галочку в квадрате через горячие клавиши, необходимо зайти в меню «Символы» и выделить необходимый элемент. В нижней части открывшегося окна будет отображаться код, с помощью которого в последующем будет просто вводить требуемый знак в текст.
Увиденный код необходимо запомнить. Когда потребуется установить желаемый знак, следует зажать клавишу «Alt» и одновременно ввести число, в данном случае это цифры «82». После того, как клавиша «Alt» будет отпущена, на рабочем поле появится заветный элемент.
Шрифт
Изменив шрифт написания текста, можно добиться появления галочки без квадратика. Для этого необходимо перейти в главную вкладку и в режиме конструктора шрифтов, выбрать пункт «Wingdings-2».
После того, как необходимый шрифт будет выбран, следует переключиться на латинскую раскладку и зажав клавишу «Shift» нажать букву «Р».
Списки
Чтобы списки помечались галочкой в квадратике, необходимо перейти на главную панель, и открыть меню настройки маркированных списков. В открывшемся меню следует выбрать пункт «Определить новый маркер».
В открывшемся окне следует кликнуть по пункту «Символ».
- В графе «Шрифт» требуется выбрать пункт «Wingdings-2», после чего необходимо отметить желаемый элемент.
- После нажатия на кнопку «Ок» все пункты списка в microsoft word будут отображаться с необходимым элементом.
- Описанными способами удобно помечать записи в анкете или других подобных документах. Методы подходят для следующих версий текстового редактора:
- 2010;
- 2007;
- 2003;
- 2013;
- 2016.
При переходе в режим отображения скрытых знаков, все галочки будут с якорем. Это позволяет быстро и удобно их находить при редактировании документа.
В данном уроке рассказывается обо всех возможных способах расставления флажков в текстовом документе. Наглядные картинки позволяют быстрее понять и усвоить информацию, чтобы не оставалось вопросов по заданной теме.
Как в офисе.
Символ галочка не представлен на клавиатуре, но с помощью специальных комбинаций его можно легко добавить в ваше сообщение, пост или текстовый документ.
Рассмотрим детальнее, как это можно сделать.
- Виды галочек + использование
- Значок в MSWord
- Видеоинструкции:
Виды галочек + использование
Значок галочка (птичка, галка) — это специальный значок, который часто используется для описания подтверждения чего-либо. Может встречаться в оформлении перечислений или подчеркиваний мысли. Прочитав следующие инструкции, найти и использовать символ вы сможете самостоятельно.
Самый простой вариант — это копирование объекта с этой статьи. Существует несколько видов значка:
- ✓
- ⍻
Если вам понадобилась галка для использования в одном предложении или фразе, просто скопируйте понравившийся элемент с помощью его выделения и сочетания клавиш CTRL и C на клавиатуре.
Чтобы набрать птичку на клавиатуре самостоятельно, необходимо использовать кодировку Unicode. Наберите букву U и + . Затем нужно набрать код значка. Цифровые обозначения для разных видов галочек бывают следующими: 2713 (обычный знак), 2714 (полужирный шрифт), 2705 (галочка в квадрате выделенная), 2611 (в квадрате обычная).
Если комбинация U + 2713 или другая не превращается автоматически в галочку, скорее всего, в документе не настроено автоматическое распознавание символов Юникода или вы вводите код неправильно.
В любом браузере текст сразу будет преображаться в нужный знак, поэтому вы можете смело набирать его в сообщениях и разных постах.
Значок в MS Word
Все, кто хоть раз использовал текстовый редактор Ворд знают, что выставление специальных символов помогает структурировать документ и сделать его легко читаемым. Значок галочки может понадобиться вам в процессе оформления списка задач, перечисления.
Неопытные пользователи выставляют знак с помощью добавления в документ изображения с нужным элементом. Такой подход неправильный, ведь он увеличивает конечный размер файла. Все можно сделать гораздо проще. Чтобы поставить галку в Ворде, выполните несколько следующих шагов.
- Откройте документ в программе MS Word любой версии. В зависимости от года выпуска ПО расположение нужных вкладок может отличаться;
- Кликните на раздел «Вставка» ;
- В правой части панели инструментов найдите пункт «Символ» и нажмите на него;
- В Выпадающем окне кликните на «Другие символы» .
Рис.2 — главное окно в MS Word
Во всплывающем окне вы можете найти галочку, воспользовавшись одним из двух способов. Выберите набор «Dingbats» и в предложенном списке кликните на нужный элемент или в нижней части окошка введите код элемента в Юникод (шестнадцатеричная). К примеру, 2714. Ворд автоматически найдет объект, который вам нужен. Кликните на него и подтвердите действие, нажав на «ОК» .
Рис.3 — специальные символы в Ворде
После добавления галочки в тело документа вы сможете применить к ней любое форматирование: изменить цвет, шрифт, тип заголовка и прочие опции.
Как поставить галочку в ворде
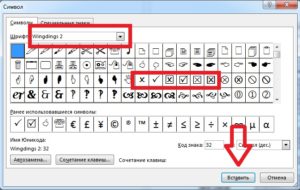
Символ галочки ставят в документ Ворда обычно для большей наглядности, чтобы документ выглядел профессионально оформленным. К примеру, вы решили сделать в Ворде список дел, и сразу отметить те пункты, которые вы уже выполнили. В этом руководстве вы узнаете, как несколькими способами научиться вставлять галочку (в квадрадратике и без) в Ворде.
Как поставить галочку в Ворде в квадратике, используя «Символы»
Этот процесс мы выполним в три шага.
Шаг 1. Переходим на вкладку «Вставить» — далее «Символ» — «Другие символы…»
Шаг 2. В появившемся окне выставляем шрифт «Wingdings 2» и находим во всем этом разнообразии символов нужные нам значки: галочка или галочка в квадрате.
Шаг 3. Надеюсь курсор у вас стоит в нужном месте документа. Нажимаем кнопку «Вставить» и нужный вам знак появится в документе.
Как сделать галочку в Ворде, используя горячие клавиши
Шаг 1. Давайте вернемся к окну «Символы», где у вас обязательно должен быть выбран шрифт «Wingdings 2», иначе как вы вставите галочку в Ворде?
Шаг 2. Найдите нужный вам значок и в этот раз обратите свое внимание на «Код знака». К примеру, для значка «галочка» этот код равен 80. Шаг 3. Закройте окно «Символы», поставьте курсор в нужном месте документа Word. А теперь зажмите и держите клавишу Alt на цифровом блоке клавиатуре и на наберите код символа (например, Alt + 80)
После того как вы отпустите клавишу Alt, у вам появится символ, код которого бы набрали
А теперь зажмите и держите клавишу Alt на цифровом блоке клавиатуре и на наберите код символа (например, Alt + 80). После того как вы отпустите клавишу Alt, у вам появится символ, код которого бы набрали
Шаг 3. Закройте окно «Символы», поставьте курсор в нужном месте документа Word. А теперь зажмите и держите клавишу Alt на цифровом блоке клавиатуре и на наберите код символа (например, Alt + 80). После того как вы отпустите клавишу Alt, у вам появится символ, код которого бы набрали.
Как видите, ставить галочки в Ворде совсем не сложное занятие.
Как поставить галочку в Ворде Ссылка на основную публикацию
Ставим галочку в Ворде стандартными средствами программы
Microsoft Word — популярный текстовый редактор, предназначенный для создания, просмотра и изменения текстовых файлов, который постоянно развивается от версии к версии, получая дополнительный функционал (интерфейс становится более простым, расширяются технические возможности редактора).
Помимо текста в Microsoft Word можно работать с таблицами, рисунками, диаграммами и маркировочными списками, с помощью которых есть возможность сделать акцент на важной информации
Маркировочные списки
Для того чтобы поставить галочку в Ворде, пометив пункты в списке с помощью маркировочного списка, необходимо:
- Открыть вкладку «»;
- Найти кнопку «Маркеры» и нажать стрелочку рядом с ней;
- Выбрать маркер-галочку из открывшегося списка.
При переносе строки клавишей «Enter» маркер автоматически будет поставлен в начале следующего пункта.
Символы
Чтобы поставить галочку в любом месте набранного текста, нужно использовать подходящий символ. Чтобы выбрать символ-галочку, необходимо:
- Открыть вкладку «Вставка»;
- Нажать кнопку «Символ»;
- Выбрать пункт «Другие символы»;
- В графе «Шрифт» выбрать «Wingdings»;
- Найти галочку в открывшемся списке и нажать на неё.
Комбинации клавиш
Набор символа комбинациями клавиш существенно экономит время. Зажав копку «Alt» и набрав на цифровой клавиатуре соответствующий код, можно добавить в текст:
- Галочку — Alt+10003 — ✓;
- Жирную галочку — Alt+10004 — ;
- Квадратик с галочкой — Alt+9745 — .
Шаблоны
При повышенных требованиях к оформлению текста необходимо полное соответствие каждого символа. Галочки должны стилистически подходить выбранному шрифту. Для каждого популярного шрифта профессионалами нарисованы и сохранены в формате .eps свои галочки, скачать которые можно бесплатно. Например, чтобы поставить Calibri-галочку, нужно:
- Перейти на страницу, содержащую шаблоны галочек (artgorbunov.ru/projects/galochki/)
- Найти шрифт «Calibri»;
- Нажать на активную ссылку «Calibri» — скачивание произойдёт автоматически;
- Открыть файл с текстом;
- Перейти во вкладку «Вставка»;
- Нажать кнопку «Рисунок»;
- Найти скачанный файл и дважды кликнуть по нему;
- Вставленную картинку уменьшить или увеличить до соответствующих размеров.
Как поставить галочку в ворде
А вот, как поставить галочку в ворде, мы сегодня покажем и даже предложим для этого несколько способов.
Способ первый: используем вставку картинки
Можно найти красивое изображение галочки, с помощью команд Вставка-Рисунок поместить галочку в нужном месте. Чтобы избежать дальнейших проблем при форматировании, (например, при изменении размеров букв ваша галочка может оказаться у другого пункта) следует установить обтекание В тексте.
Но помним, что вставка картинки непременно добавит вес вашему документу, а если поставить таких галочек в ворде много вес увеличится в разы.
Способ второй: вставляем символ
Способ позволяет вставить галочку, не сильно увеличив вес документа. Дополнительное преимущество символов – их можно, как обыкновенные буквы или цифры, форматировать (изменять размеры, цвет).
- Устанавливаем курсор в нужное место;
- На вкладке Вставка, находим Символ;
- Выбираем пункт Другие символы;
- Находим шрифты Webdings (код знака 32) или Wingdings (код знака 252) или Wingdings 2 (код знака 80)
- Получаем результат:
Кстати в нашем случае, когда присутствует перечисление, лучше воспользоваться третьим способом.
Способ третий: создаем маркированный список, с маркерами в виде галочек
На вкладке Главная, на панели Абзац находим кнопку для создания маркерного списка. Возможно среди недавно используемых, вы сразу увидите нужную галочку, а если таковой нет – переходим к пункту Определить новый маркер:
Устанавливаем новый Символ для маркера, находим его в наборе шрифтов Webdings, Wingdings или Wingdings 2
Получаем список с галочками возле каждого пункта списка.
Убираем маркеры на пунктах, где галочка не нужна. Это можно сделать, установив курсор перед маркером и нажав клавишу бекспейс (←BackSpace) или на панели Абзац сняв выделение маркера с данного пункта:
Выравниваем записи:
И, как всегда, напоследок – самый простой способ, которым пользуются продвинутые пользователи.
Способ пятый – самый простой
Если вам нужно поставить единичный символ галочки в ворде, на латинской раскладке набираем P (Schift+P), выделаем полученный символ, меняем его шрифт на Wingdings 2
Надеемся, что после прочтения нашей статьи у вас не возникнет вопросов, как поставить галочку в ворде, и вы выберете для себя самый удобный способ. Успехов!
Microsoft Word — популярный текстовый редактор, предназначенный для создания, просмотра и изменения текстовых файлов, который постоянно развивается от версии к версии, получая дополнительный функционал (интерфейс становится более простым, расширяются технические возможности редактора).
Помимо текста в Microsoft Word можно работать с таблицами, рисунками, диаграммами и маркировочными списками, с помощью которых есть возможность сделать акцент на важной информации. Быстрая навигация по статье
Быстрая навигация по статье
Ставим галочку с помощью шрифта
Все знают, что такое шрифт в «Ворде». Он бывает разнообразным, может удивлять своей креативностью и красотой, но мало кто знает, что среди всего разнообразия есть шрифт, который предназначен не для письма. Название его Wingdings 2, о нем сейчас и поговорим.
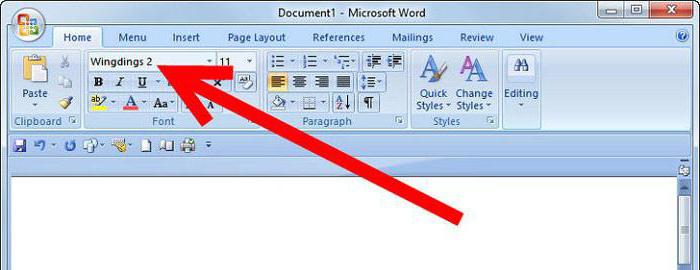
Чтобы быстро его выбрать, начните вводить его название в поле, где прописано название шрифта. Выбрав его и нажав пару клавиш, вы обнаружите, что вместо привычных букв ставятся различные символы. Именно среди всех возможных клавиш и находится наша галочка. Чтобы долго не томить, стоит сразу назвать эти клавиши – «P» и «R». Только перед их вводом обязательно зажмите клавишу SHIFT и проследите, чтобы раскладка клавиатуры была на английском языке, иначе нужного результата вы не добьетесь.
Теперь вы знаете, где находится галочка на клавиатуре. Помимо этого, можно скачать специальные шрифты с галочками. Там могут быть разные вариации этого знака.
Списки в тексте
Символ «галочка» часто используется при оформлении разнообразных списков в текстовых редакторах. В данном случае решить поставленную задачу можно с минимальными хлопотами. Достаточно правильно провести редактирование списка в Word.
Чтобы сделать это, потребуется:
- Выделить курсором мыши все строки, около которых нужно поставить галочки.
- Кликнуть ПКМ и нажать на «Списки». Можно открыть пункт меню «Формат»-«Списки».
- Переключиться во вкладку «Маркированный».
- Выделить картинку, на которой нарисован список с галочками.
- Щелкнуть по кнопке «Ок».
После проделанных действий список будет иметь маркировки-галочки. А как быть, если хочется вставить соответствующий элемент в виде текста? Придется изрядно постараться!
Примечания
- Ягич И. В.
Книга Константина Философа и грамматика о письменех // Рассуждения южнославянской и русской старины о церковно-славянском языке. — СПб.: Типография ИАН, 1885—1895. — Т. 1. — С. 429, 502.
- Карский Е. Ф.
Славянская кирилловская палеография. — 2-е изд., факсимильное. — Л., М.(факс.): Из-во АН СССР; из-во «Наука» (факс.), 1928, 1979 (факс.). — С. 227.
- ↑ , с. 129.
- ↑
- , с. 134—135.
- Кузнецов А. М. // Лингвистический энциклопедический словарь. — М.: Советская энциклопедия, 1990. — 685 с. — ISBN 5-85270-031-2. — С. 257—258.
- Лопатина Л. Е. // Лингвистический энциклопедический словарь. — М.: Советская энциклопедия, 1990. — 685 с. — ISBN 5-85270-031-2. — С. 469—470.
- Степанов Ю. С. // Лингвистический энциклопедический словарь. — М.: Советская энциклопедия, 1990. — 685 с. — ISBN 5-85270-031-2. — С. 175—176.
- Кубрякова Е. С., Панкрац Ю. Г. // Лингвистический энциклопедический словарь. — М.: Советская энциклопедия, 1990. — 685 с. — ISBN 5-85270-031-2. — С. 59—60.
- , с. 26.
- , с. 9.
- , с. 27.
- , с. 22.
- , с. 117.
- , с. 47.
- Edward Polański. // Wielki słownik ortograficzny. — Wydawnictwo Naukowe PWN, 2016. — 1340 с. — ISBN 9788301184322.
- ↑ Используется крайне редко.
- Так называемая «машинописная» или «программистская», в типографике обычно не используется. Использовалась в пишущих машинках.
Самые действенные методы решения проблемы как в Ворде поставить галочку
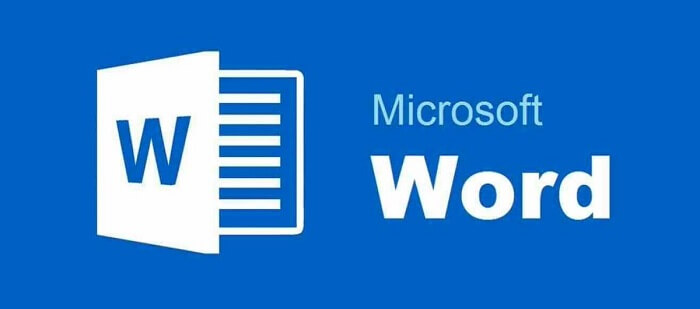
Доброго времени суток мои дорогие подписчики. Я Фёдор Лыков, и сегодня я хочу вам рассказать, как в Ворде поставить галочку.
Этим вопросом я задался, когда мне понадобилось составить исходный вариант анкеты. Каждый хоть раз в жизни заполнял опросы. Поэтому ты, мой дорогой читатель, скорее всего, помнишь, что правильный ответ отмечается галочкой.
В большинстве случаев применяется два вида символов: обычная галочка и птичка, вписанная в квадрат. Те читатели, которые внимательно прочитают статью до конца, получат знания, которые я проверил на собственном опыте. Кроме того, я подготовил для вас бонусную информацию. Поэтому советую не останавливаться на середине.
Оформляем ответ с галочкой, вписанной в квадрат
Начнём с того, что я познакомлю вас с самым простым способом. Для этого я обычно использую встроенный функционал программы Microsoft Office Word.
Думаю, что это действие не вызовет ни у кого сильных трудностей. Однако я знаю много людей, которые этого не знают. Поэтому те, кто знает, листают дальше, а те, кто не знает, обращает свои прекрасные очи на картинки, представленные ниже.
Я чаще всего пользуюсь двумя способами:
- Во-первых, двойной клик по ярлыку программы на рабочем столе.
- Во-вторых, через меню «Пуск». Для этого нажимаем на иконку в левом нижнем углу. После этого нужно нажать на «все программы» и открыть папку «Microsoft Office» . В этой графе найдем строку «Microsoft Office Word».
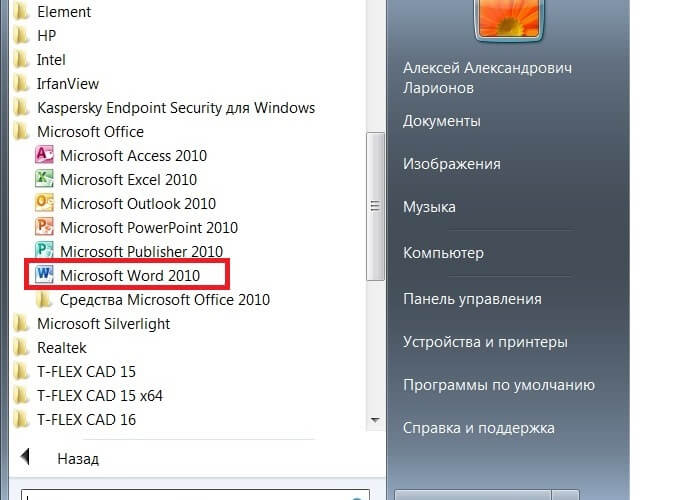
Всё получилось? Тогда я перехожу к следующему действию.
Сразу после открытия вы увидите на экране своего компьютера пустой белый лист.
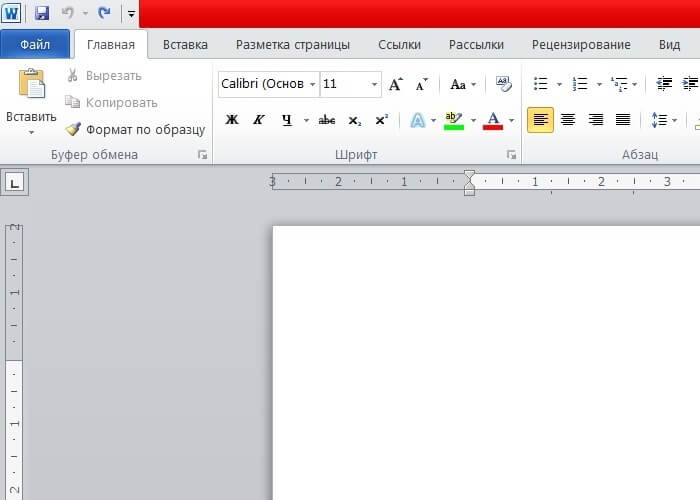
Следующим шагом будет переключение во вкладку «Вставка».
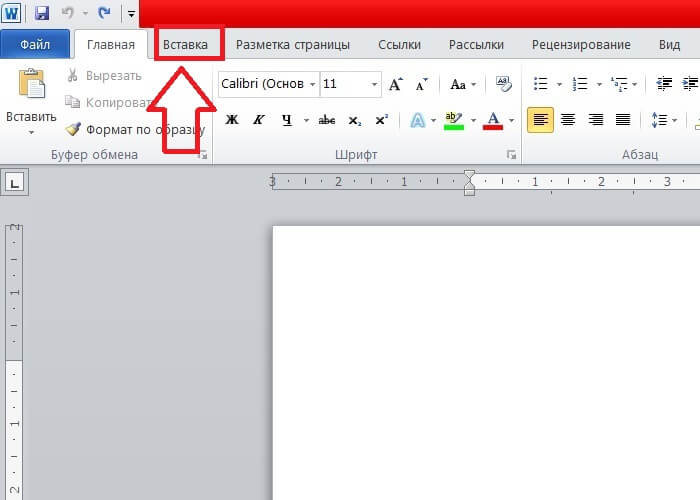
- Теперь посмотрите в правый верхний угол. Видите там иконку с надписью «Символ»?
- Вам нужно нажать на неё, чтобы увидеть спрятанное под ней диалоговое меню.
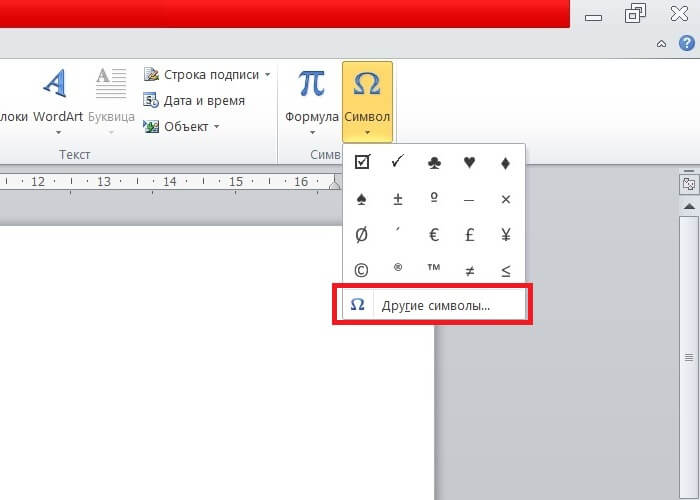
- Одинарный клик по этой строке перенаправит вас в специальное окно, где собраны все символы.
- Среди которых будут располагаться интересующие нас символы галочек.
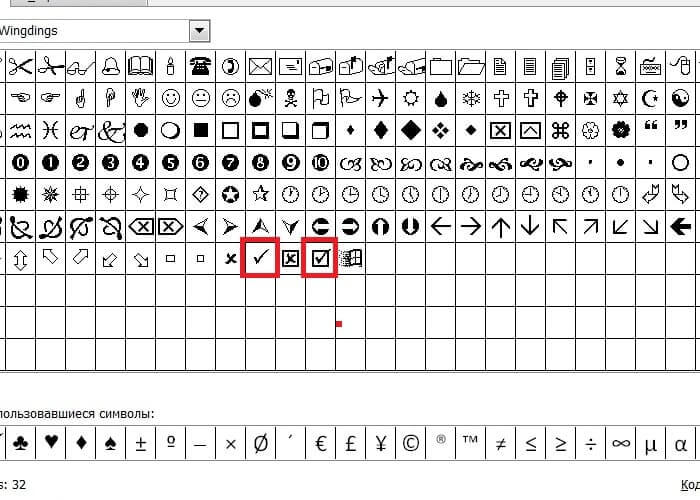
После этого есть два варианта действий:
- Нажать двойным кликом по символу.
- Выделить символ одним нажатием и нажать на кнопку «Вставить» в нижнем правом углу.
Результат вы можете посмотреть на картинке ниже.
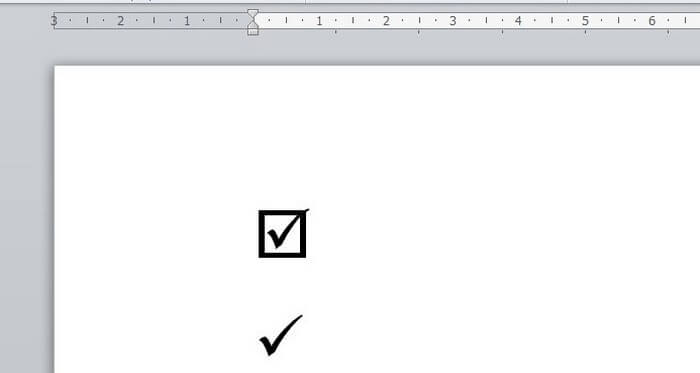
Как в Ворде поставить галочку в квадратике в тексте через комбинацию клавиш
Поставленная задача статьи решается применением шрифтов «Wingdings» и «Wingdings 2». Применяйте их для вставки галочек в текст.
Однако, чтобы использовать вставку через сочетание клавиш, я применяю второй шрифт. Правда, для непосвящённого пользователя не всё так очевидно. Поэтому я дам вам некоторые пояснения, без которых сложно будет разобраться.
В основном меню необходимо переключиться во вкладку «Главная».
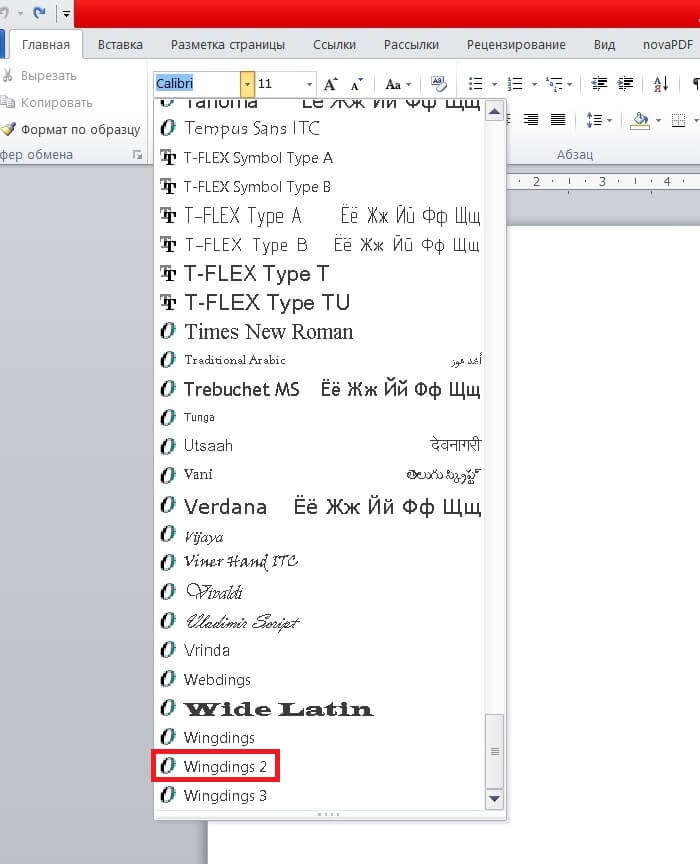
Следующим шагом необходимо переключить раскладку на английский язык.
Выбор зависит от поставленных на компьютере настроек. Например, у меня переключение раскладки осуществляется вторым сочетанием кнопок. Если честно, то от своих знакомых про первую комбинацию я не слышал ни разу. Однако такое может быть.
- Все подготовительные работы закончены и теперь я могу показать вам, как в Ворде поставить галочку в анкете.
- Для простой галочки зажимаем комбинацию клавиш «SHIFT+P», а для галочки, вписанной в квадрат — «SHIFT+R».
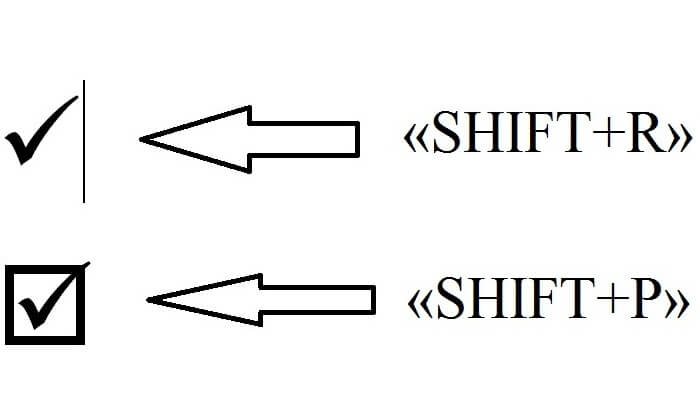
Хочу с вами поделиться одной вещью. Очень часто приходится работать с таблицами вне дома. К тому же большинство членов моей команды живет в других регионах.
Как в Ворде поставить галочку через функцию «списки»
Однако чтобы всё получилось необходимо выполнить следующую последовательность действий.
В решении этого вопроса вам поможет меню настройки маркированных действий
Тут мы обращаем внимание на строку «Определить новый маркер»
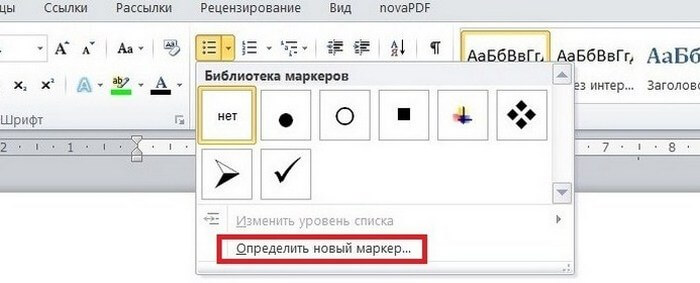
В результате откроется дополнительное окно. Тут нам понадобится кликнуть по кнопке «Символ».
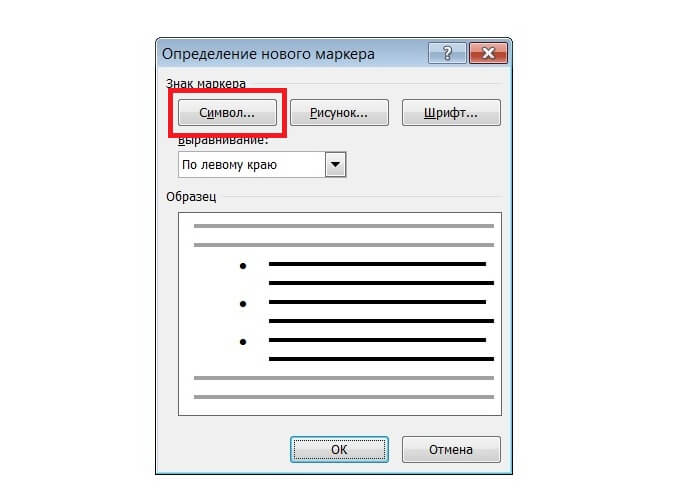
Откроется перечень всех символов, так же как и в первом разделе.
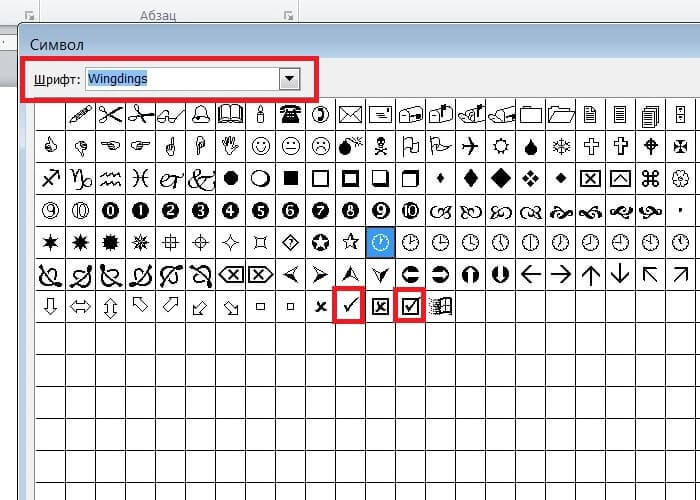
Выбор символа осуществляется двойным кликом по изображению или, нажав на кнопку «Ок».
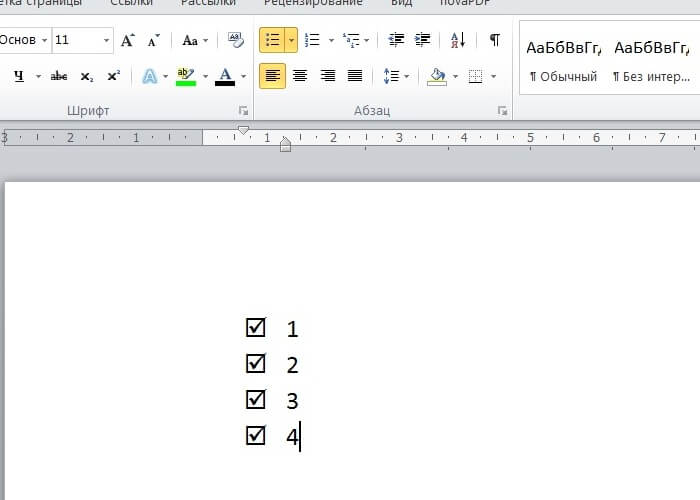
Заключение
Сегодня я рассказал вам основные способы, как в Ворде поставить галочку. Их я испробовал на собственном опыте. Самое главное, это моя 100% уверенность в том, что они работают.
Когда пришлось столкнуться с проблемой в первый раз, она показалась мне нерешаемой. Более того мне пришлось погрузиться в неё с головой, и оказалось, что не так уж и сложно.
Мне больше всего понравилась вставка через маркированный список. В результате галочки выстраиваются в ровную вертикальную линию. Более того, рядом с ними органично вписывается описание того или иного вопроса.

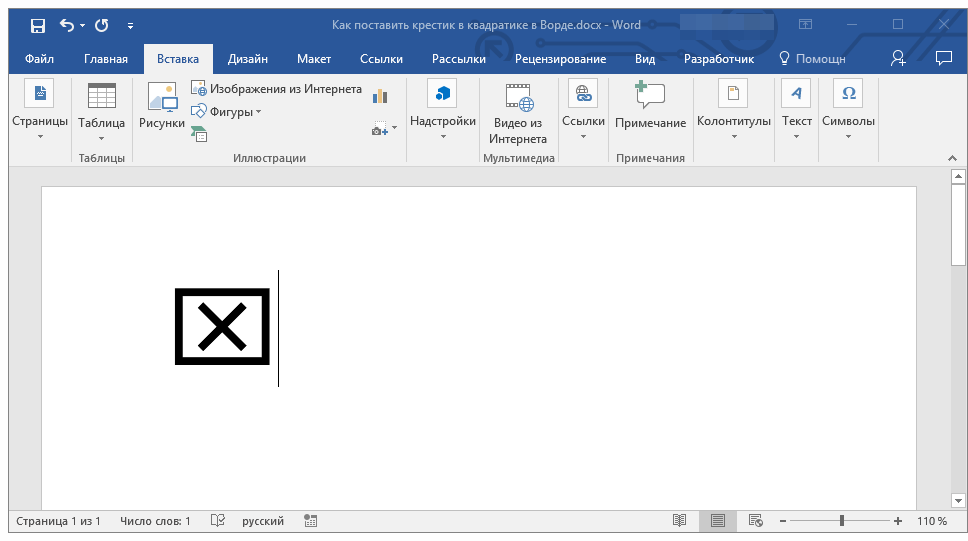















![Символ галочка – подробная инструкция по вставке символа [2020]](http://u-tune.ru/wp-content/uploads/3/4/2/3426eb384d97e1b5749e23585efff2cc.png)