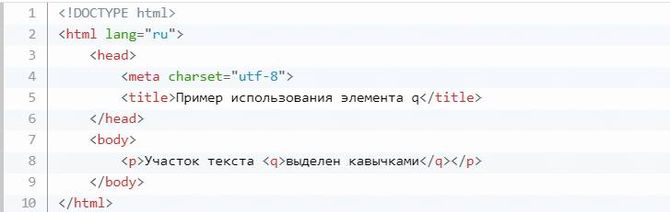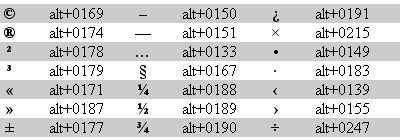Кавычки в текстовом процессоре «Word»
Еще один способ введения кавычек – окно с символами в текстовом процессоре «Word». Здесь, при наборе текста, можете воспользоваться описанным выше образом. Одно отличие: если активирован русский язык – появятся «елочки», а при английском – «лапки». Однако можно воспользоваться и другим методом введения. Для этого нужно совершить такие шаги:
-
Если у вас открыто окно «Word», то перейдите в нем на вкладку «Вставка».
Если у вас открыто окно «Word», то перейдите в нем на вкладку «Вставка».
-
Найдите поле «Символ», а в нем выпадающее меню с таким же именем.
Найдите поле «Символ», а в нем выпадающее меню с таким же именем.
-
Здесь выберите подпункт «Другие символы».
Здесь выберите подпункт «Другие символы».
- При помощи навигационных клавиш отыщите необходимый вид символа и выделите их с помощью маркера.
- Жмите на клавишу «Tab» пока выделенный символ не переместится на кнопку «Выполнить» и нажмите «Ввод».
- Надавливая на клавишу «Tab» перейдите на кнопку «Закрыть» и вновь нажмите «Ввод».
Данный метод ввода кавычек является самым сложным. Помимо этого, для такого введения необходимо специальная программа – текстовый процессор «Word». Однако это дает возможность пользователю выбирать виды символа.
Используем ASCII код
Для установки таких знаков можно использовать специальную таблицу символов, которых нет на клавиатуре. Ниже картинка и пояснение к ней.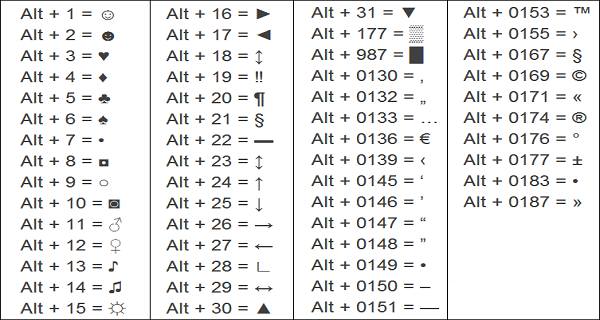
Чтобы ей воспользоваться следует:
если нужно поставить открывающийся выделяющий знак препинания, то зажимаем кнопку «alt» и одновременно набираем на клавиатуре комбинацию следующих чисел: «0171». Это будет выглядеть следующим образом:
для закрытия слова тем же символом, зажимаете «alt» и нажимаете по очереди «0187»;
для установки «Лапок» зажимаем снова «alt» и в следующей последовательности нажимаем цифры: «0132»;
закрывающий тип – зажимаем «alt» и кликаем следующие числа «0147». Этот символ также может выступать в роли открывающей английской двойной;
закрывающие двойные прописываются следующим образом: «alt» + «0148»;
одиночная открывающая ставится так: «alt» + «0145»;
закрывающая одиночная: «alt» + «0146».
Внутри кавычек вписываются необходимые слова.
Обработка Unicode
Необычным решением поставленной задачи является работа с «Юникодом». В ходе проведения операции будет обрабатываться специальный код. Он в будущем преобразуется в тот или иной символ.
Инструкция по реализации поставленной задачи обладает следующей интерпретацией:
- Осуществить переключение раскладки клавиатуры на английский язык.
- Написать ab в месте, где требуется открыть скобки.
- Нажать сочетание клавиш Alt+X.
- В месте закрытия кавычек напечатать bb.
- Повторить 3 шаг руководства.
Этот прием отлично работает в «Ворде», но для «Экселя» он не подойдет. Как показывает практика, «Юникод» отлично обрабатывается, не вызывая никаких ошибок и неполадок.
Как поставить кавычки-«елочки» в «Ворде»? Ответ на этот вопрос больше не заставит долго задумываться! Юзеры могут воспользоваться любым из предложенных выше приемов.
Как на клавиатуре поставить кавычки ёлочки
Здравствуйте, друзья! Я продолжаю писать о том, как проставлять различные символы на клавиатуре. Конечно, я имею в виду только те символы, которых на ней нет. И сегодня я вам покажу как на клавиатуре поставить кавычки ёлочки. Показывать буду для операционной системы Windows. Кроме этого покажу как поставить кавычки ёлочки на телефоне (смартфоне) с операционной системой Андроид (Android).

Когда в любом текстовом документе мы ставим кавычки нажатием клавиш Shift + 2, то они выглядят вот так — “ кавычки”. Такие кавычки называют американскими. Или, по другому, компьютерными кавычками. Не знаю как вам, а мне в тексте гораздо приятней видеть вот такие «кавычки». Их называют двойными кавычками. Но у нашего народа они получили название кавычки ёлочки. Сейчас я вам покажу несколько способов постановки таких кавычек на клавиатуре.
Как на клавиатуре поставить кавычки ёлочки. Универсальный способ.
Этот способ, честно говоря, не очень удобный. Во всяком случае для меня. Он осуществляется при помощи так называемых альт-кодов. Тут всё дело в том, что для левой и для правой кавычки нужно набирать разные коды. Тем не менее этот способ имеет место. А по сему я его вам показываю.
Для того чтобы поставить левую кавычку, зажмите клавишу Alt и не отпуская её наберите в правом боковом блоке с цифрами по очереди цифры 0171. Отпустите клавишу Alt. На том месте где у вас стоял курсор появится левая кавычка — «.
Чтобы поставить правую кавычку, проведите ту же самую операцию, только в правом блоке наберите другие цифры — 0187. У вас получится правая кавычка — ».
Если у вас ноутбук маленького размера или нетбук , то у вас такого блока может не быть. Но на самом деле он есть. О том как вам его включить, читайте вот здесь.
Как вы видите сами, это не очень удобно. Однако, повторюсь. Этот способ является универсальным. Он подходит абсолютно для всех типов текстовых документов. Но если вы работаете с документами в Word, то я вам могу предложить другой, более удобный способ.
Как на клавиатуре поставить кавычки ёлочки в Word
В этом случае я предлагаю вам воспользоваться функцией автозамена кавычек. После нехитрых действий при постановке кавычек обычным способом (Shift + 2) будут автоматически проставляться кавычки ёлочки.
Перейдите в программе в раздел «Параметры»
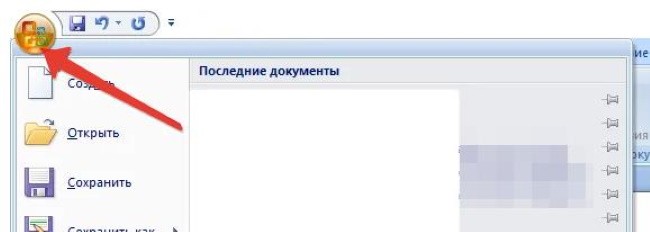
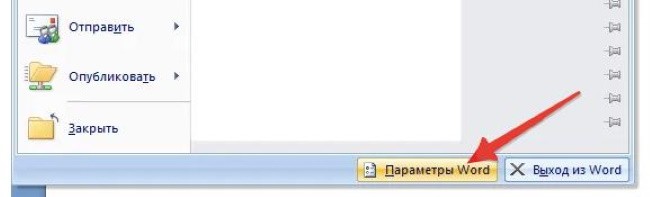
Затем откройте вкладку «Правописание», а в ней «Параметры автозамены».
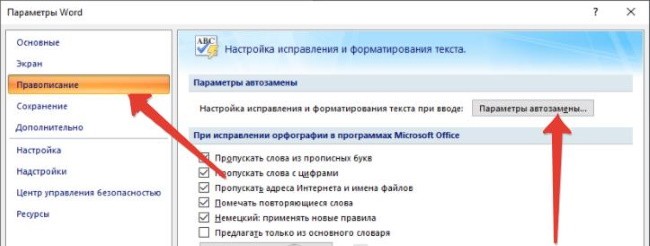
Далее откройте вкладку « Автоформат при вводе». И уже здесь в пункте «Заменять при вводе» поставьте галочку напротив подпункта “ прямые кавычки «парными».
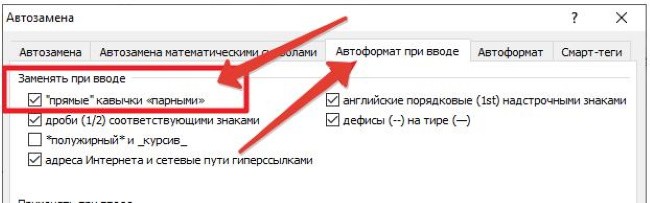
Не забудьте нажать внизу кнопку «OK». Всё, теперь, при написании текста у вас в документе автоматически будут ставиться кавычки ёлочки.
Хитрый способ
Я пользуюсь именно этим способом. Для меня он является наиболее удобным. Попробуйте и вы. Вполне возможно, что вам понравится именно этот способ. Как правило, после того как текст написан, его принято проверять на наличие ошибок. Я, для этих целей, использую сервис Text.ru. В этом сервисе, при проверке текста на орфографические ошибки компьютерные (американские) кавычки считаются как ошибки. И прямо в поле проверки подсвечиваются розовым цветом.
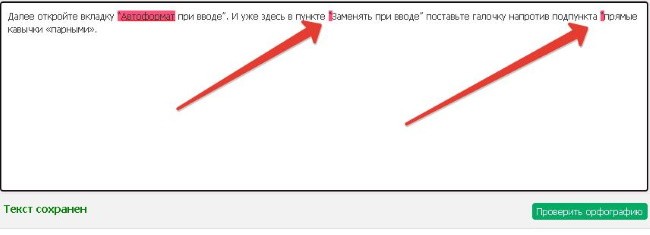
Я прямо здесь, как говорится, не отходя от кассы, убираю эти кавычки (всё делается как в обычном текстовом документе) и ставлю вместо них новые. Тем же самым обычным способом. То есть, нажатием клавиш Shift + 2. После этого ещё раз проверяю текст на ошибки. Теперь американские кавычки превратились в кавычки ёлочки. Для того чтобы воспользоваться данным способом, перейдите в сервис и нажмите вкладку «Проверка орфографии».
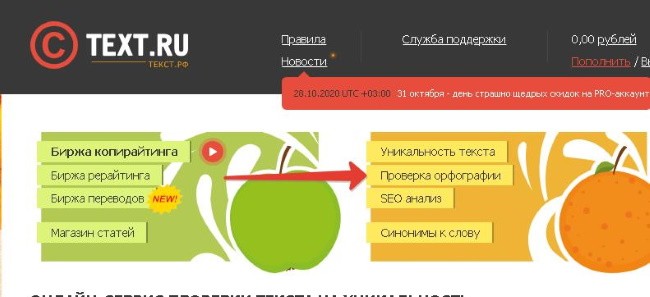
Кстати, если вы пишите статьи для сайта на движке WordPress, то точно также можете исправлять кавычки прямо в редакторе WordPress. Они также будут меняться на кавычки ёлочки.
Как поставить кавычки ёлочки на телефоне (смартфоне) Андроид
Для того чтобы поставить кавычки ёлочки на смартфоне с операционной системой андроид нужно перейти в раскладке клавиатуры на цифры. Найти в этой раскладке знак кавычек. Нажать на него и удерживать пару секунд. Рядом всплывёт дополнительное меню с разными видами кавычек. Среди них будут и ёлочки. Вам просто останется нажать на знак с символом этих кавычек.
Всё, друзья. Как поставить на клавиатуре кавычки ёлочки я вам рассказал. Кроме этого, рассказал как ставить ёлочки на смартфоне с операционной системой андроид. Можете перейти в рубрику «Компьютерная грамотность» и посмотреть как ставить на клавиатуре и другие различные символы.
Литература
В Викисловаре есть статья «кавычки»
- Кавычки // Энциклопедический словарь Брокгауза и Ефрона : в 86 т. (82 т. и 4 доп.). — СПб., 1890—1907.
- Зализняк А. А. // Труды Международного семинара Диалог’2007 по компьютерной лингвистике и её приложениям. — М., 2007.
- Касевич В. Б. Введение в языкознание. 3-е изд. — М.: Издат. центр «Академия», 2012. — 240 с. — ISBN 978-5-7695-9013-9.
-
Мильчин А. Э., Чельцова Л. К. Справочник издателя и автора: Редакционно-изд. оформление издания. — М.: Олимп: ООО «Фирма „Изд-во АСТ“», 1999. — 688 с. — ISBN 5-237-02942-6.
Мильчин А. Э., Чельцова Л. К. Справочник издателя и автора. Редакционно-издательское оформление издания. — 2-е изд., испр. и доп. — М.: ОЛМА-Пресс, 2003. — 800 с. — ISBN 5-224-04565-7.
- Норман Б. Ю. Теория языка. Вводный курс. 3-е изд. — М.: Флинта; Наука, 2009. — 296 с. — ISBN 978-5-02-002994-1.
Типы кавычек
Первым делом рассмотрим существующие типы кавычек. Символически они делятся на два типа: немецкие (всем знакомые «лапки») и французские (по другому «елочка»). Кавычки первого типа представляют собой запятые, которые располагаются по верхнему краю текста. Чаще всего такими кавычками пользуются для написания текста вручную. А кавычки «елочка» являют из себя объединенные в пары: знак меньше для открытия текста, знак больше для его закрытия. «Елочками» пользуются для оформления текстов в профессиональных изданиях, а именно, проспектах, журналах, буклетах с рекламой.

Типы кавычек
Как сделать квадратную скобку в word? — Информатизация
Практически каждый, кто использует компьютер, неоднократно сталкивался с работой в Microsoft Word.
И не смотря на то, что опыт использования данной программой может быть очень большой, иногда встречаются ситуации, когда невозможно вот так просто с налета найти как решить ту или иную задачу.
Такой проблемой очень часто становятся ударение, степень и даже квадратные скобки. И тогда возникают вопросы а как поставить ударение в ворде или как поставить степень в ворде. В статье расскажем как это сделать.
Как оформить автоматические ссылки на литературу в Word’е
Драпайло Ю.З., ассистент кафедры хозяйственного права и процесса
В этой статье будет рассказано о том как правильно использовать автоматические ссылки в Microsoft Word, что должно помочь студентам, аспирантам, преподавателям, иным лицам, занимающимся научной деятельностью более эффективно и, главное, быстрее писать и редактировать курсовые, дипломные работы, научные статьи, тезисы конференций, диссертации и др.Автор данной статьи при написании своей кандидатской диссертации успешно использовал предлагаемый далее способ, что позволило значительно сократить время оформления работы после сортировки списка литературы по алфавиту и после добавления ссылок на официальных оппонентов.
Предлагаемый способ оформления автоматических ссылок на литературу предполагает использования ссылок в квадратных скобках типа , где «4» означает порядковый номер источника в списке литературы в конце публикации, а с.35-36 – номер страницы в источнике, который используется (цитируется).
- Для использования вышеуказанного способа список литературы в конце публикации должен быть оформлен с использованием автоматической нумерации.
- Допустим, у нас есть список литературы из трех источников, как показано на рисунке ниже.
- Для того, чтобы сделать автоматическую ссылку в программе Word 2007 (а также в более новых версиях) на первый источник из указанных, выполняем следующие действия:
- 1) переводим курсор в любое место текста в пункте первом списке литературы (желательно на название статьи (в нашем случае – «Приоритет – развитию портового хозяйства»);
2) переходим на ленту «Вставка», далее выбираем «Закладка». Появилось окно добавления закладки, в котором необходимо ввести имя закладки и нажать кнопку «Добавить».
Обращаю внимание, что наименование закладки может быть любое (удобное Вам, чтобы потом не возникло заблуждений относительно того, на какую статью Вы ссылаетесь), не обязательно совпадающее с названием статьи, но не более 40 символов. Пробелы в имени закладки не допускаются, но вместо пробелов можно использовать нижний знак подчеркивания «_». Поэтому в данном случае, я бы для статьи В
Борисенко, которую мы используем в качестве примера, сделал следующее имя закладки: «Борисенко_приоритет_развитию_порт_хозяйс»
Поэтому в данном случае, я бы для статьи В. Борисенко, которую мы используем в качестве примера, сделал следующее имя закладки: «Борисенко_приоритет_развитию_порт_хозяйс».
После заполнения поля «Имя закладки» нажимаем «Добавить»
4. Теперь, чтобы поставить автоматическую ссылку, необходимо сделать перекрёстную ссылку на установленную закладку.
Для этого переходим на ленту «Вставка», нажимаем «Перекрестная ссылка». Появилось окно, в котором в списке «Тип ссылки» нужно выбрать «Закладка», а в списке «Вставить ссылку на» — выбрать «Номер абзаца». Выбираем имя нашей закладки (в нашем случае пока в списке только одна закладка) и нажимаем «Вставить».
После квадратной скобки появился номер «1», что соответствует порядковому номеру публикации «Борисенко В. Приоритет….» в списке литературы. Конкретные страницы в указанном источнике нужно дописать вручную, как показано на рисунке:
Повторяя пункты 1-4 данного руководства, попробуйте добавить ссылки на работы Волкова Г. А. и Кабалкина А. Ю., которые указаны в примере.
Допустим, у нас получилось следующее:
Предположим, что в дальнейшем, в ходе написания работы и изучения дополнительной литературы, возникла необходимость сослаться на работу «Брильов О.А.
Арешт суден по забезпеченню морських вимог за законодавством України», которая с учетом сортировки по алфавиту в случае, указанном в примере, будет в списке литературы располагаться под номером 2 после работы «Борисенко В…», как показано на рисунке:
Таким образом, работы Волкова и Кабалкина, которые ранее занимали вторую и третью позиции в списке, стали занимать соответственно третью и четвёртую позицию.
В то же время в тексте ссылки остались прежними (на вторую и третью позицию, соответственно).
Настройка комбинации клавиш для добавления кавычек из Символов
При необходимости можно самостоятельно настроить комбинацию клавиш для каждого типа кавычек. Для этого необходимо придумать собственную уникальную комбинацию из двух командных клавиш (Alt, Shift, Ctrl), в сочетании любой буквы.
После этого выполнить следующий алгоритм действий:
- Зайти в меню «Вставка».
- Перейти в подраздел «Символ…».
- Открыть вкладку «Специальные знаки».
- Выбрать курсором из предложенного списка тот, который нужно изменить.
- Нажать кнопку «Сочетание клавиш…», после чего откроется окно «Настройки клавиатуры».
- В строке «Новое сочетание клавиш» ввести собственную комбинацию для выбранного символа.
- Нажать на кнопку «Назначить».
- Закрыть это окно нажатием кнопки «Закрыть».
Альтернативная запись кавычек
Кавычки, как и другие символы, можно набрать при помощи клавиши Alt и специального кода на цифровой клавиатуре (правый блок цифровых клавиш). Посмотрим теперь, какие коды необходимо знать для добавления кавычек, если, например, у вас на клавиатуре обычные методы ввода по каким-либо причинам недоступны.
- Двойные кавычки («) – Alt+0132 и Alt+0147;
- Одинарные кавычки (‘) – Alt+0145 и Alt+0146;
- Двойные угловые кавычки-ёлочки («») – Alt+0171 и Alt+0187.
Когда необходимо в текстовом редакторе MS Word выделить прямую речь или цитату, собственное наименование или же слово, которое употребляется в необычном, ироническом значении, пользователю помогают кавычки. Они бывают в виде запятых или «лапки», «ёлочек» и специальные символы — всё это методы, которые облегчают набор текста с парным знаком препинания. В статье разберемся, как поставить кавычки в ворде, на примере 2007 версии.
Про одинарные и двойные кавычки
Tl;dr
Почти в каждом языке мира для «кавычек» и «кавычек внутри других кавычек» используются разные обозначения, в том числе в русском.
русский: снаружи «ёлочки» — AltGr и , внутри „лапки“ — AltGr+Shift и
Кавычки на раскладке
| Юникод | Ввод с клавиатуры | Описание | |
|---|---|---|---|
| U+2018Left Single Quotation Mark | + | Используется в английском языке как открывающая кавычка внутри других кавычек. | |
| U+2019Right Single Quotation Mark | + | Помимо апострофа (см. таблицу выше) символ используется в английском языке как закрывающая кавычка внутри других кавычек. | |
| U+2032Prime | + | Штрих. Используется как угловые минуты, производная, знак фута. | |
| U+2033Double Prime | + + | Двойной штрих. Используется как угловые секунды, вторая производная, знак дюйма. | |
| U+201EDouble Low-9 Quotation Mark | + + или + | Русский язык — открывающие кавычки внутри других кавычек. Английский язык — не используется. | |
| U+201CLeft Double Quotation Mark | + + или + | Русский язык — закрывающие кавычки внутри других кавычек. Английский язык — открывающие кавычки. | |
| U+201DRight Double Quotation Mark | + | Русский язык — не используются. Английский язык — закрывающие кавычки. | |
| U+00ABLeft-Pointing Double Angle Quotation Mark | + | Левая французская «кавычка-ёлочка». Стала традиционной открывающей кавычкой в русском языке. | |
| U+00BBRight-Pointing Double Angle Quotation Mark | + | Правая французская «кавычка-ёлочка». Стала традиционной закрывающей кавычкой в русском языке. | |
| U+0022Quotation Mark | + | Универсальная двойная кавычка, иногда называется машинописной или программистской. Находится на втором слое стандартной английской раскладки. Суррогат, который появился во времена печатных машинок, его использовали вместо всех двойных кавычек. |
Кавычки в русском языке
Имеют названия следующие виды кавычек:
- Французские кавычки «ёлочки».
- »Шведские кавычки«.
- Немецкие кавычки „лапки“, Внешне похожие на 9966 — двойное 96 — как U-96 и Ил-96.
- Английские “двойные” и ‘одиночные’ кавычки. Внешне похожи на 6699 и 69 — как Вудсток.
- „Польские кавычки”. Внешне похожи на 9999 — крупнейшее четырёхзначное десятичное число — «Poland strong!».
В русском языке традиционно применяются французские «ёлочки», а для кавычек внутри кавычек и при письме от руки — немецкие „лапки“.
В особом случае, в русских текстах употребляются английские одиночные кавычки.
В такие кавычки берётся текст, указывающий значение некоторого слова или словосочетания (обычно иноязычного).
При прямой речи в конце предложения точка выносится за кавычки, а вопросительный и восклицательный знаки, многоточие, наоборот, остаются внутри.
В других случаях (не прямая речь — цитаты, названия произведений, слова в ироническом смысле и тому подобное) обычно используются все знаки:
Кавычки в мире
- Начиная с 1960х в британском английском появляется тенденция замены порядка кавычек: ‘вот “так” вот’.
Также в английском языке (особенно в его американском варианте) точка зачастую ставится перед закрывающей кавычкой, а не после, как в русском. - Традиционно в белорусских и украинских типографиях использовались «французские» и „немецкие“ кавычки.
Сейчас как в частном использовании, так и в СМИ нет единого общепринятого варианта кавычек, однако:-
«Закон Рэспублiкi Беларусь аб Правiлах беларускай арфаграфii i пунктуацыi»,
он же «Правапіс-2008» предписывает использовать в белорусском языке
«французские кавычки» снаружи и “английские двойные” внутри. -
Український Правопис (2015), одобренный национальной академией наук Украины,
предписывает использовать в украинском языке «французские кавычки» снаружи и „немецкие“ внутри.
-
«Закон Рэспублiкi Беларусь аб Правiлах беларускай арфаграфii i пунктуацыi»,
- В нелегальной, первой белорусской газете «Mużyckaja prauda» (Мужыцкая праўда, 1862—1863)
использовались „польские кавычки”. Их, вероятно, и рекомендуется использовать в текстах на латинке. - „Польские кавычки” помимо Польши используются в румынском и нидерландском языках.
- Во Франции иногда используются ‹французские одиночные›.
- В Финляндии (и Швеции) используются непарные кавычки: ”lainata” или »noteerata»
- »Шведские кавычки« в Швеции уже почти не используются.
- В иероглифических письменностях существуют свои кавычки: — 《…》, 『…』, и 「…」.
- Фонд эсперанто не предписывает какие-то определённые кавычки, а текст может содержать
различные популярные в мире формы кавычек: ‘citaĵo’, “citaĵo”, „citaĵo” и «citaĵo». - В Ложбане используются слова lu … li’u.
Символы в Word
В документе word кавычки можно установить еще одним способом. Во вкладке «Вставка» существует пункт «Символ».
Он находится в правом верхнем углу сразу под пунктом «Уравнение».
Для использования этого способа необходимо:
кликнуть по пункту «Символы» левой кнопкой мыши и в выпавшем окне выбираете пункт «Другие символы»;
- в появившейся таблице находим необходимый знак и выделяем его левой кнопкой мыши. Затем нажимаем «Вставить»;
- он появится в том месте, где в это время стоял курсор;
- те же самые действия повторяем для закрывающей. Затем нажимаете кнопку «Закрыть»;
вписываем слово, которое необходимо или целое предложение.
Виды кавычек
Для начала разберемся с тем, какие бывают кавычки. Условно их подразделяют на два вида: «лапки» (второе их название – «немецкие») и «елочки» (их также называют «французскими»). В первом случае – это две запятые, расположенные по верхней границе текста. Наиболее часто их используют при ручном написании текста. Второй вариант, именуемый «елочками», — это попарно сгруппированные знаки меньше (открывают текст) и больше (закрывают его). Этот вариант используется при профессиональном оформлении текста в специализированных приложениях (например, в брошюрах, книгах или рекламных буклетах).
Прописные одиночные и двойные кавычки “Лапки”
Традиционными кавычками в русской письменности считается парный знак препинания похожий на “лапки”. Если нужно указать значение слова, перевод с другого языка или отрывок из цитаты – в помощь верхние и нижние запятые. А как поставить такие знаки рассмотрим немного ниже. Сделать кавычки запятыми в Ворде можно двумя способами:
Вариант 1: ‘Одинарные лапки’
Одинарные ‘кавычки-запятые’ делаются следующим образом:
- Ставите указатель мыши туда, где нужен одиночный символ;
- Переключаетесь на английский ввод букв (Shift+Alt);
- Включаете «Num LOCK»;
- Удерживаете «Alt» и вводите цифры (0145) – открыть кавычку, а закрыть (0146). Используйте цифровую панель для набора цифр.
- Результат на картинке ниже.
Способ 1.
Нужно знать код знака и добавить совсем чуть -чуть манипуляций с сочетанием клавиш. Следуйте по шагам:
- Удерживая кнопку «Alt» наберите, чтобы открыть “0147” и закрыть “0148”.
- Получатся верхние “кавычки-запятые”.
Внимание! Нужно работать с цифровой клавиатурой, которая расположена правее буквенной
Способ 2.
Научимся вставлять кавычки запятыми посредством буквы «Э». Для этого нужно:
- Установить курсор мыши в нужном месте;
- Включить английскую раскладку комбинацией (Shift+Alt);
- Удерживать «Shift» и кликнуть по букве «Э». При повторном нажатии на букву «Э» добавится закрывающаяся кавычка в виде запятых.
- Готово! Сравните результат с картинкой ниже.
Вариант 3. Развёрнутые
Есть еще один легкий путь как сделать в Ворде кавычки запятыми. Только получатся они в развёрнутом друг от друга положении. Открываться символ будет снизу, а закрываться сверху. Вот что надо для этого.
С некоторых пор в TheBat (непонятно по какой причине) перестает корректно работать встроенная база сертификатов для SSL.
При проверке посты выскакивает ошибка:
И предлагается на выбор ответы — ДА / НЕТ. И так каждый раз когда снимаешь почту.
Решение
В этом случае случае нужно заменить стандарт реализации S/MIME и TLS на Microsoft CryptoAPI в настройках TheBat!
Так как мне надо было все файлы объединить в один, то я сначала преобразовал все doc файлы в единый pdf файл (с помощью программы Acrobat), а затем уже через онлайн-конвертер перевёл в fb2. Можно же конвертировать файлы и по отдельности. Форматы могут быть совершенно любые (исходные) и doc, и jpg, и даже zip архив!
Название сайта соответствующее сути:) Онлайн Фотошоп.
Апдейт май 2015
Я нашел еще один замечательный сайт! Еще удобнее и функциональнее для создания абсолютно произвольного коллажа! Это сайт https://www.fotor.com/ru/collage/ . Пользуйтесь на здоровье. И сам буду пользоваться.
Столкнулся в жизни с ремонтом электроплиты. Уже много что делал, много чему научился, но как-то с плитками дела имел мало. Нужна была замена контактов на регуляторах и конфорок. Возник вопрос — как определить диаметр конфорки у электроплиты?
Ответ оказался прост. Не надо ничего мерить, можно спокойной на глаз определить какой вам нужен размер.
Самая маленькая конфорка
— это 145 миллиметров (14,5 сантиметров)
Средняя конфорка
— это 180 миллиметров (18 сантиметров).
И, наконец, самая большая конфорка
— это 225 миллиметров (22,5 сантиметров).
Достаточно на глаз определить размер и понять какого диаметра вам нужна конфорка. Я когда этого не знал — парился с этими размерами, не знал как измерять, по какому краю ориентироваться и т.д. Теперь я мудр:) Надеюсь и вам помог!
В жизни столкнулся с такой задачей. Думаю, что не я один такой.
Кавычки в HTML
Для html страниц используются отдельные мнемоники:
- « — «;
- » — »;
- &bdquo — „;
- &ldquo — “;
- &rdquo — ”;
- &lsquo — ‘;
- &rsquo — ’.
В HTML языке есть еще один тег. Благодаря ему весь текст, который будет заключен внутрь этого тега, обрамляется кавычками. Тегом является маленькая буква латинского алфавита «q».
А вид их будет зависеть от атрибута
«lang», который будет введен в корне компонента HTML. Когда атрибут «lang» имеет такой вид – «lang=”ru”», на экран в конечном документе выведутся «елочки».
Помните, что все коды устанавливаются в то место гипертекстовой разметки, где они должны появиться в браузере. Многие браузеры не поддерживают
зависимость вывода определенных символов от атрибута. Рекомендуется использовать CSS верстку.