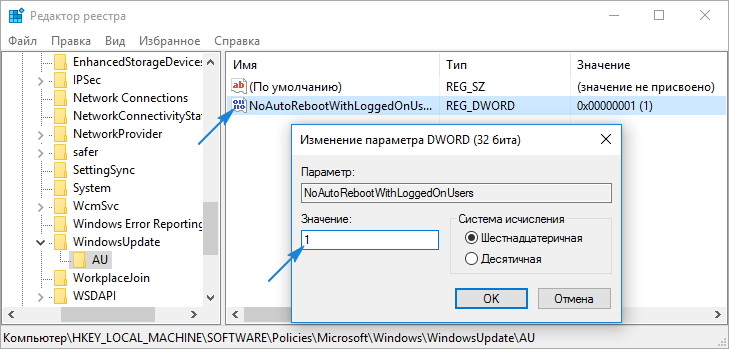Запуск средства проверки орфографии и грамматики вручную
Чтобы запустить проверку правописания в файле, нажмите клавишу F7 или выполните следующие действия:
Откройте приложение Office и перейдите на вкладку Рецензирование. В Access и InfoPath можно пропустить это действие. В Project перейдите на вкладку Проект.
Нажмите кнопку Орфография или Правописание.
Если программа обнаружит орфографические ошибки, появится диалоговое окно с первым из слов с ошибками, найденных средством проверки орфографии.
После того как вы примете решение по ошибке (пропустить ее, добавить слово в словарь или изменить его), приложение перейдет к следующему неправильно написанному слову.
Щелкните заголовок ниже, чтобы получить дополнительные сведения.
В большинстве приложений Office по мере ввода текста выполняется автоматическая проверка правописания, поэтому вы сразу можете увидеть ошибки во время работы.
Автоматическая проверка орфографии и грамматики отсутствует в Access, Excel и Project. Можно вручную запустить проверку орфографии, нажав клавишу F7.
Автоматическая проверка грамматики доступна только в Outlook, Word и PowerPoint 2013 (или более новой версии).
Система Office помечает возможные орфографические ошибки красной волнистой линией.
Возможные грамматические ошибки помечаются синей волнистой линией.
Если орфографические или грамматические ошибки не помечаются, автоматическая проверка может быть отключена. Можно включить автоматическую проверку правописания.
Если вы видите орфографическую или грамматическую ошибку и вам нужна помощь, чтобы ее исправить, щелкните подчеркнутое слово или фразу правой кнопкой мыши и выберите один из предложенных вариантов.
Если в приложении Office слово отмечено, как содержащее ошибку, но вы написали его правильно, выберите пункт Добавить в словарь, чтобы в будущем это слово не отмечалось как неправильное. Дополнительные сведения см. в статье Добавление слов в словарь проверки орфографии и их изменение.
Если вы не хотите, чтобы в процессе работы приложение Office помечало возможные ошибки волнистыми линиями, вы можете отключить автоматическую проверку правописания.
Откройте параметры проверки правописания:
В OneNote, PowerPoint, Publisher, Visio и Word: в меню Файл выберите пункт Параметры и щелкните Правописание.
В InfoPath: на вкладке Главная щелкните стрелку рядом с надписью Орфография и выберите команду Параметры проверки орфографии.
В Outlook: в меню Файл щелкните Параметры, выберите Почта и нажмите кнопку Орфография и автозамена.
Установите или снимите флажок Проверять орфографию в процессе набора текста. Кроме того, в приложениях с автоматической проверкой грамматики можно установить или снять флажок Отмечать грамматические ошибки в процессе набора текста.
Примечание: В Word можно включать и отключать средство проверки орфографии для документа, с которым вы работаете, или для всех новых документов. Выберите значение в списке Исключения, а затем установите или снимите флажки Скрыть орфографические ошибки только в этом документе и Скрыть грамматические ошибки только в этом документе.
Если вы не хотите, чтобы в приложении Office проверялась грамматика (ни при запуске проверки правописания, ни автоматически по мере ввода), эту функцию можно отключить.
Откройте параметры проверки правописания:
В OneNote, PowerPoint, Publisher, Visio и Word: в меню Файл выберите пункт Параметры и щелкните Правописание.
В InfoPath: на вкладке Главная щелкните стрелку рядом с надписью Орфография и выберите команду Параметры проверки орфографии.
В Outlook: в меню Файл щелкните Параметры, выберите Почта и нажмите кнопку Орфография и автозамена.
Снимите флажки Автоматически проверять грамматику и Также проверять грамматику.
Примечание: не во всех приложениях Office присутствуют оба эти параметра.
В Word, Outlook, PowerPoint 2013 (или более новой версии) можно принудительно выполнить повторную проверку ранее пропущенных слов и выражений.
Откройте документ или элемент, который вы хотите проверить.
Откройте вкладку Файл и выберите команды Параметры > Правописание > Повторная проверка. В Outlook нужно выбрать пункты Файл > Параметры > Почта и нажать кнопку Орфография и автозамена.
Нажмите кнопку Да, когда появится предупреждение о сбросе параметров проверки орфографии и грамматики.
Нажмите кнопку ОК в диалоговом окне, чтобы вернуться к документу, а затем еще раз запустите проверку орфографии и грамматики.
Почему в Ворде удаляются буквы когда печатаешь текст
Почему в Ворде удаляются буквы когда печатаешь текст
Довольно распространенный инцидент, который случается с начинающими пользователями ПК, — это когда следующая по порядку буква удаляется в Word. То есть пользователь набрал какой-то текст, затем что-то нажал, после чего заметил, что во время набора буквы и символы удалялись перед курсором, а не уходили. Особенно весело, когда это происходит, когда вы нажимаете клавишу пробела в Word или Excel — один раз и символ исчезнет! Новичков просто вводят в ступор, так как они не понимают, почему это происходит!
Но на самом деле все просто: деваться некуда! Сейчас я объясню, как все это происходит и как сделать так, чтобы буквы не стирались при написании. Дело в том, что на клавиатуре есть клавиша Insert или Insert. Он используется для переключения между режимом вставки и режимом замены. По умолчанию применяется режим вставки, и символы вставляются между существующими. Пользователь, случайно нажав кнопку «Вставить», активирует режим замены, после чего новые символы начинают заменять существующие и просто удаляют их.
В текстовом редакторе Microsoft Word, начиная с версии 2007, внизу окна есть специальный индикатор, показывающий, какой из режимов используется в данный момент. В Word 2003 и более ранних версиях использовалась следующая индикация:
Светящийся знак ЗАМЕНИТЬ означает, что активирован режим «Заменить». Следовательно, если надпись серого цвета и неактивна, режим «Вставка» работает. Итак, подведем итоги. Если буква после введенной вами удаляется в Word, вы случайно активировали ненужный режим ввода текста. Чтобы отключить его, нажмите кнопку «Вставить», и ввод текста снова будет работать нормально! Всем удачи.
Приложение Word — поможет сделать текст грамотным
Текстовый редактор Ворд знают во всём мире. Эта разработка компании Майкрософт установлена в офисах практически каждой страны. За время существования разработчики отточили этот инструмент таким образом, что в нём теперь можно проверять правописание слов и знаков препинания на любом языке. Мобильное приложение Word доступно для скачивания на Айфон и IOS, а также для смартфонов с Android.
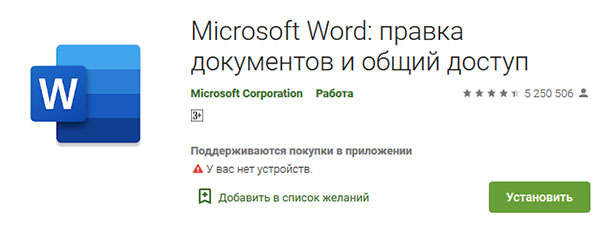
Оно должно быть установлено на телефон у пользователей, которые вынуждены часто работать с текстом.
В Ворде для телефонов можно создавать заметки голосом, вносить правки виртуальным маркером, делиться заметками и работать в одном файле вместе онлайн. Главное его преимущество — подсветка мест, где нужно поставить запятые, двоеточия, точки и прочие знаки.
Даже если вы вводите текст голосом, редактор будет исправлять ошибки и расставлять нужные знаки в тексте. Несмотря на то, что приложение разрабатывалось в США, оно прекрасно владеет русским языком. И способно поделиться с вами своими знаниями.
Приложение Word необходимо загрузить на свой телефон и создать новый текстовый файл. После чего вставить или записать текст для расстановки знаков и исправления ошибок. Будет работать на устройствах с Андроид 5 версии и выше. А также с IOS версии 12. Для стабильной работы приложения для расстановки знаков препинания смартфон должен обладать минимум 1 гигабайтом оперативной памяти. В устройствах IOS после месяца пробного периода платная подписка активируется автоматически. Внимательно читайте пользовательское соглашение перед установкой.
Вспомогательные словари
Проверка орфографии основаны на словаре, с записями которого сравниваются слова в тексте. Если слово не входит в словарь, оно считается написанным с ошибкой. Нередко приходится использовать в статьях слова, которые не являются общеупотребительными, но понятны целевой аудитории и допустимы, например, твик реестра.
Можно считать это сленгом, но его уровень автор волен определять по своему усмотрению, а Word 2010 каждый раз будет считать такие слова ошибочным, замедляя проверку правописания.
Рисунок 6 — Добавление слова в собственный словарь
Проще всего расширить словарный запас программы во время проверки правописания. В этом случае достаточно лишь нажать кнопку «Добавить», и приложения Office 2010 забудут о своих претензиях. Добавляя слово во вспомогательный словарь, программа не отвлекает вас вопросами. По умолчанию у нее есть многоязычный словарь custom.dic, туда и попадают все добавленные слова. Благодаря подчеркиванию ошибок, это же действие удобно выполнять еще из контекстного меню.
Обратите внимание, что в этом же диалоге (рис. 6) можно включить автоматическую замену слова на одно из предлагаемых программой, что помогает бороться со своими опечатками
Их тоже можно добавлять в список автоматического исправления из контекстного меню слова.
В начале или по ходу работы над документом можно добавлять в словарь сразу по несколько слов, либо удалять ненужные, что бывает намного реже. Сделать это можно из параметров правописания любого приложения Office 2010 (в Word 2010 — см. рис. 2, кнопка «Вспомогательные словари»).
Рисунок 7 — Возможности вспомогательных словарей Word 2010
Не буду описывать то, что видно на рисунке 7. Мои запросы полностью удовлетворяет стандартный custom.dic, но для работы над каким-либо проектом может быть удобнее вести отдельный словарь. С одной стороны это позволит не засорять стандартный вспомогательный словарь, а с другой — дает возможность поделиться словарем с коллегами, работающим над тем же проектом.
Наряду со словарями в программах Microsoft Office вы можете использовать и тезаурус, который поможет разнообразить письмо.
Слово «тезаурус» у меня стойко ассоциируется с динозавром, и эта возможность, действительно, прописалась в Microsoft Office с незапамятных времен. Степень ее необходимости для автора зависит от уровня владения языком. Тезаурус подскажет вам слова близкие или противоположные по смыслу. Если в голову не приходит альтернатива слову, использующемуся в предложении, загляните в список синонимов. Достаточно выделить слово и в контекстном меню выбрать пункт «Синонимы».
Рисунок 8 — В контекстном меню выделенного слова можно посмотреть список синонимов и открыть тезаурус
Выбрав синоним из списка, вы замените выделенное слово
Обратите внимание, что рядом со словом указывается его стилистическая характеристика, что помогает выбрать наиболее подходящий по контексту вариант
Например, когда вы используете строгий набор правил проверки правописания, разговорные слова будут подчеркиваться волнистой линией, поэтому характеристика поможет избежать замены шила на мыло. Открыв тезаурус, вы увидите другие синонимы и антонимы. Здесь уже можно переходить от слова к слову, щелкая по ним, и возможность вставки в текст тоже имеется.
Я использую тезаурус при проверке правописания и вычитке текста. Иногда только при чтении вслух замечаешь, что в предложении одно слово используется несколько раз или плохо звучит. В этом случае тезаурус поможет подобрать замену.
Обладая хорошим словарным запасом, вы можете скептически относиться к возможностям тезауруса. Однако ваше мнение вполне может измениться в лучшую сторону, если вам доведется написать текст на иностранном языке.
Теперь можно поговорить непосредственно о проверке правописания документов и писем. Я не сомневаюсь, что вы не раз запускали ее клавишей или кнопкой «Правописание» на ленте. А параметры проверки вы когда-нибудь настраивали? О том, какие параметры правописания можно настроить и зачем это делать, и пойдет речь дальше.
Сайт «Текстовод» — проверка ошибок в текстах
Сайт «Орфограммка» является одним из самых полезных ресурсов для редактуры текста https://orfogrammka.ru. В программе реализован грамотный алгоритм, которые проверяет текст на всевозможные ошибки, включая пунктуацию и показывает их пользователю.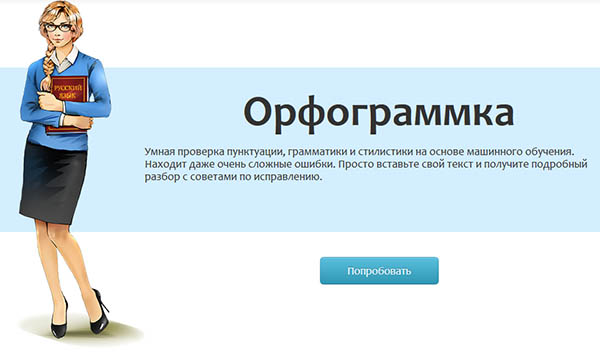
Сервис работает подобно остальным онлайн-программам. Но его услуги не бесплатны. Вы можете воспользоваться определённым количеством бесплатных попыток. Для этого нужно предоставить сервису авторизацию через социальные сети. После завершения бесплатных попыток предложит оформить платную подписку.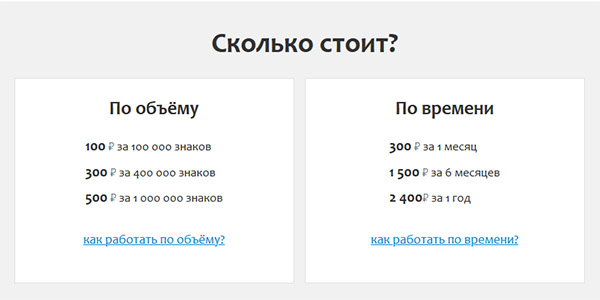
Это онлайн-приложение как нельзя лучше поможет вам расставить знаки препинания в тексте. И поможет настроить его так, что читателям будет гораздо интереснее воспринимать информацию. По каждому пункту исправления программа подскажет, почему в этом случае ошибка. И как её исправить.
Орфограммка основывается на трёх инструментах для исправления:
| Инструменты: | Назначение: |
|---|---|
| Красота. | Поможет подобрать синонимы и эпитеты в предложениях. |
| Грамотность. | Проверит текста на стилистику, грамматику, орфографию и пунктуацию. |
| Качество. | Определит частотные слова и фразы, покажет оценку текста с учётом параметров СЕО-оптимизации. |
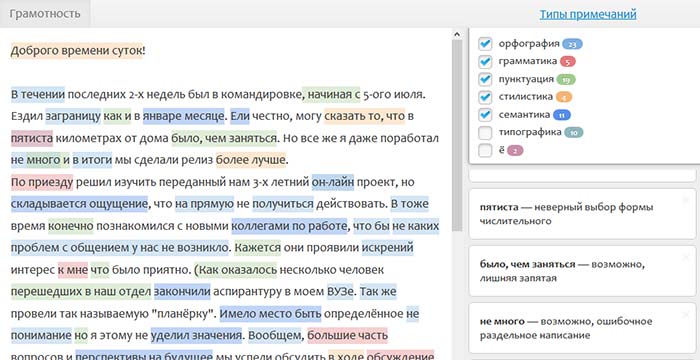
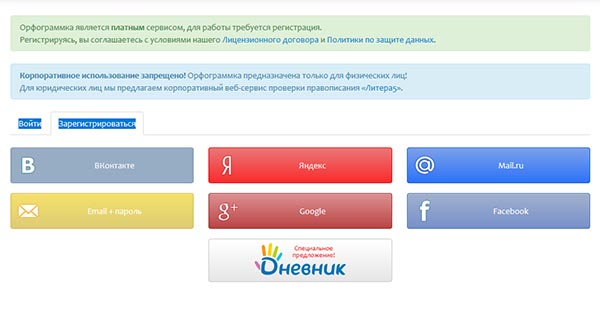
Способы авторизации
Или воспользуйтесь одной из социальных сетей. Сразу же после авторизации или регистрации вы сможете воспользоваться инструментом для проверки. Также в Орфограммке доступен онлайн-диктант — проверка знаний русского языка.
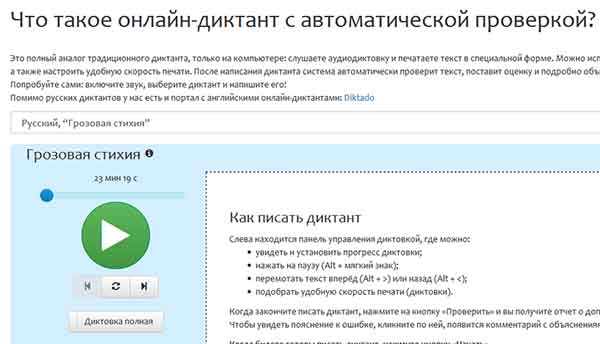
Как исправить ошибки в Ворде во всем тексте сразу
Для начала отправленный мне текст Word с ошибками (текст, созданный в Microsoft Office Word 2016) был взят и преобразован в файл PDF через службу SmallPDF. Недавно созданный PDF-файл выглядел великолепно — таблицы были гладкими, изображения были в правильном положении, а отсутствие пустого пространства исчезло. Это хорошо, но мне еще пришлось поработать с текстом в Word. Для этого нужно было снова вернуть документ в Word.
Были сомнения в возможности получения правильного текста в Ворде. С помощью той же службы SmallPDF ранее полученный файл PDF был преобразован обратно в Word 2007. Текст, полученный после преобразования в Word, был однородным, ошибок не было и изображения были в порядке.
Чтобы конвертировать файлы Word в PDF и наоборот, вам нужно выбрать «Все инструменты» в сервисе SmallPDF вверху страницы.
Затем просто перетащите мышкой нужный файл в окно программы и активируйте конвертацию. Например, вы можете использовать статью блога Онлайн конвертер ppt в pdf.
Вы можете сами оценить, как было до и как стало после, по предоставленным скриншотам:
Что такое проверка орфографии в Microsoft Word и для чего нужен этот инструмент?
Прежде чем указывать некоторую интересующую информацию о том, что следует учитывать при использовании этой функции и как вы можете включить или настроить ее в текстовом процессоре, полезно указать в что конкретно делает проверка орфографии в Word .
В этом смысле компьютерную проверку орфографии можно определить как программное приложение, которое позволяет анализировать тексты, чтобы находить и обнаруживать орфографические ошибки , чтобы перейти к их ручному или автоматическому исправлению. Следовательно, в случае Word, это функция, встроенная в программу для облегчить управление документами .
Таким образом, проверка орфографии Microsoft Word служит в основном для того, чтобы помочь пользователю обогатить написание своего текста
Принимая это во внимание, это достигается путем сравнения слов текста со словами словаря и, следовательно, если их нет, они не будут приняты. Следовательно, вы немедленно предоставить аналогичные условия, чтобы заменить их в документе
Это означает, что его основная функция — редактировать любой текст для убрать письменные ошибки, грамматические ошибки и лексические неточности , чтобы очистить его и убедиться, что читатель может понять весь открытый контент. Поскольку цель проверки орфографии — обеспечить заполнение документов без ошибок или несоответствий при печати .
Проверка ошибок в Ворде
Итак, давайте посмотрим, как отреагирует программа, если допустить пунктуационный недочет.
Как видите, слово, после которого должна стоять запятая было выделено синим цветом. Теперь есть два варианта исправления:
- Нажать правой кнопкой мыши по выделенному слову и выбрать нужное действие;
- Поставить общий анализ орфографии и грамматики, чтобы последовательно исправить сразу все найденные недочеты.
Сейчас покажу, что будет видно, если пойти по первому варианту.
Для демонстрации второго способа давайте искусственно сделаю несколько опечаток.
Чтобы запустить проверку орфографии и грамматики, в Ворде в разделе «рецензирование» нужно выбрать «правописание».
После запуска можно будет приступать к последовательным исправлениям в тексте.
Как можете наблюдать, к каждой ошибке могут быть варианты для замены. Если же считаете, что какое-либо слово все же написано так, как следует, то его можно добавить в словарь программы, чтобы в последующем оно не считалось ошибочным.
А вы знаете, как исправить текстовые ошибки автоматически? Об этом, а также о дополнительных вариантах решить поставленную задачу написано здесь. Правда есть еще один альтернативный вариант, о котором я ранее не упоминал в других публикациях.
Ручной запуск проверки орфографии в Word
Также вы можете вручную включить проверку орфографии в Word. Для этого нужно выделить текст, для которого вы хотите запустить проверку, перейти на вкладку « Рецензирование » и нажать на кнопку « Правописание ».

В результате должно открыться окно « Правописание », котором вы сможете проверить орфографию текста слово за словом. Слова, в которых текстовый редактор Word обнаружит ошибки будут подсвечены красным цветом. При этом под текстом будет предложено несколько вариантов написания данного слова. Для того чтобы исправить данное слово, вам нужно выбрать один из вариантов для замены и нажать на кнопку « Заменить ».
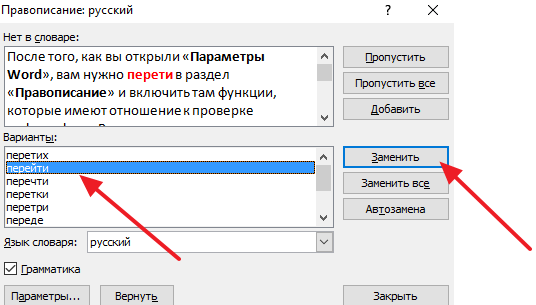
Если вы считаете, что слово написано правильно, то вы можете пропустить его. Для этого есть кнопка « Пропустить ».
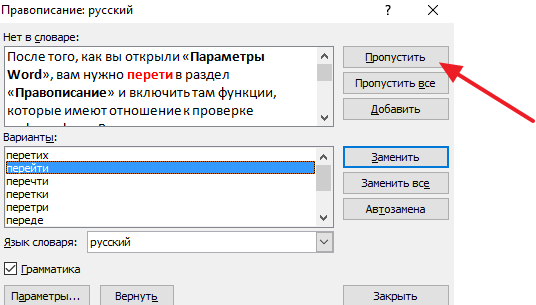
Также с помощью кнопки « Добавить » вы можете добавить правильно написанное слово в словарь.
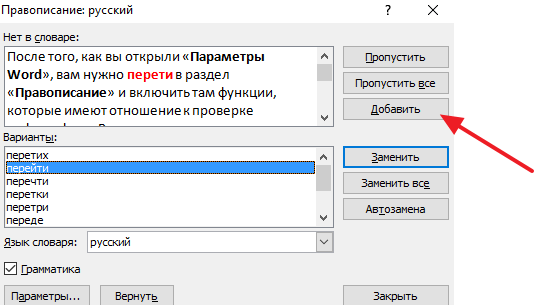
Слова, которые были добавлены пользователем в словарь, Word больше не будет помечать как ошибки.
Настройка проверки правописания в Ворд
В Ворде можно настроить под себя проверку правописания. Чтобы это сделать, зайдите, как описано выше, в “Параметры Word” и перейдите в раздел “Правописание”.
Около пункта “Набор правил” можно выбрать различные варианты — правила для деловой переписки, для обычной переписки или пользовательские наборы. В крайних случаях, можно использовать вариант “Строго”, который содержит вообще все правила.
Обратите внимание
Для большинства официальных документов можно использовать правила для обычной переписки, так как правила для деловой переписки содержат излишние нормативы, которые давно уже не используются
Можно настроить наборы под себя. Для этого надо нажать на пункт “Настройка” около выбора набора правил.
Появится новое меню. Здесь можно настроить самые тонкие моменты правила. Сверху выберите набор, который вы хотите отредактировать, после чего можно приступать к внесению изменений.
Не рекомендуем редактировать базовые наборы. Но, если такие наборы были отредактированы, и это было сделано неправильно, можно нажать на кнопку “Начальная установка”, чтобы вернуть все к начальным значениям.
Отметим, что самостоятельная детальная настройка проверки правописания в Ворде может быть полезна разве что редакторам, которые работают с большим количеством текстов в день и постоянно видят типичные ошибки в проверке правописания со стороны Word. Им может быть полезно настроить программу под себя.
Ручная проверка пунктуации и правописания
Внимательно просмотрите документ и найдите в нем красные и синие (зеленые, в зависимости от версии Ворда). Как было сказано в первой половине статьи, слова, подчеркнутые красной волнистой линией, написаны с ошибками. Фразы и предложения, подчеркнутые синей (зеленой) волнистой линией, неправильно составлены.
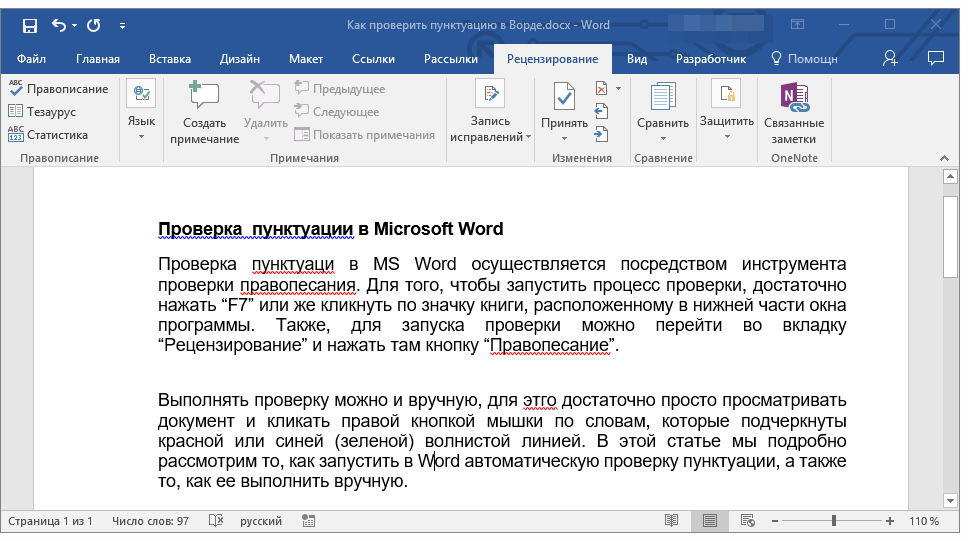
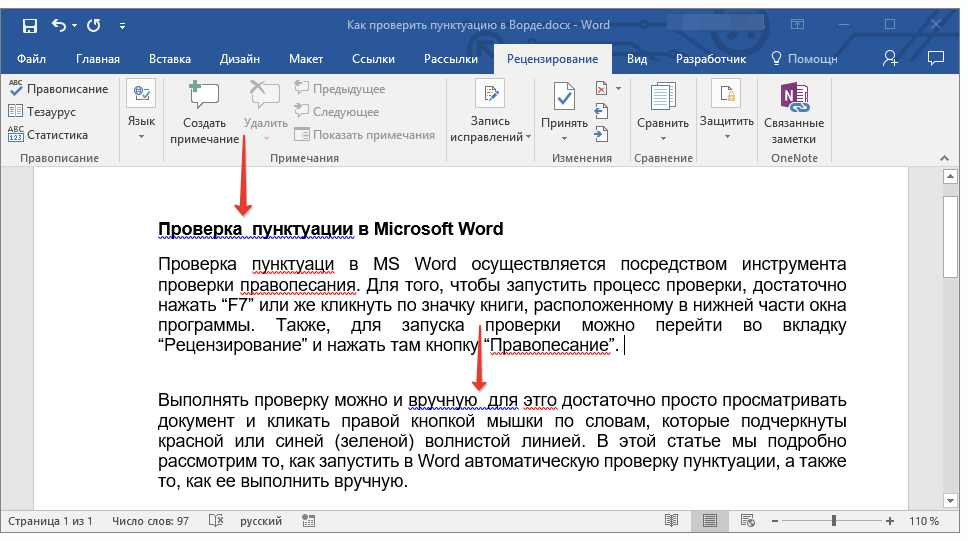
Состояние ошибок
Обратите внимание на значок книги, расположенный в нижней левой части окна программы. Если на этом значке отображается галочка, значит, ошибки в тексте отсутствуют
Если же там отображен крестик (в старых версиях программы он подсвечивается красным цветом), кликните по нему, чтобы увидеть ошибки и предложенные варианты их исправлений.
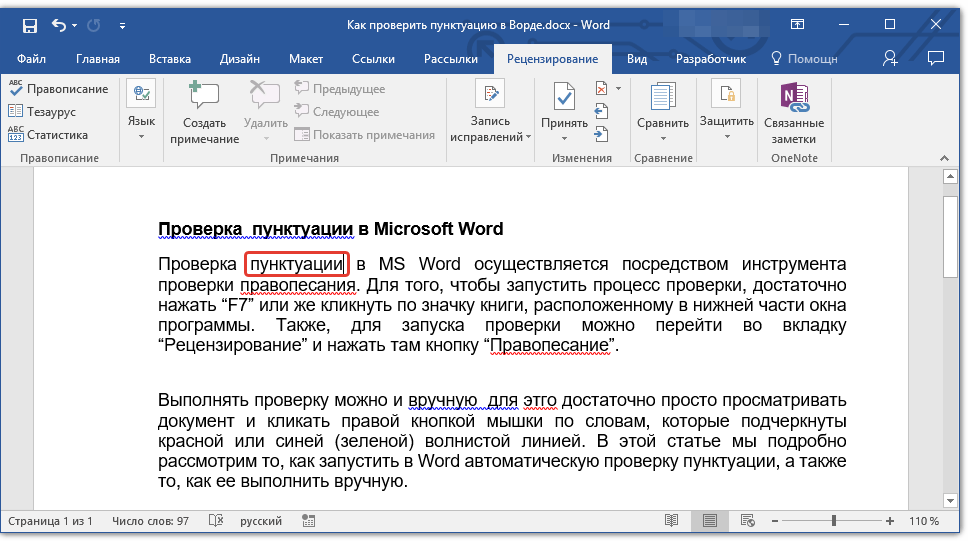
Поиск исправлений
Для того, чтобы найти подходящие варианты исправлений, кликните правой кнопкой мышки по слову или фразе, подчеркнутой красной или синей (зеленой) линией.
Перед вами появится список с вариантами исправлений или рекомендованными действиями.
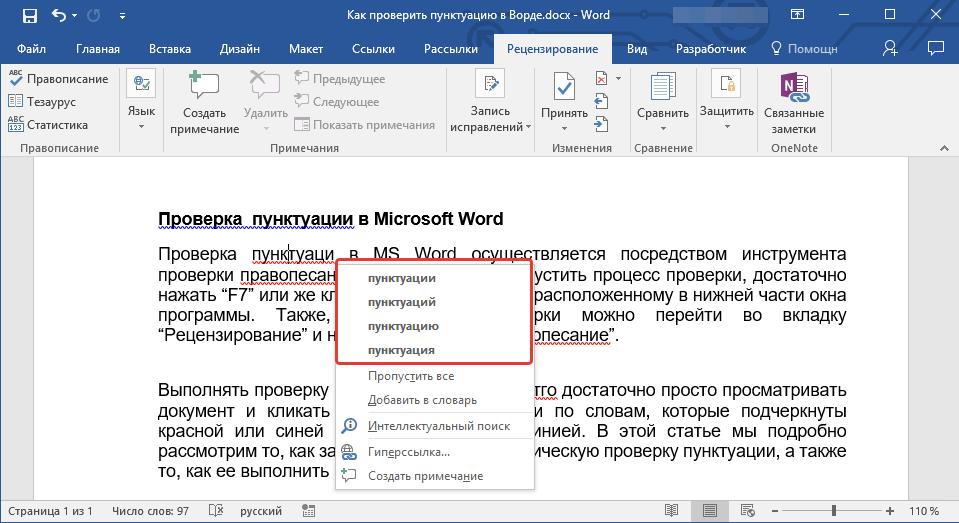
- Совет: Если вы убеждены в том, что подчеркнутое слово написано правильно, выберите в контекстном меню команду “Пропустить” или “Пропустить все”. Если же вы хотите, чтобы Ворд больше не подчеркивал это слово, добавьте его в словарь, выбрав соответствующую команду.
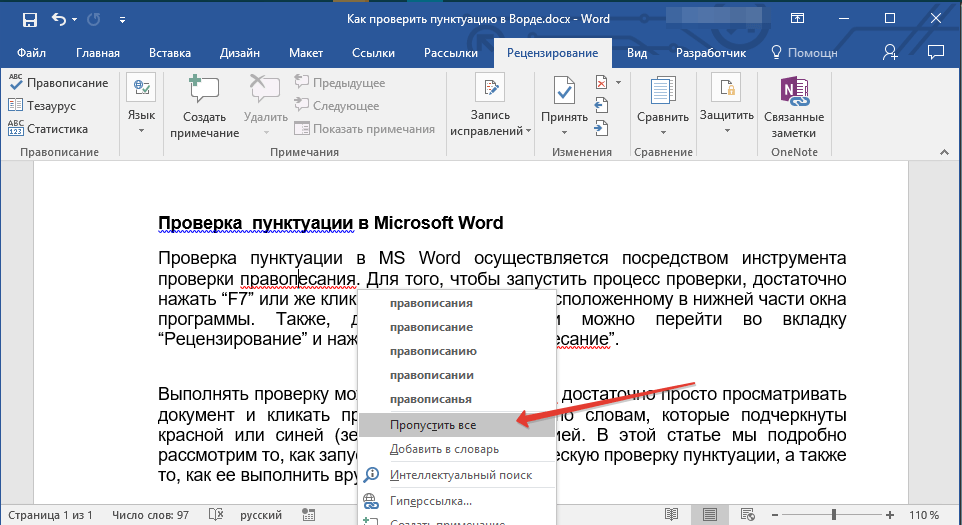
- Пример: Если вы вместо слова “Правописание” написали “Правопесание”, программа предложит следующие варианты исправлений: “Правописание”, “Правописании”, “Правописания” и другие его формы.
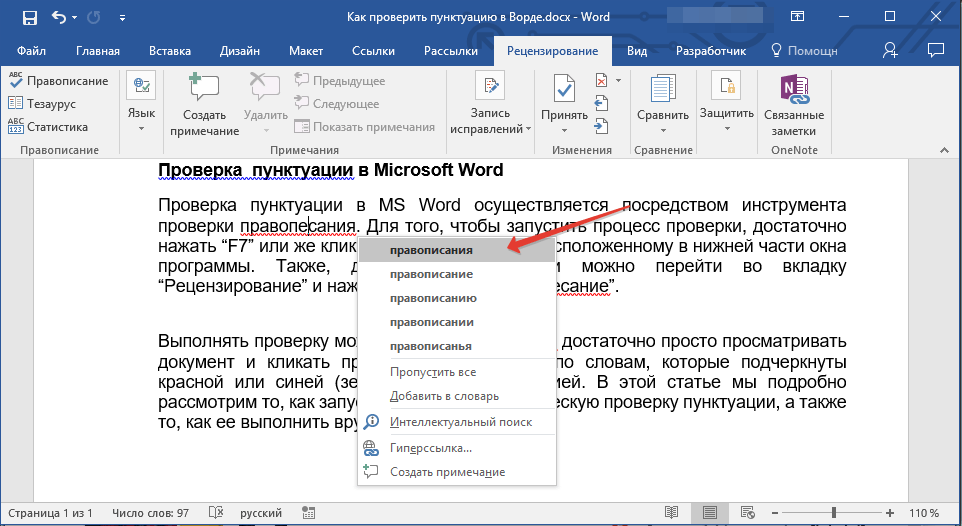
Выбор правильных исправлений
Кликнув правой кнопкой мышки по подчеркнутому слову или фразе, выберите правильный вариант исправления. После того, как вы кликните по нему левой кнопкой мышки, слово, написанное с ошибкой, автоматически будет заменено на правильное, выбранное вами из предложенных вариантов.
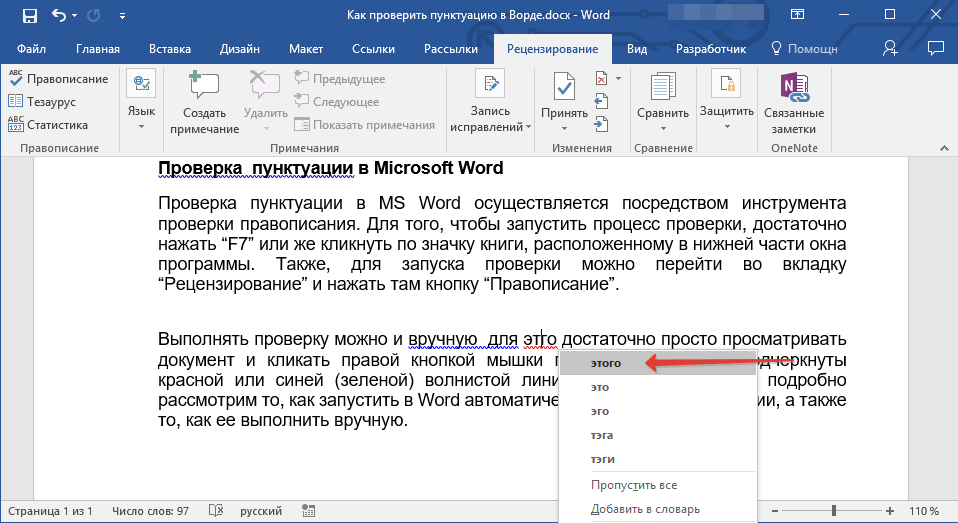
Проверка орфографии в Ворде
Проверка орфографии в Ворде происходит с помощью инструмента проверки правописания. Когда в тексте, появляется грамматическая или пунктуационная ошибка программа Word подчёркивает это слово или слова. Тем самым, указывая на ошибку. Если слово, при написании которого появилась ошибка уже есть в словаре этой программы. И в Word включена автозамена, то в этом случае данное слово будет заменено.
Как настроить проверку текста в программе Word
Для того, чтобы слова и места с грамматическими и орфографическими ошибками подчёркивались Вам будет нужно перейти в программе Word на вкладку «Файл» и нажать на «Параметры».
Далее, перед Вами откроется окно. В этом окне Вам будет нужно выбрать «Правописание».
Затем, в области под названием «При исправлении правописания в Word» Вам будет нужно поставить галочку напротив всех вариантов. Так как они все могут быть Вам полезны при написании текста и исправлении ошибок в нём.
И ещё, если программа Word перестала подчёркивать грамматические и орфографические ошибки в тексте, то Вам будет нужно убрать галочки в области под названием «Исключения для файла». Для этого, Вам будет нужно перейти на вкладку «Файл» и нажать на «Параметры».
Далее, перед Вами откроется окно. В этом окне Вам будет нужно выбрать «Правописание».
И после этого, в области под названием «Исключения для файла» Вам будет нужно убрать галочку напротив строки под названием «Скрыть орфографические ошибки только в этом тексте». А также Вам будет нужно убрать галочку напротив строки под названием «Скрыть грамматические ошибки только в этом тексте».
После этого, в Вашем тексте в программе Ворд будут подчёркиваться не только грамматические, но ещё и пунктуационные ошибки.
Как включить проверку орфографии в Ворде (способ №1)
Для того, чтобы включить проверку орфографии с помощью этого способа Вам будет нужно перейти на вкладку «Рецензирование».
Далее, Вам будет нужно в разделе «Правописание» нажать на «Правописание».
Как включить проверку орфографии в Ворде (способ №2)
А также, включить проверку орфографии в программе Word Вы можете нажав на клавиатуре на клавишу «F7».
После того, как Вы включите проверку орфографии в Ворде перед Вами откроется окно и первая допущенная ошибка (в том случае, если она есть). Вы можете исправить ошибку в области «Нет в словаре» или указать нужную Вам форму слова в разделе «Варианты» и нажать «Заменить».
И ещё, программа Word не может исправлять пунктуационные ошибки в тексте. Поэтому Вам будет нужно исправлять их вручную. Но сделать это несложно, потому что программа Word делает подсказки. Если в тексте есть такие ошибки она будет подчёркивать их зелёной или синей волнистой линией в тексте.
Далее, появится ещё одна ошибка или ошибки, если она или они есть. Ошибки в Ворде будут появляться до тех пор, пока они все не будут исправлены.
Когда все ошибки будут исправлены откроется окно в котором говорится о том, что проверка правописания завершена. В этом окне Вам будет нужно нажать «ОК».
После этого, перед Вами откроется ещё одно окно. В этом окне Вам также будет нужно нажать «ОК».
Как настроить функцию Автоисправления (Автозамены слова) в программе Word
Достаточно часто в программе Word во время быстрого написания текста появляются ошибки в словах. И для того, чтобы они были исправлены Вам будет нужно настроить функцию автозамены слова.
1)Для начала, Вам будет нужно перейти на вкладку «Файл» и выбрать «Параметры».
2)Далее, перед Вами откроется окно. В этом окне Вам будет нужно выбрать «Правописание».
3)После этого, в разделе «Параметры автозамены» Вам будет нужно нажать на «Параметры автозамены…».
4)В разделе «Автозамена» Вам будет нужно поставить галочку напротив строки с надписью «Заменять при вводе».
5)Далее, Вам будет нужно написать слово, в котором Вы часто допускаете ошибку. В строке «заменить» Вам будет нужно написать слово с ошибкой. А в строке «на» слово без ошибки.
Затем, Вам будет нужно нажать на «Добавить».
Заключение
Надеюсь, что читать эту статью Проверка орфографии в Ворде. Как проверить орфографию и пунктуацию в Ворде? Вам было интересно. И прочитав её, Вы узнали о том, как настроить проверку текста в программе Word, как включить проверку орфографии в Ворде, а также как в Ворде настроить автозамену слова или слов.
Как изменить фразу в списке автозамены
Надо промотать весь список и найти нужную фразу, выделить её, чтобы она появилась в поле «заменить» и в поле «на».
Теперь остается только установить курсор мыши в нужное поле и ввести свой вариант написания символа или фразы, заменить и сохранить. Рассмотрим пример. Чтобы быстро написать символ (а) в виде «@» сначала нужно добавить и указать на какой символ будет производиться замена.
Действия стандартные, что и ранее при добавлении новой фразы. «Файл» — «Параметры» — «Правописание» — «Параметры автозамены». В разделе, где «Автозамена» под полем «заменить» — вводим «(а)», а в поле «на» — пишем «@». Добавляем и кликаем «ОК».
Теперь время проверить. Печатаем нужный фрагмент статьи и пишем «(а)» (на картинке ниже), замена на «@» происходит после нажатия «)» завершающего символа.
Работа с Word станет намного легче, если сделать все настройки для автозамены разных фраз. Только представьте, что можно печатать (Московский Государственный Университет) за одну секунду всего лишь написав три буквы «мгу». Благодаря определенным опциям пользователь сможет совершить автоматическую проверку на правильную расстановку пунктуации, очень быстро, если учесть, что просматривать документ из 10 листов А4 в ручную будет долго. В данном случае идёт речь об использовании опции «Правописание» в разделе «Рецензирование».
Все приложения Microsoft Office поддерживают проверку орфографии, и большинство из них поддерживает проверку грамматики.
Примечание: В этой статье рассматривается набор приложений Office 2010 и более поздних версий для Windows. Если вы используете Office для Mac, см. статью Проверка орфографии и грамматики в приложениях Office для Mac.
Если проверка правописания работает не так, как вы ожидали, см. статью Средство проверки орфографии и грамматики помечает текст, который не должен быть помечен. Если вам нужно выполнить проверку правописания на языке, отличном от языка по умолчанию, см. статью Проверка орфографии и грамматики на другом языке.
Узнайте, как включить и настроить проверку орфографии и грамматики в Microsoft Word.
Ввиду превосходных преимуществ, предлагаемых этой утилитой Word, важно, чтобы все пользователи программы знать, как его активировать и настроить , в соответствии с их потребностями при управлении любой цифровой записью. Поэтому ниже мы объясним каждый из Шаги по правильному использованию средства проверки орфографии и грамматики в Word
Поэтому ниже мы объясним каждый из Шаги по правильному использованию средства проверки орфографии и грамматики в Word
комментарии
Первое, что вы можете сделать с помощью средства проверки орфографии этой программы для Windows, — это вносить исправления во всем документе . Либо текст в целом, либо только его выделенная часть, в зависимости от того, что вы хотите. Мы упоминаем здесь шаги, которые необходимо выполнить, чтобы активировать эту функцию
- Для начала вы должны найдите и введите документ, который нужно отредактировать таким образом .
- Как только это будет сделано, перейдите на ленту Word и щелкните вкладку с надписью «Редакция» .
- Затем в группе «Редакция» нажмите на опцию «Орфография и грамматика» .
- Теперь, если программа обнаружит орфографические ошибки, она перейдут к их автоматическому выбору а с правой стороны появится диалоговое окно с первым словом с ошибкой, обнаруженным функцией проверки орфографии и грамматики.
- Наконец он вам просто нужно решить, как исправить эту ошибку , согласно предложенным альтернативам (опустить, изменить или добавить в словарь программы) и, таким образом, Word перейдет к следующему слову или ошибочному выражению.
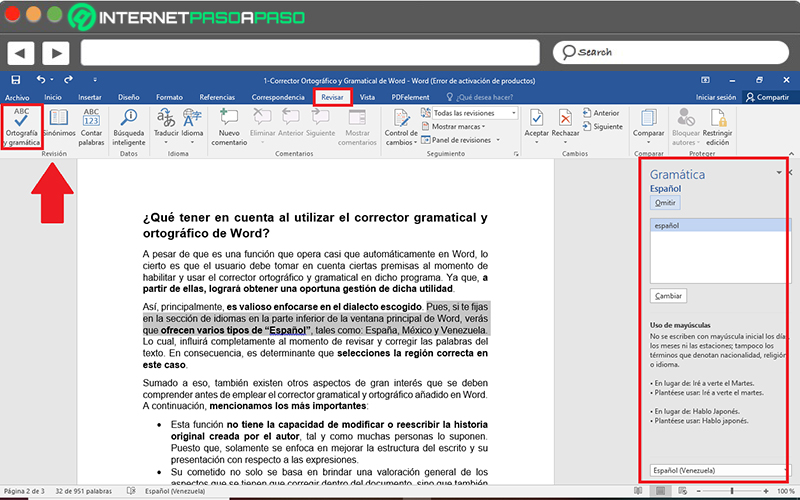
С другой стороны, если вы хотите быстро запустить проверку орфографии и грамматики документа Microsoft Word, не выполняя все предыдущие шаги; Вы можете просто нажать клавишу F7 и автоматически программа отобразит первую обнаруженную неисправность.
исправления
Среди других альтернатив, связанных со средством проверки орфографии и грамматики в Word, возможно, что та же система мгновенно вносит исправления . Ввиду этого этот инструмент еще называют «автокоррекция» .
Эта функция, соответствующая грамматической проверке орфографии, позволяет вам устанавливать определенные ошибки, чтобы они по умолчанию изменяются средством проверки Word, если пользователь вводит их . Также можно проверить другие полезные функции автокоррекции.
Здесь мы покажем вам, как легко получить доступ к этому разделу, чтобы предусмотреть и записать исправления или «автоматические исправления» что ты хочешь Word автоматически выполняет:
- Находится в рассматриваемом документе, щелкните вкладку «Файл» в панель параметров программы.
- Затем на левой боковой панели нажмите «Параметры» и при этом откроется новое окно, содержащее различные варианты выбора.
- Позже, нажмите «Редакция» а точнее в раздел «Параметры автоматической коррекции» , нажмите кнопку с указанием этого имени, чтобы задать нужные вам термины.
- Enfin, нажмите на обе кнопки ОК , чтобы сохранить внесенные изменения, и при этом вы уже установили автоматическое исправление по умолчанию для Word.
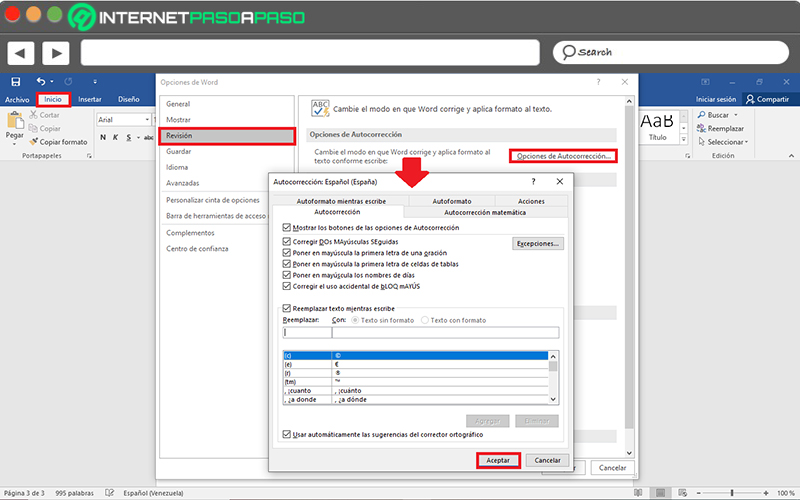
Уведомление на другом языке
Хотя это правда, испанский язык будет использоваться по умолчанию в вашем документе Microsoft Word. Но, если вам нужно написать текст на другом языке и правильно его исправить, есть возможность вносить правки на другом языке без каких-либо осложнений .
В этом случае пошагово следовать следующее
- Как и в предыдущих случаях, начнем с найти и войти в документ Word в котором вы хотите выполнить проверку орфографии и грамматики на другом языке.
- Тогда пора выберите вкладку «Редакция» на панели параметров главного окна.
- Затем перейдите в поле «Язык» и нажмите стрелку вниз на опции «Язык» . Между двумя отображаемыми вариантами, нажмите «Языковые настройки …» .
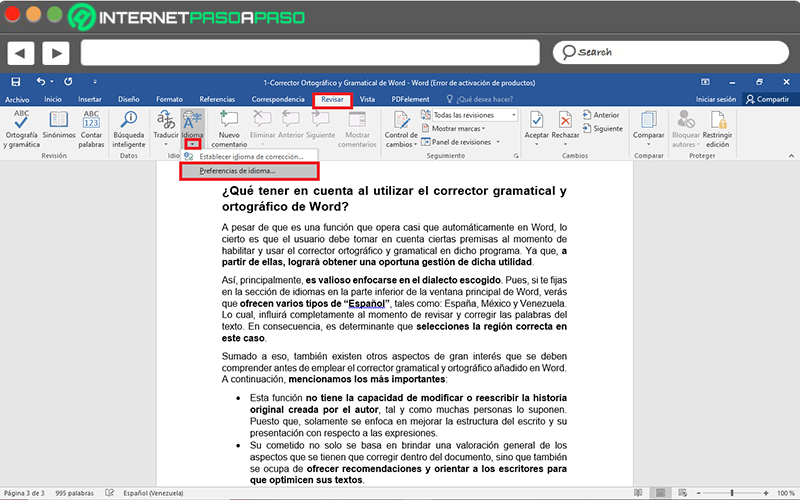
Наконец, откроется новое окно и в указанном разделе для выбора языков редактирования, добавить дополнительные языки, чтобы упростить пересмотр . Другими словами, если ваш текст, например, на немецком языке, вы должны добавить к нему этот язык.
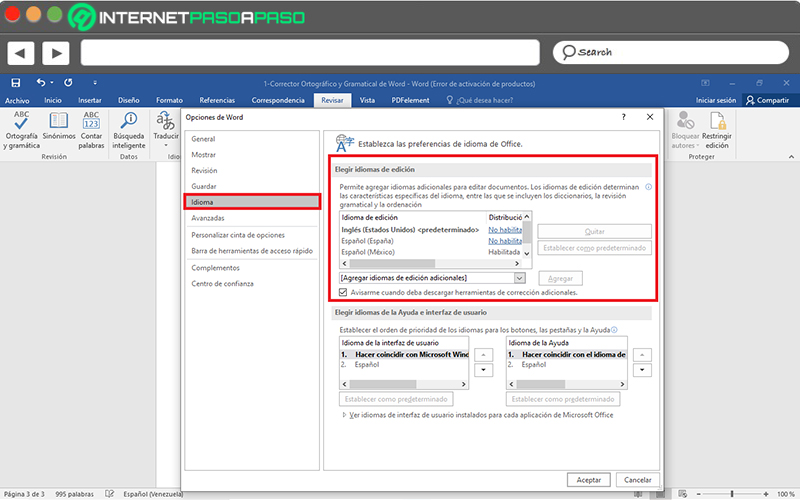
Заключение
При всем разнообразии параметров проверки правописания, не нужно забывать о том, что программными способами невозможно охватить все языковые тонкости. Например, при проверке пунктуации программа может предложить лишнюю запятую или не заметить явного отсутствия таковой. Контекстная проверка орфографии тоже не может поймать все возможные ошибки. Внимательное прочтение текста поможет выявить ошибки в пунктуации или языковые несуразицы. Если есть сомнения, руководствуйтесь здравым смыслом и справочниками по русскому языку.
В этой статье я рассказал о том, как с помощью проверки правописания Office 2010 повысить эффективность своей работы, улучшить стиль текста в соответствии с его назначением, разнообразить письмо, а также оценить легкость его восприятия. Пишите грамотно!