Установка приложения блокируется администратором устройства на Android телефоне или планшете
Второй сценарий: при запуске установщика, система уведомляет пользователя, что администратор не разрешает установить определенное программное обеспечение. На смартфонах с ОС Андроид это работает не так, как на компьютере, где есть несколько учетных записей, а среди них — администраторы. Поэтому, такое уведомление не значит, что процесс блокирует какой-нибудь человек. Это делает приложение, у которого есть определенные права в операционной системе.
К таким относятся следующие:
- встроенные сервисы Google (поиск телефона и пр.);
- антивирусы;
- противоположные предыдущему — вирусы;
- программы, ограничивающие доступ (родительский контроль).
Первые два типа утилит не предоставят владельцу хлопот. Достаточно выполнить несколько настроек. Две последних группы могут заставить повозиться с параметрами и разрешениями. В случае с сервисами Гугл и антивирусами:
- Настройки.
- Пункт «Безопасность».
- «Администраторы».
На девятой версии ОС:
- Зайдите в меню настроек.
- Найдите раздел «Биометрия и безопасность».
- Выберите параметр внизу — «Другие настройки безопасности».
- Найдите вкладку с администраторами.
В списке нужно найти потенциальный блокировщик и отключить у него права. С антивирусами стоит быть аккуратным, потому что они могут блокировать вредоносное ПО. Вместо того, чтобы отключать их, стоит поискать функцию, позволяющую разрешать установку определенным файлам. Если таковой не существует — исключайте антивирус со списка администраторов. Желательно потом вернуть параметры.
После того, как потенциальные мешающие программы были отключены, нужно вернуться к установке. Повторите попытку.
Говоря о более сложном случае, когда пользователь знает, какой администратор запрещает приложению установиться на внутреннюю память, а функция отключения недоступна, то на настройки придется потратить больше времени. Вот несколько действенных методов:
Вариант 4: использовать «командную строку»
Заблокированный файл можно попытаться запустить через «Командную строку». Иногда это помогает решить проблему подобного толка. Выполнить процедуру открытия можно по следующей инструкции:
- Запустите «Командную строку» от имени администратора. Опять же, реализовать это можно через поиск по системе. В вариантах выдачи найдите «Командную строку», а под ней должен быть пункт «Запустить от имени администратора».
Вам нужно будет знать точное расположение файла установки, а также то, как его адрес прописан в «Проводнике». Чтобы посмотреть это откройте папку с этим файлом. «Командную строку» пока можно свернуть.
В верхней части «Проводника» в адресной строке располагается путь до файла. Нажмите по нему два раза левой кнопкой мыши, чтобы получить требуемый вид. Скопируйте его в буфер обмена с помощью сочетаний клавиш Ctrl C.
Теперь вставьте скопированный путь в интерфейс «Командной строки». Только в конце пути не забудьте дописать название файла. Пробелов никаких ставить не нужно. Название файла пишется с расширением через точку. Пример: «file.exe».
Нажмите Enter, что инициировать запуск файла в интерфейсе «Командной строки». Процесс займёт некоторое время. Во время установки не рекомендуется закрывать «Командную строку».
Стоит отметить, что этот способ далеко не всегда помогает справится с возникшей проблемой, но попробовать его нужно, особенно, если другие по каким-то причинам оказались неэффективными.
В домашней версии
Установленный набор функции в Windows Home не позволяет пользоваться многими функциями. Если нет желания разбираться с оснасткой, действуйте через реестр.
- Win + R.
- Вводим
- Переходим по адресу HKLM, затем SOFTWARE, далее Microsoft\Windows\CurrentVersion\Policies\System.
- Находим ключ
- Сбрасываем его в нуль.
Можете вообще удалить для возврата к состоянию Не определено. Этот вариант даже безопаснее, так как именно он существовал в исходном состоянии системы. Из сказанного также следует, что ключ может отсутствовать. Тогда его нужно создать (тип REG_DWORD указан на скрине) и присвоить значение.
Windows 10 блокирует установку программ из интернета, с диска HDD
Наиболее частая проблема у пользователей «десятки» возникает при установке программ скаченных из интернета. Встроенный в систему браузер Microsoft Edge имеет свой фильтр SmsrtScreen и когда пользователь запускает в нём исполняемый файл, этот фильтр блокирует его.
Отключаем в настройках «Центра безопасности защитника Windows» этот фильтр с самого строгого режима на средний:
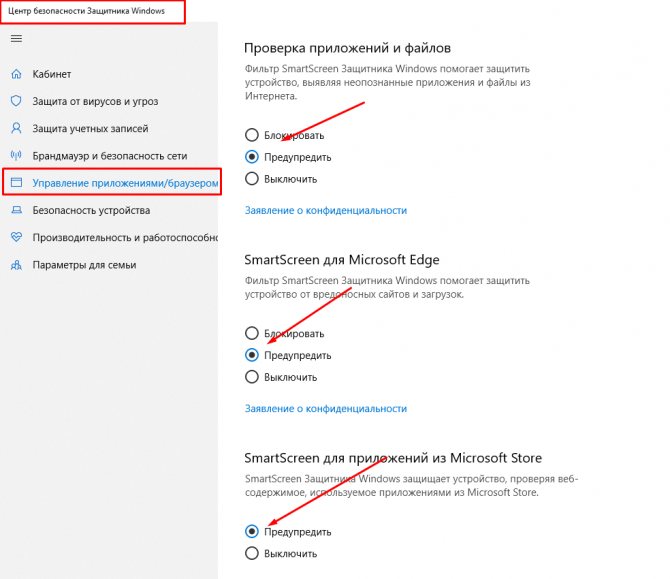
Для поклонников «легких» браузеров будет так же не лишним пройтись по настройкам Internet Explorer, некоторые важные настройки безопасности берутся из него:

Возможно, у вас для Интернета выставлен высший уровень защиты (как у опасных сайтов):
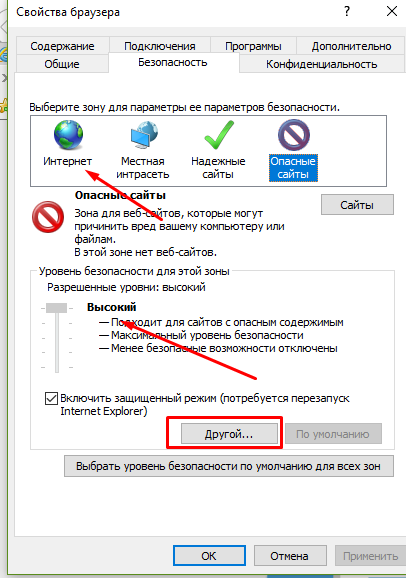
Нужно в этом случае переключить его на средний или пока отключить на самый низкий уровень:
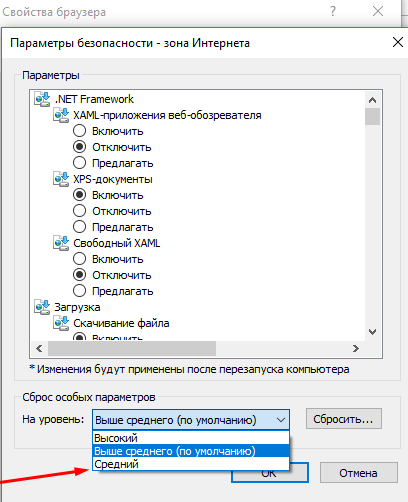
Во вкладке «Дополнительно» так же может найтись решение проблемы — можно сбросить настройки на рекомендуемые или снять галочки:
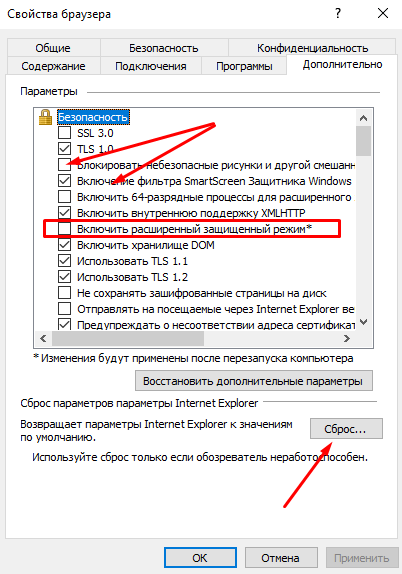
Еще можно попробовать при загрузке нажимать F7 или F8 пока не попадете в «меню восстановления». Быстро войти в него помогает выключение компьтера в момент загрузки. В появившимся окне выберите режим загрузки компьтера «Отключить обязательную проверку подписи драйверов»:
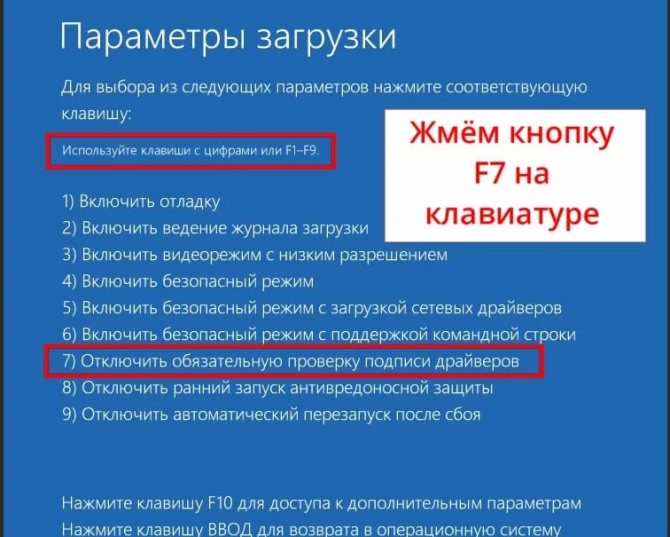
Удачи!
Белый список для черных шляп
Во всех версиях Windows для UAC существует так называемый белый список — набор системных компонентов, для которых не применяются ограничивающие правила. Поэтому один из самых распространенных методов атаки сводится к попытке найти любые приложения из белого списка и попытаться внедрить в них свою *.dll.
Провести атаку типа сравнительно просто, хотя и здесь не обходится без подводных камней. Они свои в каждой версии ОС, а также зависят от настроек, учетной записи, разрядности ОС, установленных компонентов и патчей.
Например, в Windows 7/8 (но не 8.1) можно использовать штатную программу подготовки системы к развертыванию , чтобы подгрузить свою версию или другой библиотеки. Для этого достаточно поместить ее рядом с экзешником, поскольку он начинает искать и подгружать DLL’ки из своего каталога. Однако при попытке просто скопировать свой файл в каталог мы получим сообщение об ошибке.
 Доступ в \system32\ запрещен
Доступ в \system32\ запрещен
Другие статьи в выпуске:
Xakep #213. FUCK UAC
- Содержание выпуска
- Подписка на «Хакер»-70%
У пользователя нет прав доступа на запись в системный каталог, а администратор должен подтвердить это действие через UAC. Чтобы наш код получил необходимые права без лишних вопросов, используем другой трюк — с автономным установщиком обновлений Windows.
Поместим в архив CAB. Не будем останавливаться на том, как сделать эту элементарную операцию. Она подробно описана на сайте Microsoft. Пусть наша библиотека называется evil.dll и находится в каталоге на диске . Тогда следующей командой мы сделаем «заряженный» архив:
 Архив с нашей библиотекой
Архив с нашей библиотекой
Скормим этот архив автономному установщику обновлений (Windows Update Standalone Installer).
Он распакует его в , а «контроль учетных записей» будет молчать.
 Утилита sysprep как встроенный бэкдор
Утилита sysprep как встроенный бэкдор
Если умеешь программировать, то можешь запустить скрыто — например, через с флагом . На скрытые окна сегодня ругаются эвристические анализаторы многих антивирусов, но сейчас мы говорим только про UAC — ему все равно. После такого запуска попытается загрузить и выполнить библиотеку , но на ее месте окажется наша, уже содержащая нужную нам функциональность. Она совершенно легально поднимет права нашему коду, и UAC примет это как должное.
Это происходит потому, что wusa и sysprep находятся в белом списке, а все приложения из этого списка могут поднимать себе права без участия UAC. Наш же код из подгружаемой установщиком библиотеки унаследует права родительского процесса и также будет считаться доверенным.
 Использование sysprep для обхода UAC
Использование sysprep для обхода UAC
Рассмотренный выше трюк совместного использования и представляет собой модифицированный метод Лео Дэвидсона (Leo Davidson). Исходный вариант был применим только к непропатченной Windows 7 и был описан еще в 2009 году в рассылке компьютерного сообщества Оксфордского университета. Копия приводится на его сайте, который из-за обилия подобного кода внесен в списки потенциально опасных.
Метод Дэвидсона в различных модификациях уже много лет используется для внедрения троянов, особенно семейства Win32/Carberp. Пик эпидемии пришелся на осень 2011 года, но способ до сих пор работает в следующем типичном сценарии: действия выполняются в 32-битной версии Windows 7/8 под учетной записью администратора при включенном UAC с настройками по умолчанию. Простому пользователю нельзя запускать , но многие до сих пор сидят под админом без реальной необходимости. Просто им лень создавать пользовательские учетки и управлять правами доступа даже через встроенные средства.
Мэтт Грэбер (Matt Graeber) уточняет, что данный метод не работает «как есть» в Windows 8.1/10, поскольку в этих ОС изменены как , так и сам UAC. Теперь программа подготовки системы к развертыванию загружает DLL только из .
Еще несколько лазеек в Windows
Помимо распаковки DLL из архива CAB с помощью , можно использовать и другие системные компоненты для копирования своих библиотек в системные каталоги. Например, можно отправить их на печать и сохранить как файлы через стандартный интерфейс принтера .
 Интерфейс принтера позволяет сохранить любой код как файл в системном каталоге
Интерфейс принтера позволяет сохранить любой код как файл в системном каталоге
При помощи ключа реестра в этой ветке можно задать запуск любой программы с правами администратора:
 Запуск чего угодно от админа без подтверждения в UAC
Запуск чего угодно от админа без подтверждения в UAC
В домене UAC не реагирует на действия удаленного пользователя, если тот является локальным админом. Утилита PsExec Tool от Марка Руссиновича при старте с опцией скрыто запускает указанный экзешник на удаленной системе. Для повышения его привилегий на чужом компьютере может использоваться локально хранимый токен. Готовый эксплоит для этого также есть в Metasploit, а сам метод подробно разбирается здесь.
Иногда удобен быстрый способ внедрения своего кода через RunDll. В общем случае для этого достаточно отправить команду
Тогда системный компонент сам выкачает указанную библиотеку с самба-сервера и вызовет встроенную в нее функцию .
Еще одна утилита командной строки, помогающая тихо внедрить свой код, — сетевая оболочка . Для установки дополнительных DLL в ней есть встроенная функция . Технически в качестве подгружаемой библиотеки можно указать не только модуль поддержки network shell, но и свою DLL — лишь бы в ней была соответствующая функция InitHelperDll().
Поэтому, если выполнить команду
наша библиотека malware.dll зарегистрируется в ветке реестра . Она будет загружаться с правами системы и сможет делегировать их дочерним процессам.
 Запускаем калькулятор как системный процесс
Запускаем калькулятор как системный процесс
Вспомним еще один старый трюк. Он позволяет запустить консоль с правами уровня системы еще до входа в Windows. Для этого достаточно заменить компонент «Специальные возможности» ( или — в зависимости от версии ОС) на копию командного процессора . После такой замены при клике на ярлыке «Специальные возможности» вместо них прямо поверх экрана приветствия откроется консоль с наивысшими привилегиями. Подробнее об этом и других методах обхода ограничений Windows читай в статье «Вскрываем Windows».
Как разблокировать издателя в Windows 10 с помощью программы FileUnsigner?
Однако может случиться так, эти меры не приведут к желаемому результату, и при попытке установить ту или иную стабильную программу, UAC по-прежнему будет выдавать то же самое предупреждение и по-прежнему блокировать инсталляцию дистрибутивов. Что делать в этом случае? Если дело обстоит именно так, есть еще один способ отключить безопасность системы контроля учетных записей, но он подразумевает установку стороннего софта, — маленькой консольной утилиты под названием FileUnsigner. Мы проверили данное приложение на тестовой сборке, и мы можем вас заверить, что ее использование полностью безопасно и не приведет к «падению» вашей системы или частым ее вылетам. Тем не менее, стоит точно придерживаться описанной ниже инструкции и не делать того, в чем вы не слишком уверены.
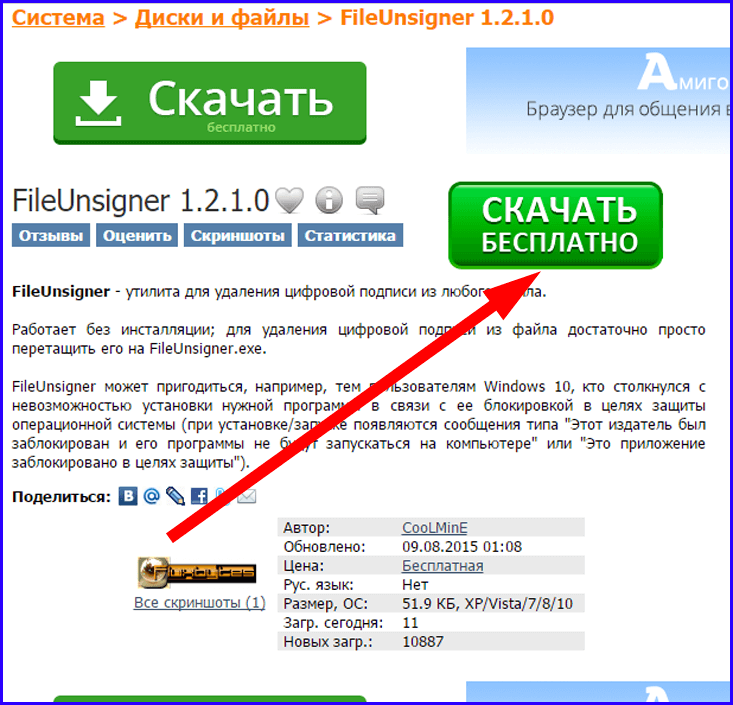
В результате попадаем на форму автоматической загрузки архива с программой. Ждем 10 секунд, после чего начинается процедура скачивания. Разархивируем файл в нужную вам папку и приступаем, собственно, к самому процессу удаления цифровой подписи.
Запустить exe-файл приложения не получится, так как в FileUnsigner’е отсутствует GUI-интерфейс. Исполняемый файл успешно может заработать только в консоли. Перед тем, как работать с ним, нужно поместить нужный вам дистрибутив, цифровую подпись из которого вы желаете удалить, и саму утилиту FileUnsigner в одну папку на диске C:. Это можно сделать простым перетаскиванием нужных файлов при помощи мыши, в режиме drag’n’drop. Вот, что у нас в итоге должно получиться.
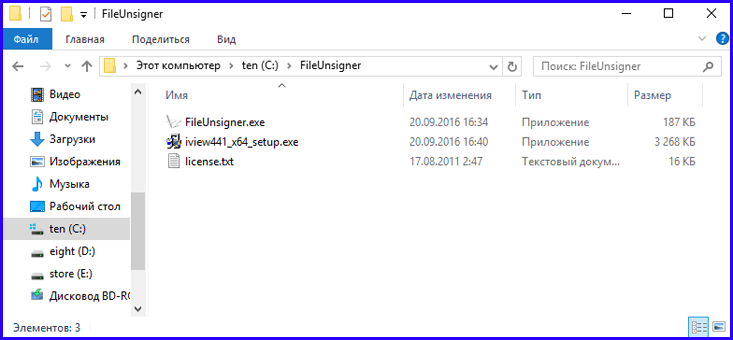
Теперь запустим режим командной строки. Это нужно сделать в режиме администратора, так как изменения, осуществляемые представленным продуктом, требуют расширенных прав. Нажимаем кнопку поиска в панели задач и вводим искомое значение “cmd”. В перечне найденных приложений появляется нужная нам задача – «Командная строка».
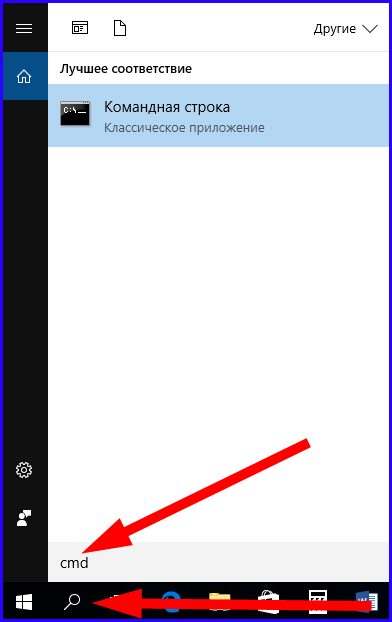
Подводим к ней курсор и нажимаем правую клавишу мыши. В появившемся контекстном меню выбираем пункт «Запустить от имени администратора». Открывается режим консоли.
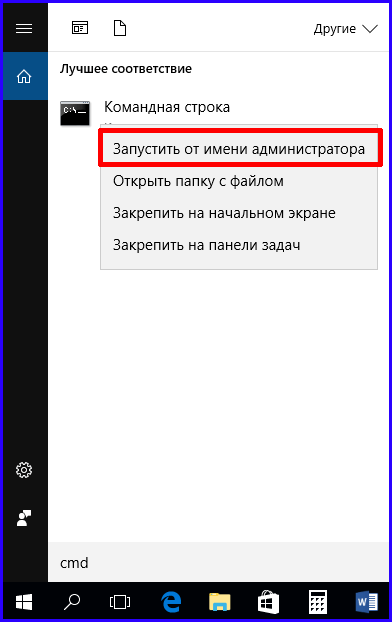
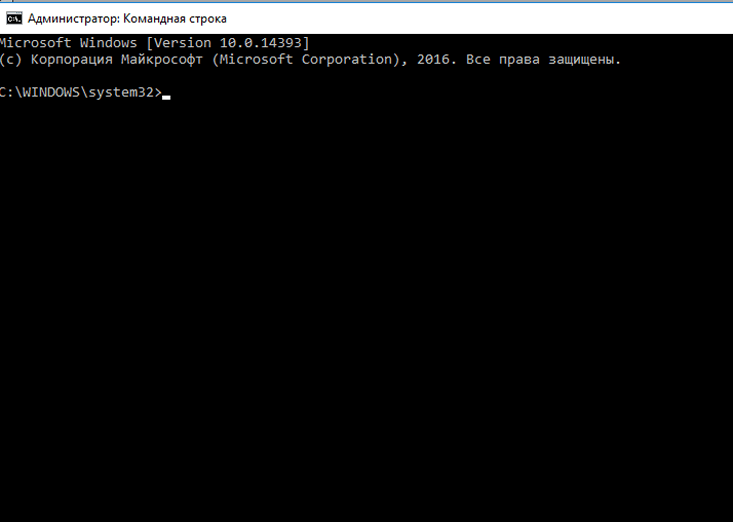
Итак, вот мы и открыли режим командной строки. Все команды здесь выполняются путем ручного ввода действий с клавиатуры. Теперь нам нужно перейти в корневой каталог диска C:\. Для этого введем в консоли команду “cd \”. Не забудьте вставить пробел между двумя наборами символов. После ввода команды нажмите клавишу Enter. Вот, что у вас должно получиться.
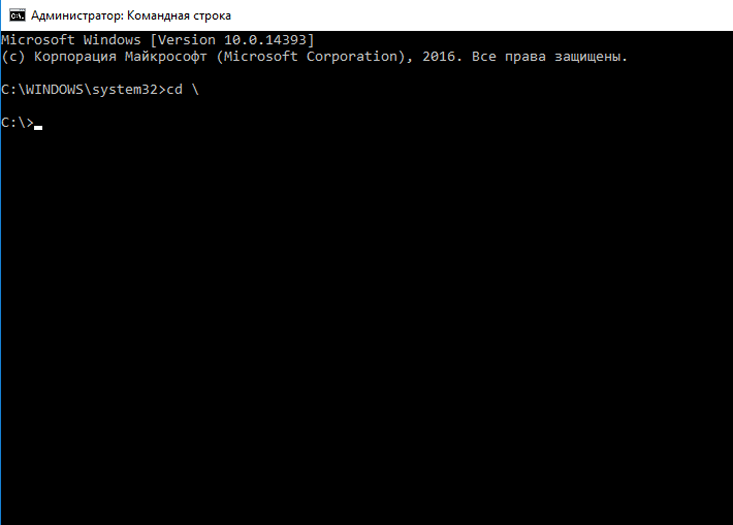
Теперь вводим следующую команду: “cd <название папки, в которой хранится соответствующий дистрибутив, из которого нужно удалить цифровую подпись, и исполняемый файл утилиты FileUnsigner>”. В нашем случае папка имеет то же название, что и приложение, — FileUnsigner. Поэтому мы и указываем это название во вводимой команде. Контекст не имеет значения, заглавные буквы можно заменить на аналогичные прописные.
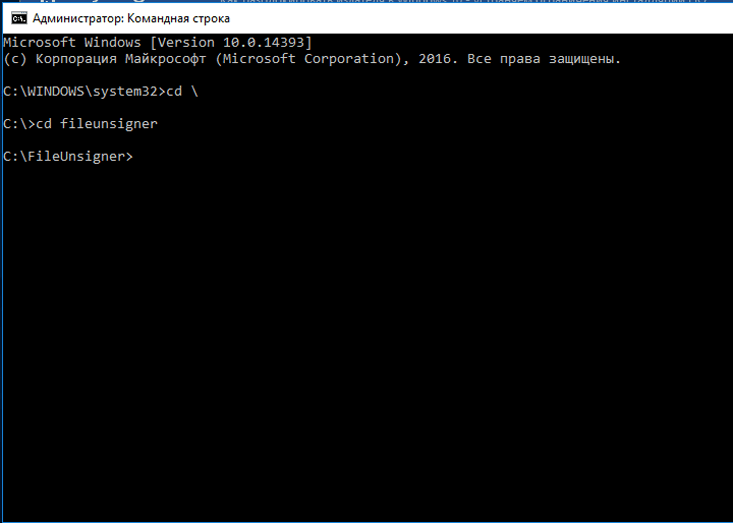
Если вы уже вошли в необходимый каталог, можно приступать к самому главному – удалению цифровой подписи. О том, как разблокировать издателя в Windows 10, читайте далее. Вначале убедимся, что нужные нам файлы находятся в активной папке, и вы вошли именно в ту директорию, которая нам необходима. Для этого в командной строке введем простой запрос “dir” и нажмем клавишу Enter. В результате ввода команды на экране появится список файлов, которые находятся в активной папке. Среди них обязательно должен быть FileUnsigner.exe и дистрибутив, цифровую подпись в котором вы желаете удалить. Вот примерно то, что у вас должно получиться.
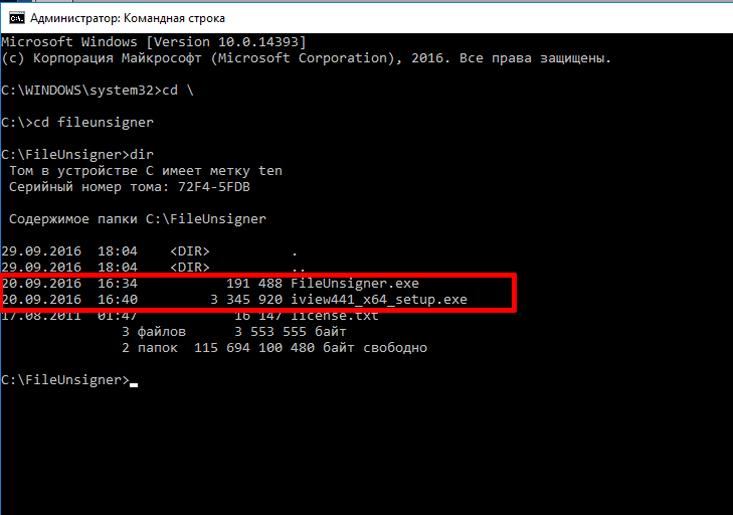
Пришло время приступить к самому главному. Вводим следующую команду: “fileunsigner /f <название файла дистрибутива>”. Конечный вариант в результате примет примерно следующий вид.
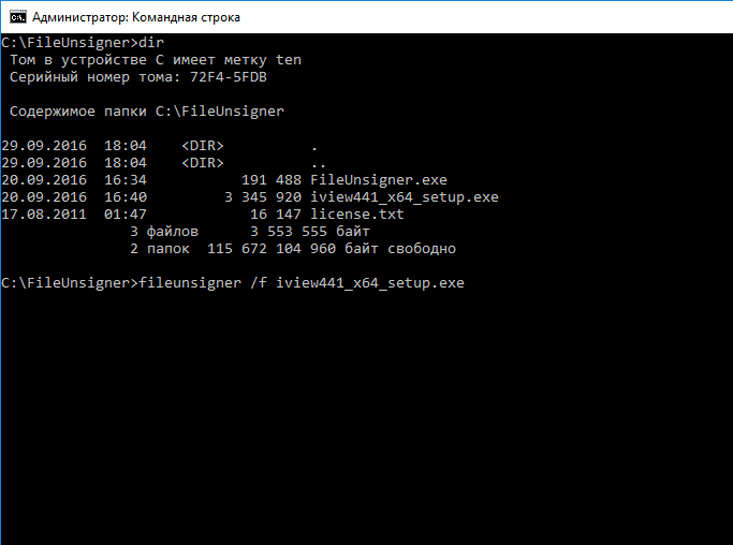
Как видите, мы запускаем утилиту FileUnsigner с ключом, дабы в последнем параметре можно было указать название инсталляционного файла, с которым мы хотим работать. Когда команда будет введена, нажимаем Enter, и видим сообщение о том, что цифровой ключ был успешно удален, чего мы и добивались.
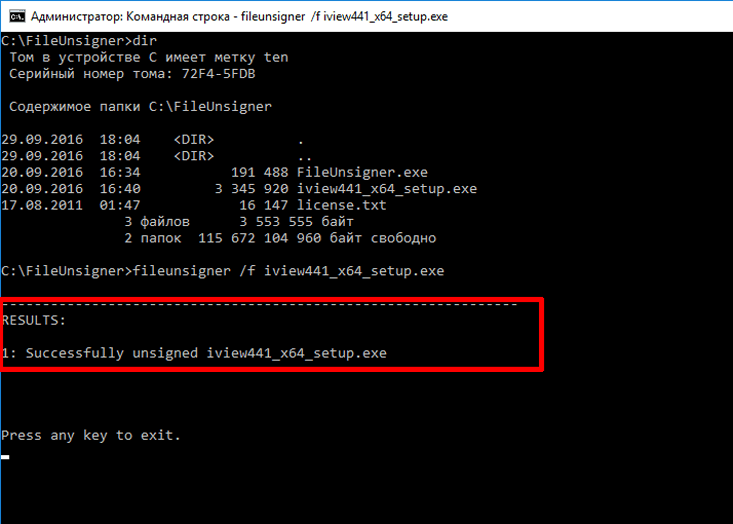
Теперь можно свободно запускать процедуру инсталляции без каких-либо предупреждений и сообщений об ошибках.
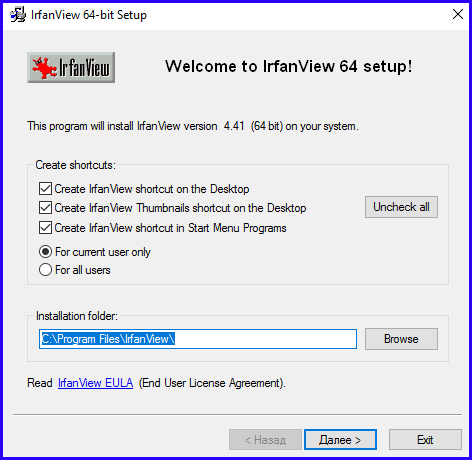
Если вам необходимо разблокировать издателя, Windows 10 не всегда имеет встроенные средства для таких операций, и без стороннего софта никак не обойтись.
Как видите, процедура довольно проста и понятна. Мы подробно описали все шаги, как разблокировать издателя в Windows 10, и вы с легкостью сможете добиться аналогичного результата, если будете придерживаться описанного выше руководства. Надеемся, что у вас все получится.
Универсальные способы для любых версий «десятки»
Существуют способы обхода блокировки, которые действуют для всех версий «Виндовс» 10: отключение контроля учётных записей, удаление цифровой подписи с помощью специальной утилиты и деактивация проверки через загрузку ПК в безопасном режиме.
Деактивация контроля учётных записей
Данный способ — самый быстрый, но не всегда эффективный. Всего в несколько кликов вы можете избавиться от появления красно-серого окошка:
- В поисковой строке Windows 10 введите запрос «Изменение параметров контроля…». Кликните по единственному пункту в результатах.Начните писать запрос «Изменение параметров контроля…»
- В открывшемся окне вы увидите ползунок, перемещение которого изменяет уровень вмешательства службы UAC в деятельность потенциально опасных программ. Перетащите ползунок в нижнее положение «Никогда не уведомлять».Отключите уведомления в окне
- Сохраните изменения кнопкой ОК.Примените и сохраните внесённые изменения
- Подтвердите действие от имени администратора кнопкой «Да». Теперь защита отключена, а пользователь никогда не получит уведомление от ОС с предупреждением. После отключения UAC вы можете заняться установкой интересующего вас приложения. Установив программу, включите контроль тем же способом. При этом UAC не начнёт проверку уже установленного ПО.
Удаление цифровой подписи запускаемого файла
Вы можете использовать стороннее приложение, которое удаляет сертификат у подозрительного файла, если вдруг ни один из вышеописанных способов не помог. Например, это может быть утилита FileUnsigner от компании-разработчика FluxBytes:
Использовать скачанную утилиту можно и немного другим способом:
- Сохраняем файл приложения FileUnsigner и заблокированный документ на системном локальном диске (на котором установлена «операционка»).
- Вызываем чёрный редактор через панель «Поиск» либо «Выполнить» (запускаем с правами администратора). В консоли пишем код cd до тех пор, пока в окне редактора не попадёте в каталог системного локального диска (будет написана просто английская буква c).
- После этого набираем FileUnsigner.exe /f, а следом и название запрещённого файла. Жмём на «Энтер» и дожидаемся той же надписи об успешном завершении операции.Введите FileUnsigner.exe /f, а затем название файла, запуск которого блокируется
Отключение проверки через загрузку в безопасном режиме
Открыть запрещённую утилиту можно, если загрузить ПК в безопасном режиме:
-
Откройте меню «Пуск», нажмите на кнопку питания и, зажав Shift на клавиатуре, кликните по кнопке «Перезагрузка».
Нажмите одновременно на опцию «Перезагрузка» и на Shift
</p>
-
Второй вариант — запуск через окно «Конфигурация системы». Откройте системную утилиту «Выполнить» и введите команду msconfig.
Вставьте в окно «Выполнить» команду msconfig
</p>
- Далее во вкладке «Загрузка» отметьте галочкой пункт «Безопасный режим» и примените изменения.Выберите «Безопасный режим» и кликните по «Применить»
- В меню безопасной загрузки кликните по пункту «Поиск и устранение неисправностей».Откройте раздел «Поиск и устранение неполадок»
- В следующем списке нажмите на «Дополнительные параметры».Щёлкните по пункту «Дополнительные параметры»
- Теперь перейдите в подраздел «Параметры загрузки».Выберите плитку «Параметры загрузки»
- Отмеченная строка говорит о том, что после перезагрузки система проверки подписей будет отключена. Нажмите на «Перезагрузить».Кликните по «Перезагрузить»
До Android 7 включительно
Запускаете приложение для установки.
Видите сообщение о запрете установки. Нажимаете «Настройки».
Включаете установку приложений из неизвестных источников.
Читаете информацию о том, что вы несете ответственность за возможный ущерб, нанесенный установленным приложением из неизвестного источника, и если согласны, тапаете ОК.
Вновь запускаете файл APK для установки и устанавливаете, нажав на одноименную кнопку.
Только не забудьте включить запрет на установку приложений из неизвестных источников в настройках (раздел «Безопасность») — для вашей же безопасности.
После отключения параметра Неизвестные источники может потребоваться несколько минут, прежде чем можно будет продолжить использование устройства Android для доступа к данным компании или учебного заведения. After you turn off Unknown sources, it may take a few minutes before you can continue to use your Android device to access company or school data.
По-прежнему нужна помощь? Still need help? Обратитесь в службу поддержки вашей компании. Contact your company support. Его контактные данные доступны на веб-сайте корпоративного портала. For contact information, check the Company Portal website.
В примере у нас есть APK-файл, который мы хотим установить. Сначала понадобится файловый менеджер, с помощью которого вы сможете открыть сам файл. Подойдет встроенный «Проводник» или любой другой файловый менеджер.
Файл нужно открыть, тапнув по нему.
Вы увидите сообщение: «Установка заблокирована. В целях безопасности на устройстве заблокирована установка приложений из неизвестных источников.» Нажмите на кнопку «Настройки».
Перед вами откроется страница «Безопасность». Здесь есть строка «Неизвестные источники», при этом переключатель находится в положении «Выкл».
Нажмите на переключатель, после чего появится сообщение о том, что вы несете полную ответственность за любой ущерб, который будет нанесен этим приложением. Нажмите ОК.
Установка приложений из неизвестных источников включена, о чем в том числе говорит переключатель, находящийся в положении «Вкл».
Настоятельно советуем вам выключить установку из неизвестных источников после того, как установите нужное вам приложение. Зачем? Есть приложения, которые автоматически устанавливаются на смартфоне (как правило, это вредоносные APK-файлы, скачанные где-нибудь в интернете). Данная функция не позволит им автоматически установиться.
Отключить или включить функцию можно и через настройки, находится она в разделе «Конфиденциальность».
По умолчанию установка приложений из источников, отличных от Play Market, невозможна на устройствах на базе Android. И это очень даже хорошо, ведь если такая установка разрешена, то вредоносные файлы могут натворить много чего на смартфоне… Однако если вам все же очень нужно установить apk-приложение, загруженное на смартфон, вы можете временно отключить защиту, хотя мы этого делать не рекомендуем.
У нас есть apk-файл.
При нажатии на него всплывает сообщение о том, что установка приложений из неизвестных источников заблокирована в целях безопасности. Нажмите «Настройки».
Нажмите на переключатель напротив пункта «Неизвестные источники».
Далее подтвердите выбор
Обратите внимание, что в нашем примере на базе Samsung Galaxy стоит галочка напротив строки «Разрешить только эту установку». Это значит, что правила установки из неизвестного источника распространяется только на текущее приложение
И это здорово.
Установите приложение, нажав на одноименную кнопку.
Можно разблокировать функционал до установки приложения. Для этого зайдите в «Настройки».
Защита от запуска ПО без цифровой подписи
Иногда администратором прикрывается сама система. По той простой причине, что именно он контролирует, что можно, и что нельзя запускать на ПК. В каком-то смысле ОС действует разумно. Если админу не понравится поведение среды, он изменит параметры.
- Жмём Win + R.
- Вводим secpol.msc.
- Жмём
- Пройдём в Локальные политики — Параметры безопасности.
- Нужный нам параметр ключ говорит о контроле работы администраторов локальными политиками.
- Вырубим его. Поставьте регулятор в положение Отключён.
Данные действия приведут к тому, что могут отказаться работать иные компоненты системы. Так что когда закончите с «опасным» файлом, верните ключ в положение Включено.
Блокировка приложений
Перейдите в Параметры системы, где найдите раздел Приложения и откройте его.
Во вкладке Приложения и возможности вы увидите пункт Установка с кнопкой выбора нескольких опций, а именно:
- разрешить использование из любого места (установлено по умолчанию),
- предупреждать перед установкой программ не из Магазина,
- разрешить использование только из Магазина.
Выбор остается за вами. Первая опция не должна вызывать вопросов, так как это стандартная для нас ситуация на протяжении многих лет. Вторая всё то же, но только с получением окна с предупреждением и предоставлением кнопок выбора. Третья только легальный и проверенный софт из Windows Store.
Перейдите в Карту блога, где все компьютерные советы рассортированы по категориях. Проще будет получить помощь или пообщаться в нашей группе в FB.
Отключение UAC с целью разблокирования приложения
Если на Windows 10 у вас не получается выполнить установку программ, первое что нужно сделать, это отключить Контроль учетных записей. Для этого стоит выполнить следующее:
Жмём «Пуск» и в строку поиска вводим следующий запрос: «Изменение параметров контроля учетных записей» или просто вводим «UAC».
Откроется новое окно. Перетаскиваем ползунок в положение «Никогда не уведомлять».
Важно отметить, что UAC можно отключить с помощью редактора реестра. Для этого необходимо проделать следующие действия:
Появится окно редактора реестра. Переходим по ветке «HKEY_LOCAL_MACHINESoftwareMicrosoftWindowsCurrentVersionPoliciesSystem». В окне справа находим параметр «EnableLUA» и выставляем ему значение «0».
После отключения Контроля учетных записей вы сможете устанавливать множество приложений без каких-либо блокировок.
Удаление цифровой подписи как метод разблокирования приложения
Во многих случаях блокировка приложений появляется тогда, когда система сталкивается с софтом, имеющим просроченную цифровую подпись. Если вы уверены в том, что ваша программа полностью безопасна, цифровую подпись можно удалить. Однако перед удалением стоит проверить её наличие. Для этого необходимо выполнить следующее:
Открываем файл, который нужно проверить. Далее выбираем «Файл», «Сведения», «Сведения о цифровой подписи».
Убедившись в том, что подпись имеется, стоит её удалить. Для этого открываем программу FileUnsigner и читаем инструкцию о том, как удалить цифровую подпись с помощью данного софта.
После удаления данного элемента можно произвести установку программ на компьютер с Windows 10. Система не будет блокировать запуск приложений и установочный файл софта.
Использование Локальной политики безопасности для блокировки и разблокировки софта
Еще один способ, как заблокировать и разблокировать приложение – это использовать инструмент «Локальные политики безопасности». Для того, чтобы создать исключения для программы, стоит выполнить следующее:
Жмём «Win+R» и вводим «secpol.msc».
Откроется новое окно. Выбираем «Параметры безопасности», «Политики управления приложениями», «AppLocker» и выбираем «Исполняемые правила».
Справа на пустом месте нажимаем правой кнопкой мыши и выбираем «Создать правило…».
Откроется окно Мастера создания новых правил. Жмём «Далее».
Появится еще одно окно. Здесь нам нужно поставить отметку «Разрешить» или «Запретить» запуск программы. Оставляем раздел «Все» пользователи и жмем «Далее».
В следующем окне мы выбираем «Издателя», так как хотим заблокировать или разблокировать программу.
В новом окне нажимаем на кнопку «Обзор» и указываем путь к файлу приложения.
Добавив файл, ползунком указываем уровень доверия к файлу. Либо разрешаем его запуск, либо блокируем.
Нажимаем на кнопку «Создать». Правило готово. Теперь, чтобы система его приняла, стоит запустить командную строку с правами Администратора и ввести следующее: gpupdate /force. Локальные политики будут обновлены. Софт будет разблокированный или заблокированный (в зависимости от того, что вы указали).
Таким образом, любая настройка правил для той или иной программы позволяет её запускать или блокировать на компьютере с Windows 10, чего, в принципе, мы и добивались.
- https://softikbox.com/pochemu-windows-10-blokiruet-zapusk-programm-i-kak-eto-ispravit-25527.html
- https://winda10.com/oshibki-i-problemy/administrator-zablokiroval-vypolnenie-etogo-prilozheniya-windows-10.html
- https://siniy-ekran.ru/poleznoe/kak-zapretit-ustanovku-prilozhenij-v-windows-10/
Отключение подписи
Поддерживая стабильность ОС, Microsoft не рекомендует устанавливать компоненты, не имеющие сертификатов WHQL, но такая возможность в системе осталась. Необходимость установить неподписанный драйвер может возникнуть по разным причинам. К примеру, это может быть оборудование, снятое с производства, но необходимое для работы.
Групповая политика
Самый простой способ отключить электронную подпись заключается в изменении политики безопасности. Запускаем редактор, используя меню «Выполнить».
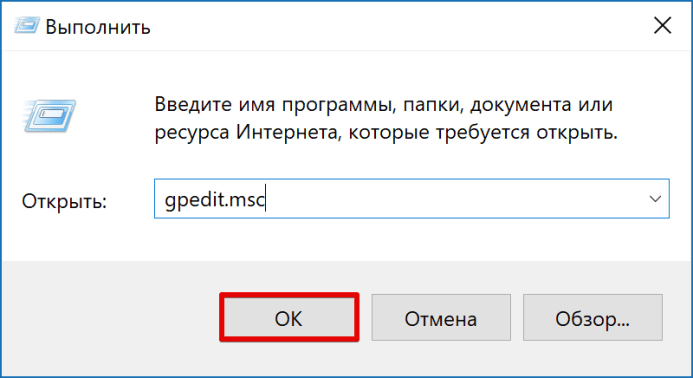
В главном окне последовательно разворачиваем подчеркнутые пункты в области навигации. Последний раздел содержит три параметра. Нужный нам выделен рамкой. Открываем его для редактирования.
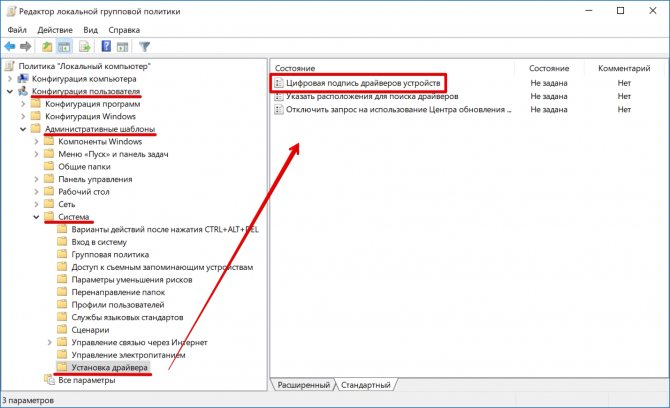
В управляющем блоке ставим переключатель в положение «Включено». В области параметров используем выпадающее меню. Выбираем пункт, о. Применяем и сохраняем внесенные изменения.
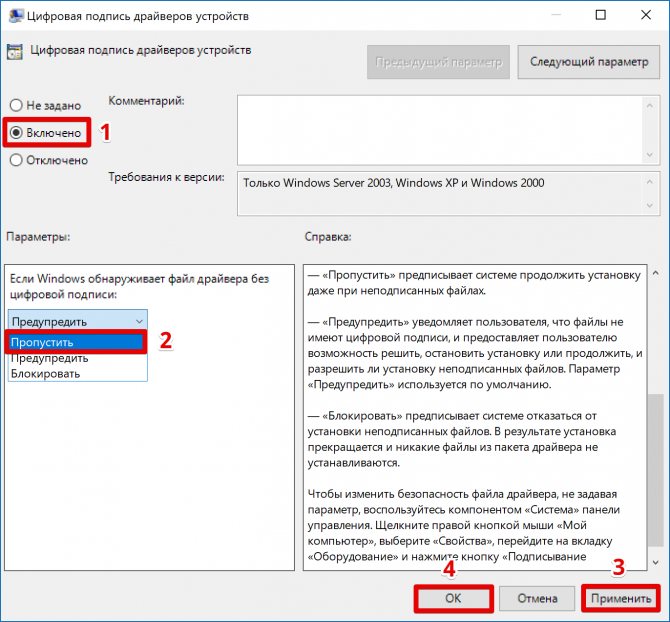
Заданное правило должно начать действовать без перезагрузки.
Особые параметры загрузки
Следующий способ предполагает использование особых вариантов загрузки операционной системы. Открываем меню параметров Windows и переходим в указанный на скриншоте раздел.
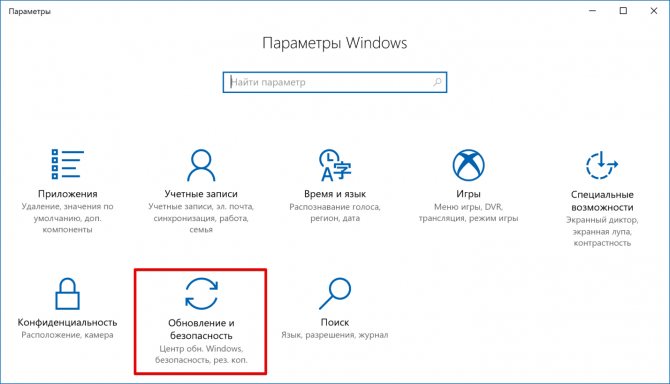
В области навигации перемещаемся к пункту «Восстановление». Используем отмеченную кнопку для перезагрузки системы.
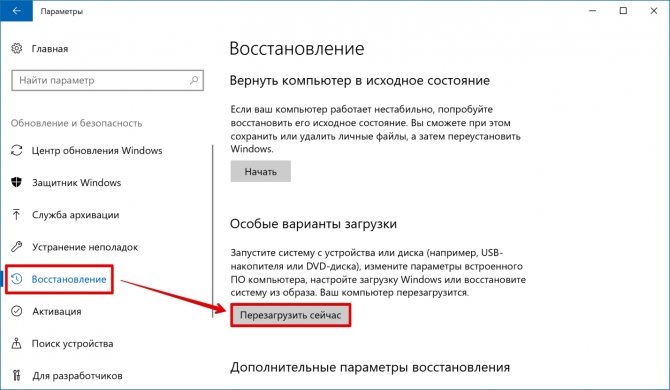
Управление мышью тут доступно, поэтому последовательно начинаем перемещаться по меню. Открываем раздел устранения неисправностей.
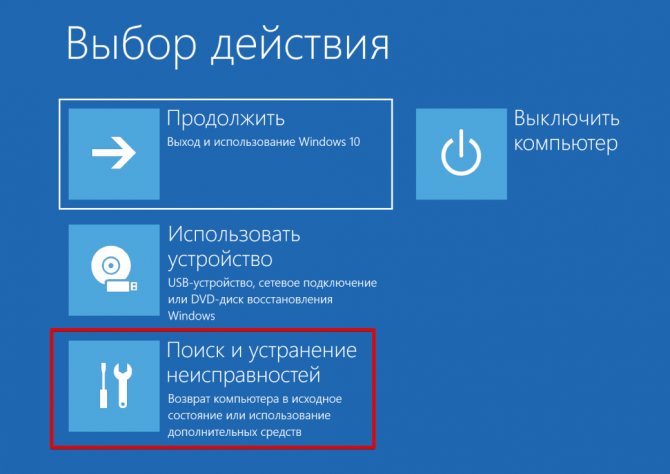
Выбираем дополнительные параметры.
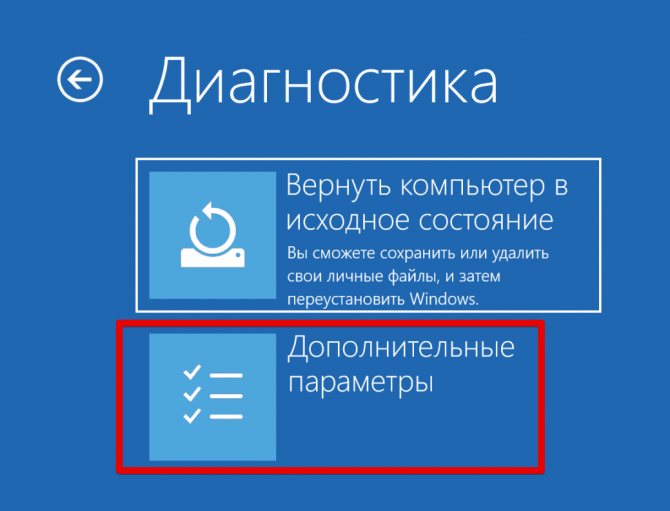
Переходим к настройкам загрузки.
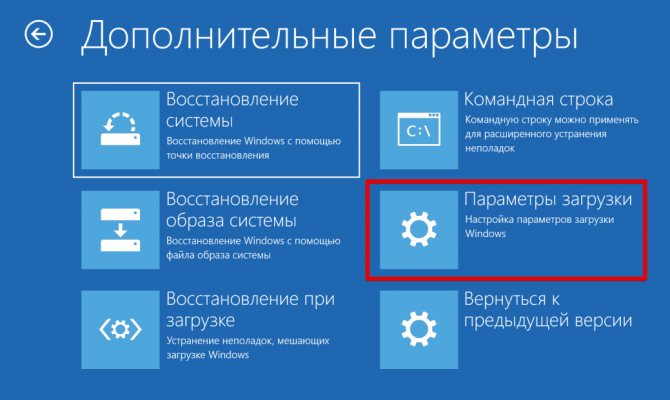
Эта область информационная и работает в ней только отмеченная кнопка.
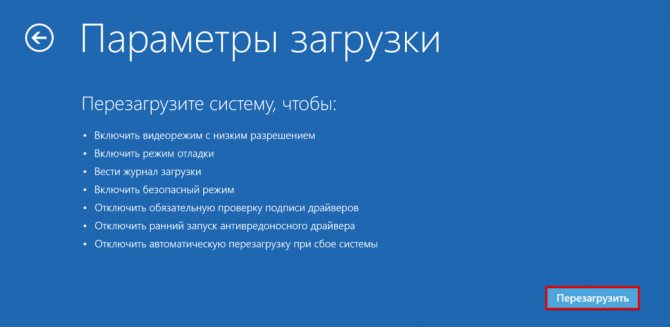
Система переходит в режим низкого разрешения экрана и отключает управление мышью. Нужный нам пункт седьмой в списке. Выбираем его, нажимая управляющую клавишу «F7» в верхнем ряду клавиатуры.
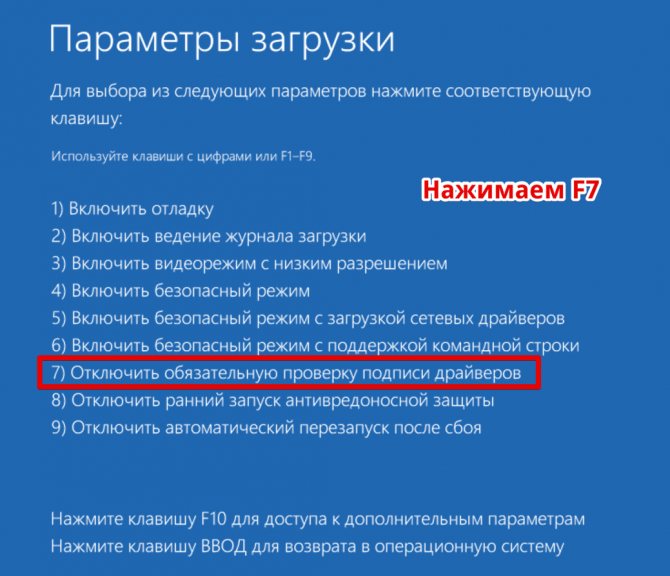
Компьютер перезагрузится, после чего установка неподписанных драйверов в ОС станет доступна.
Режим командной строки
С помощью этого метода можно также отключить проверку цифровой подписи драйвера в Windows 7. Запускаем PowerShell в режиме повышенных прав. Вводим последовательно приведенные на скриншоте команды.
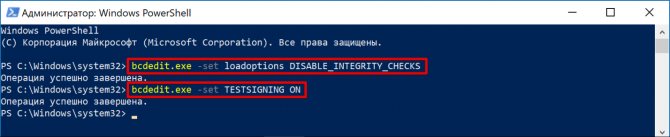
После перезагрузки система не будет сообщать, что ей требуется драйвер с цифровой подписью. Для отключения режима в тексте последней команды указываем «OFF» вместо «ON».
Еще один вариант использования командной строки требует перезагрузки в безопасный режим. Последовательность действий мы уже рассматривали. Добравшись до дополнительных параметров, выбираем обозначенный пункт.
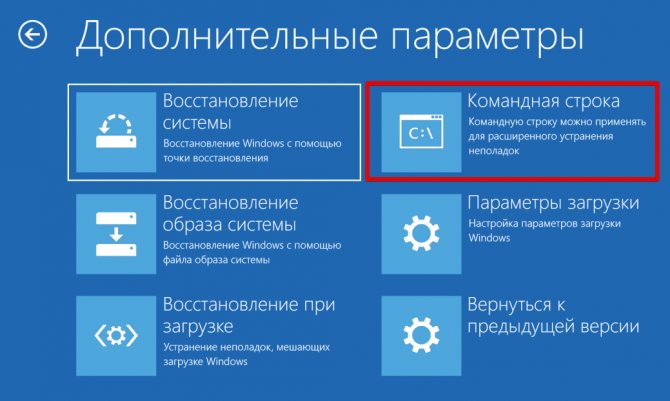
Операционная система еще раз перезагрузится, отобразив командную строку в режиме администратора. Вводим приведенную на скриншоте команду. Для выхода в графическое меню набираем «exit».
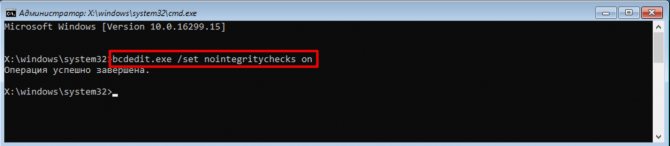
Отключение данного режима также выполняется заменой «ON» на «OFF» в конце управляющей команды.
Инструкция для чайников как убрать окно проверки издателя
Убрать окно, не так сложно как вам могло показаться. Как вам прекрасно должно быть известно, выглядит окошко «не удается проверить издателя» следующим образом:
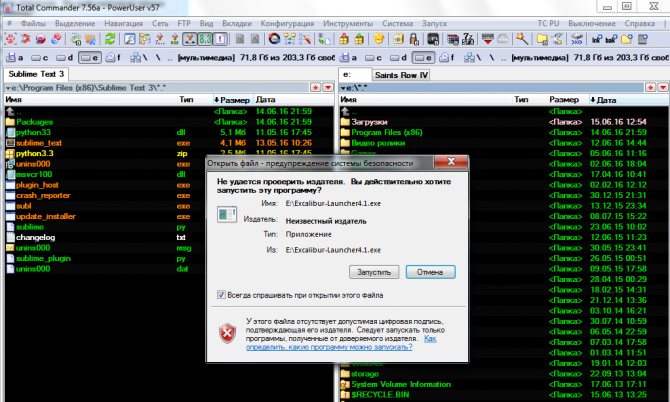
1. Для начала нам потребуется зайти в «Панель управления», там ищем раздел «Свойства обозревателя», нажимаем на соответствующую иконку, и выбираем в открывшемся окне раздел «Дополнительно».
2. Снимаем о, а после найдите раздел «Разрешать исполнять и устанавливать программы…» и наоборот активируйте его. То, как это окно должно выглядеть в итоге, после всех махинаций, вы можете увидеть чуть ниже!

3. Далее, нам необходимо подкорректировать сам Реестр, дабы нам вовсе перестали докучать различные предупреждения, не только с exe файлами, но и с другими форматами. Создайте текстовый документ под название «*.txt» и напишите в нём весь тот скрипт, что представлен на картинке ниже:
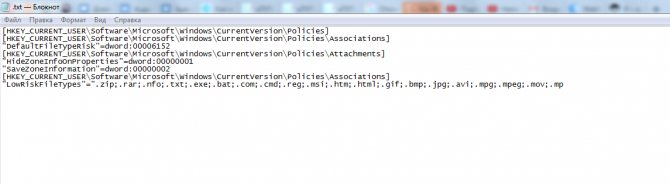
4. Далее при сохранение файла указываем не текстовое расширение, а расширение “.reg”, что позволит перевести его в раздел регистра. У вас сразу же вылезет предупреждающее окошко, где вы должны будете подтвердить свой выбор изменения системного реестра. Таким образом, вы как бы исключаете из «списка» форматов которые необходимо проверять, на наличие лицензии, все те самые популярные типы файлов, на которые и вылезет уведомление!
5. Здесь уже можно заканчивать, единственное, что вам будет необходимо перезапустить свой ПК, дабы всё что вы изменили, вступило в силу, и вам больше не мозолило глаза надоедливое окошко с предупреждениями!
Важно упомянуть: схожий алгоритм действий вы можете сделать, дабы избавиться от проверки издателя windows 10, без каких либо изменений. В случае, если даже после этого у вас продолжает появляться данное окно, проверьте систему на наличие недавних откатов, а также вашу учётную запись, на наличие рут прав
Также, проверьте правильно ли вы переписали текст, с картинки выше.
Проблематика вопроса
Итак, суть рассматриваемой ошибки заключается в том, что при запуске какого-либо программного обеспечения пользователь может столкнуться с сообщением следующего содержания:
После получения данного сообщения любые попытки запустить нужную вам программу к желаемому результату не приведут, так как подобные попытки лишь повторно вызовут ошибку, даже если ваша учётная запись имеет определённые расширенные права. Догадаться в чём причина проблемы не сложно, по сути, всё что требуется для понимания проблематики указано в самом сообщение упомянутой ошибки.
Система обеспечения безопасности при запуске какого-либо приложение проверяет её цифровую подпись, которая имеется в каждом программном обеспечение, на соответствие принятым стандартам. А в случае, если данная подпись по какой-то причине не поддаётся идентификации и утверждения, то запуск приложения блокируется во избежание возможного дальнейшего заражения компьютера.
Всё предельно понятно, операционная система заботиться о собственной безопасности, а также о безопасности всей имеющейся на компьютере информации.
Но далеко не всегда «Защитник» корректно проводит блокировку, принимая за «вредителя» абсолютно безопасное программное обеспечение, порой, приобретённое непосредственно у корпорации Microsoft. В какой-то степени достаточно красноречивый и забавный парадокс/баг.
Именно поэтому решение рассматриваемой ошибки крайне актуально для большинства пользователей.
Разрешение запуска
Если появляется такая табличка, как показано выше, имеется два пути:
- Переименуйте исполнимый модуль. Ключ, блокирующий этот файл, не заметит подмены. ПО запустится. Проблема в том, что для выполнения этих операций требуются по большей части права админа. Но мы никого не хотим обмануть?
- Если кто-то из коллег пошутил, можно это увидеть в указанной выше оснастке. Здесь имеется два пути решения проблемы:
- Удалить именно тот блок, который нам мешает. Надо щёлкнуть по левой колонке (и той же строке) таблицы расширений, после чего нажать DEL.
- Отменить эту политику вовсе. Заодно сотрётся и список запрещённого ПО. После этой операции можно вновь поставить Не задано.
Этот способ может не работать на домашних версиях системы. Для выполнения данной операции нужно будет установить оснастку групповых политик. У нас имеется отдельный обзор на тему того, как запустить gpedit.msc на Windows 10 Home.


































