Способ 1: Системные средства
Многие производители расширяют в своих оболочках функциональные возможности, в том числе позволяя изменять порядок кнопок навигационной панели.
Samsung
На смартфонах Самсунг процедура выполняется следующим образом:
- Откройте «Настройки» — например, через шторку устройства.
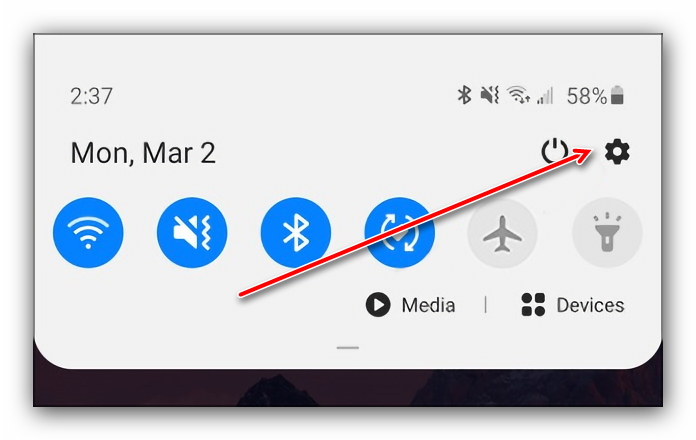
Прокрутите перечень до пункта «Дисплей» («Display») и тапните по нему.
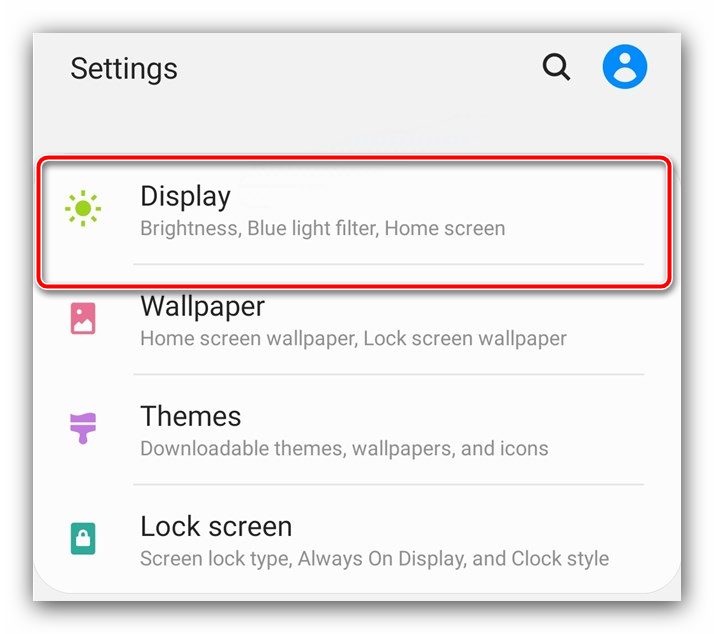
Далее воспользуйтесь параметром «Навигационная панель» («Navigation Bar»).
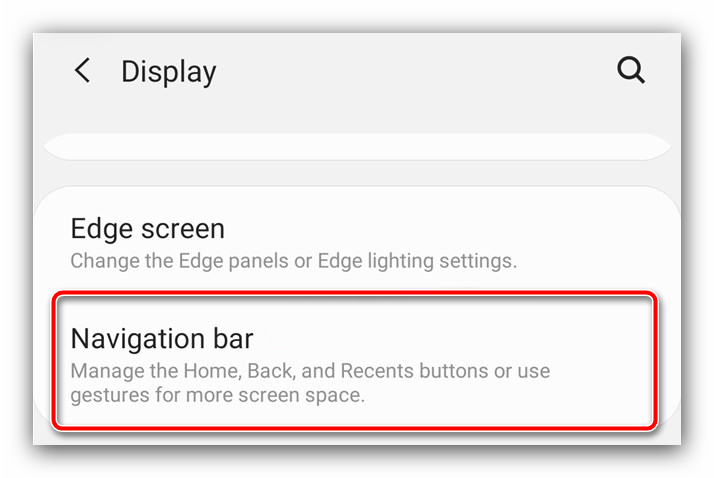
Теперь перейдите к блоку «Порядок кнопок» («Button order») и выберите вариант, который вам наиболее подходит. К сожалению, самостоятельно определить положение нельзя.
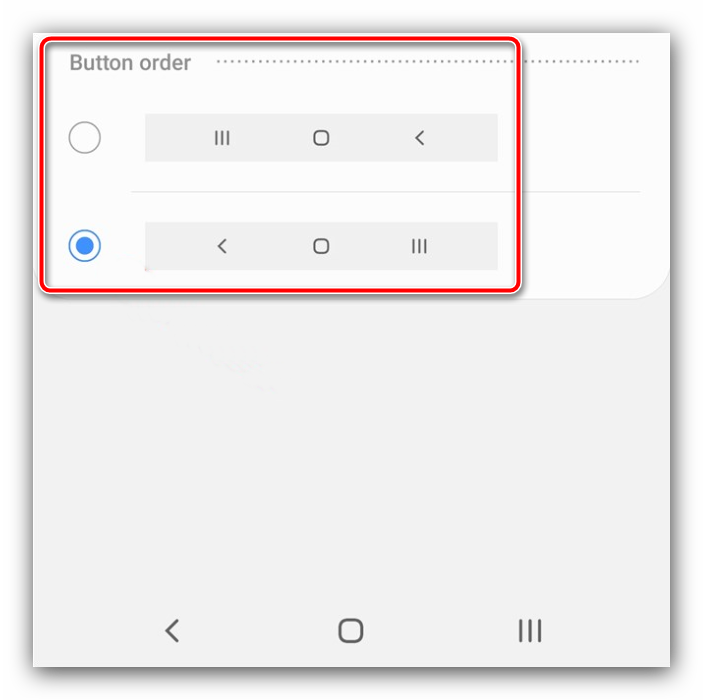
Изменения применяются моментально.
Huawei
- Запустите средство управления параметрами телефона.
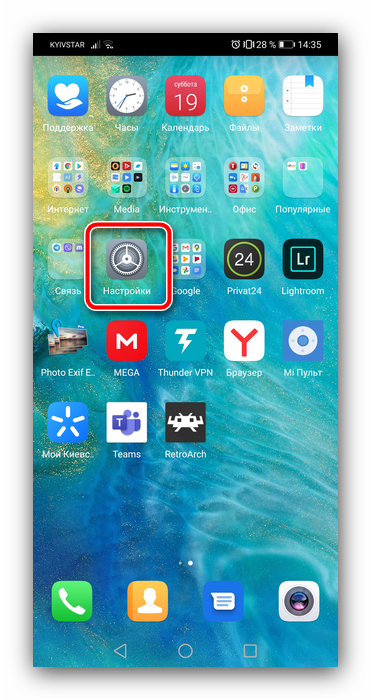
Пролистайте список вниз и выберите пункт «Система и обновления».
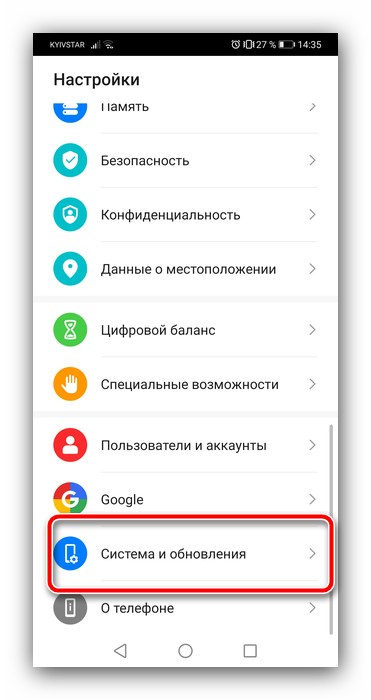
Тапните «Системная навигация».
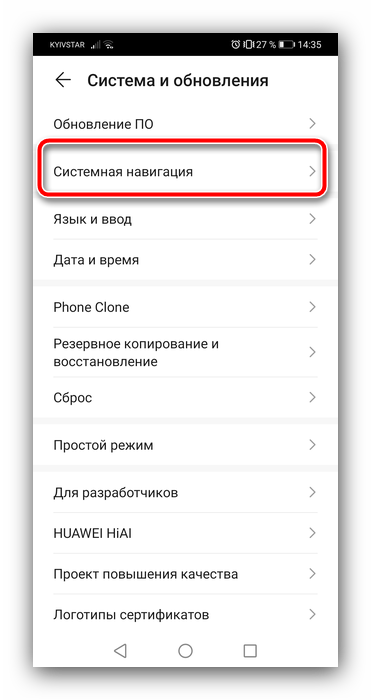
Перейдите к опции «Три навигационные кнопки».
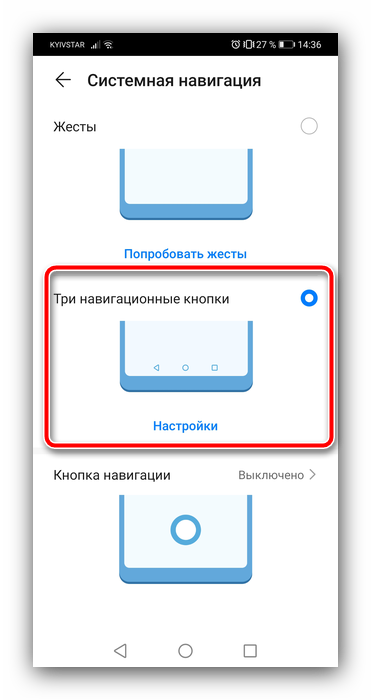
Здесь укажите предпочитаемый вариант.
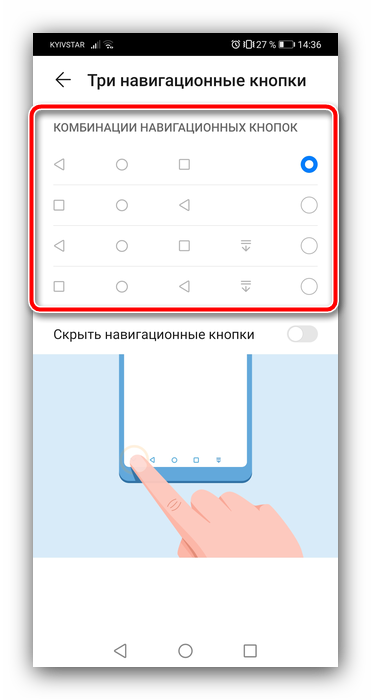
В оболочке Хуавей тоже нельзя произвольно выбирать расположение кнопок.
Xiaomi
На устройствах Сяоми тоже имеется соответствующая опция.
- Откройте приложение «Настройки».
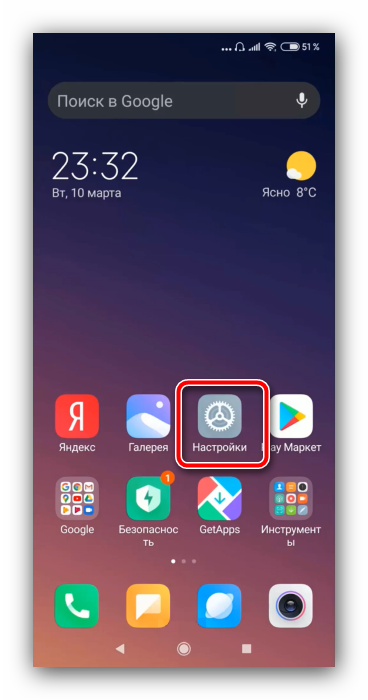
Далее выберите «Расширенные настройки».
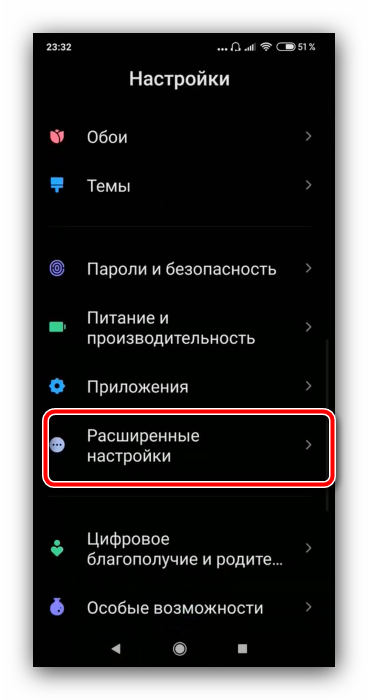
Воспользуйтесь пунктом «Безграничный экран».
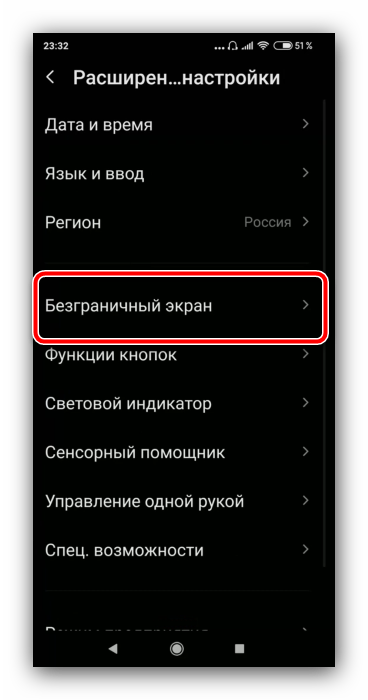
Убедитесь, что активен вариант «Кнопки», затем тапните по переключателю «Поменять местами кнопки меню и назад».
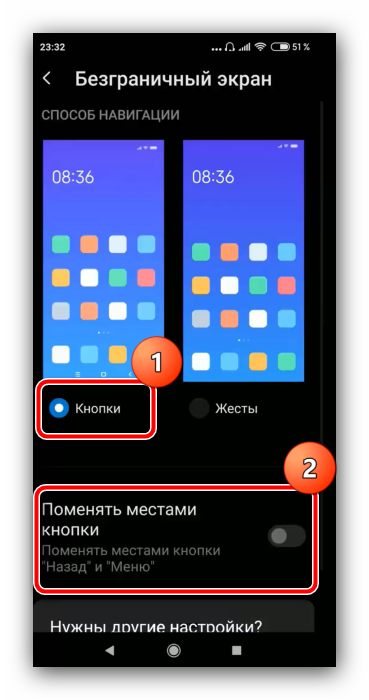
К сожалению, в чистом Android нет никаких системных возможностей изменить расположение кнопок.
Как активировать
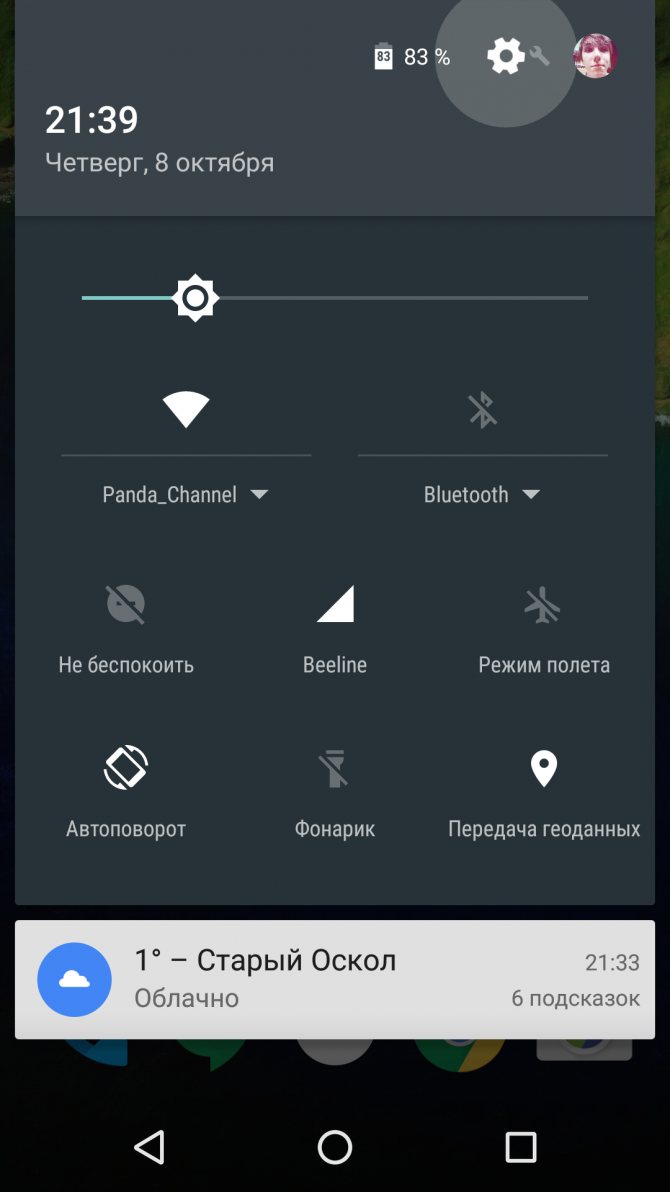
В Глобальной сети есть целая армада статей на этот счёт, и, зачастую, методы в них совсем отталкивают интерес. В финальной сборке Marshmallow активация функции переехала совсем в другое место: теперь не нужно активировать настройки разработчика, чтобы ею воспользоваться.
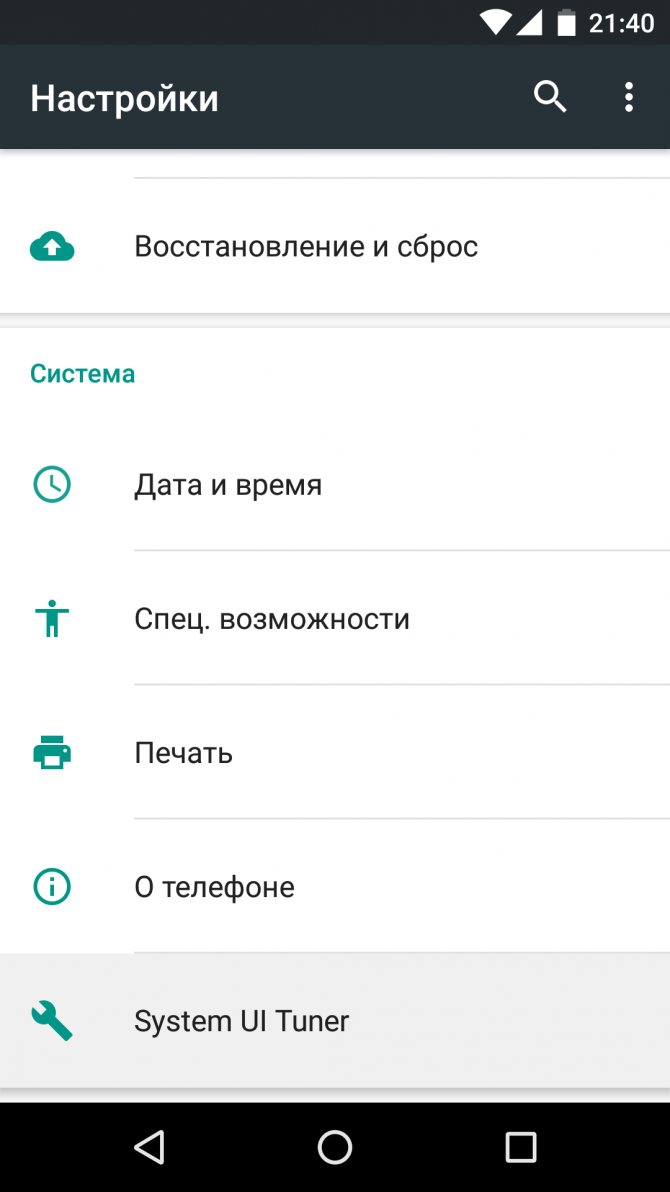
Видите привычную «шестерёнку» в меню быстрого доступа, ведущую в «Настройки»? Нажмите и удерживайте её около 5-7 секунд и — вуаля — System UI Tuner активирован. Как говорится, проще некуда. Теперь в приложении появится пункт «System UI Tuner». Деактивировать функционал можно также с помощью долгого тапа. Готовы к «волшебству»?
Что это за приложение?
com.android.systemui — это системное приложение, которое отвечает за правильную настройку графического интерфейса пользователя в оболочке Android. Служба является основной, поэтому ее отключение может привести к нежелательным последствиям. В основном, такого рода ошибка может появится из-за:
- конфликта с установленными на смартфон приложениями;
- сбоя в программном обеспечении;
- наличия вируса в системе Android-устройства.
Важно! Владельцы смартфонов Samsung, после недавнего обновления, массово столкнулись с данной ошибкой. Она проявляется после нажатия на кнопку Home (Домой)
Всему виной кривые системные обновления некоторых служб Google. Если вы не прошивали (не рутировали) ваш гаджет, переходите сразу к пункту «Удаление обновлений Google».
Данное приложение выполняет весьма важные функции:
- Навигация
- Недавние приложения
- Быстрые настройки
- Панель уведомлений
- Экран блокировки
- Регулятор громкости
- Главный экран
Действует вредоносная программа следующим образом
После загрузки и скрытной установки она начинает загружать из Интернета различные рекламные приложения. Среди них нередко появляются ненадежные и весьма сомнительные браузеры, программы для очистки памяти и многое другое.
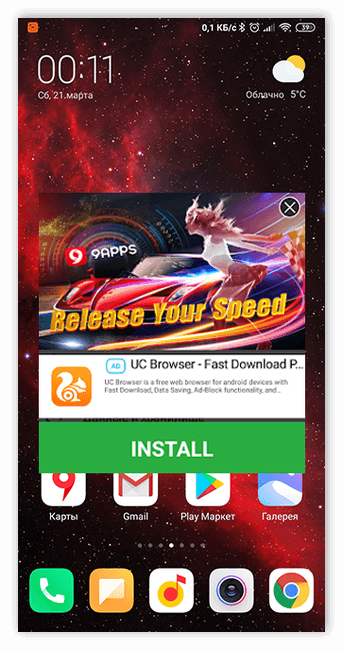
И каждый раз, когда вы просто открываете приложение на своем телефоне, даже то, которое было установлено до появления трояна, на экране будет появляться новая реклама. Более того, она может перекрывать вам обзор, мешая нормально воспринять информацию. Естественно, тогда вполне целесообразен вопрос, а как он проник и обошел антивирусную защиту телефона?
Как заменить его на проценты
Разумеется, пользу отображения информации в цифрах не переоценить. При процентном варианте отображения можно более точно определить, сколько времени еще проработает телефон. К тому же, при использовании безграничного дизайна экрана, а также чехлов (если они закрывают края экрана) индикация батареи вовсе может быть скрыта от глаз. С процентами такое точно не произойдет.

Стандартные настройки
Обычно разработчики оболочки предусматривают встроенный параметр, который изменяет дизайн строки состояния и ее элементов, то есть позволяет вывести проценты в верхнюю панель. В зависимости от модели названия функций могут незначительно меняться. Мы же рассмотрим алгоритм действий на примере оболочки MIUI:
Откройте настройки. Для этого опустите шторку уведомлений и кликните по значку шестеренки.
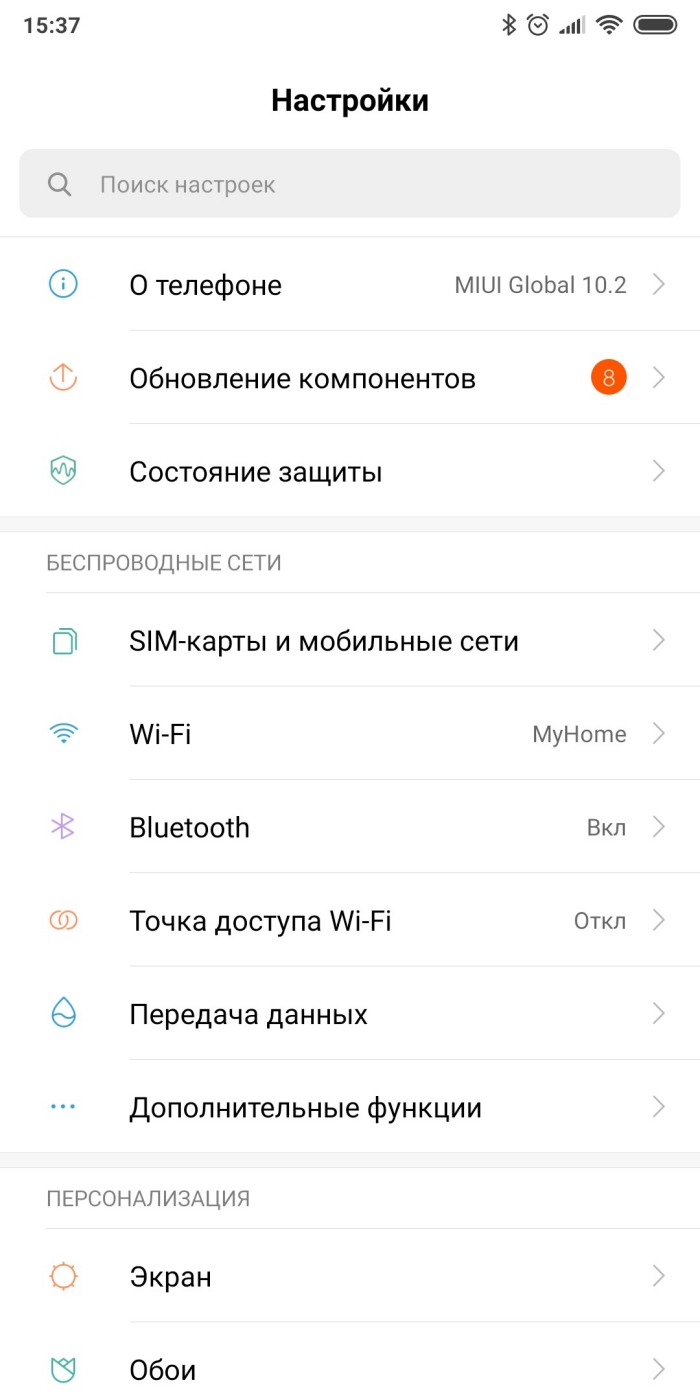
Перейдите в раздел «Уведомления и Центр управления».
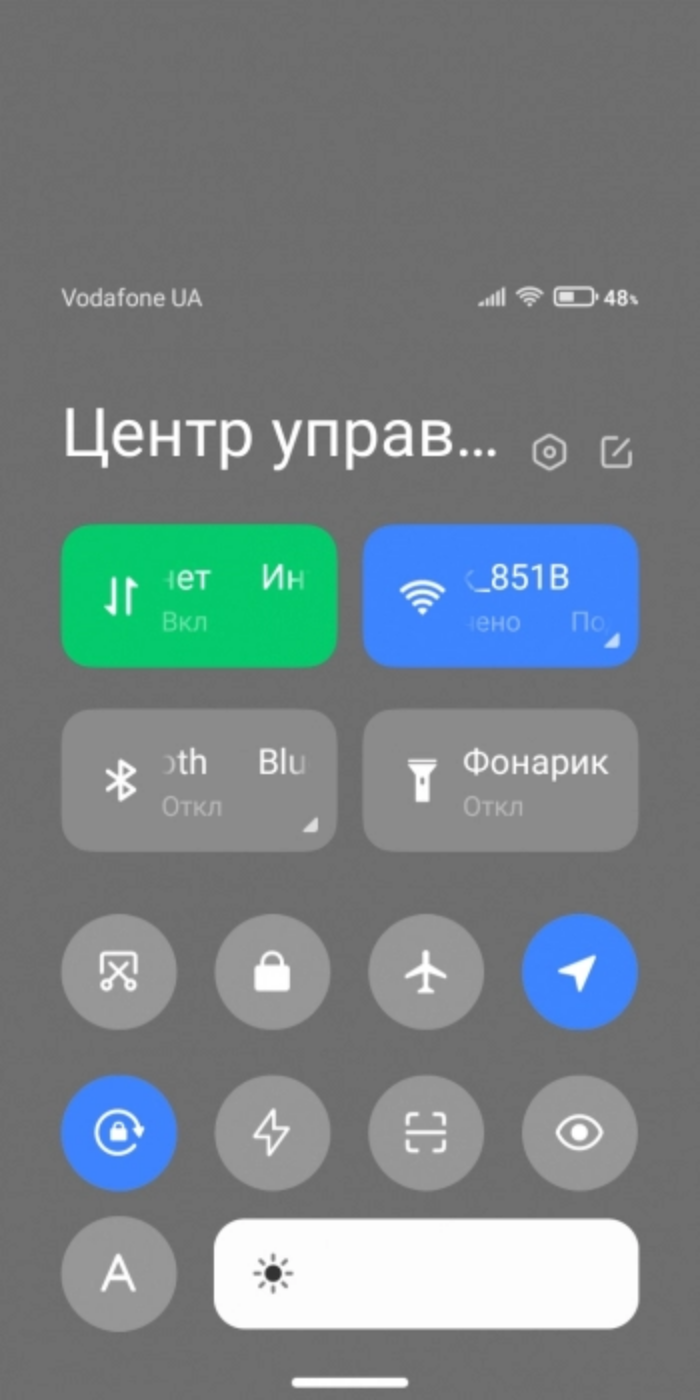
Откройте подраздел «Строка состояния».
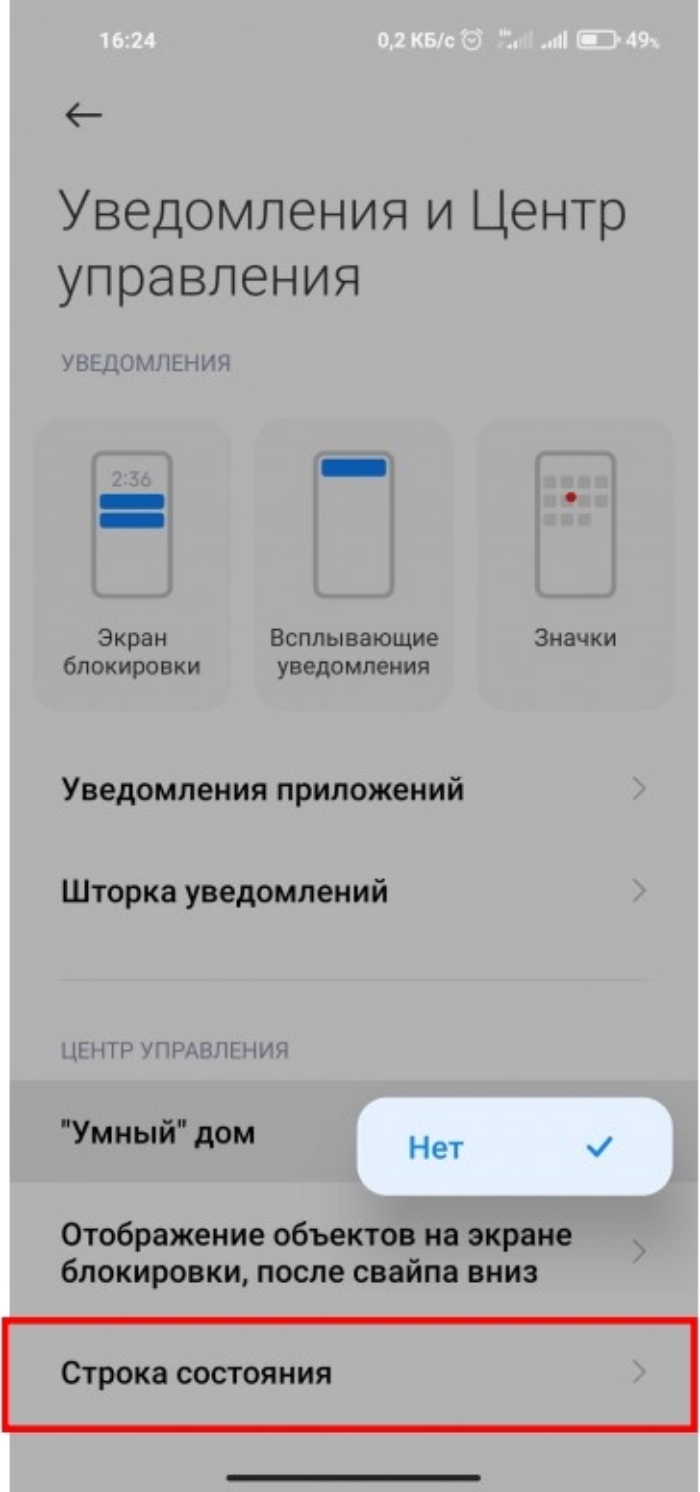
Измените значение параметра «Индикатор батареи» на «Процентный».
После закройте приложение настроек. На этом настройка завершена. Как мы уже сказали выше, этот алгоритм был сформирован на примере телефона с оболочкой MIUI.
System UI Tuner
Этот способ работает не на всех моделях. По сути, он свойственен телефонам с «чистым» Android или оболочкам, где скрытые функции особо не вырезаются. Алгоритм действий:
- Чтобы включить меню скрытых функций, откройте шторку уведомлений.
- Долго держите палец на значке шестеренки (который открывает настройки).
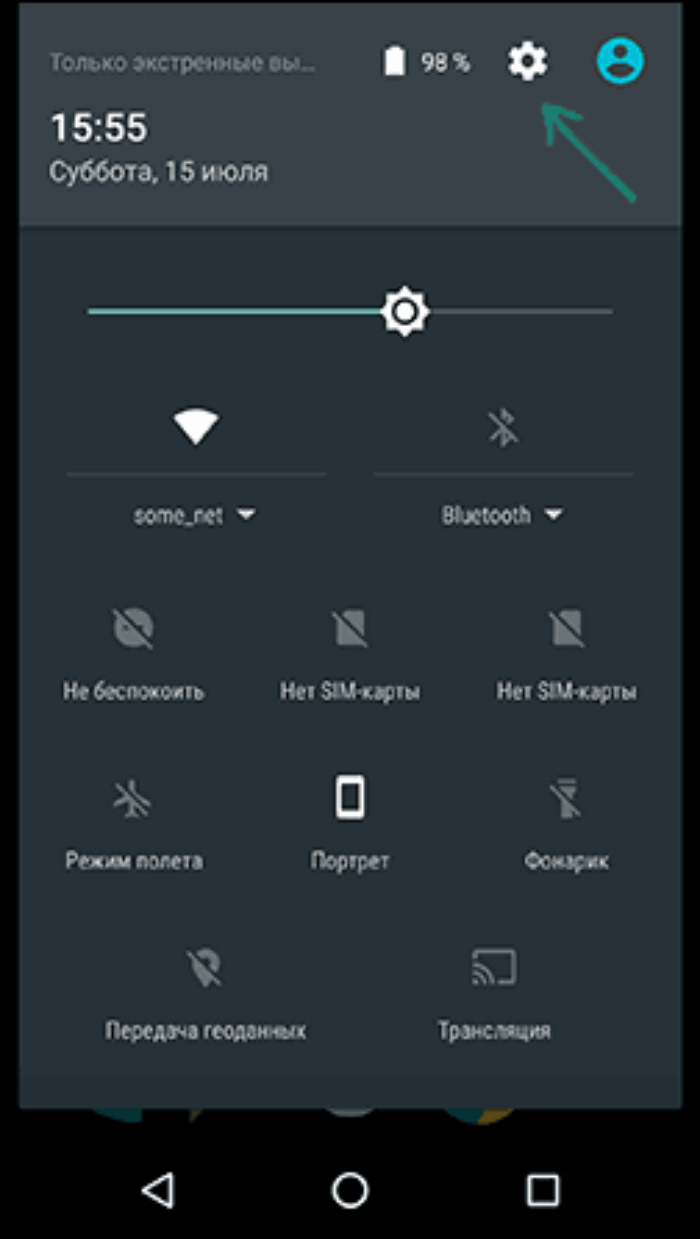
- Отпустите после того, как значок начнет вращаться.
- Откройте настройки и найдите раздел «System UI Tuner».
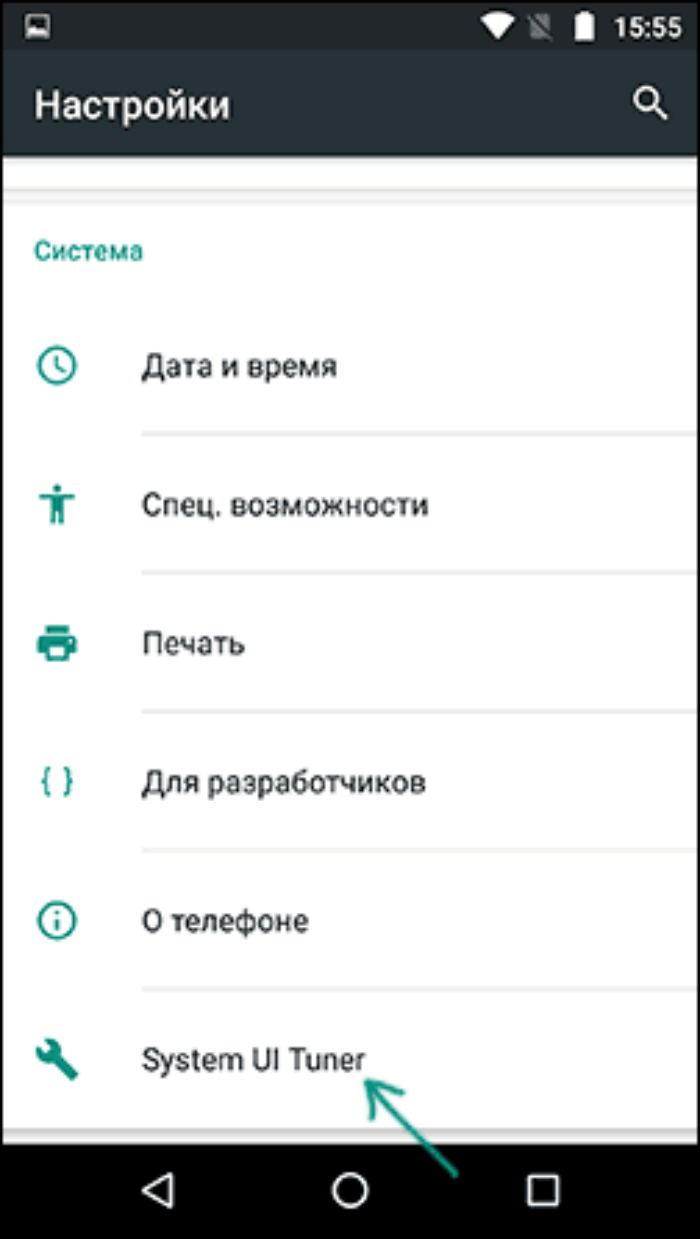
Поставьте галочку напротив пункта «Показывать уровень заряда батареи в процентах».
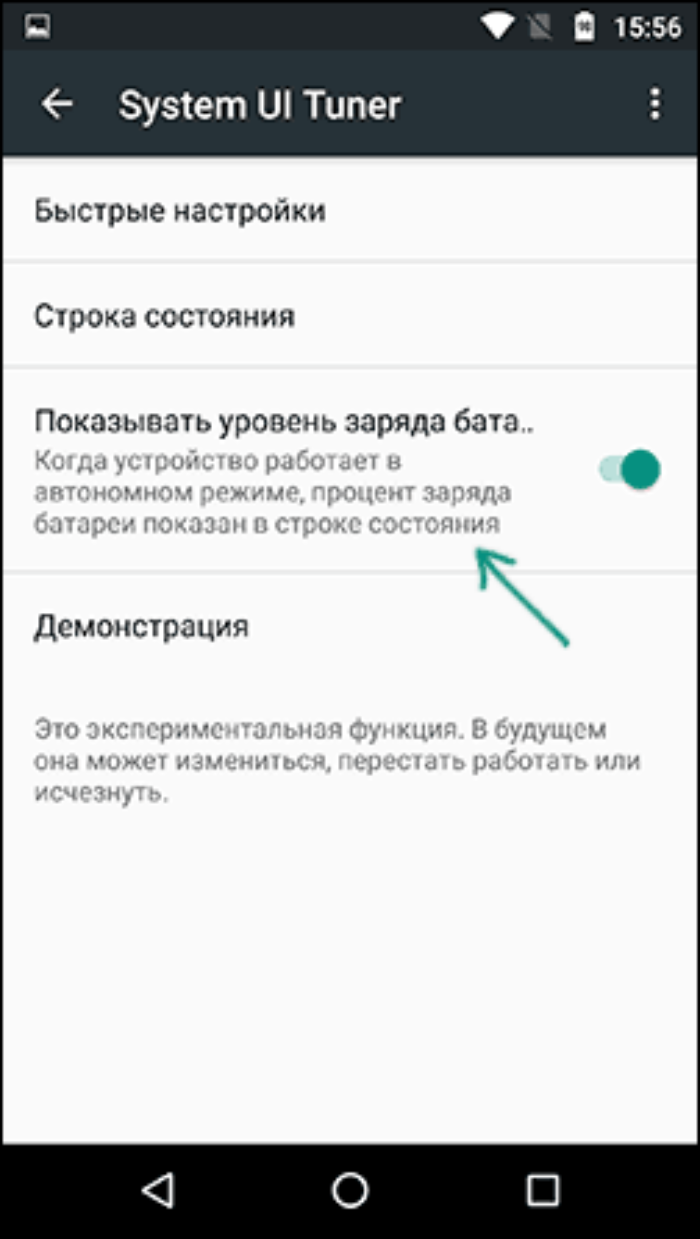
Готово. Однако на практике мало телефонов поддерживают эту функцию.
На телефонах Samsung
Разработчики оболочки для Samsung решили устроить пользователям настоящий квест, спрятав функцию в неожиданное место. Чтобы активировать ее, выполните действия ниже:
- Откройте настройки.
- Перейдите в раздел «Уведомления».
- Выберите подраздел «Строка состояния».
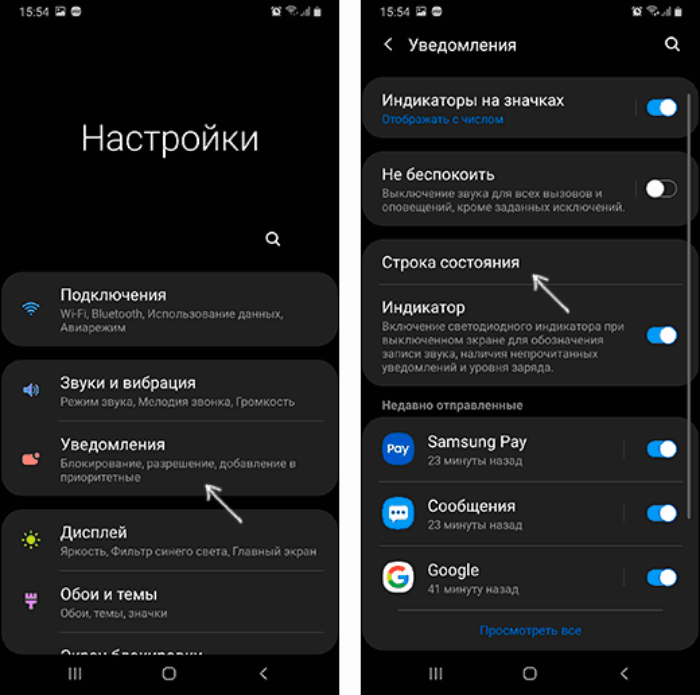
Переключите параметр «Показать процент зарядки».
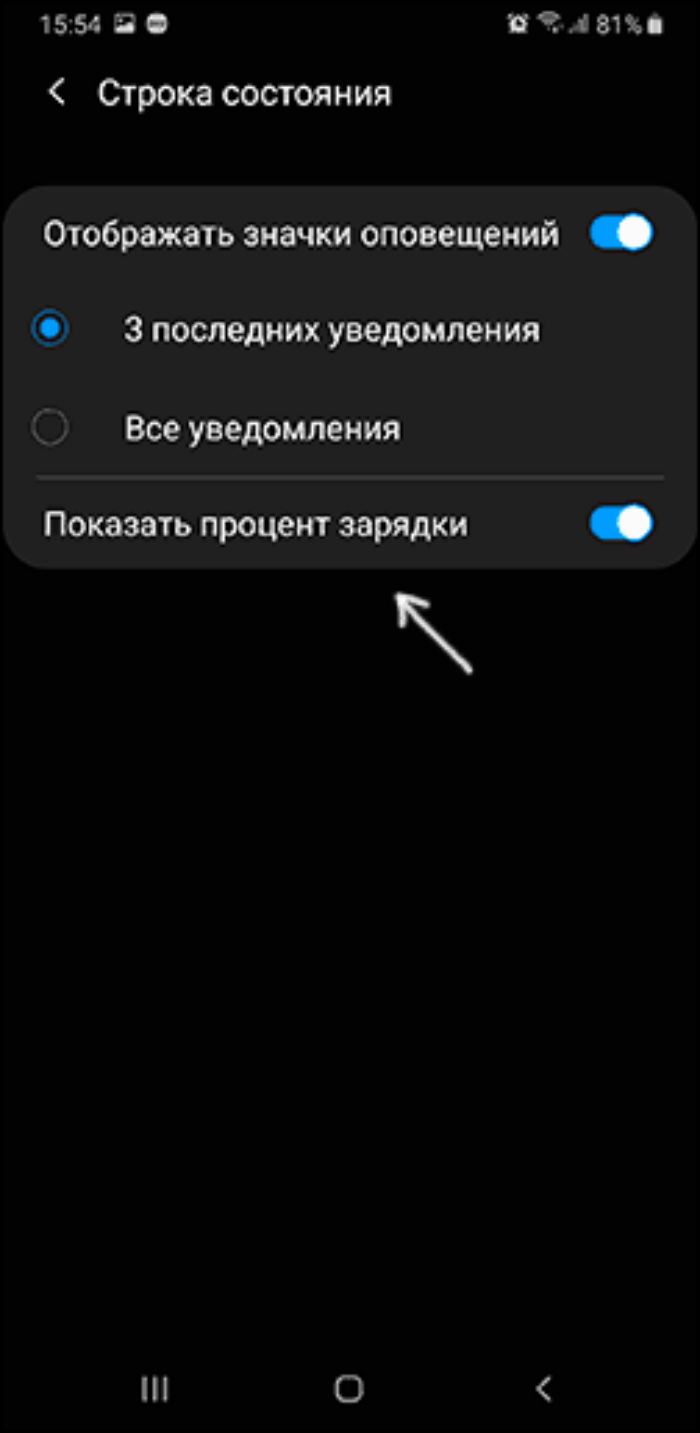
Способ проверялся на модели Samsung A52. По логике, должно работать и на других моделях.
Через сторонние приложения
Если по неприятному стечению обстоятельств попался телефон, в котором не работают все вышеперечисленные способы, то мы рекомендуем воспользоваться сторонними решениями. Одним из них считается программа для кастомизации индикатора Battery Percent Enabler. Алгоритм действий:
Скачайте программу по этой ссылке.
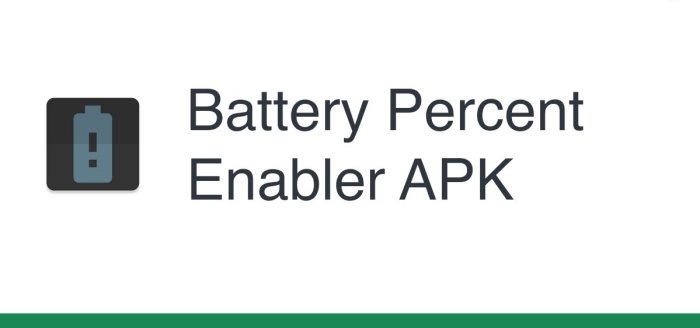
- Откройте ее.
- Поставьте галочку напротив пункта «Батарея с процентом».
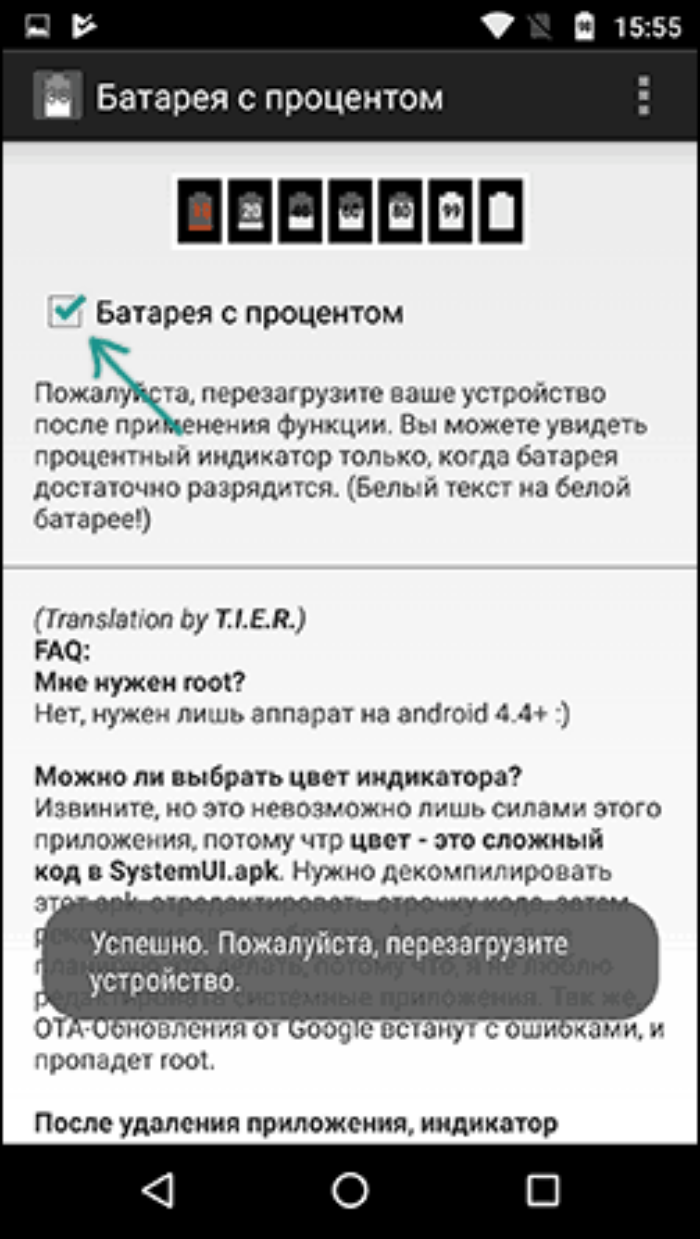
Перезагрузите устройство.
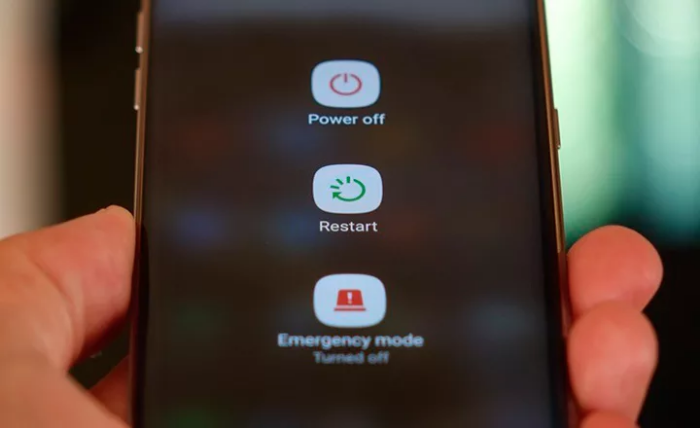
После этих действий (порой и после третьего пункта) значок батарейки должен поменяться на другой, внутри которого будет отображаться процент заряда. Даже если процент появился сразу, мы рекомендуем перезагрузить устройство. Также не стоит удалять приложение, чтобы можно было легко вернуть обратный дизайн, если понадобится.
Улучшаем строку состояния
Для меня строка состояния в стоковом Android — самая недоработанная штука. К счастью, с помощью Xposed можно многое изменить и сделать ее более удобной.
Меняем индикатор батареи
Battery Home Icon устанавливает индикатор батареи вместо кнопки «Домой». Причем этот индикатор хорошо поддается настройке: можно менять цвета, включать/отключать показ процентов, анимацию зарядки и так далее.
XbatteryThemer — настройка значка батареи. Присутствует много различных тем, как обычных, так и очень неординарных.
 Battery Home Icon
Battery Home Icon
Выводим скорость интернет-соединения
Network Speed Indicator — индикатор скорости сети. Умеет показывать скорость мобильных сетей, Wi-Fi, Bluetooth, Ethernet. Настраивается все — от единиц измерения и порога скорости до цвета и размера шрифта. Также можно добавить в строку состояния количество использованного интернет-трафика с помощью DataUsage. Данные показываются те же, что и в разделе настроек «Передача данных».
Выводим реальный уровень сигнала
Иногда нужно знать, насколько хорошо ловит интернет в разных частях комнаты, как влияет положение смартфона на уровень приема сигнала, или просто необходимо сравнить уровень приема сигнала твоего смартфона и других моделей. В этом поможет NetStrength. Модуль умеет выводить уровень сигнала сотовой сети в децибелах к милливатту (дБм или dBm). Эта единица измерения имеет отрицательное значение, и чем оно ближе к нулю, тем лучше прием. Можно также включить показ ASU (Arbitrary Strength Unit — отношение сигнал/шум в пилотном канале). Вычисляется по формуле ASU = (dBm + 113)/2.
Кстати, модуль умеет показывать уровень приема Wi-Fi в dBm, Mbps (Мбит/с — мегабит в секунду) и процентах.
Следим за процессом загрузки
Statusbar Download Progress — один из самых полезных модулей Xposed. Он выводит процесс загрузки из Play Market или файла из интернета в виде тонкой белой полосы над строкой состояния. Сразу рекомендую активировать «Режим бога», благодаря которому прогресс будет отображаться для любых приложений, имеющих индикатор выполнения. В настройках можно поставить отображение над строкой состояния или под строкой.
Меняем часы
Тут поможет модуль X MoreTimeText. В нем огромное количество настроек: цвет и размер часов, их расположение (по центру или справа), вывод текущей даты (причем можно тонко настроить, что и как отображать).
Модифицируем панель навигации
Есть два интересных приложения. Первое — Xperia/AOSP NavBar Buttons. С его помощью можно увеличить количество кнопок и поменять их расположение. Второй — Xtended NavBar. Кнопки три, но теперь панелей несколько, и переключаются они свайпом. На каждую из этих панелей по вкусу можно добавить управление системой, музыкой или же запуск приложений.
 Так будет выглядеть строка после включения части модулей
Так будет выглядеть строка после включения части модулей
Назойливая ошибка
Среди всех типичных для данной серии устройств ошибок, наиболее неприятной для пользователя является та, при которой на дисплее высвечивается приложение системный ui остановлено Samsung Galaxy.
ВАЖНО! Некоторым пользователям приходиться сталкиваться со столь некорректной работой смартфона ежедневно, что значительно снижает его удобство в использовании. Как правило, существует несколько действий, способных вызвать подобные проявления
Среди них:
Как правило, существует несколько действий, способных вызвать подобные проявления. Среди них:
- Нажатие кнопки Домой;
- Запуск некоторых приложений или игр;
- Использование сервисов Google, камеры и других полезных функций.
Поскольку данные элементы используются на смартфоне, как правило, постоянно, трудно переоценить важность устранения этой неприятной проблемы
Исправление ошибки
На данный момент, существует сразу несколько эффективных методов, позволяющих исключить подобное поведение девайса. Наиболее оптимальным представляется способ, предполагающий работу с компонентами Google.
Для устранения ошибки, надлежит зайти в магазин приложений, где перейти в раздел Мои игры и приложения. Среди установленных компонентов, потребуется найти специальную программу Google, которая ранее называлась Поиск гугл. В ней необходимо отключить автообновление, после чего, удалить все имеющиеся обновления. Это позволит в подавляющем большинстве случаев исправить ошибку.
Если же проблема не устранена, имеет смысл попробовать другой способ. Нужно зайти в настройки смартфона, где во вкладке Приложения выбрать пункт Показать системные приложения. Там следует найти Интерфейс системы, у которого необходимо удалить и файлы данных.
Несмотря на то, что вышеперечисленные методы демонстрируют эффективности в большинстве ситуаций, в некоторых случаях они бессильны. Если они не помогли, имеет смысл выполнить , предварительно выполнив архивирование нужных данных. Это гарантированно поможет устранить проблему и избежать потери файлов.
Не принесло глобальных изменений, но всё же в ОС попали новые интересные возможности: Doze, Android Pay, ; хотя, конечно, не обошлось без «ложки дёгтя в бочке мёда» — . Однако Google в отличие от других компаний заботится не только об обычных пользователях, но и о разработчиках — специально для них был введён System UI Tuner. Для «непросвещённых» пользователей замечу, что SystemUI — это системное приложение, расположенное в system/app и отвечающее за некоторые интерфейсные элементы, в частности за строку состояния, панель уведомлений и панель быстрых настроек — грубо говоря, за «шторку». Пользователей Android давно интересовала эта интерфейсная задумка: они ставили кастомные прошивки, различные модификации вроде Xposed Framework, в конце концов «пришивали» *.apk из параллельных интерфейсных оболочек. Теперь же поисковой гигант пошёл навстречу и добавил частичку функционала в свою систему, причём с некоторыми уникальными возможностями, о которых мы вам сегодня расскажем.
Решение третье
Если разбираясь в том, что это — «системный UI Android остановлен», вы вспомните, что такая надпись появлялась на экране смартфона и ранее, задолго до выхода злосчастного обновления, то нужно идти уже другим путем:
Зайдите в меню «Настройки», пролистайте до «Диспетчера приложений». Нам нужна будет вкладка «Все». В указанном разделе найдите «Системный UI». Первым делом нажмите на кнопку «Очистить кэш-память». После этого действия тапните на «Остановить». Теперь перезагрузите свой смартфон. Затем вам нужно будет войти в свой «Гугл-аккаунт», который связан с данным устройством, и перезапустить его. Делается это просто: отключите его и вновь синхронизируйте с телефоном. Далее вам должно прийти сообщение о выходе новых обновлений для вашего гаджета. Постарайтесь как можно скорее применить их.
Вот и все, проблема решена один раз и, надеемся, навсегда!
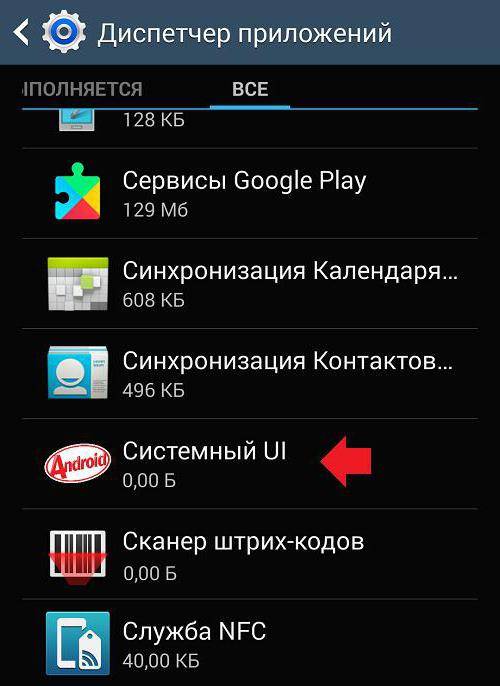
Баг, связанный с системным UI Android, может иметь под собой несколько причин. Если это произошло после недавнего обновления устройства, то решение происходит по двум первым представленным схемам. Если причина не явна, то бороться с багом лучше по последней инструкции, указанной в этом материале.
Одно из ключевых преимуществ операционной системы Android — возможность глубокой кастомизации. System UI Tuner – одна из этих самых «возможностей». Благодаря такой опции на Андроид смартфоне можно проделывать множество манипуляций со шторкой уведомлений и статус баром.
По умолчанию функционал скрыт и недоступен для глаз обычного пользователя. Нужно для начала активировать, а уже потом использовать. Активация несложная, а возможностей уйма.
System UI Tuner затрагивает разные настройки для статус бара и шторки уведомлений. Чтобы было более понятно, давайте сначала разберемся со всей терминологией:
Можно настраивать очень много разного.
Для статус бара (линии вверху) вот что:
- Скрыть положение гаджета. То есть, убрать иконку, показывающую, включен ли автоповорот или нет.
- Скрыть информацию о подключенной гарнитуре, то есть иконку наушников при их подключении.
- Скрыть отображение включенной трансляции и рабочего профиля.
- Скрыть показ раздачи точки доступа, или же Wi-Fi.
- Скрыть показ включённого Bluetooth.
- Скрыть показ включенного режима «Не беспокоить» или «Вибрация».
- Скрыть значок включенного режима «На улице».
- Скрыть значок включенного Wi-Fi.
- Скрыть полосу мобильной связи.
- Скрыть показ включенного режима «В полете».
- Включить либо отключить показ процента заряда батареи в цифрах.
- Скрыть показ будильника.
Для шторки уведомлений можно делать следующие действия:
- Включить поддержку нескольких приоритетов для уведомлений. Теперь вы сами сможете настроить приоритет каждого уведомления. Будет 5 приоритетов, и каждый из них можно вручную установить для каждой программы, выдающей извещения.
- Включить кнопки «Не беспокоить», «Вибрация» и «На улице» в меню изменения громкости.
- Добавить кнопку регулировки громкости в меню громкости.
Это довольно удобные функции. По большей части для статус бара настройки идут ради украшательства, то есть удаления ненужных иконок, но вот для шторки уведомлений есть по-настоящему полезная возможность в виде ручной настройки приоритета. И да, всё это для продвинутых пользователей, но есть одна функция, которая будет полезна всем без исключения. Речь идет о включении процента заряда батареи в статус бар, так как изначально без System UI Tuner отображается только пентаграмма с зарядом, а цифры с точным процентом нет.
Способ 2: ADB
Необычным способом перемещения элементов навигационной панели будет использование средства Android Debug Bridge.
- Убедитесь, что на целевом телефоне включена отладка по USB, а на компьютере установлены соответствующие драйвера.
- Откройте «Командную строку» от имени администратора – например, найдите компонент через «Поиск», затем воспользуйтесь одноимённой опцией запуска.
В интерфейсе ввода команд перейдите к папке с ADB, после чего введите команду adb devices.
Должен появиться список, в котором будет отображаться подключённое устройство.
Далее пропишите следующее:
settings put secure sysui_nav_bar “space,recent;home;back,space”
Проверьте правильность ввода и нажмите Enter.
Разблокируйте девайс и посмотрите на навбар – кнопки «Недавние приложения» и «Назад» будут перемещены.
Вариант с Android Debug Bridge подходит владельцам чистого «зелёного робота».
Часть 2: Лучшее решение для исправления Android SystemUI остановилось одним нажатием
Как указывалось ранее, единственной причиной проблемы «Система Android остановилась» может быть неправильная установка обновления ОС или его повреждение. Это может быть легко решено с помощью мощного инструмента восстановления системы.
Как мы знаем, мы можем очистить этот раздел кеша, чтобы исправить ошибку «System UI Has Stopped» на устройствах Android. И мы можем получить доступ к этой опции, чтобы стереть этот раздел кеша при переводе телефона в режим восстановления.
Таким образом, мы можем сохранить пользовательский интерфейс нашего телефона четким и безошибочным. Используя ReiBoot для Android, мы можем перевести наши смартфоны в режим восстановления всего одним щелчком мыши.
Поэтому следуйте приведенному ниже руководству, чтобы войти в режим восстановления с помощью Tenorshare ReiBoot и стереть раздел кеша.
1. Бесплатно скачайте и запустите Tenorshare ReiBoot для Android.
Скачать Tenorshare ReiBoot (Android)
2. Подключите свой телефон Android к компьютеру. Затем отметьте ‘Доверьтесь этому компьютеру’ если требуется. А потом выбирайОдин клик для входа в режим восстановления».
3. После входа в режим восстановления перейдите кстереть кэш раздел’с помощью кнопки уменьшения громкости и выберите его с помощью кнопки питания.
4. Теперь нажмите наПерезагрузите систему.»
После этого ваш телефон перезагрузится, и в нем не будет проблемы «Системный интерфейс остановлен».
Получить Tenorshare ReiBoot (Android)
Уникальные характеристики Dr.Fone — Ремонт системы (Android):
- Этот инструмент довольно прост в использовании и не требует каких-либо технических знаний.
- Он максимально быстро решает все проблемы, связанные с системой Android.
- Он устраняет любую проблему с ОС одним нажатием, включая «Android SystemUI Stopped».
- Быть совместимым со всеми устройствами Samsung.
Получить Dr.Fone — Ремонт системы (Android)
Примечание: Не забудьте сделать резервную копию всех ваших данных перед тем, как начать процесс как Dr.Fone – Восстановление системы (Android) может стереть данные в процессе восстановления устройства.
Фаза 1: Загрузка Dr.fone и подключите свое устройство
1. Загрузите и установите Dr.Fone на вашем ПК. Затем нажмите кнопку «Ремонт системы” и подключите телефон Android к ПК.
2. Теперь, пожалуйста, нажмите «Android Ремонт” на левой панели и коснитесь значка ‘старткнопку, чтобы продолжить.
3. На этом этапе выберите правильную информацию для своего телефона Android. И проверьте предупреждение внизу, а затем нажмите «Далее».
Фаза 2: загрузите Android-устройство в режиме загрузки
1. На этом шаге вы должны загрузить свое Android-устройство в режиме загрузки. Просто следуйте приведенному ниже простому руководству, чтобы перевести Android в режим DFU.
Для устройства Android с кнопкой «Домой»:
Пожалуйста, выключите Android-устройство. И удерживайте»Уменьшение громкости + Главная + Мощность” в течение примерно 10 секунд. Затем отпустите кнопки и нажмите кнопку увеличения громкости, чтобы загрузить телефон в режиме загрузки.
Для устройства Android нет кнопки «Домой»:
Пожалуйста, выключите Android-устройство. И удерживайте»Громкость вниз + Биксби + Питание” в течение примерно 10 секунд. Затем отпустите кнопки и нажмите кнопку увеличения громкости, чтобы загрузить телефон в режиме загрузки.
2. После этого нажмите «Далее», чтобы начать загрузку прошивки.
3. Как только прошивка будет загружена, восстановление Android будет запущено dr.fone автоматически.
4. После нескольких минут, Dr.fone исправит ваш системный пользовательский интерфейс Android, который не отвечает на проблему успешно.
Вот и все. Будет легко исправить проблему Android SystemUI Has Stopped, Dr.Fone — Восстановление системы (Android).
Получить Dr.Fone — Ремонт системы (Android)
Скрыть панель навигации с помощью сторонних приложений
Вы можете использовать приложение Power Toggles, чтобы включить режим погружения на своем устройстве, который по существу скрывает строку состояния и панель навигации, тем самым предоставляя вам больше места на экране. Для этого выполните следующие действия:
- Перейдите в Play Store и загрузите Power Toggles отсюда. Это бесплатно и работает с некорневыми устройствами.
- Затем нажмите и удерживайте кнопку на главном экране, перейдите в раздел «Виджеты», выберите « Переключатели питания» и перетащите «Виджет панели 4 × 1» на рабочий стол.
- Теперь вам нужно настроить виджет. Нажмите на кнопку «Добавить переключатель» и прокрутите вниз до раздела «Дисплей» . Оказавшись там, вы найдете переключатель «Режим погружения» . Просто нажмите на него, чтобы добавить его в виджет.
- Нажмите Готово, чтобы выйти из меню редактирования виджета. Теперь на рабочем столе просто нажмите значок режима погружения, чтобы переключаться между режимом погружения на вашем устройстве.
- Вот и все. Теперь вы можете использовать этот переключатель, чтобы включить или отключить режим погружения на вашем устройстве.
Другим вариантом для достижения этих результатов является использование приложения GMD Full Screen Immersive Mode (бесплатно, с покупками в приложении). В то время как Power Toggles скрывает как строку состояния, так и панель навигации, это приложение дает вам возможность скрыть одну из них или обе . Вы можете использовать это приложение с помощью простого переключателя в панели уведомлений.
Способ №1. GMD Full Screen Immersive Mode
Этот способ самый простой, т.к. не требует наличия Root-прав, но при этом он требует наличия Android не ниже версии 4.4, и в целом работает не всегда корректно. Однако, его стоит попробовать прежде чем браться за более серьезные инструменты – возможно он вас полностью удовлетворит.
- Скачайте и установите приложение GMD Full Screen Immersive Mode
- Запустив приложение перейдите в раздел “General” и поставьте галку на пункте “Start on Boot”, что бы приложение запускалось вместе с загрузкой Android
- В этом же разделе поставьте галку в пункте “Notification”, что бы кнопки приложения отображались в панели уведомлений
- Раздел Trigger можете на первых парах оставить по умолчанию, изменить его можно в любой момент.
- Теперь, запустив любое из приложений, смахните шторку уведомлений и нажав на одну из иконок GMD Immersive выберите что вы хотите скрыть: нижнюю панель или нижнюю вместе в верхней.
- Что бы выйти из полноэкранного режима, смахните триггер внизу экрана свайпом вверх.
К существенным минусам этого приложения можно отнести невозможность вызова клавиатуры в полноэкранном режиме, а так же некорректную работу в некоторых приложениях. К примеру, TapTalk в полноэкранном режиме у меня вообще не реагировал на нажатия экрана, однако в большинстве игр GMD Immersive показал себя хорошо.
Способ №2. Xposed + Ultimate Dynamic Navbar
Этот способ является самым удобным, надежным и гибконастраиваемым, однако требует наличия Root и задействует сразу два различных приложения. Внимательно следуйте инструкции и у вас все получиться.
Первым нам понадобиться приложение Ultimate Dynamic Navbar
- Скачайте и установите приложение Ultimate Dynamic Navbar
- Запустите его и перейдите в настройки
- Поставьте верхний переключатель в положение “Вкл” и поставьте галку на пункте “Автозапуск при включении”
- Остальные настройки можете настроить на свой вкус позднее.
Как видите у нас появилась “плавающая” панель навигации, однако стандартная фиксированная панель никуда не исчезла, что бы скрыть её, нам понадобиться нструмент Xposed Framework. Что это такое я более подробно расскажу в одной из следующих статей.
- Скачайте Xposed installer и запустите его
- Перейдите в раздел “Фреймфорк” и выберите “Установить/Обновить”
- Перезагрузите устройство и запустите Xposed installer ещё раз. В разделе “Фреймфорк” теперь должна отображаться текущая версия приложения
- Теперь перейдите в раздел “Модули” и отметьте галкой модуль Ultimate Dynamic Navbar
- Теперь перезагрузите ваш смартфон – старая панель должна исчезнуть, а вместо неё появиться новая плавающая панель навигации, которую можно вызвать дернув за треугольный триггер снизу экрана.
Способ 2: SystemUI Tuner
Альтернативой стандартному приложению является стороннее средство SystemUI Tuner, которое представляет большее количество настроек, чем встроенный компонент. Оно доступно для загрузки в Google Play.
Дополнительно потребуется скачать и установить на компьютер средство Android Debug Bridge. В качестве конечного каталога желательно выбирать диск C:.
- Первым делом инсталлируйте АДБ. Далее на телефоне разблокируйте параметры разработчика и активируйте функцию «Отладка по USB». Подробнее: Включение отладки Android-устройства по USB
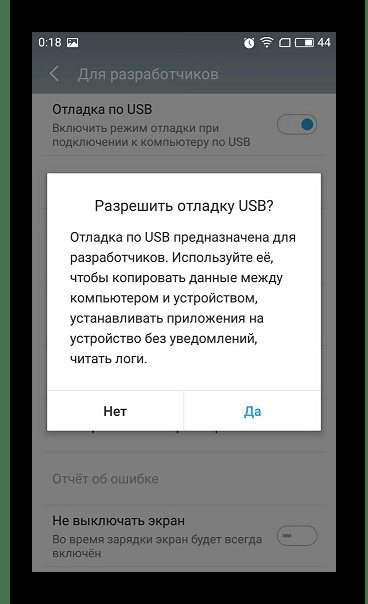
Подключите телефон ПК и установите драйвера, если в этом возникнет необходимость. Подробнее: Загрузка драйверов перед прошивкой телефона
Убедитесь, что устройство корректно распознаётся системой, после чего перейдите в папку, куда установили ADB, и скопируйте её адрес.
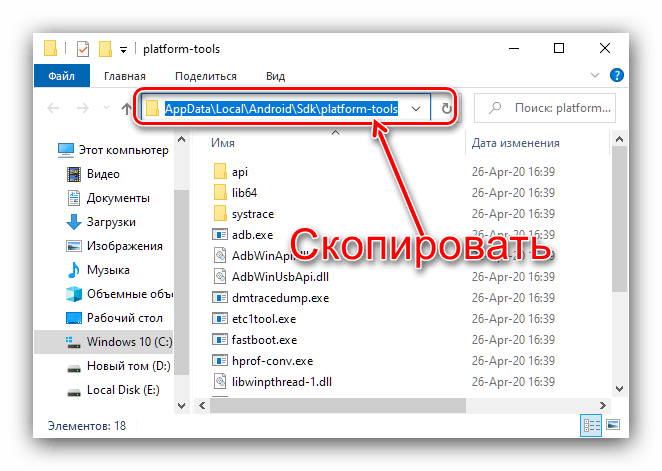
Далее запустите «Командную строку» с правами администратора. Подробнее: Запуск «Командной строки» от администратора в Windows 7 и Windows 10
Введите в ней команду следующего вида: cd *адрес папки ADB*
Вместо *адрес папки ADB* вставьте скопированный ранее путь и нажмите Enter.
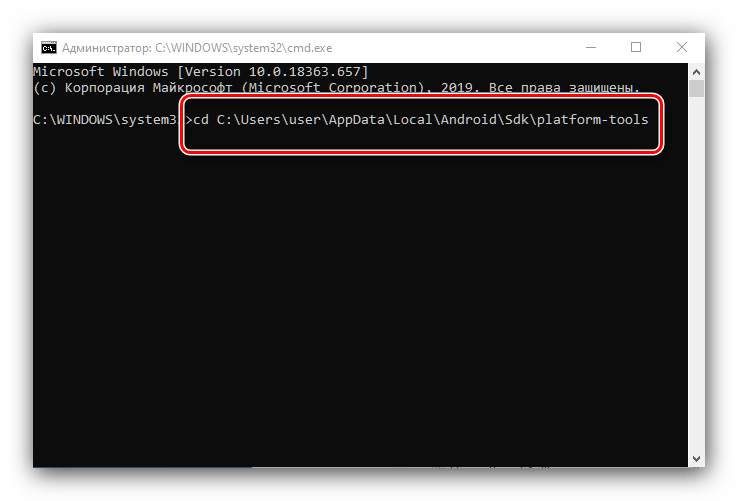
Далее напишите adb devices и снова нажмите Enter – должен появиться список устройств, распознанный средой. В обычных условиях там отображается ваш смартфон или планшет.
Если АДБ выдаёт пустой список, проверьте подключение гаджета к компьютеру и переустановите драйвера.
Теперь переходим к целевому устройству. Установите приложение и запустите его. Появится сообщение, в котором нужно прочитать условия использования программы.
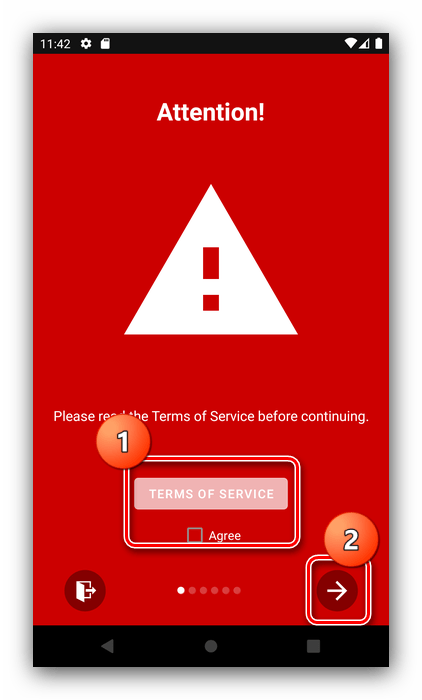
Ознакомьтесь с кратким руководством пользователя – проматывать экраны можно нажатием на кнопку с иконкой стрелки вправо.
В последнем окне тапните по кнопке-галочке.
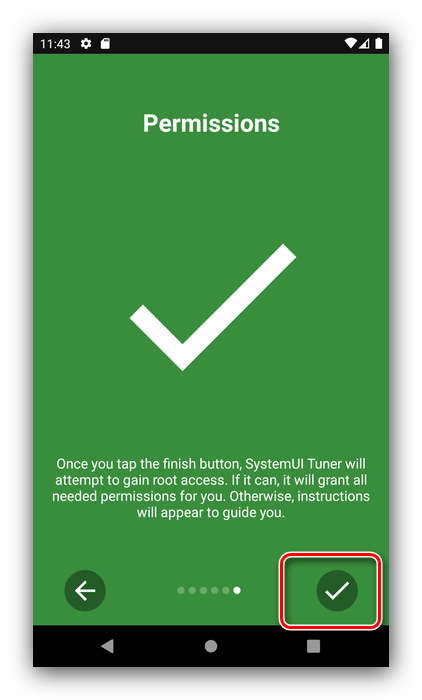
Теперь самый важный момент. Появится информационное окно с командами ADB, которые необходимо ввести в интерфейсе средства для предоставления доступа SystemUI Tuner.
Команды следующие:
adb shell pm grant com.zacharee1.systemuituner android.permission.WRITE_SECURE_SETTINGS
adb shell pm grant com.zacharee1.systemuituner android.permission.PACKAGE_USAGE_STATS
adb shell pm grant com.zacharee1.systemuituner android.permission.DUMP
Введите их по очереди.
После выдачи всех необходимых разрешений нажмите на кнопку-галочку. Телефон или планшет теперь можно отсоединить от ПК.
Появится главное меню приложения, тапните по строке «To The Tweaks!».
Можете применять все необходимые настройки.
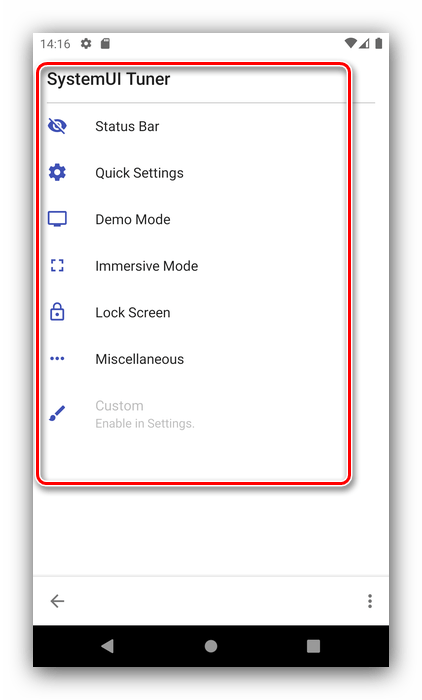
Установка и активация стороннего SystemUI Tuner куда сложнее, чем получение доступа к встроенному варианту, однако этот софт позволяет вносить более серьёзные и продвинутые изменения в пользовательский интерфейс.
Опишите, что у вас не получилось. Наши специалисты постараются ответить максимально быстро.
Как включить ночной режим на Андроиде
Полноценный ночной режим в чистом Android появился только с версии Q или 10. Но и в ранних версиях мобильной ОС можно было включить его аналог. Вот инструкция по включению ночного режима на старых и новых версиях Андроид.
Android 10 и выше:
- Откройте верхнюю шторку;
- Нажмите по значку настроек;
- Найдите и откройте настройки оформления;
- Выберите темную или светлую тему.
Android 9 или ниже:
- Откройте верхнюю шторку;
- Найдите и нажмите на значок настроек;
- Найдите общие настройки, UI Tuner и включите его.
Особенности ночного режима на разных моделях смартфонов
Ночной режим на разных моделях смартфонов работает по-разному.
На него влияет установленная оболочка, ведь на некоторых моделях с Android ниже 9 уже был нормальный ночной режим. На некоторых моделях, в особенности бюджетной линейке Xiaomi Redmi, даже на Android Q нет своего ночного режима.
Уникально работает ночной режим в зависимости от вида экрана. Например, на AMOLED или OLED экранах весь черный цвет заменяется отключенными пикселями. То есть в них не работает подсветка и они перестают изменять цвет, становятся абсолютно черными. Подсветка экрана съедает до 70% заряда батареи при полной яркости. C AMOLED или OLED экраном и включенным ночным режимом заряд батареи начинает экономится в несколько раз лучше. А черный цвет становится более насыщенным. IPS матрицы на дешевых смартфонах так делать не умеют, и эта фишка в них не доступна.
Ночной режим на смартфонах Xiaomi
Если у вас телефон Xiaomi с прошивкой MIUI, можно пропустить описанные выше шаги, потому что разработчики MIUI упростили взаимодействие с ночным режимом. Правда называется он здесь, режим чтения.
Перейдите в Настройки > Экран > Режим чтения, тут вы можете настроить ночной режим. А именно: отрегулировать уровень цвета, задать собственно время или включить автоматическое включение.
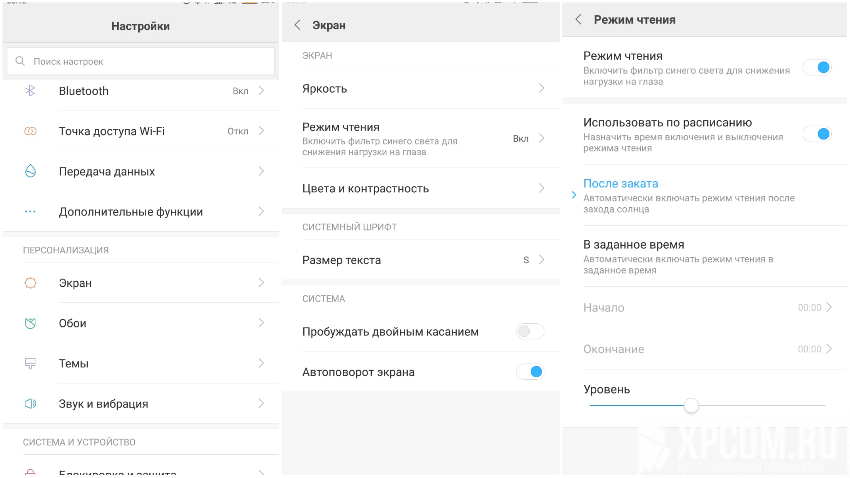
Другие модели телефонов — Honor, Huawei, Asus, OnePlus и Nexus — аналогично обойдя нежелание Андроид сделать ночной режим стандартной функцией, добавили свои версии этого режима.


































