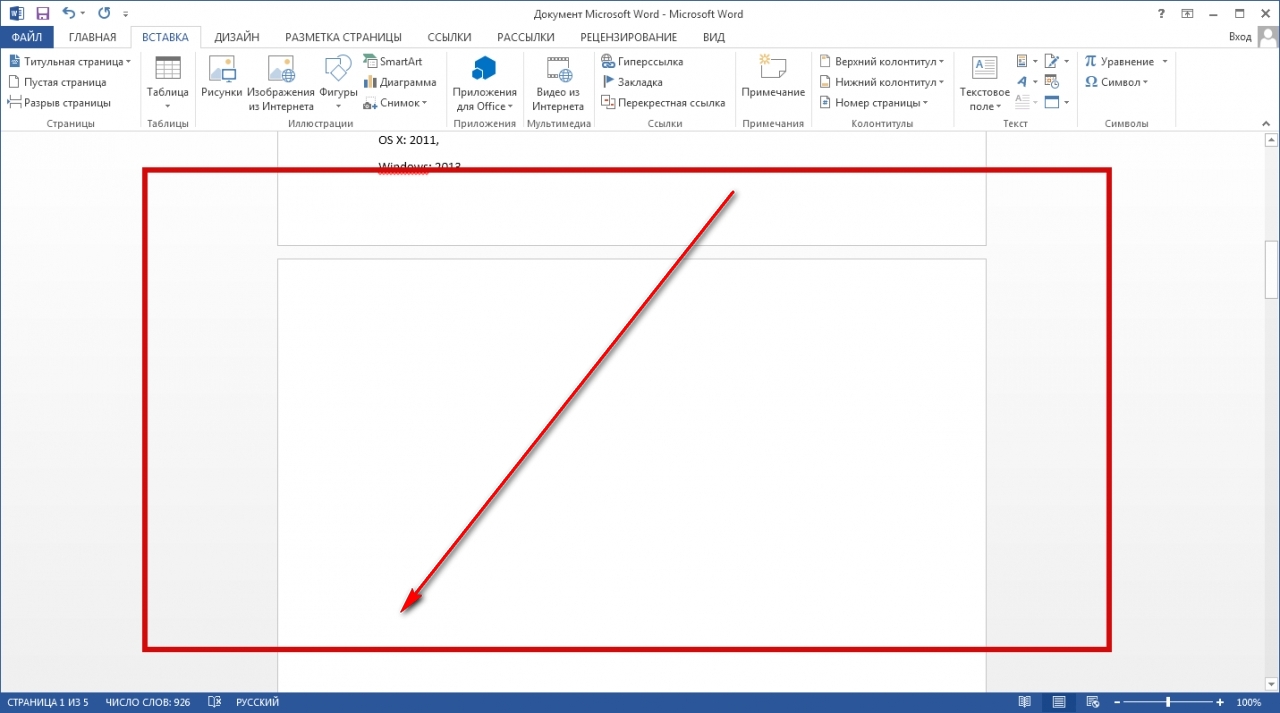Как убрать нумерацию в Word
В этом уроке я покажу, как убрать нумерацию страниц в Ворде. Мы научимся не только полностью удалять номера, но и убирать номер с первой страницы (титульного листа) или с первых двух страниц.
Инструкция подходит для всех современных версий программы Microsoft Word (2007, 2010, 2013, 2016 и 2019).
Как убрать нумерацию страниц в Ворде
1 . Открываем вкладку «Вставка» вверху программы и жмем на кнопку «Номер страницы» — она расположена в разделе «Колонтитулы».
2 . В открывшемся меню выбираем пункт «Удалить номера страниц».
Вот и всё – нумерация страниц удалена со всего документа!
Еще один способ удаления номеров страниц
Еще можно убрать номера через редактирование колонтитулов. Ведь именно туда они обычно и наносятся.
Колонтитул – это пустое поле документа вверху и внизу каждой страницы. Оно не предназначено для печати текста, а содержит дополнительную информацию: название произведения, имя автора, номер главы/параграфа, дату и т. п.
Чтобы его очистить, открываем вкладку «Вставка» и в разделе «Колонтитулы» нажимаем на кнопку «Нижний колонтитул» или «Верхний колонтитул» (в зависимости от того, где проставлены номера страниц). И в меню выбираем пункт «Удалить колонтитул».
А можно было сделать и по-другому: просто щелкнуть два раза левой кнопкой мыши по колонтитулу на любой странице, удалить номер, после чего вверху нажать на красную кнопку «Закрыть окно колонтитулов».
Как убрать номер страницы с титульного листа
Часто нумерация нужна не с первой, а с последующих страниц. Например, вы делаете дипломную, курсовую или другую научную работу, первый лист которой будет титульным.
1 . Заходим во вкладку «Вставка» и жмем на кнопку нижнего или верхнего колонтитула. Затем в открывшемся меню выбираем пункт «Изменить верхний/нижний колонтитул».
2 . Откроется вкладка «Конструктор» вверху программы. В разделе «Параметры» необходимо поставить галочку на пункте «Особый колонтитул для первой страницы».
3 . Нажимаем на красную кнопку «Закрыть окно колонтитулов» вверху.
Другой способ начать нумерацию со второй страницы
Открываем вкладку «Разметка страницы» и справа от названия раздела «Параметры страницы» нажимаем на кнопку со стрелочкой.
Переходим во вкладку «Источник бумаги» и в разделе «Различать колонтитулы» ставим галочку напротив пункта «первой страницы».
Настройка номеров страниц
Иногда нужно сделать так, чтобы нумерация начиналась не с первой, а с какой-то другой страницы. Например, чтобы вместо цифры 1 исчисление начиналось с цифры 2.
Для этого переходим во вкладку «Вставка», жмем кнопку «Номер страницы» и в открывшемся меню выбираем пункт «Формат номеров страниц».
В окошке щелкаем по пункту «начать с», печатаем цифру 2 или другую цифру, с которой должна начинаться нумерация, и нажимаем ОК.
Нумерация с 3 страницы
Бывают ситуации, когда нужно отметить листы как-то по-особенному. Например, сделать так, чтобы первые два были без номера, а остальные пронумерованы.
Решение есть, но оно несколько необычное:
1 . Для начала нужно удалить все номера страниц в документе: Вставка → Номер страницы → Удалить номера страниц.
2 . Затем ставим курсор в самое начало той страницы, с которой должны начинаться пронумерованные листы.
Если я хочу, чтобы листы были пронумерованы начиная с третьего, значит, щелкаю мышкой в самом его начале – перед первой буквой первого слова или заголовка.
3 . Открываем вкладку «Разметка страницы», нажимаем на кнопку «Разрывы» и выбираем «Следующая страница».
Скорее всего, после этого внешне ничего не изменится. Это обычно дело – так и должно быть.
4 . Открываем редактирование того колонтитула на этом листе (верхнего или нижнего), где будет стоять номер. Для этого просто щелкаем по нему два раза левой кнопкой мыши.
Если вы все сделали верно, то вверху будет написано что-то вроде Нижний колонтитул –Раздел 2-
5 . Вверху программы, в Конструкторе, будет подсвечена кнопка «Как в предыдущем разделе». Вот ее нужно «отжать», то есть нажать на нее один раз левой кнопкой мышки, чтобы она стала обычного (не оранжевого) цвета.
И также убираем птичку с пункта «Особый колонтитул для первой страницы», если она установлена.
6 . И там же, в Конструкторе, проставляем номера – слева будет соответствующая кнопка.
Если нужно настроить номера (например, чтобы первой была единица), снова нажимаем на «Номер страницы» и выбираем «Формат номеров страниц…». Затем в окошке щелкаем по «начать с» и ставим нужную цифру.
7 . Закрываем Конструктор, нажав на кнопку «Закрыть окно колонтитулов».
Что делать, если страница не удаляется
Возможно, окно программы зависло. Нужно подождать некоторое время, чтобы все пришло в норму. Закройте лишние приложения, чтобы компьютеру было легче справиться с нагрузкой.
Если окно Word работает без зависаний, используйте способы ниже.
Удалите нумерацию
Удалению страниц может мешать нумерация. Как ее отключить:
- Кликните дважды в области колонтитула (где находится номер страницы).
- Выделите номер левой кнопкой мышки и нажмите Delete. Нумерация исчезнет.
- Теперь дважды щелкните в пустой области листа, чтобы вернуть прежний режим редактирования.
- Удалите страницу одним из способов, описанных выше.
Измените формат документа с doc (docx) на pdf
Если предыдущие действия не помогли, попробуйте сохранить готовый документ в формате pdf, выбрав все страницы, кроме последней пустой:
- Откройте вкладку «Файл», выберите пункт «Сохранить как».
- В новом окне выберите место для сохранения файла и его имя. Укажите pdf в качестве типа файла.
- Нажмите кнопку «Параметры».
- В диапазоне страниц укажите, с которых из них следует брать текст для pdf-файла: каким листом начинать и каким заканчивать. Если пустая страница стоит, к примеру, под номером 4, укажите диапазон с 1 по 3. Щелкните ОК и «Сохранить».
В абсолютном большинстве случаев удалить лишние страницы в Word можно с помощью Delete. Если способ не срабатывает, уменьшите шрифт скрытого значка после абзаца или таблицы. Если есть разрыв страницы, замените его пустым элементом с помощью инструментов Word.
Как удалить пустую страницу в Ворде?
- Скрытые абзацы. После того, как вы нажали на вышеупомянутую комбинацию клавиш (кнопку), вы увидите скрытые абзацы, которые могут создавать пустую страницу в документе. Теперь осталось их выделить и нажать «Backspace» или «Delete». С помощью таких несложных манипуляций вы с легкостью сможете удалить пустые страницы.
- Разрывы страницы. Пустые страницы в Ворде, как уже было сказано, могут появляться из-за установленных разрывов страницы. В данном случае мы так же отображаем скрытые знаки, после чего сможем увидеть, где именно находится «……….разрыв страницы…..». Кликните курсором мыши перед разрывом, а потом – кнопку «Delete».
-
Разрыв разделов — одна из причин возникновения лишних страниц в ворде. Если пустая страница находится в конце документа, то перед разрывом раздела кликните курсором мыши, а далее – кнопку «Delete». Заметьте, что если разрыв страницы находится в середине документа, то его удаление изменит установленное форматирование текста (т.е. тот внешний вид, которым обладает текст, например, заголовки и др.). Чтобы избежать ненужных исправлений, рекомендуем установить «Разрыв на текущей странице». Для этого следуйте по такому пути:
- вкладка «Разметка страницы»
- «Параметры страницы» — маленький еле заметный значок
- «Источник бумаги»
- «На текущей странице»
- сохраняем настройки.
-
Таблица. Любая таблица после себя «тянет» дополнительный абзац. Поэтому в том случае, когда в конце вашего документа есть таблица, упирающаяся в нижний край листа, автоматически появится пустая страница за счет положенного абзаца. Так просто он не удаляется, поэтому действуем так:
- Выделяем пустой абзац «¶»
- Кликаем правой кнопкой мыши «Шрифт» или Ctrl+D
- Где видоизменение, выбираем «Скрытый».
- Сохраняем, нажав «ОК».
Итак, мы сделали пустой абзац скрытым, но он еще занимает место и продолжает нам мешать. Чтобы он пропал, нужно снова нажать Ctrl+Shift+8 или кнопку «¶», чтобы отключить отображение скрытых символов, включая наш скрытый абзац. После этого пустая страница пропадёт автоматически.
Кстати, таким же способом можно шифровать текст в документе. Никто его не увидит, если не догадается нажать «¶» и отобразить скрытое содержимое документа. Можете даже поиграть в «русскую рулетку» и написать что-нибудь про преподавателя, который будет принимать, например, ваш реферат.
Возможно вам также будет полезно узнать, как пронумеровать страницы в ворде со второй (без титульного листа).
Почему пустая страница появилась и как от нее избавиться?
Для того, чтобы установить причину возникновения пустой страницы, необходимо включить в документе Word отображение символов абзаца. Этот метод подходит для всех версий офисного продукта от Майкрософт и поможет удалить лишние страницы в Ворде 2007, 2010, 2013, 2016, как и в его более старых версиях.
1. Нажмите соответствующий значок («¶»)на верхней панели (вкладка «Главная») или используйте комбинацию клавиш «Ctrl+Shift+8».
2. Так, если в конце, как и в середине вашего текстового документа есть пустые абзацы, а то и целые страницы, вы это увидите — в начале каждой пустой строчки будет расположен символ «¶».
Лишние абзацы
Возможно, причина появления пустой страницы именно в лишних абзацах. Если это ваш случай, просто выделите пустые строки, помеченные символом «¶», и нажмите на кнопку «DELETE».
Принудительный разрыв страницы
Бывает и так, что пустая страница появляется из-за разрыва, добавленного вручную. В данном случае необходимо поместить курсор мышки перед разрывом и нажать кнопку «DELETE» для его удаления.
Стоит отметить, что по этой же причине довольно часто лишняя пустая страница появляется в середине текстового документа.
Разрыв разделов
Возможно, пустая страница появляется из-за разрывов разделов, установленных «с четной страницы», «с нечетной страницы» или «со следующей страницы». В случае, если пустая страница расположена в конце документа Microsoft Word и разрыв раздела отображается, достаточно просто поместить перед ним курсор и нажать «DELETE». После этого пустая страница будет удалена.
Важно:
Иногда бывает так, что из-за появления пустых страниц в середине документа, непосредственно после удаления разрыва, нарушается форматирование. В случае, если вам необходимо оставить форматирование текста, расположенного после разрыва, неизменным, разрыв нужно оставить. Удалив разрыв раздела в данном месте, вы сделаете так, что форматирование ниже идущего текста распространится на текст, который находится перед разрывом
рекомендуем в таком случае изменить тип разрыва: установив «разрыв (на текущей странице)», вы сохраните форматирование, не добавив при этом пустую страницу
Удалив разрыв раздела в данном месте, вы сделаете так, что форматирование ниже идущего текста распространится на текст, который находится перед разрывом. рекомендуем в таком случае изменить тип разрыва: установив «разрыв (на текущей странице)», вы сохраните форматирование, не добавив при этом пустую страницу.
Преобразование разрыва раздела в разрыв «на текущей странице»
1. Установите курсор мышки непосредственно после разрыва раздела, который вы планируете изменить.
2. На панели управления (лента) MS Word перейдите во вкладку «Макет».
3. Нажмите на маленький значок, расположенный в правом нижнем углу раздела «Параметры страницы».
4. В появившемся окне перейдите во вкладку «Источник бумаги».
5. Раскройте список напротив пункта «Начать раздел» и выберите «На текущей странице».
6. Нажмите «ОК» для подтверждения изменений.
Пустая страница будет удалена, форматирование останется прежним.
Таблица
Вышеописанные методы удаления пустой страницы окажутся бездейственными, если в конце вашего текстового документа расположена таблица — она находится на предыдущей (предпоследней по факту) странице и доходит до самого ее конца. Дело в том, что в Ворде обязательно указывается пустой абзац после таблицы. Если же таблица упирается в конец страницы, абзац перемещается на следующую.
Пустой, ненужный вам абзац будет подсвечен соответствующим значком: «¶», который, к сожалению, нельзя удалить, по крайней мере, простым нажатием кнопки «DELETE» на клавиатуре.
Чтобы решить эту проблему, необходимо скрыть пустой абзац в конце документа.
1. Выделите символ «¶» с помощью мышки и нажмите комбинацию клавиш «Ctrl+D», перед вами появится диалоговое окно «Шрифт».
2. Чтобы скрыть абзац, необходимо установить галочку напротив соответствующего пункта («Скрытый») и нажать «ОК».
3. Теперь отключите отображение абзацев, нажав соответствующую («¶») кнопку на панели управления или используйте комбинацию клавиш «Ctrl+Shift+8».
Пустая, ненужная вам страница исчезнет.
На этом все, теперь вы знаете о том, как убрать лишнюю страницу в Ворде 2003, 2010, 2016 или, проще говоря, в любой версии этого продукта. Сделать это несложно, особенно, если знать причину возникновения данной проблемы (а мы с каждой из них детально разобрались). Желаем вам продуктивной работы без хлопот и проблем.
Удаление лишних листов в Ворд обычно не составляет труда, однако с этим могут возникнуть проблемы. Когда очевидные действия выполнены, а лишняя, визуально чистая страница не убирается, воспользуйтесь данной инструкцией.
Способ первый: использование клавиатуры
Когда вы еще не изучили все принципы работы встроенных инструментов, можно попытаться произвести удаление страницы при помощи стандартных кнопок, которые мы используем для коррекции текста.
- Заходим в документ, где есть пустой лист, выделяем его путем нажатия на левую клавишу мыши и протягиванием по всему формату листа. Выделение должно отобразиться серым или голубым фоном, как на фото. Затем просто нажимаем кнопку Delete.
Важно! Если в вашем документе хранится достаточно ценная информация, вы должны проводить выделение аккуратно, чтобы случайно не удалить нужный текст. Поэтому внимательно отмечайте границы пустого листа
Вариант 1: Редактирование документа
Чтобы удалить пустой лист в документе Ворд, можно попробовать отредактировать вручную содержимое либо «поиграть» с настройками – поменять разметку страницы, размер шрифта, межстрочный интервал, а также воспользоваться другими инструментами форматирования. Такие нехитрые манипуляции позволят сократить число pages в текстовом документе.
Если нужно почистить листок, содержащий символы, текст, графические элементы, пустые абзацы и прочие данные, то достаточно выделить любым удобным способом содержимое, после чего нажать на комбинацию клавиш Shift + Delete (либо просто Delete или Backspace).
Для упрощения процесса выделения того или иного объекта в текстовом документе Word можно применять так называемые «горячие» комбинации клавиш:
для быстрого выделения одной буквы слова или символа – установить курсор в начало редактируемого диапазона данных, после чего тапнуть на сочетание Shift + Стрелочка вправо;
- чтобы выделить целое слово, можно воспользоваться командой Ctrl + Shift + Стрелочка вправо;
- чтобы выделить целый абзац – нажать на Ctrl + Shift + Стрелочка вниз;
- для выделения всего текста в документе можно воспользоваться сочетанием Ctrl + Shift + End.
После зажатия нужных клавиш в окне приложения отобразится окошко «Найти и заменить». Необходимо зайти на вкладку «Перейти» (третий элемент слева), в поле для ввода текста указать номер искомой странички. Если юзеру нужно переместиться на 3 страницы вперед, ориентируясь на текущее положение курсора мышки, то достаточно вбить команду «+3». Если перед пользователем стоит задача возврата на 4 листка назад, то потребуется ввести ключ «-4». Для навигации к странице 3 – ввести цифру «3». После внесения нужных данных в ячейке «Введите номер…» останется нажать на «Далее» и «Закрыть».
Чтобы удалить последний пустой лист в Ворде, необходимо для начала убедиться, что на страничке отсутствует скрытый символ конца абзаца, который мог попасть на пустую page документа в процессе создания таблиц, форматирования текста или вставки разрывов. Чаще всего такая ситуация появляется при частом использовании опции переноса строки. С этой целью потребуется настроить отображение скрытых знаков. Для осуществления задуманного действия необходимо выполнить следующие манипуляции:
- Зажать комбинацию Ctrl + Shift + 8 (в Mac для выполнения аналогичной операции следует одновременно удерживать клавиши ⌘+8).
- Также можно разыскать раздел «Абзац» на верхней горизонтальной панели инструментов Word и щелкнуть по значку символа окончания абзаца – «¶».
- Отобразятся скрытые элементы форматирования – это могут быть как разрывы листков, так и значки абзацев «¶».
- Выделить найденный symbol «¶» при помощи сочетания Ctrl + Shift + Стрелочка вправо либо при помощи курсора мышки. Для начала можно попробовать изменить размер символа и тип шрифта – на верхней панели инструментов в блоке «Шрифт» произвести соответствующие манипуляции.
- Для быстрого изменения размера знака абзаца достаточно выделить объект и зажать комбинацию Ctrl + Shift + P. В колонке «Размер» установить нужное значение и тапнуть на клавишу «ОК».
- Если не удалось разместить абзац на предыдущей page, то следует нажать на клавишу Backspace и попытаться стереть указанный символ либо изменить размер данных предыдущей page (например, размер диаграмм), вручную скорректировать ячейки таблиц, расположенных выше в указанном документе и т.д.
- Для сокрытия «Отображения всех знаков» достаточно повторно тапнуть на сочетание Ctrl + Shift + 8 либо нажать на соответствующую иконку раздела верхней панели инструментов Word – «Абзац».
- Если после всех попыток форматирования удалить лишний пустой лист в Ворде так и не получилось, необходимо перейти во вкладку «Макет», щелкнуть по меню «Поля», расположенному в левом верхнем углу экрана (под меню «Файл») и установить «Узкие поля», либо же выбрать пункт ниспадающего меню «Настраиваемые поля» и отредактировать величину для верхнего и нижнего поля вручную.
Как удалить пустую страницу в конце вордовского документа, если она не удаляется
Далеко не всегда лишняя страница удаляется стандартными способами, так как они актуальны только для «пустот», не содержащих скрытых символов форматирования. К таким относятся лишние абзацы, разрывы, колонтитулы, а иногда и скрытые таблицы. Поэтому, для того чтобы устранить проблему, придется скрытые знаки сделать видимыми, а это не всегда удается сделать в один клик
Прежде всего, важно определить причину появления пустот
Абзацы, разрывы и другие скрытые символы
Наличие абзацев и разрывов – наиболее частая причина возникновения пустых листов. Исправить ситуацию может их отображение на экран. Сделать это можно с помощью включения т.н. знаков форматирования, которые при обычной работе не видны пользователю. Данные знаки отображают места использования таких клавиш, как ввод, пробел и ТАВ, позволяющих сделать текст грамотно оформленным.
Для того чтобы сделать знаки форматирования видимыми, необходимо:
- Открыть вордовский документ.
- Нажать на комбинацию клавиш «Cltr+Shift+8».
- Откройте нужную страницу и проверьте ее на наличие скрытых символов, которые теперь стали видимыми.
- Удалите все символы, с помощью функции «выделения» и клавиши «Delete».
- Нажмите на кнопку удаления еще раз, если страница не исчезла.
- Выключите функцию отображения скрытых знаков, нажав на комбинацию, которая уже использовалась для включения.
Переключаться между режимами отображения символов форматирования также можно с помощью специального значка на главной панели программы. Достаточно просто кликнуть на него, чтобы символы начали отображаться на экране. Повторное нажатие сделает их снова скрытыми.
С колонтитулами
Колонтитулы также нередко являются причиной проблем с пустотами, которые не убираются стандартными методами. К тому же, колонтитулы, расположенные в середине или в конце документа, убираются дольше, нежели те, которые отображаются в начале. Это связано с особенностями программы.
Избавиться от колонтитулов можно, придерживаясь определенного алгоритма действий, состоящего из нескольких шагов:
- Дважды кликнете на область колонтитула, который должен быть удален.
- В появившемся разделе «Конструктор», выберите иконку «Как в предыдущем разделе».
- Выберите пункт «Разрывы», и нажмите на «Следующая страница».
- Дважды кликнете на область колонтитула, который должен быть удален.
- В появившемся разделе «Конструктор», выберите иконку «Как в предыдущем разделе».
- Перейдите в раздел «Вставка» и нажмите на нужный колонтитул (верхний или нижний).
- Удалите колонтитулы, кликнув на соответствующий пункт.
После таблицы
Ворд устроен таким образом, что после каждой таблицы автоматически следует абзац, вне зависимости от желания пользователя. Такие шаблонные настройки могут привести к появлению пустого листа, так как таблицы нередко располагаются внизу страницы, а для абзаца просто не остается места, и удалить его невозможно. Но даже эту проблему можно решить. Для этого следует воспользоваться таким алгоритмом действий:
- Сделать скрытые символы видимыми.
- Выделить мешающий абзац и одновременно нажать на «Cltr+D».
- В окне «Шрифт» найти раздел «Видоизменение», и поставить галочку напротив пункта «Скрытый».
- Нажать на «Ок».
Последним этапом станет выключение функции, которая делает символы форматирования видимыми. Так, буквально за несколько кликов можно избавиться от портящей вид документа пустой страницы.
Избавиться от пустот можно также с помощью уменьшения параметров таблицы (размер ячеек и шрифта). Если таблица станет меньше, то и на странице останется место для автоматического абзаца, который и приводит к появлению пробелов. Изменить параметры можно на главной панели документа, воспользовавшись горячими кнопками.
Удаление лишней страницы
Если у вас в документе обнаружилась ненужная, заполненная символами страничка, то избавиться от неё можно с помощью клавиши Backspace или Delete. Но прежде чем нажимать на одну из указанных кнопок, выделите весь текст на листе. Сделать это можно разными способами:
- Поставьте курсор в начале странички. Зажмите левую кнопку мыши и проверите курсор до конца фрагмента, который следует удалить.
- Поставьте курсор в начале. Пролистните страницу до конца фрагмента, который нужно стереть. Зажмите клавишу Shift и щелкните левой кнопкой мыши в конце предложения. Текст, который окажется между двумя отметками, будет выделен.
Чтобы стереть выделенную часть, нажмите Backspace или Delete. В принципе, можно обойтись и без выделения, стирая с помощью этих же клавиш буквы по очереди.
Это займет немного больше времени, но приведет к аналогичному результату – лишние слова и предложения окажутся выброшенными из текста, будто их там и не было никогда.
Как удалить пустой лист
Для удаления пустых листов в Ворде достаточно убрать лишние абзацы и разрывы. По умолчанию эти символы скрыты, поэтому сначала их нужно показать.
Для отображения скрытых символов используется вот такая кнопка ¶. Находится она в верхней части программы, в разделе «Главная».
Щелкаем по кнопке ¶ один раз левой клавишей мыши. Сразу после этого документ меняется — в нем появляются точки и непонятные знаки.
Выглядит такой текст не очень приятно, зато мы видим всё, что скрыто. В том числе абзацы, пробелы и разрывы. Эти символы как раз и создают пустые страницы.
Осталось удалить лишние знаки. Для этого ставим мигающий курсор туда, где заканчивается текст — щелкаем там левой кнопкой мыши. Затем нажимаем несколько раз клавишу Delete или del на клавиатуре.
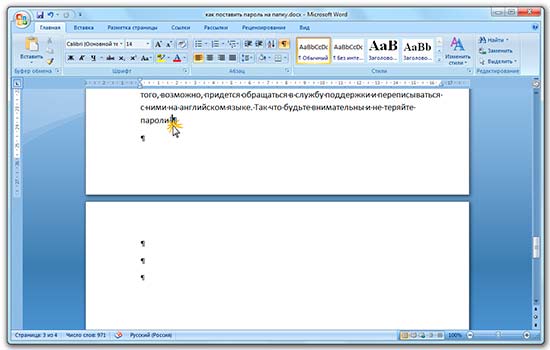
А если лишних символов много, то проще не удалять их по одному, а выделить все сразу.
Для этого нажимаем левую кнопку мыши там, где заканчиваются скрытые знаки и, не отпуская мышку, тянем курсор вверх. Когда все эти знаки подкрасится голубым цветом, нажимаем один раз клавишу Delete или Backspace.
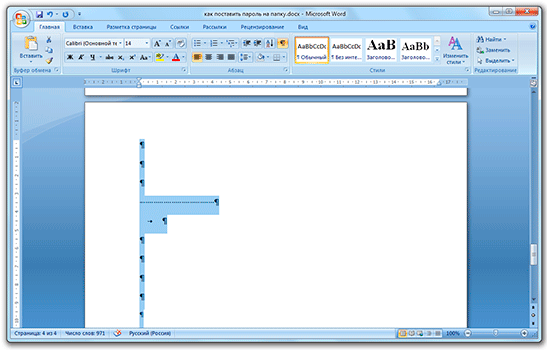
После этого нажимаем кнопку ¶, чтобы убрать скрытые символы. Документ вновь станет таким, как и был — без точек и значков.
Работает этот способ в любой версии программы Microsoft Office Word: 2003, 2007, 2010, 2013, 2016 и других.
Если пустая страница не удаляется
Бывает, что в конце документа есть таблица . И вот частенько после нее добавляется еще один чистый лист, который никак не получается удалить.
Дело в том, что в программе Ворд по умолчанию после таблицы вставляется абзац. И если таблица находится в самом конце, то этот абзац переносится ниже. Тем самым он создает ненужную страницу.
Вырезать этот абзац никак нельзя, зато его можно скрыть:
1
. Выключаем
отображение непечатаемых символов, если они показаны (кнопка ¶).
2
. Выделяем абзац в конце таблицы — на новом листе. Для этого наводим курсор на левое поле документа (возле пустого абзаца) и щелкаем там один раз левой кнопкой мыши.
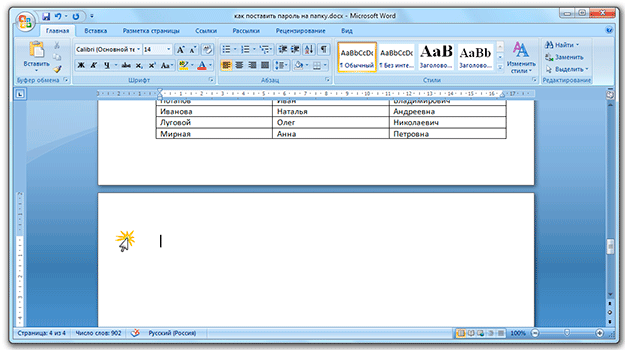
3
. Когда абзац выделился, а, значит, появился небольшой прямоугольник голубого цвета, наводим на него курсор и щелкаем правой кнопкой мыши
. Из меню выбираем пункт «Шрифт…».
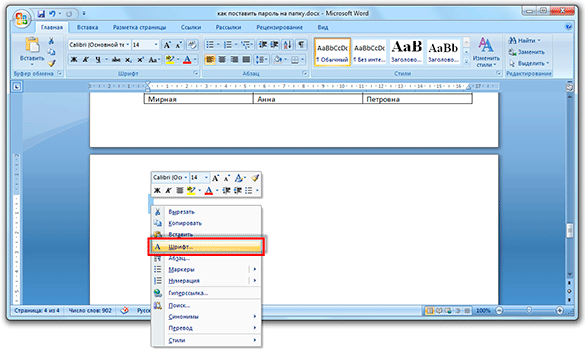
4
. В появившемся окошке ставим птичку на «Скрытый» и нажимаем ОК.
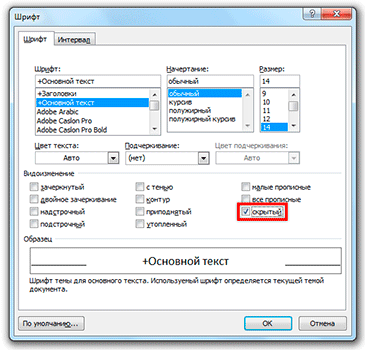
После этого пустой абзац убирается. А вместе с ним удаляется и пустая страница в Ворде.
Об этой статье
Соавтор(ы): :
Штатный редактор wikiHow
В создании этой статьи участвовала наша опытная команда редакторов и исследователей, которые проверили ее на точность и полноту. wikiHow тщательно следит за работой редакторов, чтобы гарантировать соответствие каждой статьи нашим высоким стандартам качества. Количество просмотров этой статьи: 207 070.
Категории: Microsoft Word
English:Remove a Blank Page in Word
Español:eliminar una página en blanco de Word
Português:Remover Uma Página em Branco no Word
Italiano:Rimuovere una Pagina Bianca su Word
Deutsch:Eine leere Seite in Word entfernen
Français:supprimer une page vierge sous Word
中文:删除Word中的空白页
Bahasa Indonesia:Menghapus Halaman Kosong di Word
Nederlands:Een lege pagina in Word verwijderen
Čeština:Jak smazat prázdnou stránku ve Wordu
العربية:حذف صفحةٍ فارغة من برنامج الوورد
Tiếng Việt:Xóa trang trắng trong Word
ไทย:ลบหน้าว่างใน Word
日本語:Wordで空白ページを削除する
한국어:워드에서 공백 없애는 법
हिन्दी:वर्ड (Word) में कोई खाली पेज हटाएँ (Remove a Blank Page in Word)
Türkçe:Word’de Boş Bir Sayfa Nasıl Kaldırılır
فارسی:یک صفحهی خالی را در Word حذف کنیم
Печать
Почему появляются пустые страницы в ворд при печати
В некоторых случаях чистые странички возникают только при печати, при работе с файлом их нет.
Одна из причин — листок действительно есть, образован из-за лишних пробелов, абзацев
В электронном виде на него не обращают внимание. Чтобы удалить, убирают ненужные символы. Вторая причина связана с настройками принтера — установлена опция добавления пустой страницы в начале каждого задания
Чтобы решить проблему, ее отключают
Вторая причина связана с настройками принтера — установлена опция добавления пустой страницы в начале каждого задания. Чтобы решить проблему, ее отключают.
Третья причина может быть связана с неисправностью принтера. При печати он захватывает два листа бумаги. Напечатанный документ оставляем, второй листок загружаем обратно в принтер. Проблема свидетельствует о неисправности, решить ее можно, обратившись в сервис.