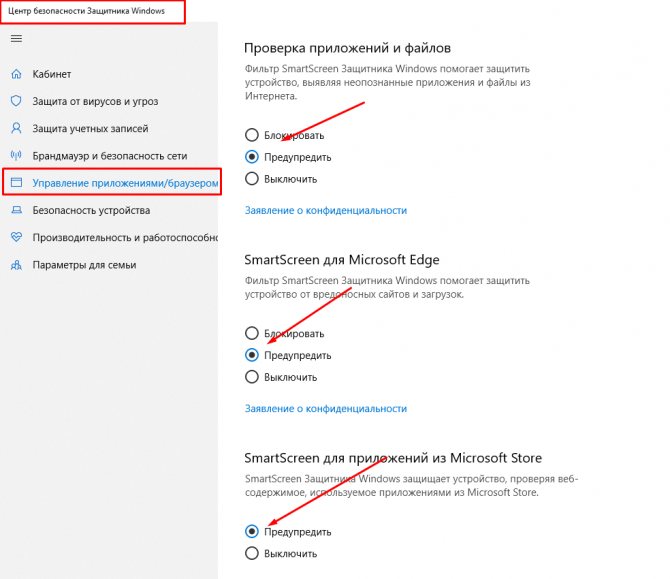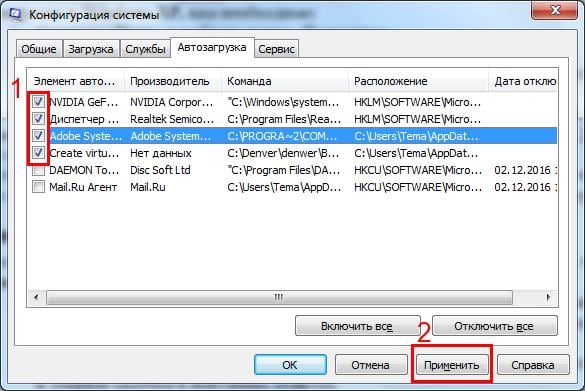В чём причина блокировки запуска
Данная шибка запуска имеет простое объяснение: у программы, которую пользователь пытается установить, истекла или повредилась цифровая подпись (если речь идёт, конечно же, о безопасном приложении, в коде которого отсутствуют вирусы).
Цифровая подпись представляет собой сертификат, который выдаётся корпорацией «Майкрософт». Он даёт гарантию, что приложение безопасно. Разработчики нового софта подают постоянно заявки на получение этого сертификата. Производители ПО также обязаны регулярно его обновлять при апдейте своего ПО или по истечении срока подписи.
Возможен такой вариант: юзер загрузил старую версию программы с официального сайта или с компакт-диска, которому уже много лет. Конечно, в этом случае «десятка» заподозрит файл в наличии вируса, так как подпись уже просрочена.
Сообщение о блокировке запуска в версии Creators Update появляется в красно-сером окне
Возможно также, что сама утилита содержит в себе угрозу безопасности ПК (вредоносное ПО). В этой ситуации цифровая подпись может быть поддельной — это ваша «десятка» и заподозрит, поставив блок на запуск. Подпись может вообще отсутствовать или быть запрещённой в настройках «Виндовс» 10 (то есть быть в перечне сертификатов, которым нельзя доверять).
Таким образом, блокировка запуска со стороны администратора не всегда означает, что файл (приложение) несёт какую-то угрозу. Ошибку можно обойти, но только в том случае, если вы полностью уверены в безопасности утилиты.
Если у вас версия «десятки» ниже Creators Update, вы увидете сообщение в окне старого образца белого цвета
Это приложение заблокировано в целях защиты Windows 10
Если Вы при попытке установить какое-нибудь приложение видите ошибку что это приложение заблокировано в целях защиты Windows 10, то эта статья для Вас. Как раз в ней я расскажу что делать если приложение заблокировано в целях защиты Windows 10, и почему такое предупреждение выскакивает.
Происходит это потому что контроль учетных записей блокирует установку приложений в которых вышел срок цифровой подписи или она находиться в списке не доверенных сертификатов. В любом из этих случаев при установке такого приложения Вы увидите предупреждение в котором будет сказано что это приложение заблокировано в целях Вашей защиты.
Но что же делать если Вы уверенны в этом приложении и Вам нужно его установить. Дальше я Вам покажу несколько способов как это можно сделать быстро. Нам всего лишь нужно отключить контроль учетных записей в Windows 10 или запустить его от имени администратора через консоль, способы как удалить цифровую подпись приложений в этой статье я показывать не буду, хотя также в этой ситуации это может помочь.
Способ 1. Отключить контроль учетных записей через редактор групповой политики
- Нажимаем Win+R и выполняем команду gpedit.msc.
- В открывшимся редакторе групповой политики переходим по пути: Конфигурация компьютера => Конфигурация Windows => Параметры безопасности => Локальные политики => Параметры безопасности.
- Находим политику Контроль учетных записей: все администраторы работают в режиме одобрения администратором и изменяем её параметр на Отключен.
Способ 2. Отключить контроль учетных записей через интерфейс Windows
- Нажимаем Win+R и выполняем команду UserAccountControlSettings.
- В открывшимся окне Вы увидите по умолчанию такую ситуацию:
- Перетаскиваем ползунок в нижнее положение для того чтобы отключить контроль учетных записей.
Способ 3. Отключим контроль учетных записей с помощью редактора реестра
- Нажимаем Win+R и выполняем команду regedit.
- Переходим по пути: HKEY_LOCAL_MACHINE\ SOFTWARE\ Microsoft\ Windows\ CurrentVersion\ Policies\ System.
- И находим параметр EnableLUA и меняем его значение на 0.
- После этого Вам понадобиться сделать перезагрузку Вашего компьютера, чтобы изменения пришли в силу.
Способ 4. Запуск приложения через командную строку
На этом и все. В этой статье я показал Вам что делать если это приложение заблокировано в целях защиты Windows 10. Таким самым способом Вы можете решить эту проблему на Windows 8.1 и других. Это четыре самых удобных и простых способов, которые есть. Так как удалять цифровую подпись немножко дольше, и если Вы знаете предыдущие способы, то в этом нет необходимости.
Все способы разблокировки
Далее будут подробно рассмотрены инструкции по:
- отключению контроля учетных записей;
- удалению цифровых подписей с помощью сторонних программ;
- решению проблемы при помощи командной строки.
Все методы полностью рабочие для PC и ноутбуков на операционной системе Windows 10 x32-bit или x64-bit любых версий.
Отключение стандартными средствами
Функционал ОС Windows 10 позволяет отключить проверку цифровых подписей через стандартное приложение:
- Сначала нужно запустить его с соответствующими настройками. В запуске поможет поисковая строка.
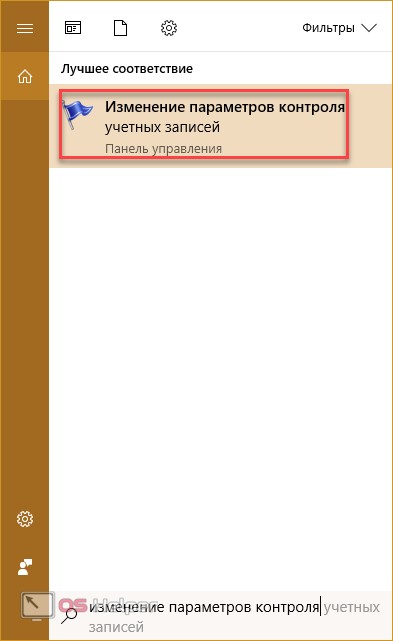
- В открывшемся окне вы увидите ползунок, перемещение которого изменяет уровень вмешательства службы UAC в деятельность потенциально опасных программ. Перетащите ползунок в нижнее положение «Никогда не уведомлять» и сохраните изменения кнопкой «ОК».
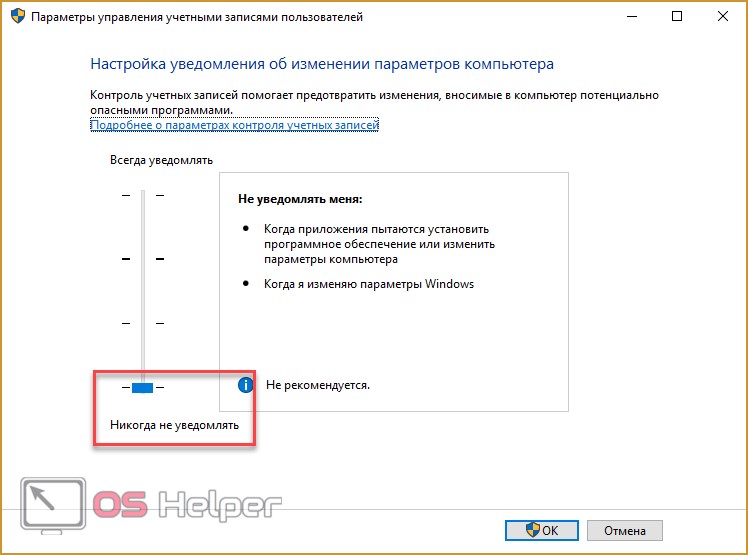
- Подтвердите действие от имени администратора кнопкой «Да». Теперь защита отключена, а пользователь никогда не получит уведомление от OS с предупреждением.
После отключения UAC вы можете заняться установкой интересующего вас приложения. Установив программу, вы можете заново включить контроль тем же способом. При этом UAC не начнет проверку уже установленного ПО.
Если вы полностью уверены в безопасности всех программ и игр, то включать систему контроля обратно необязательно. Рассмотрим еще один вариант отключения.
Выключение контроля через меню перезагрузки
Чтобы запустить данное меню, вам необходимо воспользоваться одним из методов.
- Откройте меню «Пуск», нажмите на кнопку питания и, зажав Shift на клавиатуре, кликните по кнопке «Перезагрузка».

- Второй вариант – запуск через окно «Конфигурация системы». Откройте системную утилиту «Выполнить» и введите команду «msconfig».
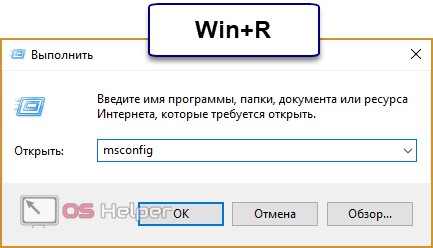
- Далее во вкладке «Загрузка» необходимо отметить галочкой пункт «Безопасный режим» и применить изменения.
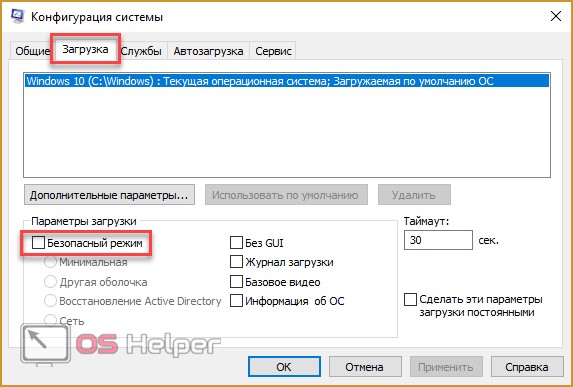
- В меню безопасной загрузки кликните по пункту «Поиск и устранение неисправностей».
- В следующем списке нажмите на «Дополнительные параметры».
- Теперь перейдите в подраздел «Параметры загрузки».
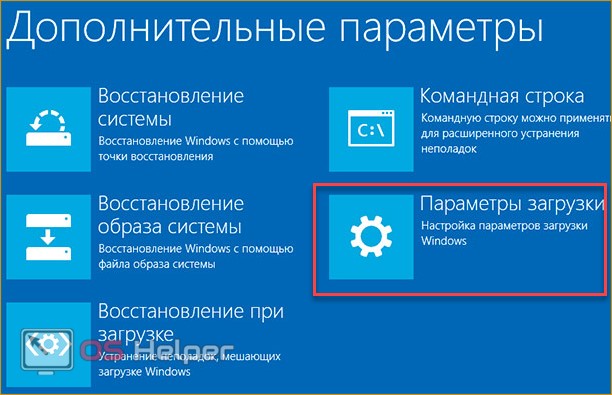
- Отмеченная строка говорит о том, что после перезагрузки система проверки подписей будет отключена. Нажмите «Перезагрузить».
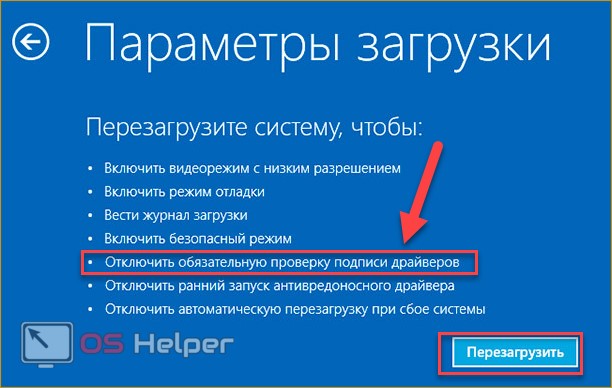
Использование командной строки
Обход блокировки также можно осуществить через стандартную командную строку. Для этого потребуется выполнение следующих действий:
- Откройте приложение «Выполнить» и введите команду «cmd». Запустите командную строку с правами администраторской учетной записи с помощью комбинации клавиш Ctrl+ Shift+ Enter.
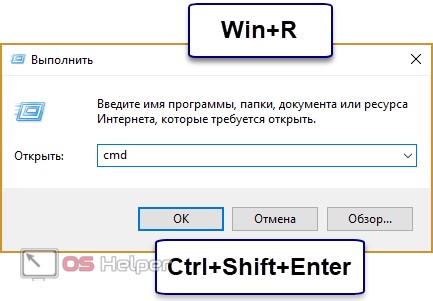
- Также вы можете воспользоваться поиском, кликнуть правой кнопкой мыши и выбрать соответствующий пункт в меню.
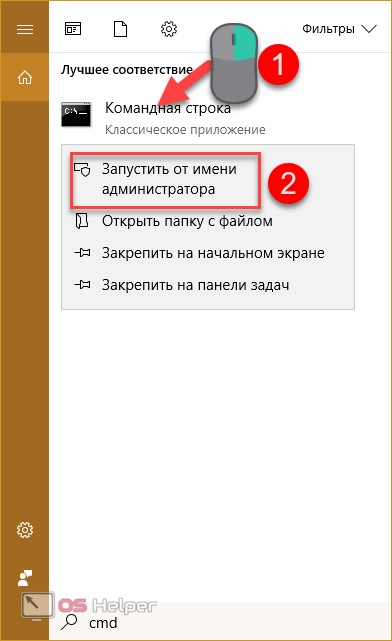
- В командной строке необходимо ввести путь к программе, которую вы хотите установить. После этого нажмите Enter.
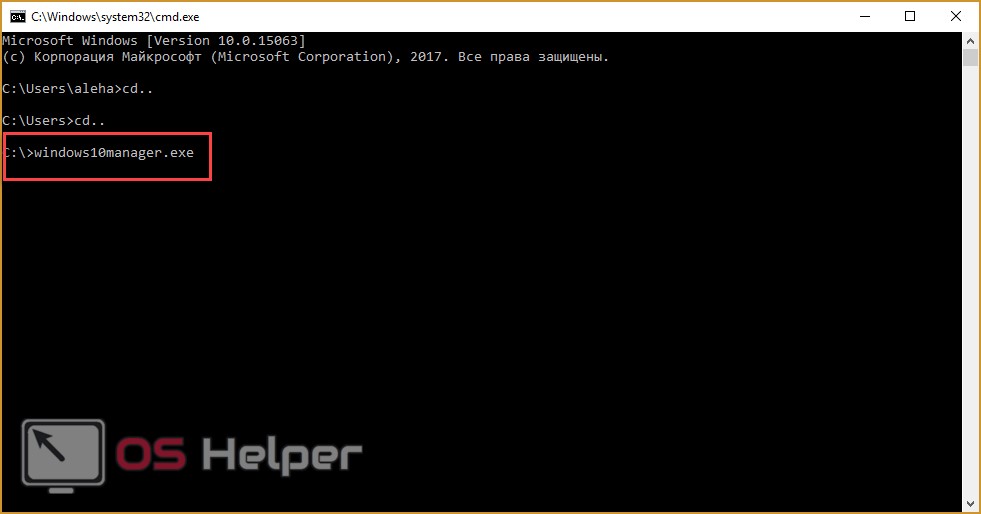
Таким способ можно обойти проверку сертификата и принудительно запустить выполнение программы на компьютере. Перейдем к решению проблемы с помощью сторонних утилит.
Windows 10 Manager
Данная программа позволит отключить UAC за несколько шагов. Скачать и установить ее можно совершенно бесплатно. После инсталляции запустите Windows 10 Manager и выполните следующие действия:
- Перейдите в раздел «Безопасность».
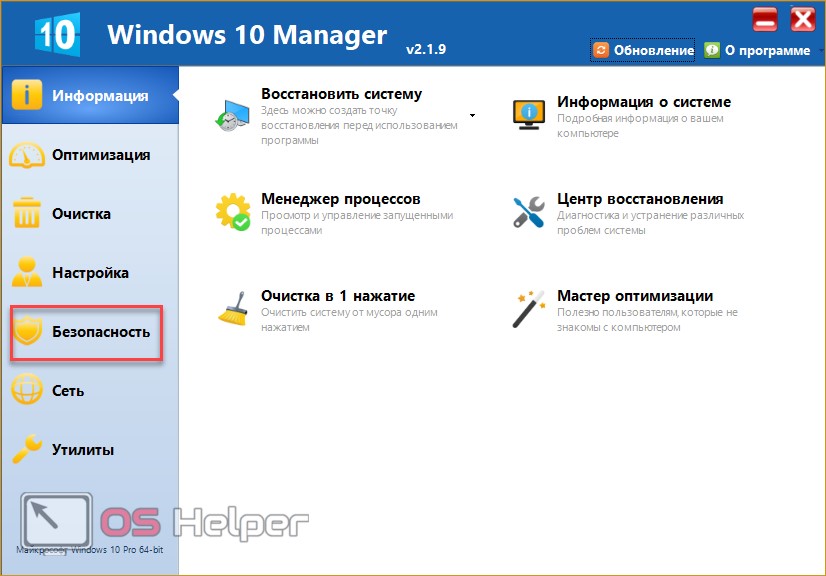
- Теперь откройте подраздел «Безопасность системы».
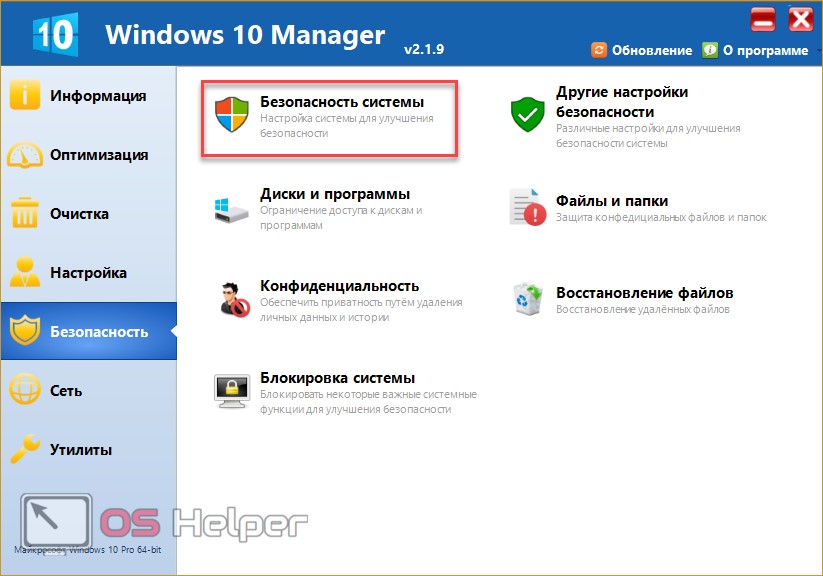
- Во вкладке «Система» установите галочку возле пункта «Отключить предупреждение системы безопасности…», отмеченного на скриншоте. Примените изменения кнопкой «Сохранить».
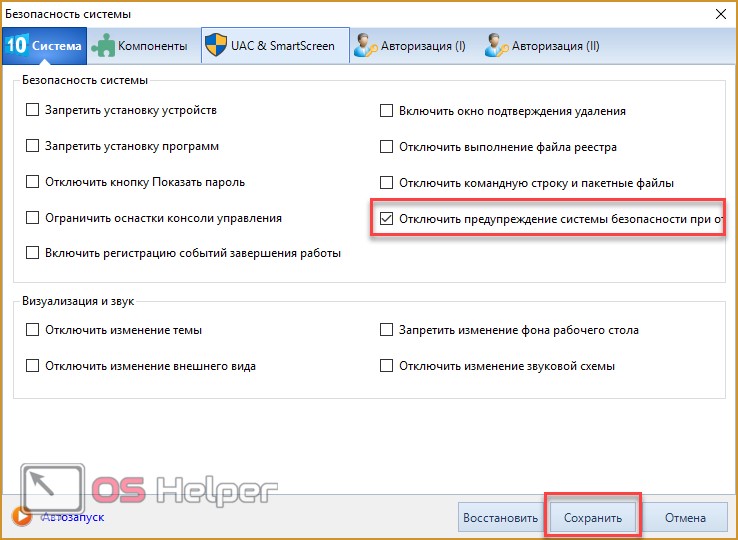
Для вступления настроек в силу рекомендуется перезагрузить компьютер. Этот метод можно использовать как альтернативный для отключения системы контроля.
FileUnsigner
- Распаковать архив с утилитой в любую директорию на компьютере и перетащить установочный файл программы, которая блокируется службой Microsoft, на FileUnsigner.
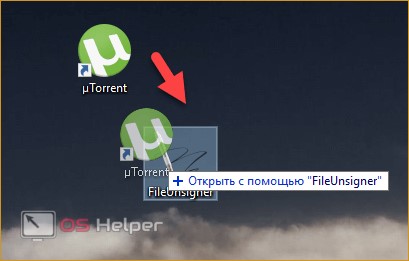
- В результате этих действий на экране появится окно консоли с результатом. При успешном выполнении операции вы увидите надпись «Successfully unsigned».
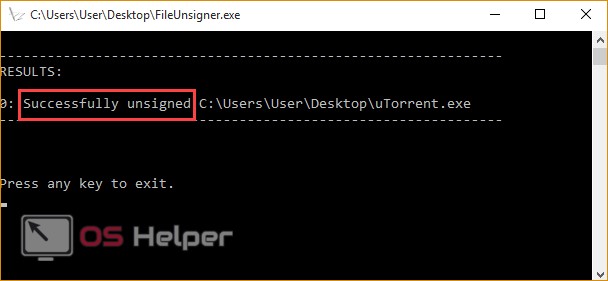
Приложением можно воспользоваться по-другому:
- Перенесите файл утилиты и заблокированный файл в корневой каталог на диск C. Запустите командную строку с правами администратора.
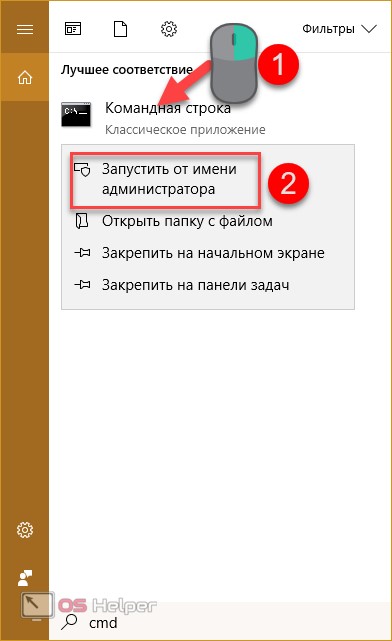
- Вводите команду «cd» до тех пор, пока не попадете в корневой каталог системного раздела. Впишите команду «FileUnsigner.exe /f» и название второго файла, после чего нажмите Enter.
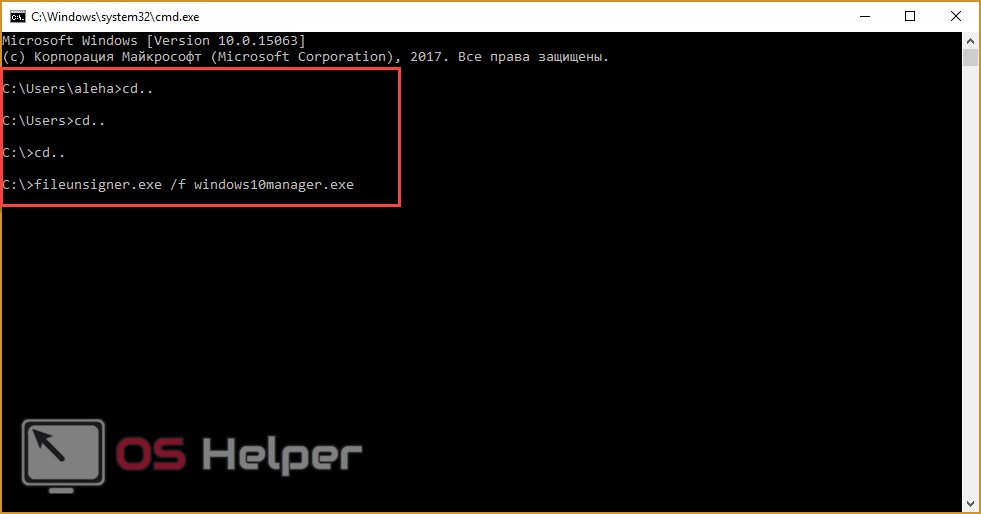
В завершение вы также увидите надпись «Successfully unsigned».
В домашней версии
Установленный набор функции в Windows Home не позволяет пользоваться многими функциями. Если нет желания разбираться с оснасткой, действуйте через реестр.
- Win + R.
- Вводим
- Переходим по адресу HKLM, затем SOFTWARE, далее Microsoft\Windows\CurrentVersion\Policies\System.
- Находим ключ
- Сбрасываем его в нуль.
Можете вообще удалить для возврата к состоянию Не определено. Этот вариант даже безопаснее, так как именно он существовал в исходном состоянии системы. Из сказанного также следует, что ключ может отсутствовать. Тогда его нужно создать (тип REG_DWORD указан на скрине) и присвоить значение.
Как отключить UAC в Windows 10?
Есть 4 основных метода. Рекомендуется отключать User Account Control через Панель управления, и этот способ стоит использовать в первую очередь, потому что он считается самым простым, а вероятность совершить ошибку в процессе нулевая.
Панель управления
Необходимо выполнить несколько шагов:
- Для открытия системного инструмента нажать Win + R, и вписать в поле окна «Выполнить» команду control. Клацнуть по клавише Enter.
- Перейти в раздел «Учётные записи пользователей».
- Здесь выбрать опцию «Изменить параметры контроля учётных записей».
- Можно сразу снизить уровень до минимума, то есть до «Никогда не уведомлять». Нажать кнопку «Ок».
- Разрешить этому приложению вносить изменения на устройстве, щелкнув по «Да».
- Перезагрузить устройство.
В этом же окне можно вернуть настройки обратно, передвинув ползунок до рекомендуемого уровня и кликнув по «Ок».
Редактор реестра
Опытные пользователи могут отключить UAC через реестр, если по какой-то причине они не хотят использовать Панель управления или доступ к ней ограничен.
- Для открытия реестра вызвать диалоговое окно, нажав клавиши Win + R. Вписать в поле поиска команду regedit.exe, а затем кликнуть по «Ок».
- Разрешить этому приложению вносить изменения на устройстве, нажав «Да».
- В разделе HKEY_LOCAL_MACHINE перейти в папку Software – Microsoft – Windows – CurrentVersion – Policies – System.
- В списке справа найти файл под названием EnableLUA. Активировать его открытие, дважды щелкнув по нему левой кнопкой мыши – в новом окне изменить значение параметра на «0». Для сохранения настроек кликнуть по «Ок».
- Перезагрузить устройство.
Редактор локальной групповой политики
В Windows 10 для пользователей открыт доступ к gpedit. Здесь все устроено так же, как и в реестре, но более интуитивно-понятный и безопасный интерфейс:
- Чтобы открыть Редактор, в диалоговое окно (Win + R) вставить команду msc и нажать Enter.
- Перейти в папку «Конфигурация Windows» – «Параметры безопасности» – «Локальные политики» – «Параметры безопасности».
- Прокрутить страницу вниз, чтобы найти файл «Контроль учётных записей пользователей: все администраторы работают в режиме одобрения администратором».
- Кликнуть по нему дважды левой кнопкой мыши, чтобы активировать открытие.
- Переместить переключатель на «Отключен». Нажать «Применить», а затем – «Ок».
- Перезагрузить устройство.
Командная строка
Редактирование настроек в Панели управления, но проще и быстрее:
- Запустить командную строку от имени Администратора (Win + R – cmd – Ctrl + Shift + Enter).
- Разрешить этому приложению вносить изменения на устройстве, клацнув по «Да».
- В открывшемся окне в место мигающего курсора вставить следующую команду без кавычек:
«reg.exe ADD HKLM\SOFTWARE\Microsoft\Windows\CurrentVersion\Policies\System /v EnableLUA /t REG_DWORD /d 0 /f».
- Нажать Enter для совершения операции.
- Перезагрузить устройство.
Завершив выполняемую задачу, настоятельно рекомендуется снова включить UAC. В последнем случае необходимо заменить значение «0» на «1».
Разрешение запуска
Если появляется такая табличка, как показано выше, имеется два пути:
- Переименуйте исполнимый модуль. Ключ, блокирующий этот файл, не заметит подмены. ПО запустится. Проблема в том, что для выполнения этих операций требуются по большей части права админа. Но мы никого не хотим обмануть?
- Если кто-то из коллег пошутил, можно это увидеть в указанной выше оснастке. Здесь имеется два пути решения проблемы:
- Удалить именно тот блок, который нам мешает. Надо щёлкнуть по левой колонке (и той же строке) таблицы расширений, после чего нажать DEL.
- Отменить эту политику вовсе. Заодно сотрётся и список запрещённого ПО. После этой операции можно вновь поставить Не задано.
Этот способ может не работать на домашних версиях системы. Для выполнения данной операции нужно будет установить оснастку групповых политик. У нас имеется отдельный обзор на тему того, как запустить gpedit.msc на Windows 10 Home.
Решение
Решение заключается в пересоздании системной базы данных каталогов. В PowerShell от имени администратора:
Stop-Service cryptsvc Rename-Item -Path "C:\Windows\System32\catroot2" -NewName catroot2.old Restart-Computer -Force
Первая команда останавливает службу криптографии, вторая переименовывает папку catroot2, а третья перезагружает систему (в моем случае перезапуска службы оказалось недостаточно).
После перезагрузки папка catroot2 создалась заново, и все наладилось! Любопытно, что у товарища в чате система сама исправила проблему спустя четыре дня после появления.
Однако мне не удалось выяснить, что именно проделала ОС для самовосстановления. Равно как осталось загадкой, что вызвало сбой на вполне свежей установке Release Preview.
Способы обхода
Во-первых, у программ можно удалять цифровые подписи. Такой способ может помочь. Но для этого нужна сторонняя утилита, например FileUnsigner.
Во-вторых, можно отключить UAC (без прав администратора не получится), но это создает некоторую брешь в безопасности операционной системы. Поэтому делать это стоит только на время установки нужных программ. Для этого:
- откройте классическую панель управления (в Windows 10 — Пуск — Все приложения — Служебные);
- в верхнем правом углу установите “Просмотр” на “Значки”;

- откройте “Учетные записи пользователей”;
- выберите нижний пункт;
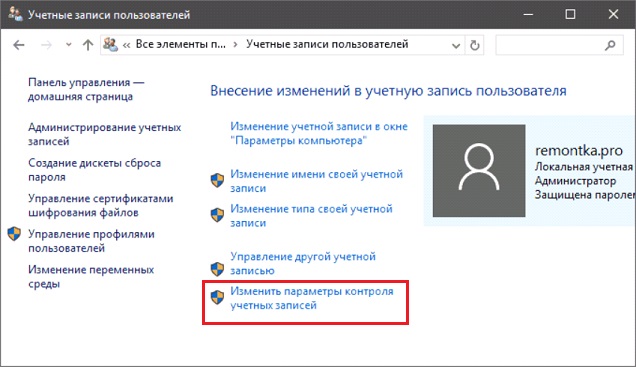
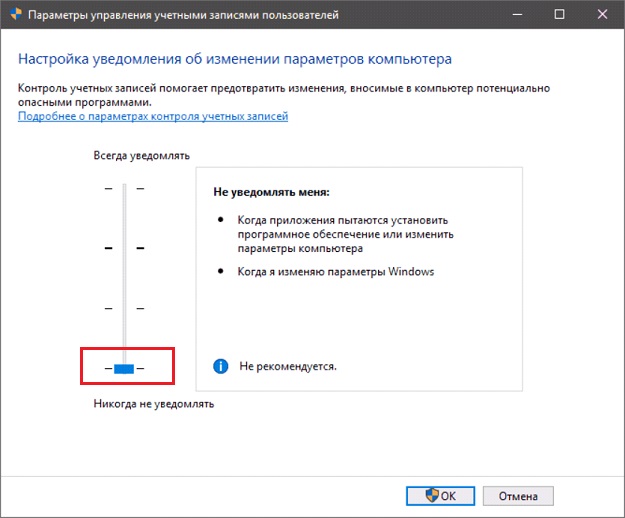
Если система блокирует установку не нравящихся ей по какой-то причине программ, можно поступить еще проще: запустить инсталлятор из командной строки. Делается это так:
Откройте Командную строку от имени администратора (это важно).
Перейдите в папку, в которой лежит ваш установщик. Для этого воспользуйтесь командой cdпробелполныйпутькпапке
Пример:
cd C:Usershome-userDownloads
И нажмите Enter. Теперь вы в нужной папке. В этом примере у пользователя home-user в директории Downloads лежит некий exe-шник. Предположим Firefox.exe.
Введите полное название программы обязательно вместе с расширением (Firefox.exe) и нажмите Enter.
Запустится установка, минуя надоедливую защиту Windows 10.
Чем вызвана блокировка
Причина заключалась в том, что Майкрософт в ходе усовершенствования безопасности системы, блокирует выполнение некоторых сторонних программ. Как сообщалось, новая ОС была довольно «сырой» в распознавании вредоносного программного обеспечения, поэтому Майкрософт улучшила безопасность с выпуском последующего обновления. Однако обновление оказалось достаточно «жестким» для сторонних исполняемых файлов. Система блокировала их выполнение по умолчанию, используя новый Защитник Windows и SmartScreen.
Если с ним все в порядке, можно временно отключить блокировку при запуске. Что делать, если выполнение приложения заблокировано администратором?
Воспользуемся возможностью удаления цифровой подписи проблемного файла
Исключительностью способа является эксплуатация приложения стороннего разработчика, как, например, FileUnsigner.
1. Загружаем его с сайта разработчика по адресу http://www.fluxbytes.com/downloads.
Перейдя на страницу, просто жмём по иконке архива с названием FileUnsigner и дожидаемся момента окончания загрузки приложения.
2. Полученный файл следует распаковать при помощи интегрированного в Windows 10 или постороннего архиватора.
3. Выполняем FileUnsigner.exe, предварительно деактивировав активную защиту антивирусной программы.
4. Посредством функции drag&drop перетаскиваем файл, который хотим запустить, в окно FileUnsigner и не отпускаем левую кнопку до появления надписи: «Открыть при помощи…».
5. Ждем, пока в появившемся окошке (программа является консольной — не содержит интерфейса) не появиться надпись: «Press any key to exit».
6. Нажимаем по любой клавише клавиатуры для завершения функционирования приложения с последующим закрытием окна консоли.
7. Вызываем программу, с запуском которой появилась проблема, и жмём «Да» в известном еще в Windows 7 диалоге.
В итоге приложение запустится и будет функционировать в штатном режиме.
Преимуществами метода являются: отсутствие необходимости дважды изменять настройки операционной системы, а недостатком — использование посторонней утилиты. Дабы избежать отрицательных последствий запуска программы, ее стоит загружать только с официального ресурса разработчика.
В этой инструкции — подробно о том, почему появляется ошибка «Это приложение заблокировано в целях защиты» в Windows 10 и о том, как убрать это сообщение и запустить программу
Обратите внимание: если вы видите сообщение о блокировке приложения или программы, но ничего о целях защиты, это может быть иная ситуация, для которой существуют отдельные решения, описанные в руководстве: Это приложение заблокировано вашим системным администратором — что делать. См
также: Как исправить ошибку «Невозможно запустить это приложение на вашем ПК».
Примечание: как правило, ошибка появляется не на пустом месте и связана с тем, что вы запускаете что-то действительно нежелательное, загруженное с сомнительного источника. Поэтому, если вы решили приступать к шагам, описанным далее, вы делаете это, беря всю ответственность на себя.
Администратор заблокировал выполнение этого приложения Windows 10
1. Нужно запустить командую строку от имени админа. Для этого введите в «Поиск» Windows слово cmd, далее нажмите в соответствиях правой кнопкой мыши и выберите «Запуск от имени администратора«. Далее зажмите левый Shift на клавиатуре и нажмите правой кнопкой мыши по программе, которая блокируется в целях защиты, и выберите в меню «Копировать как путь«. Теперь вставьте этот путь (Ctrl+V вставить) в командную строку и нажмите Enter.
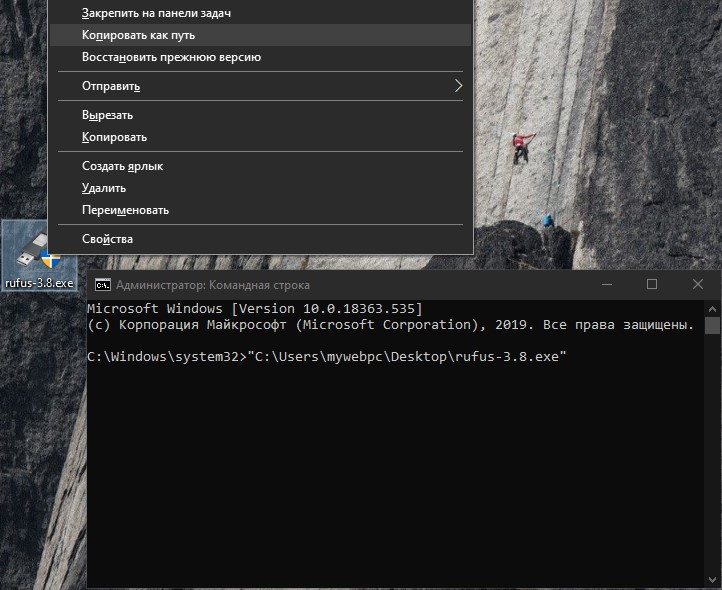
2. Нажмите правой кнопкой мышкой на .exe файле, который выдает вам сообщение об блокировке приложения и выберите «Свойства»
Во вкладке «Общие» в самом низу должна быть графа «Осторожно». Поставьте галочку напротив «Разблокировать» и нажмите OK
Пробуйте теперь запустить приложение.
Если у вас нет такой графы «Разблокировать», то защитник Windows мог его заблокировать перед запуском установки самого приложения. Вы должны проверить исключения в защитнике Windows и убрать данный файл приложения из списка. Даже если вы запустили его один раз, то этой графы не будет. В любом случае скачайте его заново и сразу проверьте пункт «Разблокировать».
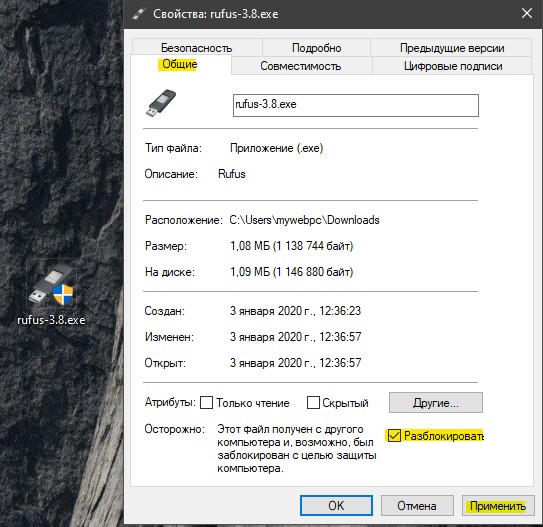
3. Нажмите сочетание кнопок Win+R и введите UserAccountControlSettings, чтобы открыть контроль учетных записей. Далее перетяните ползунок в самый низ «Никогда не уведомлять«, нажмите OK и опробуйте запустить приложение.
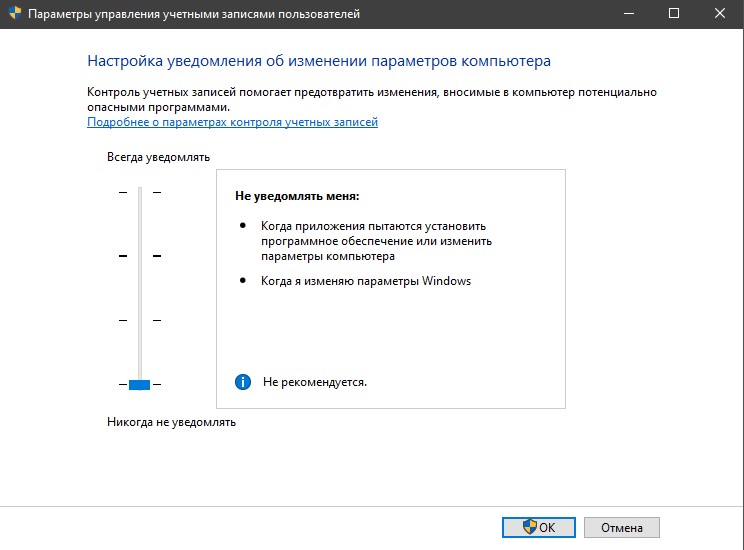
4. Откройте антивирус «Защитник Windows» щелкнув по нему в трее. Перейдите «Управление приложениями/Браузером» и выключите все три функции, которые там есть. Проверьте, выдается ли предупреждение о целях защиты при запуске программы.
5. Обычное отключение контроля учетных записей (UAC) иногда не срабатывает, поэтому мы отключим его через реестр. Это способ подойдет как для версии Windows 10 Pro, так и для Home. Нажмите сочетание клавиш Win+R и введите regedit, чтобы открыть редактор реестра. В реестре перейдите по следующему пути:
- HKEY_LOCAL_MACHINESOFTWAREMicrosoftWindowsCurrentVersionPoliciesSystem
- Справа найдите EnableLUA, нажмите по нему два раза и задайте значение .
- Перезагрузите ПК и проверьте запуск приложения на блокировку в целях защиты.
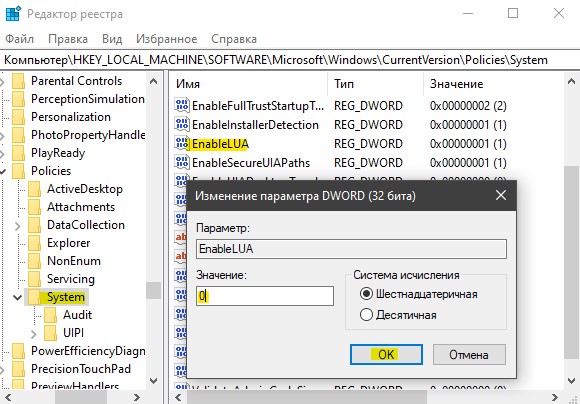
Как получить права
Способ №1 – запуск утилит с расширенными правами админа
Для запуска программ-утилит нужно предварительно выполнить вход в Windows под учетной записью, владеющей правами админа.
Запустим встроенную в систему программку WordPad с расширенными правами. Для этого будем действовать в следующем порядке:
- При помощи Win + Q перейдем к строке поиска, где наберём «WordPad»;
- Далее кликнем по найденной программке правой кнопкой мыши. В контекстном меню находим пункт «Запустить от имени администратора». WordPad будет запущена в расширенном режиме.
Также WordPad может быть запущена через меню «Пуск». Зайдя в меню и кликнув по программе, переходим во вкладку «Все приложения», дальше переходим в «Дополнительно» и кликнем «Пуск от имени администратора» — программа запущена с увеличенными возможностями.
Если ярлычок программки, которую нужно запустить с расширенными возможностями, находится на десктопе, переходим в контекстное меню ярлычка и выбираем пункт, отвечающий за пуск от имени админа.
Ещё один метод запуска утилиты WordPad с расширенными полномочиями — запуск в командной строке.
Для этого нажмём на значок «Пуск» правой кнопкой мыши и кликнем пункт «Администратор. Командная строка». Потом пишем в консоли команду write и наш редактор будет работать с увеличенными правами.
Способ №2 — запуск утилит с расширенными правами под именем обычного пользователя
Запускаем программку Notepad++ через контекстное меню ярлыка на рабочем столе:
- Войдем в систему с учётной записью обычного пользователя;
- Далее заходим в ярлыковое контекстное меню;
- Выбираем поочерёдно « Свойства» – «Ярлык»;
- В окне «Дополнительные свойства» устанавливаем птичку напротив «Запуск от имени Администратора»;
- система запросит пароль Админа – вводим пароль и запускаемся с расширенными возможностями.
Способ №3- получение расширенных прав админа с помощью командной строки
Выполним следующие действия:
- Зайдём в систему Windows с имеющей права админа учётной записью;
- Затем в поисковой строке вводим «CMD» для поиска консоли командной строки;
- В консоли выбираем пункт запуска от имени админа и кликаем по этой строке;
- В появившемся окне вводим: net user администратор / active : yes .
После исполнения этой команды, учётная запись получает расширенные права администратора. Отменить это действие можно заменив yes на no .
Способ №4 — получение расширенного доступа админа через «Локальную политику безопасности»
Порядок действий следующий:
- Зайдём с систему с имеющей права администратора учётной записью;
- Зайдем в окно командной строки, как это описано в способе №3 способе и вводим: secpol. msc
- Выполнив эту команду, зайдём в «Локальную политику безопасности»;
- Далее переходим поочерёдно в «Локальные политики» — «Параметры безопасности» — «Учётные записи: Состояние учётной записи. Администратор»;
- В окне «Учётные записи: Состояние учётной записи. Администратор» переключатель поставим в положение Включен — режим будет включен.
После этого права расширенного админа присваиваются вашей учётной записи.
Способ №5 — получение расширенного доступа через надстройку, управляющую учётными записями
Выполним действия в следующем порядке:
- Запустим консоль как в первом способе и введём запись: lusrmgr . mse и нажмём enter для выполнения команды;
- В открывшемся окне «Локальные пользователи и группы» выберем пункт «Пользователи», щёлкаем по нему и открываем окно «Администратор». В этом окне в пункте «Отключить учётную запись» снимаем галочку.
Перезагрузив компьютер и войдя в систему с учётной записью, с которой выполняли действия, мы получаем полные права админа.
Способ №6 — как получить права администратора в Windows 10 с расширенными возможностями через учётные данные пользователей
- Войдём в командную строку и введём: control userpasswords2;
- Выполнив команду, попадаем в «Учётные записи пользователей»
- Переходим во вкладку «Дополнительно»
- В этой развёрнутой вкладке, нажав кнопку «Дополнительно» переходим в окно «Локальные пользователи и группы».
- Далее — как в способе №5: «Пользователи» — «Администратор» — убрать птичку «Отключить учётную запись».
Перезагрузив компьютер, войдите снова с уже имеющей расширенные права учётной записью.
Удаление цифровой подписи программы
Иногда блокировка выполнения приложения связана с проблемной цифровой подписью, тогда ее удаление решает проблему. Воспользуемся для этих целей утилитой FileUnsigner.
Данную процедуру не следует применять относительно файлов системы Windows, так как это может вызвать непредвиденные сбои в работе системы.
Скачайте программу FileUnsigner с сайта разработчика: https://www.fluxbytes.com/software-releases/fileunsigner-v1-0/. Извлеките из скачанного архива исполняемый файл (у него будет расширение .exe).

Перенесите извлеченный файл программы в директорию приложения, проблему которого желаете решить. Перетяните мышкой необходимое приложение на иконку «FileUnsigner.exe».
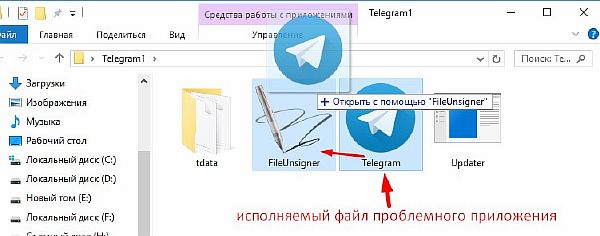
Также можно воспользоваться консолью, введя:
путь_к_filesigner.exe путь_к_необходимому_приложению.exe
Расположение приложения можно скопировать из его «Свойств». Как это сделать, было описано в пункте «Применение командной строки для запуска приложения».
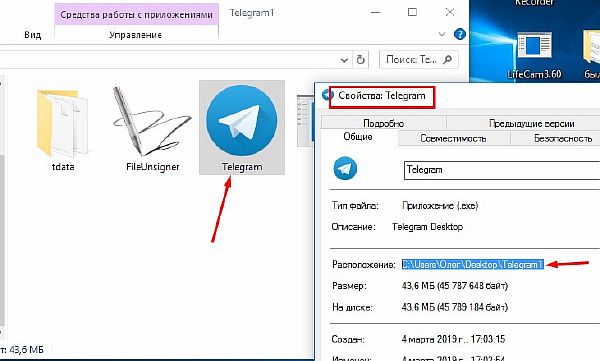
Например, покажу, как может выглядеть путь. Смотрим расположение исполняемого файла Telegram и FileUnsigner. Значит в командную строку нужно вписать два следующих пути, поставив между ними один пробел и нажать «Enter»:
C:\Users\Олег\Desktop\Telegram1\FileUnsigner.exe C:\Users\Олег\Desktop\Telegram1\Telegram.exe
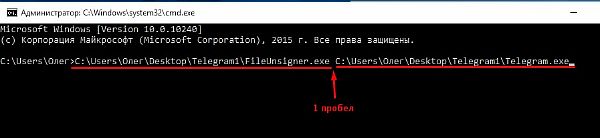
При успешном выполнении задачи консоль выдаст результат «Successfully unsigned», то есть подпись успешно удалена, после чего исправленная программа откроется без уведомления о срабатывании защиты. Данное окно можете закрыть кликом по крестику.
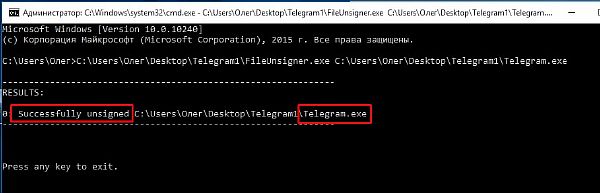
Ошибка «Приложение заблокировано в целях защиты» почти всегда решается представленными в статье методами, однако также может потребовать более детального рассмотрения. Помните, что цель операционной системы – защитить компьютер от вероятной угрозы, и, возможно, от запускаемого приложения действительно следует отказаться, или найти его более безопасную версию.
Об авторе: Олег Каминский
Вебмастер. Высшее образование по специальности «Защита информации». Создатель портала comp-profi.com. Автор большинства статей и уроков компьютерной грамотности
Способы убрать «Это приложение заблокировано в целях защиты» и исправить запуск программы
Есть несколько способов запустить программу, для которой вы видите сообщение о том, что «Администратор заблокировал выполнение этого приложения».
Использование командной строки
Самый безопасный из способов (не открывающий «дыр» на будущее) — запуск проблемной программы из командной строки, запущенной от имени администратора. Порядок действий будет следующим:
- Запустите командную строку от имени администратора. Для этого вы можете начать вводить «Командная строка» в поиске на панели задач Windows 10, потом нажать правой кнопкой мыши по найденному результату и выбрать пункт «Запустить от имени администратора».
- В командной строке введите путь к файлу .exe для которого сообщается, что приложение было заблокировано в целях защиты.
- Как правило сразу после этого приложение будет запущено (не закрывайте командную строку до прекращения работы с программой или завершения ее установки, если не работал установщик).
Использование встроенной учетной записи администратора Windows 10
Этот способ исправить проблему подойдет только для установщика с запуском которого происходят проблемы (поскольку каждый раз включать и выключать встроенную учетную запись администратора — не удобно, а держать ее постоянно включенной и переключаться для запуска программы — не лучший вариант).
Суть действий: включаем встроенную учетную запись Администратора Windows 10, входим под этой учетной записью, устанавливаем программу («для всех пользователей»), отключаем встроенную учетную запись администратора и работаем с программой в своей обычной учетной записи (как правило, уже установленная программа будет запускаться без проблем).
Отключение блокировки приложений в редакторе локальной групповой политики
Этот способ потенциально опасен, поскольку позволяет не доверенным приложениям с «испорченными» цифровыми подписями запускаться без каких-либо сообщений от контроля учетных записей от имени администратора.
Выполнить описанные действия можно только в редакциях Windows 10 Профессиональная и Корпоративная (для Домашней редакции — см. способ с редактором реестра далее).
- Нажмите клавиши Win+R на клавиатуре и введите gpedit.msc
- Перейдите в раздел «Конфигурация компьютера» — «Конфигурация Windows» — «Параметры безопасности» — «Локальные политики» — «Параметры безопасности». Дважды нажмите по параметру справа: «Контроль учетных записей: все администраторы работают в режиме одобрения администратором».
- Установите значение «Отключен» и нажмите «Ок».
- Перезагрузите компьютер.
После этого программа должна будет запуститься. Если вам требовался однократный запуск данного приложения, настоятельно рекомендую вернуть параметры локальной политики безопасности в исходное состояние тем же самым образом.
С помощью редактора реестра
Это — вариант предыдущего способа, но для Windows 10 Домашняя, где не предусмотрен редактор локальной групповой политики.
- Нажмите клавиши Win+R на клавиатуре и введите regedit
- В редакторе реестра перейдите к разделу HKEY_LOCAL_MACHINE SOFTWARE Microsoft Windows CurrentVersion Policies System
- Дважды нажмите по параметру EnableLUA в правой части редактора реестра и задайте для него значение 0 (ноль).
- Нажмите Ок, закройте редактор реестра и перезагрузите компьютер.
Готово, после этого приложение, вероятнее всего запустится. Однако, ваш компьютер будет под угрозой, и я настоятельно рекомендую вернуть значение EnableLUA в 1, как было до изменений.
Удаление цифровой подписи приложения
Поскольку появление сообщения об ошибке Приложение заблокировано в целях защиты имеет своей причиной проблемы с цифровой подписи исполняемого файла программы, одно из возможных решений — удаление цифровой подписи (не выполняйте этого для системных файлов Windows 10, в случае, если проблема происходит с ними, выполните проверку целостности системных файлов).
Сделать это можно с помощью небольшого бесплатного приложения File Unsigner:
На этом цифровая подпись приложения будет удалена, и оно запустится без сообщений о блокировке администратором (но, иногда, с предупреждением от SmartScreen).
- https://winda10.com/oshibki-i-problemy/administrator-zablokiroval-vypolnenie-etogo-prilozheniya-windows-10.html
- https://windows10i.ru/bezopasnost/administrator-zablokiroval-vypolnenie-etogo-prilozheniya-windows-10.html
- https://remontka.pro/app-has-been-blocked/