Как убрать пароль в Windows 7 перед входом в систему
В большинстве случаев пользователю поможет специальное стороннее программное обеспечение, например, Active Password Changer, Lazersoft Recover My Password или WinPassKey. В ином случае достаточно воспользоваться установочным диском Windows.
В этом способе также можно предварительно загрузить установочные файлы операционной системы на flash-накопитель. Обязательным условием является наличие на одном из носителей такой же версии Windows, например, Домашняя или Профессиональная. Для сброса пароля выполните несколько последовательных действий.
Вставьте накопитель перед загрузкой системы и перейдите в BIOS. Для входа в BIOS чаще всего используются клавиши «F2» или «Del», однако бывают исключения в видео «F1» и «Esc».Найдите раздел «Boot» или похожее меню. Выберите соответствующий раздел для загрузки системы с диска или flash-накопителя. Для этого необходимо перенести этот раздел выше в списке. Сохраняем изменения и перезагружаем компьютер.
В большинстве случаев для выхода из BIOS с сохранением изменений необходимо нажать клавишу «F10» и щёлкнуть на кнопку «Yes», однако в редких случаях могут использоваться другие варианты. Воспользуйтесь разделом «Exit» в главном меню и используйте пункт «Save & Exit Setup».
После загрузки диска в окне выбора языка нажимаем «Далее».
Используем кнопку «Восстановление системы» и ожидаем некоторое время для поиска установленной операционной системы.
Выбираем используемую систему и нажимаем «Далее».
В списке разделов выбираем «Командная строка» и в открывшемся окне вводим «regedit» без кавычек. На экране откроется редактор реестра.
Открываем папку «HKEY_LOKAL_MACHINE» и нажимаем кнопку «Файл». В списке действий используем пункт «Загрузить куст» и переходим по пути «Windows/System32/config».
В открывшейся папке выбираем файл «SYSTEM».
В появившемся поле вводим произвольное имя раздела, например, «2021» без кавычек. Открываем папку «HKEY_LOKAL_MACHINE» и переходим в новосозданный раздел. Переходим в «Setup» и находим параметр «CmdLine»
Щёлкаем по нему правой кнопкой мыши и нажимаем кнопку «Изменить». В открывшемся окне вводим «cmd.exe» без кавычек и нажимаем «ОК» для сохранения изменений.
Изменяем вышеуказанным способом значение параметра «SetupType» с «0» на «2» без кавычек. Нажимаем «ОК» для сохранения изменений и нажимаем на созданный раздел, например, «2021», левой кнопкой мышки.
Переходим в раздел «Файл» и используем клавишу «Выгрузить куст». Перезагружаем компьютер. Предварительно можно вытащить накопитель и вернуть настройки загрузки системы к первоначальному состоянию.
После загрузки Windows сразу же появится командная строка, в которой вводим «net user» без кавычек и нажимаем клавишу «Enter». Например, «net user Admin». Если после ввода имени пользователя ничего не указывать, то пароль не будет установлен, поэтому пользователь сможет сразу же войти в систему. Также можно использовать команду «net user» для ознакомления со всеми имеющимися профилями системы. Вводим «exit» и нажимаем «Enter». После запуска системы вводим новый пароль и входим в Windows.
В редких случаях может пригодиться добавление нового профиля системы. Придётся создать нового пользователя, добавить его в рабочую группу администраторов и удалить из группы обычных пользователей. Для этого после открытия командной строки сделайте следующее:
- Вводим «net user имя_пароль /add» без кавычек и нажимаем «Enter».
- Вводим «net localgroup Администраторы имя /add» без кавычек и нажимаем «Enter».
- Вводим «net localgroup user имя /delete» без кавычек и нажимаем «Enter».
Снижение нагрузки через «Редактор локальной групповой политики»
В Windows 10 Pro существует возможность снижения нагрузки от Windows Store через «Редактор локальной групповой политики».
Чтобы воспользоваться этим необходимо:
Шаг 1. Нажать ПКМ по кнопке «Пуск», выбрать пункт «Выполнить» и в открывшемся окне ввести команду gpedit.msc и нажать кнопку «Ок».
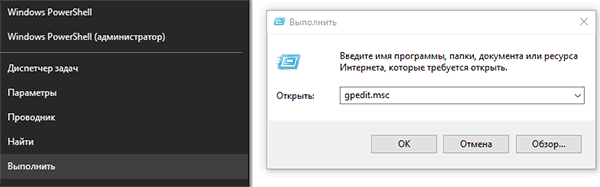
Шаг 2. В открывшемся окне нажимаем по птичкам возле пунктов «Административные шаблоны» и «Компоненты Windows».
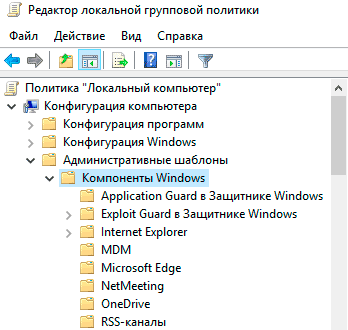
Шаг 3. Опускаемся ниже по списку и находим раздел «Магазин», нажимаем по нему ЛКМ и переходим в окно справа. Здесь необходимо нажать ПКМ по пункту «Отключить приложение Store» и выбрать «Изменить».
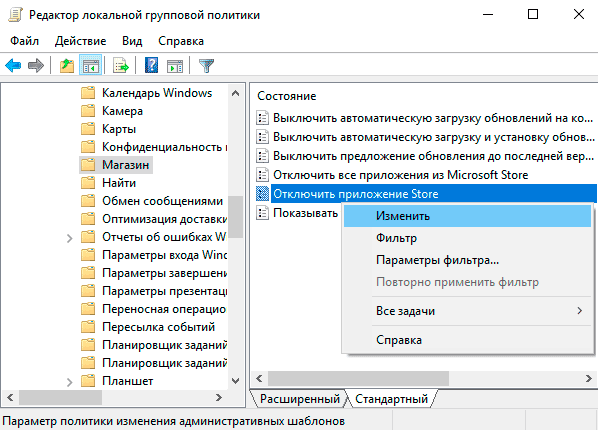
Шаг 4. В открывшемся окне выбираем пункт «Включено» и подтверждаем действие кнопкой «Применить».
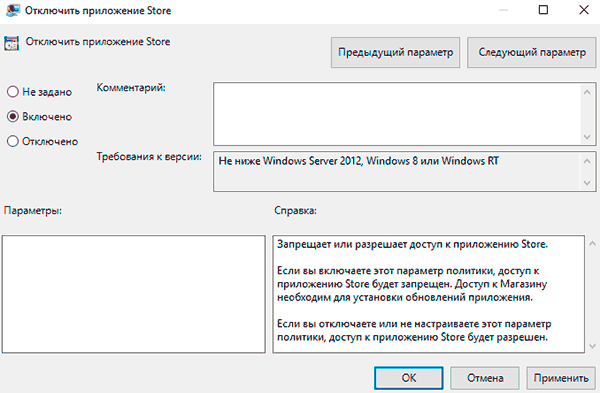
Шаг 5. Возвращаемся к списку шага 2. Теперь необходимо нажать по птичке возле «Конфигурация пользователя», «Административные шаблоны», «Компоненты Windows» и «Магазин».
Шаг 6. Нажимаем ПКМ по пункту «Отключить приложение Store», выбираем «Изменить» и также ставим положение на «Включено» и затем «Применить».
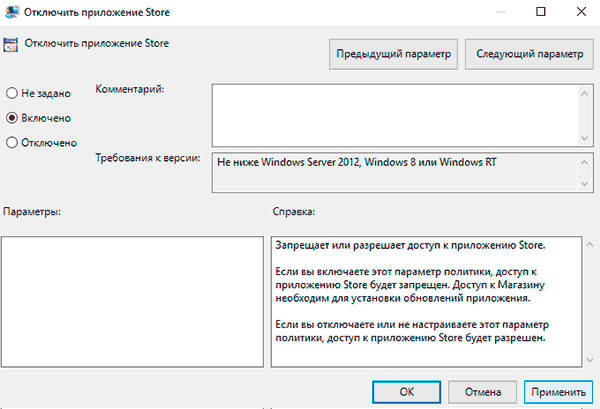
Данный способ подойдет не всем, поскольку пользователям не Pro версий Windows 10 команда gpedit.msc останется попросту недоступной.
Экстремальные решения для разгона компьютера
Здесь мы приводим более рискованные способы ускорения компьютера. Вы узнаете также их разумные альтернативы.
Выключите опцию восстановления системы
Эта функция не ускорит работу компьютера, но позволит сэкономить место на диске, что может создать дополнительное место для файла подкачки и повысить, благодаря этому, производительность компьютера.
Однако, если Вы знакомы с законами Мерфи, то можете ожидать, что, хотя функция восстановления системы никогда ранее Вами не использовалась, сразу после отключения она Вам потребуется.
Отключить восстановление системы можно в Свойствах системы (нажмите ярлык Компьютер правой кнопкой мыши и нажмите Свойства), а затем Защита системы, Настройка и поставьте отметку Отключить защиту системы. Нажмите OK, чтобы сохранить.
Однако, мы рекомендуем немного менее навязчивое решение: снижение максимального пространства, которое может быть использовано для сохранения точек восстановления. Вы найдете эту опцию в окне Защита системы.
Разрешите кэширование записей
Это увеличивает производительность системы благодаря тому, что набор данных, отправленных на запоминающее устройство, будет кэшироваться до тех пор, пока носитель памяти их обработает.
Эту опцию Вы найдете, щелкнув правой кнопкой мыши на ярлык Компьютер, Свойства, Диспетчер устройств и выбрав из выпадающего списка Дисковые устройства и дважды щелкните на выбранном устройстве. Выберите Разрешить кэширование записей для этого устройства и нажмите ОК.
Тем не менее, это немного рискованный метод, так как в момент сбоя питания и внезапного выключения компьютера, вы рискуете потерей данных. Эту опцию рекомендуется использовать, в крайнем случае, только на ноутбуке с заряженным аккумулятором или настольном компьютере подключенном к ИБП.
Выключите процедуру входа в систему
Конечно, это немного ускорит процесс загрузки вашего компьютера. Нажмите одновременно клавиши Win + R и в окне Выполнить введите: control userpasswords2 и нажмите Enter. Перейдите на вкладку Пользователи и снимите флажок Требовать ввод имени пользователя и пароля. Подтвердите действие вводом пароля и нажатиями ОК.
Обратите внимание, однако, что это снижает безопасность ваших данных. Используйте этот способ, если вы пользуетесь компьютером только дома и вы являетесь единственным его пользователем
В противном случае вы рискуете дать доступ посторонним лица к вашим документам.
Отключение экрана блокировки в Windows 10 через реестр
Редактирование реестра – операция опасная, поскольку неправильные действия могут спровоцировать серьёзные неприятности, от нестабильной работы приложений или операционной системы до полного краха последней с необходимостью переустановки Windows. Поэтому наши рекомендации, как настроить экран блокировки посредством правок записей в системном реестре, относятся к подготовленным пользователям. И перед тем как воспользоваться именно этим способом (самым универсальным), следует создать точку восстановления системы. В этом случае при возникновении непредвиденных последствий можно будет вернуться к исходному состоянию, чтобы повторить операцию правильно или воспользоваться любым из альтернативных способов.
Итак, описываем алгоритм действий:
- вызываем редактор реестра (Win+R, набор команды regedit);
- выбираем последовательно маршрут: HKEY_LOCAL_MACHINE, затем последовательно Software\Policies\Microsoft\Windows\Personalization;
- отсутствие в разделе Windows строки «Personalization» не смертельно, её можно создать вручную (кликаем правой кнопкой мышки на надписи Windows, выбираем «Создать Раздел», присваиваем ему имя Personalization);
- в правом окошке опять кликаем ПКМ и выбираем пункт «Создать», в новом меню – пункт «Параметр DWORD», вбиваем его имя – NoLockScreen;
- осталось присвоить этому параметру нужное значение двойным щелчком мыши: значение «1» будет указывать на то, что функция блокировки будет деактивирована и изменения вступят в силу после перезагрузки системы;
- чтобы открыть экран блокировки, потребуется установить значение параметра в «0».
Отключите графические спецэффекты Windows 10
На старых компьютерах и ноутбуках отключение графических эффектов Windows может дать некоторый рост производительности.
Нажмите сочетание клавиш Win+Pause/Break. В окне Панель управления\Все элементы панели управления\Система выберите Дополнительные параметры системы -> вкладка Дополнительно -> в разделе Быстродействие нажмите на кнопку Параметры. Для отключения анимации и эффектов Windows 10 выберите пункт «Обеспечить наилучшее быстродействие».
Отключите прозрачность меню Windows 10. Пуск —> Параметры —> Персонализация —> Цвета —> Эффект прозрачности -> Выкл. Это также может положительно сказаться на общей производительности медленной системы.
В разделе Параметры -> Специальные возможности отключите пункты:
- Показывать анимацию в Windows
- Применять прозрачность в Windows
Регулирование управления питанием ОС
На ноутбуках немаловажную роль в производительности играет схема управления питанием. В режиме экономии электропитания ноутбук не выдаёт полную мощность. Чтобы увеличить скорость быстродействия следует установить высокую или сбалансированную схему. Экономный режим предназначен для работы от батареи. Найти нужный пункт можем в разделе «Панели управления» под названием «Электропитание».
Если нужно повысить скорость работы с ресурсоёмкими приложениями, следует включить аппаратное ускорение Windows 10. Правда, оно расходует ещё больше электроэнергии за счёт вовлечения свободных ресурсов отдельных устройств.
Как выглядит экран блокировки в Windows
По сути, экран блокировки – это просто заставка, которая появляется при загрузке компьютера или при выходе из спящего режима и режима гибернации.
В виндовс 10 эта функция довольно-таки интересная. Картинки время от времени меняются и на экран выводится дата, время и даже заряд батареи, если это ноутбук или планшет. На этом же экране происходит и авторизация с вводом пароля и выбор аккаунтов, если компьютер предназначен для нескольких пользователей.
Если учетная запись без пароля, то достаточно нажать кнопку «ENTER» на клавиатуре или кнопку «Войти» на экране.
Как изменить картинку на экране блокировки
Если у вас есть желание изменить картинку на экране блокировки, то необходимо кликнуть правой кнопкой мыши по кнопке свободному от ярлыков месту рабочего стола и выбрать в контекстном меню пункт «Персонализация».
В окне «Параметры» находим «Экран блокировки» и кликаем по ней один раз левой кнопкой мыши.
Справа вы увидите картинку, которая на данный момент отображается на вашем экране блокировки. У меня она уже изменена.
Ниже в блоке «Выберите фото» прямо под картинками жмите на кнопку «Обзор».
Откроется окно, в котором вам необходимо найти нужную вам картинку. Выделите её и нажмите кнопку «Выбор картинки».
Чуть ниже имеется переключатель «Показывать на экране входа фоновый рисунок экрана блокировки»
При помощи него можно включить или отключить показ картинки при входе в систему.
Так же можно настроить показ нескольких картинок в виде слайд-шоу. Для этого в блоке «Фон» необходимо установить функцию «Слайд-шоу» и ниже кликнуть на кнопку «Добавление папки».
Выбираете целую папку с картинками и картинки на экране блокировки будут периодически меняться.
Ниже, под кнопкой «Добавление папки» имеется ссылка «Дополнительные параметры слайд-шоу». Кликнув по ней, можно перейти в окно для дополнительных настроек слайд-шоу.
Можете поэкспериментировать с ними.
Следующие методы работают во всех системах Windows.
Отключаем экран блокировки через редактор групповой политики
Во всех операционных системах Windows имеется полезная служба «Редактор групповой политики». Попасть в неё можно через консоль «Выполнить». Для этого нажмите на клавиатуре одновременно две клавиши Win + R.
Откроется консоль «Выполнить», в которой необходимо прописать команду gpedit.msc
И нажать кнопку «ОК».
Откроется окно редактора локальной групповой политики. Слева открываем ветки «Конфигурация компьютера» – «Административные шаблоны» – «Панель управления» – «Персонализация».
В правом окне находим «Запрет отображения экрана блокировки» и дважды кликаем левой кнопкой мыши по этой записи. Откроется окно, в котором необходимо установить переключатель на запись «Включено».
Ниже в справке можете почитать, как это работает. После изменений не забудьте нажать кнопку «ОК» и перезагрузить компьютер.
Отключаем экран блокировки через редактор реестра
Если вы начинающий пользователь, то пользоваться этим методом не рекомендуется. Любые изменения могут привести к выходу системы из строя. Если вы любите рисковать, то советую вам для начала создать точку восстановления системы, чтобы в случае каких-то неисправностей можно было вернуть систему в исходное состояние.
Теперь переходим в редактор реестра. Для этого жмем на клавиатуре клавиши Win + R и в окне «Выполнить» пишем команду regedit и жмем кнопку «ОК».
Открываем следующие ветки:
HKEY_LOCAL_MACHINE\ SOFTWARE\ Policies\ Microsoft\ Windows\ Personalization
Если ветки Personalization нет, то её необходимо создать. Кликнуть правой кнопкой мыши по ветке Windows и выбрать в выпадающем меню –Создать – Раздел-.
В ветке Windows появится новая папка «Новый раздел #1». Переименуйте её на «Personalization».
Выделите новую папку «Personalization», перейдите в правое окно, кликните правой кнопкой мыши по пустому месту и выберите–Создать-Параметр QWORD (64 бита)—
Дважды кликнуть по новому параметру и изменить «Значение» с на 1. Нажать «ОК», и перезагрузить компьютер.
Видео «Как убрать экран блокировки в Windows»
Отключаем экран блокировки через командную строку
Открываем командную строку от имени администратора. В Windows 10 для этого необходимо кликнуть правой кнопкой мыши по кнопке «Пуск», и выбрать в контекстном меню пункт «Командная строка (администратор)».
Вводим в командной строке следующую команду:
%SystemRoot%\system32\rundll32.exe USER32.DLL LockWorkStation
И жмем на клавиатуре кнопку «ENTER».
Можно отключить экран блокировки при помощи сторонних программ (типа Ultimate Windows Tweaker), но я думаю, что не стоит этот экран того, чтобы устанавливать ради него целую программу, тем более, что она на английском языке.
Удачи вам!
Гайды по Windows 11
- Как установить Windows 11: проверяем системные требования, активируем TPM и Secure Boot
- Как настроить TPM 2.0 для установки Windows 11
- Как получить бета-версию Windows 11. Как подключиться к Windows Insider. Какой канал выбрать. Что делать, если процессор не соответствует системным требованиям Windows 11
- Поддерживаемые процессоры для Windows 11. Список процессоров от intel и AMD, на которых будет работать новая операционная система
- Как убрать виджет «Погода» с панели задач в Windows 10 и Windows 11. Как настроить «Новости и интересы» в Windows 10
- Оптимизация Windows 10 и Windows 11. Как ускорить систему, отключить автозапуск программ, удалить временные файлы и другие советы
- Как навсегда отключить обновления в Windows 10, Windows 11 и остановить фоновую загрузку приложений
- Чем отличаются версии Home и Pro у Windows 11
- Как можно уменьшить потребление оперативной памяти в Windows 11
- Как и чем заменить меню «Пуск» в Windows 11
- 25 команд Windows, которые вам точно стоит запомнить
- Как изменить время до блокировки экрана в Windows 11
- Как отключить сенсорный экран в ноутбуке с Windows 11
- Как сделать маленькую панель задач в Windows 11
- Как зайти в UEFI в Windows 11
- Как Windows 11 сделать похожей на Windows 10
Очистка диска от ненужных файлов
Можно ознакомиться, как очистить диск от ненужных файлов, на примере системного диска C в Windows 10. Мне удалось освободить более 200 Гб дискового пространства на винчестере объёмом 1 Тб удалив содержимое папки $Recycle.Bin Windows 10.
Перейдите в раздел Параметры > Система > Память устройства. Выбрав Временные файлы дождитесь завершения оценки выделите ненужные и нажмите Удалить файлы.
Заключение
Рекомендуется сделать ускорение и оптимизацию работы системы для слабых ноутбуков. В принципе существует множество программ для настройки Windows 10. Непосредственно в одной программе можно отключить различные службы, визуальные эффекты и даже очистить систему от ненужных данных.
Заражение системы
Большая загрузка ЦП может являться прямым следствием поражения системы вредоносным продуктом. Сразу дает о себе знать только вирус-вымогатель. Наиболее интересные представители этой «фауны» будут использовать компьютер в своих целях. Вариантов может быть достаточно много, от банальной рассылки спама до участия в бот-сети и модном в последнее время майнинге криптовалют. В результате процессор постоянно загружен выполнением несанкционированных пользователем действий.
Не каждый такой «гость» может быть своевременно обнаружен антивирусной программой. В этом случае на помощь может прийти здоровая подозрительность и утилиты, позволяющие получить исчерпывающую информацию о процессах, происходящих в системе. Диспетчер задач может показать такую информацию, но разобраться в ней не так просто. К примеру, наличие в работающей ОС дюжины процессов svchost считается нормой при условии, что запущены они от имени системы.
На скриншоте показана работа утилиты Process Explorer, отсылки к которой даются даже службой технической поддержки Microsoft. Все процессы выведены в виде древовидной структуры с показом взаимных зависимостей. При ее использовании шансы выявить маскирующийся вредоносный процесс есть у любого внимательного пользователя.
Загрузка процессора 100 процентов на Windows 10 или 7 может быть и следствием обратного процесса. Излишне беспокоящийся о безопасности владелец ПК устанавливает несколько антивирусных программ, которые начинают конфликтовать, используя для этого все доступные ресурсы.
Более продвинутые методы оптимизации
Здесь вы найдете немного более продвинутые способы оптимизации вашего компьютера.
Запуск ядра процессоров/процессоры
Медленной работы компьютера может быть вызвано неполным использованием его возможностей. Достаточно, например, нажать сочетание Win + R ввести команду msconfig, перейти на вкладку Загрузка, выбрать в списке свою систему и нажать Дополнительные параметры.
Там установите галочку Число процессоров и выберите из списка максимальное доступное количество. Затем перезагрузите компьютер, чтобы новые настройки начали действовать.
Отключите GUI
GUI то есть Graphical User Interface – это графические элементы отображаемые при загрузке системы. Если её отключить (msconfig → закладка Загрузка → Параметры загрузки без GUI), то во время входа в систему вы увидите на экране информации о выполняемых операциях, вместо графики. Благодаря этому Ваш компьютер будет работать немного быстрее.
Отключите использование файла подкачки
Эту опцию стоит использовать, если ваш компьютер оснащен большим количеством оперативной памяти (не менее 4 ГБ). В этом случае файл подкачки (используется для хранения данных, когда не хватает не места в оперативной памяти) не так уж и нужен.
Вы найдете эту опцию, нажав ярлык Компьютер (правой кнопкой мыши), затем выберите Свойства, Дополнительные параметры системы, Быстродействие, Параметры. Там нажмите кнопку Изменить в разделе Виртуальная память на вкладке Дополнительно. Снимите флажок Автоматическое управление размером файла подкачки для всех дисков.
В этот момент у вас есть два варианта – вы можете полностью отказаться от файла подкачки, выбрав пункт Без файла подкачки, Задать. Вы также можете уменьшить его максимальный размер. В этом случае выберите опцию Указать размер и заполните поля Исходный размер и Максимальный размер. Значение, введенное в оба поля, должно быть одинаковым и составлять около 1,5-2 объемов установленной оперативной памяти (для компьютера с 4 ГБ ОЗУ оптимально будет около 6-8 ГБ).
Настройте индексирование файлов
Индексирование файлов используется, прежде всего, чтобы ускорить поиск данных. Однако, оно потребляет ресурсы компьютера и часто использует их без причины, проверяя места, в которых ничего не меняется. Гораздо лучше настроить индексирование так, чтобы оно проверяло только основные папки, в которых вы храните файлы.
Это можно сделать через Панель управления: в поле Поиск в панели управления наберите Параметры индексирования и нажмите по найденному результату. В открывшемся окне выберите Изменить, нажмите Показать все расположения и уберите отметки с тех каталогов, которые вы не хотите индексировать (то есть те, в которых редко что-то меняется).
В окне Дополнительно вы также можете открыть окно настроек и перейти на вкладку Типы файлов, чтобы удалить выделения с типов файлов, которые вы не хотите индексировать.
Время закрытия приложений при выключении компьютера
Выход из системы длится немного дольше, чем мог бы, потому что по умолчанию время для закрытия открытых приложений имеет высокое значение. Но, его можно изменить, чтобы ускорить выход из системы.
Для этого запустите редактор реестра, то есть нажмите клавиши Win + R, введите regedit и нажмите Выполнить. В открывшемся окне разверните ветку HKEY_LOCAL_MACHINE → SYSTEM → CurrentControlSet и выберите Control.
Найдите справа пункт WaitToKillServiceTimeout и указанное значение (в миллисекундах). Уменьшите до, например, 5000 (то есть 5 секунд). Нажмите ОК, закройте редактор и перезагрузите компьютер.
Отключение уведомлений, рекомендаций и советов
Попробуем оптимизировать Windows 10 отключив уведомления. Использование системы Виндовс является сугубо индивидуальным. Каждый пользователь делает упор на только ему необходимые функции. При этом гибкость настроек сохраняется именно благодаря их широкой опциональности.
Если принимается решение повысить быстродействие за счет отключения подсказок, следует найти основное системное меню, раздел «Уведомления и действия».
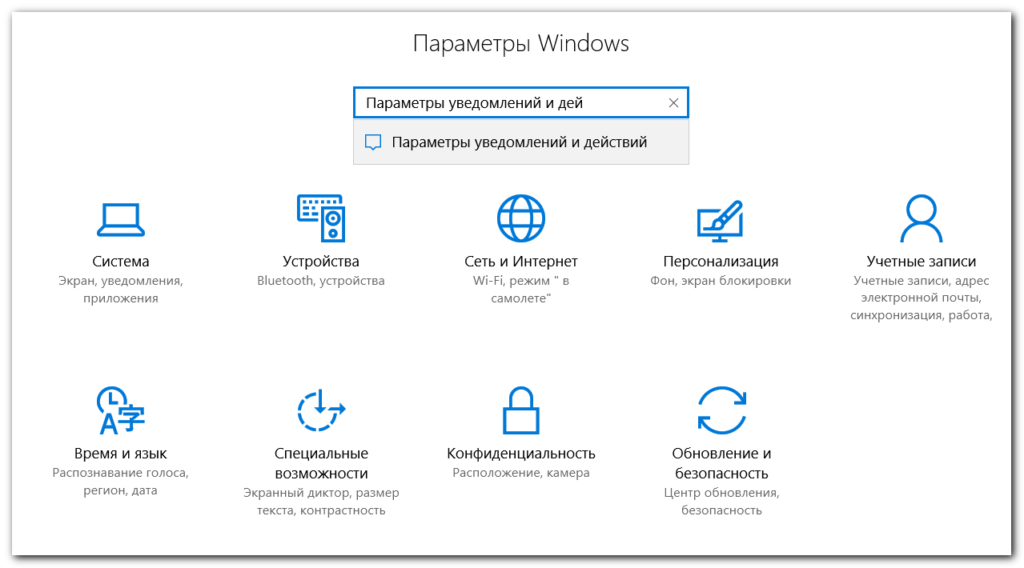
Стоит отметить, что в десятой, более совершенной версии управляющей платформы, любой пункт меню можно найти из поиска стартового меню.
Разработчик предлагает, как минимум три варианта:
- Полное отключение уведомлений;
- Выбор отключаемых оповещений из списка;
- Запрет на отправку сообщений от каждого установленного на компьютере приложения.
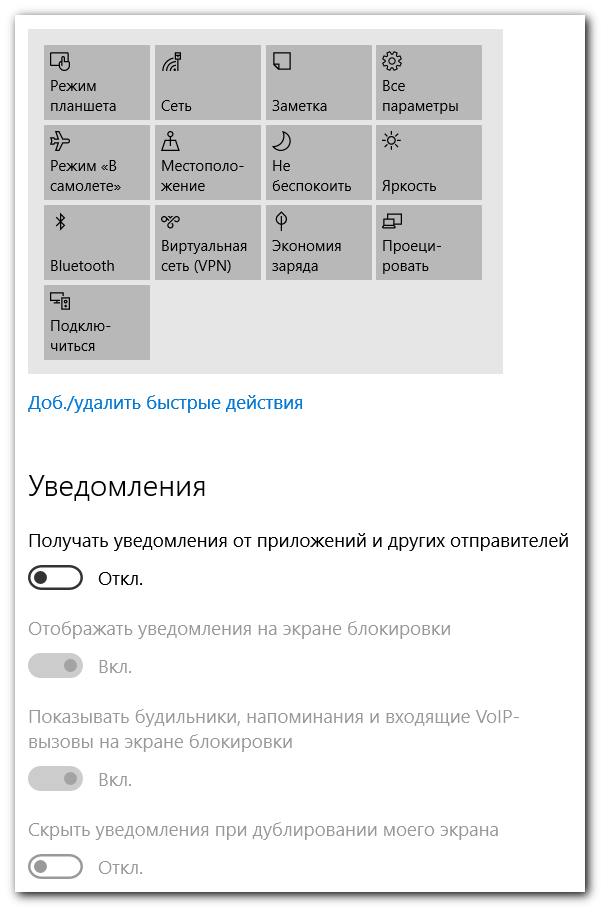
Чистим диск от мусора и ненужных файлов
В любой операционной системе за определенное время скапливаются “мусорные” системные файлы. Для их удаления необходимо зайти в Пуск и ввести Очистка диска.
Выбираем галочки во всех разделах, нажимаем ОК.
Если у вас невместительный винчестер и он “доверху набит”, то необходимо почистить его от своих файлов. Посмотрите все файлы на компьютере, наверняка вы найдете ненужные фильмы, сериалы, музыку, игры, которые можно удалить. Обязательно проверьте папку Загрузки, там может быть много ненужных установочных файлов. Также не стоит хранить личные файлы на диске C, из-за этого компьютер будет гарантировано тормозить. Лучше перенесите эти файлы на соседние диски, например диск D.
Для дополнительной очистки компьютера можно воспользоваться программами для ускорения работы компьютера windows 10, например CCleaner.


































