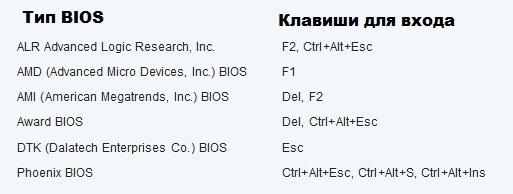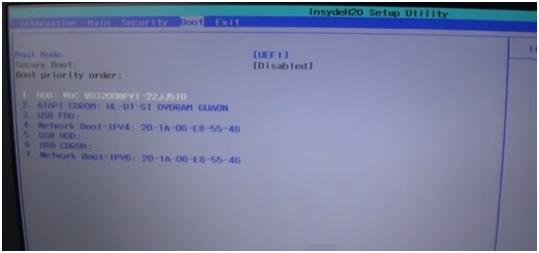3. Повторно подключите аккумулятор, очистите отсек
Хотя здесь шансы невелики, это может быть возможно, особенно если вы недавно уронили свой ноутбук. Извлеките аккумулятор из ноутбука и верните его на место. Вы должны услышать какой-то громкий щелчок, когда все встанет на свои места.

На самом деле, протирайте батарейный отсек сухой тканью или грушей, пока вы в нем. Пыль может скапливаться где угодно и, возможно, мешать процессу зарядки. О, и не используйте воду!
Также в Guiding Tech
4. Обновите драйверы
Найдите и откройте Диспетчер устройств из меню «Пуск». Дважды щелкните параметр «Батарея», чтобы отобразить 2 элемента.
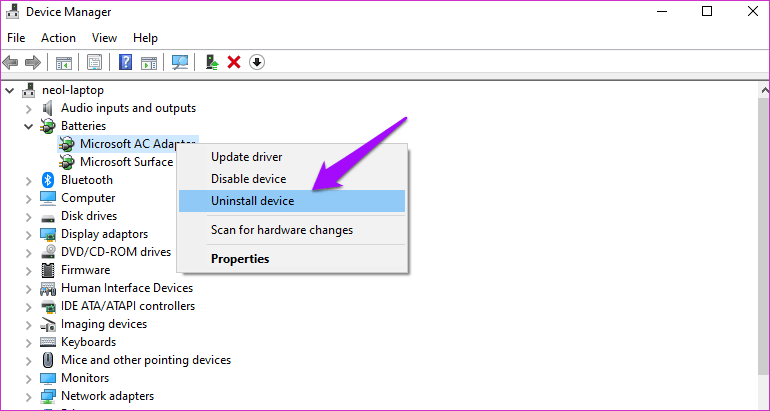
Щелкните правой кнопкой мыши оба по одному и выберите Удалить устройство. Да, сделай это. Это удалит драйверы. Теперь извлеките аккумулятор из ноутбука и через несколько минут вставьте его обратно. Подключите ноутбук к источнику питания. Перезагрузите ноутбук, и он автоматически переустановит драйверы.
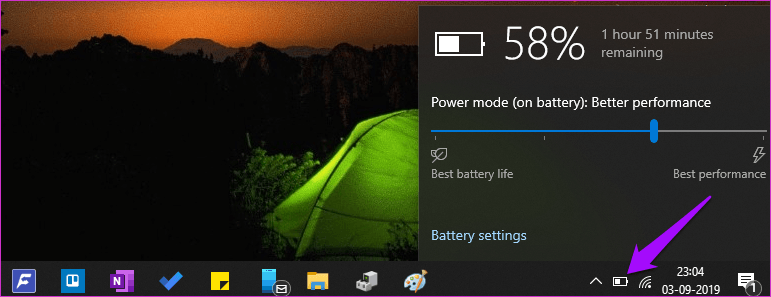
Щелкните значок батареи на панели задач, чтобы проверить, обнаружил ли ноутбук батарею.
5 . Средство устранения неполадок с питанием
Windows 10 поставляется с средством устранения неполадок для встроенных приложений и приложений, разработанных собственными силами Microsoft. Снова откройте «Настройки» (клавиша Windows + I) и выполните поиск по запросу «Найти и исправить проблемы с настройками электропитания вашего компьютера».
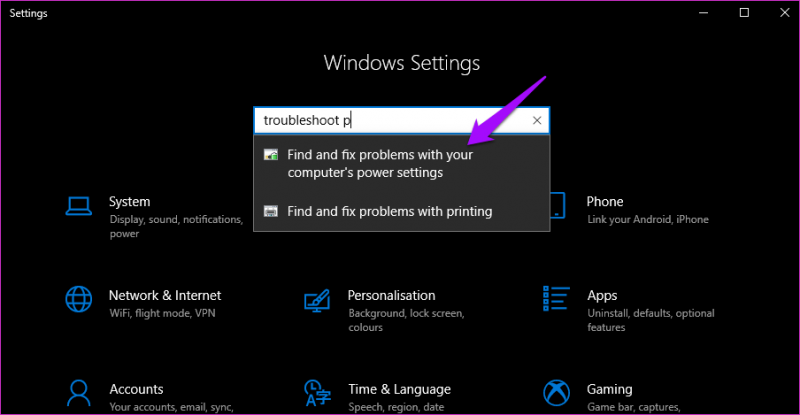
Щелкните параметр» Дополнительно «, чтобы выбрать» Применить исправление автоматически «.
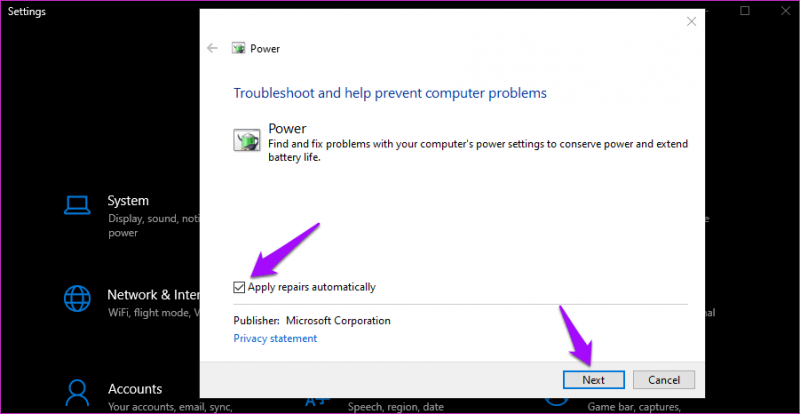
Нажмите Далее и следуйте инструкциям на экране оттуда. При необходимости перезагрузите компьютер перед повторной проверкой.
6. Разрядные конденсаторы/переработка питания
Если ваш ноутбук не обнаруживает батарею или батарея обнаружена, но не заряжается, разрядка конденсаторов может помочь. Выключите ноутбук и извлеките аккумулятор и все внешние периферийные устройства. Некоторые модели Lenovo имеют фиксированный аккумулятор, и в этом случае вы либо пропустите этот шаг, либо откроете заднюю панель и отсоедините аккумулятор от материнской платы вручную. Если не уверены, обратитесь к техническому специалисту.

Один раз снятый, нажмите и удерживайте кнопку питания не менее 60 секунд. Это разрядит оставшуюся батарею материнской платы. Материнская плата накапливает энергию для определенных задач, например, для работы часов. Вы когда-нибудь задумывались, как время и дата всегда правильные, даже когда вы выключаете компьютер? Оставьте это в таком состоянии на ночь, а затем снова подключите аккумулятор, подключите к источнику питания и загрузитесь.
Это также решит проблемы с перегревом, которые часто связаны с тем, что аккумулятор не заряжается или не обнаруживает проблем.
Также в Guiding Tech
7. Отчет о заряде батареи
Откройте командную строку с правами администратора, выполнив поиск в меню «Пуск» и введите команду ниже.
powercfg/batteryreport
Будет создан отчет о батарее, который будет сохранен здесь.
C: WINDOWS system32 battery-report.htm
Откройте отчет и просмотрите это, чтобы найти, если что-то не так с аккумулятором. На этом этапе вы также можете попробовать другую команду, которая также создаст отчет о батарее..
powercfg -energy
Будет создан отчет, который автоматически откроется в новой вкладке в Internet Explorer.
8. Обновление BIOS/UEFI
Хотя большинство новых компьютеров имеют прошивку UEFI, на некоторых старых моделях все еще используется BIOS. Здесь вам необходимо обновить прошивку, чтобы исправить известные ошибки. Введите msinfo без кавычек и откройте информацию о системе, чтобы узнать текущую версию BIOS.
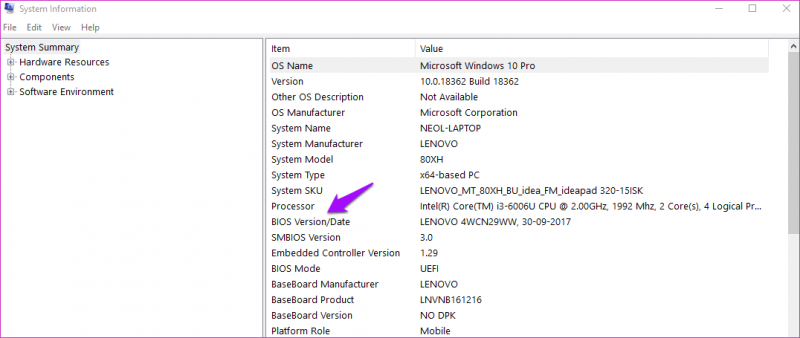
Вот полное руководство о том, как войти в режим BIOS. Некоторые модули BIOS имеют встроенную возможность обновления. Поскольку компоновка может отличаться от материнской платы к материнской плате, вам придется искать ее самостоятельно. Это займет всего несколько минут.
Если параметр обновления отсутствует, вам придется посетить веб-сайт производителя, чтобы загрузить последнюю версию прошивки BIOS и сохранить ее на USB-накопителе. Вот хорошее руководство о том, как безопасно прошить новую версию.
Подзаряжайте, расслабляйтесь, повторяйте
Далее: вы покупаете новый ноутбук и вам требуется более продолжительное время автономной работы? Щелкните ссылку ниже, чтобы узнать, как определить время автономной работы ноутбука перед покупкой.
Выполняем диагностику батареи
Задаетесь вопросом, как проверить батарею на ноутбуке? Чтобы произвести диагностику работы батареи и выявить уровень ее работоспособности, есть множество различных утилит. Кстати, они иногда помогают и увеличить срок службы элемента питания.
Рассмотрим несколько популярных и довольно эффективных программ. Но стоит помнить, что причины неполадок довольно разнообразны, и не всегда программа сможет их устранить. Зачастую данные утилиты позволяют продлить срок службы аккумулятора, уменьшая нагрузку.
BatteryCare – мониторит состояние аккумулятора, довольно проста в использовании, не тормозит работу системы. Показывает детальную информацию о работе батареи, например, на сколько процентов сократилась емкость. Исходя из первоначальных характеристик. Также можно узнать количество полных циклов заряда батареи, дату калибровки. Также утилита делится советами по уменьшению потребления заряда. Программа бесплатна, автоматически обновляется. Думаю, стоит скачать, кто еще этого не сделал.
Battery Optimizer — тоже довольно известная программа для оптимизации работы батареи и максимизации срока функционирования. Утилита отличается от аналогичных удобной функцией – она умеет сообщать, на сколько процентов можно повысить время автономной работы, если изменить некоторые службы и услуги системы. Измененные настройки сохраняются в личном профиле, после чего их запросто можно открыть в любое время. Утилита делает расширенный мониторинг функционирования аккумулятора, делая оценку потери, сравнивая с номинальной мощностью батареи. Имеет довольно простой и удобный интерфейс, не требует особых знаний в использовании.
Battery Eater – тестирует состояние батареи, обозначает реальную емкость. Программа пригодится при покупке ноутбука, бывшего в употреблении, вы сможете за несколько минут узнать, в каком состоянии аккумулятор и сколько он еще прослужит.
Battery Doubler – еще одна подобная утилита. Уменьшает энергопотребление, отключая ненужные процессы, позволяет работать компьютеру до двух раз дольше.
Сбой в работе ноутбука
Может произойти сбой, после чего ноутбук перестает определять батарею или будет это делать неправильно. Такое происходит, когда пользователь ноутбук оставляет работать от батареи, а выключить его забывает. Еще такое наблюдается во время смены одного аккумулятора на другой, особенно, если новая батарея другого производителя.
В этой ситуации необходимо сбросить БИОС:
- Сбрасываем настройки БИОС в оптимальные.
- Сохраняем настройки БИОС и выключаем девайс.
- Отключаем ноутбук от зарядного устройства (от сети).
- Вставляем в ноутбук батарею, подключаем зарядное устройство и включаем ноутбук.
Довольно часто после данных действий Виндовс сообщит, что батарея подключена и заряжается. Если этого не произошло, то разбираемся дальше.
Что может помешать ноутбуку работать от сети

Основные причины:
В модели не предусмотрен контроллер. Тогда ни о каком включении ноутбука от сети при отсутствии аккумулятора не может быть и речи, так как цепь разомкнута. Покупая ноутбук, нужно обязательно проверять, будет он работать, когда его подключат к сети, но извлекут аккумулятор. Как правило, все современные модели снабжены контролерами. Значит, возможность работы от сети есть.
В сети нет электроэнергии. Чтобы убедиться в этом, нужно включить в розетку исправный прибор. Если он подключается и работает, значит, дело не в отсутствии энергии.
Неисправна розетка. Нужно проверить автоматические предохранители. Если при включенных предохранителях ток в розетку не поступает, нужно вызвать электрика (теперь это уже его проблемы) и перейти к другой розетке.
Поврежден провод. При длительном использовании провода или неправильном хранении (тугое скручивание) он может прийти в негодность из-за повреждения проводников (разрыв, перегиб). Если это не обнаружено визуально, то подергав шнур можно заметить, что иногда ток появляется. Это происходит при случайном контакте. Значит, повреждения есть. Обрыв может произойти в любом месте: по длине провода (следует вырезать поврежденный участок или купить новый); возле блока питания (необходимо разобрать блок питания и произвести перепайку); у штекера (чаще всего переломы происходят в этом месте из-за неправильного обращения; можно удалить поврежденный участок, восстановив целостность, или заменить).
Вышел из строя блок питания. Распространенный случай. Это может произойти незаметно или сопровождаться дымом, потрескиванием. Но выход один – приобрести другой, но с подобными параметрами
При покупке особенно важно убедиться в том, что разъем точно такой же, как и в предыдущем, значения мощности полностью совпадают.
Поврежден разъем. Это случается довольно часто
К этому приводит небрежное отношение к устройству: перенос за шнур, перемещение с подключенным проводом. При этом легко ломаются контакты в самом ноутбуке, гнутся усики (контакт со штекером), расшатывается гнездо. Ничего другого не остается как заменить разъем. Для этого придется целиком и полностью разобрать устройство. Но лучше это ответственное дело поручить специалисту в сервисном центре.
Проблемы с микросхемой. Уже известно, что главную роль в работе ноутбука без аккумулятора играет контроллер. И если при прочих условиях он перестает играть свою роль, это может означать одно: именно он сам является причиной невозможности включить ноутбук, когда батарея отсутствует. На уровне пользователя трудно определить, в чем состоит причина, как ее можно устранить. Требуется или поставить новую материнскую плату или заменить в схеме отдельные элементы. Для этого лучше обратиться в сервисный центр и доверить эту важную работу специалистам.
Можно ли использовать ноутбук без аккумулятора
Использовать лэптоп без аккумуляторной батареи возможно. Если ноутбук работает только от сети, то это не принесёт никакого вреда.
Все ли ноутбуки могут так работать
Да. Работают все, если аккумулятор исправен. Моделей на рынке много. Ноутбук является автономным переносным компьютером, что и делает его уникальным в отличие от стационарных ПК. Исключением могут быть китайские и дешёвые ноутбуки с браком с завода.
Насколько безопасна работа ноутбука без аккумулятора
Работа без источника питания не приносит никакого вреда, а наоборот, позволяет не испортить аккумулятор. Если лэптоп постоянно питается электроэнергией и его автономность не требуется, необходимо отключить АКБ от гаджета и убрать её на хранение. Но при этом потребуется хотя бы раз в месяц проводить полный цикл зарядки и разрядки, чтобы не случилось саморазряда и окисления контактов.
Как работа ноутбука от сети влияет на батарею
Если постоянно работать от электричества, то аккумуляторная батарея будет периодически немного разряжаться и обратно заряжаться.
Из-за постоянного напряжения происходят цикла зарядки и разрядки.
Количество циклов для всех моделей устройств ограничено. При их окончании аккумулятор начинает терять свою номинальную ёмкость. Поэтому чаще рекомендуется вытаскивать источник питания если он не нужен.
Другие неполадки
Иногда на ПК под управлением Windows 7 появляется значок перечёркнутого аккумулятора, однако это не значит, что батарея на ноутбуке не обнаружена. Чаще всего ОС в этом случае требует замены элемента питания, поскольку он работает некорректно — не держит заряд, его реальное время работы больше не соответствует отображающимся показателям или же лэптоп вовсе не включается без подключения к сети.
Эта проблема в 95% случаев решается заменой аккумулятора, и паниковать при её появлении не стоит — разве что модель ноутбука устарела так сильно, что батареи к ней больше не выпускают.

Остальные неисправности с элементом питания обычно решаются похожим образом. Если не помогает значит, требуется проверка материнской платы с последующей установкой нового оборудования или комплектующих. В случае когда лэптоп не включается даже с блоком питания, в первую очередь, следует попробовать произвести запуск ПК от другого зарядного устройства. Если ситуация не изменится, возможно, неисправен разъём. Иногда его можно заменить самостоятельно, поскольку в некоторых моделях его присоединение к материнской плате осуществляется не напрямую, а через провода, поэтому он свободно отключается от неё.
Недавно попал в руки ноутбук а именно HP Pavilion 15 E035SR, как обычно в таких случаях купил человек а он без windows и т.д. С горем пополам он установил виндовс, а вот дальше был у него затык. Попал мне ноутбук этот с Windows 7 и хозяин твёрдо просил её оставить, только настроить его и всё. Также он указал на одну проблему, а именно на то что при отключенном питании индикатор состояния батареи не работает, а показывает что батареи не обнаружено.
Рассказывать о том как я настраивал этот ноутбук я не буду расскажу именно про решение с батареей. Самый простой выход это поставить Windows 8 там сразу батарея будет обнаружено и будет всё хорошо работать. Но мне необходимо было оставить Windows 7.
Оказалось, что есть решение, а именно необходимо обновить версию прошивки BIOS до версии F22, которую можно скачать с офф. сайта.
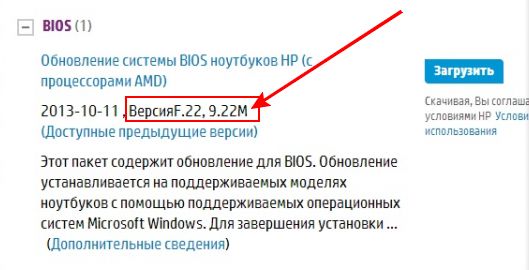
Как прошивать, конечно каждый решает сам, я помню ещё те времена когда с загрузочной дискетки подгружались и обновляли BIOS материнской платы, тогда это было намного сложнее чем сейчас.
Для тех кто всё же боится и не знает, покажу в картинках как я делал, скажу что тупа нажимать далее далее у меня не прокатило.
1. Выбираем Update (обновление)
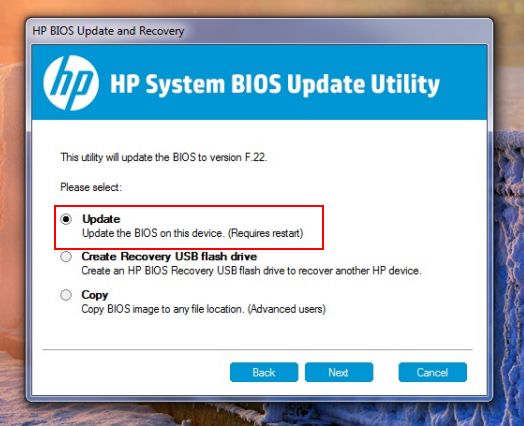
2. Теперь выбираем Proceed without creating partition (продолжить без создания раздела)
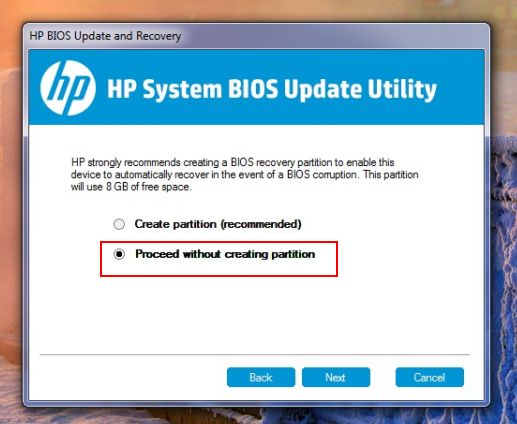
Одно замечание по поводу обновления, обязательно включите питание и не выключайте его.
Надеюсь, данная статья помогла Вам решить проблему в вашем ноутбуке HP Pavilion когда батарея не обнаружена.
Всегда стоит посещать офф.сайт на предмет новых драйверов и обновлений BIOS.
Как проверить батарею на ноутбуке?
Предположим, что у Вас появились сомнения в том, что батарея износилась и решили её проверить. Как это сделать? В меню «Пуск» найдите приложение «Командная строка», нажмите на значке правой клавишей мышки и выберите «Запуск от имени администратора». В выявившемся окне введите всего два слова – powercfgenergy. Проверка займет около минуты, после чего будет создан отчет, расположение которого Вы увидите в строке «Дополнительные сведения». Открываем отчет и находим строку «Сведения о батарее». Нас интересуют значения «Расчетная емкость» и «Последняя полная зарядка». Соответственно первое значение – изначальная емкость аккумуляторов, а второе – текущая. Исходя из этих значений не сложно рассчитать износ: чем больше второе значение – тем лучше.
Как заменить батарею в ноутбуке
Замена батареи на новую проводится элементарно. Ноутбук выключается, старая батарея вынимается и на её место устанавливается новая. Это можно сделать самостоятельно, если же нет, то в любом сервисном центе Вам это сделают за несколько минут, а оплата будет произведена только за новую деталь. Нужно помнить о том, что при покупке новой батареи следует отдавать предпочтение оригиналам от производителя.
Смотри наши инструкции по настройке девасов в ютуб!
Проблемы с батареей
Литий-ионные аккумуляторы ноутбуков Hewlett-Packard имеют ограниченное количество циклов заряда/разряда. Несмотря на то, что производитель прилагает немало усилий для увеличения срока службы батарей, их износ остаётся актуальной проблемой. Большинство современных элементов питания рассчитано примерно на 300 циклов. С увеличением срока работы аккумулятора уменьшается его фактическая ёмкость. Зачастую батареи хватает только на 2-3 года, после которых время автономной работы значительно уменьшается.

Проблему износа нельзя исправить постоянной работой от сети. Даже если вы отключите элемент питания и будете хранить её в правильных условиях, результатом естественных химических процессов будет постепенная потеря ёмкости. Но выполнение нескольких простых рекомендаций поможет продлить срок работы аккумулятора:
- Подключайте и отключайте батарею только после выключения системы и отключения блока питания.
- Если компьютер находился на холоде, не включайте его как минимум на протяжении часа после заноса в тёплое помещение.
- Вынимайте аккумулятор при работе от сети.
- Для уменьшения естественного устаревания подключайте аккумулятор раз в 5-7 дней и работайте на ноутбуке, пока заряд не уменьшится до 20%.
- Заряжайте устройство не более чем на 80% от максимальной ёмкости (текущий уровень можно проверить в трее Windows).
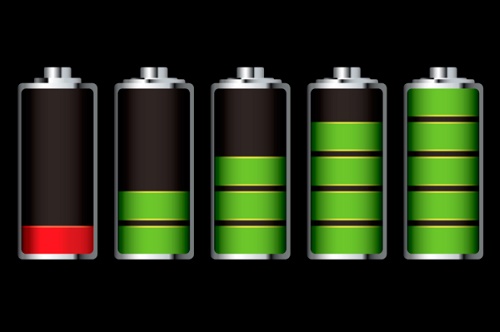
Другие неполадки
Иногда на ПК под управлением Windows 7 появляется значок перечёркнутого аккумулятора, однако это не значит, что батарея на ноутбуке не обнаружена. Чаще всего ОС в этом случае требует замены элемента питания, поскольку он работает некорректно — не держит заряд, его реальное время работы больше не соответствует отображающимся показателям или же лэптоп вовсе не включается без подключения к сети.
Эта проблема в 95% случаев решается заменой аккумулятора, и паниковать при её появлении не стоит — разве что модель ноутбука устарела так сильно, что батареи к ней больше не выпускают.

Остальные неисправности с элементом питания обычно решаются похожим образом. Если не помогает замена аккумулятора, значит, требуется проверка материнской платы с последующей установкой нового оборудования или комплектующих. В случае когда лэптоп не включается даже с блоком питания, в первую очередь, следует попробовать произвести запуск ПК от другого зарядного устройства. Если ситуация не изменится, возможно, неисправен разъём. Иногда его можно заменить самостоятельно, поскольку в некоторых моделях его присоединение к материнской плате осуществляется не напрямую, а через провода, поэтому он свободно отключается от неё.
Аккумулятор — деталь, которая выгодно отличает ноутбук от стационарного компьютера. Ведь именно она обеспечивает мобильность устройства. Поэтому её поломки могут существенно усложнить работу большинства пользователей
Важно знать, можно ли их исправить, и как это сделать самостоятельно. Например, что делать, если ноутбук пишет: «Батарея не обнаружена»
Причин, по которым ноутбук не видит аккумулятор, может быть довольно большое количество:
- поломка контактов;
- неправильная работа элемента питания;
- аппаратные проблемы.
В этих случаях его необходимо заменить либо убедиться, что он вставлен правильно. Однако часто проблемы касаются ошибок системы. Попробуем разобраться, почему ноутбук не хочет видеть аккумулятор.
Изношенная батарея — симптомы и способ «лечения”.
Практически все ноутбуки комплектуются литий-ионной батареей. Момент, когда она начнет работать нестабильно — это вопрос времени. Любые способы сберечь батарею лишь отсрочат момент ее выхода из строя, но никак не уберегут на долгое время. Чаще всего износ батареи наступает намного раньше, чем износ самого мобильного компьютера.
Почти все производители литий-ионных батарей для ноутбуков ставят им срок службы в пределах от пяти до шести лет. Уверяю вас, такой промежуток времени «слегка” преувеличенный. Редкие случаи, когда при бережном использовании батарея от ноутбука «живет” 3-4 года. Статистика показывает, что чаще всего батарея работает должным образом в пределах от 1,5, до 3 лет. Это связано не только с неправильным использованием батареи, но и с качеством производства. Дело в том, что с каждым годом, качество производимых литий-ионных батарей для ноутбуков заметно падает.
При частом использовании и зарядки ноутбука, вы уже через год или пол начнете замечать признаки износа батареи. Чаще всего они проявляются так:
- В автономном режиме длительность работы ноутбука сокращается.
- Индикатор заряда батареи «врет”.
- Показатель уровня износа «Battery Wear level” в различных программах превышает 25%.
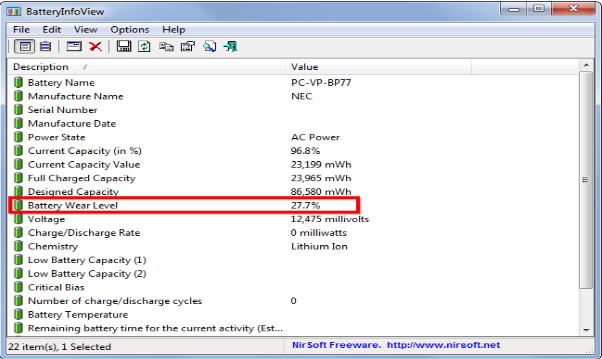
Если батарея на ноутбуке изношена через-чур, то велика вероятность ее вздутия. Определить это можно по внешнему виду батареи. Одна из ее сторон будет выпуклой. Также, батарея может дать течь. Если банки, в которых храниться электролит, сильно прохудились, то он будет вытекать через них. Если вы наблюдаете такое на своей батарее, то ни в коем случае не ставьте ее на подзарядку. Некоторые умудряются работать на ноутбуке и с такой батареей. Но в этом случае категорически запрещено оставлять «машину” без присмотра. Но, лучше всего сразу выбросить такую батарею в специально отведенное для этого места. Ведь любая неисправная литий-ионная батарея превращается в своего рода бомбу, которая неизвестно когда может взорваться.
Чаще всего, если при подключении к электросети, батарея в ноутбуке не заряжается, ее просто необходимо сменить. В 95% случаев, покупка новой батареи полностью решит вашу проблему. Но, бывают и случаи, когда помимо неисправной батареи сопутствуют еще и другие неисправности.
Если вы решитесь менять батарею на ноутбуке, то очень важно подобрать нужную вам модель. Для этого вам нужно посмотреть на Product ID на вашем старом аккумуляторе
Эти цифробуквенные обозначения вы сможете найти с внутренней стороны батареи. Новая батарея должна быть с таким же Product ID. Для того, чтобы узнать цену на нужную вам батарею, достаточно вбить значение кода и модель вашего ноутбука в поисковую систему. Возможно, если у вас старый ноутбук, нужной вам модели аккумулятора может не оказаться. В этом случае придется немного подождать и лучше всего, воздержаться от использования старой батареи, если она вздулась или потекла.

Звуковые сигналы BIOS
Опытный и внимательный пользователей заметил, что ноутбук при включении может издавать сигналы. Их подаёт BIOS, коммуницируя таким образом с юзером. Иногда эти сигналы отличаются от привычных, что говорит о возникновении проблемы с ПО или техническим составляющим ноутбука. Звуковые сигналы BIOS могут предупреждать и об неисправности БП.
В зависимости от модели, система может сообщать о проблемах с зарядным устройством следующими звуками:
- Непрерывный звуковой сигнал (писк). Также может сигнализировать о перегреве самого лэптопа.
- Повторяющийся короткий сигнал. Иногда говорит о проблемах с ОЗУ.
Довольно часто пользователи игнорируют первые сигналы, говорящие о той или иной неисправности, а после остаются с разряженным ПК один на один. А как известно, подобные мелкие неприятности случаются в самый неподходящий момент.
Ноутбук не может работать без зарядного устройства, которое часто выходит из строя. Однако прежде, чем отправляться в магазин за новой комплектующей, стоит проверить старую на неисправность. Далеко не всегда проблемы с зарядкой возникают из-за поломки зарядного устройства. Не исключено, что причина кроется непосредственно в аккумуляторе, разъёме на лэптопе или в материнской плате устройства.
Нарушение целостности корпуса
Любую диагностику следует начинать с внешнего осмотра устройства, который поможет найти или исключить механические повреждения, Нарушение целостности БП говорит о том, что устройство пора заменить, даже если к его работе нет никаких претензий. Осматривать также следует и шнур, отходящий от блока.
Детальному осмотру обязательно подлежит и штекер, который должен крепко держаться в гнезде, иначе контакты не будут соприкасаться должным образом, что несомненно отразится на зарядке. Ток либо будет передаваться с перебоями, либо не будет проходить вообще.
Важно помнить, что повреждение любой части зарядного устройства – серьезное основания для его незамедлительной замены. Промедление может стоить ноутбука, а иногда и жизни
Батарея подключена, но не заряжается
У любой батареи свой срок службы – определенное количество зарядок. Одной из наиболее популярных причин поломки аккумулятора является его износ. В подобной ситуации необходимо просто батарею заменить на новую.
Если используется новый лэптоп, то на «старость» аккумулятора ссылаться нельзя. В подобном состоянии функционировать он должен нормально. Есть вероятность, что внутри АКБ соединение неплотное, из-за чего следует попробовать батарею вынуть и вставить назад.
Еще одной причиной может быть сбой в работе цепи зарядки батареи
Когда батарея подключена, но не заряжается, необходимо обратить внимание на системную плату. На ней имеется микросхема с распределением питания
При ее поломке ноутбук заряжаться не будет.
Сбой в энергетике может стать причиной неисправности
Важно убедиться в правильности подключения кабеля ноутбука и сетевого адаптера
Нужна помощь?
Не знаешь как решить проблему в работе своего гаджета и нужен совет специалиста? На вопросы отвечает Алексей, мастер по ремонту смартфонов и планшетов в сервисном центре.
Когда аккумулятор подключен, но не заряжается, контакты АКБ могли быть окислены или загрязнены. Это приводит к нестабильному соединению с системной платой. Подобная неисправность приводит к сбою в работе системной платы, поэтому ее придется отремонтировать или заменить. Намного проще будет зачистить контакты, а аккумулятор подсоединить заново.
Также мог поломаться разъем питания. Для проверки исправности разъема, можно обратиться в сервисный центр. Любое неправильное действие может за собой повлечь более серьезные проблемы.
Обнуление БИОС
Это действие поможет откатить ноутбук к заводским настройкам, хотя, если ранее они были изменены пользователем, это нежелательно, поскольку затем придётся вновь тратить время на частичное восстановление параметров. Особенно неприятно выходит в том случае, когда способ не помогает.
Но если другого выхода нет, придётся пожертвовать своим временем. Для обнуления потребуется войти в БИОС при включении лэптопа (конкретная комбинация клавиш зависит от модели) и найти раздел, отвечающий за сброс настроек к заводским. После подтверждения операции нужно выйти из «системы ввода-вывода» и дождаться загрузки ОС.
Если батарея на ноутбуке не обнаружена по-прежнему, можно попробовать перепрошить БИОС, но браться за эту процедуру новичку не стоит, иначе компьютер вовсе потеряет работоспособность.
Могут ли быть последствия при подключении ноутбука напрямую к сети
Несмотря на компактные размеры и мобильность, по своему устройству и принципу работы лэптоп почти не отличается от компьютера. Поэтому пользоваться ноутбуком любой модели без батареи (разумеется, если он способен функционировать от сети) можно без опасений. Единственное возможное последствие — повреждение лэптопа при скачке напряжения — легко предотвращается подключением устройства через бесперебойник.
А вот если батарея исправна и вынута, чтобы продлить ее жизнь, при долгом неиспользовании и неправильном хранении возможно необратимое уменьшение емкости.
Другие проблемы с батареей ноутбука
Кроме того, что на ноутбуке не обнаружена батарея, бывает ещё масса проблем с аккумуляторами. Даже если ноутбук видит батарею, это ещё не говорит о его нормальной работе. Давайте, рассмотрим пару распространённых неисправностей.
Ноутбук отключается, если не подключён к блоку питания
При этом операционная система Windows видит батарею. Если блок питания подключён, то при наведении курсора на иконку аккумулятора будет написано сообщение: «зарядка». А при отключении адаптера питания, лэптоп выключается.
В чём может быть причина этой неисправности?
- Неправильная установка аккумулятора. Выньте аккумулятора и снова установите;
- Окисление и загрязнение контактов аккумулятора. Поэтому отсутствует нормальный контакт с материнской платой. Протрите контакты АКБ салфеткой, смоченной в спирте. Затем установите его на место.
В принципе Windows может не обнаружить батарею, если с последней всё в порядке. А со стороны всё выглядит так, что ноутбук не видит батарею. Чтобы проверить состояние аккумулятора самостоятельно, можно сделать следующие действия:
·
Сброс настроек аппаратной части;
·
Обнуление BIOS;
·
Апгрейд BIOS;
Проверка запуска ноутбука от аккумулятора без подключения к сети.
Ниже эти операции рассмотрены более подробно. Сброс настроек аппаратной части удаляет всю информацию, которая находится во временной памяти лэптопа. После этого операционная система Windows обязательно проведёт полную проверку ноутбука. В том числе, аккумулятор.Следующую последовательность действий нужно сделать для сброса настроек аппаратной части:
·
Отключи блок питания ноутбука или док-станцию, если таковая имеется;
·
Вынь батарею;
·
Затем удерживай нажатой кнопку включения ноутбука 15 секунд. Многие пользователи задаются вопросом, зачем нажимать кнопку питания на отключённом от сети ноутбуке со снятой батареей. Это нужно для снятия остаточного заряда конденсаторов;
·
Подключи обратно аккумулятор и блок питания к ноутбуку;
Включи ноутбук и проверь состояние АКБ в панели задач Windows.
Если операция сброса не помогла, то переходи к следующему варианту решения проблемы.
Обнуление BIOS
Если батарея не обнаружена на ноутбуке, то можно с помощью обнуления BIOS можно вернуть настройки ноутбука на заводские. Для этого нужно сделать следующие шаги:
При включении ноутбука нажимай несколько раз кнопку (комбинацию клавиш) для входа в BIOS на твоей модели. В зависимости от модели или производителя это может быть Del, F2, F10, F12 и другие;
В настройках BIOS найди опцию, которая отвечает за сброс настроек. Это могут быть следующие варианты: «Восстановить параметры по умолчанию», «Сброс настроек на заводские», «Параметры по умолчанию» и тому подобное;
Затем нужно подтвердить сброс параметров, сохранить сделанные изменения (обычно клавиша F10) и выйти из BIOS.
После этого проверь состояние аккумулятора в операционной системе.
Апгрейд BIOS
Если сброс параметров на дефолтные значения не помог и ноутбук не видит батарею, то можно попробовать обновить BIOS
. Иногда это может помочь, если батарея на ноутбуке не обнаружена. Для этого нужно на сайте производителя найти свежую версию BIOS
для вашей модели. Также потребуется специальная утилита для прошивки. Как правило, все производители выпускают подобный софт. Некоторые производители реализуют такие утилиты прямо в BIOS
ноутбука. Но если ты не имееim
опыта по прошивке BIOS, и не представляешь себе чётко весь процесс, лучше не браться за это дело.
И ещё. Если заведомо рабочая аккумуляторная батарея при установке не меняет ситуации, то это говорит о неисправности материнской платы. Что бы ни говорили различные специалисты. Ещё может быть ситуация, что блок питания и кабель рабочие, а неисправен разъем питания. Он подлежит замене, которая должна проводиться в сервисном центре.


















![В windows 10 аккумулятор не обнаружен [легкие решения]](http://u-tune.ru/wp-content/uploads/b/8/2/b82545ef6f0c4615f39f8696a580e967.jpeg)