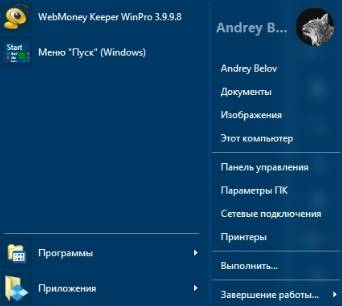Прозрачная панель задач Windows 10
Итак, долго описывать практически нечего, приступаем — через какую-то минуту у Вас будет полностью прозрачная панель задач Windows 10.
Скачиваем малюсенькую (всего 162 кб) бесплатную и портативную
утилиту TranslucentTB по этой официальной ссылке
и разархивировав её
— запускаем методом клика по ярлыку в папке…
Программа запускается моментально, сразу свернутой в трей (возле часиков) — без каких-либо окон и предупреждений. Ваша панелька уже обесцвечена — можете проверить.
Кликнув правой кнопкой мышки по её значку можно попасть в краткое меню TranslucentTB…
- Blur — размытая (мутная) панель задач
- Clear — полностью прозрачная панель задач
- Normal — обычная (стандартная) панель задач
- Dynamic Windows — включает режим работы при котором во время полноэкранного отображения
окон панель задач размыта, а во всех остальных случаях, прозрачная - Dynamic Start — заставит вашу панель задач соответствовать системной теме (так и не понял как работает эта функция)
- Open at boot — при запуске Windows
…кнопка «Пуск» (), часы, значок поиска и сети, пустая корзина в трее
, а также некоторые другие.
По умолчанию панель задач в Windows 10 имеет небольшую степень прозрачности, так что через нее смутно просматриваются края окон приложений, но вы можете сделать ее полностью прозрачной, придав таким образом рабочему столу необычный вид. Получить эффект стопроцентной прозрачности несложно. Более опытные пользователи могут применить для этого небольшой твик реестра, начинающие – воспользоваться сторонними утилитами TranslucentTB и TaskbarTools.
С помощью реестра
Давайте добавим в запись, которая будет регулировать прозрачность панели задач в Windows 10. Откройте редактор реестра и перейдите по пути HKEY_LOCAL_MACHINE\Software\Microsoft\Windows\CurrentVersion\Explorer\Advanced
. В правой части окна редактора создайте новый 32-битный параметр типа DWORD, назовите его UseOLEDTaskbarTransparency
и установите в качестве его значения 1.
Применив твик реестра, зайдите в раздел настроек Персонализация? Цвета и убедитесь, что переключатель «Сделать меню “Пуск”, панель задач и центр уведомлений прозрачными» установлен в крайнее правое положение, иначе твик сделает панель более прозрачной, но не на 100 процентов. Если эффект прозрачности не будет применен сразу, перезапустите Проводник.
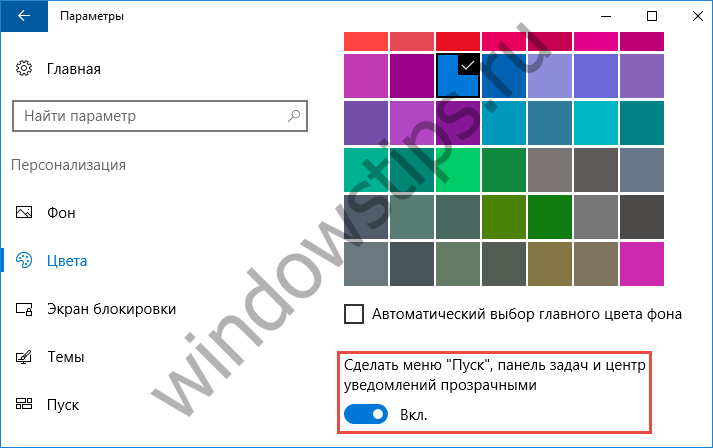
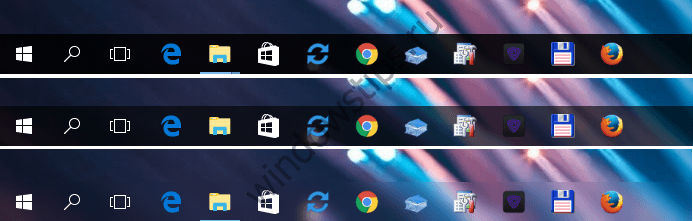
С помощью утилит TranslucentTB и TaskbarTools
Первая утилита является наиболее простой. Она не нуждается в установке, не имеет настроек и графического интерфейса. Все, что вам нужно сделать, это запустить исполняемый файл утилиты после чего панель задач сразу же станет прозрачной. Завершается работа утилиты принудительно, через Диспетчер задач, также после этого для восстановления прежнего вида панели потребуется перезапуск Проводника. Указанные выше настройки в подразделе «Цвета», скорее всего, вам также придется применить, так как без них стопроцентная прозрачность опять же не достигается. Панель задач становится белесой и более прозрачной, но граница ее по-прежнему остается различимой.
Гораздо больше в этом плане может предложить утилита TaskbarTools. С ее помощью вы легко сможете не только сделать панель задач абсолютно прозрачной или напротив непрозрачной, не изменяя системных настроек, но также и поменять ее цвет и его интенсивность. Утилита поддерживает пять режимов работы: Disabled (черный непрозрачный фон), ENABLE GRADIENT (произвольный цвет от черного до белого), Enable TRANSPARENT GRADIENT (полупрозрачная заливка произвольного цвета), ENABLE BLURBEHIND (любой уровень прозрачности с применением любого цвета), INVALID STATE (полная прозрачность).
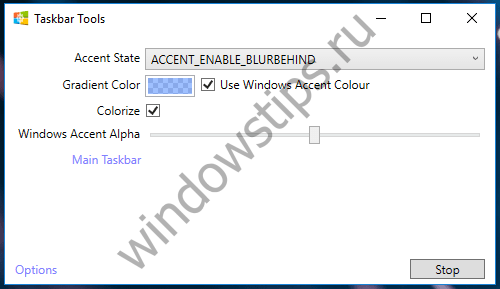
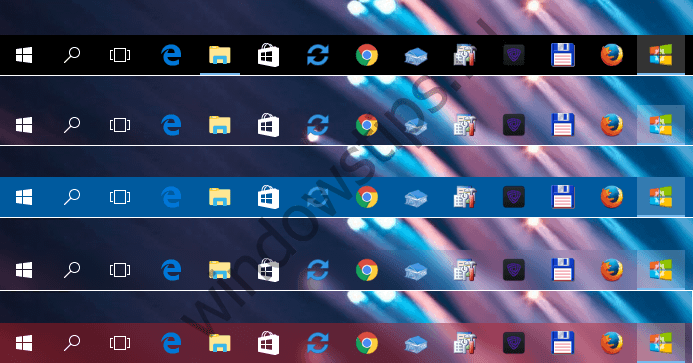
В общем, с TaskbarTools можно экспериментировать, вариантов доступно более чем достаточно, огорчает только что эффекты не всегда вступают с силу сразу, иногда приходится перезапускать Проводник. Как и TranslucentTB, установки TaskbarTools не требует, вдобавок утилита поддерживает добавление в автозагрузку Windows.
Отличного Вам дня!
Сегодня рассмотрим, как сделать прозрачную панель в Windows 7
всех редакций, а также в Windows XP
. По умолчанию в семерке редакции Начальная и Домашняя нельзя сделать эффект прозрачности, это доступно версиям выше, например, Максимальной. То же самое касается XP.
Для них будут представлены специальные приложения. Если готовы, тогда вперед рассматривать все способы.
Что такое прозрачные окна в windows?
Так выглядят прозрачные окна в Windows 10, если светлое окно расположено поверх темного окна.
Если одно окно расположено поверх другого окна, то цвет нижнего окна может “проступать”, то есть, как бы “отражаться” на верхнем окне. Особенно это заметно, если нижнее окно является темным, а верхнее – светлым.
По умолчанию прозрачность окон в Windows 10 включена. Другими словами, разработчики системы решили, что нам, пользователям, так будет лучше. Тем не менее пользователи иногда ищут эффективные способы, чтобы устранить прозрачность окон в Windows.
Ниже рассказывается о том, как провести подобную операцию в Windows 10.
Через параметры – «Специальные возможности»
Аналогичное действие можно выполнить через меню «Специальные возможности», находящееся в окне параметров. В него включены специфические опции для настройки визуальной, звуковой и обратной связи Windows. Там также имеются параметры, незаменимые для людей с ограниченными физическими возможностями.
Чтобы убрать эффект прозрачности альтернативным способом:
- Идем в меню «Пуск/Параметры/Специальные возможности»;
- Во вкладке «Дисплей» раздела «Зрение» находим пункт «Упрощение и персонализация Windows».
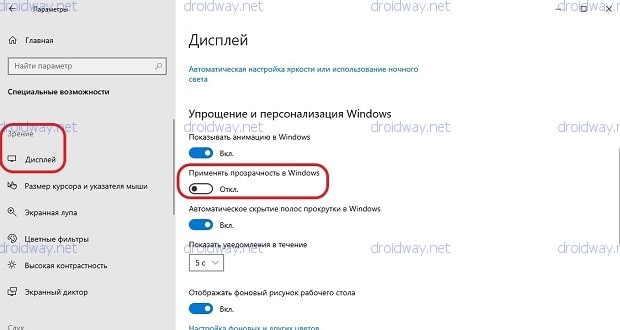
Переводим ползунок «Применять прозрачность в Windows» в режим отключения.
В целом эффекты размытия графического интерфейса Windows Aero (а позже и Metro UI) были положительно восприняты большинством пользователей по всему миру. Однако есть и те, кто отказывается от нововведения в пользу лаконичности и привычности оформления как в более старых версиях ОС.
Для владельцев устаревших компьютеров отключение данного параметра является вынужденной мерой, так как полупрозрачные элементы окон и меню требуют дополнительной прорисовки видеоадаптером, что приводит к замедлению в работе с системой.
Источник
Применяем системный реестр
- Для этого, кликнем по кнопочке «Пуск» ПКМ и в восходящем меню выбираем пункт «Выполнить»;
- В открывшуюся строку вставляем сочетание: regedit
- Нажимаем на кнопочку ОК;
- У нас открывается системный реестр, в котором нам нужно в адресную строку вставить следующий путь: HKEY_CURRENT_USER\Software\Microsoft\Windows\CurrentVersion\Themes\Personalize
- Нажимаем Enter;
- Над параметром «EnableTransparency» поменяем значение, и установим элемент «0». Для этого, кликнем по данному параметру ПКМ и в ниспадающем меню выберем вкладку «Изменить»;
- В открывшемся окошке меняем цифру «1» на «0». Нажимаем ОК;
- То же самое проделываем над этим же файлом «EnableTransparency», но на этот раз «0» меняем на «2», нажимаем ОК.
Проводим перезагрузку компьютера. После данных действий, панель задач должна стать полностью прозрачной, если это не так, то в этом случае мы применим сторонний софт. При этом, над изменённым параметром в реестре желательно вернуть цифру «1».
Как убрать с панели Dock на iPad недавние и предлагаемые приложения
1. Откройте приложение Настройки на iPad, перейдите в Основные → Многозадачность и Dock.
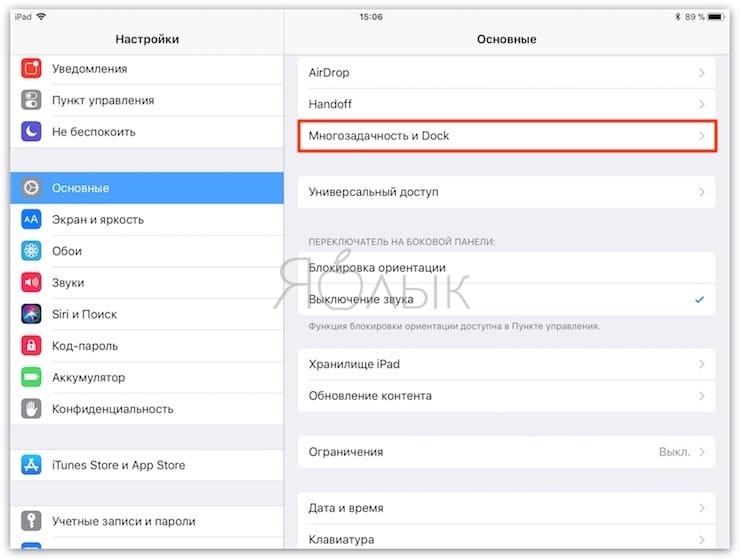
2. Деактивируйте переключатель напротив надписи .
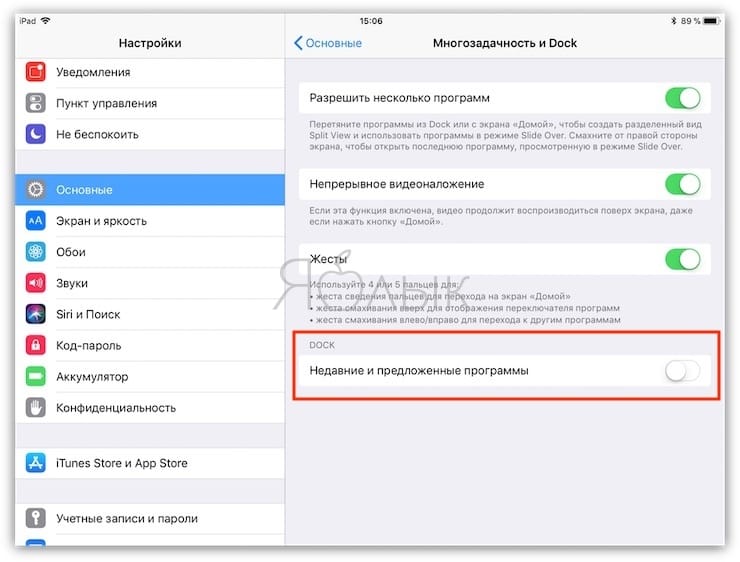
Готово! Теперь вернитесь на домашний экран вашего iPad. Вы заметите, что справа на Dock больше нет вертикальной полосы, а иконок с программами стало меньше.
Если вы почувствуете, что раньше было лучше, просто вернитесь в настройки и активируйте опцию Недавние и предложенные программы .
Иногда пользователи жалуются, что даже после отключения недавних и рекомендованных программ они все равно видят в правой части Dock иконки, которых там по идее быть уже не должно. В таком случае речь идет о – другой функции iOS, которая позволяет начинать работу на одном из устройств пользователя, а заканчивать уже на другом (и наоборот).
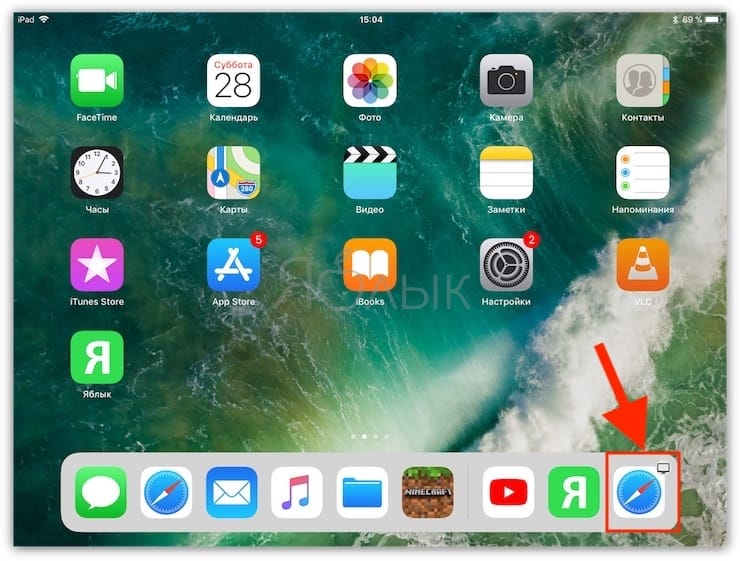
Если эта опция вам тоже не нравится, отключите её в настройках iPad (Настройки → Основные → Handoff → деактивировать переключатель).
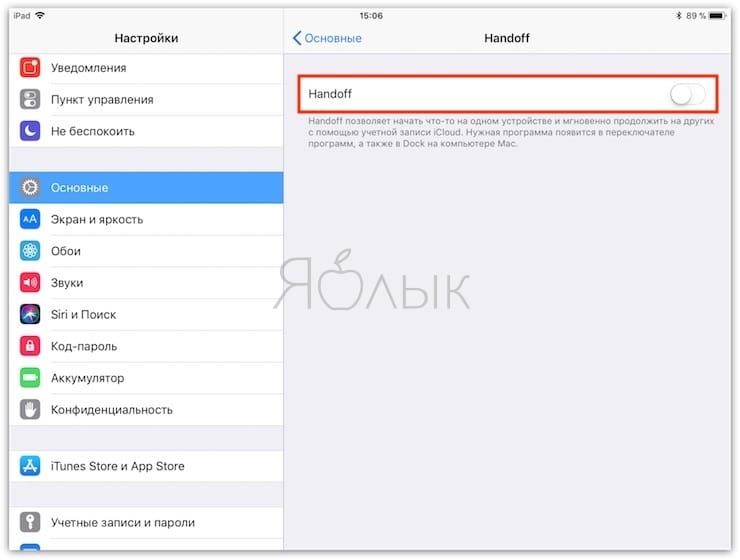
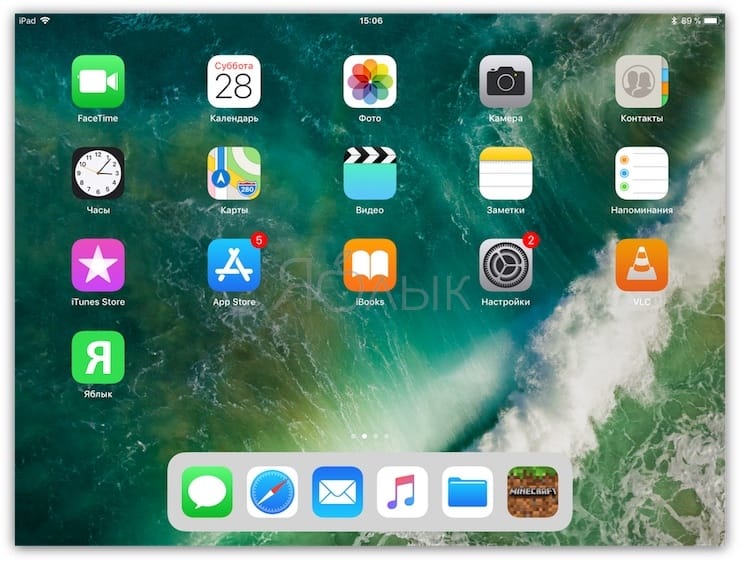
- Устранение треска регулятора громкости
- Как сделать робота в домашних условиях для ребенка?
- ¡- Что такое микроконтроллер
- Светодиодный индикатор уровня сигнала
Как сделать панель задач прозрачной на Windows 7?
Насколько нам известно, официально Aero Peek (комплекс технических решений графического пользовательского интерфейса) поддерживается только на Windows 7 версий Домашняя расширенная, Профессиональная, Корпоративная и Максимальная. В первой части статьи мы расскажем, как сделать панель прозрачной в указанных операционных системах, а во второй — для тех версий ОС, где Aero Peek не поддерживается (например, Windows 7 Домашняя).
Итак, что нужно сделать в первую очередь? На рабочем столе нажмите на правую клавишу мыши, появится меню, выберите пункт «Персонализация».
Далее откроется страница с темами. Поскольку у вас наверняка установлена не тема Aero, установите ее, нажав на соответствующую иконку.
В этом случае по умолчанию панель задач становится прозрачной. Вот пример:
Вы можете самостоятельно настраивать прозрачность, а также менять некоторые настройки. Для этого в нижней части окна нажмите на пункт «Цвет окна».
Здесь вы сможете изменить цвет границы окон, интенсивность цвета, оттенок, насыщенность и т.д. Кстати, здесь же можете включить прозрачность, если она выключена.
Если что-то не получается, нажмите на кнопку «Пуск», после чего в окно «Найти программы и файлы» напишите словосочетание настройка представления, в верхней части меню выберите приложение «Настройка представления и производительности системы».
Откроется окно с настройками. Убедитесь, что во вкладке «Визуальные эффекты» установлена галочка напротив пунктов «Включить Aero Peek» и «Включить эффект прозрачности».
Способ номер 2
Если что-то не получается или у вас, к примеру, установлена Домашняя версия Windows 7, вам понадобится стороннее ПО. Подойдет приложение TransBar для Windows. Скачиваете, запускаете и ползунком регулируете прозрачность.
Галочка рядом с пунктом Auto apple позволяет видеть эффект от настройки прозрачности в окне приложения, а Run at windows startup позволяет запускать приложение вместе с загрузкой операционной системы Windows.
Способ 1: Включение прозрачный панели задач через параметры
Воспользоваться параметрами Панели задач на компьютере, как я уже говорил, можно через настройки персонализации. Чтобы перейти к ним и включить прозрачность, используем следующую инструкцию:
-
Кликаем правой кнопкой мыши по Панели задач и нажимаем на кнопку «Параметры панели задач».
-
Далее в отобразившемся меню открываем подраздел «Цвета» и переводим ползунок «Эффекты прозрачности» в режим «Вкл.».
-
После этого можете взглянуть на панель задач и убедиться в том, что эффект прозрачности включился. Для более обширных возможностей вы можете также отметить пункты в блоке «Отображать цвет элементов на следующих поверхностях».
-
Далее откройте вкладку «Дополнительный цвет», если хотите установить более видимую прозрачность путем изменения цветовой гаммы панели задач.
-
В появившемся окне вы сможете изменить цвет с помощью ползунка, но учтите, что не все цвета поддерживаются операционной системой.
-
После того как вы определитесь с цветом, нажмите на кнопку «Готово» и посмотрите результат. У меня, например, получился вот такой сероватый цвет:
Но все же, как вы могли заметить, цвет получался не совсем уж прозрачный, а лишь отчасти. Если он вас устраивает, тогда я поздравляю вас – вы нашли то, что нужно. А для остальных пользователей я приготовил небольшой обзор утилиты TranslucentTB, о которой мы поговорим ниже.
Загрузка …
Настраиваем панель инструментов Windows7
Здравствуйте уважаемые читатели. Продолжаем знакомиться с интерфейсом операционной системы Windows7. Сегодня мы рассмотрим устройство Панели задач и ее основные настройки.
Панель задач предназначена для того, чтобы всегда иметь перед глазами кнопки (значки) всех открытых программ и чтобы, нажав на любую из этих кнопок, можно было моментально переместиться в выбранную программу. Кроме этого, Панель задач позволяет одним щелчком мышки открыть любую программу или приложение, ярлык которого закреплен на ней.
Устройство Панели задач
Панель задач Windows7 представляет собой горизонтальную полоску в самом низу экрана. В Панели задач можно выделить пять основных областей.
- Кнопка «Пуск»
- Область расположения значков программ и приложений, как закрепленных на панели, так и просто запущенных в данный момент
- Языковая панель
- Область уведомлений (системный трей)
- Кнопка « все окна»
На Панели задач можно наблюдать три вида кнопок.
- Кнопка закрепленной, но не запущенной программы
- Кнопка запущенной программы
- Кнопка, объединяющая несколько открытых окон одной программы
Закрепить значок нужной программы на панели задач можно несколькими способами.
- Перетащить мышкой ярлык необходимой программы на Панель задач с рабочего стола или .
- Щелкнуть правой кнопкой мышки (ПКМ) по ярлыку программы и в открывшемся контекстном меню выбрать команду «Закрепить на панели задач».
- Щелкнуть ПКМ по кнопке запущенной программы и в появившемся окошке выбрать команду «Закрепить программу в панели задач».
Языковая панель – одна из дополнительных панелей, которые могут быть включены или отключены при помощи контекстного меню Панели задач. Эта панель необходима практически всем пользователям компьютера. С ее помощью переключаются языки ввода. На значке языковой панели отображается текущий язык ввода (Ru – русский, EN– английский и т. п.).
Если языковая панель, по каким-либо причинам, исчезнет из Панели задач, она (языковая панель) может быть восстановлена по методике описанной .
Область уведомлений (системный трей) предназначена для отображения значков программ, работающих в фоновом режиме, некоторых системных значков и для временного хранения уведомлений о системных событиях. Редко используемые значки Windowsавтоматически скрывает в отдельном окне.
Увидеть окно со скрытыми значками можно щелкнув по кнопке с белым треугольником в начале области уведомлений. Всескрытые значки можно перетащить мышкой на Панель задач и вернуть их обратно.
Кнопка « все окна» позволяет одним нажатием свернуть все открытые на экране окна. Повторное нажатие кнопки возвращает окна в их прежнее положение.
Как установить и использовать TranslucentTB
Скачайте последнюю версию приложения. TranslucentTB запакован в zip-файл, поэтому разархивируйте его и переместите EXE файл туда, где Вам нравится.
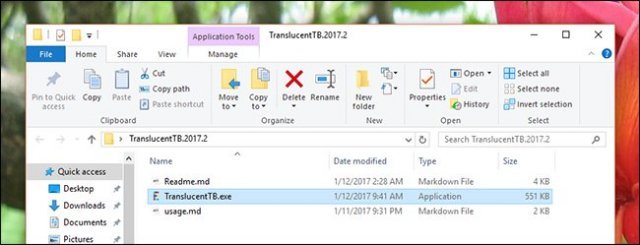
Мы рекомендуем Вам хранить приложение где-то в пользовательской директории, но в корневом каталоге на диске С тоже можно. Куда бы вы не поместили приложение, его нужно запустить. Вы сразу увидите эффект, поскольку панель задач становится размытой.

Вы найдете значок приложения в системном трее, который предлагает два основных варианта: размытость или прозрачность.
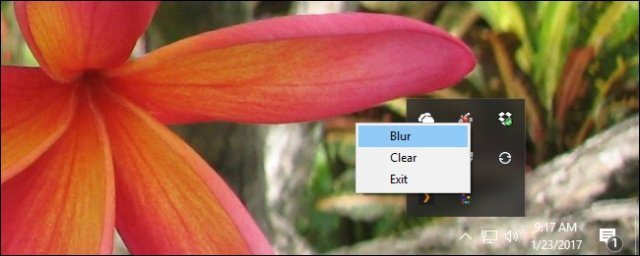
Параметр “прозрачность” (Clear) хорош, если Вы хотите видеть все свои обои. Ещё прозрачность хороша, если у Вашего фона рабочего стола цвета не совпадают с цветом текста в панели задач.
Июньское обновление 2020:
Теперь мы рекомендуем использовать этот инструмент для вашей ошибки. Кроме того, этот инструмент исправляет распространенные компьютерные ошибки, защищает вас от потери файлов, вредоносных программ, сбоев оборудования и оптимизирует ваш компьютер для максимальной производительности. Вы можете быстро исправить проблемы с вашим ПК и предотвратить появление других программ с этим программным обеспечением:
- Шаг 1: (Windows 10, 8, 7, XP, Vista — Microsoft Gold Certified).
- Шаг 2: Нажмите «Начать сканирование”, Чтобы найти проблемы реестра Windows, которые могут вызывать проблемы с ПК.
- Шаг 3: Нажмите «Починить все», Чтобы исправить все проблемы.
- Откройте приложение «Настройки».
- Перейти к настройке -> Цвета
- Вы можете открыть эту страницу напрямую. Нажмите комбинацию клавиш Win + R на клавиатуре и введите следующую информацию в поле «Выполнить»
- мс-Настройка: Цвета
- Прокрутите страницу вниз до раздела «Дополнительные параметры».
- Снимите флажок «Эффекты прозрачности».
Прозрачная панель задач в Taskbar Tools
Бесплатная программа Taskbar Tools не требует установки на компьютер. Приложение запускается из папки, имеет английский язык интерфейса. Загрузите программу на ПК из GitHub по этой ссылке.
Запустите программу Taskbar Tools на компьютере. В окне приложения нажмите на «Options». Для автоматического запуска программы вместе с операционной системой, активируйте пункт «Start With Windows».
Вам также может быть интересно:
- Как скрыть панель задач Windows 10
- Как убрать значки с Рабочего стола Windows — 3 способа
- Как вернуть Мой компьютер на Рабочий стол в Windows
В окне программы Taskbar Toolsy необходимо выбрать параметры для определенного состояния приложения:
- ACCENT DISABLED — отключение прозрачности, непрозрачный фон.
- ACCENT ENABLE GRADIENT — произвольный цвет.
- ACCENT TRANSPARENT GRADIENT — прозрачный произвольный цвет.
- ACCENT ENABLE BLURBEHIND — произвольный цвет с размытием сзади.
- ACCENT INVALID STATE — неправильное состояние.
Опытным путем у меня получилась наибольшая прозрачность при выборе опции «ACCENT ENABLE BLURBEHIND» и отключения пункта «Colorize».
Вы можете самостоятельно поэкспериментировать с опциями программы для придания нужного вида панели задач.
Как отключить ночной режим в Windows 10
Чтобы компьютер перестал работать в режиме «Ночной свет» и вернулся в обычный, просто отключите его любым из трёх представленных ниже способов.
Через окно уведомлений
Отключается «Ночной свет» через то же окно с уведомлениями, которые рассматривали в разделе «Как включить «Ночной свет» в Windows 10» в этой статье. Это способ отключения очень быстрый:
- Снова зажмите уже знакомую комбинацию клавиш Win + A, чтобы появилась область уведомлений в правой части экрана.
- Найдите плитку с режимом «Ночной свет». Её цвет будет насыщеннее, чем у других плиток, которые отключены.
- Щёлкните левой кнопкой мыши по этой плитке — она сразу потускнеет, а экран вернётся в обычный режим с холодными оттенками.
Через меню «Параметры»
Как деактивировать «Ночной свет» в разделе «Дисплей»? Достаточно просто щёлкнуть по переключателю, чтобы экран вернулся в обычный режим.
- Через меню «Пуск» запустите окно «Параметры» с помощью иконки в виде шестерёнки, которая находится над кнопкой отключения.
- Откройте первый блок «Система».
- Во вкладке «Дисплей» передвиньте переключатель «Ночного света» на позицию «Откл.».
Отключение с помощью «Редактора реестра»
Деактивировать «Ночной свет» в Windows 10 можно необычным способом: за счёт «Редактора реестра». Им пользуются редко. Многие люди даже и не знают об этом методе, но всё же полезно иметь его в виду.
Перед самой процедурой отключения ночного режима нужно включить показ расширения файлов в «Проводнике Windows». Как это сделать?
- Откройте «Панель управления» через меню «Пуск». Этот раздел будет в списке программ и сервисов.
- Теперь переключитесь на мелкие значки и запустите в списке блок с названием «Параметры Проводника».
- В новом маленьком окне открываем раздел «Вид». Находим параметр «Скрывать расширения для зарегистрированных типов файлов». Отключите его, сняв отметку.
- Щёлкните по «Применить», а затем по ОК, чтобы закрыть окно.
Теперь переходим непосредственно к отключению «Ночного света».
- По свободной области на «Рабочем столе» кликните правой кнопкой мыши. В контекстном меню выберите «Создать», а затем «Документ Microsoft Word».
- Откройте созданный документ. Скопируйте и вставьте следующий текст: Windows Registry Editor Version 5.00 «Data»=hex:02,00,00,00,5e,b6,ca,5c,aa,bc,d2,01,00,00,00,00,43,42,01,00,ca,14,\ 0e,15,00,ca,1e,0e,07,00,ca,32,00,ca,3c,00,00
- Сохраните изменения и переименуйте файл на Windows Registry Editor Version 5.00.
- Измените расширение файла на .reg. Для этого кликните по файлу правой кнопкой мыши и выберите последний пункт «Свойства». В поле с названием файла напишите вместо .doc .reg. Нажмите на ОК, чтобы сохранить изменения.
- Кликните по «Да», чтобы подтвердить изменение расширения.
- В результате файл поменяет иконку. Запустите его двойным щелчком левой кнопки мыши.
- Нажмите на «Да», чтобы разрешить «Редактору реестра» вносить изменения в систему.
Режим «Ночной свет» очень полезен для людей, которые сидят по ночам за компьютером: уменьшается нервное перенапряжение, снижается нагрузка на глаза. Активировать эту опцию можно как в окне уведомлений, которое вызывается горячей комбинацией клавиш Win + A, так и в системном разделе «Параметры». В блоке «Параметры ночного света» вы можете настроить время включения и отключения ночного режима, а также изменить интенсивность тёплого освещения.
Как выбрать в виджете «Новости и Интересы» браузер по умолчанию
Как мы уже писали, виджет ищет новости в Microsoft Edge, полностью игнорируя ваш браузер по умолчанию. Решить эту проблему поможет стороннее приложение — EdgeDeflector. Скачать его можно на GitHub. Приложение работает в фоновом режиме и перехватывает URI запросы, которые принудительно открывают интернет-ссылки в Microsoft Edge, перенаправляя их в используемый браузер.
Чтобы все получилось сделайте следующее:
- Скачайте и установите приложение, выбрав «да» в запросе управления учетными записями пользователей;
- Откройте «Параметры» > «Приложения», затем выберите «Приложения по умолчанию»;
- В самом низу списка нажмите на «Выбор стандартных приложений для протоколов»;
- Из открывшегося списка приложений найдите браузер Microsoft Edge и нажмите на него — вы увидите новый список, в котором нужно выбрать EdgeDeflector.
Чтобы откатить изменения, просто удалите приложение EdgeDeflector. Если вы обнаружите, что ссылки, внезапно, перестали открываться вообще, вам необходимо убедиться, что для MICROSOFT-EDGE в разделе «Выбор стандартных приложений для протоколов» установлено значение Microsoft Edge.
Как скачать и установить прозрачную тему для windows 7?
Приветствую всех читателей блога.
Наверное, каждый пользователь хочет, чтобы оформление его операционной системы было уникальным. Для этого разработчики из Microsoft предусмотрели в своих продуктах различные инструменты. Так, например, есть прозрачные темы для Windows 7, которые появились впервые еще в версии Vista. Правда при этом уже в восьмой сборке данная функция была упразднена. Кроме того, присутствуют варианты изменения цвета и его интенсивности. Вместе с тем существуют и продукты сторонних разработчиков, позволяющие добиться немного других результатов. Но обо всем по порядку.
Стандартные возможности
Сразу после установки виндовс 7 нужный нам инструмент включается автоматически. Кстати, он имеет название Aero. Чтобы проверить его возможности, необходимо проделать несколько шагов:
На пустом месте «Рабочего стола» вызываем контекстное меню, где нас интересует строка «Персонализация».

Откроется окно с различными темами. Здесь разработчики предусмотрели сразу готовые паки, из которых можно выбрать подходящий. Если же вас не устраивают уже имеющиеся, отправляемся дальше.
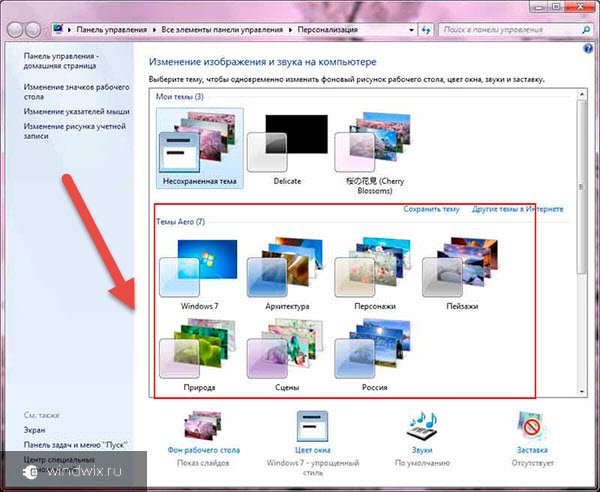
Внизу панели можно найти строку «Цвет окна». Выбираем ее.
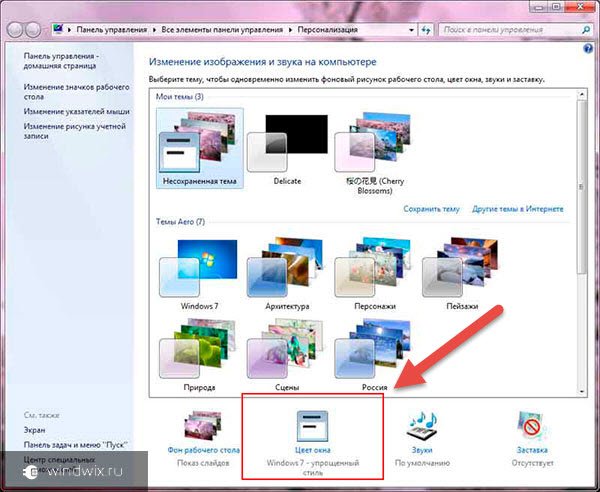
Откроется меню с массой настроек. Здесь можно выбрать уже подходящий цвет, указать его оттенок, насыщенность и яркость. В частности, нас интересует пункт «Включить прозрачность». После его выбора станет активным ползунок «Интенсивность цвета».
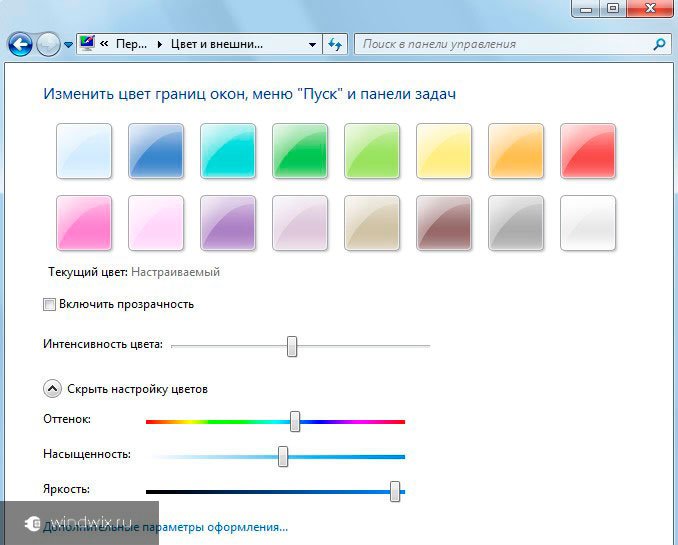
Тут и можно выставить все, как нравится пользователю.
Не предусмотрено системой
Иногда пользователи встречаются с ситуацией, когда у них по каким-то причинам не работает вышеописанная функция. Как сделать так, чтобы инструмент был активен?
Проблемы могут возникнуть в нескольких ситуациях. И на этом стоит остановиться более подробно. Итак, первый случай заключается в недостаточной сборке. Если у вас на компьютере установлена Win скажем «Базовой» версии, в ней попросту не предусмотрен инструмент «Персонализация». Изменить это можно с помощью нескольких вариантов:
Установка более «продвинутой» сборки.
Приобретение пакетов улучшений у Microsoft для «поднятия» операционки до нужного уровня.
Если первые два гарантируют появление нужных функций, то с последним пунктом необходимо быть осторожнее. Не всегда внесение изменений в систему сказывается положительно на ее работе в будущем. Если вы все же захотели это сделать, сначала обязательно создайте вариант возвращения к нормальному состоянию – точку восстановления. Это поможет в случае некорректной работы «вернуть компьютер к жизни».
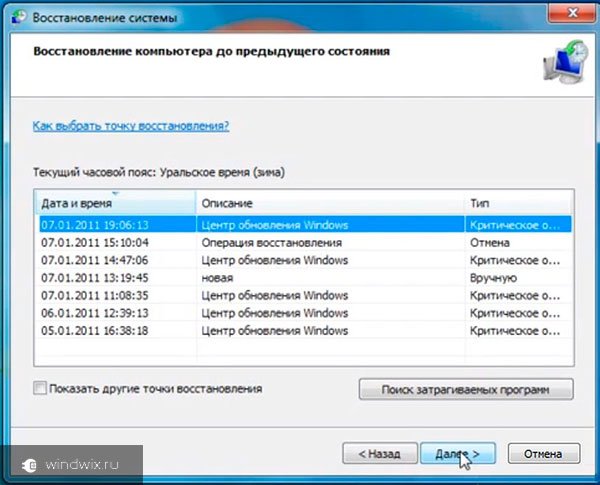
Еще один вариант, из-за которого система не хочет использовать прозрачные Aero темы – слабое установленное оборудование. Все дело в том, что, начиная с седьмой версии Windows, появилась функция оценки производительности, которая позволяет в общих чертах узнать скорость работы оборудования. Для этого нужно на иконке «Компьютер» нажать правой кнопкой, а затем выбрать «Свойства».
Появится меню «Система», где необходимо выбрать «Инструменты и сведения о производительности». И вот если здесь в правой части на голубом квадрате вы увидите, что цифра меньше трех, значит операционка автоматически не хочет включать эффекты. Дело в том, что для Windows XP разработчики предусмотрели визуальные улучшения, которые требуют только ресурсов центрального процессора. А вот в новых версиях прозрачные окна влияют на работу оперативной памяти и видеокарты. И если последние обладают недостаточным запасом ресурсов, система попросту не нагружает их, выключая приятные глазу эффекты.
Кроме того, обязательно стоит обновить драйвера. Как установить современную версию? Вся необходимая информация расположена в этой статье.
После этого можно попробовать изменить оформление. Если ничего не поменялось, стараемся пересчитать индекс производительности. Для этого делаем следующее:
Опять открываем «Систему», где выбираем «Инструменты и сведения…».
Теперь нажимаем «Повторить оценку».
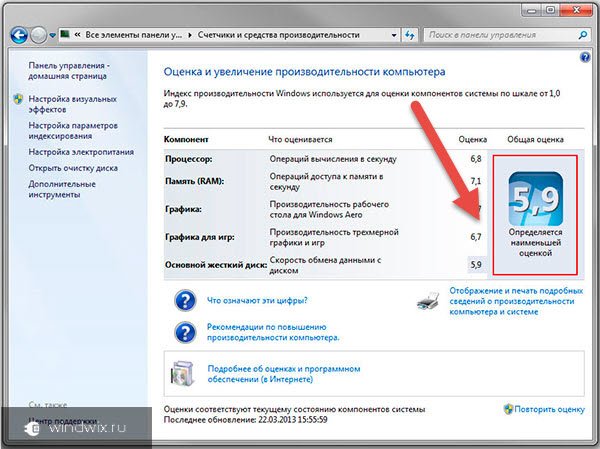
Это же можно выполнить и другим способом:
Нажимаем «Win+R» и пишем «cmd».
В открывшемся окне указываем «winsat formal».
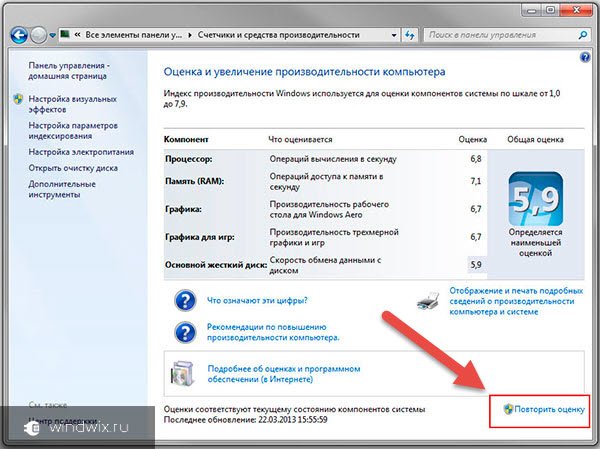
Если же после этого индекс будет выше тройки – все должно включиться автоматически.
Также необходимо добавить, что на официальном сайте разработчика уже существует масса вариантов оформлений, скачать которые можно без регистрации . При этом они не нуждаются в каком-то особенном расположении – с автоматической установкой. Необходимо только их запустить.
Помимо этого, в Интернете можно найти массу ресурсов, предлагающих темы сторонних разработчиков. Их можно скачать по одной или же все вместе через торрент.
голоса
Рейтинг статьи
Конфигурируем спящий режим через панель управления
В разделе рассказано, как отключить спящий режим в Windows 10.
Открыть Панель управления в десятке можно множеством путей, потому на них останавливаться не будем.
1. Заходим в апплет панели «Электропитание», где и осуществляется более тонкая настройка перехода в режим сна, чем позволяет предыдущий метод.
2. Нажимаем «Настройка схемы электропитания» возле выбранной схемы (обозначена активным переключателем).
3. Далее выбираем «Никогда», чтобы отключить спящий режим и сохраняем настройки.
Нажимая «Изменить дополнительные параметры», получите возможность осуществления тонкой настройки активной схемы электропитания. Здесь доступны следующие опции:
- указание времени неактивности ПК до перехода в сон;
- включение/деактивация режима сна;
- включение таймеров пробуждения — параметр следует изменять при возникновении проблем с самопроизвольным запуском системы (таймеры в таком случае необходимо отключить).
Очередной раздел, имеющий непосредственной отношение к режиму сна, называется «Кнопки питания и крышка». Здесь можно выбрать реакцию компьютера нажатием, на кнопку выключение и закрытие крышки портативного устройства.
При надобности, здесь же задаются опции деактивации жесткого диска (или дисков) во время простоя ПК, а также параметры понижения яркости или отключения дисплея в соответствующих разделах.
Заключение
Приведенных методик для настройки и изменения «ПЗ» в «Семерке» достаточно в большинстве случаев. Конечно, способов корректировки параметров отображения интерфейса Виндовс 7 значительно больше, а также существуют много приложений для этого.
Однако не рекомендуется использовать не проверенные утилиты, так как часто они параллельно инсталлируют дополнительные программы, которые нагружают память ПК.
Если пользователь решил использовать файл, вносящий изменения в реестр или утилиту, то перед скачиванием в память компьютера дистрибутива или файла, рекомендуется активировать антивирусник со свежеобновленными базами данных вредоносных приложений.