Применение форматирования абзаца
Как и с форматированием символов, Word умеет проделывать и для форматирования абзацев.
- Ctrl + M: Увеличивает отступ абзаца на один уровень каждый раз при нажатии
- Ctrl + Shift + M: уменьшает отступ абзаца на один уровень при каждом нажатии
- Ctrl + T: Увеличивает отступ каждый раз, когда вы нажимаете его
- Ctrl + Shift + T: каждый раз, когда вы нажимаете кнопку, уменьшает отступ
- Ctrl + E: Центрировать абзац
- Ctrl + L: выровнять по левому краю
- Ctrl + R: выровнять по правому краю
- Ctrl + J: Обозначить абзац
- Ctrl + 1: установка однократного интервала
- Ctrl + 2: установить двойной интервал
- Ctrl + 5: установить 1,5 интервала строк
- Ctrl + 0: удаление одного интервала строки перед абзацем
- Ctrl + Shift + S: открыть всплывающее окно для применения стилей
- Ctrl + Shift + N: применить обычный стиль абзаца
- Alt + Ctrl + 1: применить стиль заголовка 1
- Alt + Ctrl + 2: применить стиль заголовка 2
- Alt + Ctrl + 3: применить стиль заголовка 3
- Ctrl + Shift + L: применить стиль списка
- Ctrl + Q: удалить все форматирование абзаца
Как добавить строку в таблицу Word Mac?
Щелкните в том месте таблицы, в котором хотите добавит строку или столбец, затем перейдите на вкладку Макет (рядом с вкладкой Конструктор таблиц на ленте). Используйте команду Вставить сверху или Вставить снизу, чтобы добавить строки, и команду Вставить слева или Вставить справа, чтобы добавить столбцы.
Как продолжить таблицу в ворде?
Чтобы продолжить таблицу в программе Word, можно поставить курсор в последнюю ячейку и нажимать кливишу TAB (в Windows) или нажать правой кнопкой мыши на таблице и выбрать опцию вставки дополнительных ячеек.
Как рисовать таблицы?
Рисование собственной таблицы
- Нажмите Вставить > Таблица > Нарисовать таблицу. Указатель примет вид карандаша.
- Чтобы создать границы таблицы, нарисуйте прямоугольник, а затем внутри него нарисуйте линии столбцов и строк.
- Чтобы стереть линию, на вкладке Макет нажмите кнопку Ластик и щелкните линию, которую нужно стереть.
Как добавить строку в таблицу в Word 2003?
Для этого нужно кликнуть правой кнопкой мышки по пустому пространству в таблице и выбрать пункт меню «Вставить – Вставить строки сверху» или «Вставить – Вставить строки снизу». После этого в таблицу будет добавлена новая строка. Она расположится выше или ниже той строки, по которой вы кликнули правой кнопкой мышки.
Как добавить несколько строк в таблице Word?
Совет: Чтобы вставить несколько строк (или столбцов) одновременно, выберем нужное количество строк или столбцов, прежде чем щелкать их. Например, чтобы вставить две строки над строкой, сначала выберите две строки в таблице и нажмите кнопку «Вставить сверху».
Как в ворде удалить строку в таблице?
Удаление строки, столбца или ячейки из таблицы
- Щелкните правой кнопкой мыши ячейку, строку или столбец, которые вы хотите удалить.
- На мини-панели инструментов нажмите Удалить.
- Выберите Удалить ячейки, Удалить столбцы или Удалить строки.
Как продолжить таблицу в ворде на другой странице?
Управление разбиением таблицы на части
- Щелкните в любом месте таблицы.
- В разделе Работа с таблицами откройте вкладку Макет.
- В группе Таблица нажмите кнопку Свойства и откройте вкладку Строка.
- Снимите флажок Разрешить перенос строк на следующую страницу.
Как увеличить таблицу в ворде?
Изменение размера строк, столбцов или ячеек
- Выделите таблицу. На ленте появятся контекстные вкладки: Конструктор таблиц и Макет.
- На вкладке Макет можно указать нужную высоту и ширину. Чтобы изменить размер отдельной строки или столбца, щелкните ячейку и отрегулируйте высоту или ширину.
Как создать новый документ?
Начиная работу в Word, можно создать новый документ или воспользоваться шаблоном.…Создание нового документа
- Откройте вкладку Файл. Появится представление Backstage.
- Выберите вкладку Создать, а затем нажмите Новый документ.
- Откроется новый документ.
Как научиться делать таблицы на компьютере?
Перейдите на вкладку Вставка, и щелкните по иконке Таблица. В выпадающем окошке установите курсор на левую верхнюю клеточку, нажмите левую кнопку мыши, и не отпуская ее, выделите столько клеточек, сколько вам необходимо сделать колонок и строк. Теперь отпустите клавишу мыши, и каркас таблицы готов.
Как можно создать свою экспресс таблицу?
В этой ситуации вы можете воспользоваться экспресс–таблицами Word. С этой целью в меню панели инструментов выбираете пункт «Вставка». В открывшемся перечне выбираете пункт «Таблица», а в новом открывшимся активном окне пункт «Экспресс–таблицы».
Каков порядок создания таблиц в текстовом редакторе?
Если в MS Word (с онлайн версии), то: «Вставка», «Таблица» и выбираем диапазон (столбцов и строк). 2. На рабочем столе нажать правую кнопку мыши (контекстное меню), «Создать» и выбрать создание данного файла презентации.
Каким образом задаются границы таблицы?
Щелкните таблицу или выделите ячейки, для которых нужно добавить или изменить границы. На вкладке Таблицы в разделе Нарисовать границу во всплывающем меню Тип линии выберите нужный тип линии. На вкладке Таблицы в разделе Нарисовать границу выберите команду Границы и щелкните нужные границы.
Как из одной ячейки сделать 4?
Разделение содержимого ячейки на несколько ячеек
- Выделите одну или несколько ячеек, которые хотите разделить. …
- На вкладке Данные в группе Работа с данными нажмите кнопку Текст по столбцам. …
- Установите переключатель С разделителями, если выбран другой вариант, и нажмите кнопку Далее.
Как продолжить таблицу в Excel?
Если вам нужно просто продолжить таблицу, добавив строки в ее конце, то это можно сделать с помощью мыши. Выделяем последнюю строку таблицы, беремся за ее угол, когда курсор примет вид крестика и растягиваем таблицу вниз до нужного количества строк. Аналогичным образом можно добавлять и столбцы.
Как сделать отступ слева в ворде
Отступ слева означает перемещение левого края абзаца внутрь к центру абзаца. Для того чтобы сделать отступ слева в ворде, проделайте следующие шаги:
- Щелкните в любом месте абзаца, который вы хотите сместить влево, и нажмите кнопку «Увеличить отступ», доступную на вкладке « Главная », или просто нажмите сочетание клавиш Ctrl+M .
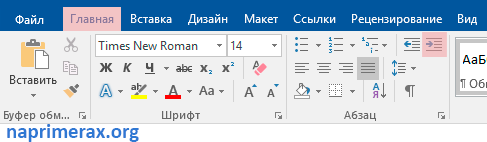
Как сделать отступ в Word – Увеличить отступ
Вы можете щелкнуть несколько раз, чтобы создать более глубокий отступ слева.
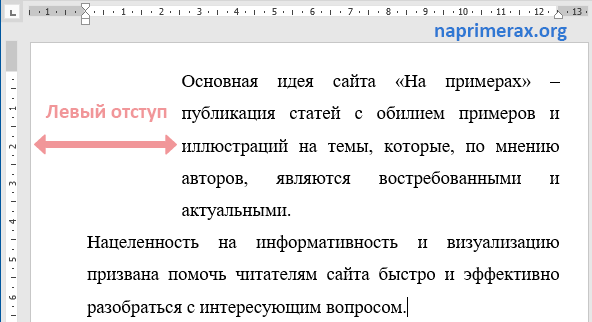
Как сделать отступ в Word – Отступ слева
- Вы можете удалить отступ слева, нажав кнопку «Уменьшить отступ», доступную на вкладке « Главная »:
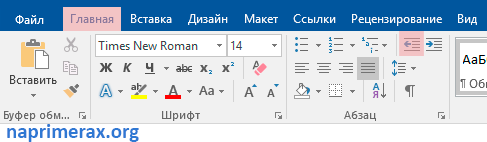
Как сделать отступ в Word – Уменьшить отступ
Или просто нажмите сочетание клавиш Ctrl+Shift+M . Чтобы удалить более глубокий отступ щелкните несколько раз.
Как сделать отступ справа в ворде
Отступ справа означает перемещение правого края абзаца внутрь к центру абзаца. Для того чтобы сделать отступ справа используйте следующие шаги:
- Щелкните в любом месте абзаца, где вы хотите сделать отступ справа в ворде.
- На вкладке « Макет » введите значение отступа в поле «Отступ справа».
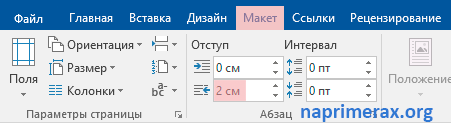
Как сделать отступ в Word – Отступ справа
Или используйте стрелочки для задания значения:
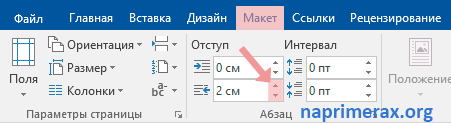
Как сделать отступ в Word – Увеличение и уменьшение отступа справа
- В нашем примере отступ справа в ворде будет выглядеть следующим образом:
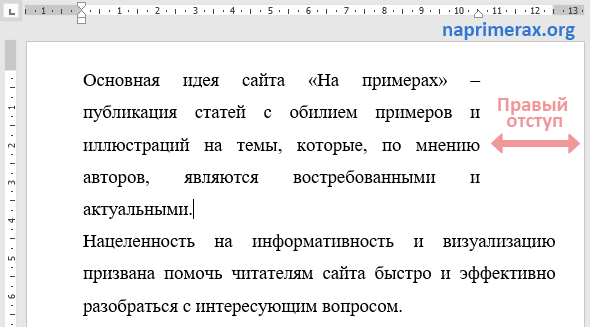
Как сделать отступ в Word – Отступ справа в ворде
- Вы можете сделать отступ слева и справа в ворде из одного и того же места, используя вкладку « Макет », группу «Отступ».
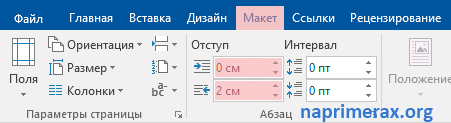
Как сделать отступ в Word – Сделать отступ справа и слева
Чтобы удалить отступ справа задайте нулевое значение в поле «Отступ справа».
Абзацный отступ в Word (ворде): красная строка, отступы слева и справа

Один из главных вариантов форматирования абзацев (блоков текста) – настройка абзацных отступов. MS Word позволяет настроить: отступы абзаца слева и справа (то есть от границы страницы до текста), а также отступы или выступы первой строки. Как же сделать абзацные отступы в Ворде?
Абзацные отступы можно установить в окне Абзац.
Выделите нужный абзац(ы) или весь документ (клавиатурная комбинация CTRL + A) и нажмите правую кнопку мыши – пункт Абзац.
Откроется окно настройки абзацных отступов.
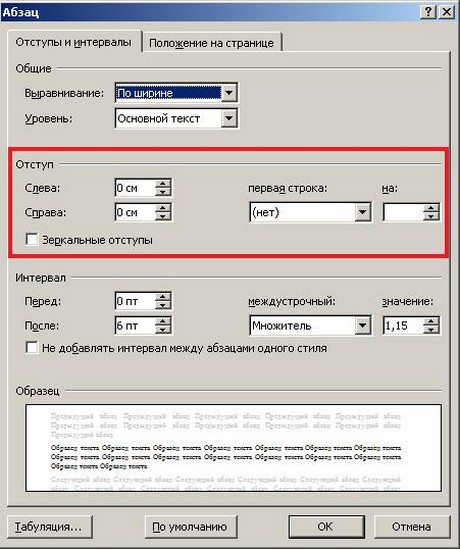
Обычно текст пишется на расстоянии от края страницы, установленном в Полях страницы, но может потребоваться установка дополнительного отступа – уже от полей страницы. Это и есть абзацный отступ, отступ абзаца. Его можно настроить слева или справа (см. рис) или для обоих полей одновременно.

Отступ абзаца слева
Отступ абзаца справа
Для установки полей отступа нужно установить значение отступа в сантиметрах в окне Абзац.
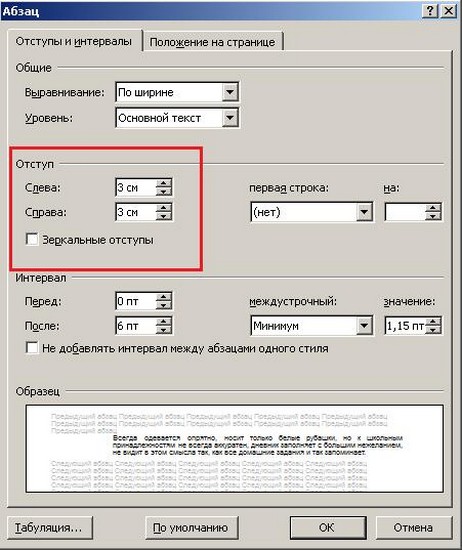
Например, абзацный отступ 3 см слева и справа выглядит так:

Также установить абзацные отступы слева и справа можно не через окно Абзац, на на линейке Word, потянув за нижние маркеры. Как включить линейку.


Как сделать красную строку в Ворде 2010
На сегодняшний день именно Word 2010 является наиболее распространенной версией редактора. Итак, как делается красная строка в Ворде 2010? Выполнить это можно несколькими способами. Расскажу по порядку, выбирайте какой для Вас будет удобный.
Самый первый и, пожалуй, самый простой способ – воспользоваться линейкой.
Если в вашей программе нету линейки, то просто нажмите на кнопку справа, как показано на рисунке ниже, после нажатия на которой появится нужная нам линейка.
Далее нужно просто перетащить верхний бегунок линейки, определяя по пунктирной линии, уходящей вниз, границы, с которой будет начинаться красная строка. Если красная строка нужна не во всем документе, а лишь в нескольких абзацах, предварительно выделите их, после чего выполняйте форматирование. Как убрать красную строку? Используйте этот же бегунок, перенося границу туда, куда надо.
Если нужна красная строка во всем форматируемом документе, значит выделите весь текст и перетащите ползунок в нужное положение.
Второй способ. Используйте меню «Абзац». Выделив подходящий участок текста, кликните по пустому листу правой кнопкой мыши. В появившемся меню щелкните подпункт .
В поле выберите и укажите соответствующее значение. Стандартным для офисной документации является значение 1,25 см, но при необходимости можно выбрать любое другое, которое Вам подходит.
Как сделать оглавление в Ворде: Способы для разных версий Office
Третий способ – использование клавиши «Tab». Достаточно поставить курсор в начале абзаца, нажать эту кнопку – тут же появится красная строка. Недостатком этого способа является невозможность быстрой регулировки отступа – красная строка в Word имеет размер по умолчанию, что не всегда удобно. В данном способе нет возможности применить абзац ко всему тексту.
Наконец, четвертый способ установить подходящие отступы в Ворде. Он чуть сложнее предыдущих, зато позволяет подстроить все требования по форматированию под конкретного пользователя. Отформатировав нужным образом небольшой текст, кликните на выделенном тексте правой кнопкой мыши.
В выбранном меню выберите пункт , а потом . Впоследствии у вас будет возможность легко выполнять форматирование всего текста, подгоняя под нужные требования, используя сохраненный шаблон. Который Вы всегда можете выбрать в стилях и применить к любому тексту.
Microsoft Office
Отступы, интервалы и табуляции в Word
Конфигурация абзаца характеризуется отступами сверху и снизу, интервалами слева и справа, межстрочным интервалом, отступом первой строки, режимом выравнивания текста по ширине страницы и некоторыми другими параметрами. Давайте изучим приемы настройки этих величин.
1. Запустите Word и в автоматически открывшемся новом документе напечатайте несколько десятков слов, например введите текст любого абзаца этой книги
Обратите внимание, что по достижении правого края страницы текст автоматически переносится на следующую строку
2. Окончив ввод абзаца, нажмите клавишу Enter. Текстовый курсор переместится на новую строку, обозначив этим конец текущего абзаца и подготовив текстовый процессор для ввода следующего.
3. Введите еще несколько абзацев.
4. Щелчком на кнопке Режим разметки переключитесь в режим разметки страниц, который позволяет видеть точное форматирование текста. (На протяжении всего занятия используйте именно этот режим просмотра документа.)
5. Если на экране нет вертикальной и горизонтальной линеек, включите их командой Вид > Линейка. Теперь окно Word будет выглядеть примерно так, как показано на рис. 6.1. Чтобы задать расстояния от границ левого и правого полей страницы до абзацев некоторого блока текста, нужно настроить отступы блока. При изменении ширины полей страницы размеры абзацев модифицируются таким образом, чтобы отступы от краев полей оставались неизменными. Для настройки отступов блока текста нужно сначала выделить этот текст. Если требуется модифицировать параметры только одного абзаца, достаточно просто поместить в него текстовый курсор.
6. Выделите второй и третий абзацы.
Рис. 6.1. Пять абзацев и линейки в режиме разметки страниц в Word
7. В левой части горизонтальной линейки найдите треугольный маркер Отступ первой строки, вершина которого направлена вниз, захватите его мышью и перетащите вправо на 3 см. Перемещением этого маркера можно изменять положение начала первых строк выделенных абзацев, не изменяя отступов остального текста. Заметьте, что первая строка может начинаться как правее (отступ), так и левее (выступ) основного текста.
8. Перетащите вправо на 1 см маркер Выступ, имеющий форму треугольника, вершина которого направлена вверх. Изменится левый отступ тела абзацев, но отступ первых строк останется прежним.
9. В левой части горизонтальной линейки есть еще один маркер, имеющий форму прямоугольника, — Отступ слева. Перетащите его вправо на 1 см. Вы увидите, что перемещение этого маркера равносильно синхронному сдвигу маркеров Отступ первой строки и Выступ на одинаковое расстояние, то есть приводит к смещению левого края абзаца относительно поля страницы.
10. Щелкните на тексте второго абзаца, сняв выделение блока текста и поместив курсор в тело этого абзаца.
11. Перетащите влево на 4 см маркер Отступ справа, расположенный в правой части горизонтальной линейки. Он задает правый край абзаца.
После всех проделанных операций текст выглядит так, как показано на рис. 6.2.
Рис. 6.2. Настройка отступов в Word
12. Щелкните на кнопке По центру панели инструментов Форматирование.
Рис. 6.3. Режимы выравнивания
Рис. 6.4. Окно диалога параметров абзаца в Word
13. Выделите третий абзац и щелкните на кнопке По правому краю той же панели инструментов.
14. Щелкните на четвертом абзаце, а затем на кнопке По ширине. Теперь первые четыре абзаца текста демонстрируют четыре режима выравнивания текста (рис. 6.3).
15. Выделите второй, третий и четвертый абзацы и выберите команду Формат > Абзац. Вкладка Отступы и интервалы открывшегося окна диалога (рис. 6.4) позволяет задавать отступы абзаца и режим выравнивания, которые мы настраивали с помощью горизонтальной линейки и кнопок панели инструментов Форматирование. Раздел Интервал той же вкладки позволяет задать интервал между строками внутри абзаца и расстояние между абзацами.
Рис. 6.5. Настройка интервалов в Word
16. Введите в счетчик перед число 6.
17. В списке междустрочный выберите пункт Полуторный (1,5 tines).
18. Щелкните на кнопке ОК. Интервалы в трех выделенных абзацах изменятся и станут такими, как показано на рис. 6.5
Обратите внимание, что область Образец окна диалога Абзац позволяет наблюдать влияние введенных величин па вид текущего абзаца еще до окончательного применения выбранных значений параметров к тексту документа
19. Сохраните документ, он пригодится вам в следующих упражнениях.
Как выделить весь документ
Для этого надо обратиться к вкладке Главная в верхней части Word. Справа вы увидите раздел Редактирование.
Нажмите в меню кнопку Выбрать все, чтобы выделить весь документ.
Если вы хотите отменить выделение, тогда щелкните левой кнопкой мышки в любом месте документа. Есть и более простой способ выделить весь текст. Для этого надо воспользоваться комбинацией клавиш. Нажав и удерживая клавишу Ctrl, нажмите клавишу А. Весь ваш текст выделится. Эта комбинация работает и в других программах, не только в Microsoft Word.
Как выделить всю строку
Чаще всего вам будет требоваться выделить не весь текст, а часть его, какой то фрагмент.
Вы можете выделить всю строку с помощью одного щелчка мыши. Для этого наведите курсор вашей мышки на поле в левой части документа, как это показано на рисунке ниже.
И нажмите левую кнопку мышки. У вас выделится вся строка:
С помощью этой техники вы можете выделить и несколько строк. Для этого, после нажатия левой кнопки мышки, не отпускайте ее и ведите стрелку курсора строго ниже или выше вдоль строк, которые вы хотите выделить. Когда все нужные вам строки будут выделены, отпустите мышку.
Выделение блоков текста
Это сделать несколько сложнее, но не намного. Для этого надо выполнить ряд действий:
- Щелкните мышкой в начале блока текста, который вы хотите выделить.
- Далее нажмите и удерживайте клавишу Shift (клавиши Shift, это клавиши на клавиатуре по обе стороны от пробела, каждая со стрелкой вверх).
- К этой клавиши прибегают, когда хотят напечатать заглавные буквы.
- Для этого ее удерживают и печатают буквы, которые надо сделать заглавными.
- Далее, удерживая клавишу Shift, щелкните левой кнопкой мышки в конец блока текста, который вы хотите выделить.
- Щелкаем мышкой при этом после последнего символа блока.
- Блок текста выделен.
Выделение с помощью перетаскивания
Это тоже несколько хитрый способ для новичков. Немного практики и вы овладеете и им. Для выделения текста с помощью перетаскивания выполните следующие действия:
- Щелкните левой кнопкой мышки на начало текста, который надо выделить.
- Держите левую кнопку мышки нажатой.
- Перетащите указатель мышки по экрану ( курсор при этом примет форму буквы I).
- Вы можете перетаскивать его в любом нужном Вам направлении.
- Когда вы дойдете до конца текста, который хотели выделить, отпустите кнопку мышки.
- Ваш текст выделен.
Выделение одного слова
Выделить одно слово совсем не сложно. Все, что нужно сделать, это дважды щелкнуть левой кнопкой мышки по слову. Вот и все!
Выделение строки
- Для начала переместите курсор в начало строки, которую вы хотите выделить.
- Это можно сделать при помощи клавиш со стрелками, которые есть на вашей клавиатуре.
- Нажмите и удерживайте клавишу shift.
- Удерживая клавишу shift, нажмите клавишу End на вашей клавиатуре.
- Одна строка выделена.
Выделять строку можно и в обратном направлении:
- Переместите курсор в конец строки или в любое место в ее середине.
- Это работает одинаково хорошо.
- Нажмите и удерживайте клавишу shift
- Удерживая клавишу shift, нажмите клавишу Home на вашей клавиатуре.
- Нужный текст выделен.
Выделение абзаца
Чтобы выделить абзац только с помощью клавиатуры, необходимо выполнить следующее:
- Переметите курсор стрелками в начало абзаца( или конец).
- Нажмите и удерживайте клавиши Shift и Ctrl, она расположена внизу слева на клавиатуре.
- Удерживая клавиши Shift и Ctrl, нажмите стрелки вниз ( или вверх).
- Параграф выделен.
Выделение одного слова
- Для практической цели наведите ваш курсор в середину строки текста в начало слова (или конец).
- Нажмите и удерживайте клавиши Shift и Ctrl
- Удерживая клавиши Shift и Ctrl, нажмите клавиши со стрелками влево ( или вправо) на клавиатуре.
- Слово выделено.
Выделение буквы
- Для практической цели наведите ваш курсор в середину строки текста.
- Нажмите и удерживайте клавишу shift.
- Удерживая клавишу shift, нажмите клавиши со стрелками вправо или влево на клавиатуре.
- С каждым перемещением курсора будет выделяться по одной букве.
На этом мы заканчиваем данный урок. Попрактикуйтесь навыкам выделения текста, работая над вашим документом.
Освоение всех навыков займет какое-то время, запомните для начала несколько из них, которые вам кажутся легче.
С следующем уроке разберем как правильно открывать файл, который мы ранее сохранили
Варианты красной строки
Кнопка «enter»
На сегодняшний день инструментарий Microsoft Word позволяет пользоваться несколькими способами постановки красной строки. Самый простой метод — кнопка «enter». Правда, используя этот вариант, абзацный отступ будет иметь исключительно первая строка. В качестве примера можно посмотреть на эту статью.
Инструмент линейка
До начала работы придётся включить специализированный инструментарий, в частности, непосредственно саму линейку. Если она включена, то располагается над листом текстового редактора, в случае, если перед глазами юзера её нет, необходимо в главном меню во вкладке «Вид» найти соответствующее обозначение и включить его посредством проставления галочки.
Чтобы знать, как сделать красную строку в Ворде, необходимо предварительно познакомиться с принципом работы «Линейки». Этот инструмент оснащён несколькими ползунками, способными выравнивать по ширине. Специализированные маркеры расположены с двух сторон линейки. Правый ползунок, естественно, отвечает за правый абзацный отступ. Используя в работе этот регулятор, пользователь может изменять расстояние, которое находится между текстом и правым краем листа.
С обратной стороны линейки также находятся ползунки. Нижний маркер прямоугольной формы, который считается левым отступом, регулирует расстояние от текста к левому краю листа.
Чаще всего юзеру придётся пользоваться в процессе работы с Microsoft Word верхним левым маркером треугольной формы, этот небольшой регулятор устанавливает отступ первой строки. Именно этот маркер способен создавать в каждом абзаце «красную строку». Чтобы информация имела красивое стандартное оформление, левый верхний маркер должен быть смещён в правую сторону на 1,5 см.
Треугольный средний регулятор, который «смотрит» вверх, именуется «выступом». Этот инструмент позволяет юзеру поставить первую строку абзаца так, чтобы она начиналась непосредственно с выступа.
Инструмент «абзац»
Ещё один способ, который помогает узнать: как сделать красную строку в Ворде — команда «Абзац». Ею целесообразно пользоваться в том случае, когда у пользователя в наличие набранный фрагмент, который не имеет абзацев с красными строками.
Изначально нужно выделить набранный текст сочетанием клавиш Ctrl+А. На выделенном синем фоне сделать двойной щелчок левой кнопкой мыши, в результате чего перед глазами откроется диалоговое окно. Среди всего прочего следует выбрать команду «Абзац» и нажать на неё. В открытом окошке должен быть раздел «Отступы». Здесь же можно указать красную строку, поставить его поможет указание размера в 1,5 см. Наряду с этим, юзер может указать расстояния от начала листа. Стандартные требования по обыкновению предусматривают расстояние до информационного сообщения от верхнего, левого и нижнего поля на 2 см, а от правого — на 1 см.
Красную строку в документе используют для разделения абзацев. Если текст документа состоит из нескольких сплошных абзацев, то красная строка не позволяет им слиться в непрерывный трудночитаемый текст. Итак, как в ворде сделать красную строку?
Ни в коем случае не стоит выделять красную строку путем напечатания дополнительных пробелов.
Это может привести к тому, что оформить текст будет очень сложно, так как строчки могут смещаться в разных направлениях.
Если вы не видите пробела, тогда можно воспользоваться функцией – напечатанные знаки, которая указывает пробелы мелкими точками. Это будет весьма удобно для контроля лишних пробелов. В готовом документе таких точек видно не будет.
Для того, чтобы сделать красную строку необходимо:
Еще одним способом оформления красной строки является использование значков на горизонтальной линейке
. Для этого необходимо направить курсор на верхний треугольник «Отступ первой строки» до необходимого положения.
В том случае, если такая линейка у вас отсутствует, то следует выбрать в основном меню пункт «Вид» и поставить галочку в подпункте «Линейка».
Если вам необходимо установить точный размер отступа, то при сдвижении треугольника на линейке можно одновременно нажимать на кнопку Alt.
Существует еще вариант установки красной строки – использование кнопки Tab
. Для этого нужно установить курсор в начале первой строки и нажать на Tab. В случае, если отступа не произошло, то следует в основном меню выбрать пункт «Сервис», затем подпункт «Параметры автозамены». После этого нужно выбрать вкладку «Автоформат при вводе» выделить галочкой «Устанавливать отступы клавишами».
Как в ворде сделать красную строку зависит от вас и от вашего умения. Главное, для редактирования документов нужно остановиться на одном способе, так как применение нескольких способов может привести к неправильному оформлению текста.
Форматирование абзацев в Word
Для полного форматирования абзаца используют диалоговое окно «Абзац». Войдите в меню – Формат, и выберите – Абзац –
или щелкните правой кнопкой мыши по полю документа и в выпадающем контекстном меню выберите пункт Абзац.
В открывшемся окне «Абзац» на вкладке «Отступы и интервалы» настройте Выравнивание абзаца
— По левому краю
— По центру
— По правому краю
— По ширине
- В раскрывающемся списке Уровень можете задать смысловой уровень абзаца в общей структуре текста.
- Панель Отступ определяет правую и левую границу абзаца относительно правой и левой границ страницы.
- В раскрывающемся списке Первая строка можете задать наличие и размеры «красной строки» (абзацного отступа).
- Панель Интервал позволяет задать промежутки между абзацами, а также между строками данного абзаца. Увеличенный интервал между абзацами нередко заменяет абзацный отступ.
Вкладка Положение на странице предназначена для форматирования абзацев, попадающих на границу между страницами. Здесь можно запретить отрывать от абзаца одну строку, потребовать, чтобы абзац размещался на одной странице целиком, «присоединить» следующий абзац к данному или начать текущим абзацем новую страницу.
Теперь давайте рассмотрим более эффективные способы форматирования абзацев в Word.
Существует способ – форматирование абзацев с помощью линейки. Многие не используют линейку вообще. А зря – это тоже довольно таки мощный инструмент в умелых руках, и вы сами скоро в этом убедитесь.
Форматирование абзаца с помощью линейки
Линейка в Ворде не только предоставляет информацию о разметке документа, но и является мощным инструментом форматирования. Она позволяет управлять боковыми границами и позициями табуляции текущего абзаца. Границы абзаца задают путем перемещения (перетаскивания) специальных маркеров.
Как включить линейку в Word
В Word 2003 линейка включается в меню – Вид. Просто необходимо установить галочку напротив записи Линейка.
В Word 2007/2010 линейка так же находится в меню — Вид – блок Показать и скрыть – Линейка.
- Треугольный маркер, расположенный слева внизу линейки (острием вверх) задает левую границу для всех строк абзаца, кроме первой.
- Перевернутый треугольный маркер слева вверху задает линию начала первой строки абзаца и позволяет сформировать абзацный отступ.
- Квадратный маркер под линейкой – это элемент управления, всегда располагающийся непосредственно под треугольным маркером левой границы абзаца. При его перетаскивании оба маркера левой границы перемещаются вместе, с сохранением их относительного положения. Такое оформление абзаца можно использовать при форматировании эпиграфов, особенно важных фрагментов текста, цитат и так далее.
- Треугольный маркер, расположенный справа, задает правую границу текущего абзаца.
- Линейку также используют для задания позиций табуляции. Это уже будет форматирование абзацев при помощи табуляции. Позиции табуляции применяют, когда строка состоит из нескольких полей, например в несложной таблице. По умолчанию позиции табуляции располагаются через каждые полдюйма и отмечаются на линейке короткими вертикальными засечками.
- Символ, обозначающий позицию табуляции, располагается на линейке слева. Он имеет вид «уголка». Щелкнув на нем, можно изменить вид символа табуляции и, соответственно, метод отображения текста.
Выбранный символ табуляции устанавливают щелчком на линейке. В дальнейшем его положение можно изменять перетаскиванием. Для удаления символа табуляции его перетаскивают за пределы линейки.
После установки позиции табуляции вручную все позиции табуляции, заданные по умолчанию и расположенные до неё, удаляются, т.е. все ваши последующие документы будут уже с этим новым форматированием абзацев.
∟ Позиция табуляции с выравниванием по левому краю. Текст располагается справа от указанной позиции, начинаясь непосредственно с этого места;
┴ Позиция табуляции с выравниванием по центру. Текст располагается симметрично относительно указанной позиции;
┘ Позиция табуляции с выравниванием по правому краю. Текст помещается слева от указанной позиции, заканчиваясь в указанном месте;
Виды маркеров табуляции:
Вот сколько нового мы сегодня с вами узнали, и что такое форматирование абзацев в Word, и как включить линейку в Word, и что такое табуляция в Word. Надеюсь, что эти новые знания вам пригодятся.
Удачи Вам!
Настройка отступов и интервалов в Word
Настройка отступов и интервалов для абзацев
Выделите один или несколько абзацев, которые нужно изменить.
Откройте вкладку Главная и нажмите кнопку вызова диалогового окна «абзац» .
Выберите вкладку Отступы и пробелы .
Выберите нужные параметры и нажмите кнопку ОК.
Параметры диалогового окна « абзац » описаны в разделе Настройка отступов и интервалов.
Выделите текст, который нужно настроить.
Перейдите на вкладку Главная и в нижней части меню выберите интервалы между строками и абзацами > Параметры междустрочных интервалов .
Откроется диалоговое окно Абзац.
На вкладке Отступы и интервалы выберите нужные параметры и нажмите кнопку ОК.
Параметры диалогового окна « абзац » описаны в разделе Настройка отступов и интервалов.
Вы можете быстро изменить отступы и расстояния в Word в Интернете.
Если вы еще не перешли в режим правки, выберите редактировать документ > изменить в Word в Интернете. Документ переключится из режима чтения в режим правки.
Выберите Разметка страницы и обратите внимание на Отступ слева и справа, а также после параметров
Поместите курсор в начало текста, который вы хотите настроить.
Чтобы задать отступ абзаца, укажите нужное расстояние в поле Слева или Справа в разделе Макет страницы.
Например, введите 1,0, чтобы сместить абзац на один сантиметр.
Чтобы изменить расстояние до или после абзаца, введите число в поле До или После.
Совет: Если нужно изменить отступы для всего документа, проще настроить поля. В разделе Разметка страницынажмите кнопку поляи выберите нужные параметры полей.


































