Сделать абзац можно линейкой
В верхней части интерфейса программы располагаются элементы управления. Один из наиболее удобных способов настроить абзацы — это использовать линейку, находящуюся на этой панели. На ней есть 3 ползунка, которые позволяют устанавливать размер строки и отступы. Нижний левый и правый ползунки отвечают за длину строки. Достаточно подвинуть один из них, чтобы изменить этот параметр. Верхний левый ползунок устанавливает отступ в начале каждого абзаца. Этот способ подходит для любой версии Ворда.
Стандартно функция линейки не включена. Чтобы это исправить следует перейти во вкладку «Вид» на верхней панели, а затем отметить пункт «Линейка» в категории «Показать».
Чтобы установить красную строку этим способом, необходимо:
- Нажать мышкой на абзац, который нужно редактировать, или выделить несколько. Если требуется установить отступы для всего текста, нажмите комбинацию Ctrl + A.
- С помощью нижнего левого ползунка поставьте место начала нового абзаца.

Одно деление на линейке равняется 2,5 мм.
Раздел «Абзац» вкладки «Главная»
Инструменты
Несколько инструментов этого раздела непосредственно относятся к форматированию абзацев. Каждое нажатие инструмента «Увеличить отступ» приведёт к указанному красной стрелкой сдвигу всего абзаца на фиксированное расстояние, равное 1,25 см (это же значение было при нажатии клавиши «Табуляция»). Инструмент, находящийся слева от взятого в красный прямоугольник, называется «Уменьшить отступ». Он возвращает сдвинутый вправо абзац на такое же расстояние влево.
Следующая группа инструментов в красном прямоугольнике выравнивает текст абзаца соответственно по левому краю, центру, правому краю и ширине.
Пояснения требует последний случай. Следующий скриншот иллюстрирует изменение расстояния между словами абзаца при выравнивании по ширине.
Выпадающий список инструмента «Интервал», кроме изменения межстрочного расстояния, позволит также управлять интервалом между абзацами.
Следующий скриншот иллюстрирует смещение абзаца вниз (отмеченное красной стрелкой) при выборе строки «Добавить интервал» перед абзацем». Очевидно, что если щёлкнуть следующую строку, то абзац вернётся на прежнее место.
Выпадающее окно
Точнее всего настроить абзац можно в выпадающем окне раздела «Абзац». Альтернативный способ вызова этого окна – выделить абзац и вызвать его контекстное меню (правым щелчком мыши).
Список «Выравнивание» дублирует рассмотренные выше 4 варианта выравнивания текста абзаца. В полях «Отступ» можно задать точное значение левого и правого отступа. Поля «Интервал» предназначены для точного задания интервала абзаца перед и после него в пунктах (1 пт = 0,35 мм). Пользователь может запретить добавлять интервал между абзацами, если они принадлежат к одному стилю.
Список «Первая строка» позволяет оптимально настроить «красную строку». По умолчанию её нет. При выборе «Отступа» (или, редко, «Выступа») первоначальное стандартное значение в 1,25 см может быть изменено на любое другое.
По окончании настройки абзаца пользователь может сохранить выбранные значения, щёлкнув «По умолчанию». В дальнейшем, по мере набора текста они будут реализовываться автоматически. В частности, при выборе стандартного отступа «красной строки» пользователь будет избавлен от необходимости нажатия клавиши Tab перед набором первой строки каждого абзаца. При этом левый верхний треугольник будет иметь постоянную позицию, на которую указывает красная стрелка следующего скриншота.
Как сделать отступ в Ворде слева и справа?
Как сделать отступ второй строки в ворде?
Нажмите кнопку ОК.
- Выделите текст, для которого нужно добавить выступ.
- Перейдите на вкладку главная диалоговое окно вызова абзаца Отступы и интервалы.
- В разделе особыевыберите один из следующих стилей отступов: Связи Первая строка Нет …
- Нажмите кнопку ОК.
Как увеличить отступ слева?
Для того чтобы сделать отступ слева в ворде, проделайте следующие шаги: Щелкните в любом месте абзаца, который вы хотите сместить влево, и нажмите кнопку «Увеличить отступ», доступную на вкладке «Главная», или просто нажмите сочетание клавиш Ctrl+M.
Как в ворде сделать отступ снизу?
Для этого на вкладке «Главная» в группе «Абзац» кликните на маленькую черную стрелочку в правом нижнем углу. Откроется диалоговое окно «Абзац». В соответствующих полях в нем можно задать точные значения для отступов. При этом внизу, в области «Образец», можно посмотреть, как изменяется Ваш текст.
Что такое выступ в ворде?
Выступ, также называемый отступом второй строки, задает начало первой строки абзаца, размещая его на полях, а затем делает отступ каждой последующей строки абзаца. … Вы можете настроить глубину отступа с помощью поля по .
Как сделать отступ строки в ворде?
Отступ первой строки по умолчанию
- Поместите курсор в любое место абзаца.
- На вкладке Главная щелкните правой кнопкой мыши стиль Обычный и выберите Изменить.
- Выберите Формат, а затем выберите Абзац.
- На вкладке Отступы и интервалы в разделе Отступ выберите Первая строка.
- Нажмите ОК.
- Нажмите кнопку ОК еще раз.
Как убрать выступ в ворде?
При использовании выступа вторая и последующие строки абзаца выступают дальше, чем первая строка. Самый быстрый способ удалить отступ — выбрать абзац, нажать кнопку запуска диалогового окна «Главная > абзац», а затем в диалоговом окне «Абзац» щелкнуть (нет).
Как изменить отступ в строке документа?
Настройка отступов и интервалов для абзацев
- Выделите один или несколько абзацев, которые нужно изменить.
- Откройте вкладку Главная и нажмите кнопку вызова диалогового окна «абзац» .
- Выберите вкладку Отступы и пробелы .
- Выберите нужные параметры и нажмите кнопку ОК.
Что такое отступ слева?
Отступ слева — устанавливает положение всего абзаца относительно левого поля страницы. Для его изменения используйте соответствующий маркер. Отступ справа — задает положение всего абзаца относительно правого поля страницы. Отступ первой строки — определяет положение первой строки абзаца.
Как в ворде сделать отступ сверху и снизу?
Чтобы восстановить исходные настройки полей, нажмите кнопку Поля и выберите пункт Настраиваемые поля. Задайте в полях Сверху, Снизу, Слева и Справа значение 2,5 см. Затем нажмите кнопку По умолчанию и кнопку Да.
Как сделать абзац в ворде для курсовой?
Итак, для того, чтобы сделать абзацы в документе, выделите весь текст, нажмите сочетание клавиш «Ctrl+A», и передвиньте верхний маркер на нужное расстояние на линейке. Цена деления линейки – 0,25 см, поэтому расстояние для абзаца можно выставить достаточно точно.
Как в ворде сделать абзацный отступ?
Как же сделать абзацные отступы в Ворде? Абзацные отступы можно установить в окне Абзац. Выделите нужный абзац(ы) или весь документ (клавиатурная комбинация CTRL + A) и нажмите правую кнопку мыши – пункт Абзац. Откроется окно настройки абзацных отступов.
Для чего применяется выступ?
Наряду с отступами могут использоваться выступы. Выступ смещает текст влево от первоначальной линии текста, при этом он не распространяется на первую строку абзаца. Обычно выступы применяют при создании нумерованных и маркированных списков, указателей.
Что такое отступ в информатике?
В языках программирования, отступы используются для форматирования исходного кода программы для улучшения читаемости
Отступы, как правило, необходимы только самим программистам; компиляторам и интерпретаторам обычно не важно, сколько пробелов присутствует между инструкциями
Как уменьшить расстояние между цифрой и текстом в ворде?
Щелкните правой кнопкой мыши и выберите команду Изменение отступов в списке. Измените расстояние отступа маркера от поля, щелкнув стрелки в поле Положение маркера, или измените расстояние между маркером и текстом, щелкнув стрелки в поле Отступ текста.
Делаем абзацный отступ в Word 2007
- Если сдвинуть влево или вправо необходимо весь абзац, а не одну строку, находим на панели инструментов на «Главной» раздел «Абзац», выбираем кнопку уменьшить отступ» или «увеличить отступ» соответственно. Курсор при этом должен находиться на «двигаемом» абзаце.
- Регулировать отступ красной строки можно, вызвав правой кнопкой мыши окно, в котором следует выбрать строку «Абзац» (или же кликнуть по правому нижнему углу раздела «Абзац» на верхней панели). Вам откроется меню, в котором можно установить настройки не только первой строки, но и всех отступов в документе.
- Если поставить курсор на начало строки и нажать на клавиатуре «Tab» — строчка автоматически сдвинется вправо.
- Регулировать отступы красной строки можно бегунками вверху страницы, для этого следует предварительно выделить текст. Если бегунки не видны — следует зайти во вкладку «Вид» — раздел «Показать или скрыть» — поставить галочку «Линейка».
Изменяем расстояние между словами в Microsoft Word
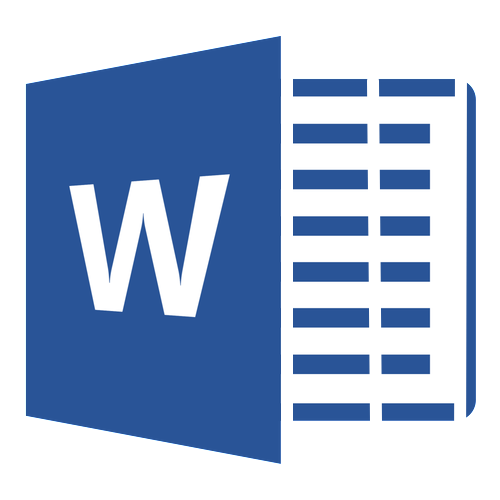
В MS Word имеется довольно большой выбор стилей для оформления документов, есть множество шрифтов, кроме этого доступны различные стили форматирования и возможность выравнивания текста. Благодаря всем этим инструментам можно качественно улучшить внешний вид текста. Однако, иногда даже столь широкий выбор средств кажется недостаточным.
Мы уже писали о том, как выровнять текст в документах MS Word, увеличить или уменьшить отступы, изменить междустрочный интервал, а непосредственно в этой статье расскажем о том, как сделать большие расстояния между словами в Ворде, то есть, грубо говоря, как увеличить длину пробела. Кроме того, если это необходимо, аналогичным методом вы также сможете и уменьшить расстояние между словами.
Сама по себе необходимость сделать расстояние между словами больше или меньше, чем это делается программой по умолчанию, возникает не так уж и часто. Однако, в случаях, когда это все-таки требуется сделать (например, чтобы наглядно выделить какой-то фрагмент текста или, наоборот, отодвинуть его на “задний план”), в голову приходят отнюдь не самые правильные идеи.
Так, для увеличения расстояния кто-то ставит вместо одного пробела два и более, кто-то использует для отступа клавишу TAB, тем самым создавая в документе проблему, избавиться от которой не так уж и легко. Если же говорить об уменьшенных пробелах, подходящее решение даже близко не напрашивается.
Размер (значение) пробела, который обозначает расстояние между словами, стандартный, а увеличивается он или уменьшается разве что с изменением размера шрифта в большую или меньшую сторону, соответственно.
Однако, мало кто знает, что в MS Word есть символ длинного (двойного), короткого пробела, а также символ четвертного пробела (¼), которые как раз-таки и можно использовать для увеличения расстояния между словами или его уменьшения. Находятся они в разделе “Специальные знаки”, о котором мы ранее уже писали.
Как сделать межстрочный интервал в Ворде — 1 способ
Вы можете быстро увеличить межстрочный интервал Word с помощью встроенных параметров текстового редактора. Этот способ можно применить в версиях программы MS Word 2021, MS Word 2019, MS Word 2016, MS Word 2013.
Пройдите последовательные шаги:
- Откройте документ Word.
- Войдите во вкладку «Конструктор» («Дизайн»).
- В группе «Форматирование документа» найдите и щелкните по кнопке «Интервал между абзацами».
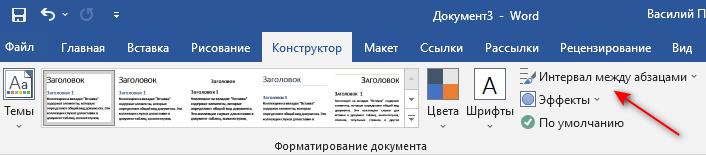
- В выпадающем меню предлагаются следующие варианты:
- По умолчанию — междустрочный интервал «1,08».
- Отсутствует — междустрочный интервал «1».
- Сжатый — междустрочный интервал «1».
- Узкий — междустрочный интервал «1,15».
- Неплотный — междустрочный интервал «1,15».
- Свободный — междустрочный интервал «1,5».
- Двойной — междустрочный интервал «2».
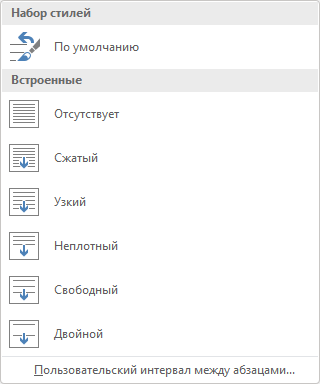
Перемещая курсор мыши между этими пунктами, вы можете визуально наблюдать за изменениями интервалов между строками текста.
- Выберите один из подходящих вариантов. При выборе любого из предложенных параметров изменения применяются ко всему документу Word.
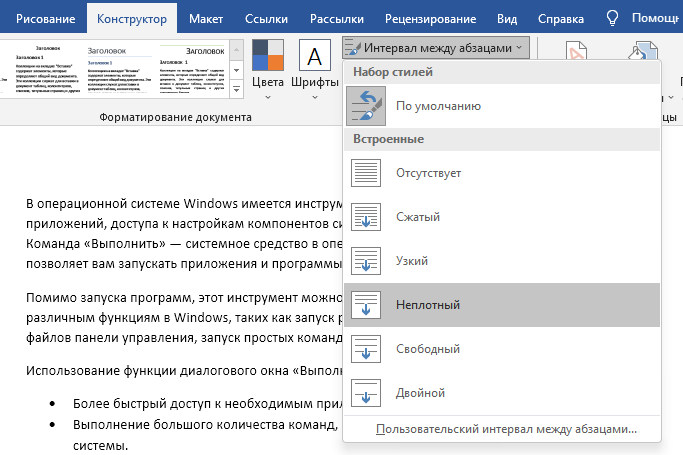
Вы можете создать свой собственный стиль междустрочного интервала. Для этого выберите пункт «Пользовательский интервал между абзацами…».
В окне «Управление стилями», после открытия вкладки «По умолчанию» настраивается изменение междустрочного интервала. Укажите подходящие значения в группе «Интервал». В параметрах стилей, помимо интервала между строками абзаца, имеется возможность изменить интервал до или после абзаца.
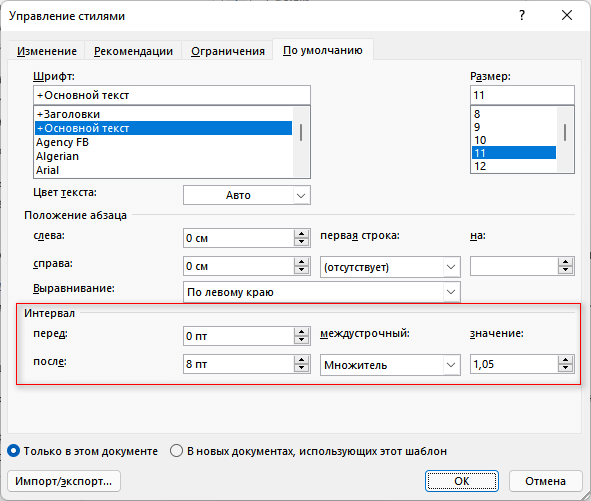
Как сделать сноски в Word
Как настроить отступы и табуляции в Microsoft Word
Обновлено: 02.08.2020, Computer Hope
Есть два типа отступов, которые можно изменить: абзацы и маркеры. У каждого есть отдельный способ регулировки размера отступа. Ниже приведены различные способы настройки отступа в Microsoft Word.
Отступ первой строки с табуляцией
Отступ первой строки всегда можно создать с помощью клавиши Tab на клавиатуре. Чтобы изменить размер отступа первой строки или отступ всего абзаца, продолжайте читать следующие предложения.
Отступ абзаца с помощью сочетания клавиш
Для всего абзаца можно сделать отступ с помощью сочетания клавиш Ctrl + M , а нажатие сочетания клавиш более одного раза приведет к увеличению отступа абзаца.
Чтобы изменить отступ, можно также нажать Ctrl + Shift + M .
Регулировка отступов линейкой
Чтобы настроить размер отступа абзаца, используйте линейку, которая находится под строкой меню и похожа на картинку, показанную ниже.Если эта функция не отображается, см. Наш документ о том, как включить линейку.
По направлению к левой стороне линейки найдите маркеры отступов, напоминающие песочные часы, как показано на изображении ниже.
Верхний маркер (стрелка вниз) управляет отступом первой строки, а средний маркер (стрелка вверх) управляет выступом (отступ для строк после первой строки в каждом абзаце). Нижний маркер (маленькая рамка) контролирует левый отступ.Чтобы отрегулировать эти отступы, вы можете перетащить каждый маркер вправо или влево.
Чтобы изменить отступ для всего документа, выделите весь текст в документе (нажмите Ctrl + A), а затем отрегулируйте интервал отступа на линейке, как описано выше.
Если при нажатии клавиши Tab образуется большой отступ, и регулировка отступа на линейке не работает, отрегулируйте левый упор на линейке.
Изменение отступов в окне абзаца
Еще один способ изменить отступы — просмотреть настройки Paragraph .Чтобы просмотреть это окно, дважды щелкните маркеры на линейке, выберите Формат , а затем Абзац . Вы также можете поместить курсор в абзац, щелкнуть правой кнопкой мыши и выбрать Абзац .
Как показано ниже в окне Параграф , в разделе Отступ можно настроить параметры отступа слева и справа. Вы также можете настроить отступ первой строки и размер выступа с помощью параметра Special в разделе Indentation .
Внизу окна Параметры абзаца вы можете предварительно просмотреть внешний вид устанавливаемых вами размеров отступов и внести соответствующие изменения, пока не получите желаемый результат.
Отрегулируйте отступ на ленте в Word 2007 и более поздних версиях
Если вы используете более новую версию Microsoft Word, использующую ленту, например Word 2007 или 2013, сделайте следующее.
- Щелкните вкладку Макет или Макет страницы .
- Отрегулируйте настройки отступа в разделе Параграф .
Для просмотра окна Paragraph , упомянутого в предыдущем разделе, щелкните маленькую стрелку вниз, обозначенную красной стрелкой на рисунке ниже.
Регулировка маркера и нумерации
Самый простой метод корректировки маркеров и списка номеров во всех версиях Word — это отрегулировать левый отступ через линейку Microsoft Word.
Чтобы настроить интервал между маркером и текстом в списке, вам может потребоваться отрегулировать Левый упор табуляции на линейке.
Microsoft Word 2007, 2010 и более поздние версии
- Щелкните один из маркеров на уровне документа, который нужно изменить.
- Щелкните маркер правой кнопкой мыши и выберите Настроить отступы списка во всплывающем меню.
- В окне Регулировка отступов списка измените положение маркера , чтобы отрегулировать размер отступа маркера, или измените отступ текста , чтобы настроить размер отступа текста после маркера.
Microsoft Word 2000 и более ранние версии
- Поместите курсор в маркированную или пронумерованную строку документа.
- Щелкните меню Format в верхней части программы Word и выберите опцию Bullets and Numbering .
- В окне Маркировка и нумерация нажмите кнопку Настроить на одной из первых трех вкладок, в зависимости от типа изменяемого списка.
- В открывшемся окне настройте размер отступа для позиции маркера и позиции текста. Внизу окна вы можете просмотреть, как выглядит размер отступа, и внести соответствующие изменения, пока не получите желаемый результат.
Вы также можете получить доступ к окну Bullet and Numbering , поместив текстовый курсор на маркированную или пронумерованную строку и щелкнув правой кнопкой мыши документ Word. Во всплывающем меню выберите опцию Bullets and Numbering .
Ворд 2010
Вариант первый
Если вы привыкли к устаревшей версии Ворда, то новая, с гладкими, плавными линиями и современным дизайном, заставит вас поволноваться. Мы познакомим вас с несколькими способами создания красной строки, что облегчит вам жизнь. Итак, первый способ заключается в ручном перетягивании бегунка, который влияет на группы абзацев. Для того чтобы его увидеть, надо включить линейку. Зайдите в меню вид, далее в «показать» и выберите «линейка». Итак, после того как вы увидели бегунок, просто выделите нужный объем текста, который надо «отодвинуть» и потяните за бегунок на горизонтальной линии вправо. Нельзя использовать этот способ для всего документа. Тогда нарушится корректное отображение названий и разделов.
15 шокирующих пластических операций, завершившихся плачевно
Как кошка может разрушить вашу жизнь
Второй способ
Второй способ заключается в форматировании целого куска текста через пункт «Абзац». После того как вы выделите текст и нажнете на нем пкм, в поле «верхняя строка» укажите на сколько сантиметров надо отступить и нажмите ОК.
Третий способ
Третьим и самым креативным способом является создание своего стиля, где вы можете выбирать не только отступ, но и размер и цвет текста, а также применять этот стиль к любым выделенным участкам текста.
Создать стиль можно выделив текст, нажав пкм и выбрав «Стили» из перечисленного списка. После того как вы сохраните кусок текста в новом стиле вы всегда сможете найти его во вкладке «стили».
Microsoft Office
Отступы, интервалы и табуляции в Word
Конфигурация абзаца характеризуется отступами сверху и снизу, интервалами слева и справа, межстрочным интервалом, отступом первой строки, режимом выравнивания текста по ширине страницы и некоторыми другими параметрами. Давайте изучим приемы настройки этих величин.
1. Запустите Word и в автоматически открывшемся новом документе напечатайте несколько десятков слов, например введите текст любого абзаца этой книги
Обратите внимание, что по достижении правого края страницы текст автоматически переносится на следующую строку
2. Окончив ввод абзаца, нажмите клавишу Enter. Текстовый курсор переместится на новую строку, обозначив этим конец текущего абзаца и подготовив текстовый процессор для ввода следующего.
3. Введите еще несколько абзацев.
4. Щелчком на кнопке Режим разметки переключитесь в режим разметки страниц, который позволяет видеть точное форматирование текста. (На протяжении всего занятия используйте именно этот режим просмотра документа.)
5. Если на экране нет вертикальной и горизонтальной линеек, включите их командой Вид > Линейка. Теперь окно Word будет выглядеть примерно так, как показано на рис. 6.1. Чтобы задать расстояния от границ левого и правого полей страницы до абзацев некоторого блока текста, нужно настроить отступы блока. При изменении ширины полей страницы размеры абзацев модифицируются таким образом, чтобы отступы от краев полей оставались неизменными. Для настройки отступов блока текста нужно сначала выделить этот текст. Если требуется модифицировать параметры только одного абзаца, достаточно просто поместить в него текстовый курсор.
6. Выделите второй и третий абзацы.
Рис. 6.1. Пять абзацев и линейки в режиме разметки страниц в Word
7. В левой части горизонтальной линейки найдите треугольный маркер Отступ первой строки, вершина которого направлена вниз, захватите его мышью и перетащите вправо на 3 см. Перемещением этого маркера можно изменять положение начала первых строк выделенных абзацев, не изменяя отступов остального текста. Заметьте, что первая строка может начинаться как правее (отступ), так и левее (выступ) основного текста.
8. Перетащите вправо на 1 см маркер Выступ, имеющий форму треугольника, вершина которого направлена вверх. Изменится левый отступ тела абзацев, но отступ первых строк останется прежним.
9. В левой части горизонтальной линейки есть еще один маркер, имеющий форму прямоугольника, — Отступ слева. Перетащите его вправо на 1 см. Вы увидите, что перемещение этого маркера равносильно синхронному сдвигу маркеров Отступ первой строки и Выступ на одинаковое расстояние, то есть приводит к смещению левого края абзаца относительно поля страницы.
10. Щелкните на тексте второго абзаца, сняв выделение блока текста и поместив курсор в тело этого абзаца.
11. Перетащите влево на 4 см маркер Отступ справа, расположенный в правой части горизонтальной линейки. Он задает правый край абзаца.
После всех проделанных операций текст выглядит так, как показано на рис. 6.2.
Рис. 6.2. Настройка отступов в Word
12. Щелкните на кнопке По центру панели инструментов Форматирование.
Рис. 6.3. Режимы выравнивания
Рис. 6.4. Окно диалога параметров абзаца в Word
13. Выделите третий абзац и щелкните на кнопке По правому краю той же панели инструментов.
14. Щелкните на четвертом абзаце, а затем на кнопке По ширине. Теперь первые четыре абзаца текста демонстрируют четыре режима выравнивания текста (рис. 6.3).
15. Выделите второй, третий и четвертый абзацы и выберите команду Формат > Абзац. Вкладка Отступы и интервалы открывшегося окна диалога (рис. 6.4) позволяет задавать отступы абзаца и режим выравнивания, которые мы настраивали с помощью горизонтальной линейки и кнопок панели инструментов Форматирование. Раздел Интервал той же вкладки позволяет задать интервал между строками внутри абзаца и расстояние между абзацами.
Рис. 6.5. Настройка интервалов в Word
16. Введите в счетчик перед число 6.
17. В списке междустрочный выберите пункт Полуторный (1,5 tines).
18. Щелкните на кнопке ОК. Интервалы в трех выделенных абзацах изменятся и станут такими, как показано на рис. 6.5
Обратите внимание, что область Образец окна диалога Абзац позволяет наблюдать влияние введенных величин па вид текущего абзаца еще до окончательного применения выбранных значений параметров к тексту документа
19. Сохраните документ, он пригодится вам в следующих упражнениях.
Как в Ворде сделать отступы в таблице?
Как настраиваются отступы в ячейках таблицы Ворд?
С настройками отступов в таблице мы сталкиваемся очень часто. Особенно школьники и студенты, когда требуется оформить работу по правилам.
Выполнить настройку не сложно.
Для начала создаём необходимую нам таблицу. Затем, выделяя таблицу, нажимаем правой кнопкой мыши на — свойства таблицы. Нам откроется окошко, в котором нужно будет выбрать — ячейка — нажать — параметры. В окне, которое открылось задаём необходимые нам характеристики. Размер измеряется в сантиметрах. Доступны четыре поля :верхнее, нижнее, правое и левое. После того, как все значения заданы нажимаем — ОК. А ещё можно выбрать параметр — как для всей таблицы.
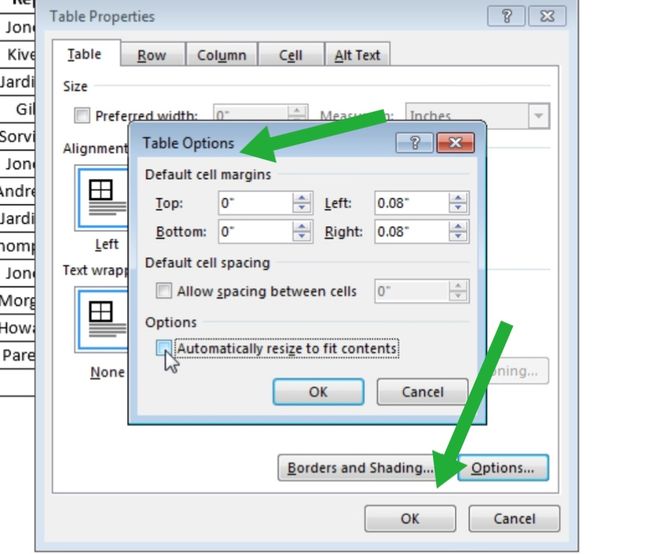
В документах Ворд (Word) отступы в ячейках таблицы по умолчанию имеют следующие значения:
От левого и правого края — по 0,19 см.
Сверху и снизу — 0 см.
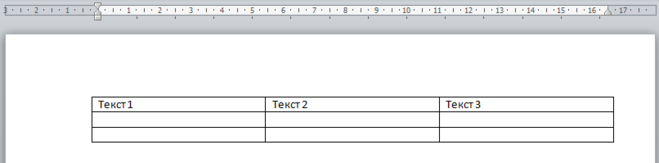
Для того, чтобы изменить отступы во всех ячейках таблицы (то есть увеличить их или наоборот уменьшить), нужно сделать следующее:
1) Открыть панель инструментов «Макет» и щёлкнуть на кнопке «Поля ячейки».
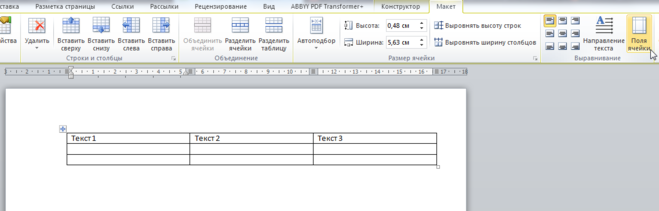
2) Появится окно, в котором нужно установить подходящие для вас значения.
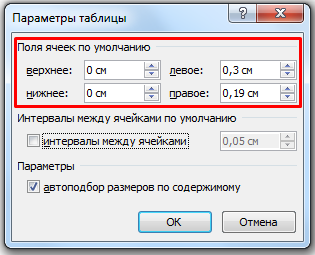
3) Остаётся нажать на «OK», после этого отступы будут изменены.
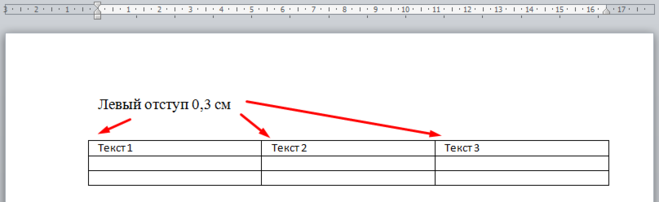
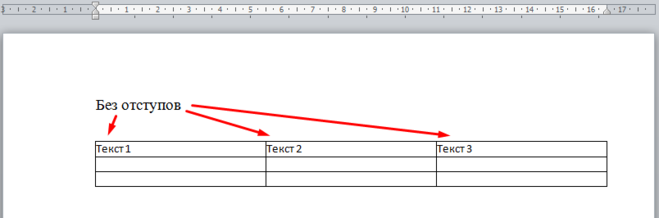
Для того, чтобы изменить отступы в отдельно взятой ячейке таблицы (нескольких ячейках), нужно:
1) Выделить нужную ячейку (ячейки).
Если ячейка одна, то будет достаточно поставить в неё курсор.
2) В контекстном меню ячейки выбрать «Свойства таблицы».
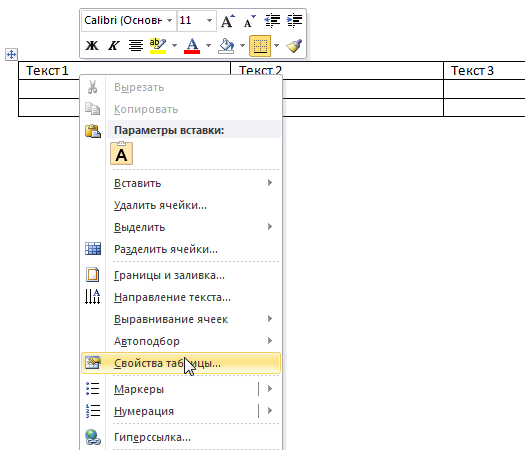
3) В открывшемся окне перейти на вкладку «Ячейка» и нажать на кнопку «Параметры».
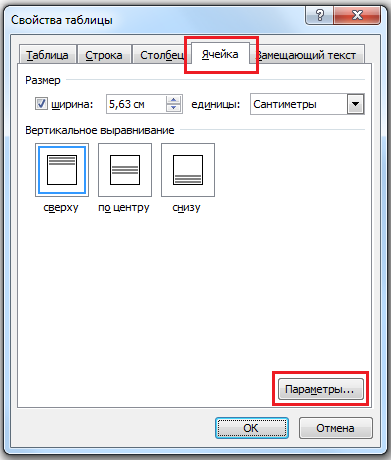
4) В параметрах ячейки нужно убрать галочку «Как во всей таблицы» и поставить значения для отступов.
5) Для сохранения изменений остаётся нажать на «ОК».
Ещё можно сделать отступы (интервалы) между ячейками таблицы (изначально они отсутствуют).
Для этого нужно в вышеупомянутом окне (где настраивались отступы в ячейках) установить значение в поле «Интервалы между ячейками».

Таблица будет иметь следующий вид:
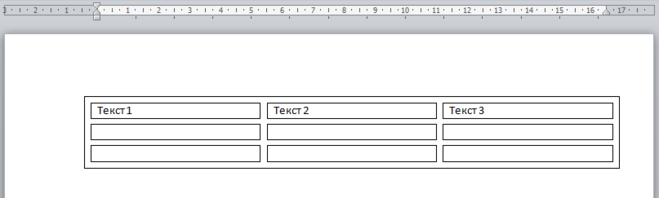
Вы сделали таблицу и необходимо текст в ней разместить так, как вам надо, а не так, как получилось напечатать. Есть несколько способов сделать отступы в таблице. Расскажу какие знаю я.
- Для тех, кто плохо разбирается в документах Ворд и не хочет искать вкладки для выравнивания. Делаем обычные пробелы перед текстом. Чаще всего, чтобы отступ был по нормам (а это 1,2 см) надо сделать пять пробелов (пять раз нажать на длинную клавишу на клавиатуре). Если надо текст разместить по середине столбика, значит пробелов делаем больше.
- Следующий способ — выделяете нужный текст в таблице — > нажимаем правую клавишу мыши (должен появиться столбик с пунктами)- > выбираем «Абзац» (появляется табличка) — > выбираем «Отступ» и ставим там то значение, на которое вам надо отступить текст, как я уже говорила, чаще всего это 1,25 или 1,2 см. — > не забываем нажать на «ок».
Как сделать абзац в ворде: зеркальные отступы
Данная опция особенно востребована при печати документа в формате «Книжка».
- Выделяете текст или его фрагмент.
- Переходите «Разметка страницы» – «Абзац» – «пиктограмма-стрелка».
- В окне форматирования выставляете значения для отступов (левого и правого) и отмечаете поле «Зеркальные поля».
- Параметры отступы слева и справа сменятся на отступы «Внутри» и «Снаружи».
- Нажимаете клавишу «Ок», чтоб применить к тексту указанные изменения.
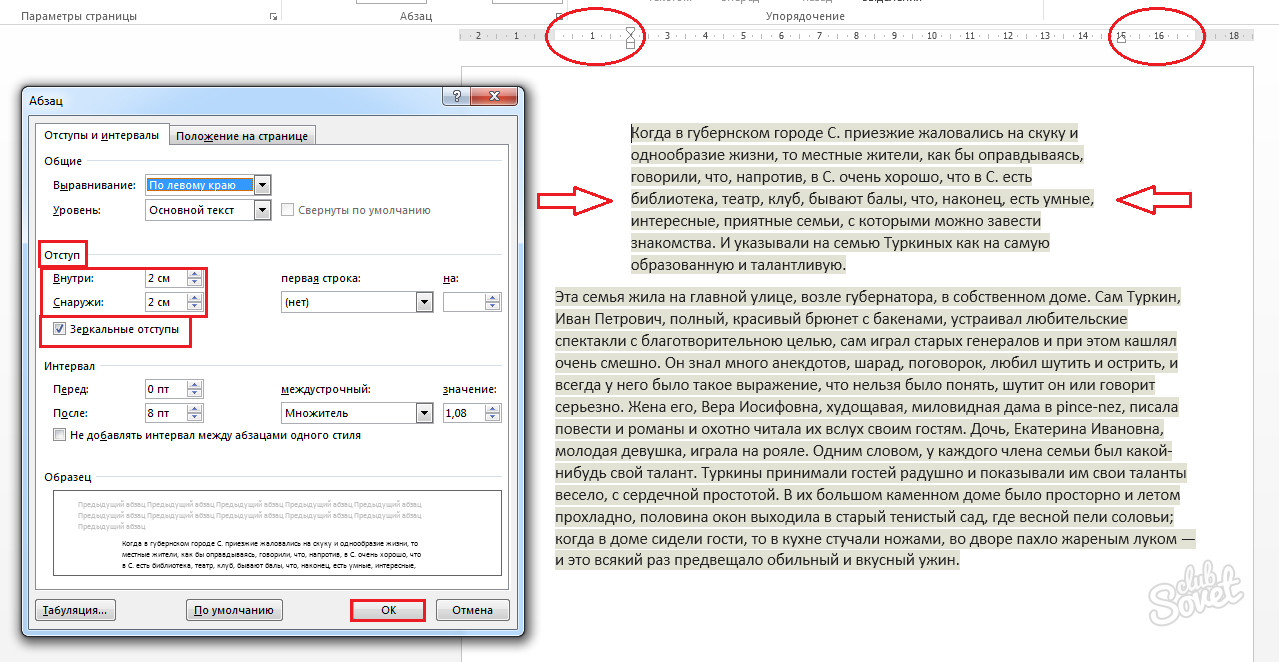
Если вы хотите, что ваш текст был интересным и понятным – составляйте корректно оформленный и грамотный документ.
В данной статье речь пойдет о настройке абзацев. Если вам необходимо правильно и красиво оформлять документы, вам не обойтись без знания того, каким образом настраиваются абзацы. Здесь будут описаны основные способы форматирования абзацев.
Точная настройка отступа абзаца
По умолчанию, строки абзаца начинаются непосредственно у левого поля и заканчиваются у правого (если заполнить страницу текстом, в одном большом абзаце, то он будет выглядеть как текстовый блок, размером в страницу). Зачастую необходимо задать точное расстояние от левого поля, или от конца строк до правого поля. В частности, это нужно тогда, когда у вас есть четкие требования к оформлению работы, в частности, значение величин отступов. Для этого сделайте следующее:
1 способ:
- Выделите нужные абзацы;
- Перейдите на вкладку «Главная» и в группе «Абзац» щелкните по кнопке «Абзац»;
- На вкладке «Отступы и интервалы» окна «Абзац» в группе «Отступ», в пунктах «Справа» и «Слева» задайте нужное значение.
2 способ:
- Выделите нужные абзацы;
- Перейдите на вкладку «Разметка страницы» и в группе «Абзац» в строках «Отступ слева» и «Отступ справа», задайте нужное значение.
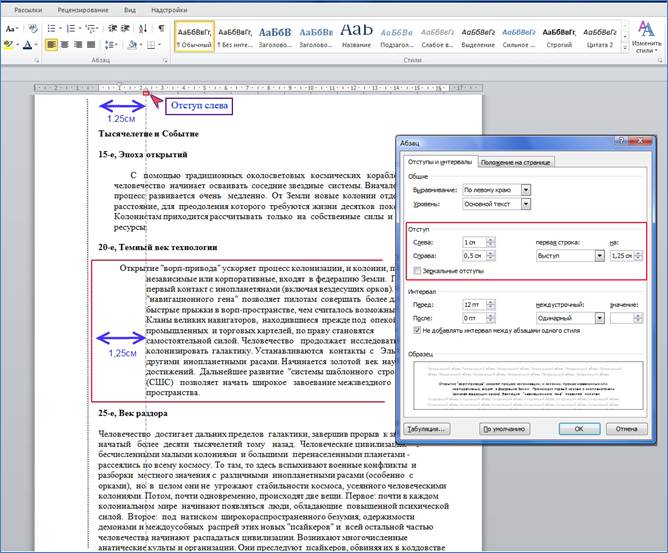
Рисунок 5 — Настройка отступа абзаца
Междустрочный интервал
Междустрочный интервал очень часто используется при форматировании документов, а наиболее распространенные его значения — одинарный и полуторный. Сам интервал определяется на основе базовых линий строк, которые проходят по центру букв (при этом учитываются их верхние и нижние элементы, типа надстрочного/подстрочного знаков). Так, одинарный интервал, соответствует величине шрифта текста, и является интервалом «по умолчанию» в Word 2010. Полуторный интервал используется в большинстве деловых документов, в курсовых и рефератах. Для того чтобы задать междустрочный интервал, сделайте следующее:
1 способ:
- Выделите нужные абзацы и щелкните правой кнопкой мыши по выделенному участку;
- В контекстном меню выберите пункт «Абзац»;
- В окне «Абзац», вкладки «Отступы и интервалы» в группе «Интервал» в графе «Междустрочный» выберите из списка нужный:
- «Одинарный» — интервал соответствует размеру шрифта текста абзаца;
- «1,5 строки» — интервал равен полуторному размеру шрифта текста абзаца;
- «Двойной» — интервал равен двойному размеру шрифта текста абзаца;
- «Минимум» — интервал не меньше заданного в пунктах размера;
- «Точно» — интервал точно соответствует заданному в пунктах размеру (то есть если шрифт равен 12пт, то интервал будет точно таким);
- «Множитель» — множитель для интервала, равного размеру шрифта текста абзаца (чем больше множитель, тем больше интервал).
2 способ:
- В группе «Абзац» щелкните по кнопке «Междустрочный интервал» (вы перейдете в окно «Абзац» на вкладку «Отступы и интервалы»);.
- В группе «Интервал» в поле значение, введите нужную величину и щелкните «ОК».
3 способ:
- Выделите нужные абзацы;
- Используя сочетания клавиш, задайте необходимый интервал:
- Ctrl+1 — одинарный интервал;
- Ctrl+5 — полуторный интервал;
- Ctrl+2 — двойной интервал.
Как сделать абзац в ворде: абзацный отступ с правой стороны
Помимо традиционного – левого – отступа, в ходе форматирования текста может понадобиться сделать отступ и с правой стороны.
- Выделяете документ (нажатие клавиш Ctrl + A) или его часть.
- Переходите в раздел «Абзац» вкладки «Разметка страницы» и нажимаете значок стрелочки в квадратике (в нижнем углу справа).
- Устанавливаете необходимое количество см в поле «Отступ справа».
Другой способ установки правого отступа – обратиться к правому нижнему маркеру на «Линейке» и разместить его в необходимом месте. Устанавливая одновременно правый и левый отступы, можно добиться желаемого расположения фрагмента текста (в центре, со сдвигом влево или вправо).

Варианты красной строки
Кнопка «enter»
На сегодняшний день инструментарий Microsoft Word позволяет пользоваться несколькими способами постановки красной строки. Самый простой метод — кнопка «enter». Правда, используя этот вариант, абзацный отступ будет иметь исключительно первая строка. В качестве примера можно посмотреть на эту статью.
Инструмент линейка
До начала работы придётся включить специализированный инструментарий, в частности, непосредственно саму линейку. Если она включена, то располагается над листом текстового редактора, в случае, если перед глазами юзера её нет, необходимо в главном меню во вкладке «Вид» найти соответствующее обозначение и включить его посредством проставления галочки.
Чтобы знать, как сделать красную строку в Ворде, необходимо предварительно познакомиться с принципом работы «Линейки». Этот инструмент оснащён несколькими ползунками, способными выравнивать по ширине. Специализированные маркеры расположены с двух сторон линейки. Правый ползунок, естественно, отвечает за правый абзацный отступ. Используя в работе этот регулятор, пользователь может изменять расстояние, которое находится между текстом и правым краем листа.
С обратной стороны линейки также находятся ползунки. Нижний маркер прямоугольной формы, который считается левым отступом, регулирует расстояние от текста к левому краю листа.
Чаще всего юзеру придётся пользоваться в процессе работы с Microsoft Word верхним левым маркером треугольной формы, этот небольшой регулятор устанавливает отступ первой строки. Именно этот маркер способен создавать в каждом абзаце «красную строку». Чтобы информация имела красивое стандартное оформление, левый верхний маркер должен быть смещён в правую сторону на 1,5 см.
Треугольный средний регулятор, который «смотрит» вверх, именуется «выступом». Этот инструмент позволяет юзеру поставить первую строку абзаца так, чтобы она начиналась непосредственно с выступа.
Инструмент «абзац»
Ещё один способ, который помогает узнать: как сделать красную строку в Ворде — команда «Абзац». Ею целесообразно пользоваться в том случае, когда у пользователя в наличие набранный фрагмент, который не имеет абзацев с красными строками.
Изначально нужно выделить набранный текст сочетанием клавиш Ctrl+А. На выделенном синем фоне сделать двойной щелчок левой кнопкой мыши, в результате чего перед глазами откроется диалоговое окно. Среди всего прочего следует выбрать команду «Абзац» и нажать на неё. В открытом окошке должен быть раздел «Отступы». Здесь же можно указать красную строку, поставить его поможет указание размера в 1,5 см. Наряду с этим, юзер может указать расстояния от начала листа. Стандартные требования по обыкновению предусматривают расстояние до информационного сообщения от верхнего, левого и нижнего поля на 2 см, а от правого — на 1 см.
Красную строку в документе используют для разделения абзацев. Если текст документа состоит из нескольких сплошных абзацев, то красная строка не позволяет им слиться в непрерывный трудночитаемый текст. Итак, как в ворде сделать красную строку?
Ни в коем случае не стоит выделять красную строку путем напечатания дополнительных пробелов.
Это может привести к тому, что оформить текст будет очень сложно, так как строчки могут смещаться в разных направлениях.
Если вы не видите пробела, тогда можно воспользоваться функцией – напечатанные знаки, которая указывает пробелы мелкими точками. Это будет весьма удобно для контроля лишних пробелов. В готовом документе таких точек видно не будет.
Для того, чтобы сделать красную строку необходимо:
Еще одним способом оформления красной строки является использование значков на горизонтальной линейке
. Для этого необходимо направить курсор на верхний треугольник «Отступ первой строки» до необходимого положения.
В том случае, если такая линейка у вас отсутствует, то следует выбрать в основном меню пункт «Вид» и поставить галочку в подпункте «Линейка».
Если вам необходимо установить точный размер отступа, то при сдвижении треугольника на линейке можно одновременно нажимать на кнопку Alt.
Существует еще вариант установки красной строки – использование кнопки Tab
. Для этого нужно установить курсор в начале первой строки и нажать на Tab. В случае, если отступа не произошло, то следует в основном меню выбрать пункт «Сервис», затем подпункт «Параметры автозамены». После этого нужно выбрать вкладку «Автоформат при вводе» выделить галочкой «Устанавливать отступы клавишами».
Как в ворде сделать красную строку зависит от вас и от вашего умения. Главное, для редактирования документов нужно остановиться на одном способе, так как применение нескольких способов может привести к неправильному оформлению текста.












![Как сделать красную строку в ворде – инструкция [2020]](http://u-tune.ru/wp-content/uploads/2/0/e/20ea90321f0990d748a78dc537476024.jpeg)



















