Различия в настройках полей для разных версий Ворда
Всем известно, что у программного обеспечения Word существует несколько версий. В них некоторые функции различаются, а инструменты находятся в разных местах. Итак, чтобы выстроить поля в документах разных версий Ворда, изучите следующие подсказки.
Для разметки полей в Word 2007:
- В панели управления выберите вкладку «Поля».
- Пройдите в «Настраиваемые поля».
- Задайте необходимые параметры или выберите подходящий шаблон.
- Нажмите «ОК».
Итак, как мы видим, разница в действиях в этих двух версиях невелика, но все же есть. Надеемся мы ответили на все ваши вопросы относительно обоих версий и у вас не возникнет проблем при разметке полей.
Способ №2. Скачать шаблоны брошюр от Майкрософт и изменить их
Второй из способов состоит в использовании имеющихся в функционале Ворд шаблонов брошюр , которые можно скачать с сайта Майкрософт (office.com). При этом учтите, что в случае использования вами взломанной (пиратской) версией редактора, функционал загрузки шаблонов брошюр с указанного сайта может быть невозможен.
Для реализации данного способа выполните следующее:
- Нажмите на « Файл » в панели инструментов, выберите там « Создать », а затем в появившемся списке шаблонов выберите « Брошюры »;
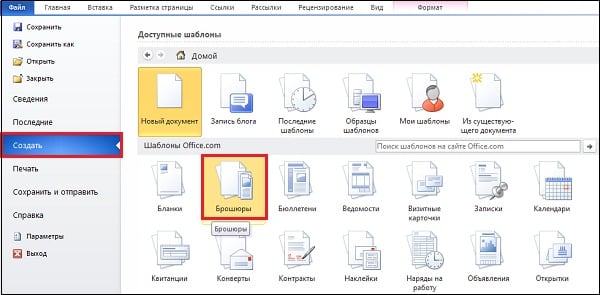
В открывшемся меню выберите «Брошюры»
В списке брошюр определитесь с нужным вам шаблоном, а затем кликните на нём для его последующей загрузки на ваш компьютер;
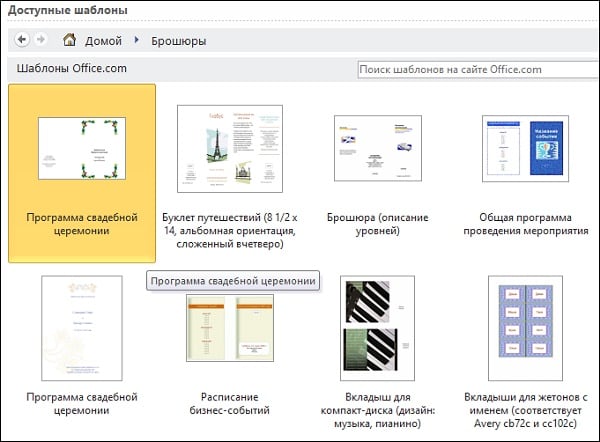
Выберите понравившийся вам шаблон для его загрузки на компьютер
Откроется документ с выбранным вами шаблоном. Сохраните данный шаблон на ваш ПК, для чего нажмите на « Файл » — « Сохранить как »;
Произведите необходимые изменения в выбранном вами шаблоне. Изменения обычно производятся заменой первоначального текста на необходимый пользователю, для чего базовый текст помечается, а затем и удаляется с помощью нажатия на « Delete ». После этого можно будет вставить нужный нам текст;
Для замены первоначального текста пометьте его, а затем нажмите на «Delete»
Для замены рисунка будет необходимо выделить его, затем зайти во вкладку « Вставка » в панели инструментов, выбрать там « Рисунок ». Затем нужно найти на жёстком диске необходимое нам изображение для вставки, и нажать на « Вставить ». Печать брошюры производится аналогично способу №1.
Включение и выключение режима
Популярная офисная программа Microsoft Word считается наиболее простой и удобной. Она выпущена во множествах версий (2003, 2007, 2010, 2013, 2016, 2018), позволяющих создавать текстовые документы разного объёма и содержания. Чтобы находящаяся в них информация была максимально структурированной, необходимо знать, как выполнить разметку страницы и где в Ворде включить или отключить этот режим.
Порядок активации:
- Открывают документ и в горизонтальном меню ищут вкладку «Вид».
- Ниже появится множество доступных функций, среди которых выбирают «Разметка страницы».
- После клика мышкой режим сразу же активируется.
В некоторых случаях пользователю не нужен режим разметки документа. Поэтому каждому обязательно следует знать, как его отключить. Сделать это можно путём выполнения 2 простых действий:
- Переходят во вкладку «Вид».
- Из предложенных вариантов выбирают интересующий режим отображения (черновик, структура, режим чтения, веб-документ).
Различия в настройках полей для разных версий Ворда
Всем известно, что существует несколько версий программы Word. Некоторые функции в них разные, а инструменты расположены в разных местах. Итак, чтобы создавать поля в документах разных версий Word, изучите следующие советы.
Для разметки полей в Word 2007:
- В панели управления выберите вкладку «Поля».
- Перейти к настраиваемым полям».
- Задайте необходимые параметры или выберите подходящий шаблон.
- Нажмите ОК».
Итак, как мы видим, разница в наличии в этих двух версиях небольшая, но все же есть. Мы надеемся, что ответили на все ваши вопросы по обеим версиям, и что у вас не возникнет проблем с пометкой полей.
Различные рекомендации и примечания при настройке параметров
Отвечая на вопрос, как сделать поля в Word, стоит отметить наличие ряда нюансов. Вы должны их знать, чтобы не ошибиться и не разочароваться в результате:
- Что, если вы хотите установить какие-то конкретные параметры для всех создаваемых вами документов? В этом случае все элементарно. После указания желаемых настроек нажмите на опцию «Настраиваемые поля…». В появившемся окне выберите «По умолчанию». В результате этой манипуляции текущие параметры будут заданы как шаблон. В будущем все создаваемые документы начнут полагаться на эти ценности.
- Как создать поля в Word, но только для определенной части документа? В этом случае все элементарно и просто. Сначала выберите кусок с помощью компьютерной мыши. Далее по классической схеме открываем окно «Настройки страницы». Введите значения в блок «Поля». Внизу перед словом «Применить» выберите «к выделенному тексту». Примените изменения, чтобы добиться желаемого результата.
Помня об этих нюансах, вы точно не столкнетесь с какими-либо проблемами при ответе на вопрос, как создавать поля в Word. Предвидеть все возможные трудности — значит гарантировать лучший результат.
Поля
В «Ворде» 2007 и 2010 годов в пункте «Поля» можно выбрать одно из представленных полей, к их числу относятся: обычные, узкие, средние, широкие, зеркальные и пользовательские. Пользовательское представляет собой последнее поле, настраиваемое вами вручную. Сделать это можно, нажав в пункте «Поле» на строку «Настраиваемые поля».
В появившемся окошке можно выбрать верхнее, нижнее, левое и правое поля, а также переплет и его положение. После внесенных изменений нажимаем «Ок», данные настройки применятся к документу и будут отражаться в пункте «Пользовательские». В «Ворде» 2003 года, как уже говорилось, поля можно настроить в меню «Параметры страницы» вкладки «Файл».
Как включить разметку страницы в Word
Текстовый редактор Microsoft Word версий 2003, 2007, 2010, 2013, 2016 и более ранних, разработан для составления документов по определенным параметрам. В связи с этим, включение режима разметки страницы, при первом открытии документа, не требуется, он установлен по умолчанию.
Все же, бывают случаи, когда пользователь открывая документ не видит ни полей, ни линейки, ни других параметров, позволяющих настроить параметры страницы.
Чтобы включить режим разметки, требуется перейти во вкладку «Вид» и выбрать «Разметка страницы».
Кстати, кроме этой команды, на выбор представлены:
- Режим чтения;
- Разметка страницы;
- Веб-документ;
- Структура;
- Черновик.
Про каждую расскажем в отдельной статье.
В этой же вкладке, пользователь может либо включить, либо отключить:
Выбор размера полей из стандартного списка
Изменить размер полей в текстовом редакторе Word можно несколькими способами. Самый простой вариант — выбрать подходящий размер из предложенного списка. Для этого откройте вкладку «Макет» (или вкладку «Макет страницы», если у вас более старая версия программы) и нажмите кнопку «Поля», расположенную в верхней левой части окна.
После нажатия кнопки «Поля» откроется список полей стандартного размера. Здесь доступны варианты: обычное, узкое, среднее, широкое и зеркальное поле. Вы также можете выбрать здесь «Недавние настраиваемые поля», которые совпадают с последними пользовательскими настройками, и «Настраиваемые поля», но мы рассмотрим их позже.
Итак, основные доступные размеры полей:
- Нормальный: стандартный размер, используемый Word по умолчанию. Эти поля расположены на расстоянии 2 см сверху, 2 см снизу, 3 см слева и 1,5 см справа.
- Узкие — минимальный размер, поля со всех сторон страницы с отступом 1,27 см.
- Средний — среднего размера, эти поля выходят на один дюйм сверху, на один дюйм снизу, 1,91 см слева и 1,91 см справа.
- Широкие — максимальный размер, эти поля выходят на 2,54 см сверху, 2,54 см снизу, 5,08 см слева и 5,08 см справа.
- Зеркальное отображение: поля с одинаковым отступом от левого и правого краев страницы используются для печати документа в форме книги. Эти поля расположены на расстоянии 2,54 см сверху, 2,54 см снизу, 3,18 см от внутренней части страницы и 2,54 см от внешней стороны страницы.
Чтобы изменить текущий размер полей в одном из предложенных вариантов, просто выберите его в этом списке. После этого поля на странице будут автоматически изменены в зависимости от выбранных настроек.
Первый способ
Создание буклета в Word начнем с настройки полей и колонок на чистой странице. Затем будем писать текст, ну и конечно, вставлять картинки. При таком алгоритме действий, проблем с оформлением буклета не возникнет.
Буклет мы будем делать такой, чтобы складывать его три раза. Поэтому сделаем три колонки.
В новом документе, на чистой странице открываем вкладку «Макет». Ищем кнопку «Ориентация» и нажав на нее, выбираем «Альбомная».
Устанавливаем поля на странице по 1,2 см каждое.
Теперь нужно установить количество колонок на странице. В нашем случае нужно три колонки. Идем: «Макет» → «Колонки» → «Другие столбцы».
В появившемся диалоговом окне выставляем такие настройки:
Количество колонок — 3. Промежуток между ними — 2,4 см, потому что поля мы выставили — 1,2 см. После распечатки мы будем складывать буклет по колонкам. У сложенной странички буклета будут одинаковые поля со всех сторон.
Теперь заполняем колонки содержимым (текстом, картинками, графиками и т.д.). Не забудьте подобным образом оформить обратную сторону буклета. И распечатываем на цветном струйном принтере.
Сгибаем в двух местах. Готово.
Встроенные буклеты в Word 2013
Обновлённый текстовый редактор предлагает нам также воспользоваться уже добавленными в документ шаблонами буклетов. Смотрим и выбираем их из вкладки Файл — «Создать Буклет». Вариантов предложено не так много, но есть возможность выбрать наиболее подходящий и менять его под свои задачи. После выбора нужного буклета он откроется и сохранится как отдельный документ.
В заключение отметим, что какие бы задачи не предстояло решить с помощью Word, брошюра несомненно станет креативной альтернативой обычному документу, так что фантазируйте и творите смело, процесс увлечёт Вас без остатка!
Работа с разметкой страницы в Microsoft Word
Разметка страницы в Word позволяет увидеть документ так, как он будет выглядеть при печати. Если файл содержит множество рисунков, графиков или прочих объектов, работать с ним гораздо удобнее именно в этом режиме.
При активировании этого параметра рабочее окно фактически не изменяется: добавляются лишь линейки, помогающие оценивать расположение объектов на листе и первое, что следует сделать – настроить его размер и поля.
Как настраивается разметка страницы в Word:
- Откройте «Файл/Параметры страницы».
- В появившемся окошке следует щелкнуть по разделу «Размер бумаги» и определить ширину и высоту, соответствующую листам, на которых будет осуществляться печать. Если требуется установить нестандартный размер, необходимо кликнуть пункт с именем «Другой» и самостоятельно ввести необходимые значения.
- Укажите размер отступов и выберите вариант вывода текста. Это можно сделать во вкладке «Поля». Показатели разметки страниц в Word с названиями «Верхнее», «Нижнее», «Левое» и «Правое» предназначены выставления ширины полей. Здесь же вы увидите переключатель «Ориентация» — он позволяет изменить альбомное или книжное расположение.
- Чтобы осуществить двустороннюю печать с неравными настройками полей, выберите «Зеркальные поля» в разделе «Страницы». Раздел «Образец» существует для предварительного просмотра установленных настроек.
- Вкладка «Источник бумаги» предназначена для выставления параметров по колонтитулам.
- Если документ многостраничный, в нем следует расставить нумерацию. Данная команда также размещается во вкладке «Разметка страницы». Щелкнув по соответствующей иконке, вы сможете указать расположение номеров (вверху или внизу), выбрать шрифт, убрать нумерацию с первой страницы и пр.
Как убрать разметку страницы в Word:
Если вы используете Word для подготовки к публикации web-страниц или для чтения электронной книги – работать в таком режиме крайне неудобно. Вы можете его сменить, открыв раздел «Вид/Режим просмотра документа». Помимо рассматриваемого, существует еще четыре режима просмотра:
- Чтение: полноэкранное отображение документа в котором отсутствует линейка и рабочая панель программы. Присутствует функция масштабирования для увеличения текста.
- Веб-документ: просмотр файла в виде web-страницы.
- Структура: отображает текст в виде нескольких уровней.
- Черновик: скрывает некоторые элементы, в том числе колонтитулы, позволяет осуществлять быстрое редактирование.
Вступление
При помощи Microsoft Word 2007 я покажу вам, как создавать брошюры профессионального качества, а затем, если у вас есть хороший принтер, то вы сможете и правильно распечатать их самостоятельно. Всего при помощи нескольких простых щелчков мышью. Да, все очень просто.
Откровенно говоря, единственной настоящей работой будет подготовка самого содержимого для документа. Ведь Word автоматически распечатает каждую страницу в надлежащем порядке и корректно поместит ее на листе при печати. Прежде чем вы погрузитесь в оформление брошюры, сначала необходимо задать разметку страницы. При переходе в режим брошюры Ворд по существу сжимает каждую из них так, как если бы она была сложена вдвое. Мы обсудим вопросы компоновки, когда дойдем до 3-го этапа, приведенного ниже. Чтобы все сделать правильно, пошаговая инструкция перед вами. Итак, давайте начнем!
Работа с полями переплёта для брошюр
Как создавать поля в Word, если вы работаете с брошюрами? И в этом случае есть отдельный набор рекомендаций. Точнее, есть понятный и доступный алгоритм. Почему этот формат требует специальной настройки полей? Дело в том, что ссылка занимает определенное место
Поэтому важно убедиться, что после достижения цели весь контент виден и легко читается
Теперь перейдем к инструкции:
Во вкладке «Макет» по знакомой схеме выберите соответствующий вариант и в отображаемом блоке укажите «Пользовательские поля».
Теперь перед вами появится окно, вам просто нужно его настроить.
Обратите внимание на пункт «Переплет». Введите размер с помощью стрелок или клавиатуры.
В документе может быть две страницы на листе, зеркальные поля или варианты брошюры. В этом случае вы не сможете выбрать позицию переплета, так как она будет указана автоматически. Другими словами, это закономерное явление, поэтому проблем с этим возникнуть не должно.
Быть или не быть Шаблону?
Есть два варианта начать строить формы. Первый вариант проще, если вы выберете подходящую модель. Чтобы найти шаблоны, откройте меню «Файл» и нажмите «Создать». Вы увидите множество готовых к загрузке шаблонов. Осталось только нажать на Modules (Модули) и найти нужную модель среди предложенных.
Когда вы найдете подходящий вам шаблон, скачайте его и отредактируйте форму по своему усмотрению.
Это самый простой способ, но может случиться так, что вы не найдете среди предложенных подходящего шаблона. В этом случае вы можете создать фигуру из черновика. Сначала откройте настройки шаблона, но вместо формы по умолчанию выберите Мои шаблоны).
Выберите «Шаблон» и нажмите «ОК», чтобы создать чистый шаблон. Наконец, нажмите Ctrl + S, чтобы сохранить документ. Назовем это шаблоном формы 1.
Что такое буклет с двумя фальцами
Буклет с двумя фальцами — это лист бумаги, разделенный на три части двумя сгибами, что дает шесть полос для размещения рекламно-информационных материалов — о продукции, компании или бренде.
Хорошо продуманный буклет может принести огромную пользу практически любому бизнесу. И бизнес-консультантам во время поиска новых клиентов, и маркетинговым агентствам во время информирования о предоставляемых услугах, и школам во время распространения информации о проводимых занятиях, и даже стартапам во время презентации своих потрясающих инновационных продуктов.
Вы, верно, подумали: «Все это прекрасно, но я не знаю, как создать хороший буклет».
10. Поместите на обложку буклета вовлекающий призыв к действию
Источник
Обычно наиболее ценную информацию помещают ВНУТРИ буклета с двумя фальцами. Однако если читатель не заглянет внутрь, то не получит ваших полезных советов или другую информацию, которую вы хотите представить широкой аудитории.
Чтобы ваш буклет действительно читали, разместите вовлекающий призыв к действию на обложке.
Призывы к действию бывают разные. Главным образом, это фразы, подталкивающие читателя к совершению конкретного действия. Вот несколько простых примеров:
- Нажмите здесь.
- Зарегистрируйтесь сегодня!
- Позвоните сейчас, чтобы узнать цену!
В данном примере буклета с двумя фальцами мы видим уникальный призыв к действию, мгновенно пробуждающий интерес к содержанию. Едва увидев заголовок «Живите жизнью, которая приносит счастье», я сразу захотел прочесть весь буклет. Я уверен, что такое же желание возникнет и у других людей. Ведь каждый хочет быть счастливым, не так ли?
Характеристики буклета
Классическое исполнение буклета — стандартный лист формата А4, сложенный гармошкой по ширине с двумя загибами. Таким образом, внутри и снаружи шаблона создаются по три поля-колонки, которые могут быть заполнены любым контентом (текст, схемы, иллюстрации, таблицы и т. д. ). Чаще всего один из крайних наружных столбцов выступает как обложка или титульный лист.
Вместе с тем целесообразны и иные формы исполнения продукта. Например, он может иметь вид листа, сложенного пополам, или же более сложной системы с тремя и даже четырьмя загибами. Все зависит от желания дизайнера и объема, а также специфики данных, которые предполагается разместить в буклете. Формат А4 не всегда является оптимальным, поэтому каждый раз стоит подбирать соответственно нуждам.
Ниже мы будем рассматривать, как делать традиционный буклет с двумя загибами и, соответственно, с шестью колонками для информации, из которых одна будет выполнять роль обложки.
Главные черты любой брошюры — удобство и простота. Создать буклет можно самостоятельно, необязательно обращаться для этого в типографию. Для этого достаточно иметь самый обычный компьютер с офисным редактором Microsoft Office Word.
В данной статье мы не будем подробно останавливаться на том, как пользоваться текстовым редактором, и рекомендуем всем, у кого возникнут вопросы в процессе выполнения описанного ниже алгоритма, дополнительно ознакомиться с функционалом различных версий Microsoft Word (2003, 2007, 2010, 2013, 2016).
Детали при создании брошюры или буклета
- Бумажный носитель
Нужно сразу продумать, какой формат брошюры нравится вам или клиенту, для которого вы создаете брошюру.
Варианты могут быть очень разными.
Если это буклет, то обычно он небольшого размера: один, два сгиба.
- Буклеты с одним сгибом (фальцем) – имеют формат листов А6, А5, А4 или А3.
- Буклеты с двумя фальцами изготавливаются из листов форматом от А5 до А3 и вариантов сложения у них больше
- Буклет с тремя фальцами можно складывать страничками вовнутрь тремя различными способами, а также W-образной гармошкой или встречными фальцами, в сечении напоминающими птицу.
- Буклеты с четырьмя фальцами традиционно изготавливают гармошкой из листов форматом от А4 до А1.
Если это брошюра, она может быть больше размером. Кроме того, брошюра, в отличие от буклета скреплена между собой скрепкой, пружиной, или КБС (клеевое бесшвейное скрепление.)
Форматы брошюр бывают очень разные:
- Каталог А4: в готовом виде 210 х 297 мм, в развороте 297 х 420 мм
- Каталог А5: в готовом виде 148 х 210 мм, в развороте 210 х 297 мм
- Еврокаталог: в готовом виде 210 х 100 мм, в развороте 210 х 200 мм
- Плотность бумаги
Это важный элемент.
Плотная бумага всегда производит более богатое впечатление.
И наоборот, тонкая некачественная бумага – обратное.
- Используйте нестандартные ходы
— выберите нестандартную форму (квадратная форма, карманная брошюра)
— Несколько внутренних вставок из кальки
— дизайнерские бумаги для обложки
— тиснение
— выборочный лак на обложке
Нестандартные фото, размещения текста и размеров шрифта отлично запоминаются.
Как сделать нумерацию страниц в Ворде
Как создать нумерацию в Ворд 2003?
- Откройте требуемый doc-файл.
- Клацните пункт «Вставка», дальше «Номера страниц».
- Высветится окно, где потребуется указать параметры: положение (вверху или внизу) и выравнивание (по центру, левому либо правому краю).
- Выберите необходимый вариант, щелкните OK.
Как сделать нумерацию, не затрагивающую начальный лист?Такая потребность возникает, когда есть, например — аннотация, содержание. Эти элементы не нумеруются. Чтобы их не затрагивать, воспользуйтесь приведенной схемой.
- Установите курсор в конце листа (обычно первого или второй), который не нуждается в нумеровке. Нажмите пункт «Вставка», а в меню щелкните «Разрыв».
- Возникнет диалоговое окно, где выберите «со следующей страницы» и кликните OK. Курсор перейдет на другой лист.
- Теперь повторите все пункты предыдущей схемы.
Как пронумеровать документ в Ворд 2007?
- Откройте doc-файл, найдите и перейдите в панель «Вставка». Затем кликните строчку «Номер станицы», расположенную в блоке панели с именем «Колонтитулы».
- Появится список, где наведите указатель мыши на любой из предложенных вариантов.
- Отобразятся наглядные примеры оформления, показывающие как именно, будут располагаться цифры. Найдите подходящий стиль и просто клацните по нему.
- Нажмите в ленте справа большую красную кнопку «Закрыть окно колонтитулов» и любуйтесь результатом.
Повторите первый пункт инструкции выше. Только из списка понадобится «Формат номеров страниц». Перед вами возникнет окно, где подберите нужный вариант и нажмите OK.
Здесь же можно начать счет с произвольной цифры (например — 6).
Создание нумерации с n-листа?Такое тоже несложно исполнить. Воспользуйтесь следующей инструкцией:
- Откройте docx-файл, установите курсор в конце листа. В панели «Разметка страницы», клацните «Разрыв», из списка выберите «Следующая страница». Курсор перейдет на другой лист.
- Нажмите «Номер страницы» во вкладке «Вставка», укажите желаемое оформление.
- Дальше щелкните «Закрыть окно колонтитулов».
- Теперь вернитесь к «Формат номеров страниц», включите опцию «начать с» и введите нужную цифру. Подтвердите операцию щелчком OK.
Как пронумеровать документ в Ворд 2016?
Вкладка «Разметка» теперь именуется «Макет», но функции и содержание одинаковы.
Немного изменено расположение нужных кнопок.
Придерживайтесь приведенным пошаговым руководствам и процесс нумеровки в программах Word 2003, 2007, 2016 станет для вас легкой задачей. Теперь затруднений с этим вопросом не возникнет точно.
Как быстро создать брошюру в Word
11:05 Людмила Главная страница » Word
Брошюра в word. Вы хотите распечатать в типографии небольшую брошюру с рекламой вашей организации или фирмы. Хорошее дело. Но есть одно, НО. В типографии принимают уже готовые проекты. Никто не будет сидеть и «ломать голову», где и что написать, и как расположить ваши фотографии.
А тут еще начальник – пышет огнем из всех ноздрей, топает ногами, стучит кулаком по столу, и кричит, ЧТОБЫ ЗАВТРА ВСЁ БЫЛО ГОТОВО! Знакомая ситуация? Наверное, все начальники одинаковые. Они не хотят ничего понимать, и как маленькие дети, требуют все и сейчас. Вам ничего не остается, как идти и делать брошюру. Могу вас успокоить – это делается легко и быстро.
Главное, что бы у вас под руками был готовый текст и фотографии.
Брошюра в Word
Прежде чем создавать брошюру, неплохо было бы научиться правильно размещать рисунки и создавать красивые рамки в Ворде.
А теперь переходим к созданию брошюры.
Открываем меню – Файл
–Создать .
С правой стороны откроется меню Создание документа
. В нем выбираемНа моем компьютере .
Откроется вот такое окно Шаблоны
. Переходим на вкладкуПубликации и выбираем шаблонБрошюра . Жмем внизу кнопкуОК .
Рекомендации по оформлению буклета
Разрабатывая дизайн для рекламного или тематического буклета, не помешает придерживаться правил и особенностей типографической продукции:
- Выработать фирменный стиль при недостаточном количестве дизайнерского опыта сложно – шрифта, цвет, логотип: начать стоит с просмотра раздела с шаблонами и экспериментов над формой и стилем подачи текста.
- Графический редактор Canva содержит коллекцию креативов и инструментов, предназначенных для подготовки иллюстраций для буклетов в Microsoft Word: логотипы, графики, шрифты. Копировать работы конкурентов полностью необязательно, но при желании перенести часть иллюстраций, разделителей или тематических блоков проблем не возникнет.
Структурированная информация – основа буклета. Текст без базового форматирования не станут читать даже лояльные клиенты. Заголовки, контактные данные, цитаты и наборы с дополнительными расчетами и данными. Чем подробностей больше, тем выше шанс достучаться до общественности.
Определение и назначение
Брошюра – печатное произведение небольшого объема, может являться одним из видов рекламы. Обычно содержит от 4 до 48 страниц и главная его задача – массовая печатная пропаганда. В наше время большинство используют такой вид только для рекламы фирмы, организации или конкретного продукта.
Печатаются такие издания, как правило, в типографии, но, как известно, в нее вы приходите уже с готовым файлом, который нужно распечатать.
Именно по этой причине я посчитал, что будет актуально рассмотреть вопрос, как сделать брошюру в ворде 2003—2016.
Не задерживаемся более на предисловии и приступаем к делу!
Как попасть в параметры «границы и заливка» на 2016 версии офиса?
Давайте рассмотрим, как попасть в данное меню. В нем размещены детальные настройки, с помощью которых вы сможете индивидуально выбрать необходимые вам рамки.
Для начала, заходим в саму программу Microsoft Word. Создаем новый документ или открываем уже имеющийся. Я буду показывать на примере нового.
В первом способе нам необходимо обратиться в верхней части окна программы, а именно к вкладке «Главная». Здесь находятся самые основные параметры настройки текста такие как: шрифт, выравнивание текста, размер и так далее. В том числе здесь сразу имеется доступ в меню гибких настроек.
Чтобы попасть туда, необходимо нажать левой кнопкой мышки на маленькую стрелочку рядом со значком квадратика в модуле «Абзац». В выпадающем списке можно увидеть уже готовые варианты настроек, но о них позже. Сейчас мы просто заходим в настройки.
Чтобы детальнее понять смотрите скриншот ниже.
Есть еще один способ попасть в данное окно настроек. Нам потребуется вкладка «Конструктор» в верхней части окна. В этом модуле опций вы можете заметить множество различных параметров текста, которые помогут вам правильно и красиво оформить документ по госту.
Здесь вы сможете увидеть настройки заголовков, фона, цвета страницы и так далее. Нас интересует кнопка «Границы страниц», так что смело наводим на нее свой курсор и кликаем левой кнопкой мыши.
Перед вами откроется окно параметров «границы и заливка», что нам и было необходимо. Все последующие настройки можно выполнять отсюда. Как правило, именно здесь более гибкие настройки, чем в выпадающем списке, о котором я рассказывал выше.































