Удаление с помощью деинсталлятора разработчика
К сожалению, не исключены и такие каверзные моменты, когда либо программа уже частично удалена, либо пункт о ее удалении просто отсутствует в меню «Пуск». Ничего страшного, тот самый «uninstall.exe» можно запустить вручную. Этот файл не является скрытым или где-то спрятанным и находится в каталоге с программой. Все что нам нужно – это знать, где находится каталог с программой. Это можно сделать либо через правый клик по ярлыку программы и посмотреть его свойства, либо, если ярлык отсутствует, придется воспользоваться поиском в «Этот компьютер». Деинсталляция через искомый файл будет такой же качественной, как и через «Программы и компоненты», так что переживать не стоит, и, скорее всего, потребуется перезагрузка.
Варианты отключения
Первый и самый стандартный вариант – это использование меню «Пуск». Вам необходимо открыть меню и найти подраздел «Специальные возможности». В нем находится искомое приложение с названием «Экранный диктор». Если оно было запущено, но вы не нашли нигде активного окна, то можно через меню снова запустить его. Кликаем на строку с программой, чтобы на экране открылось окно управления. Чтобы отключить экранного диктора, вам необходимо выбрать пункт «Выход». Сделать это можно с помощью мышки или стрелок на клавиатуре. При выборе действия вы услышите соответствующее голосовое сообщение, свидетельствующее о закрытии утилиты.
Сам голосовой помощник подсказывает, что для отключения службы можно воспользоваться горячими клавишами Caps Lock+Esc (по умолчанию). Работает такая фишка только в этой программе. Комбинацию клавиш можно поменять в настройках на ту, которая будет удобнее вам.
Обычно запущенное приложение появляется в виде иконки на панели задач, поэтому закрыть его можно и через нее. Для этого необходимо найти соответствующий значок, кликнуть по нему ПКМ и в открывшемся меню нажать на кнопку «Закрыть окно».
Еще один вариант – закрытие через «Диспетчер задач». Им можно воспользоваться в том случае, если графический интерфейс помощника завис или тормозит. Для этого воспользуйтесь комбинацией клавиш Ctrl+Alt+Esc, во вкладке «Процессы» найдите строку «Средство чтения с экрана» и закройте ее. Приложение завершит свою работу без сопроводительного сообщения.
Чтобы быстрее отключить экранного диктора, можно воспользоваться комбинацией горячих клавиш Alt+F4. Она используется для экстренного выхода из любых программ. Этими способами вы можете отключить экранного диктора в Windows 7, 8 и 10. Теперь рассмотрим все варианты запуска утилиты, поскольку их гораздо больше.
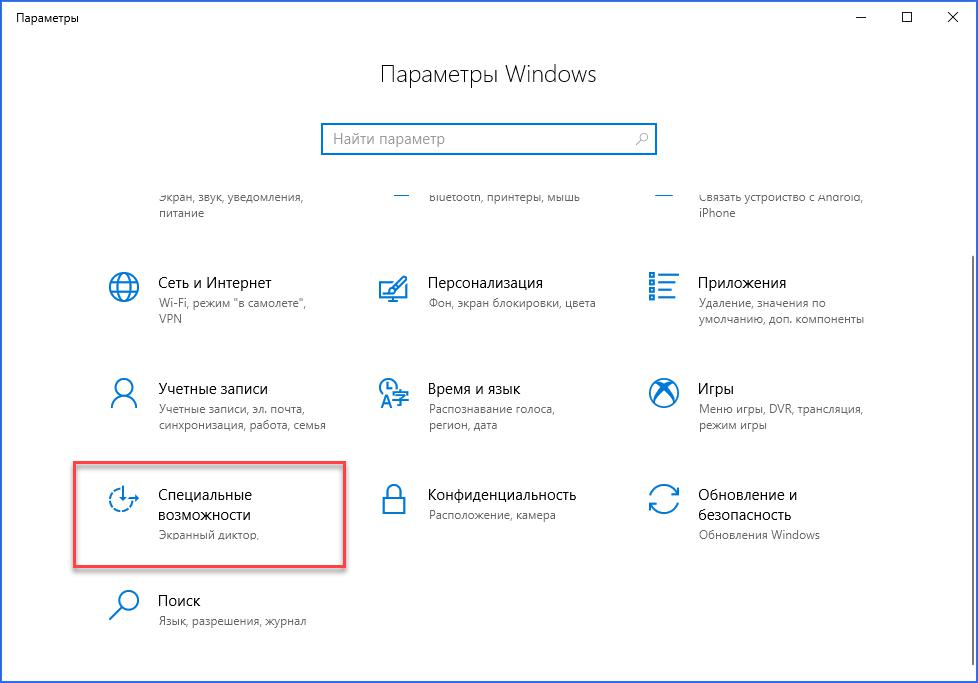
Включение Cortana
На данный момент голосовой помощник Windows 10 кортана понимает и работает только с несколькими языками: французский, английский, немецкий, итальянский, испанский и китайский. Пока на русском ОС не говорит. В связи с этим, что бы Cortana появилась на компьютере, нужно будет изменить региональные параметры на один из изученный ею язык. Причем общаться с ней, конечно же, придется именно на этом языке, так что элементарное знание и разговорный опыт будет необходим пользователю. Разберем активацию помощника для английского языка.
Для начала заходим на страницу смены региональных параметров. Открываем «Параметры» через меню «Пуск» (значок шестеренка) или с клавиатуры сочетанием клавиш Win+I. Здесь нам нужен пункт «Время и язык», где слева выбираем пункт «Регион и язык». В появившемся окне меняем регион на более подходящий к нашему выбору (например, США), добавляем язык соответствующей кнопкой (система выдаст предложение скачать нужный языковой пакет), нажав на нужный язык, отмечаем, что будем использовать его по умолчанию.Для полной работы, в пункте «параметры» нужно скачать голосовой пакет, иначе кортана не сможет говорить. После окончания загрузки переходим к следующему пункту – «Распознавание голоса». Здесь выбираем язык для общения с системой (в нашем случае English), обязательно проставляем отметку пункта об акценте (если конечно язык не родной) и предварительная настройка системы завершена.
Если что-то из описанного выше недоступно, то у пользователя Windows 10 для одного языка. Либо не осуществлен вход в windows 10 как зарегистрированного пользователя, что решаемо активированием онлайн учетной записи, что невозможно при нелицензионном программном обеспечении.
Далее следует перезагрузить устройство, чтобы новые настройки интерфейса вступили в силу. Нажимаем на значок «Поиск» на панели быстрого доступа, слева выбираем настройки и там уже видим предложение активировать cortana windows 10. Чуть ниже предстоит настроить ее работу. Изменяем переключатель, если нужно чтобы система откликалась на словосочетание «Hey Cortana», функция «Respond best» собирает данные каждой голосовой команды, что дает помощнику возможность самообучаться и в дальнейшем более точно понимать команды. В ней же, можно выбрать обучение только для себя или для всех пользователей.Все, кортана функционирует. Для более быстрого обучения и полной работоспособности, по желанию можно активировать слежение за действиями пользователя. Для этого в «Настройках» выбираем вкладку «Конфиденциальность», а там пункт «Речь, рукописный ввод…». Справа читаем предупреждение о деятельности этой функции и, если все устраивает нажимаем «Познакомьтесь со мной». Теперь Cortana и Microsoft будут знать практически все что делает пользователь и предлагать некоторые действия основываясь на его предпочтениях.
Что такое Кортана и как ей пользоваться
Это виртуальная помощница Майкрософт (современный аналог Siri, Google Now или Алисы). Она поддерживает английский, немецкий, французский, итальянский, испанский, японский и китайский языки. С русским и украинским она всё ещё не работает.
Что умеет и для чего нужна Кортана
- Использование голоса и текста. К сожалению, Кортана не сможет понять абсолютно все Ваши вопросы. Вы всегда можете ей написать, а она уже разберёт написанное и предоставит необходимую информацию.
- Поиск данных на ПК. Произнесите точное имя файла и Кортана мгновенно его найдёт на компьютере. А самое интересное то, что если она не найдёт его на диске или облаке, тогда попытается найти его в Интернете.
- Удобный планировщик дел. Теперь Вам необязательно запоминать важные дела или встречи, все даты. Можно просто указать Кортане дату и время когда необходимо напомнить, и если Вас лучше не отвлекать.
- Интересный собеседник. К человеческому общению Кортане ещё очень и очень далеко. Но с ней можете поговорить о погоде, курсе валют и даже порассуждать философские вопросы — она готова почти ко всему.
- Управление заметками голосом. Вы работаете с документами или серфите и Вам нужно создать заметку. С Кортаной не придётся отрываться от дел, просто попросите её записать, пока не потерялась мысль.
Как пользоваться Кортаной
Для использования Кортаны нужно произнести фразу: Hey, Cortana (Ээй, Кортана)! Теперь она готова воспринимать Вас слушать. Говорите нужную команду и она будет реагировать. Процесс использования голосового помощника Майкрософта не отличатся от конкурентов.
Как удалить Cortana навсегда
Ну да, это невозможно остановить Cortana не делая некоторые манипуляции, внезапной остановки Cortana автоматически перезапускает приложение, и он очень быстро, почти не имеют он остановился через диспетчер задач это приходит прямо! Таким образом, чтобы окончательно удалить запуск Cortana: на панели задач:
- Нажмите право йгнули и выберите «Task Manager» (или вы также можете использовать ярлык Ctrl-Shift-Esc)
- Нажмите «Подробнее», если вы не видите несколько вкладок: Процесс, производительность, история приложений и т.д. …
В ваших процессах:
Поиск Кортана
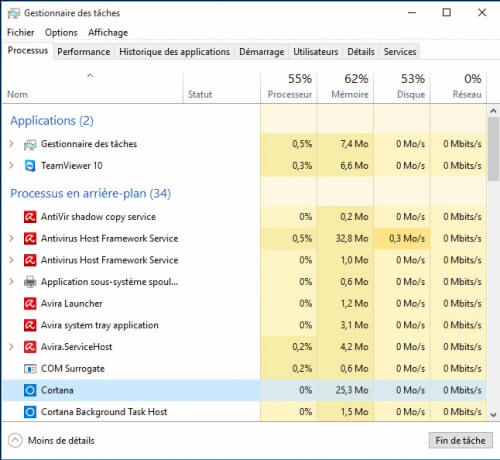
Нажмите справа на Cortana и выберите «Открытое местоположение файла»
Обычно одна из папок должны быть названы: Microsoft.Windows.Cortana_cw5n1h2txyewy если все совпадает, закройте окно.
Первый способ остановить и отключить Cortana
Вернуться в список процессов в вашем менеджере задач:
- Опять же с процессом Cortana, повторно нажмите-право, но на этот раз нажмите кнопку «Доступ детали»
- Выберите процесс SearchUI.exe
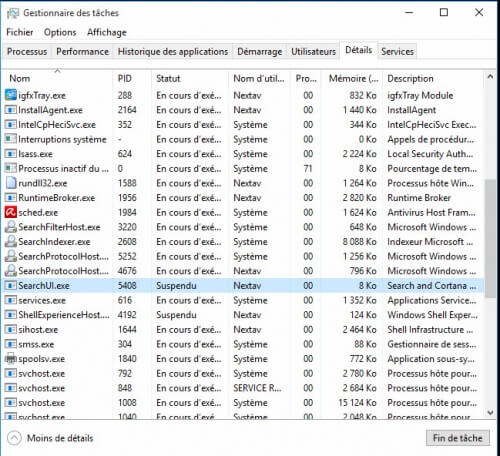
Оставьте окно открытым для последующей и параллельной:
Меню пуска Все программы Система Windows Нажмите справа на кнопку «Заказ приглашения» и нажмите «Бегикак как администратор»
В окне запроса команды введите «cd..». (без кавычек и не забудьте 2 точки) и нажмите кнопку Входа
Как правило, если вы сделали хорошо, новая линия должна быть C:/Windows
- Теперь введите «cd systemapps» (без кавычек), а затем кнопку входа, и вы получите C:/Windows/SystemApps
- Выберите и скопируйте следующее:
Внимание/!, не нажимаете кнопку входа еще. Сроки очень важны
Вернуться к ранее открытому менеджеру задач с выбранным searchUI.exe. (Лучше всего поставить 2 окна, так что менеджер задач и запросы команды, один рядом с другим.)
Нажмите направо на SearchUi.exe и нажмите Конец задачи (или нажмите на кнопку Удалить / Suppr touch), подтвердите.
Сразу же после (у вас есть, как 1 до 2 секунд до SearchUI.exe перезапуск), нажмите на окно запроса команды и нажмите кнопку входа напрямую. Если все прошло хорошо, он расскажет вам, C:/Windows/SystemApps проверить линию на уровне диспетчера задач: просто нажмите на вкладку «Процессы», чтобы обновить. Если все прошло хорошо, Кортана исчезнет!
Второй метод остановки и отсвагивая Кортана
Меню пуска Все программы Система Windows Нажмите справа на кнопку «Заказ приглашения» и нажмите «Бегикак как администратор»
В окне запроса команды введите «cd..». (без кавычек и не забудьте 2 точки) и нажмите кнопку Входа
Как правило, если вы сделали хорошо, новая линия должна быть C:/Windows
Теперь введите «cd systemapps» (без кавычек), а затем кнопку входа, и вы получите C:/Windows/SystemApps Выберите и скопируйте следующее:
Замечания:
- Полное отключение Cortana приводит к тому, что вы теряете использование панели поиска в меню «Старт» (тот, который был скрыт в методе, позволяющем отключить Cortana, не останавливая процесс)
- Вполне возможно, чтобы активировать Cortana, просто переименовав Microsoft.Windows.Cortana-cw5n1h2txyewy.bak, удалив .bak, и поэтому, как только папка переименована в Microsoft.Windows.Cortana-cw5n1h2txyewy, Кортана должна для восстановления.
И вот, я надеюсь, что у вас не было слишком много проблем, я пытался упростить как можно больше.
Бью Кортана ^^
Как отключить цифрового ассистента Кортану (Cortana) в Windows 10
Одной из главных особенностей Windows 10 является персональный помощник Кортана (Cortana), которая была раньше доступна только пользователям операционных систем Windows Phone.
С помощью системы Bing, Кортана позволяет вам совершать поиск с устройства на Windows 10 как в интернете, так и на OneDrive. Программа оснащена имитацией речи, что позволяет ей понимать вас и взаимодействовать с ней как голосом, так и с помощью ввода. Кортана изучает предпочтения пользователя, персонализируя свои рекомендации.
Однако, не всем понравился искусственный интеллект Кортаны. Вся информация, которую вы предоставляете программе, проходит через сервера Microsoft.
Поэтому компания предоставила возможность отключить эту функцию и удалить все следы пользователя с сервера. Вы не знаете, как ее отключить Cortana? Следуйте инструкции ниже:
- откройте приложение Кортана;
- нажмите на иконку Блокнот, которая расположена по левую сторону;
- выберите из списка пункт Настройки. Вы увидите меню с рядом доступных опций;
- перетащите слайдер в пункте «Кортана может давать вам предложения, идеи, напоминания, сигналы и другое» в положение Откл. Отключение этой функции удалит все данные программы, которые хранятся на компьютере.
Вы можете также стереть все свои данные с сервера Microsoft, так как они были синхронизированы через облако. Чтобы удалить эти данные, следуйте инструкции:
- нажмите «Управлять информацией Кортаны обо мне в облаке»;
- ваш браузер откроет страницу настроек в системе Bing;
- нажмите Очистить под «Очистить персональную информацию», а затем в разделе «Другая информация Кортаны, персонализированная речь, набор и угадывание».
Если вы давали Кортане доступ к информации о вашем местоположении, то нужно будет удалить данные также и из Bing Карт. Таким же образом вы можете удалить любую персональную информацию с других сервисов Microsoft.
В случае, если вы переживаете насчет данных, которые могут запрашивать сервисы Microsoft, и хотите персонализировать настройки, перейдите в меню Пуск – Настройки – Безопасность. Также, проверьте настройки синхронизации в меню Пуск – Настройки – Учетные записи.
Удалить Cortana Voice Assistant на ПК с Windows 10
Несмотря на настойчивые усилия Microsoft, Cortana изо всех сил пытается идти в ногу со своими ведущими конкурентами, включая Google Assistant, Amazon Alexa и Siri. Не сумев сделать Cortana популярным приложением для голосового помощника, несмотря на огромную базу пользователей Windows, гигант из Редмонда в начале этого года закрыл Cortana для Android и iOS. В нашем руководстве теперь показано, как избавиться от него даже на компьютере с Windows. Так что вперед, освободите свой компьютер от Кортаны и сообщите нам причину удаления.
Между тем, если вы хотите избавиться от подобных неприятностей, ознакомьтесь с нашими подробными руководствами о том, как отключить уведомления в Windows 10 и как удалить рекламу из Windows 10. Кроме того, не забудьте ознакомиться с нашим руководством о том, как легко отключите контроль учетных записей пользователей (UAC) в Windows 10, чтобы не было раздражающих всплывающих окон и отвлекающих факторов. Вы также можете ознакомиться с нашими советами и рекомендациями по Windows 10, чтобы лучше контролировать свой компьютер.
Программы для Windows, мобильные приложения, игры — ВСЁ БЕСПЛАТНО, в нашем закрытом телеграмм канале — Подписывайтесь:)
Как в Windows 10 удалить Cortana и несколько других системных приложений
Разработчиками Microsoft в Windows 10 был добавлен совершенно новый инструмент — голосовой помощник, название которого «Cortana». Для кого-то компонент конечно интересны и заслуживает внимания, но вот пользы от него не так уж и много, тем более его языковая поддержка ограничена всего несколькими локализациями.
Привет друзья, на связи Макс и в сегодняшней статье постараемся разобраться как в операционной системе Windows 10 удалить Cortana и несколько других системных приложений.
Для начала всех последующих действий качаем вот этот архив, после чего необходимо его распаковать, допустим на рабочий стол.
Теперь в зависимости от компонента который вы хотите удалить, запускаем его от имени администратора, подтверждаем «ОК».
Затем необходимо дождаться завершения процесса.
Жмём любую клавишу например «Enter» и, перезагружаем компьютер. Для того что бы удалить какие то другие компоненты из предложенного списка в архиве, просто повторите выше написанное. Вот и всё на этом, всем пока!!!
Отключить/удалить Кортану в Windows 11 (2021 г.)
Мы включили четыре метода отключения Кортаны в Windows 11, два из них очень просты, а другие требуют редактирования реестра и групповой политики. И вам нужно будет использовать Windows Powershell, чтобы удалить Кортану с вашего компьютера.
Отключить Кортану в настройках Windows 11
- Откройте приложение «Настройки» с помощью сочетания клавиш Windows 11 «Win + I» и перейдите в раздел «Приложения» на левой боковой панели. Теперь нажмите «Приложения и функции», чтобы управлять настройками приложения.
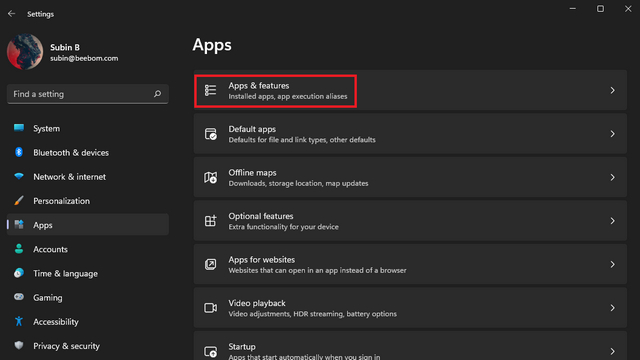
2. В поле поиска в списке приложений введите Cortana. Когда появится список приложений Cortana, нажмите на вертикальное меню из трех точек рядом с ним и выберите «Дополнительные параметры».
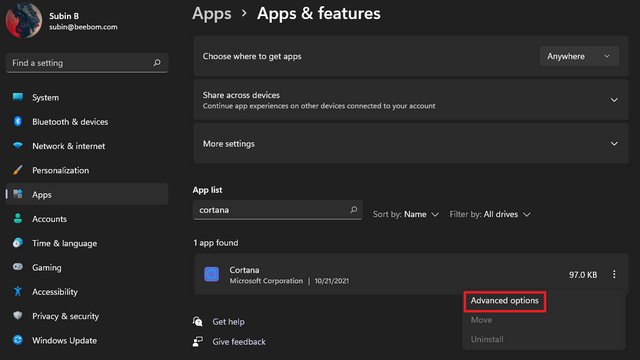
3. В разделе «Запускается при входе в систему» отключите переключатель Cortana. И все готово. Кортана больше не запускается автоматически при входе в систему на ПК с Windows 11.
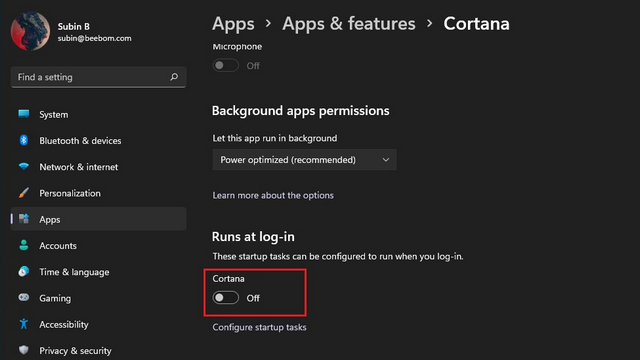
Отключить Кортану из диспетчера задач
- Другой способ отключить Кортану — из диспетчера задач. Используйте сочетание клавиш «Ctrl + Shift + Esc», чтобы открыть диспетчер задач в Windows 11. Когда появится диспетчер задач, переключитесь на вкладку «Автозагрузка», чтобы управлять задачами, которые запускаются при загрузке компьютера.
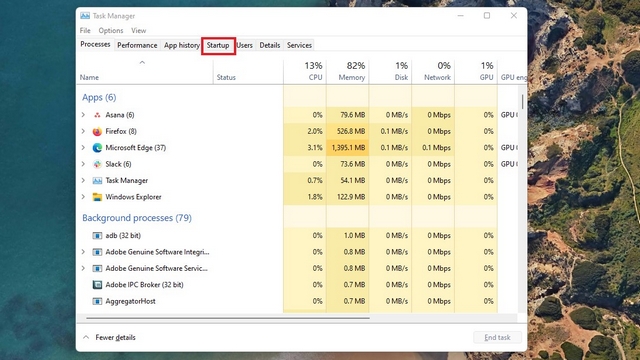
2. Найдите Кортану в списке элементов автозагрузки и нажмите кнопку «Отключить». Кортана больше не будет занимать ресурсы при загрузке компьютера с Windows 11.
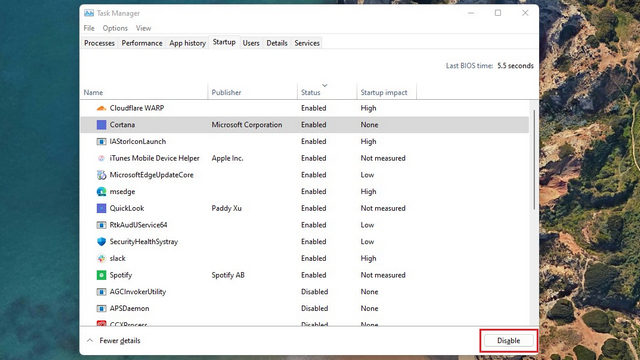
Отключить Кортану из редактора реестра
- Используйте сочетание клавиш «Win + R», чтобы открыть окно «Выполнить», и введите «regedit», чтобы открыть редактор реестра. Затем нажмите Enter.
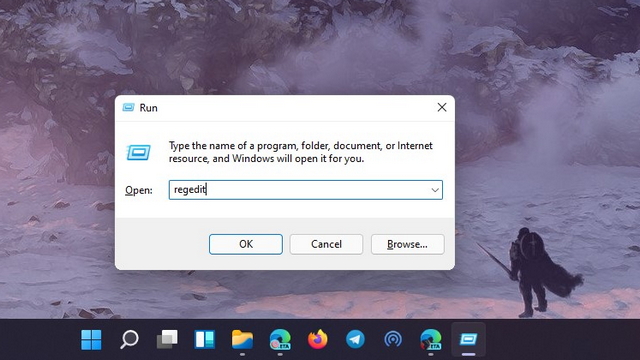
2. Перейдите по следующему пути, щелкните правой кнопкой мыши в любом месте правой панели и выберите « Создать» -> «Значение DWORD (32-разрядное)». Если вы не видите здесь Windows Search, щелкните правой кнопкой мыши папку Windows на левой панели и создайте новую папку «Windows Search».
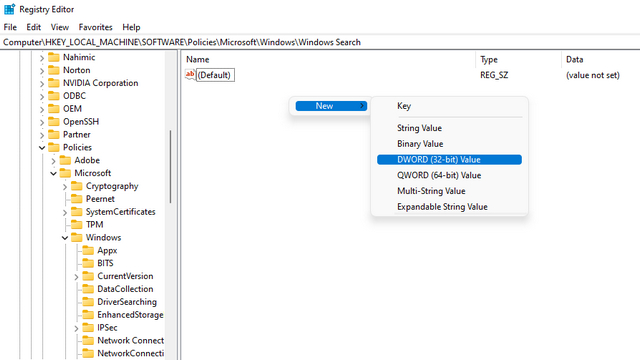
3. Когда появится новое значение, назовите его «AllowCortana».
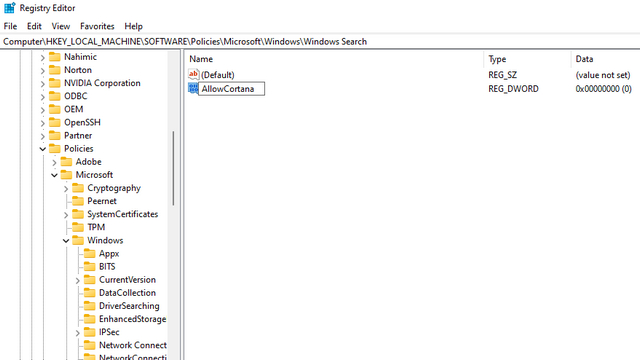
4. Дважды щелкните «AllowCortana» и установите для него значение «0». Щелкните ОК, чтобы сохранить изменения. После этого перезагрузите компьютер с Windows 11, и вы обнаружите, что Кортана отключена.
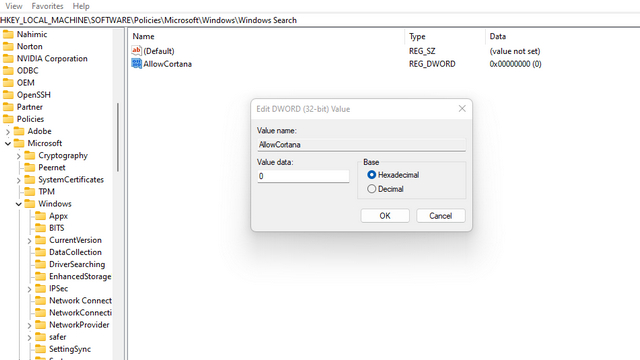
Отключить Кортану из редактора групповой политики
- Откройте окно «Выполнить» с помощью сочетания клавиш «Win + R», введите «gpedit.msc» и нажмите «ОК».
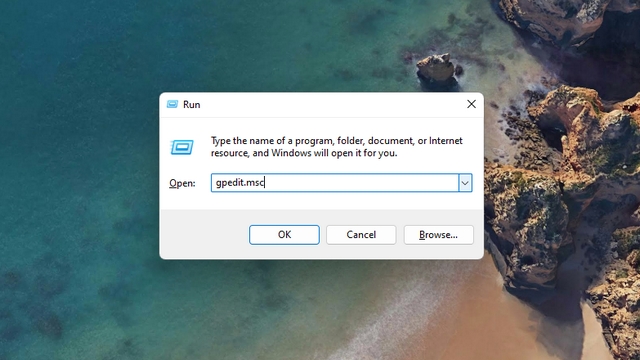
2. Перейдите по следующему пути и дважды щелкните «Разрешить Кортану».
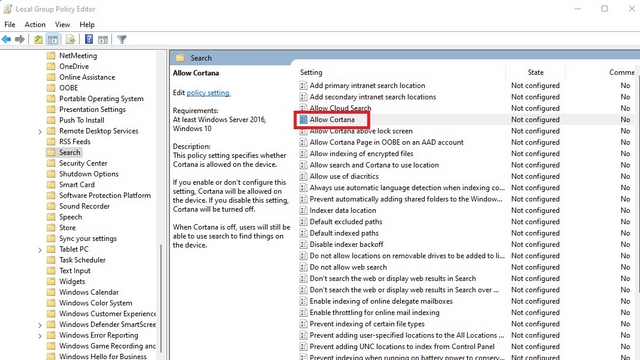
3. В появившемся диалоговом окне нажмите «Отключено» и выберите «ОК». После этого перезагрузите компьютер, и Кортана перестанет работать в Windows 11.
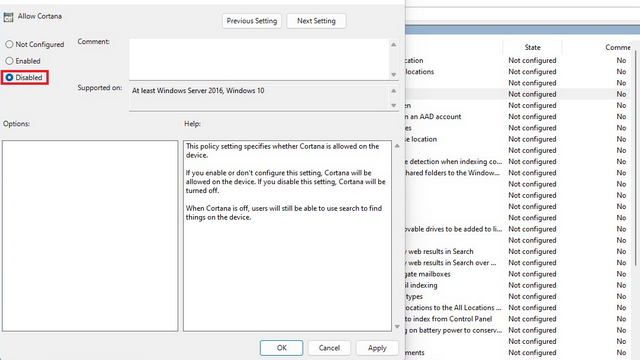
Повторно включить Кортану в Windows 11
Теперь, если вы использовали какой-либо из четырех вышеперечисленных методов для отключения Кортаны на своем ПК с Windows 11, найдите шаги по повторному включению голосового помощника Microsoft прямо здесь:1. Если вы отключили Cortana в настройках, вы можете включить переключатель Cortana в разделе «Настройки» -> «Приложения и функции» -> «Дополнительные параметры Cortana». Вам просто нужно включить переключатель Cortana в разделе «Запускается при входе в систему».
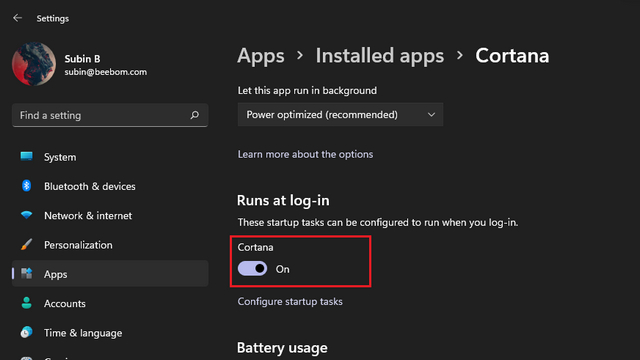
2. Если вы использовали метод реестра для отключения Кортаны, перейдите по указанному ниже пути и установите значение AllowCortana равным 1.
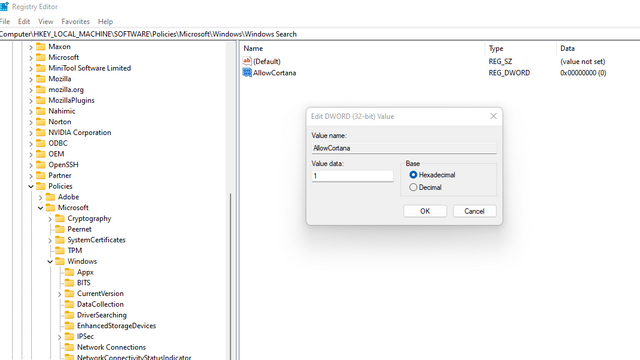
2. Если вы решили использовать метод редактора групповой политики, перейдите по указанному ниже пути и установите переключатель «Включено» для «AllowCortana».
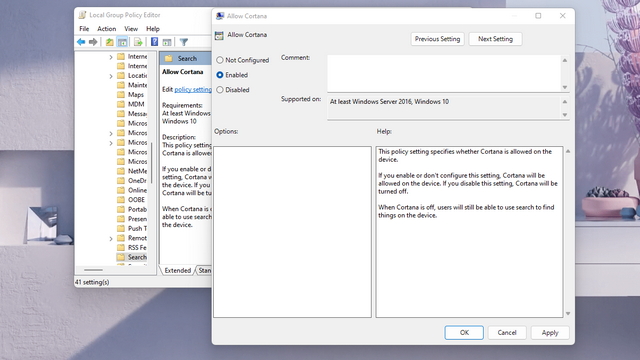
Как удалить Кортану в Windows 11
Теперь, вместо того, чтобы отключать голосовой помощник Microsoft, вы также можете полностью удалить Кортану со своего ПК с Windows 11. Для этого потребуется еще пара шагов и знание Windows Powershell. С учетом сказанного, давайте посмотрим на шаги:
- Откройте окно PowerShell от имени администратора. Для этого нажмите клавишу Windows, введите «PowerShell» в строке поиска и выберите опцию «Открыть от имени администратора».
- Вставьте следующую команду в окно PowerShell и нажмите клавишу Enter.
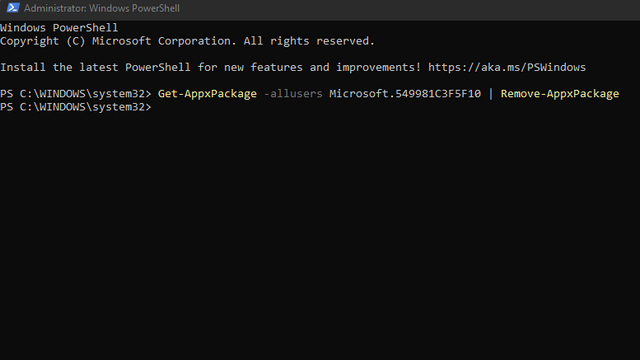
Это почти все. Вы больше не увидите приложение Cortana на вашем компьютере с Windows 11. Если вы передумаете позже, проверьте следующий раздел, чтобы восстановить Кортану в Windows 11.
Как переустановить Кортану в Windows 11
- Откройте список приложений Cortana в Microsoft Store, используя эту ссылку, и нажмите кнопку «Получить».
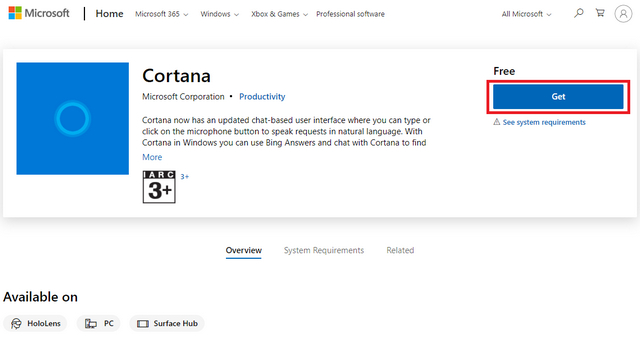
2. Windows 11 автоматически перенаправит вас в Microsoft Store. Здесь нажмите кнопку «Установить», чтобы вернуть приложение Cortana на свой компьютер с Windows 11.
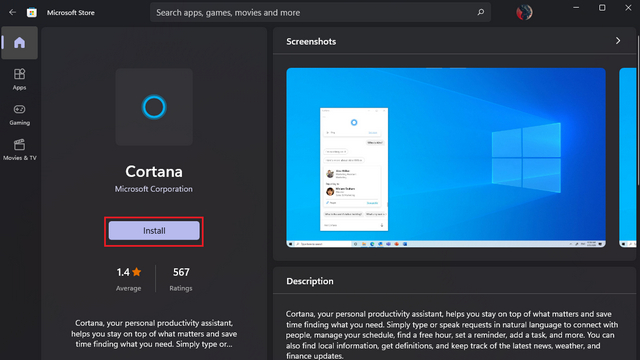
Полезна ли Кортана?

Конечно, общение с Кортаной может на время развлечь вас, даже если вы делаете это просто для смеха и хихиканья, но с точки зрения функциональности это не так ярко, как другие помощники, такие как Siri, Alexa или Google. Ассистент.
Кроме того, он тратит ужасное количество времени, отслеживая шаблоны использования вашего ПК, пытаясь узнать много нового о вас (чтобы предоставить вам уникальный опыт, адаптированный специально для вас и ваших потребностей), но безрезультатно. , так как иногда он не выполняет даже простые задачи , например поиск файла (и часто используемого) на вашем компьютере.
Что ж, вы поняли. Кортана могла быть чем-то другим, но печальная правда заключается в том, что оказалось не совсем так, как Microsoft представляла ее, и именно поэтому многие из нас изо всех сил пытаются отключить ее на своих персональных компьютерах.
Кортана: не так эффективна, как должна быть
Нет смысла хранить его там, учитывая, что он потребляет много ресурсов, вторгается в нашу частную жизнь (до некоторой степени), а иногда даже не может выполнять второстепенные задачи. Да, и если вы используете его для выполнения онлайн-поиска, он заставляет вас использовать Bing в качестве поисковой системы по умолчанию, и вы не можете отменить это, не используя стороннее расширение для браузера. Ой.
Имея это в виду, если вы когда-либо хотели отключить Кортану на своем компьютере и выйти, прежде чем даже попробовали, потому что вы обнаружили, что это невозможно сделать, не пройдя несколько дополнительных миль и подумав что это не стоит усилий, не бойтесь; мы здесь для вас, и мы поможем вам отключить Кортану и избавиться от ее вторжений раз и навсегда. Однако учтите, что вам, возможно, придется еще раз прочитать это руководство при следующем крупном обновлении Windows 10.
Как предотвратить Cortana от записи и хранения ваших привычек и истории поиска
В дополнение к раздражению Cortana, которое активируется случайно, некоторые пользователи обеспокоены тем, что Cortana и Microsoft отслеживают свои истории поиска и привычки. Полностью отключить Cortana — это один из способов решения этой проблемы, или вы можете просто отключить каждую настройку, которая позволяет Cortana записывать и хранить информацию о вас.
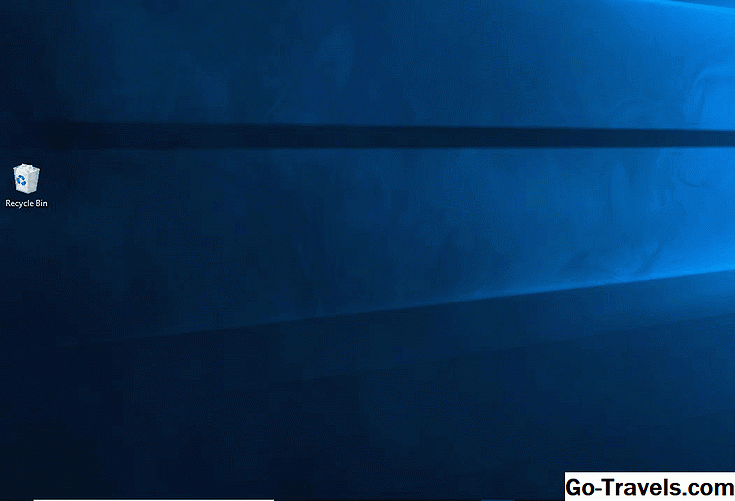
Если вы обеспокоены тем, что Microsoft использует Cortana для сбора и хранения личной информации о вас и вашей истории поиска, вот как вы можете отключить возможности сбора и хранения данных Cortana:
- Нажми на поисковая строка на панели задач или с помощью сочетания клавиш Windows + S.
- Тип Кортана в окне поиска.
- Нажмите Настройки Cortana и поиска.
- Нажмите Разрешения и история.
- Выключите все переключатели.
- Нажмите Cortana на всех моих устройствах.
- Выключите все переключатели.
- Перейдите в начало страницы и нажмите Управление информацией, доступной Cortana с этого устройства.
- Выключите все переключатели.
- Нажмите Речь, печать и настройка конфиденциальности.
- Нажмите Отключить речевые услуги и ввести предложения.
- Нажмите назад стрелка в верхнем левом углу окна два раза, чтобы вернуться на страницу настроек Cortana.
- Нажмите Измените то, что Cortana знает обо мне в облаке.
- Страница «Персональная информация» будет загружена на панели «Пуск». Прокрутите страницу до конца и нажмите Очистить.
Это оставит Cortana на вашем компьютере, но он не сможет собирать информацию о вас, сообщать информацию в Microsoft или каким-либо образом взаимодействовать с вами.
Если вы когда-нибудь решите, что хотите использовать Cortana, то этот процесс можно легко изменить, перевернув каждый переключатель в положение on и повторно включив речевые услуги и набрав предложения.
Отключение и удаление
Отключение голосового помощника – процесс несложный, вам не понадобится сложная настройка. Просто следуйте нашей инструкции:
- Войдите в меню поиска;
- Введите «gpedit.msc.» (без кавычек);
- Вы увидите редактор групповой политики;
- Найдите кнопку «Локальная политика компьютера»;
- Перейдите к пункту «Конфигурация», а затем – «Административные шаблоны»;
- Выберите иконку «Компоненты» и затем – «Поиск»;
- Дважды нажмите на «Allow Cortana»;
- Как только появится окно политики, нажмите «Отключить».
Ещё один интересный способ удаления вы найдете в видео:
Вы узнали, как полностью отключить Cortana в Windows 10 – как видите, это действительно несложно. Только не забудьте запустить процессы от имени администратора. А вот удалить искусственный интеллект полностью будет сложнее – программа встроена в оболочку операционной системы автоматически.
Прежде чем разбираться, как полностью удалить Cortana в Windows 10, стоит отметить, что это действие является безвозвратным. Восстановить помощник можно будет только после переустановки операционной системы.
Сделайте следующее:
- Загрузите специальную стороннюю программу;
- Распакуйте загруженный архив;
- Найдите файл с расширением .CMD и запустите его от имени администратора;
- Разрешите приложению начать работу, кликнув кнопку «Да»;
- Запустится процесс «Disable» в автоматическом режиме;
- Перезагрузите устройство по окончанию процесса.
Вы узнали, что это за программа – Cortana в Windows 10, какими особенностями обладает и зачем вообще необходима. Изучайте обзор, активируйте работу помощника и упрощайте рабочие процессы во много раз! Правда, не забудьте немного подтянуть английский.
https://youtube.com/watch?v=cO_nfzdFtm0
По мнению экспертов, одна из наиболее интересных мыслей создателей операционной системы Виндовс 10 – добавление в функционал программного обеспечения электронного голосового помощника Cortana. Скачать ее отдельно – это невозможно, так как она встроена во все сборки. Установить помощницу на ранние версии (XP, 7 или ![]() – также невозможно, так как это особенность именно десятки.
– также невозможно, так как это особенность именно десятки.
Стоит отметить, что подобными «умными» цифровыми помощниками давно активно пользуются многие владельцы мобильных устройств, однако на персональный компьютер с ОС от компании Microsoft такой функционал добавляется впервые.
Многих интересует дата выхода помощника Cortana для Windows 10 на русском языке, так как пока голосовые команды распознаются на английском, китайском и некоторых других языках, к которым нельзя отнести русский. При этом, воспользоваться программным обеспечением на английском могут не все пользователи России и других государств СНГ. Однако это легко исправляется путём специального настраивания ОС.
Включение и использование Cortana
Так как Microsoft Cortana на русском языке не работает, вы можете выбрать один из следующих вариантов:
- Английский;
- Японский;
- Португальский;
- Немецкий;
- Итальянский;
- Испанский;
- Французский;
- Китайский.
К сожалению, пока разработчики не реализовали возможность запустить Кортана на русском языке, планируемая дата релиза – 2020 год. Мы рекомендуем использовать самый привычный вариант и запустить ассистента на английском.
Итак, давайте разбираться, как включить Cortana Windows 10?
Вам необходимо выполнить следующую последовательность действий:
- Откройте меню «Пуск»;
- Нажмите на иконку «Параметры»;
И перейдите к строке «Учетные записи»;
Откроется новое окно, где нужно выбрать кнопку «Войти с учетной записью Майкрософт»;
Если вы уже авторизовались ранее, пропустите этот пункт и переходите к активации;
- Вновь войдите в «Параметры»;
- Выберите блок «Время и язык»;
Найдите кнопку «Регион и язык»;
- Во вкладке «Языки» найдите пакет «Английский», «Страну или регион» укажите США;
- Кликните на иконку «Использовать как основной»;
- Перезагрузите компьютер;
- После того, как интерфейс был переведен, нажмите на кнопку в виде лупы на панели задач;
- Нажмите на кнопку в виде шестеренки;
- Откроется меню, где вы увидите пункт «Голосовой помощник Кортана»;
- Переведите тумблер в положение «Включено»;
Чтобы активировать голосовые реакции, найдите строчку «Let respond to «Hey Cortana» и переведите ползунок в положение «Включено».
Отметим, что если вы не нашли английский язык в меню языковых пакетов, загрузите его из магазина разработчика операционной системы.
Давайте кратко рассмотрим, как работает Кортана, после того, как вы смогли ее активировать.
- Для вызова помощника, произнесите кодовую фразу «Hey, Cortana»;
- Также для вызова можно просто нажать на иконку на панели задач;
- Вводите желаемое в поисковую строку и кликайте на Enter или проговорите запрос вслух.
А вот и небольшой полезный совет – два сочетания быстрых клавиш:
- Win + Q – чтобы открыть главную страницу виртуального помощника;
- Win + S – для открытия поисковой строки.
Поговорили о том, как использовать помощника – пора разбираться, как отключить Cortana. А еще, вы можете прочитать про другой малоизвестный в России голосовой помощник Alexa.
Чистка реестра
Еще один способ, о котором стоит рассказать – внесение изменений в реестр вашей операционной системы. Достаточно серьезная задача! К этим мерам лучше не прибегать, если вы не уверены в своих силах.
Щелкаем Win+R и вписываем в окно команду regedit;
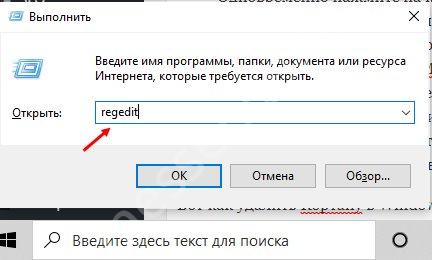
Вводим в адресную строку КомпьютерHKEY_LOCAL_MACHINESOFTWAREMicrosoftWindowsWindows Search;
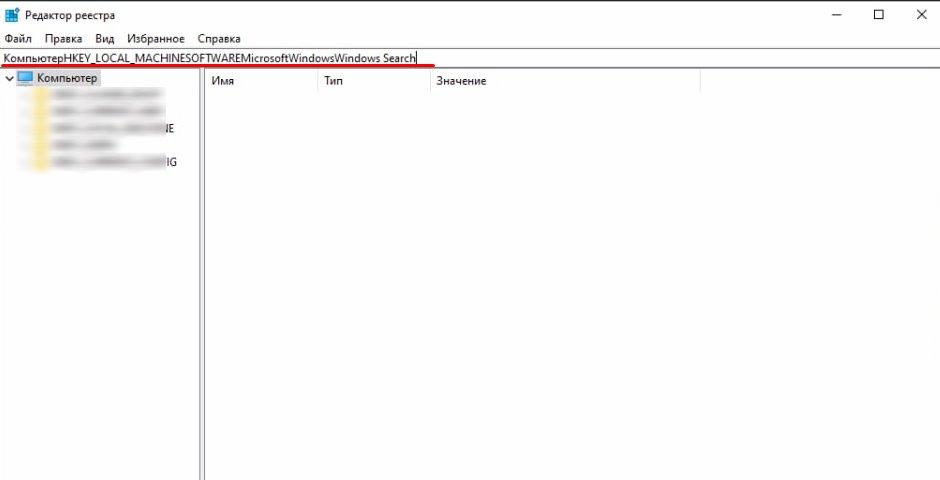
В открывшейся директории (слева) ищем папку WindowsSearch;
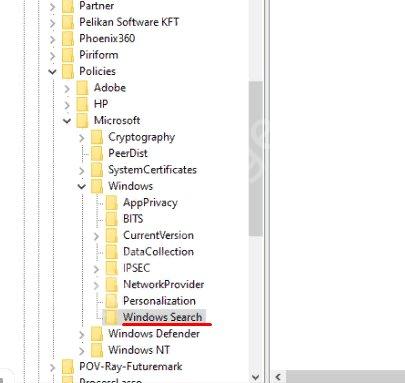
- Нажмите на нее мышкой и выберите пункт «Создать» из открывшегося меню.
- Кликните по иконке «Параметр QWORD 32 бита».
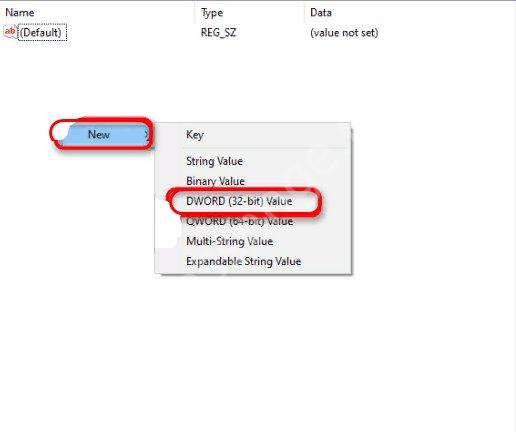
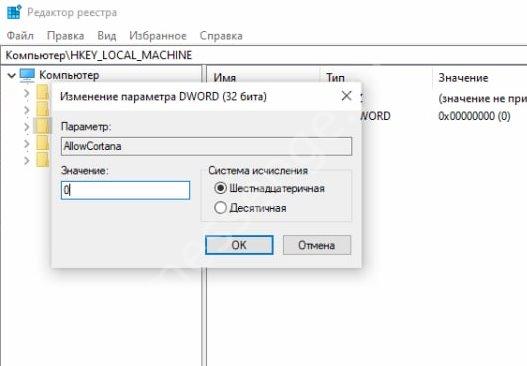
Если вы боитесь, что не справитесь с созданием файла, загрузите уже готовый элемент disable_Cortana. Его легко можно найти в сети абсолютно бесплатно.





![Как отключить кортану в windows 10 [руководство по 2019 году]](http://u-tune.ru/wp-content/uploads/6/f/f/6ff8f979f17f1457e720542e7d9c5c18.png)



























