Как изменить звук при запуске Windows 11
Может быть, вам просто нужен другой звук при запуске. Возможно, как напоминание о необходимости что-то сделать, в качестве розыгрыша или просто потому, что вы можете. Мы поможем вам в этом. Вы можете использовать существующий звук Windows или использовать свой собственный.
Использовать собственный звук для звука при запуске Windows 11
Для этого требуются права администратора. Также убедитесь, что файл имеет формат .wav. Если это не так, вы могли бы преобразовать звук в .wav формат.
- В проводнике перейдите в папку C: Windows Media.
- Вставьте файл .wav. Он запросит разрешение администратора на копирование в эту папку. Выберите Продолжить. Файл будет скопирован в эту папку. Теперь он будет отображаться в списке доступных звуков в списке системных звуков.
Отключить уведомления для определенных разговоров
Мы объяснили вам, как вы можете отключить определенные уведомления до тех пор, пока не вернетесь в чат, но что, если вы хотите отключить уведомления для определенных разговоров? Вы можете остановить обновления для определенного разговора внутри Microsoft Teams, выполнив следующие действия.
Для этого перейдите на канал, чей разговор вы хотите прекратить получать уведомления. Внутри канала наведите указатель мыши на правый верхний угол соответствующего разговора, щелкните значок с тремя точками в крайнем правом углу и выберите параметр «Отключить уведомления» в раскрывающемся меню.
Вот и ты! Вы больше не будете получать уведомления о разговоре на канале.
Сохранение звуковых схем в windows 10
Измененные настройки звука могут быть сохранены в виде схемы и могут быть переключены в соответствии с вашими потребностями. Чтобы сохранить изменения, внесенные в события, нажмите кнопку « Сохранить как » и назначьте имя, чтобы вы могли использовать его сейчас или для будущего использования. Вы всегда можете вернуться к настройкам звука по умолчанию, выбрав опцию «Windows Default» в разделе «Звуковые схемы».
Чтобы отключить все системные звуки в Windows 10, выберите схему « Нет звука » и сохраните настройки звука, как показано на рисунке. Это должно полностью отключить все звуки системных уведомлений.
Как изменить звуки клавиатуры
Возможно вам надоел стандартный монотонный сигнал клавиатуры вашего мобильного устройства. Вы можете его изменить. Для этого можно использовать приложения, которые есть в Play Market. Если вы печатаете при помощи GO Keyboard, то вам пригодится приложение под название «Nuclear Fallout Sounds & Fonts». В нём можно найти несколько вариантов сигналов для клавиш, а также цветные темы для интерфейса.
Инструкции для использования плагина Nuclear
Разработчики этого приложения заявляют, что «Nuclear» не является автономным. Это своеобразный плагин для GO Keyboard. И для стабильной его работы у вас должно быть установлено последнее обновление для клавиатуры. Этот плагин позволит включить другие звуки. И вам не придется постоянно включать или отключать звук своей клавиатуры.
Возможности Cortana
Помощник способен огласить результаты спортивного события, сообщить о погоде, показать новости, помочь в навигации, добавить напоминание и т.д. После клика на строку поиска запрос произносится голосом или вбивается в виде команды. Второй вариант будет актуален, пока не появится Cortana на русском, ведь при плохом произношении иностранного, программе будет очень сложно распознать голосовой запрос.
Базовые функции Кортаны:
- Создание заметки и ее заполнение при помощи голоса. Достаточно попросить ИИ создать заметку и надиктовать текст.
- Планирование. Обсуждение дат и задач, добавление напоминаний, установка времени, когда пользователя не нужно трогать и т.д.
- Общение. С Кортаной можно говорить о погоде, курсе валют и различных философских вопросах. Программ подготовлена ко многим темам.
- Поиск по файлам в локальном хранилище, на OneDrive и в интернете. Для открытия файла достаточно сказать его название, Cortana выполнит поиск на жестком диске, затем в облаке и в последнюю очередь в сети. Последний вариант относится к установочным файлам программ.
Голосовой помощник от Microsoft в скором времени станет еще умнее и будет выполнять более сложные пользовательские запросы. Развитие Cortana позволяет компании конкурировать с Siri и Ассистентом Google, к тому же ИИ способен в корне изменить взаимодействие человека со своим компьютером.
Активация программы с помощью «Hey, Cortana»
После установки соответствующих языковых настроек, виртуальную помощницу можно активировать и другим способом. Голосовая команда «Hey, Cortana» позволит привести обладательницу искусственного интеллекта в действие. Данная функция, опять таки, пришла со смартфонов – на моделях Lumia 930 и Lumia 1520 данное новвоведение в свое время встретили на ура.
Согласно стандартным настройкам, голосовая команда может быть деактивирована, поэтому ниже описан короткий алгоритм по ее включению:
Поиск – настройки – пункт «Let Cortana respond when you say «Hey Cortana».
Собственно, на этом все.
В мобильном варианте следует ожидать подтверждения об активации команды, но на ПК после включения опции можно сразу приступать к запросам.
Несмотря на малейшие отличия между телефонной версией и версией для ПК, пользователям смартфонов, которые использовали на своем устройстве команду, придется привыкнуть к новой ПК-версии.
Возможности помощника
Вообще, если сравнивать с Алисой или Siri, его очень сложно назвать прям искусственным интеллектом, но некоторые мелкие моменты она все же выполняет:
- Запуск определенных программ, установленных на ПК.
- Быстрое создание напоминания по времени.
- Некоторые навыки общения, если очень одиноко.
- Поиск в поисковике по запросу: статьи, картинки, видео или даже песни.
- Отметки в календаре, «напоминалки» – по дате и времени.
- Сложные вычисления – как в калькуляторе.
- Установка будильника на определенное время.
- Построение маршрутов по карте.
- Отправка и чтение писем. Полезная вещь, если вам нужно быстро ответить на письмо, а времени на это нет.
Cortana в Windows 10 принимает на вход звуковые или голосовые данные, обрабатывает их в текст и уже потом работает с ним по определенным алгоритмам.
Microsoft Cortana – что это такое
Голосовой помощник Кортана появилась в 2014 году на фирменных смартфонах Microsoft – Windows Phone с версией ОС 8.1. Тогда она только открывала приложения и звонила по указанному номеру.
В последней версии Windows 10 Mobile возможности ассистента значительно расширились. Теперь Кортана умеет отправлять смс-ки и письма по электронке, искать информацию в сети и многое другое.
Помощник Microsoft Cortana, встроенный в десктопный Виндовс 10-й сборки, стал настоящим персональным секретарем: напомнит о запланированных событиях, найдет утерянный документ на компьютере, расскажет актуальные новости, прогноз погоды. Если нужно, составит маршрут, отследит забронированные билеты. Скачать ее можно здесь.
Но вот какая загвоздка – Картана на Виндовс 10 на русском не поддерживается. Конечно, если вы владеете английским (или другим языком, актуальным для Картаны), то общаться с ней не составит труда.
Нужно только загрузить операционную систему и перевести ее на соответствующий язык. Затем в настройках указать, что вы находитесь в США (или другой стране, где работает ассистент).
Как отключить звуки уведомлений для всех приложений в «windows 10»?
Чтобы снизить отвлекающий фактор, вызванный звуковым сигналом, сопровождающим отображение всплывающих уведомлений, пользователям, в операционной системе «Windows 10», получившей официальное обновление от «10 ноября 2021», предстоит выполнить следующий упорядоченный алгоритм простых пошаговых действий.
-
Запустите системное приложение «Параметры», обеспечивающее пользователям прямой доступ ко всем основным функциональным настройкам операционной системы «Windows 10». Востребованный универсальный программный инструмент можно открыть многими способами. Например, в нижнем левой углу рабочего стола на «Панели задач» нажмите левой кнопкой мыши на кнопку «Пуск» и откройте главное пользовательское меню «Windows». В левой закрепленной боковой панели дополнительного меню наведите курсор на значок «сложной шестеренки» и, во всплывающей открывшейся добавочной панели, щелкните раздел «Параметры».
Или выберите из доступного содержимого главного пользовательского меню, содержащего перечень установленных в операционной системе служебных приложений и сторонних программ, раздел «Параметры», задействуя для его поиска колесо вращения компьютерной мыши или ползунок полосы прокрутки, и востребованное одноименное приложение будет незамедлительно открыто.
Также можно воспользоваться следующим вариантом и открыть приложение «Параметры» из меню «Опытного пользователя». Нажмите совместно комбинацию горячих клавиш «Windows X» или щелкните правой кнопкой мыши по кнопке «Пуск», расположенной на «Панели задач» в нижнем левом углу экрана, и, в представленном перечне системных инструментов всплывающего меню, щелкните левой кнопкой мыши раздел «Параметры» для мгновенного запуска приложения.
-
На странице основных системных настроек «Windows 10» отыщите, из набора предлагаемых вариантов, ответственную вкладку «Система» и осуществите переход к востребованному содержимому, щелкнув по ее названию левой кнопкой мыши.
-
В левой боковой панели новой открывшейся страницы выберите раздел «Уведомления и действия».
Подсказка. В операционной системе «Windows 10», включающей ноябрьские обновления «2021 года» или более поздние версии улучшений, пользователи могут получить быстрый доступ к настройкам системных уведомлений, задействуя доступные возможности приложения «Центр уведомлений Windows». Нажмите на текстовую ссылку «Управление уведомлениями» в правом верхнем углу всплывающей боковой панели центра, и переход в искомый раздел приложения «Параметры» будет выполнен сразу напрямую.
-
В правой боковой панели, применяя стандартные способы перемещения по доступному содержимому, отыщите среди предложенных вариантов раздел «Уведомления» и снимите индикатор выбора («галочку») в связанной ячейке параметра «Разрешить воспроизведение звуков уведомлениями».
После того, как пользователи исполнят представленный упорядоченный алгоритм простых пошаговых действий, в правом нижнем углу экрана по-прежнему будут всплывать разнообразные уведомления, но отвлекать пользователей дополнительным звуковым сигналом они уже не будут.
Отслеживание посещенных вами мест
На каждом iPhone активирована стандартная функция, каждый день отслеживающая наиболее часто посещаемые владельцем места. Определение этих точек происходит довольно точно. Можно затем на карте увидеть те места, где вы бываете чаще всего.
Такая функция предназначена для улучшения разных функций iPhone, например, «Карт» или голосового ассистента Siri. Но непосредственно на работу смартфона такое улучшение влияния практически не оказывает. А вот аккумулятор эта функция слежения за наиболее часто посещаемыми местами подъедает прилично. Для отключения этой функции перейдите по пути: Настройки → Конфиденциальность → Службы геолокации → Системные службы → Важные геопозиции.
Как отключить звуки запуска в Windows 11
Звук при запуске в Windows 11 не так раздражает, как, например, в более старых системах, таких как XP. Тем не менее, вы можете отключить звуки запуска.
Чтобы отключить звуки запуска в Windows 11, выполните следующие действия:
- Нажмите сочетание клавиш Win + R, чтобы открыть диалоговое окно «Выполнить».
- В меню «Выполнить» введите контроль звуков mmsys.cpl и нажмите «Ввод» или нажмите «ОК».
- Когда откроется окно, выберите вкладку «Звуки» и снимите флажок «Воспроизвести звук запуска Windows».
- Нажмите Применить и ОК.
После того, как вы выполните описанные выше шаги, Windows 11 больше не будет воспроизводить звук при загрузке.
Отключить уведомления и системные звуки в Windows 10
Звуки уведомлений являются неотъемлемой частью операционной системы
Всякий раз, когда выполняется важное действие, Windows по умолчанию предоставляет пользователю обратную связь посредством звуков уведомлений. Мы слышим звуки уведомлений о наиболее распространенных действиях, таких как подключение или отключение USB-устройства, предупреждение о разряде батареи, напоминания календаря и т
Д. Мы уже видели, как изменить звук в Windows. Из этого туториала Вы узнаете, как отключить или отключить уведомления и системные звуки в Windows 10 .
Windows 10 поставляется с новым набором звуковых уведомлений, некоторые заимствованы из Windows 8.1. Если вы переходите на Windows 10 из Windows 7 или Windows 8.1, вы можете легко заметить изменения. В Windows 10 имеется новый набор звуковых оповещений для таких событий, как напоминания календаря, сообщения, электронная почта, изменение громкости и т. Д. Существует способ настроить тоны системы в соответствии с вашими предпочтениями. Вы даже можете отключить звук для всех системных предупреждений в Windows 10, изменив несколько настроек звука на вашем компьютере.
Нажмите на значок динамика на панели задач и переместите ползунок, чтобы изменить громкость звука.
Отключить звук системы в Windows 10
Чтобы включить системные звуки в Windows 10, вам нужно будет открыть настройки звука. Щелкните правой кнопкой мыши значок «Динамики», который находится в правой части панели задач.
Вы увидите опцию «Звуки» во всплывающем окне. При нажатии на это открывается новое окно, где вы можете настроить звуки.
Окно свойств «Звук» предоставляет множество опций для настройки звука в соответствии с вашими потребностями. Просмотрите список доступных программных событий и выберите тот, который вы собираетесь изменить или протестировать. После выбора определенного звука для события в разделе «Звуки», нажмите кнопку «Тест», чтобы воспроизвести его.
Таким образом, вы можете изменить звук для любого из событий. Ниже приведен список нескольких событий, на которые вы можете установить звук:
- звездочка
- Напоминание календаря
- Критическая тревога батареи
- Настольное почтовое уведомление
- Подключение устройства
- Отключение устройства
- Мгновенное сообщение
- Сигнал о низком заряде батареи
- Уведомление о новом факсе
- Уведомление о новом текстовом сообщении
- Системное уведомление
- Входящие звонки и многое другое.
Сохранение звуковых схем в Windows 10
Измененные настройки звука могут быть сохранены в виде схемы и могут быть переключены в соответствии с вашими потребностями. Чтобы сохранить изменения, внесенные в события, нажмите кнопку « Сохранить как » и назначьте имя, чтобы вы могли использовать его сейчас или для будущего использования. Вы всегда можете вернуться к настройкам звука по умолчанию, выбрав опцию «Windows Default» в разделе «Звуковые схемы».
Чтобы отключить все системные звуки в Windows 10, выберите схему « Нет звука » и сохраните настройки звука, как показано на рисунке. Это должно полностью отключить все звуки системных уведомлений.
Отключить звуки уведомлений в Windows 10
Помимо системных уведомлений в Windows 10, есть приложения, которые отправляют звуковые уведомления с баннерами, которые попадают в Action Center. Например, новостные приложения отправляют тост-уведомления (баннеры) вместе со звуком при появлении последних новостей.
Вы можете отключить уведомления из этих приложений , перейдя в Настройки> Система> Уведомления . Просто используйте переключатель под заголовком « Показать уведомления приложения » и отключите его. Это должно отключить все уведомления, включая звуки, от установленных приложений Магазина Windows.
Вы также можете ограничить отправку уведомлений определенным приложением, отключив уведомления приложений с помощью той же панели настроек. Вы можете либо заблокировать полное уведомление из приложения, либо заблокировать, в частности, «звук», отключив опцию «Воспроизвести звук при получении уведомления» — это приводит к тихим уведомлениям приложения, которые, в свою очередь, накапливаются в вашем центре действий.
Чтобы полностью отключить все звуки уведомлений для всех приложений, переместите ползунок для Показать уведомления приложений в положение «Выкл.».
Теперь прочитайте, как вы можете настроить громкость для отдельных программ в Windows 10.
Как изменить звуки входа, выхода и выключения Windows 10
В предыдущих версиях Windows пользователь мог изменить системные звуки в «Панель управления» — «Звук» на вкладке «Звуки». Точно так же этом можно сделать и в Windows 10, но в списке доступных для изменения звуков отсутствуют «Вход в Windows», «Выход из Windows», «Завершение работы Windows».
В этой краткой инструкции — о том, как вернуть возможность изменять звуки входа (мелодию запуска) Windows 10, выхода из системы и выключения компьютера (а также разблокировки компьютера), если по какой-то причине стандартные звуки для этих событий вас не устраивают. Возможно также пригодится инструкция: Что делать, если не работает звук в Windows 10 (или работает неправильно).
Автоматическое воспроизведение видео в App Store без вашего разрешения
iPhone по умолчанию настроен таким образом, что видеоролики на страницах приложений и игр в App Store воспроизводятся автоматически. Но такое поведение системы может раздражать. Довольно неприятно, когда неожиданно начинает воспроизводиться видео с громким, бьющим по ушам звуком. Да и автоматическое воспроизведение видео банально нагружает процессор и потребляет трафик. Для мобильного Интернета это может оказаться весьма неприятным событием.
Отключить такое поведение системы можно в меню Настройки → iTunes Store и App Store → Автовоспроизведение видео. Здесь же можно задать опцию автоматического воспроизведения видео только при подключении к сети Wi-Fi или же полностью отказаться от такого показа роликов.
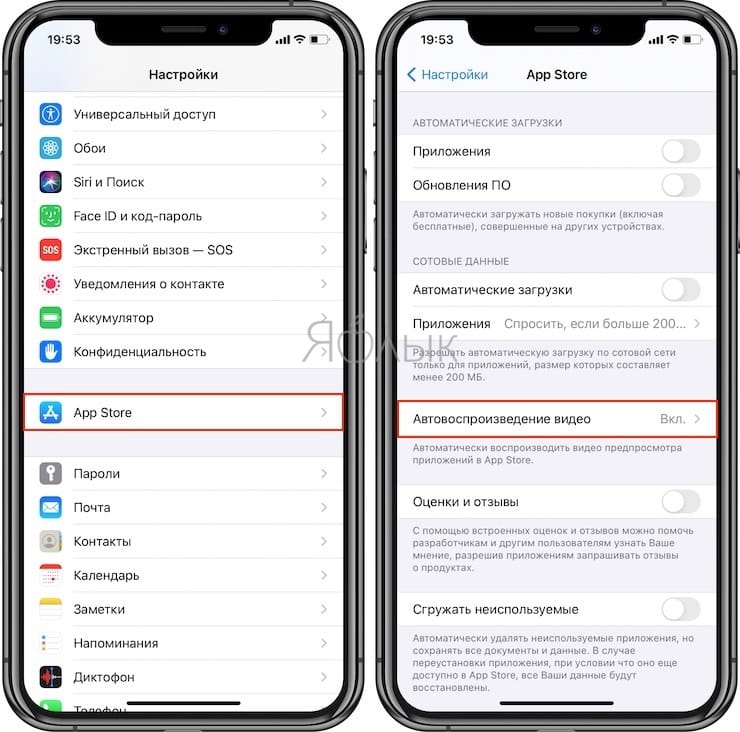
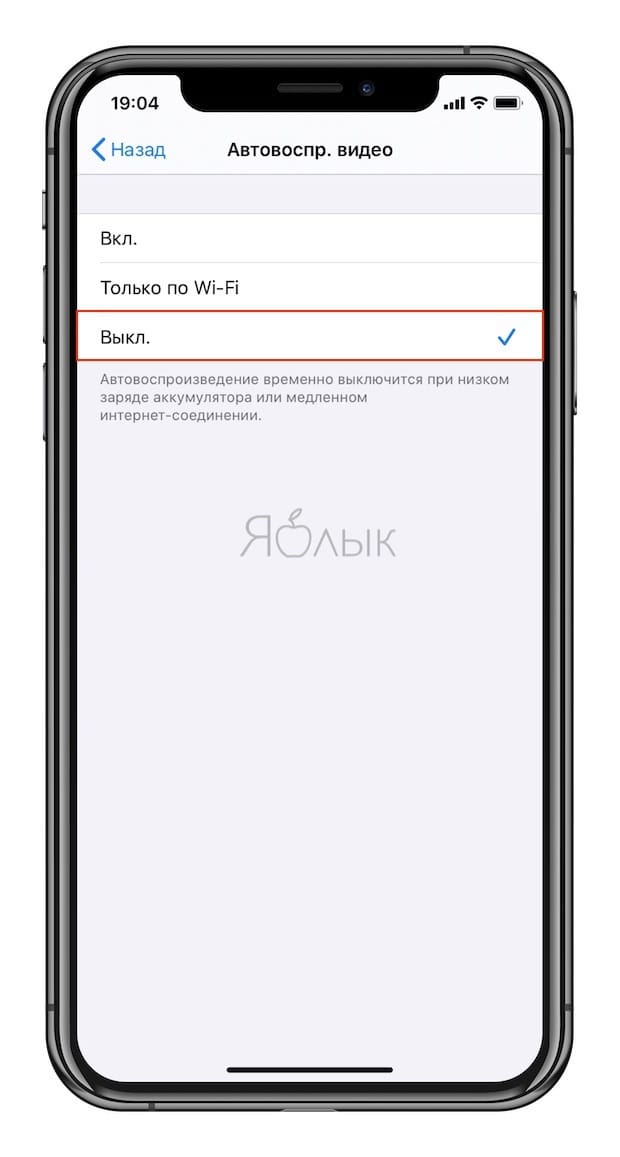
Как убрать сигнал при входящем вызове
Бесшумный режим удобен, а вибрация не так раздражает, как мелодия, но иногда этого недостаточно. К счастью, в андроиде предусмотрено полное отключение сигналов. В зависимости от версии операционной системы доступ к этим опциям находится в разных местах.
Как отключить Теле2 меню на Андроиде — подробная инструкция
Сначала нужно попасть в настройки, выбрать там «Звуковые профили» либо «Профили звука». Затем выбирают профиль, который используется в данный момент, и отключают в нем вибрацию.
К сведению! В некоторых смартфонах, например, Lenovo, профили звука находятся не сразу в настройках, а во вкладке «Все настройки», «Устройство».
Если телефон от Samsung, действуют немного иначе:
- В настройках находят «Мое устройство» или «Опции».
- Открывают вкладку «Звук».
- Отключают вибрацию во время вызова, сняв галочку в соответствующем пункте.
- В разделе «Обратная связь» нужно повторить ту же процедуру.
В Samsung Galaxy оболочка Touch Wiz базируется на андроиде, поэтому и там будет почти то же самое: нужно зайти в настройки смартфона, вкладка «Устройство», затем «Звук», пункт «Вибрация при звонке», который надо деактивировать.
Отключение звуковых уведомлений от приложений
Как отключить Алису на Андроиде — подробная инструкция пользователю
У большинства приложений есть собственные опции, связанные с оповещениями. Нередко бывает, что пользователь отключил все сигналы на телефоне, но он по-прежнему вибрирует, когда приходит уведомление от приложения. Разобраться с этим — не проблема. Правда, придется вносить изменения в каждое приложение по отдельности. Интерфейс у них отличается, но принцип всегда один — для удобства массового пользователя.
- Сначала заходят в параметры приложения. Этот пункт может называться «Конфигурация», «Настройки».
- Теперь находят раздел, в котором контролируются обратная связь, уведомления, оповещения либо сигналы.
- Функцию сигнала деактивируют, передвинув ползунок, убрав галочку или нажав «Выключить».
Так выглядит меню в андроид версии 8.0
Отключение оповещений об СМС
На телефонах с андроидом до 10.0 порядок такой:
- В разделе настроек «Приложения и уведомления» нужно найти вкладку «Показать все приложения».
- В этой вкладке выбирают «Сообщения», заходят в параметры.
- Теперь нужно выбрать функцию уведомлений и отключить вибрацию.
С версии 10.0 сигналы СМС отключаются там же, где и сигналы остальных приложений, причём выборочно убрать их нельзя, только выключить уведомления сразу от всех приложений. Заходят в «Специальные возможности», которые находятся в параметрах, в пункт «Сила вибрации». Если открыть его, появится несколько вариантов действий. Нужно отключить сигнал при уведомлении.
Обратите внимание! Неудобство очевидно — иногда нужно отключить сигнал от одних приложений и оставить другие, но в андроиде 10.0 это невозможно
Включение и выключение звука
Убрать звук можно при помощи клавиатурной комбинации из двух кнопок — Fn и одной из двенадцати функциональных клавиш F1-F12 с пиктограммой в виде перечеркнутого громкоговорителя. Fn расширяет возможности клавиатуры, она расположена в нижнем ряду слева, между «Ctrl» и «Windows».
На ряде моделей от Samsung таких кнопок две: одна на привычном месте, а другая — около клавиш со стрелками справа от основного блока. Функциональные кнопки находятся в верхнем ряду, между «Escape» и «Pause/Break». Чтобы активировать требуемое действие, одним пальцем удерживают Fn, затем другим пальцем этой же или второй руки (если клавиша находится в конце верхнего ряда) однократно нажимают нужную кнопку.
- Asus. На большинстве моделей применяется клавиша F10.
- Acer. F8.
- Dell. F1.
- Lenovo. F1.
- Sony Vaio. F2.
- HP. F8.
- Samsung. F6.
- Toshiba. Fn + Esc.
- MSI. F9.
- Chromebook. F8.
У отдельных линеек и моделей возможны другие комбинации, о которых легко узнать по маркировке клавиш или из инструкции к ноутбуку (например, если изображения на кнопках стерлись от долгого использования).

Включить звук на ноутбуке с помощью клавиатуры можно с помощью тех же сочетаний клавиш. При повторном нажатии звук появляется снова, причем уровень громкости остается таким же, каким был перед выключением. Частая причина отсутствия звука на мобильном ПК — случайное нажатие комбинации, которая выключает динамики.
Отключите быструю загрузку
Вы, наверное, уже заметили, что когда вы выключаете свой компьютер с Windows 10, вы можете «волшебным образом» включить его снова, нажав любую клавишу на клавиатуре вместо кнопки питания на вашем компьютере. Это благодаря функции «Быстрая загрузка» в Windows 10, которая по существу переводит ваш компьютер в спящий режим, выключает его, но сохраняет ваш сеанс, драйверы и т.д.
Быстрая загрузка может ускорить время запуска компьютера, хотя её влияние не является значительным, и некоторые люди даже сообщают, что она замедляет время загрузки. Это также мешает Windows приветствовать вас мелодией, потому что Windows «думает», что ваш компьютер вообще не выключался.
Таким образом, отключение быстрой загрузки может восстановить звук при запуске. Для этого откройте меню «Пуск», введите текст параметры питания, затем в результатах поиска нажмите «Параметры питания и спящего режима». Затем в правой колонке нажмите ссылку Дополнительные параметры питания.
В окне «Электропитание» нажмите «Действия кнопок питания», затем снимите флажок «Включить быстрый запуск». Если он неактивен, нажмите «Изменить настройки, которые в настоящее время недоступны», затем снимите флажок.
Вступление.
Часто случаются ситуации, когда при включении или выключении компьютера играет громкая музыка запуска или выгрузки операционной системы. Если у вас звук выходит на колонки, то их можно приглушить. Если никому это не помешает, то все отлично, но что если у вас ноутбук и спят дети? Или, например, вы поздно закончили работу; а может, только начинаете? Тогда мелодия прогремит неизбежно, так как при загрузке системы еще невозможно отрегулировать звук, а отключить его совсем на следующий раз вы, возможно, забудете. В этой статье мы рассмотрим интересную и бесплатную утилиту для установки тихой загрузки компьютера по умолчанию — Auto Mute.
Способы отключения звуковых эффектов Windows
Отключение всех звуковых эффектов
- Найдите иконку Динамика в области уведомлений, среди других треев в системе.
- Нажмите на нее правой кнопкой мыши и выберите пункт «Звуки».
- Также вы можете сделать это через «Пуск→Панель управления→Оборудование и звук→Звук».
- Перейдите во вкладку «Звуки».
- Кликните на ниспадающее меню «Звуковая схема».
- Выберите пункт «Без звука».
- Для отключения звуков при запуске Windows, уберите галочку с опции «Проигрывать мелодию запуска Windows».
- Для отключения звуков для определенных случаев, например, для Оповещений, сигнала Батареи, Критической ошибки, уведомления о сообщении и т.д., выберите звуковой эффект из списка, а затем кликните на ниспадающее меню и выберите «Нет».
- И напоследок, кликните «Ок» для подтверждения изменений и закройте окно.
Изменение звуковых эффектов
Если вы предпочитаете слушать стандартную звуковую схему Windows, по какой-то причине, то вам можно посоветовать провести модификацию этих звуков. Для изменения звуков уведомления, предупреждений и прочих важных событий в операционной системе Windows, вам потребуется сделать следующее:
- Выберите то системное событие в списке, звук которого вы желаете изменить, а затем нажмите на кнопку «Проверить», чтобы услышать саму мелодию.
- Для использования своих аудиофайлов, кликните на кнопку «Обзор…» и выберите нужный вам файл. Заметка: аудиофайл должен быть в формате .wav.
- Для сохранения файла в виде звукового эффекта кликните «Сохранить как…» и впишите его имя.
- Когда новый звуковой эффект будет сохранен, выберите желаемое системное событие и выберите только что созданный звук.
Отключение звука нажатия в Проводнике Windows 7
- Откройте Звук Windows.
- Нажмите на ниспадающее меню «Звуковая схема».
- Выберите вариант «Без звука».
Как можете видеть, модифицировать ОС Windows довольно просто и никто не стал отбирать от вас эту функцию. Теперь вы можете продолжать пользоваться системой в полной тишине и никакое событие в ней не будет вас так уже раздражать.
Нашли опечатку? Выделите текст и нажмите Ctrl + Enter
необходимов Windows 10, 8, 7, Vistaв Windows XP
Дальше порядок действий зависит от того, что нужно сделать: • чтобы полностью отключить все системные звуки, нужно в выпадающем списке «Звуковая схема» выбрать вариант «Без звука» и нажать кнопку «Применить».
• чтобы отключить мелодию входа в Windows, нужно снять галочку с пункта «Проигрывать мелодию запуска Windows» и нажать кнопку «Применить» (в Windows XP такая возможность отсутствует);
• чтобы отключить или настроить звуки отдельных системных событий: 1) в списке «Программные события» найти событие, для которого нужно выключить или изменить звук, и выделить его, один раз щелкнув по нему левой кнопкой мышки;
- https://lumpics.ru/turn-off-system-sound-on-windows-7/
- https://gamesqa.ru/kompyutery/kak-otklyuchit-zvukovye-effekty-windows-7045/
- https://www.chaynikam.info/otklychit-zvuki-windows.html
Что такое подписка Zvooq?
Zvooq (или «Звук») – это российский стриминговый сервис, позволяющий прослушивать музыку в онлайн (а платно — и в оффлайн) режиме. Бесплатный функционал сервиса несёт ряд ограничений, платный же функционал (доступный за премиум-подписку) предлагает различные возможности для прослушивания музыки онлайн. Стоимость платной подписки составляет 169 рублей в месяц при её покупке в специализированном приложении, и 149 рублей при покупке на сайте. Об отключении подписки на Zvooq я расскажу далее.
Первоначально «Zvooq» работал с оператором «Теле2», но позже стал доступен для других мобильных операторов. «Подсадить» на платную подписку «Zvooq» вас может ваш оператор Теле2 или Билайн, просто прислав соответствующее уведомительное смс (такие случаи фиксировались). Также вы можете это сделать самостоятельно, через свой личный кабинет, или посетив какой-либо интернет-сайт, где маленькими буквами будет указано, что при клике на какую-либо ссылку вы будете подписаны на платную подписку «Zvook».
Приложение «Zvooq» предлагает широкие возможности для прослушивания музыки онлайн
Отключение звуков уведомления через Панель управления Windows 10
Уведомления относятся к системным звукам. Поэтому их можно отключить через Панель управления. Для этого достаточно выполнить следующие действия:
Жмём правой кнопкой мыши на значке «Пуск» и выбираем «Панель управления».
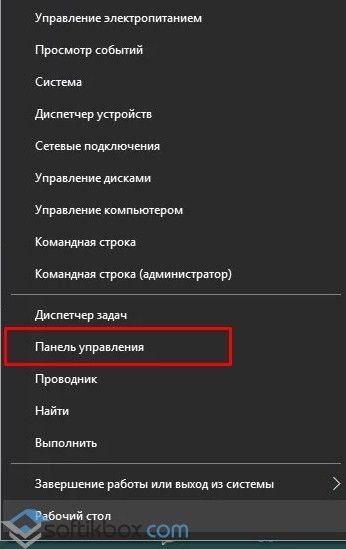
Откроется новое окно. Выставляем режим просмотра «Крупные» или «Мелкие значки». Ищем в списке раздел «Звук».
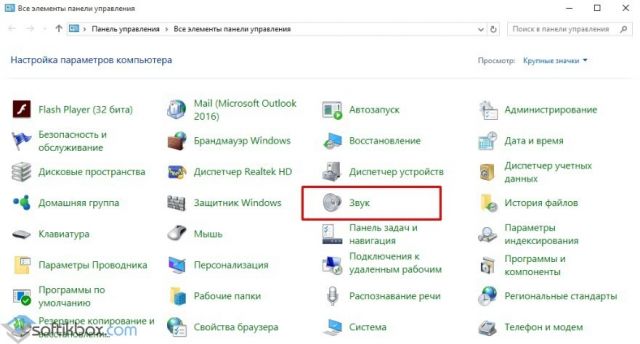
Открываем этот раздел. Появится новое окно. Переходим во вкладку «Звуки» и в пункте «Программные события» находим «Уведомления». Выставляем для этого параметра отсутствие звуков.
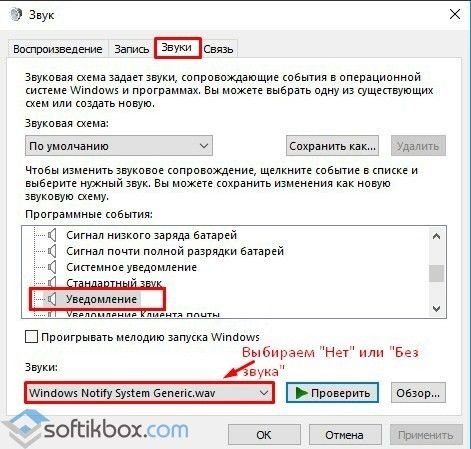
После сохранения извинений уведомления будут появляться без звука.
ВАЖНО! Отключены будут системные уведомления. Сообщения от программ будут по-прежнему возникать
Их отключение нужно задать в настройках самого софта.
Отключаем звуки уведомлений через раздел Параметры
С помощью данного способа можно убрать уведомления для отдельных программ рабочего стола и приложений из Магазина Windows. Для этого стоит выполнить следующее:
Жмём «Пуск», «Параметры». Выбираем раздел «Система».
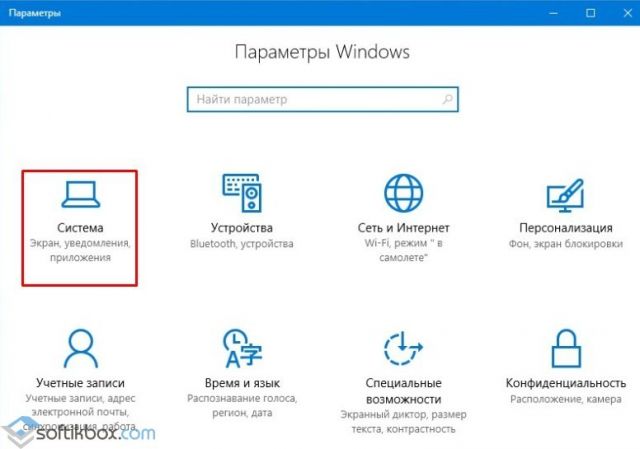
В меню слева выбираем пункт «Уведомления и действия».
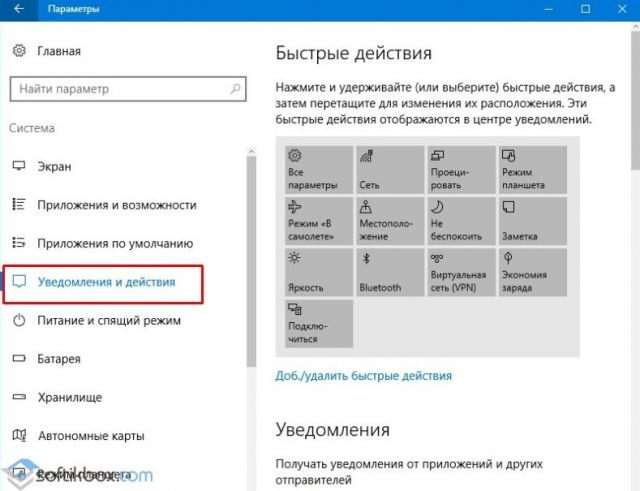
Прокручиваем ползунок вниз к списку программ, для которых разрешены уведомления
Обращаем внимание на светлые буквы под каждым софтом. Если нажать на них, то откроется окно настроек, в которых можно выключить звуковые уведомления
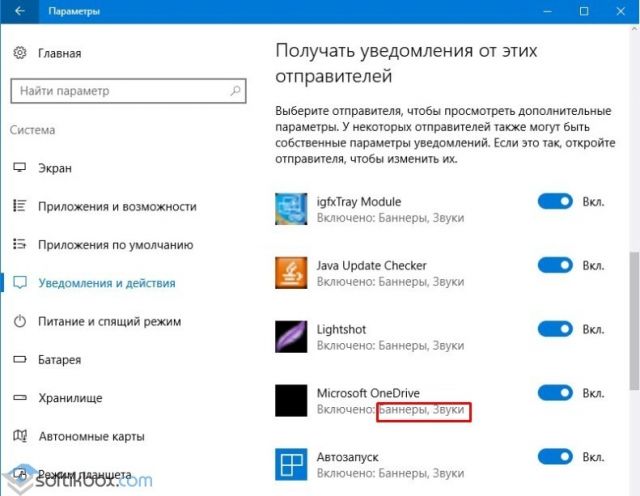
Если же вы хотите, чтобы звуки не воспроизводились для большинства приложений и служб, стоит отключить звучание для «Центра безопасности и обслуживания».
О том, как отключить звуки в уведомлениях от Windows 10 смотрите в видео:
Отключаем системные звуки
Всё звуковое сопровождение «семёрки» можно настроить через специальную оснастку, доступную в «Панели управления».
- Откройте «Пуск», в котором кликните по пункту «Панель управления».
- После запуска «Панели управления» разверните выпадающее меню «Отображение» и выберите в нём опцию «Крупные значки», после чего найдите и откройте пункт «Звук».
- Перейдите на вкладку «Звуки» — в ней будет доступен выбор звуковых схем (одноимённое меню), а также тонкая ручная настройка оповещений в блоке «Программные события». На последнем остановится поподробней.
- Если пролистать доступный перечень, станет понятно, что можно настроить уведомление о практически всех действиях: включение ОС, сопровождение ошибки или предупреждения, сворачивание или разворачивание окон и т. д. Алгоритм отключения того или иного звука одинаков для всех пунктов, поэтому покажем его на примере события «Завершение Windows». Первым делом выделите соответствующий пункт, затем уберите галочку напротив «Проигрывать мелодию выключения Windows».
Далее обратитесь к пункту «Звуки», раскройте его меню и выберите в нём вариант «Нет».
- Точно таким же образом выключите системные звуки всех остальных пунктов (увы, но отключение всего разом системой не предусмотрено). Сделав это, нажмите на кнопки «Применить» и «ОК».
Проверьте, удачно ли прошла процедура, например, выполнив перезагрузку компьютера. В большинстве случаев звуки должны быть отключены.
Оснастка «Оборудование и звуки» недоступна
Порой задача отключение системных звуков осложняется – средство работы со звуком просто не открывается (без сообщений об ошибках или с ними). Рассмотрим самые распространённые причины этой проблемы и методы её решения.
- Первым делом стоит проверить, установлены ли драйвера на звуковое оборудование компьютера – как показывает практика, наиболее часто с такой проблемой сталкиваются пользователи, которые забыли установить требуемое ПО.
Урок: Установка драйверов звуковой карты
Если драйвера установлены и уже обновлялись, возможный источник проблемы кроется в новой версии программного обеспечения. В этом случае стоит попробовать выполнить их откат.
Подробнее:
- Второй вариант встречается на компьютерах с двумя и более учётными записями – по тем или иным причинам аккаунт, на котором требуется отключить системные звуки, не имеет доступа к настройкам. Единственным известным решением проблемы будет пересоздание записи.
Подробнее:Как удалить учётную запись на Виндовс 7Создание нового аккаунта Windows 7
- Третья причина, из-за которой наблюдается описываемый сбой – установлено обновление KB319095. Дело в том, что после этого исполняемый файл оснастки микшера переносится в местоположение, отличное от папки System32 в системном каталоге Виндовс, что и приводит к ошибке с открытием. Для решения этой проблемы откройте «Пуск» и напишите в поиске запрос — это позволит найти показанный на скриншоте ниже файл. Выделите его, кликните правой кнопкой мыши, затем в контекстном меню выберите пункт «Открыть местоположение файла».
Если открылась папка по адресу – отлично, проблема не в этом. Если же открыта любая директория, отличная от упомянутой, рассматриваемый файл нужно скопировать из неё в обозначенный каталог.
- Возможна также ситуация, когда файлы-компоненты рассматриваемой оснастки оказались повреждены по тем или иным причинам. Первым делом нужно исключить влияние вредоносного ПО – для этого проведите полную проверку компьютера на наличие вирусов.
Урок: Борьба с компьютерными вирусами
Далее, вне зависимости от результатов анализа на вирусы, стоит провести процедуру проверки целостности системных файлов. С большой долей вероятности часть из них окажется повреждена, поэтому сразу же переходите к восстановлению.
Подробнее:Проверка целостности системных файловВосстановление системных файлов
Описанные выше шаги должны помочь вам справиться с неполадкой.
Заключение
Итак, мы рассмотрели методику отключения системных звуков в Windows 7 и рассмотрели решение проблем в случае, когда средство управления звуками не открывается. Напоследок отметим, что отключение системных звуков не рекомендуется на компьютерах, которыми пользуются слабовидящие люди.
Итог
Как оказывается звуковые уведомления не всегда приносит положительный эффект, а в основном они наоборот портят всю работоспособность компьютера, создают негативные условия и последствия для пользователя. Для того, чтобы избавиться от этих негативных последствий и сделать работу на компьютере более спокойный, удобной и простой можно воспользоваться вышеперечисленными советами. Они не просто помогут отключить лишние звуки, но и создадут более комфортную обстановку для вас.
- https://m.iguides.ru/main/os/kak_otklyuchit_zvuki_uvedomleniy_v_windows_10/
- https://remontka.pro/disable-notification-sound-windows-10/
- https://dontfear.ru/kak-otklyuchit-zvuki-uvedomlenij-windows-10/
Заключение
Операционная система «Windows 10», равно как и другие схожие платформы управления персональными компьютерными устройствами сторонних разработчиков, нацелена не только на предоставление пользователям расширенного программного функционала и безошибочного обслуживания любых запущенных процессов, но и стремиться повысить общее удобство использования.
И поэтому регулярно производит выпуск собственных версий пакетных обновлений системы, дополняющих «Windows 10» новыми функциями и устанавливающих определенные системные настройки.
После выпуска ноябрьского обновления, пользователям операционной системы «Windows 10» предоставлена возможность производить отключение звукового сопровождения всплывающих уведомлений при желании как для всех приложений, так и выборочно для отдельных, особо надоедливых, программ.
Используя представленное руководство, пользователи смогут настроить звуковой сигнал уведомлений в соответствии с личными персональными предпочтениями и, при необходимости, отключить звук особо отвлекающих приложений.












![Как отключить уведомления в microsoft teams [aio] - xaer.ru](http://u-tune.ru/wp-content/uploads/b/2/0/b20ad82e4ed9c6458e264167d86a65df.jpeg)





















