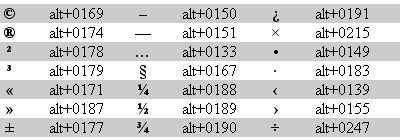Как изменить вид кавычек в Libreoffice
Возможно данный вид офисного программного обеспечения не на столько популярен как Word, но все здесь изменить тип кавычек проще простого.
Опять же, по умолчанию настройки установлены так, что вместо прямых кавычек ставятся двойные.
Но, что нужно сделать если мы хотим поменять все наоборот.
Идем в «Сервис» – «Автозамена» – « Параметры автозаменны. ».
В этом окошке идем на вкладку «Национальные», где чуть ниже есть колонка двойные кавычки с пунктом «Заменить», который отмечен галочкой. Убрав эту отметку вы отключите автозамену кавычек и получите желаемы результат.
Соответственно если вы наоборот хотите получить «двойные» кавычки поставьте галочку обратно и закройте окно сохранив изменённые параметры.
Если правила форматирования документа требуют английские или немецкие кавычки, нам следует поступить следующим образом.
Опять заходим в настройки автозаменны в туже вкладку «Национальные».
Далее, оставив галочку заменить, кликаем по «Открывающей кавычке», должен появится огромный набор символов, в котором мы находим подходящий и выбираем его, так же поступаем и с «Закрывающей кавычкой», выбрав при этом конечно же соответствующий символ закрывающей англ. или немец. кавычки.
Далее все по стандарту, нажимаем «да» и используя «Shift+F2» устанавливаем только что изменённый вид кавычек.
Правда легко? Не надо заморачиваться с кучей клавиш, как это было в Microsoft Office.
Способ 1: Ввод с клавиатуры
Английские кавычки на клавиатуре находятся на клавише с русской буквой «Э», вводить их нужно в английской раскладке.
Для того чтобы получить «палочки», необходимо нажать комбинацию клавиш «Shift+Э», а для одинарных – только «Э». Первое нажатие добавляет открывающую кавычку, второе – закрывающую. Если же запись символов производится перед и после уже написанного слова, их тип будет определен автоматически.
Немецкие парные кавычки вводятся так же, как и французские – привычные для нас «елочки» — одновременным нажатием клавиш «Shift+2» (в верхнем цифровом блоке).
Только делать это нужно не в русской, а в немецкой раскладке, поэтому если таковая в системе отсутствует, ее сначала потребуется добавить через «Параметры» или «Панель управления», в зависимости от версии Windows.
Существует еще один тип кавычек, которые визуально хоть и не похожи на запятые (по крайней мере, на большинстве популярных шрифтов), все же относятся к «палочкам», коими являются рассмотренные выше английские и немецкие. Для того чтобы ввести их, необходимо отменить замену на «елочки», которая в Word происходит автоматически.
Отключение автозамены кавычек “палочек” на «елочки» Прямые парные кавычки, в отличие от рассмотренных выше английских и немецких, выглядят одинаково, то есть нет разницы между открывающей и закрывающей. Если вы хотите по умолчанию использовать именно эти символы, можно отключить их автоматическую замену на «елочки». Делается это в «Параметрах» Word по следующему алгоритму:
- Используя меню «Файл» на верхней панели программы, откройте ее «Параметры».
Перейдите в раздел «Правописание» открывшегося окна.
В блоке опций «Параметры автозамены» кликните по одноименной кнопке.
Перейдите в новом окне ко вкладке «Автоформат при вводе».
В блоке «Заменять при вводе» снимите галочку напротив опции ‘‘прямые’’ кавычки «парными» и нажмите «ОК» для того, чтобы внесенные изменения вступили в силу.
С этого момента вводимые в русскоязычной раскладке в Ворд кавычки будут иметь вид парных «палочек» и не заменяться на «елочки».
Третий способ
Воспользуемся вставкой. Переходим на вкладку «Вставка» , кликаем по кнопочке «Символ» и выбираем из меню «Другие символы» .
В следующем окне в поле «Шрифт» выберите из выпадающего меню «(обычный текст)» , в поле «Набор» выберите «знаки пунктуации». Вот здесь Вы и найдете различные виды кавычек. Кликните мышкой по нужной и нажмите «Вставить» .
Также посмотрите в этом окне сочетание клавиш для определенной кавычки. Этот способ мы рассмотрели выше. Если в поле будет написано «012Y, Alt+X» – наберите на клавиатуре 012Y и нажмите Alt+X (используйте Alt слева от пробела).
Теперь Вы знаете, как вставить одинарные, двойные или кавычки елочки в документ Ворд.
При работе в популярном текстовом редакторе Word от компании Microsoft у многих пользователей возникают определенные проблемы с отображаемым видом кавычек. Кавычки могут отображаться как прямые, когда они ставятся как перевернутые запятые и как парные, кавычки в таком случае выглядят как острые скобки. Если стилистика документа предполагает использовать парные кавычки, а в документе все кавычки ставятся как прямые, то это приносит немало хлопот пользователям.
Однако настроить отображение тех или иных кавычек в Word достаточно просто. Нажмите на Кнопка «Office» > раскройте Параметры Word > Правописание > Параметры автозамены. На вкладке Автоформат при вводе установите (или снимите в зависимости от ваших нужд) галочку напротив пункта «прямые» кавычки парными . Теперь при вводе кавычки будут отображаться заданным образом.
Если в документе имеются кавычки одного типа, и вам следует все их заменить новым типом, то установите в настройках автозамены необходимым образом автоформат кавычек. После чего в меню «Правка» запустите команду «Заменить» (нажмите Ctrl+H) и в поле поиска введите значок кавычки («) и в строке заменить также укажите значок кавычек («) после чего произведите процедуру замены. Все кавычки в документе поменяют свой облик на заданный вами.
Достопримечательности Старого города Гаваны
Можно целыми днями ходить по улицам старой Гаваны и не переставать восхищаться местной архитектурой и атмосферой. При этом поражает не только красота соборов, замков, музеев, но и колоритность обычных домов. Барельефы, картины, статуи и прочие архитектурные изыски в большом количестве украшают фасады местных зданий. Всего в квартале насчитывается порядка 900 исторических построек.
За последние полвека облик города мало изменился — на улицах почти невозможно найти современные здания, зато полно старых советских и американских автомобилей 50-х годов. Время здесь почти остановилось и не спешит ускоряться.
К числу достопримечательностей можно отнести и самих жителей Гаваны. На площадях и улицах встречаются женщины в пестрых национальных костюмах, «живые скульптуры» в роли исторических личностей, музыканты и другие уличные артисты.
Ирина Дементьева
Главные достопримечательности в старом квартале:
- Малекон — старинная набережная (1902 год), растянувшаяся на 5 километров вдоль северного побережья, от Старой Гаваны до реки Альмендарес
- Крепость Сан-Карлос-де-ла-Кабанья — некогда самое крупное оборонительное сооружение в Новом Свете. Крепость построена в XVIII веке одновременно с Эль Морро. В наши дни здесь находится парк и несколько музеев
- Кастильо Эль-Морро — форт возведенный испанцами в 1589 году, для защиты входа в гаванскую бухту. В настоящее время крепость превращена музей
- Крепость Ла-Фуэрса — первое большое укрепление в городе, построенное в 1558 году на развалинах древней крепости, с целью защиты восточной гавани от пиратов
- Капитолий — бывшее здание парламента Кубы. После революции 1959 года в нем разместилась Кубинская академия наук. Внешне здание сильно напоминает Капитолий в Вашингтоне
- Кафедральный собор на Кафедральной площади — главный храм архиепархии святого Христофора и выдающийся пример колониального барокко. Между 1796 и 1898 годами в соборе хранились останки Христофора Колумба, позднее их перевезли в Севильский собор
Ирина Дементьева
- Плаза де Армас— старая туристическая площадь, построенная в 1520-х. C конца XVI века здесь проходили военные парады и церемонии
- Старая площадь — появилась в 1559 году, и первоначально называлась Новой площадью. Вокруг нее сохранилось множество старинных построек с шикарной архитектурой
- Большой театр Гаваны — самый большой на Кубе, и один из крупнейших театров в мире — 1 500 зрительских мест. Театр стал широко известен благодаря выступлениям Кубинского национального балета
- Музей революции — бывший президентский дворец, ставший музеем после кубинской революции. До 1959 года здесь заседали все руководители страны — от Марио Гарсиа Менокаля до Фульхенсио Батисты
- Площадь и храм в честь Святого Франциска Ассизского — одно из старейших мест в Гаване — вторая половина XVI века
- Храм Казанской иконы Божией Матери — русский православный храм, построенный в 2001 году на углу улиц Сан-Педро и Санта-Клара
- Музей Наполеона — открыт в 1961 году, в коллекции музея более 7 000 экспонатов, включая личные вещи Наполеона
Ирина Дементьева
С помощью ALT-кода
Ну, а напоследок поговорим еще об одном способе, который подразумевает запоминание кода и использование клавиши ALT. Он малоизвестен, хотя ничем практически не отличается от предыдущих.
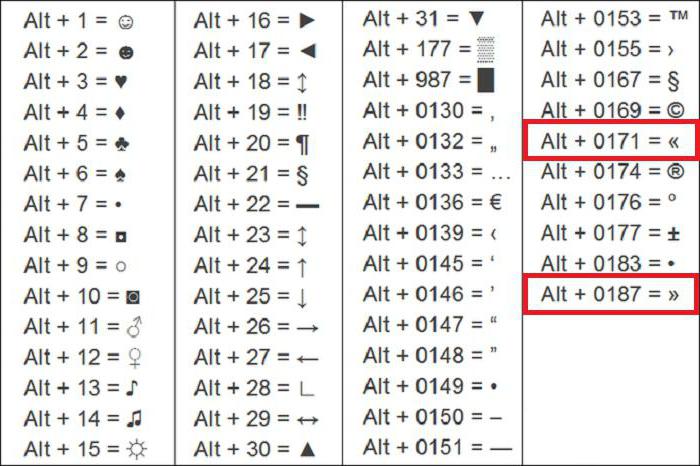
Итак, вам необходимо запомнить коды кавычек елочкой.
- 0171 — для открывающих;
- 0187 — для закрывающих.
Чтобы его использовать, необходимо зажать сразу три клавиши. Например, если вы хотите вставить в текст открывающие кавычки, то вам следует зажать ALT + «+» + 0171. Если закрывающие, то введите другой код. Данный способ можно использовать не только в программе, но и за ее пределами.
Кавычки – это символ, знак препинания, который обязательно имеет пару. Он выделяет цитаты из общего текста, слова взятые из других текстов, или отрезки слов. Употребляется также для выделения ироничности или переносного смысла слова, его необычности, отсылки к чему-нибудь.
Если же в цитате употребляется еще одно выражение заключенное в эти символы, то последние будут другого вида. Например: Я получил телеграмму: «Приезжаю сегодня вечером. Остановлюсь в гостинице “Троицк”».
В пунктуации существует несколько типов подобных знаков препинания:
- «Елочки» или «Французские» они же типографические;
- „Лапки” или „немецкие”;
- “Английские двойные” и ‘одиночные’ (такой знак препинания редко употребляется в русской литературе и письме).
«Елочки» используются в основном для печати. „Лапки” – в текстах, написанных рукой человека. Существуют еще «компьютерные» или машинописные, в них рисунок открывающих и закрывающих кавычек совершенно не отличается друг от друга. Они набираются с помощью клавиатуры на компьютере.
В Microsoft Word по умолчанию используются французские и английские.
Обработка Unicode
Необычным решением поставленной задачи является работа с «Юникодом». В ходе проведения операции будет обрабатываться специальный код. Он в будущем преобразуется в тот или иной символ.
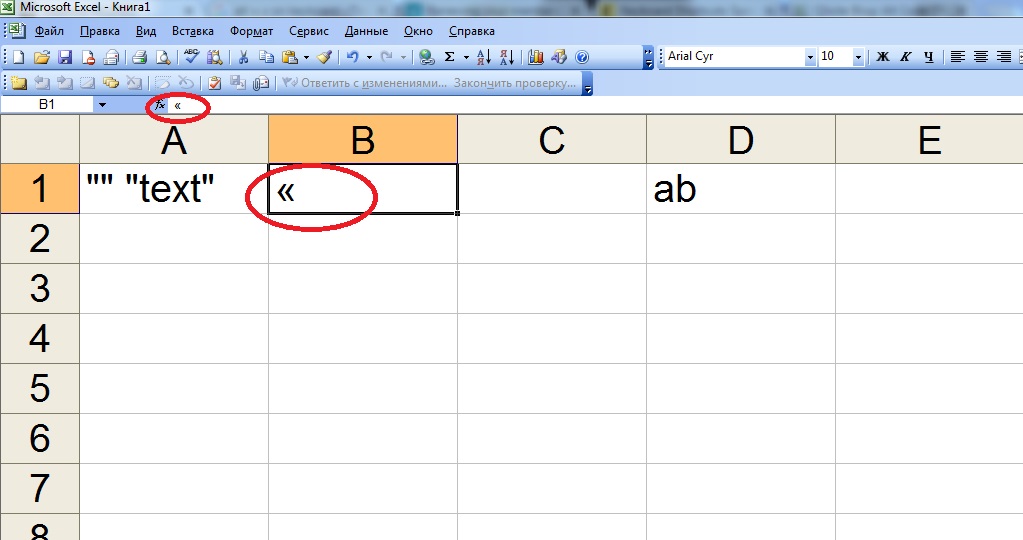
Инструкция по реализации поставленной задачи обладает следующей интерпретацией:
- Осуществить переключение раскладки клавиатуры на английский язык.
- Написать ab в месте, где требуется открыть скобки.
- Нажать сочетание клавиш Alt+X.
- В месте закрытия кавычек напечатать bb.
- Повторить 3 шаг руководства.
Этот прием отлично работает в «Ворде», но для «Экселя» он не подойдет. Как показывает практика, «Юникод» отлично обрабатывается, не вызывая никаких ошибок и неполадок.
Как поставить кавычки-«елочки» в «Ворде»? Ответ на этот вопрос больше не заставит долго задумываться! Юзеры могут воспользоваться любым из предложенных выше приемов.
Как известно, в Ворд 2013 установленные с клавиатуры двойные кавычки на русской раскладке автоматически заменяются на парные кавычки, которые иногда еще называют кавычки елочки. Непосредственно после такой автозамены очень легко вернуть прежний вид устанавливаемых кавычек отменой последнего действия комбинацией клавиш «Ctrl + Z»
или соответствующим значком на верхней панели, причем это действие придется проделывать после установки каждой скобки.
При копировании текста из каких-либо источников и вставке его в документ Word замена двойных кавычек не производится, и может получиться такая ситуация, что могут по тексту присутствовать кавычки разного вида. Если не принципиально, какие именно кавычки в Ворде устанавливать, но все же нужно везде одинаковые, то проще всего выполнить поиск и замену парных кавычек на двойные. А при необходимости установки только парных кавычек, придется потратить немало времени на замену двойных кавычек, так как открывающие и закрывающие двойные кавычки одинаковые.
Автозамену двойных кавычек на парные можно отменить в настройках. Для этого переходим «Файл \ Параметры \ Правописание \ Параметры автозамены \ Автоформат при вводе»
, где следует убрать галочку напротив пункта «»прямые» кавычки «парными»»
.
Кроме того, в Ворде существуют и другие кавычки, установить которые можно через меню «Символ»
на вкладке «Вставка»
. Для этого в меню «Символ»
выбираем пункт «Другие символы»
и ищем подходящие кавычки в списке символов.
Существует несколько видов кавычек: одинарные, двойные и парные, или как их еще называют «кавычки елочки». В статье мы рассмотрим способы, которые помогут поставить нужные кавычки в Ворде.
Первый способ.
Воспользуемся клавиатурой
. Включите англоязычную раскладку клавиатуры. Для того чтобы вставить одинарные кавычки, нажмите на соответствующую кнопку на клавиатуре, обычно на этой же кнопке расположена буква Э. Чтобы вставить в текст двойные кавычки, нажмите Shift и ту же кнопку.
Теперь включите русскоязычную раскладку. Поставить кавычки елочки можно, используя комбинацию клавиш Shift+2, используйте 2, которая находится на верхней панели с цифрами.
Если поставить кавычку елочку и нажать комбинацию клавиш Ctrl+Z, получите двойные прямые кавычки.
Второй способ.
Воспользуемся кодами
. Для этого зажмите кнопочку Alt, наберите цифры, которые расположены на цифровой клавиатуре, и отпустите Alt. После этого, сразу появится нужный вид кавычек
Обратите внимание, что режим «NumLock» должен быть включен. Первые четыре цифры – это открывающая кавычка, вторые – закрывающая
Одинарные кавычки: Alt, 0145 и 0146 – ‘ и ’. Двойные кавычки: Alt, 0147 и 0148 – “ и ”. Парные кавычки: Alt, 0171 и 0187 – « и ».
Третий способ.
Воспользуемся вставкой
. Переходим на вкладку «Вставка», кликаем по кнопочке «Символ» и выбираем из меню «Другие символы».
В следующем окне в поле «Шрифт» выберите из выпадающего меню «(обычный текст)», в поле «Набор» выберите «знаки пунктуации». Вот здесь Вы и найдете различные виды кавычек. Кликните мышкой по нужной и нажмите «Вставить».
Также посмотрите в этом окне сочетание клавиш для определенной кавычки. Этот способ мы рассмотрели выше. Если в поле будет написано «012Y, Alt+X» – наберите на клавиатуре 012Y и нажмите Alt+X (используйте Alt слева от пробела).
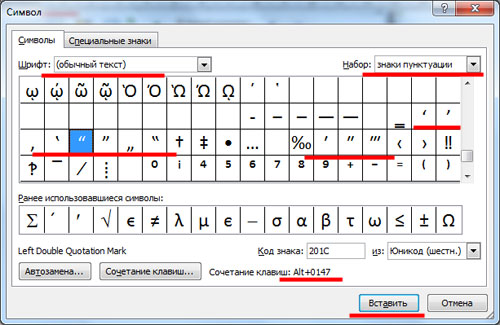
Теперь Вы знаете, как вставить одинарные, двойные или кавычки елочки в документ Ворд.
Поставить кавычки «ёлочки» в Word и других офисных программах можно как специальной комбинацией клавиш, так и без использования клавиатуры. Рассмотрим способы, которые позволят ускорить набор текста и избавят от необходимости копирования кавычек из других мест.
Прописные одиночные и двойные кавычки “Лапки”
Традиционными кавычками в русской письменности считается парный знак препинания похожий на “лапки”. Если нужно указать значение слова, перевод с другого языка или отрывок из цитаты – в помощь верхние и нижние запятые. А как поставить такие знаки рассмотрим немного ниже. Сделать кавычки запятыми в Ворде можно двумя способами:
Вариант 1: ‘Одинарные лапки’
Одинарные ‘кавычки-запятые’ делаются следующим образом:
- Ставите указатель мыши туда, где нужен одиночный символ;
- Переключаетесь на английский ввод букв (Shift+Alt);
- Включаете «Num LOCK»;
- Удерживаете «Alt» и вводите цифры (0145) – открыть кавычку, а закрыть (0146). Используйте цифровую панель для набора цифр.
- Результат на картинке ниже.
Способ 1.
Нужно знать код знака и добавить совсем чуть -чуть манипуляций с сочетанием клавиш. Следуйте по шагам:
- Удерживая кнопку «Alt» наберите, чтобы открыть “0147” и закрыть “0148”.
- Получатся верхние “кавычки-запятые”.
Внимание! Нужно работать с цифровой клавиатурой, которая расположена правее буквенной
Способ 2.
Научимся вставлять кавычки запятыми посредством буквы «Э». Для этого нужно:
- Установить курсор мыши в нужном месте;
- Включить английскую раскладку комбинацией (Shift+Alt);
- Удерживать «Shift» и кликнуть по букве «Э». При повторном нажатии на букву «Э» добавится закрывающаяся кавычка в виде запятых.
- Готово! Сравните результат с картинкой ниже.
Вариант 3. Развёрнутые
Есть еще один легкий путь как сделать в Ворде кавычки запятыми. Только получатся они в развёрнутом друг от друга положении. Открываться символ будет снизу, а закрываться сверху. Вот что надо для этого.
С некоторых пор в TheBat (непонятно по какой причине) перестает корректно работать встроенная база сертификатов для SSL.
При проверке посты выскакивает ошибка:
И предлагается на выбор ответы — ДА / НЕТ. И так каждый раз когда снимаешь почту.
Решение
В этом случае случае нужно заменить стандарт реализации S/MIME и TLS на Microsoft CryptoAPI в настройках TheBat!
Так как мне надо было все файлы объединить в один, то я сначала преобразовал все doc файлы в единый pdf файл (с помощью программы Acrobat), а затем уже через онлайн-конвертер перевёл в fb2. Можно же конвертировать файлы и по отдельности. Форматы могут быть совершенно любые (исходные) и doc, и jpg, и даже zip архив!
Название сайта соответствующее сути:) Онлайн Фотошоп.
Апдейт май 2015
Я нашел еще один замечательный сайт! Еще удобнее и функциональнее для создания абсолютно произвольного коллажа! Это сайт http://www.fotor.com/ru/collage/ . Пользуйтесь на здоровье. И сам буду пользоваться.
Столкнулся в жизни с ремонтом электроплиты. Уже много что делал, много чему научился, но как-то с плитками дела имел мало. Нужна была замена контактов на регуляторах и конфорок. Возник вопрос — как определить диаметр конфорки у электроплиты?
Ответ оказался прост. Не надо ничего мерить, можно спокойной на глаз определить какой вам нужен размер.
Самая маленькая конфорка— это 145 миллиметров (14,5 сантиметров)
Средняя конфорка — это 180 миллиметров (18 сантиметров).
И, наконец, самая большая конфорка — это 225 миллиметров (22,5 сантиметров).
Достаточно на глаз определить размер и понять какого диаметра вам нужна конфорка. Я когда этого не знал — парился с этими размерами, не знал как измерять, по какому краю ориентироваться и т.д. Теперь я мудр:) Надеюсь и вам помог!
В жизни столкнулся с такой задачей. Думаю, что не я один такой.
и «Ворд»
Еще вариант ввода таких символов — это использование текстового процессора «Ворд». В нем можно использовать ранее приведенные сочетания клавиш. Только в случае английского языка появится символ «”», а для русского — «елочки». Но есть и альтернативный способ ввода. Для этого выполняем следующие действия:
- В открытом окне текстового процессора «Ворд» переходим на вкладку «Вставка».
- В поле «Символ» находим одноименное выпадающее меню.
- Далее выбираем пункт «Другие символы».
- Используя клавиши навигации, находим нужный вариант кавычек и выделяем их маркером.
- Нажимаем «Таб» до тех пор, пока маркер не перейдет на кнопку «Выполнить».
- Далее нажимаем «Ввод».
- Переходим с помощью «Таб» на кнопку «Закрыть» и снова жмем «Ввод».
Это более сложный способ того, как набрать кавычки на клавиатуре. Кроме того, требуется наличие специального программного обеспечения — текстового процессора «Ворд». Но при этом у пользователя есть возможность выбора типа кавычек.
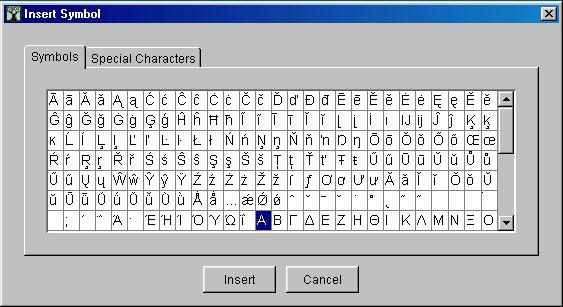
Как написать кавычки в ворде?
В общепринятых стандартах, существует разное изображение кавычек в ворде:
«Ёлочки»
1 вариант в Word: Shft + 2
Т. е. удерживая кнопку Shift, нажать 2 на верхней панели клавиатуры. Это касается как открывающей кавычки, так и закрывающей. Главное, набирать без пробелов после слова.
2 вариант
Открывающая («) – это Alt + 0171
Закрывающая (») – это Alt + 0187.
Удерживая клавишу Alt, набираете числовой код 0171, а когда отпускаете – и долгожданный символ уже в тексте.
3 нестандартный вариант
Он может удивить пользователей:
Открывающая («) – в английском раскладке печатаем в Word: ab
Затем одновременно нажать клавиши: Alt + X
Когда отпустим получим нужные нам «французские кавычки» или по-русски «ёлочки».
Закрывающая (») – в англ. раскладке набираем: bb
После: Alt + X
Открывающая (‘) – это Alt + 0145
Буква Э в англ. раскладке.
Закрывающая (’) – это Alt + 0146
Буква Э в англ. раскладке.
Английские лапки двойные
Открывающая (“) – это Alt + 0147
Букву Э в англ. раскладке нажать дважды.
Закрывающая (”) – это Alt + 0148
Буква Э в англ. раскладке нажать дважды.
„Польские” лапки с запятыми
Важно! Обратите внимание, чтобы получить разные кавычки в ворде очень важен выбор шрифта. Например, шрифт «Verdana» польскую фразу отображает в польском языке: „Cytować ‚wewnętrzny’ cytować”. Если переключить на шрифт «Bookman Old Style», та же фраза выглядит совершенно по-другому: „Cytować ‚wewnętrzny’ cytować”
Если переключить на шрифт «Bookman Old Style», та же фраза выглядит совершенно по-другому: „Cytować ‚wewnętrzny’ cytować”.
Наиболее популярные символы есть в Segoe UI Symbol.
Открывающая („) – это Alt + 0132
Закрывающая (”) – это Alt + 0148
Также в англ. раскладке: Shift + Э. В конце фразы нажимаем без пробела.
Открывающая (») – это Alt + 0187
Закрывающая («) – это Alt + 0171
<Кавычки-стрелки>
Открывающая (<) – это Shift + Б (в англ. раскладке).
Закрывающая (>) – это Shift + Ю (в англ. раскладке).
Методы ввода таких кодов значительно сокращает время. Это универсальные знаки для быстроты работы.
Кавычки в HTML
Для html страниц используются отдельные мнемоники:
В HTML языке есть еще один тег. Благодаря ему весь текст, который будет заключен внутрь этого тега, обрамляется кавычками. Тегом является маленькая буква латинского алфавита «q».
А вид их будет зависеть от атрибута «lang», который будет введен в корне компонента HTML. Когда атрибут «lang» имеет такой вид – «lang=”ru”», на экран в конечном документе выведутся «елочки».
Помните, что все коды устанавливаются в то место гипертекстовой разметки, где они должны появиться в браузере. Многие браузеры не поддерживают зависимость вывода определенных символов от атрибута. Рекомендуется использовать CSS верстку.
Ввод кавычек-елочек в Microsoft Word
Способ 1: Ввод с клавиатуры
Самый простой способ написания в Microsoft Word французских кавычек, более известных нам как елочки, заключается в одновременном нажатии клавиш «Shift» и «2» (расположенной в верхнем цифровом блоке клавиатуры). Делать это нужно в русской (или любой другой кириллической) раскладке.
По умолчанию только Ворд позволяет вводить «елочки». Большинство других программ и сервисов, предоставляющих возможность работы с текстом, отображают эти символы в виде палочек или запятых – по сути, разных вариаций и стилей английских и немецких кавычек.
Более того, даже сам текстовый редактор от Майкрософт преобразовывает палочки в елочки, просто это происходит «на лету», путем автоматической замены. Поэтому если по каким-то причинам у вас при использовании кириллической раскладки вместо рассматриваемых нами знаков вводятся другие, выполните следующее.
- Вызовите меню «Файл» программы Word и перейдите в ее «Параметры».
На боковой панели открывшегося окна выберите вкладку «Правописание».
Кликните по кнопке «Параметры автозамены…», расположенной в одноименном блоке опций.
Установите отметку напротив пункта ‘прямые’ кавычки «парными» и нажмите на кнопку «ОК».
Теперь при наборе текста в Ворд по умолчанию будут вводиться кавычки-елочки, а не прямые палочки.
Способ 2: Вставка символа
Если по каким-то причинам у вас не получается ввести елочки с клавиатуры или их требуется записывать в раскладке, отличной от кириллической, вместо рассмотренной выше комбинации клавиш следует прибегнуть к добавлению символов.
- Перейдите во вкладку «Вставка», разверните меню кнопки «Символ», расположенной в конце панели инструментов, и выберите последний пункт – «Другие символы».
В открывшемся диалоговом окне выполните следующее:
выберите «Шрифт», который вы используете для ввода текста;
в списке «Набор» укажите «дополнительная латиница-1»;
выберите сначала открывающую кавычку-елочку и нажмите «Вставить», а затем закрывающуюся и снова нажмите «Вставить».
Закройте окно «Символ» и введите текст, который должен быть взят в кавычки-елочки.
Способ 3: Преобразование кода символа
Все символы, доступные во встроенной библиотеке Ворд, имеют свой код. За частью из них, в том числе и за интересующими нас кавычками, таковых закреплено два. Рассмотрим, как ими воспользоваться.
Вариант 1: Юникод
Код, посредством которого можно получить кавычки-елочки, выглядит следующим образом:
Водить его нужно в английской (или другой латинской) раскладке клавиатуры, но одного кода для получения нужного знака недостаточно. Сразу же после его ввода, то есть без пробела, требуется нажать клавиши «Alt+X», которые и преобразуют запись в символ.
Проще всего сначала ввести эту пару кодовых выражений и преобразовать их в кавычки, а уже после записать между ними нужное слово. Если оно вводится на русском (или другом кириллическом) языке, можно поступить так, как показано ниже – записать вместе код+слово+код , затем установить каретку после первого выражения (перед словом) и нажать «Alt+X», а после повторить это же со вторым выражением.
С английскими словами такой подход не сработает – они будут восприняты как часть кода, из-за чего в результате преобразования получится либо совершенно другой символ, либо и вовсе отсутствие такового. Решением в данном случае является ввод слова уже после получения кавычек-елочек или добавление отступов перед и после него, преобразование кода и последующее удаление отступов.
У рассмотренных кодовых выражений есть более простая альтернатива, которую удобно использовать в случаях, когда ввод текста осуществляется на английском языке.
Алгоритм действий тот же – сначала вводится код, коим в данном случае является пара латинских букв, а затем осуществляется его преобразование, путем нажатия клавиш «Alt+X».
Вариант 2: Сочетание клавиш
Еще один вариант написания елочек заключается в использовании кода, который вполне можно назвать сочетанием клавиш. Вводить его нужно на цифровом блоке клавиатуры (NumPad), предварительно зажав левую клавишу «Alt» и отпустив ее после ввода последней цифры.
Такой подход к написанию кавычек-елочек удобнее, чем рассмотренный в предыдущей части статьи, так как работает при любой языковой раскладке. Правда, только на клавиатурах, оснащенных полноценным цифровым блоком.
Мы рады, что смогли помочь Вам в решении проблемы.
Помимо этой статьи, на сайте еще 11902 инструкций. Добавьте сайт Lumpics.ru в закладки (CTRL+D) и мы точно еще пригодимся вам.
Опишите, что у вас не получилось. Наши специалисты постараются ответить максимально быстро.
Используем ASCII код
Для установки таких знаков можно использовать специальную таблицу символов, которых нет на клавиатуре. Ниже картинка и пояснение к ней.
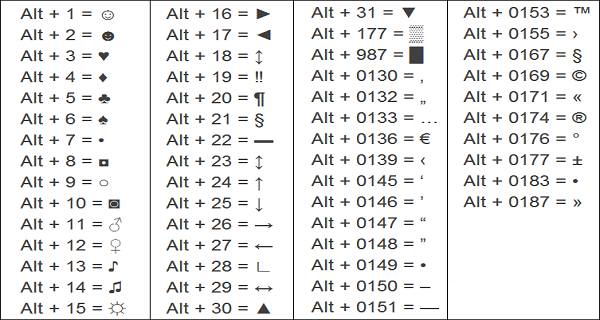
Чтобы ей воспользоваться следует:
если нужно поставить открывающийся выделяющий знак препинания, то зажимаем кнопку «alt» и одновременно набираем на клавиатуре комбинацию следующих чисел: «0171». Это будет выглядеть следующим образом:
для закрытия слова тем же символом, зажимаете «alt» и нажимаете по очереди «0187»;
для установки «Лапок» зажимаем снова «alt» и в следующей последовательности нажимаем цифры: «0132»;
закрывающий тип – зажимаем «alt» и кликаем следующие числа «0147». Этот символ также может выступать в роли открывающей английской двойной;
закрывающие двойные прописываются следующим образом: «alt» + «0148»;
одиночная открывающая ставится так: «alt» + «0145»;
закрывающая одиночная: «alt» + «0146».
Внутри кавычек вписываются необходимые слова.
Какие существуют виды кавычек?
Что касается видов кавычек, можно сказать что их существует очень много, разного типа и вида. Тут я рассмотрю самые популярные их разновидности, которые обычно используются у нас.
- Французские кавычки, обычно их называют ёлочка — имеют следующий вид «Inforkomp»;
- Стандартные «прямые» кавычки;
- “Английские” кавычки, является одним из самых популярных вариантов кавычек при составление различных документов;
- „Немецкие“ кавычки, ещё одна разновидность, которая чаще других попадается на глаза;
- Также английского происхождения кавычки но уже в виде ‘одинарны’ кавычек. Используется редко, но всё же иногда можно встретить и их.
В общем, почти у каждой страны есть своя разновидность данного знака, но так как они у нас не распатронены, я думаю перечень на этом можно закончить и перейти непосредственно к тому, как изменить вид кавычек например с «ёлочки» на прямые, или наоборот.
Используем ASCII код
Для установки таких знаков можно использовать специальную таблицу символов, которых нет на клавиатуре. Ниже картинка и пояснение к ней.
Чтобы ей воспользоваться следует:
если нужно поставить открывающийся выделяющий знак препинания, то зажимаем кнопку «alt» и одновременно набираем на клавиатуре комбинацию следующих чисел: «0171». Это будет выглядеть следующим образом:
для закрытия слова тем же символом, зажимаете «alt» и нажимаете по очереди «0187»;
для установки «Лапок» зажимаем снова «alt» и в следующей последовательности нажимаем цифры: «0132»;
закрывающий тип – зажимаем «alt» и кликаем следующие числа «0147». Этот символ также может выступать в роли открывающей английской двойной;
закрывающие двойные прописываются следующим образом: «alt» + «0148»;
одиночная открывающая ставится так: «alt» + «0145»;
закрывающая одиночная: «alt» + «0146».
Внутри кавычек вписываются необходимые слова.