Что такое санбюллетень?
Как оформить санбюллетень?
Санбюллетень (санитарный бюллетень) — это один из способов санитарного просвещения населения, применяемый учреждениями здравоохранения в рамках гигиенического обучения и воспитания населения и с целью его привлечения к активному участию в охране собственного здоровья. Перед началом работы Вы должны определиться в трех вопросах:
- где и в каком формате вы разместите санбюллетень?
- точно представлять себе на какой круг населения рассчитан ваш санбюллетень.
- определиться с темой санбюллетеня;
Санитарный бюллетень должен содержать текст и рисунки (фотографии), которые должны дополнять друг друга.
Рисунки не служат украшением санбюллетеня, они должны дополнять и наглядно пояснять текст. Определенных требований к оформлению санитарного бюллетеня нет. Главное, чтобы он был медицинской тематики и направлен не на лечение определенной болезни, а на профилактику и предупреждение этого заболевания у населения.
Что такое санбюллетень? Как оформить санбюллетень?
Санбюллетень (санитарный бюллетень) — это один из способов санитарного просвещения населения, применяемый учреждениями здравоохранения в рамках гигиенического обучения и воспитания населения и с целью его привлечения к активному участию в охране собственного здоровья.
Перед началом работы Вы должны определиться в трех вопросах:
- точно представлять себе на какой круг населения рассчитан ваш санбюллетень.
- определиться с темой санбюллетеня;
- где и в каком формате вы разместите санбюллетень?
Санитарный бюллетень должен содержать текст и рисунки (фотографии), которые должны дополнять друг друга. Рисунки не служат украшением санбюллетеня, они должны дополнять и наглядно пояснять текст.
Экспозиция
Санитарный бюллетень нужно размещать на видном месте так, чтобы его было удобно читать. Ни в коем случае нельзя наклеивать бюллетень прямо на стену. Время обновления бюллетеней определяют в каждом конкретном учреждении. Если бюллетень читает постоянный контингент, например школьники, больные, находящиеся в стационаре длительное время, обновлять его нужно чаще, чем в заведениях, где контингент часто меняется, например в поликлинике. Рекомендуемый срок экспозиции — не более двух недель. Вывешивать его повторно рекомендуется не ранее чем через два—три месяца или накануне роста сезонной заболеваемости.
Декор
Рассадочные карточки в виде бабочки не требуют обильного украшения. Если на их крыльях будут вырезаны ажурные узоры, то дополнительные декоративные элементы только утяжелят невесомый внешний вид. В этом случае остается только написать имена гостей на каждой карточке витиеватым почерком с завитками.
Если такой вариант оформления не подходит, можно обвести черным или цветным маркером сегменты крыльев по заранее подготовленному трафарету. Такой минималистичный дизайн не будет смотреться слишком просто, напротив, он будет выглядеть гораздо приятнее, нежели насыщенные разноцветные сочетания.
Если торжество будет оформлено в конкретном оттенке, его можно использовать и для декора бабочек. Будет оригинально смотреться тонкий орнамент по краям крыльев.
В дополнение к этому можно использовать стразы при желании создать интересный узор на крыльях. Такой вариант подойдет для торжества в стиле гламур или шанель. Если украсить бабочек кружевными лентами, то будет создан идеальный декор для свадьбы в тематике винтаж, шебби-шик или рустик.
Изменение прозрачности рисунка в Microsoft Word
Как вы наверняка уже знаете, в MS Word можно работать не только с текстом, но и с рисунками. Последние после добавления в программу можно даже редактировать с помощью большого набора встроенных инструментов. Однако, учитывая тот факт, что Ворд — это все-таки текстовый редактор, с некоторыми задачами по работе с изображениями бывает не так просто справиться.
Одна из задач, с которой могут столкнуться пользователи данной программы — необходимость изменить прозрачность добавленного рисунка. Это может потребоваться для того, чтобы уменьшить акцент на изображении, либо же визуально “отдалить” его от текста, а также по ряду других причин. Именно о том, как в Ворде изменить прозрачность рисунка мы и расскажем ниже.
1. Откройте документ, но пока не торопитесь добавлять в него рисунок, прозрачность которого требуется изменить.
2. Перейдите во вкладку “Вставка” и нажмите кнопку “Фигуры”.
3. В выпадающем меню выберите простую фигуру, прямоугольник подойдет лучше всего.
4. Правой кнопкой мышки кликните внутри добавленной фигуры.
5. В открывшемся справа окне в разделе “Заливка” выберите пункт “Рисунок”.
6. Выберите в открывшемся окне “Вставка картинок” пункт “Из файла”.
7. В окне проводника укажите путь к рисунку, прозрачность которого необходимо изменить.
8. Нажмите “Вставить” для добавления рисунка в область фигуры.
9. Кликните правой кнопкой мышки по добавленному рисунку, нажмите на кнопку “Заливка” и выберите пункт “Текстура”, а затем “Другие текстуры”.
10. В окне “Формат рисунка”, которое появится справа, перемещайте ползунок параметра “Прозрачность”, пока не добьетесь желаемого результата.
11. Закройте окно “Формат рисунка”.
11. Удалите контур фигуры, внутри которой находится картинка. Для этого выполните следующие действия:
- Во вкладке “Формат”, которая появляется при нажатии на фигуру, разверните меню кнопки “Контур фигуры”;
- Выберите пункт “Нет контура”.
- Кликните в пустом месте документа, чтобы выйти из режима редактирования.
Важное примечание: Изменяя исходные размеры фигуры путем перетаскивания маркеров, расположенных на ее контуре, можно исказить находящееся внутри нее изображение
- Совет: Для настройки внешнего вида рисунка можно использовать параметр “Смещение”, который находится под параметром “Прозрачность”, расположенным в окне “Формат рисунка”.
12. После внесения всех необходимых изменений, закройте окно “Формат рисунка”.
Изменение прозрачности части рисунка
Среди инструментов, представленных во вкладке “Формат” (появляется после добавления рисунка в документ) есть и те, с помощью которых можно сделать прозрачным не все изображение, а его отдельную область.
Важно понимать, что идеального результата можно добиться лишь в том случае, если область рисунка, прозрачность которой вы хотите изменить, является одноцветной. Примечание: Некоторые области изображений могут казаться одноцветными, не являясь таковыми на самом деле
Например, обычный листья деревьев на фотографии или картинке могут содержать в себе широчайший диапазон близких по цвету оттенков. В таком случае желаемого эффекта прозрачности добиться не получится
Примечание: Некоторые области изображений могут казаться одноцветными, не являясь таковыми на самом деле. Например, обычный листья деревьев на фотографии или картинке могут содержать в себе широчайший диапазон близких по цвету оттенков. В таком случае желаемого эффекта прозрачности добиться не получится.
1. Добавьте изображение в документ, воспользовавшись нашей инструкцией.
2. Дважды кликните по изображению, чтобы открылась вкладка “Формат”.
3. Нажмите на кнопку “Цвет” и выберите в выпадающем меню параметр “Установить прозрачный цвет”.
4. Вид указателя курсора изменится. Кликните ним по тому цвету, который необходимо сделать прозрачным.
5. Выбранная вами область рисунка (цвет) станет прозрачной.
Примечание: На печати прозрачные области изображений будут иметь тот же цвет, что и бумага, на которой они распечатываются. При вставке такого изображения на веб-сайт, его прозрачная область примет цвет фона сайта.
На этом все, теперь вы знаете, как в Word изменить прозрачность рисунка, а также знаете о том, как сделать прозрачными отдельные его фрагменты. Не забывайте о том, что данная программа — это текстовый, а не графический редактор, поэтому не следует выдвигать к нему слишком высоких требований.
Характеристики буклета
Классическое исполнение буклета — стандартный лист формата А4, сложенный гармошкой по ширине с двумя загибами. Таким образом, внутри и снаружи шаблона создаются по три поля-колонки, которые могут быть заполнены любым контентом (текст, схемы, иллюстрации, таблицы и т. д. ). Чаще всего один из крайних наружных столбцов выступает как обложка или титульный лист.
Вместе с тем целесообразны и иные формы исполнения продукта. Например, он может иметь вид листа, сложенного пополам, или же более сложной системы с тремя и даже четырьмя загибами. Все зависит от желания дизайнера и объема, а также специфики данных, которые предполагается разместить в буклете. Формат А4 не всегда является оптимальным, поэтому каждый раз стоит подбирать соответственно нуждам.
Ниже мы будем рассматривать, как делать традиционный буклет с двумя загибами и, соответственно, с шестью колонками для информации, из которых одна будет выполнять роль обложки.
Главные черты любой брошюры — удобство и простота. Создать буклет можно самостоятельно, необязательно обращаться для этого в типографию. Для этого достаточно иметь самый обычный компьютер с офисным редактором Microsoft Office Word.
В данной статье мы не будем подробно останавливаться на том, как пользоваться текстовым редактором, и рекомендуем всем, у кого возникнут вопросы в процессе выполнения описанного ниже алгоритма, дополнительно ознакомиться с функционалом различных версий Microsoft Word (2003, 2007, 2010, 2013, 2016).
Создаем буклет в Word
Сегодня мы поговорим о том, как сделать буклет в программе Word. Наверняка, многие наши читатели знакомы с этой программой не понаслышке. Это, наверное, самая популярная программа для работы с документами и печатной продукцией. Читайте далее, и вы узнаете, как пошагово создать буклет в Ворде. Для начала вам необходимо запустить программу.
Как сделать буклет в Ворде
Начальный экран программы будет выглядеть следующим образом.
Стандартный буклет состоит из 3 колонок, которые потом сворачиваются в элегантную книжку. Печать будет выполняться с 2 сторон листа. В итоге получается 6 колонок – 3 с фронтальной стороны и 3 сзади.
Для того чтобы сделать булкет в Word, листу необходимо задать требуемое форматирование. Для этого выбираем меню «Разметка страницы», далее «Ориентация». Нужно сменить ориентацию на альбомную.
Теперь нужно задать разметку в 3 колонки. Для этого выберите пункт «Колонки» и задайте трехколоночную разметку.
Также нужно задать отступы от края листа. Желательно сделать их равными 1-2 см. Это можно сделать в меню «Поля>Настраиваемые поля».
Можно приступать к наполнению буклета. На 1-ом листе будут располагаться первые 3 страницы-колонки.
Для начала желательно подготовить фон буклета. В качестве фона вполне подойдет какое-нибудь изображение из интернета. Для того, чтобы задать фон выберите пункт меню Разметка страницы>Цвет страницы>Способы заливки
На вкладке рисунок выберите требуемое изображение с компьютера.
При желании можно использовать уже готовые наборы узоров и текстур для фона, которые есть в Word.
Теперь можно приступать к наполнению буклета материалом. Добавление текста, картинок и прочего происходит так же, как и при заполнении обычных страниц в Word. Единственное отличие – на одном листе у вас будет 3 колонки.
Заполните первую колонку – титульную страницу. Добавьте логотип фирмы, название, слоган, вступительный текст, картинки.
Аналогичным образом заполните оставшиеся 2 колонки.
Теперь переходите к заполнению оставшихся 3 колонок на 2-ом листе. Он будет оборотной стороной буклета, поэтому стоит учитывать, что 1-ая колонка на 2-ом листе – это последняя страница буклета.
На последней странице также можете указать контактные данные компании и другую информацию по желанию – это уже зависит от вас.
Осталось только распечатать полученный буклет. Для этого перейдите в раздел печати.
При печати выберите двустороннюю печать.
После распечатки вы получите новенький буклет, который так и ждет, чтобы его прочитали.
На этом все. Надеемся, что эта статья о том, как пошагово создать буклет в Ворде, помогла вам.
Какой Ваш идеальный работодатель?
Такой вопрос задается с целью понять Вашу «совместимость» с компанией и ее порядками, стилем управления.
Ваше представление об идеальном работодателе в таком случае должно максимально совпадать с описанием компании, в которой Вы проходите собеседование. Для этого понадобится, опять же, изучить доступную о ней информацию, отзывы. Какие критерии сюда входят:
- необходимость работать сверхурочно;
- вид и периодичность отчетности;
- степень свободы/контроля сотрудников при решении задач и пр.
То есть, если для компании характерен строгий контроль, ответ «Я хочу, чтобы руководитель давал мне полную свободу действий» не подойдет.
Например: «Идеальный работодатель четко ставит передо мной задачи и дает обратную связь».
Поделиться информацией о компании или проекте.
Дизайнер не придумает бизнес за вас. Поэтому расскажите о проекте или компании. Кто вы? Чем вы занимаетесь? Какие цели стоят перед вами? Какие интересные и полезные «фишки» есть у вас?
Максимальный объем информации о вас даст дизайнеру яркое представление о вас. На его основе дизайнер сможет нарисовать красивую инфографику или добавить детали.
Добавляем в файл информацию:
- какие квесты у нас есть;
- почему они нравятся детям;
- как проходит игра;
- почему праздник запомнится;
- стоимость и что в нее входит;
- социальные доказательства: сколько праздников провели, фотографии и отзывы.
Если мы сделали серию рекламных фотографий квеста — прикрепляем. Их дизайнер может использовать в качестве доказательства или фоном, как на примере:
Как сделать брошюру. Пошаговая инструкция в Ворде.
- 1 Вступление
- 2 Делаем все по шагам
- 3 Заключение
- 4 Говорим «Спасибо!»
Привет, читатели. Независимо от того, делаете ли вы школьное задание или создаете рекламные материалы, красивая брошюра всегда может пригодиться и вызвать у многих позитивные впечатления! Поэтому в этой статье я покажу вам, как несложным образом можно ее сделать.
Вступление
При помощи Microsoft Word 2007 я покажу вам, как создавать брошюры профессионального качества, а затем, если у вас есть хороший принтер, то вы сможете и правильно распечатать их самостоятельно. Всего при помощи нескольких простых щелчков мышью. Да, все очень просто.
Откровенно говоря, единственной настоящей работой будет подготовка самого содержимого для документа. Ведь Word автоматически распечатает каждую страницу в надлежащем порядке и корректно поместит ее на листе при печати. Прежде чем вы погрузитесь в оформление брошюры, сначала необходимо задать разметку страницы. При переходе в режим брошюры Ворд по существу сжимает каждую из них так, как если бы она была сложена вдвое. Мы обсудим вопросы компоновки, когда дойдем до 3-го этапа, приведенного ниже. Итак, давайте начнем!
Делаем все по шагам
- Откройте на ленте вкладку «Разметка страниц», перейдите в раздел «Параметры страниц» и в нижем правом углу нажмите на нужный значок (смотрите на скриншоте):
Другой вариант, который подойдет для Ворд 2010 и выше: Файл, затем Печать и внизу щелкните на Параметры страницы.
- В диалоговом окне Параметры страницы щелкните на закладку Поля. В разделе «Несколько страниц» в ниспадающем меню выберите Брошюра. В разделе Число страниц в брошюре выберите Все или укажите точное количество страниц, которое вы планируете для брошюры. В разделе Поля укажите размер Переплет для того, чтобы получить небольшой отступ. Переплет определяет расстояние между линией сгиба и границей текста.
Памятка про размеры страниц (в миллиметрах):
- А1 – 841 х 594
- А2 – 594 х 420
- А3 – 420 х 297
- А4 – 297 х 210
- А5 – 210 х 148
- Теперь можно переходить к созданию содержимого для брошюры. При этом учитывайте, что при распечатывании оно будет выглядеть иначе, чем вы видите на мониторе. Страницы 1 и 4 будут напечатаны на одной стороне, а 2 и 3 распечатаются на противоположной стороне. Размер каждой страницы будет ужат до размера, равного половине стандартной страницы в альбомной ориентации. Рисунок, приведенный ниже, иллюстрирует это.
- Когда вы будете готовы перейти к тому, чтобы распечатать брошюры, щелкните Файл и затем Печать. Далее в разделе Страницы выберите Параметры печати, настройте параметры, поддерживаемые вашим принтером. Если ваш принтер поддерживает автоматическую печать на обеих сторонах, то используйте одну из опций для Двусторонней печати — Переворачивать страницы относительно длинного края или Переворачивать страницы относительно короткого края. Однако если вашей модели принтера требуется ручная подача для печати на обеих сторонах, то выберите Печать вручную на обеих сторонах.
Заключение
Теперь вы можете добавить новые страницы и дополнительные элементы дизайна к вашему буклету, расширяя его настолько, насколько вам хочется! Помните, что чем их больше в буклете, тем большее значение потребуется задать для переплета, чтобы избежать попадания текста в область стыка страниц при последующей сшивке буклета.
Кстати, данный способ работает в любой версии Word 2007 и выше.
Говорим «Спасибо!»
Если я вам помог, то поделитесь с другими этой записью с помощью социальных кнопок. Вам не сложно – мне приятно.
А чтобы всегда быть в курсе новых выпусков — подписывайтесь на рассылку и добавляйтесь в группы: Одноклассники, вКонтакте — ссылки на группы в меню. Учитесь вместе со мной секретам работы в Word.
Почему Вы уволились с предыдущего места работы?
Это один из «неудобных» вопросов, которые, скорее всего, Вам зададут на собеседовании. В зависимости от Вашей ситуации нужно обдумать ответ, который устроит рекрутера и не выставит Вас в негативном свете. Будьте готовы и к тому, что Вас могут попросить объяснить причины увольнения со всех компаний, перечисленных в опыте работы за последнюю пару лет.
Конечно, стоит избегать отрицательных причин ухода с прошлых мест работы. Потому такие фразы, как «Я плохо справлялся со своими обязанностями» или «Не получилось совмещать работу и учебу», точно не подойдут. Вам нужно продумать такой ответ, который и устроит рекрутера и не будет при этом откровенно неправдивым.
Какие причины наиболее «безопасны»:
- Вы попали под сокращение. Причем желательно отметить, что сократили не только Вас, или привести вескую причину, почему это коснулось именно Вас (например, Вы самый новый сотрудник или Ваша должность в компании была введена недавно), иначе возникнут сомнения в Вашей «полезности» как специалиста;
- компания обанкротилась;
- офис компании переехал;
- Вы сами переехали на новое место жительства;
- Вы решили сменить сферу деятельности;
- у компании изменились стратегические планы развития, сменилось руководство;
- Ваш трудовой контракт был заключен на определенный срок;
- Вы ушли по семейным обстоятельствам: кто-то из близких заболел, или Вам нужно было на некоторое время покинуть город по важным причинам;
- Вы были заняты проектной работой, и проект завершился;
- Вы хотите попробовать свои силы на более высокой должности, а в прошлой компании возможности перейти вверх по карьерной лестнице не было.
Это может создать впечатление о Вас как о конфликтном человеке. Хорошим тоном будет в своем ответе не только рассказать о причине увольнения, но и хорошо отозваться о старом месте работы и выразить свое искреннее желание работать в новой компании. Такой комплексный ответ удовлетворит рекрутера.
Если Вы хотите скрыть истинную причину ухода из компании, тогда тем более необходимо тщательно подготовить ответ на этот вопрос, чтобы говорить четко и уверенно, чтобы не возникло дополнительных вопросов или подозрений.

Санитарные бюллетени
Санитарный бюллетень. Размер 90х60. Стоимость 3000 руб.
Санитарный бюллетень. Размер 90х60. Цена 3000 руб.
КЛЕЩЕВОЙ ЭНЦЕФАЛИТ. Размер 100х70 см. Стоимость 4000руб
Стенд «Плоскостопие» Размер 80х60 см. Стоимость 3200руб.
СТЕНД «ДИЕТЫ» Размер 90Х60 см. Стоимость 3500 руб.
СТЕНД «Правила поведения на детской площадке» Размеры 95Х75 Стоимость 4000 руб.
ИНГАЛЯЦИОННАЯ ТЕРАПИЯ. Размеры 85Х75. Стоимость 3400 руб.
ЛЕЧЕБНЫЙ МАССАЖ. Размер 85Х75. Стоимость 3400 руб.
ПРАВИЛА В БАССЕЙН. Размеры 50Х80. Стоимость 2500 руб.
СОВЕТЫ СТОМАТОЛОГА. Размеры 60Х90. Стоимость 3500 руб.
ФИЗИОТЕРАПЕВТИЧЕСКОЕ ЛЕЧЕНИЕ. Размеры 85Х75. Стоимость 3400 руб.
Табличка правила мытья рук 20х30 600 руб
Таблица совместимости 60х40 1500 руб
Стенд табакокурение 60х90 3000 руб-
Стенд табакокурение 60х90 3000 руб
Стенд табакокурение 60х40 1500 руб-
Стенд табакокурение 60х40 1500 руб
Стенд СПИД 60х90 3000 руб
Стенд сестринский процесс 60х40 1500 руб
Стенд «Профилактика кишечных инфекций» 110х85 5000 руб
Стенд «Профилактика кишечных инфекций» 40х60 3000 руб
Стенд «Профилактика инфекций» 60х90 3000 руб
Стенд «Профилактика инфекционных заболеваний и отравлений» 60х90 3000 руб
Стенд «Правила поведения при ЧС» 110х85 5000 руб
Стенд «Пост медсестры» 100х85 5600 руб
Стенд Позвоночник 90х60 3000 руб
Стенд по медицинскому страхованию 100х85 5600 руб
Стенд «Питание школьников» 100х75 4100 руб
Стенд «Осторожно туберкулез» 60х90 3000 руб
Стенд «Осторожно туберкулез» 60х40 1500 руб
Стенд «Осторожно грипп» 60х90 3000 руб
Стенд «Остеоартрит» 120х80 5200 руб
Стенд ОРЗ 60х90 3000 руб
Стенд «Опасайтесь кишечных заболеваний» 60х90 3000 руб
Стенд «Неотложная помощь2 120х85 6200 руб
Стенд Наркотики 60х90 3000 руб
Стенд Наркотики 60х40 1500 руб
Стенд «Минеральные воды Евпатории» 150х90 7000 руб
Стенд «Лечебные грязи» 150х90 7000 руб
Стенд Инфаркт 60х90 3000 руб
Стенд ЗДОРОВЫЙ ОБРАЗ ЖИЗНИ 120х80 5200 руб-
Стенд ЗДОРОВЫЙ ОБРАЗ ЖИЗНИ 120х80 5200 руб
Стенд «Заболевания сердца» 110х85 5000 руб
Стенд «Действия медсестры» 60х90 3000 руб
Стенд Грипп 60х90 3000 руб
Стенд Грипп 60х40 1500 руб
Стенд Гепатит 60х90 3000 руб
Стенд «Ваш друг здоровье» 60х90 3000 руб
Стенд Бешенство 60Х90 3000 руб
Стенд «Берегите свою жизнь» 90х60 3000 руб
Стенд «Безопасное лето» 110х85 5000 руб
Стенд Бальнеопроцедуры 140х90 6500 руб
Стенд Артериальная гипертония 60х40 1500 руб
Стенд Алкоголь 60х90 3000 руб
Стенд Азбука здоровья от а до я 90х70 3600 руб
Стенд 120х50 3500 руб
Стенд 75х50 2300 руб
Правила приема лечебных процедур 60х90 3000 руб
Правила приема лечебных процедур 60х90 3000 руб
Правила приема лечебных процедур 60х40 1500 руб
Почему Аська может не работать и не подключаться
Неправильный логин или пароль.
Некоторые пользователи не могут зайти в свой профиль из-за набранного с ошибками UIN – номера Аськи или пароля. Это случается, если клавиатура переключена на русский язык. Перейдите на английский и опять введите пароль.
Смена протокола.
Такое бывает, когда разработчики меняют протокол ICQ, но предупреждения о смене разосланы не были. Данная процедура необходима для борьбы с альтернативными клиентами мгновенных сообщений. При смене протокола нужно обновить свою Аську до новой версии. Она выпускается компанией тем же днем, когда менялся протокол. Обновление клиента должно решить проблему неработающего приложения.
Сервер заблокирован.
Если дома проблем с программой не возникает, а на рабочем месте вы не можете зайти в ICQ, то, скорее всего, что развлекательные сайты заблокированы администратором предприятия. В этот список попадает и Аська. Это делается с целью продуктивности и эффективности работы сотрудников компании, чтобы они не отвлекались от основной работы.
Отсутствует интернет-подключение.
Нередко случается, что пользователь не может войти в мессенджер из-за отсутствия подключения к интернет-сети или низкой его скорости. Чтобы проверить, работает ли интернет, зайдите на какой-нибудь из сайтов и проверьте соединение. Можно еще воспользоваться программой, через которую вы подключаетесь к сети, где видна скорость соединения. Нестабильный интернет тоже является причиной отсутствия связи с ICQ. Попытайтесь осуществить вход в Аську немного позже.
Чему нужно уделить особое внимание при создании буклета, чтобы он был эффективен?
1. Определить целевую аудиторию. На основе данных составить краткое рекламное послание, которое заинтересует потенциальных клиентов.
2. Сочетание цветов, шрифты, изображения. Все элементы буклета должны гармонировать между собой. Разные шрифты и их размеры, очень яркие или неожиданные сочетания цветов могут как привлечь клиента, так и вызвать отторжение. Поэтому важен баланс всех объектов.
3. Буклеты, которые печатают на профессиональном оборудовании и на специальной бумаге говорят о солидности компании. Поэтому чтобы не испортить имидж лучше не экономить и заказать печать буклетов у специалистов. Тем более что можно найти варианты с приемлемыми ценами. Например, https://www.donarit.com.
4. Варианты мест распространения. Материал рассчитан на определенную аудиторию, поэтому распространять его нужно в наиболее подходящих местах.
Составленный по всем правилам буклет способен увеличить продажи более чем на 33%, а в некоторых случаях и до 46%.
Надеемся, что теперь вы разобрались как сделать буклет в Word!
Нравится
Как в Word сделать фон для одной страницы
Иногда стоит задача вставить фоновый рисунок только на одну страницу. Приведенный выше способ тут не подойдет, так что придется искать обходные пути. А помогут нам специальные объекты – фигуры. Для удобства работы перейдем на вкладку «Вид» и в группе инструментов масштабирования нажмем «Одна страница».
Масштаб изменится, и страница целиком будет отображаться в окне.
Далее переходим в раздел «Вставка» и выбираем Фигуры – Прямоугольник.
Рисуем прямоугольник на всю страницу.
Теперь для изменения свойств фигуры открываем панель «Формат» и в блоке «Упорядочивание» находим кнопку «Обтекание текстом». Задаем тип обтекания «За текстом».
Теперь осталось выполнить заливку нашего прямоугольника. Сделать это можно двумя способами. Первый – нажать кнопку «Заливка фигуры» в блоке «Стили фигур».
Второй – вызвать панель «Формат фигуры», кликнув по стрелке в правом нижнем углу группы инструментов «Стили фигур».
Справа появится диалоговое окно, с помощью которого можно не просто задать для фигуры фон, но и вообще сделать с ней все, что душа пожелает. Раскроем ветку «Заливка» и выберем типа фона «Рисунок или текстура». Прямоугольник сразу же заполнится текстурой, но мы хотим сделать фоном картинку, которую заранее подготовили. Поэтому жмем кнопку «Файл» и вставляем свой рисунок.
В отличие от стандартного средства «Фон страницы» фигура предоставляет множество возможностей для редактирования фона. Имеются инструменты изменения прозрачности, выравнивания, масштабирования и т.д. Используйте их для более гибкой настройки цветного фона.
На этом закончим. Надеемся, что приведенная в статье информация о том, как сделать фон в Ворде, оказалась для вас полезной. Оставляйте отзывы и рассказывайте о своих приемах работы с документами Word.
Стенды и плакаты по медицинской тематике.

![]()
ППК «ЭКСПРЕСС» предлагает Вам приобрести средства наглядной агитации, а именно стенды и плакаты по медицинской тематике.
Размер стенда и плаката 841х594 мм. и 594х841 мм.
Стенд по медицинской тематике: Основа ПВХ- пластик 3 мм., рисунок нанесен на влагостойкую самоклеющуюся пленку с высоким качеством печати (720 dpi).. Стенд обрамляется алюминиевой рамкой (профиль NIELSEN (НЕЛЬСОН).
Стоимость стенда 1 755 руб.
Плакат по медицинской тематике: Печать на бумаге 150 гр. с односторонней ламинацией (матовая/глянцевая) и высоким качеством печати. (720 dpi).
Стоимость плаката 455 руб.
Размеры стендов, фон, обрамление (рамка) могут меняться в зависимости от Вашего технического задания.
В данном разделе предоставлены макеты по следующим тематикам:
1. Энтеровирусная инфекция 2. Кишечные инфекции 3. Грипп и его профилактика 4. Вич-инфекция 5. О вреде курения 6. Алкогольная кардиомиопатия 7. Заболевание лор органов при туберкулезе 8. Туберкулез глаз 9. Туберкулез и его профилактика 10. Заболевания, передающиеся половым путем (ИППП) 11. Лечебное питание при туберкулезе 12. Алкоголизм 13. Чесотка 14. Педикулез 15. Что нужно знать о гипатитах 16. Холестерин 17. Проверте, нет ли у Вас риска развития сахорного диабеда 18. Гипертоническая болезнь ее симптомы и профилактика 19. Ишемическая болезнь сердца ее симптомы и профилактика 20. Ожирение симптомы и прфилактика 21. Остеохондроз позвоночника его симптомы и профилактика 22. Сахарные диабет его симптомы и профилактика 23. Атеросклероз его симптомы и профилактика 24. Сроки предоставления медицинской помощи 25. Эмбрион в утробе 26. Внутренние органы в системе соответствия кисти 27. Внутренние органы в системе соответствия стопы 28. Строение нервной клетки 29. Вегетативная нервная система 30. Головной мозг 31. Схема кровообращения 32. Причины заболеваний 33. Пищеварительный тракт 34. Совместимость продуктов 35. функциональная схема строения организма 36. функции систем организма 37. Диагностические представительства на теле человека спереди 38. Диагностические представительства на теле человека сзади 39. Диагностические представительства на лице и шее человека 40. Сколько воды содержится в организме 41. Сколько воды требуется организму 42. Гинекологические заболевания 43. Урологические заболевания 44. Закаливание организма 45. Профилактические прививки 46. Рефлексотерапия 47. Озонатерапия 48. Гирудотерапия 49. Метаболический синдром 50. Аритмия 51. Артериальная гипертония 52. Хроническая сердечная недостаточность 53. Инфаркт миокарда 54. Атеросклероз 55. О вреде абортов 56. Диетология. Пищеварительная система 57. Аппаратная косметология тела 58. Массаж тела 59. Таблица Сивцева (300х520 мм.) 60. Аварийные ситуации с кровью и алгоритм их ликвидации 61. Лекарственный анафилактический шок 62. Правила обращения с медицинскими отходами 63. Вич-инфекция 2 64. Избыточный вес и ожирение 65. Здоровые числа здорового человека 66. Мозговой инсульт 67. Холестерин 68. Здоровое питание 69. Физическая активность 70. Сахарный диабет 71. Артериальная гипертония 72. Стресс 73. Факторы риска неинфекционных заболеваний 74. Избыточная масса тела, ожирение 75. Плазмотерапия 76. Углекислотная ванна 77. Кислородный коктейль 78. Ортоплазма 79. Озонотерапия 80. Галатерапия 81. Гирудотерапия 82. Рефлексотерапия для омоложения и подтяжки овала лица 83..Рефлексотерапия и стимуляции репродуктивной деятельности 84. Рефлексотерапия и лечение боли разлчиного происхождения 85. Рефлексотерапия и борьба с лишним весом 86. Санбюллетень (общий) 1 87. Санбюллетень (общий) 2
3.1. Правила оформления санбюллетня
Оформление не соответствует требованиям – 1«5» — 14 — 15 баллов«4» — 12 — 13 баллов«3» — 10 — 11 баллов Буклет состоит из двух страниц.
Каждая колонка имеет свой заголовок.
В заголовках точка не ставится. Основной текст в колонках выравнивается по ширине.
Размер шрифта 9 – 12пт (зависит — для кого предназначен буклет, какая тема, сколько информации). По краям со всех сторон оставляем поля (≈10 мм).
Создание буклета лучше начинать со второй страницы, на этой странице содержится основной текст.1ая колонка – Заголовок. Начало основного содержания текста.2ая колонка – Продолжение основной темы, но своим заголовком.3яя колонка – Продолжение текста, но своим заголовком. Выделите название организации, адрес вместе с рамкой и удалите (это все есть на первой странице).
Вставить можете вместо этого сюда текст или картинку, соответствующую к теме буклета.
Работа с шаблоном рассылки
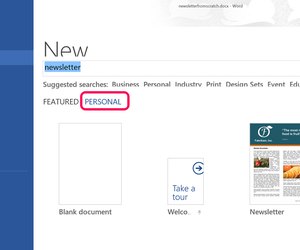
Запустите Word. Если Word уже открыт, перейдите на вкладку «Файл» и нажмите «Создать». Чтобы найти шаблон в Интернете из библиотеки шаблонов Microsoft, введите «информационный бюллетень» в поле «Поиск». Выберите шаблон и нажмите кнопку «Создать».
Чтобы создать новостную рассылку на основе вашего собственного шаблона, нажмите ссылку «Личные», чтобы открыть папку «Пользовательские шаблоны», а затем щелкните свой шаблон новостной рассылки.
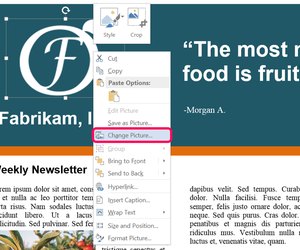
Замените изображения в шаблоне на свои, щелкнув правой кнопкой мыши каждое изображение и выбрав опцию «Изменить изображение». При изменении изображения новое изображение изменяется в соответствии с размером, использованным в предыдущем изображении, что экономит ваше время и усилия на ручную настройку при каждом обновлении бюллетеня.
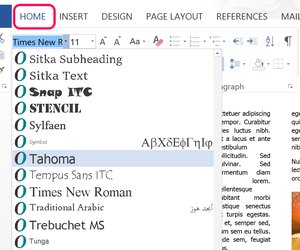
Замените текст в бюллетене своим собственным. Если вы хотите изменить шрифт или размер шрифта, перейдите на вкладку «Главная». Написание контента, чтобы точно вписаться в страницу может быть проблемой. Если вы обнаружите, что в конце страницы новостной рассылки есть пустые строки, или если текст имеет длину в две или три строки, попробуйте изменить размер шрифта или интервал между абзацами. Например, если шрифт имеет 11 точек, выделите несколько абзацев и вручную введите «11,5», чтобы развернуть абзацы, или «10,5», чтобы уменьшить размер.


































