Как использовать закладки в Microsoft Word
В работе с длинными документами Word вы можете использовать закладки чтобы быстро перейти к нужному пункту в тексте.
Читая книгу, мы часто используем закладку для того, чтобы отметить нужное место. Тоже самое можно делать и с документами Word.
Закладки в Word являются кодами. Они невидны (если не сделать их видимыми) и не печатаются.
Эта функция применяется одинаково для Word 2007, 2010, 2013, 2016.
Чтобы вставить закладку в определенном месте, установите в этом месте курсор или выделите нужный текст и нажмите на вкладку «Вставить».
Далее нажимаем на «Закладки» в меню «Ссылки».
В появившемся окне введите имя закладки и нажмите кнопку «Добавить».
Лучше всего использовать имя, которое будет описывать выделенный текст. Это поможет вам вспомнить какой именно текст находится за каждой закладкой. Мы использовали имя «Закладка1» просто для примера.
Закладки не видны по умолчанию. Для того, что бы их видеть в тексте нажимаем на вкладку «Файл» => «Параметры».
В Диалоговом окне слева ищем кнопку «Дополнительно». В списке справа прокручиваем вниз до раздела «Показывать содержимое документа», ставим галочку на «Показывать закладки» и нажимаем «ОК».
Если вы просто ставили курсор в нужном для закладки месте, тогда закладка будет выглядеть так:
Если же вы выделяли нужный текст, закладка будет выглядеть так:
Чтобы в открытом тексте перейти сразу к нужной закладке, заходим во вкладку «Вставка» => «Ссылки» => «Закладка», в диалоговом окне выбираем нужную закладку и нажимаем кнопку «Перейти».
После перехода, для закрытия окна, нажимаем «Закрыть» в нижнем правом углу диалогового окна.
Перейти к закладке можно и по-другому: заходим во вкладку «Главная» => в разделе «Редактирование» нажимаем на кнопку «Найти» => в выпавшем меню выбираем «Перейти».
В диалоговом окне (слева), в разделе «Объект перехода» выбираем «Закладка», а справа в разделе «Имя закладки» из списка выбираем нужную и нажимаем на кнопку «Перейти». После перехода окно остается активным, чтобы закрыть его нажимаем на кнопку «Закрыть».
Причины Word, оглавление, гиперссылки не работают?
Если вы получили эту ошибку на своем ПК, это означает, что произошла сбой в работе вашей системы. Общие причины включают неправильную или неудачную установку или удаление программного обеспечения, которое может привести к недействительным записям в вашем реестре Windows, последствиям атаки вирусов или вредоносных программ, неправильному отключению системы из-за сбоя питания или другого фактора, кто-то с небольшими техническими знаниями, случайно удалив необходимый системный файл или запись в реестре, а также ряд других причин. Непосредственной причиной ошибки «Word, оглавление, гиперссылки не работает» является неправильное выполнение одной из своих обычных операций системным или прикладным компонентом.
Оформление ссылок в квадратных скобках
Квадратные ссылки в тексте документа Ворд используют чаще всего при форматировании литературных ресурсов. Чтобы копировать квадратные скобки, нужно выделить раздел документа с перечнем литературы, выполняя следующие команды: модуль «Главная» – «Абзац» – «Нумерация» и все источники стали пронумерованными.
Далее нужно проверить, что полученный результат будет отображаться в окне «Перекрестные». Для просмотра следует перейти к разделу «Списки литературы» – Перекрестная ссылка.
Затем выбрать место, где будут значиться квадратные скобки они печатаются от руки или воспользоваться таблицей символов, чтобы добавить их автоматически.
После нажатия по левой клавише мыши появляется окно с различными категориями символов. Установить курсор по нужному, нажать клавишу «Вставить».
Затем поставить указатель между вставленными квадратными скобками, перейдя в раздел «Перекрестные» (Списки литературы – Перекрестные). Открывшееся окно позволяет выбрать номер абзаца. Далее нажимаем по нужному изданию, затем щелкаем по вставке.
Любой пользователь персонального компьютера должен иметь представления, о том, как создать гипертекстовые элементы. Они помогут пользователю переходить к дополнительным ресурсам информации, не тратя время для копирования адреса в браузер.
Оформление ссылок в квадратных скобках
Квадратные ссылки в тексте документа Ворд используют чаще всего при форматировании литературных ресурсов. Чтобы копировать квадратные скобки, нужно выделить раздел документа с перечнем литературы, выполняя следующие команды: модуль «Главная» – «Абзац» – «Нумерация» и все источники стали пронумерованными.
Далее нужно проверить, что полученный результат будет отображаться в окне «Перекрестные». Для просмотра следует перейти к разделу «Списки литературы» – Перекрестная ссылка.
Затем выбрать место, где будут значиться квадратные скобки они печатаются от руки или воспользоваться таблицей символов, чтобы добавить их автоматически.
После нажатия по левой клавише мыши появляется окно с различными категориями символов. Установить курсор по нужному, нажать клавишу «Вставить».
Затем поставить указатель между вставленными квадратными скобками, перейдя в раздел «Перекрестные» (Списки литературы – Перекрестные). Открывшееся окно позволяет выбрать номер абзаца. Далее нажимаем по нужному изданию, затем щелкаем по вставке.
Любой пользователь персонального компьютера должен иметь представления, о том, как создать гипертекстовые элементы. Они помогут пользователю переходить к дополнительным ресурсам информации, не тратя время для копирования адреса в браузер.
Как найти гиперссылку в ворде?
Ctrl+G и выбрать из списка, если склероз не изменяет…
Как найти гиперссылку в документе Word?
- Выделите текст или объект, который должен представлять гиперссылку.
- Щелкните его правой кнопкой мыши и выберите пункт Ссылка .
- В разделе Связать с выберите параметр Место в документе.
- В списке выберите заголовок или закладку, на которую должна указывать гиперссылка.
Как удалить гиперссылки в документе Word?
Чтобы удалить гиперссылку, но при этом сохранить текст, щелкните ее правой кнопкой мыши и нажмите кнопку Удалить гиперссылку. Чтобы полностью удалить гиперссылку, выделите ее и нажмите клавишу DELETE.
Как можно создать гиперссылку?
Выделите текст или рисунок, который должен представлять гиперссылку. Нажмите CTRL+K. Можно также щелкнуть текст или рисунок правой кнопкой мыши и в shortcut-меню щелкнуть ссылку. В окне Вставка гиперссылки введите или вставьте ссылку в поле Адрес.
Как в ворде сделать содержание со ссылками?
- Щелкните место, где требуется вставить оглавление — как правило, в начале документа.
- Щелкните Ссылки> Оглавление, а затем выберите из списка стиль Автоматическое оглавление. Примечание: Для стиля Ручное оглавление Word не создает оглавление на основе заголовков и не может обновлять его автоматически.
Как увидеть все ссылки в Word?
Как просмотреть все сноски из документа Word?
- Откройте текстовый документ, в котором вы хотите просмотреть все сноски, и нажмите Просмотр > Осадка, см. …
- Затем продолжайте нажимать дело > Показать заметки, см. …
- Теперь все сноски в этом документе отображаются в нижней панели, как показано на следующем снимке экрана:
Как быстро удалить все гиперссылки в ворде?
Удалить все гиперссылки из текста во всех версиях Word можно очень быстро, пользуясь только горячими клавишами.
- Выделяем весь текст – «Ctrl+A».
- Удаляем гиперссылки – «Ctrl+Shift+F9».
Как убрать ссылки в тексте?
Выделите весь текст, содержащий гиперссылки, для этого воспользуйтесь комбинацией клавиш Ctrl+A. А затем нажмите Ctrl+Shift+F9… Мы успешно проверили эту комбинацию в Word 2003-2010. Нажав сочетание, все гиперссылки будут удалены, а форматирование останется нетронутым.
Как убрать ссылки в презентации?
Щелкните текст гиперссылки правой кнопкой мыши и выберите «Удалить гиперссылки». На вкладке «Вставка» в группе «Иллюстрации» нажмите кнопку «Фигуры», а затем в группе «Прямоугольники» выберите «Прямоугольник». Перетащите прямоугольник таким образом, чтобы он охватывает текст гиперссылки, который нужно скрыть.
Как сделать ссылку на документ в Интернете?
Ссылка на веб-страницу
- Поместите курсор в то место документа, где должна находиться ссылка.
- Нажмите CTRL+K, чтобы открыть диалоговое окно «Вставка гиперссылки». …
- Введите веб-адрес сайта и нажмите клавиши ALT+К, чтобы перейти к полю Текст.
- Введите текст ссылки, который будет отображаться в документе. …
- Нажмите клавишу ВВОД.
Как скопировать путь к папке как ссылку?
Для этого нажмите правую клавишу мыши на файле удерживая при этом Shift и в открывшемся контекстном меню вы увидите пункт “Копировать как путь“. Если вы выберите этот пункт, то в буфер обмена скопируется полный путь к файлу (Рис. 2).
Как сделать ссылку на файл?
Добавление ссылок на последние файлы в документ, книгу или презентацию
- Поместите курсор в то место, куда вы хотите вставить ссылку.
- На ленте откройте вкладку Вставка.
- Щелкните стрелку раскрывающегося списка справа от элемента Ссылка на ленте. …
- В списке выберите и щелкните файл, который хотите вставить.
Какой элемент web страницы может быть гиперссылкой?
Ответ: Гиперссылка может быть добавлена к любому элементу HTML-документа. Часть текста с добавленной ссылкой по умолчанию выделяется синим цветом, как в предыдущем предложении. При наведении курсора мыши на текст со ссылкой он или меняет цвет или выделяется подчеркиванием.
Как превратить текст в ссылку?
Как сделать текст ссылкой
- Выделите мышкой в тексте слово или фразу, которые будут являться ссылкой.
- Затем нажмите на кнопку «Вставить/ Редактировать ссылку» (она напоминает перевернутую восьмерку со знаком плюс).
- У вас открылось окно, в которое нужно будет вставить ссылку.
Как добавить ссылку в текст HTML?
Для создания ссылки необходимо сообщить браузеру, что является ссылкой, а также указать адрес документа, на который следует сделать ссылку. Оба действия выполняются с помощью тега , который имеет единственный обязательный атрибут href. В качестве значения используется адрес документа (URL).
Включение автоматической проверки орфографии в Word
По умолчанию, текстовый редактор Word всегда автоматически проверяет орфографию. Если у вас этого не происходит, то, скорее всего, это функция просто выключена в настройках. Для того чтобы обратно включить проверку орфографии в Word вам нужно нажать на кнопку «Файл » в верхнем левом углу программы и в открывшемся меню выбрать пункт «Параметры ».
На скриншотах внизу мы продемонстрируем, как выглядит меню «Файл » в Word 2007, 2010, 2013 и 2016.
Меню Файл в Word 2007
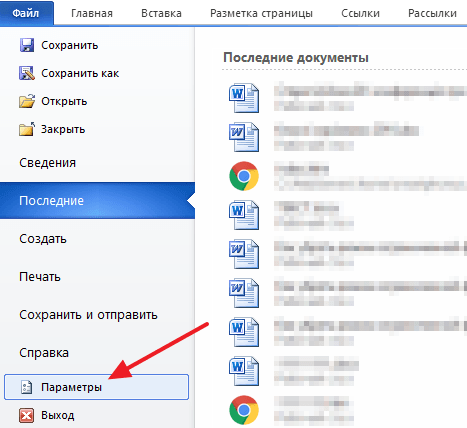
Меню Файл в Word 2010
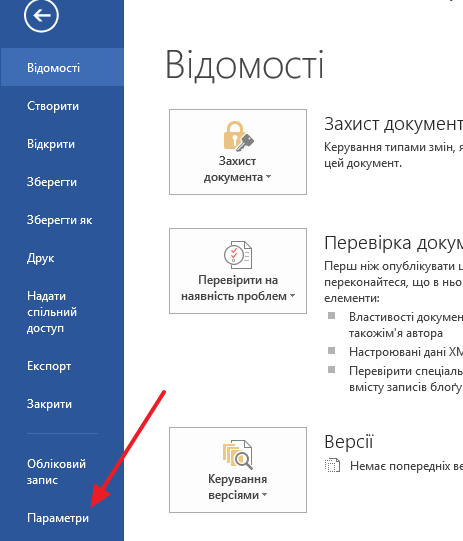
Меню Файл в Word 2013, 2016
После того, как вы открыли «Параметры Word », вам нужно перейти в раздел «Правописание » и включить там функции, которые имеют отношение к проверке орфографии в Ворде.
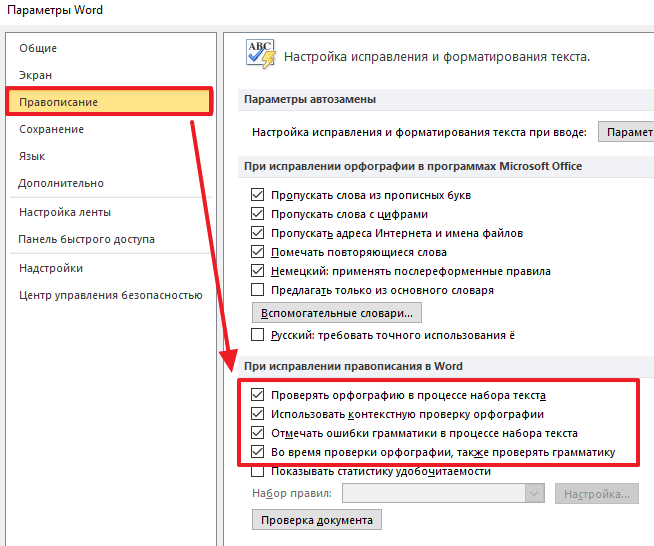
- Проверять орфографию в процессе набора текста;
- Использовать контекстную проверку орфографии;
- Отмечать ошибки грамматики в процессе набора текста;
- Во время проверки орфографии, также проверять грамматику;
Нужно отметить, что данные функции могут называться немного по-другому в вашей версии Word. Также не забудьте, что изменения настроек нужно сохранить с помощью кнопки «Ok ».
Создаем гиперссылку на другое место в документе
Для того, чтобы создать активную ссылку на то или иное место в документе или же на веб-странице, созданной вами в Ворде, для начала необходимо отметить точку, в которую эта ссылка будет вести.
Добавляем закладку
1. Выделите объект или текст, с которым требуется связать закладку, либо же кликните левой кнопкой мышки по тому месту документа, где ее требуется вставить.
2. Перейдите ко вкладке “Вставка”, нажмите кнопку “Закладка”, расположенную в группе “Ссылки”.
3. Введите имя закладки в соответствующем поле.
- Совет: Если вам необходимо разделить слова в название закладки, воспользуйтесь символом подчеркивания, к примеру, “сайт_lumpics”.
4. Выполнив вышеописанные действия, нажмите “Добавить”.
Используем стиль заголовка
К тексту, расположенному в том месте, куда должна вести гиперссылка, можно использовать один из шаблонных стилей заголовков, доступных в MS Word.
1. Выделите фрагмент текста, к которому необходимо применить конкретный стиль заголовка.
2. Во вкладке “Главная” выберите один из доступных стилей, представленных в группе “Стили”.
- Совет: Если выделен текст, который должен выглядеть, как основной заголовок, можно выбрать для него соответствующий шаблон из доступной коллекции экспресс-стилей. Например, “Заголовок 1”.
Добавляем ссылку
1. Выделите тот текст или объект, который в дальнейшем будет представлять собой гиперссылку.
2. Кликните правой кнопкой мышки по этому элементу, и в открывшемся контекстном меню выберите пункт “Гиперссылка”.
3. Выберите в разделе “Связать с” пункт “Место в документе”.
4. В появившемся списке выберите закладку или заголовок, куда будет ссылаться гиперссылка.
- Совет: Если вы хотите изменить подсказку, которая будет выводиться при наведении курсора на гиперссылку, нажмите кнопку “Подсказка” и введите необходимый текст.
Если подсказка не будет задана вручную, то для активной ссылки на закладку будет использоваться “имя закладки”, а для ссылки на заголовок “Текущий документ”.
Удаление гиперссылки
После того как ссылка проставлена, можно кликнуть по ней правой кнопкой мыши, чтобы совершить следующие преобразования: изменение, переход, копирование или удаление ее.
Удаление происходит простым нажатием в открывшемся окне соответствующего пункта.
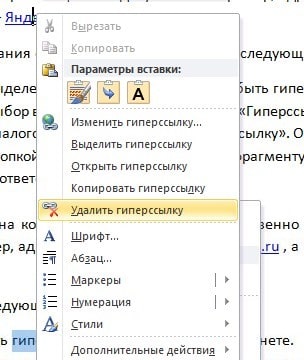
Используя такой способ, текст или картинка, которые были основой для гиперссылки, останутся неизменными. Еще одним вариантом является установка курсора после крайней буквы ссылки и однократное нажатие Backspace. После этого выделение голубым и подчеркивание пропадет. Разумеется, можно стереть и само слово-ссылку.
В статье подробно рассмотрено, как правильно вставить и удалить ссылку, при нажатии которой осуществляется моментальный переход на сайт или раздел в документе в программе Microsoft Word.
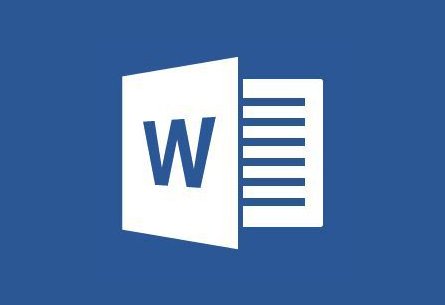
Программа MS Word автоматически создает активные ссылки (гиперссылки) после ввода или вставки URL-адреса веб-страницы и последующего нажатия клавиш “Space” (пробел) или “Enter”. Кроме того, сделать активную ссылку в Ворде можно и вручную, о чем и пойдет речь в нашей статье.
Создаем настраиваемую гиперссылку
1. Выделите текст или изображение, которое должно представлять собой активную ссылку (гиперссылку).
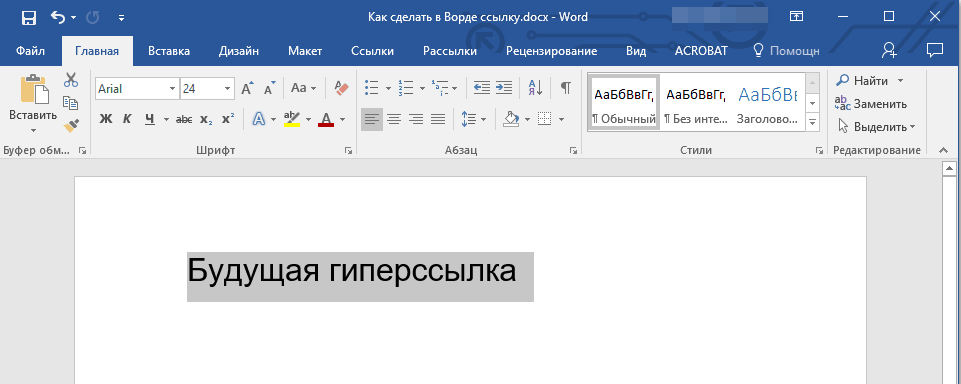
2. Перейдите ко вкладке “Вставка” и выберите там команду “Гиперссылка”, расположенную в группе “Ссылки”.
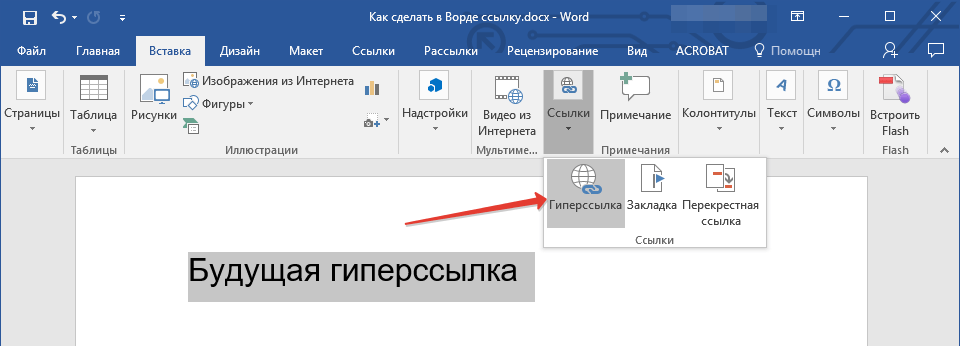
3. В диалоговом окне, которое появится перед вами, выполните необходимое действие:
Если вы хотите создать ссылку на какой-либо существующий файл или веб-ресурс, выберите в разделе “Связать с” пункт “файлом, веб-страницей”. В появившемся поле “Адрес” введите URL-адрес (к примеру, /).
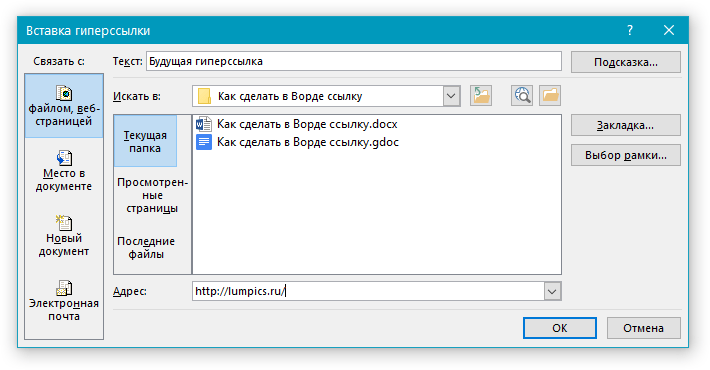
- Совет: Если вы делаете ссылку на файл, адрес (путь) которого вам неизвестен, просто нажмите на стрелочку в списке “Искать в” и перейдите к файлу.
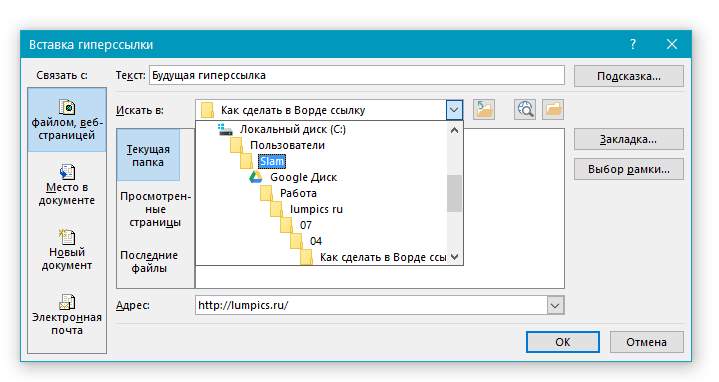
Если вы хотите добавить ссылку на файл, который пока не был создан, выберите в разделе “Связать с” пункт “новым документом”, после чего введите имя будущего файла в соответствующее поле. В разделе “Когда вносить правку в новый документ” выберите необходимый параметр “сейчас” или “позже”.
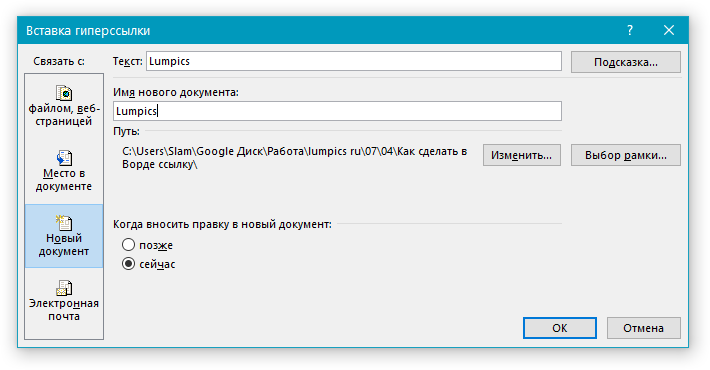
- Совет: Помимо создания самой гиперссылки, вы можете изменить подсказку, которая всплывает при наведении курсора на слово, фразу или графический файл, содержащий активную ссылку.
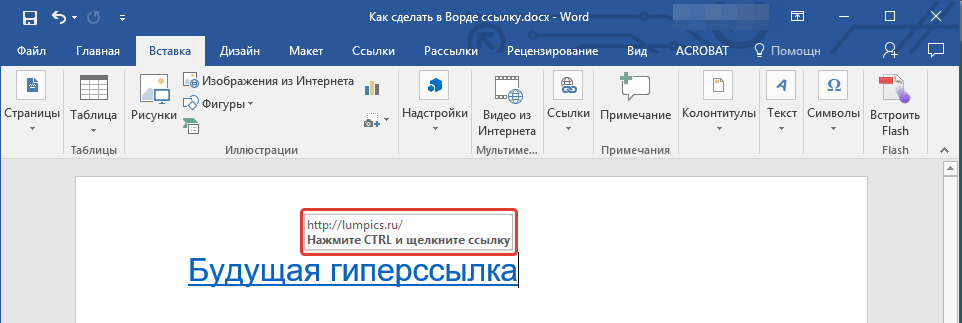
Чтобы это сделать, нажмите кнопку “Подсказка”, а затем введите необходимую информацию. Если же подсказка не задана вручную, в качестве таковой используется путь к файлу или его адрес.
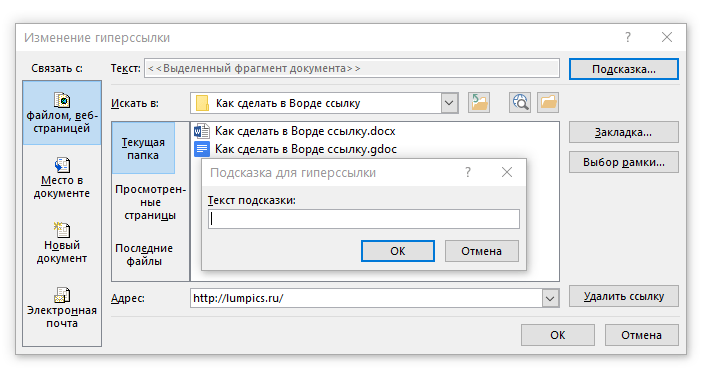
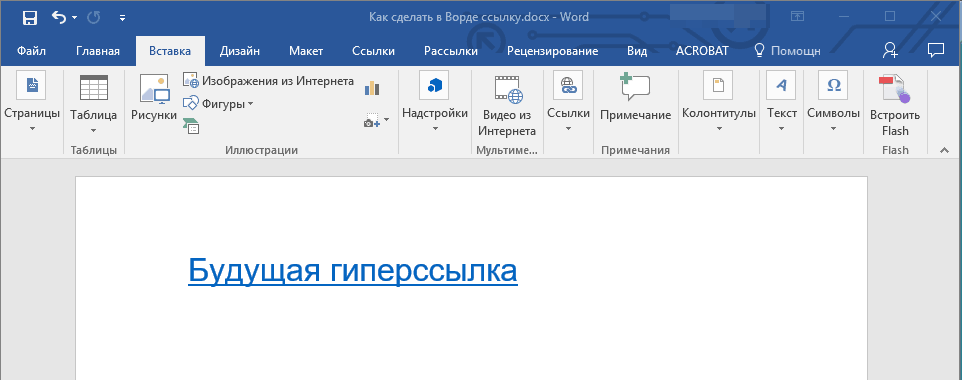
Создаем гиперссылку на пустое электронное сообщение
1. Выделите изображение или текст, который вы планируете преобразовать в гиперссылку.
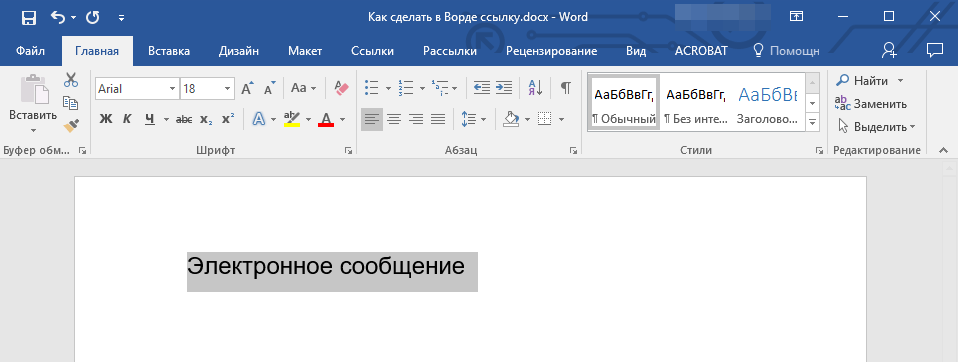
2. Перейдите ко вкладке “Вставка” и выберите в ней команду “Гиперссылка” (группа “Ссылки”).
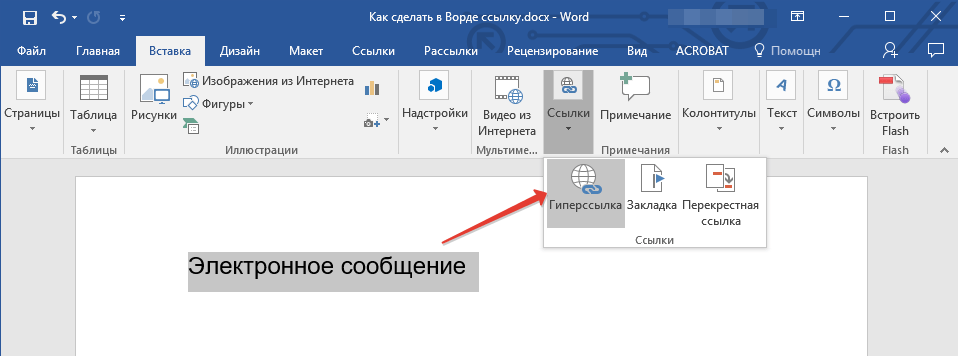
3. В диалоговом окне, которое перед вами появится, в разделе “Связать с” выберите пункт “электронной почтой”.
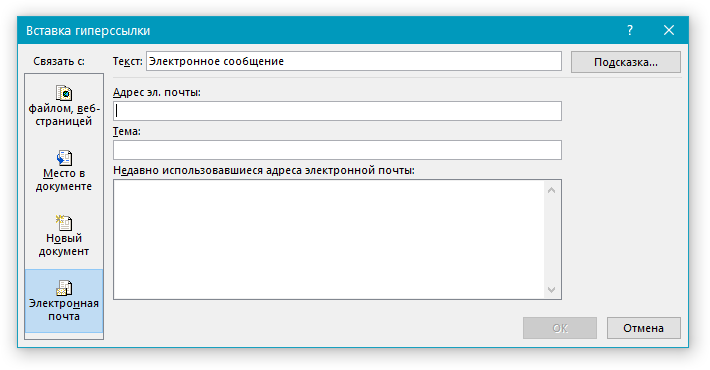
4. Введите в соответствующее поле необходимый адрес электронного ящика. Также, можно выбрать адрес из списка недавно использовавшихся.
5. Если это необходимо, введите тему сообщения в соответствующем поле.
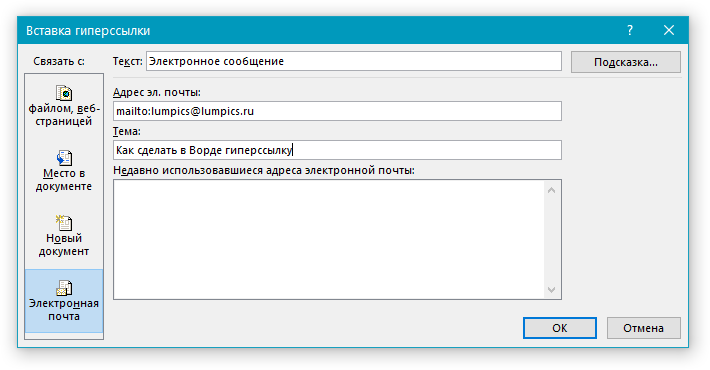
- Совет: Подобно тому, как можно настроить подсказку для обычной гиперссылки, вы также можете настроить всплывающую подсказку для активной ссылки на электронное сообщение. Для этого просто нажмите кнопку “Подсказка” и в соответствующем поле введите необходимый текст.
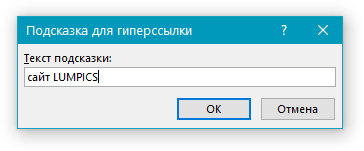
Если вы не введете текст всплывающей подсказки, MS Word автоматически будет выводить “mailto”, а вслед за этим текстом будет указан введенный вами адрес электронной почты и тема письма.
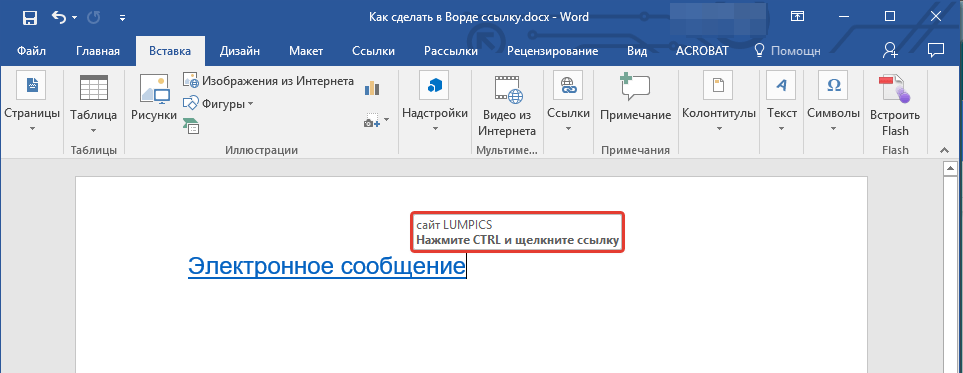
Кроме того, вы можете создать гиперссылку на пустое электронное сообщение, введя в документе адрес почты. К примеру, если ввести “lumpics@lumpics.ru” без кавычек и нажать пробел или “Enter”, автоматически создастся гиперссылка с подсказкой по умолчанию.
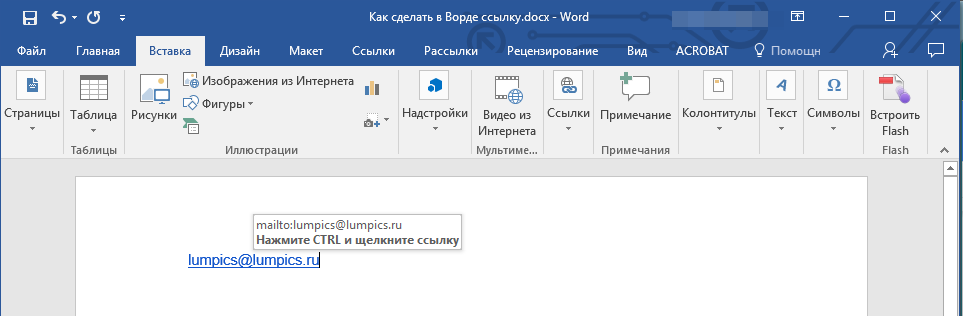
Как принять все вставки в ворде?
Чтобы принять все изменения сразу, нажмите стрелку внизу команды «Принять», затем выберите «Принять все исправления». Если вы больше не хотите отслеживать изменения и хотите убрать рецензирование в ворде, вы можете выбрать «Принять все исправления и прекратить отслеживание».
Как в ворде сделать выноску?
На вкладке Вставка (Insert) в группе команд Иллюстрации (Illustrations) нажмите Фигуры (Shapes). В разделе Выноски (Callouts) открывшегося выпадающего меню выберите одну из фигур и кликните по ней. Курсор примет вид большого перекрестия (+). Нажмите и протяните мышью по картинке, чтобы задать размер и позицию выноски.
Как в ворде сделать пометки на полях?
- Выделите текст, который вы хотите прокомментировать, или щелкните в конце этого текста.
- На вкладке Рецензирование щелкните Создать примечание.
- Введите примечание. Приложение Word отображает примечание в выноске на полях документа.
Как внести изменения в документ Word?
Включаем режим правки в Microsoft Word
- Откройте документ, в котором нужно включить режим правки, и перейдите во вкладку “Рецензирование”. …
- Нажмите на кнопку “Исправления”, расположенную в группе “Запись исправлений”.
- Теперь можно приступить к редактированию (исправлению) текста в документе.
Как принять все исправления?
Принятие всех исправлений в документе
В группе «Отслеживание» нажмите кнопку открытия меню «Отобразить для проверки» и выберите «Измененный документ: показать исправления»; В группе «Изменения» нажмите кнопку открытия меню кнопки «Принять»; В открывшемся списке выберите пункт «Применить все изменения в документе»
Как в ворде убрать отображение исправлений?
Скрытие исправлений и примечаний в Word
- Чтобы просмотреть изменения по одному, щелкните «Рецензирование», а затем выберите «Принять» или «Отклонить». …
- На вкладке «Рецензирование» в группе «Примечания» щелкните стрелку возле кнопки «Удалить», а затем выберите пункт «Удалить все примечания в документе».
Как вставить выноску?
Вставка примечаний в документ
- Выделите фрагмент текста или элемент в документе, с которым нужно связать будущее примечание.
- Перейдите во вкладку “Рецензирование” и нажмите там кнопку “Создать примечание”, расположенную в группе “Примечания”.
- Введите необходимый текст примечания в выноски или области проверки.
Как сделать сноску в ворде внизу страницы?
- Щелкните в том месте, где нужно добавить сноску.
- Выберите пункты Вставить > Вставить сноску. Word вставит знак сноски в текст и добавит его в нижней части страницы.
- Введите текст сноски.
Как в ворде сделать подпись к рисунку?
- Выберите объект (таблицу, формулу, рисунок или другой объект), к которому вы хотите добавить подпись.
- На вкладке Ссылки в группе Названия выберите команду Вставить название.
- В списке Подпись выберите название, которое наилучшим образом описывает объект, например «Рисунок» или «Формула».
Как в ворде убрать пометки на полях?
Щелкните комментарий правой кнопкой мыши и выберите удалить комментарий. Чтобы удалить все приметки в документе, перейдите на вкладку Рецензировка, щелкните стрелку вниз на кнопке Удалить ивыберите удалить все приметки в документе.
Как в ворде Скрыть комментарии?
Чтобы скрыть примечание, выберите команду Вид> Разметка. Эта команда убирает (прячет) с экрана примечания и прочие установленные в документе маркеры. Еще один способ спрятать примечания состоит в использовании панели инструментов Рецензирование. Выберите в раскрывающемся списке Показать элемент Заметки (рис.
Как снять запрет на редактирование в Word?
Если вы являетесь авторизованным владельцем документа или знаете пароль для отключения его защиты, сделайте следующее:
- На вкладке Рецензирование в группе Защитить нажмите кнопку Ограничить редактирование.
- В области задач Ограничить форматирование и редактирование нажмите кнопку Отключить защиту.
Как вносить изменения в режиме правки?
Альтернативным способом вызова режима правки является сочетание «Ctrl» + «Shift» + «E». После включения этого режима можно вносить изменения в текст.…Для этого необходимо:
- Установить курсор на текущее исправление.
- Правой клавишей мыши вызвать контекстное меню.
- Выбрать соответствующий пункт «Принять» или «Отклонить».
Как отключить режим редактирования в Word?
Для того чтобы быстро убрать область исправлений в Word, и начать работать с документом как обычно, нужно перейти на вкладку « Рецензирование », открыть выпадающий список « Все исправления » и выбрать вариант « Без исправлений ». После этого изменения, которые вы вносите в документ, перестанут отображаться на экране.
Как сделать ссылку на сайт в WordPress
В разных CMS есть свои способы создания ссылки на страницы веб-ресурса. Сейчас я покажу, как можно быстро сделать ссылку в визуальном редакторе WordPress.
1Зайдите в редактор с уже открытым постом или статьей Вашего блога. Выделите текст будущей ссылки (анкор) в нужном предложении текста и нажмите кнопку на панели (для примера я взял старый пост своего блога):
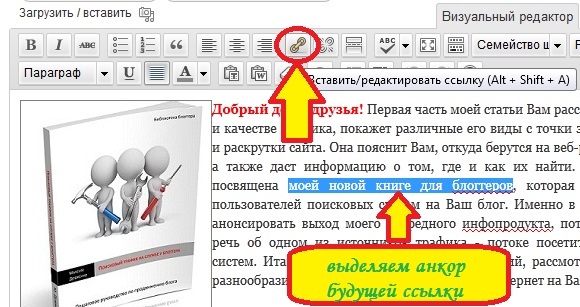
3Для линка напишите в разделе «заголовок» ее описание (текст описания перехода на другую страницу атрибута title). Если Вы делаете ссылку на другую страницу Вашего сайта, в этом разделе будет автоматически ставиться название поста этого документа.
4Если Вы желаете, чтобы после нажатия мышкой по созданной ссылке читатель увидел новый документ в новом окне, отметьте соответствующее поле. Далее жмете кнопку «добавить ссылку»:
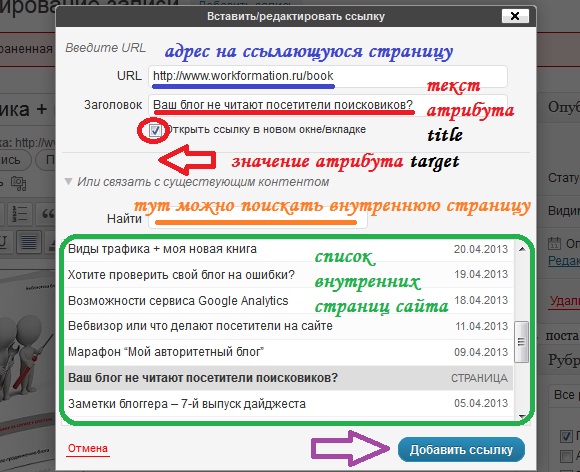
В итоге у Вас должна появиться новая ссылка на другую страницу:

Если Вы хотите добавить в новую ссылку еще несколько атрибутов, то Вам необходимо зайти в том же редакторе во вкладку «HTML» и вручную написать недостающие описания элементов. Например, для моего примера в созданный линк я хочу добавить атрибут rel=»nofollow». Открываю редактор, нахожу новую ссылку и вставляю заданный атрибут тега <a>:

Как отредактировать адреса всех ссылок в Word
Сочетание клавиш Shift+F9
будет весьма полезным и для правки сразу всех ссылок, но до его нажатия нужно выделить редактируемый диапазон текста. Если же нужно преобразовать вообще все ссылки в код, то можно воспользоваться сочетанием клавишAlt+F9 . Для чего это нужно? Предположим, что у нас в документе есть множество ссылок на сайт, который внезапно сменил свое доменное имя.
Без всяких выделений нажимаем Alt+F9
и видим исходный текст всех этих ссылок.
И если сайт теперь базируется не на «.by», а на «.ru», то нужно изменить адреса ссылок. Вот тут-то отображение всех ссылок в виде кода нам и поможет. Мы просто используем функцию Ворда «Найти и заменить», тем самым преобразовав адреса в ссылках.
После того, как мы внесли исправления, можно снова нажимать сочетание клавиш Alt+F9
и ссылки приобретут свой прежний вид, но уже будут вести по новому адресу. Вот так всего в три небольших действия можно заменить целый ряд нудной (в случае, когда ссылок несколько сотен) и утомительной работы, когда ссылки правятся вручную по-отдельности.
Это не все способы и методы работы с гиперссылками в Ворде, но, думаю, что и этих возможностей будет вполне хватать для повседневных нужд при работе с текстами. Следует отметить, что в качестве гиперссылок можно использовать не только текст, но и изображения, а также некоторые другие элементы редактора Word. Если вам неудобно кликать на гиперссылке в тексте документа с зажатой клавишей Ctrl, то это легко исправить.
Для Word 2003 и ниже:
Идем в меню «Сервис» — «Параметры» — вкладка «Правка» и убираем галочку с пункта «CTRL + щелчок для выбора гиперссылки».
Для Word 2007 и выше:
Нажимаем кнопку «Officce » и выбираем «Параметры Word». Далее выбираем слева «Дополнительно» и убираем галочку с пункта «CTRL + щелчок для выбора гиперссылки».
Включение проверки правописания
Для включения проверки правописания в Microsoft Office откройте программный продукт Word, воспользовавшись ярлыком на рабочем столе или пунктом меню «Пуск» — «Все программы» — Microsoft Office – Microsoft Word. Кликните на вкладке «Файл» (Microsoft Office 2013) или нажмите на кнопку Office (Microsoft Office версии 2010 и 2007). Перейдите в раздел «Параметры» и нажмите на пункте «Правописание». Выберите меню «Исключения» и щелкните поле «Имя текущего файла». После этого снимите флажок со строчки «Скрыть ошибки правописания» и «Скрыть грамматические ошибки».
Если вы хотите включить автоматическую проверку правописания для всех документов, которые вы открываете Microsoft Office, в секции «Исключения» поставьте опцию «Все новые документы». Снимите соответствующие флажки «Скрыть» и сохраните произведенные изменения, нажав на кнопку «Ок».
В программе PowerPoint включение автоматической проверки правописания можно выполнить из аналогичного меню «Параметры» — «Правописание». Снимите флажок с пункта «Скрывать орфографические ошибки» и сохраните произведенные изменения.
Решение №2: создайте прозрачную область для гиперссылок
К некоторым объектам в PowerPoint, например, к видеофайлам, нельзя применить гиперссылки.
Также ссылки могут пропадать при конвертации с iSpring, когда объекты сохраняются как растровые изображения (например, стилизованный текст или SmartArt объекты).
Также при создании презентации, которая будет просматриваться на iPad, вы можете столкнуться с проблемой, что некоторые элементы слишком мелкие, и в них тяжело попасть пальцем, поэтому необходимо увеличить активную область вокруг этих элементов.
Все описанные ситуации можно решить, добавив на слайды прозрачные активные области, которые будут перекрывать объекты и в то же время являться гиперссылками.
Для того, чтобы создать прозрачную область с гиперссылкой
- Перейдите во вкладку Вставка в PowerPoint.
- Кликните на Фигуры.
- Выберите прямоугольник или любую другую фигуру, которая подходит для объекта, к которому требуется применить гиперссылку.
- Добавьте фигуру поверх нужной области (например, поверх видео).
- Кликните правой кнопкой мыши по фигуре и выберите Гиперссылка.
- Добавьте гиперссылку и кликните OK.
- Теперь необходимо сделать фигуру прозрачной, чтобы объект по-прежнему был виден на слайде: кликните по фигуре правой кнопкой мыши и выберите Заливка -> Нет заливки.
- Повторите то же для контура фигуры: Контур -> Нет контура.
Обратите внимание: Вы также можете изменить параметры Заливка фигуры и Контур фигуры во вкладке Формат на панели инструментов PowerPoint…
…или на боковой панели Формат фигуры, которая появится после того, как вы кликнете правой кнопкой мыши и выберете Формат фигуры.
Обратите внимание: Прозрачная фигура с гиперссылкой будет перекрывать сами объекты и элементы управления ими. Например, если вы вставите такой прозрачный объект поверх видео, вы не сможете управлять проигрыванием видеофайла при помощи плеера
Например, если вы вставите такой прозрачный объект поверх видео, вы не сможете управлять проигрыванием видеофайла при помощи плеера.
По клику на видео будет происходить переход по гиперссылке на веб-сайт или слайд презентации. Поэтому в настройках видео выставьте Автоматически в выпадающем списке Начало.
Автоматическая
Срабатывает по ходу набора текста, чтобы можно было сразу внести изменения. К примеру, Вы пропустили букву в слове, или не поставили пробел после знака препинания. Word сразу же предупредит о необходимости исправления.
Но если Вы вводите заведомо некорректные слова, а система никак на это не реагирует, значит, автоматическая проверка не включена. Как её активировать?
- Заходим в главное меню приложения, кликнув по кнопке в левом верхнем углу.
- Теперь следует нажать на «Параметры Word» (этот элемент может находиться в разных местах, в зависимости от версии программы). У меня это выглядит так:
Для Ворд 2013 с обновленным интерфейсом меню имеет следующий вид:
Дальнейшие опции одинаковы для разных выпусков офисного редактора. Слева выбираем пункт «Правописание». А справа находим строчку «Автоматически проверять…» и ставим возле неё галочку.
В самом низу можно задать набор правил для проверки. По умолчанию выбрано значение «для деловой переписки», но можно указать более строгий алгоритм, если хотите устранить максимум ошибок и убрать разговорные фразы.
Советуем посмотреть:
Версии Word и совместимость текстов в разных версиях
Здравствуйте друзья! На днях я столкнулся с интересной ситуацией. Мне подготовили на фрилансе объемный Вордовский текст, заверили, что все сделано правильно. При получении текста я его открыл и удивился – таблицы разъехались, картинки были смещены, а в тексте было полно ошибок из-за отсутствия пробелов.
Чуть позже была выявлена причина многочисленных ошибок. Оказалось, исполнитель работал в Microsoft Office Word 2016, а у меня установлена версия Microsoft Office Word 2007. И чтобы я не делал, текст не хотел исправляться. Конечно, можно было бы сделать правку вручную, но это затраты времени.
Было бы все понятно при использовании Word 2003, файлы которого отображаются в расширении doc. Можно было бы использовать дополнительную программу и все. Начал искать варианты решения проблемы, как исправить ошибки в Ворде во всем тексте в сети Интернет и на YouTube — ничего не нашел. И тогда неожиданно пришла идея решения проблемы.
Вы можете оценить сами, как было до и как стало после на представленных скриншотах:
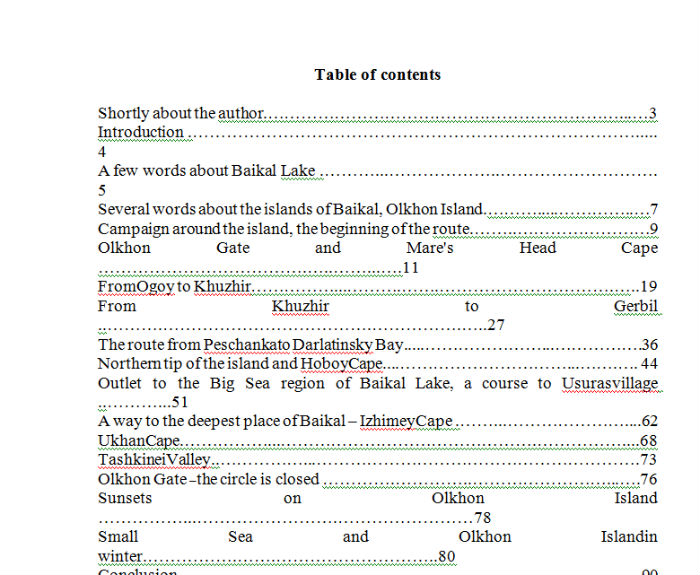
В каждом современном браузере (программе для интернета) есть встроенная онлайн-проверка орфографии. Это означает, что если вы допустите ошибку при печати текста, то программа сама ее определит и поможет исправить.
О данной функции знают далеко не все пользователи, так как у многих она изначально отключена.
Возможности редактора
У меня сейчас установлена программа 2019 года, но проверка правописания заложена во все версии Word: 2003, 2007, 2010 и последующие выпуски. Обычно после установки программы она сразу настроена так, чтобы автоматически проверять текст и выделять проблемные места.
Орфография
Подчеркивание орфографических ошибок выглядит как красная волнистая линия.
Очевидно, что Word не знает слово “фанфик”, потому что это так называемый жаргонизм, вот редактор и выделяет его. Если нажать на выделенном фрагменте правой кнопкой мыши, то программа предложит заменить его на знакомые ей варианты.
Также можно просто пропустить это слово и перестать его подчеркивать или добавить в словарь, чтобы и в других документах Word не делал нам замечаний по поводу его.
Пунктуация и грамматика
С проверкой орфографии Word справляется очень хорошо, а вот с пунктуацией ему работать сложнее, но если мы видим голубую волнистую или двойную линию под фрагментом текста, то есть большая вероятность, что мы потеряли знак.
Тут не хватает запятой после слова “мира”. Если мы нажимаем на выделенный фрагмент, то программа подсказывает, как, по ее мнению, нужно правильно писать.
Чтобы исправить этот фрагмент, нужно просто нажать левой кнопкой мыши на предложенный вариант. Кроме пропущенных знаков, синим цветом выделяются лишние пробелы и неправильное написание знаков пунктуации. Например, по правилам грамматики запятая слева ставится вплотную к слову, а справа отделяется пробелом. Если мы нарушим это правило, то Word укажет нам на эту недоработку.
Что еще умеет Word:
- исправлять опечатки;
- добавлять новые слова в словарь, чтобы в следующий раз не выделять их;
- делать автозамены для ускорения работы.
Давайте теперь подробнее рассмотрим особенности этих функций.




























