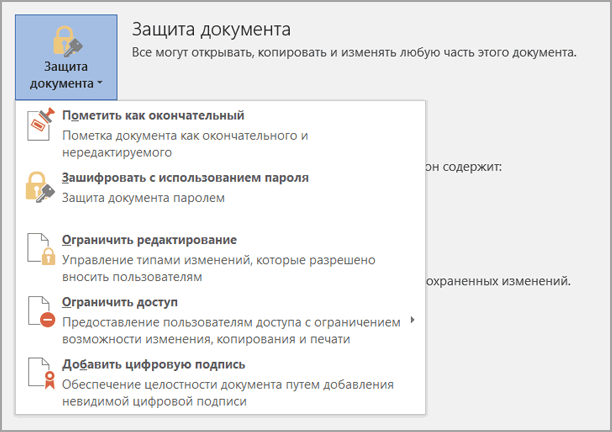Где находится диспетчер устройств в Windows 10
Эта утилита представляет собой исполняемый файл devmgmt.msc, который находится в папке System32 операционной системы Windows 10. Запустить его можно и через командную строку.
- Нажмите ПКМ на кнопку «Пуск».
- Наберите название файла, указанное выше.
Если вы ищете, как вызвать диспетчер устройств в Windows 10 с использованием горячих клавиш, то напрасно. Сочетания кнопок не существует. Однако можно воспользоваться строкой «Выполнить», вызвав ее нажатием WIN+R. И также наберите название файла.
Также главное контекстное меню можно вызывать не при помощи мыши, а с помощью нажатия сочетания WIN+X.
Средства Windows
Использование средств операционной системы имеют следующие преимущества перед специальными программами:
- Доступность для любого пользователя Windows 7, а также более ранних и поздних версий ОС;
- Бесплатное использование, так как цена программных утилит уже включена в стоимость системы;
- Отсутствие необходимости в скачивании приложений, во время которого можно случайно загрузить на компьютер вирусы .
Воспользоваться этими средствами Windows можно, кликнув правой кнопкой мыши на ярлыке компьютера на рабочем столе (или на аналогичном пункте меню «Пуск») и выбрав «Свойства».
Открывшееся окно показывает информацию о системе:
- Модель и частоту процессора;
- Оценку производительности данной комплектации. Она используется для Windows 7 и более поздних систем.
Для расшифровки данных показателя оценки следует кликнуть по надписи «Индекс производительности Windows» и ознакомиться с возможностями компьютера – его программной и аппаратной конфигурации.
Чем больше эти цифры, тем лучше работает ПК или ноутбук.
Максимальное значение индексов – 7.9, для старых компьютеров – до 5.9.
Дополнительная информация
Опытным пользователям ПК может понадобиться получить дополнительные системные сведения.
Для этого требуется открыть меню «Пуск», выбрать пункт «Стандартные»/»Служебные»/»Сведения о системе».
Ещё быстрее будет начать набирать в строке поиска меню «Пуск» фразу «сведения о системе» и среди найденных результатов найти нужный пункт.
Кроме информации о системе, в открывшемся окне появляются полные сведения о модели материнской платы, файле подкачки, объёме оперативной и виртуальной памяти и даже версии BIOS.
Структура аппаратного обеспечения компьютера
Рассмотрим структуру аппаратного обеспечения компьютера, представленную на схеме – раздаточный материал.
|
Основные блоки |
системный блок | монитор | устройства ввода-вывода |
|
Устройства в составе системного блока |
материнская плата | центральный процессор | оперативная память | жёсткий диск | графическая плата | звуковая плата | сетевая плата | дисковод | CD-привод | DVD-привод | TV-тюнер |
|
Периферийные (внешние) устройства |
принтер | сканер | графопостроитель (плоттер) | модем | микрофон | акустика | ИБП – источник бесперебойного питания | клавиатура | мышь | графический планшет | тачпад | вебкамера | фотокамера |
Для персонального компьютера существует понятие базовой конфигурации (см. рис ). Это минимально необходимый состав компьютерной системы, при котором она будет не только корректно, но и надежно работать. В базовую конфигурацию включают четыре устройства:
Системный блок. Представляет собой металлический корпус, внутри которого размещаются самые важные рабочие блоки компьютера. Состав системного блока будем рассмотривать немного позже.
Монитор. Основное устройство для вывода данных. Монитор отображает цифровую, символьную и графическую информацию, получаемую из компьютера.
Клавиатура. Устройство для ввода данных. Клавиатура имеет более 100 клавиш для ввода букв, символов и управляющих команд. Алфавитно-цифровые клавиши расположены «как на печатной машинке» соответствующего алфавита.
Мышь. Устройство ввода, предназначенное для управления операционной системой и программами. Перемещение небольшой мыши по плоской поверхности стола синхронизовано с перемещением графического объекта (указателя) на экране монитора. Кнопки (и колесик) мыши используются для ввода команд.
Устройства, подключаемые к компьютеру, и расположенные внутри системного блока, называются внутренними, а снаружи — внешними.
Внешние устройства, предназначенные для ввода, вывода и хранения данных, также называют периферийными.
Устройства, входящие в состав системного блока
В окне «Средства диагностики Direct X»
Узнать подробнее о характеристиках процессора, оперативной памяти, а также о параметрах звукового устройства и видеоадаптера можно при использовании системной программы, предназначенной для диагностики пакета разработки Direct X.
Как добраться до нужной информации?
Первым делом открыть основное меню «Пуск» и выбрать уже знакомую программу «Выполнить».
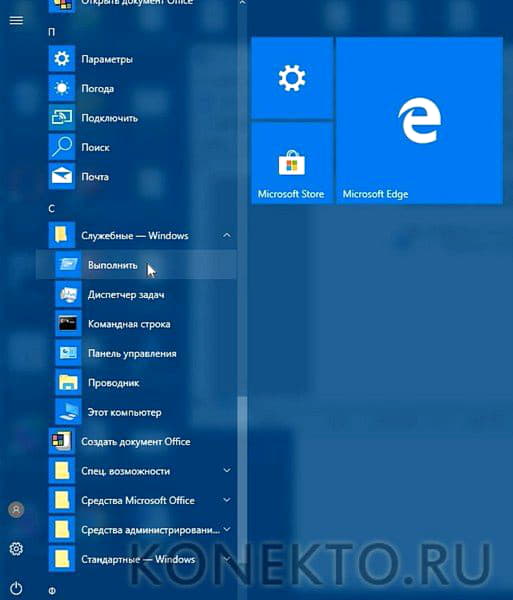
В поле для текста ввести без ошибок набор латинских символов dxdiag.exe и продолжить, нажав клавишу «ОК».
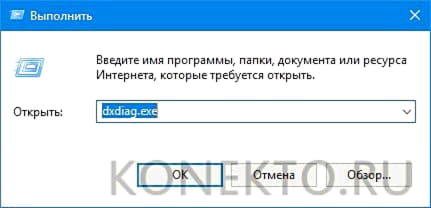
После некоторого ожидания появится окно, в котором будет представлена информация о процессоре и ОЗУ.
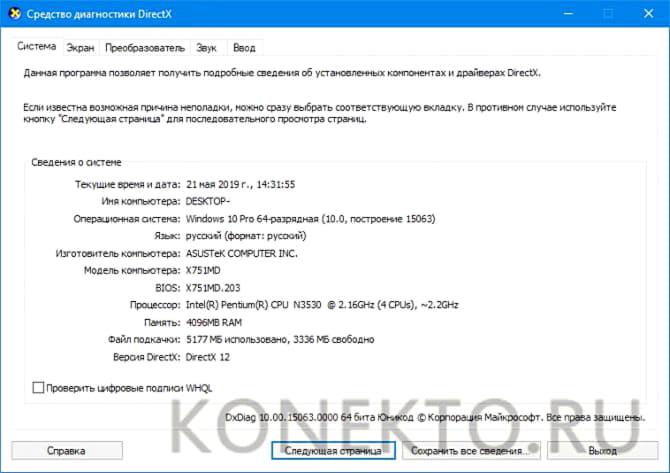
Переместившись на вкладку «Экран», можно узнать характеристики установленного видеоадаптера.
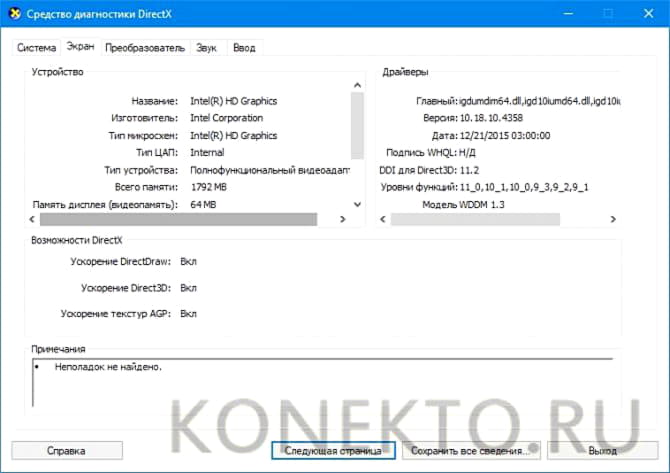
В категории «Звук» содержатся данные о звуковых устройствах, инсталлированных на компьютере.
Дополнительно: всегда можно подключить роутер самостоятельно и настроить его в соответствии с основными требованиями к безопасности, воспользовавшись стандартной инструкцией.
Как пользоваться диспетчером устройств
При запуске, окно компонента будет выглядеть так:
Нужно учесть, что выполнять любые операции здесь можно только, если ваша учетная запись имеет права администратора, иначе (если работаете под обычным пользователем, к примеру), вы сможете только просматривать список, но не сможете делать более никаких действий.
Основные действия, выполняемые через диспетчер:
Самое основное, для чего чаще всего требуется данная утилита – выявление устройств, к которым система не установила драйвера или которые по какой-то причине некорректно работают.
Такие устройства в Windows 10 обозначаются желтым восклицательным знаком и будут сразу видны в общем списке категорий:
Что же делать с такими устройствами? Конечно установить драйвера! Потому что они в данном случае либо вообще не установлены, либо установлены некорректно (о том, что такое “драйвер” и о способах их установки рассказано тут »).
В первую очередь стоит попробовать просто их обновить, система попытается найти их на компьютере и в интернете. Для этого кликните правой кнопкой мыши по нужному устройству и выберите “обновить драйвера”:
Начнется поиск и если драйвера будут найдены, то система автоматически их установит. Но данный вариант далеко не всегда срабатывает, если в систему вовсе не было установлено нужных драйверов. В таком случае рекомендую прочитать информацию здесь, если у вас ноутбук или куплен уже собранный ПК и здесь, если все “железки” компьютера подбирали сами.
Отключение устройств. Любое устройство можно выключить при необходимости. Для этого кликните по нему правой кнопкой мыши и выберите соответствующую опцию.
Отключать устройство в основном может потребоваться при возникновении каких-либо неисправностей в системе и тогда, например, чтобы вычислить проблемное устройство, можно его отключить.
Просмотр дополнительных сведений об устройстве, событий и управление драйверами (обновить, откатить, удалить). Все это можно посмотреть, кликнув правой кнопкой мыши по устройству и выбрав “свойства”.
В следующем окне будет 4 вкладки. На “общие” можно лишь увидеть состояние устройства (нормально работает или нет). На вкладке “драйвера” отключить устройство, о чем выше уже говорил, а также попытаться обновить драйвер, удалить из системы или откатить.
Вот функция отката может оказаться полезной, когда более новый драйвер вызывает сбои в работе устройства. Тогда, если старый драйвер не окончательно удален из системы, вы можете воспользоваться функцией отката, чтобы восстановить старую версию.
На вкладке “сведения” можно просматривать всякие доп.сведения об устройстве и что чаще всего здесь оказывается полезным – просмотр ИД оборудования (VID и PID), зная который можно найти вручную в интернете драйвера устройства при необходимости.
Ну а последняя вкладка “События” служит для просмотра всей истории устройства, что с ним происходило по датам. Это мне самому не пригождалось ни разу.
Виды программного обеспечения
Различают 3 основных вида программного обеспечения:
- системное;
- прикладное;
- инструментарий технологии программирования (инструментальные средства).
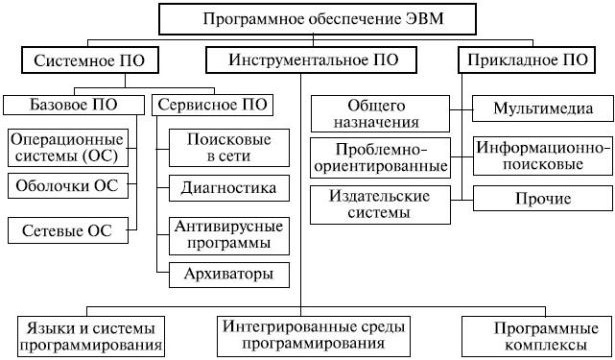
ПО классифицируется также в соответствии с характеристиками, выполняемыми функциями:
- По режиму эксплуатации: групповое, индивидуальное, сетевое.
- По масштабу: малое, среднее, большое.
- По свойствам стабильности: стабильное, средней стабильности, нестабильное. Стабильные компоненты обеспечения корректно функционируют, не требуя внесения изменений и дополнений. Нестабильное оборудование не гарантирует бесперебойной работы.
- По требованию защиты: надежные, сомнительные.
- По необходимым рабочим характеристикам: гибкие/неизменные, универсальные, полные.
- По исходному языку: машинные, машинно-ориентированные, алгоритмические, интегрированные, процедурно-ориентированные, проблемно-ориентированные.
- ПО различается в зависимости от характеристик вычислительной среды: алгоритмической сложности, объемов файловой системы, разновидности процессора, системности обработки.
- По классу пользователя: простой клиент, расширенный пользователь, максимум.
- По значению критичности: секретность, национальная безопасность, жизнь человека, паника в социальной сфере, частная собственность, безопасность в организации.
- По видам доступа к использованию: просмотр и редактирование для всех пользователей, только просмотр, редактирование для некоторых пользователей, просмотр только для некоторых пользователей.
По способу распространения и использования выделяют 6 типов:
-
Free — распространяются бесплатно, доступны для скачивания, копирования;
-
Adware — бесплатные, содержащие платные дополнительные функции;
-
Shareware — бесплатные для индивидуального пользования, доступ компании разрешается за определенную оплату;
-
Trial — скрипты, позволяющие бесплатно производить действия в течение установленного периода (10-30 суток), для дальнейшего доступа необходима покупка лицензионного ключа;
-
Demo — пробная версия программы;
- Закрытое ПО представляет собой частную собственность разработчиков, доступ к которой возможен лишь при определенных условиях, выставленных автором.
Информация о системе в Командной строке
Если Windows не загружается в нормальном рабочем режиме, то для получения сведений о системе можно использовать специальную команду для «Командной строки». Используя этот вариант, вы не сможете получить столь детальную информацию, как в приложении «Сведения о системе», и, возможно, данный вариант является более сложным, по сравнению с обычным приложением, но все же эта команда будет крайне полезной в случае, когда операционная система начинает «выделываться» и перестаёт нормально загружаться.
После стандартного приглашения командной строки, нужно перейти в каталог, где расположена данная программа, ведите следующую команду «cd C:WindowsSystem32». Далее введите команду «systeminfo» и нажмите «Enter». После небольшого анализа, программа выведет несколько строк нужной вам информации о сборке и версии ОС, процессоре, версии BIOS, загрузочном диске, памяти и сведениях о сети.
Как запустить диспетчер устройств Windows 10
Способов запуска диспетчера устройств сейчас есть действительно много. Большинство из них отлично работают в предыдущих версиях операционной системы. Если пользователь ещё до выхода Windows 10 часто использовал диспетчер устройств для устранения неполадок с оборудованием, у него не будет проблем с вызовом диспетчера устройств в последних версиях.
Этот компьютер
Самым известным способом запуска диспетчера устройств является использование иконки этого компьютера на рабочем столе. Главной особенностью данного способа есть необходимость правильного добавления значка компьютера на рабочий стол. Так как если пользователь просто создал ярлык, он не сможет открыть свойства компьютера или перейти в управление. А вернуть иконку компьютера на рабочий стол стало значительно сложнее в последнем обновлении операционной системы Windows 10.
- Нажмите правой кнопкой мыши на иконку Этот компьютер, и в открывшемся контекстном меню выберите пункт Управление.
- Дальше в окне управление компьютером выберите раздел Диспетчер устройств.
Обратите внимание, для запуска окна управления, как собственно и диспетчера устройств, необходимо обладать правами администратора. Если же Вы не являетесь таковым, тогда сначала нужно будет получить права администратора в Windows 10. Если же перейти в свойства компьютера можно не только посмотреть характеристики компьютера, а и перейти в диспетчера устройств
Просто выберите в контекстном меню иконки компьютера Свойства или нажмите сочетание клавиш Win+Pause&Break. Дальше в открывшемся окне перейдите в раздел Диспетчер устройств
Если же перейти в свойства компьютера можно не только посмотреть характеристики компьютера, а и перейти в диспетчера устройств. Просто выберите в контекстном меню иконки компьютера Свойства или нажмите сочетание клавиш Win+Pause&Break. Дальше в открывшемся окне перейдите в раздел Диспетчер устройств.
Поиск в системе
Обновленного поиска действительно не хватало в предыдущих версиях операционной системы. Сейчас же поиск стал на столько удобным, что после первого использования пользователь однозначно будет предпочитать его вместо самостоятельного поиска по операционной системе. Пользователю достаточно ввести в поисковой строке Диспетчер устройств и выбрать его в результатах поиска.
Вызов командой
Классическое приложение диспетчера устройств представляет собой исполняемый файл devmgmt.msc располагаемый на системном диске. Вызвать диспетчер устройств можно выполнив буквально одну команду в Windows 10. Таким способом пользователю точно не придется искать файл диспетчера устройств на системном диске. Чтобы вызвать диспетчер устройств пользователю достаточно выполнить команду devmgmt.msc в окне Win+R.
Альтернативным способом вызова диспетчера устройств есть использование командной строки или оболочки Windows PowerShell. Первым делом запустите командную строку от имени администратора в Windows 10. Дальше в открывшемся окне выполните команду названия исполняемого файла диспетчера устройств devmgmt.msc. Пользователь без проблем может воспользоваться как командной строкой, так и оболочной Windows PowerShell.
Пользователь имеет возможность найти на системном диске исполняемый файл devmgmt.msc, и закрепить его на начальном экране или просто создать ярлык на рабочем столе. После чего при необходимости можно будет открыть диспетчер устройств прямо с начального экрана или рабочего стола.
Заключение
Все способы запуска работают в последних обновлениях операционной системы Windows 10. Новички обычно предпочитают использовать поиск или иконку компьютера для запуска диспетчера устройств. В то время когда опытные пользователи вызывают диспетчер устройств буквально одной командой. Теперь Вы знаете где находится диспетчер устройств, и с легкостью откроете его в любой версии Windows 10.
Управление компьютером
Встроенная утилита «Управление компьютером» в Windows 10 также содержит диспетчер устройств в списке служебных программ.
Для запуска «Управление компьютером» используйте либо контекстное меню кнопки «Пуск», либо нажмите клавиши Win+R, введите compmgmt.msc и нажмите Enter.
Учтите, что для выполнения каких-либо действий (кроме просмотра подключенных устройств) в диспетчере устройств, вы должны иметь права администратора на компьютере, в противном случае вы увидите сообщение «Вы вошли с правами обычного пользователя. Вы можете просматривать параметры устройства в диспетчере устройств, но для внесения изменений необходимо войти в систему с правами администратора».
А вдруг и это будет интересно:
Почему бы не подписаться?
10.12.2017 в 15:23
А как можно добавить диспетчер устройств на плитки меню «пуск» ? (добавить туда диспетчер задач просто — перетащить из стандартных , но устройств там нет..)
11.12.2017 в 11:55
Можно вручную создать ярлык, скажем, на рабочем столе (путь к объекту — devmgmt.msc ) сменить значок на нужный, закрепить на начальном экране.
11.12.2017 в 13:52
12.12.2017 в 09:30
подскажите , как настроить в вин 10 ИЕ чтобы при появлении инета он обновил страничку? (а — то когда инет появляется — страничка пустая и надо ее обновить вручную)
12.12.2017 в 12:12
Не отвечу. Не уверен даже что есть такая возможность для IE.
12.12.2017 в 20:41
жаль если нет, в настройках я не нашел. в 8-ке он сам обновлял… как в прочем и все браузеры
13.12.2017 в 21:31
mmc.exe — Ошибка приложения Ошибка при запуске приложения (0x0000428)
15.12.2017 в 23:37
Через командную строку удалось запустить, можешь добавить этот способ, он уж точно сработает
Диспетчер оборудования позволяет проверить и обновить драйверы подключенных устройств, обнаруженных системой. Этот системный инструмент достаточно часто оказывается полезным при диагностике неисправностей, поэтому сведения о том, как открыть диспетчер устройств, будут полезны всем пользователям.
Управление компьютером
Встроенная утилита «Управление компьютером» в Windows 10 также содержит диспетчер устройств в списке служебных программ.
Для запуска «Управление компьютером» используйте либо контекстное меню кнопки «Пуск», либо нажмите клавиши Win+R, введите compmgmt.msc и нажмите Enter.
Учтите, что для выполнения каких-либо действий (кроме просмотра подключенных устройств) в диспетчере устройств, вы должны иметь права администратора на компьютере, в противном случае вы увидите сообщение «Вы вошли с правами обычного пользователя. Вы можете просматривать параметры устройства в диспетчере устройств, но для внесения изменений необходимо войти в систему с правами администратора».
Еще один метод
Рассмотрим последний способ, который позволит посмотреть информацию про компоненты ноутбука или ПК. Для этого вам необходимо находиться в «Управление компьютером». Вызвать программу можно следующими способами:
- Нажатием ПКМ по ярлыку «Этот компьютер» откройте список и выберите «Управление».
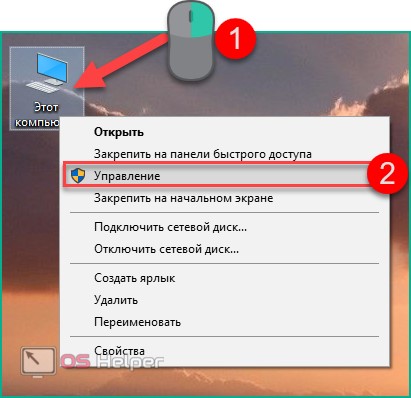
- Откройте окно «Выполнить» и введите команду «mmc compmgmt.msc» и нажмите Enter для запуска.
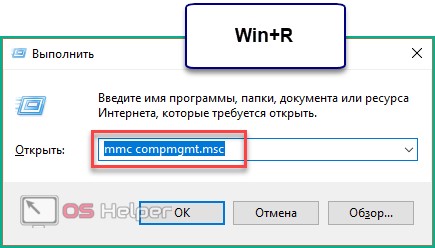
- В приложении «Управление компьютером» щелкните по разделу «Диспетчер устройств».

- В правой части вы увидите список всего оборудования.
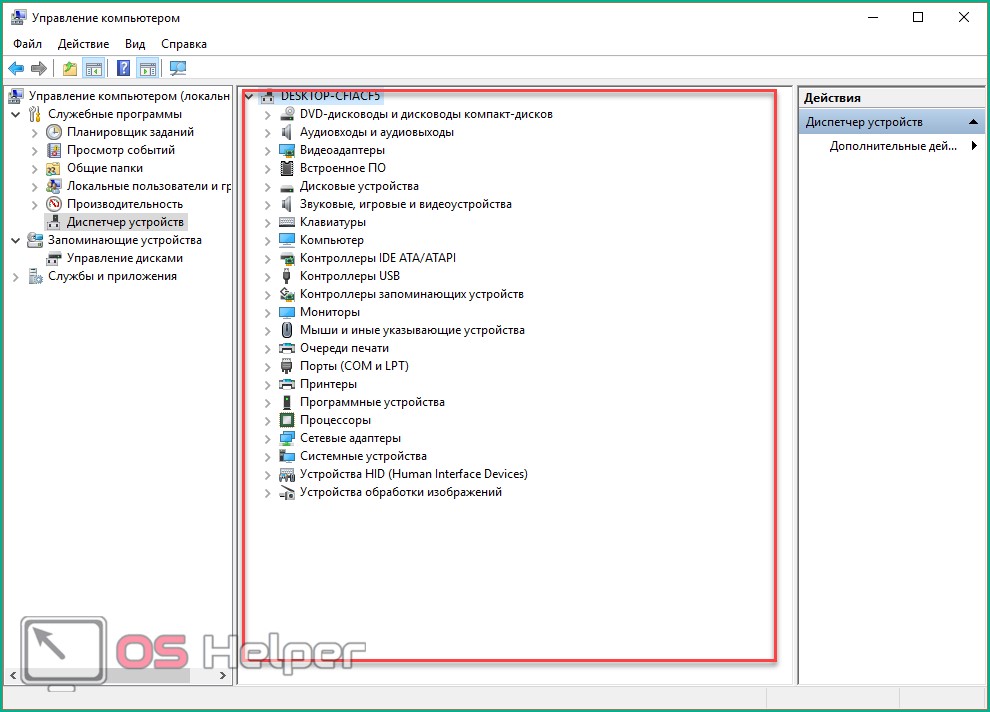
Операционная система от Microsoft предлагает множество вариантов загрузки стандартных приложений.
Как открыть Диспетчер устройств в Windows 10
Меню Win + X
- Самый простой способ – нажать клавиши Win + X или просто щелкнуть правой кнопкой мыши по кнопке Пуск.
- На экране появится меню, в верхней части которого будет пункт Диспетчер устройств.
Запуск Диспетчера устройств через окно Выполнить
- Нажмите Win + R для запуска диалогового окна «Выполнить».
- Введите в него команду . Нажмите Ок, после чего Windows сразу откроет Диспетчер задач.
- С помощью этой же команды вы можете запустить Диспетчер задач из Командной строки.
Поиск Windows
- Нажмите сочетание клавиш Win + S, или просто откройте меню Пуск и начните вводить Диспетчер устройств. Сюда же можно ввести команду из предыдущего пункта.
- В поисковой выдаче отобразится Диспетчер задач. Нажмите на него или нажмите на кнопку Открыть в правой части поиска.
Открыть Диспетчер устройств через Панель управления
Как уже было сказано выше, Диспетчер устройств – это часть классической Панели управления, а значит вы можете открыть Диспетчер устройств из этого раздела системы.
Как открыть Диспетчер устройств из Панели управления
- Откройте Панель управления удобным вам способом. Например, с помощью диалога Выполнить: Win + R > .
- Перейдите в раздел Оборудование и звук.
- Нажмите на Диспетчер устройств.
- Если у вас включен режим отображения «Крупные значки» или «Мелкие значки», просто найдите в списке Диспетчер устройств.
Запуск из окна Свойства системы
Ссылка на Диспетчер устройств расположена в окне свойств системы. Здесь стоит лишь отметить, что это окно отличается в зависимости от версии Windows. На версии до Windows 10 20H1 правый клик по ярлыку «Этот компьютер» открывает старое окно свойств системы времен Windows 7. В таком случае вам надо искать ссылку на Диспетчер задач в левой боковой панели.
Если же у вас Windows 10 20H1 и новее, при открытии свойств системы Windows запустит новое приложение Параметры Windows. В таком случае ищите ссылку на Диспетчер задач уже в правой части окна или внизу, если у вас узкое окно приложения Параметры.
Подсказка: знаете ли вы, что раздел со свойствами системы имеет свою собственную комбинацию клавиш? Чтобы быстро открыть свойства системы в Windows 10, просто нажмите на кнопки Win + Pause. Последняя иногда еще называется Break.
Запуск Диспетчера устройств через Управление компьютером
- Нажмите правой кнопкой мыши по «Этот компьютер» и выберите Управление.
- В левой панели появившегося окна выберите Диспетчер устройств.
Как найти Диспетчер устройств в Проводнике
Диспетчер устройств по своей сути такое же приложение, как и любая другая программа, а значит у него есть собственный исполняемый файл, расположенный в папке с файлами Windows. Найти его можно по адресу . Просто дважды кликните на файле devmgmt.msc, чтобы запустить Диспетчер устройств.
Узнавайте о новых статьях быстрее. Подпишитесь на наши каналы в Telegram и .
Судя по тому, что вы читаете этот текст, вы дочитали эту статью до конца. Если она вам понравилась, поделитесь, пожалуйста, с помощью кнопок ниже. Спасибо за вашу поддержку!
Вы здесь:
Главная страница » Windows » Windows 10 » Все способы открыть Диспетчер устройств в Windows 10
Узнаём базовую информацию с помощью стандартного приложения «Параметры»
Если вы хотите посмотреть базовый обзор вашей системы, то его можно найти в стандартном приложении «Параметры», как Windows 8 так и Windows 10. Чтобы открыть приложение, нажмите «Пуск» и далее кликните на кнопке «Параметры» (иконка в виде шестерёнки) в левом нижнем углу окна, или нажмите сочетание клавиш «Windows + I». Далее в приложении щелкните по значку «Система».
После этого, на открывшейся странице, перейдите на вкладку «О системе» в меню слева.
В правой части окна будут выведены три раздела с информацией. В первом, будет показана информация о защите вашего ПК в реальном времени, в разделе «Характеристики устройства» приведены основные сведения о конфигурации вашего ПК, модель процессора, объем оперативной памяти, идентификаторы устройства и продукта, а также тип используемой системы (32-разрядной или 64-разрядной).
В разделе «Характеристики Windows» указаны название и версия вашей операционной системы, дата установки и номер сборки Windows. Также в этом окне можно перейти по ссылкам: обновление ключа и переактивация ОС, прочитать лицензионное соглашение и соглашение об использовании служб «Microsoft».
Как найти диспетчер устройств: основные способы
Здесь рассмотрим быстрые и привычные методы, их получилось 7. Ознакомьтесь с ними подробнее, выбрав наиболее приемлемые для себя.
1. Щелкните иконку лупы для появления поиска. В строку ввода впишите «Диспетчер устройств». Выберите найденный элемент, показано на скриншоте.
2. Сочетанием клавиш Win + X (клик ПКМ по «Пуск») запустите меню. В нем выберите искомый объект.
3. В окне команд «Выполнить» Виндовс 10 напишите devmgmt.msc. Затем щелкните OK.
4. Кнопками Win + E откройте проводник. В адресную строку напечатайте ту же команду, как в способе 3, нажав Enter.
5. Горячими клавишами Win + I запустите окошко параметров Windows 10. В строке «Найти параметр» напечатайте «Диспетчер устройств». После того, как элемент будет найден появиться подсказка, вот на нее надо нажать ЛКМ или использовать стрелку вниз, а затем кнопку Enter.
6. Запустите панель управления Виндовс 10. Просмотр установите в мелкие значки. Найдите и запустите искомый элемент. Изначально Вы можете использовать поиск панели управления.
7. Данный способ хорош тем, что в одном компоненте, находится диспетчер устройств Windows 10 с другими элементами, которые могут оперативно помочь с решением проблем. Сделайте клик ПКМ по «Пуск», выбрав в меню «Управление компьютером». Ну а далее Вы без труда поймете, в какой раздел перейти.
Внешние устройства компьютера
Внешних устройств для ПК производится очень много: и типов, и моделей. Назовем некоторые из них, которые могут представлять интерес в самом начале знакомства с компьютером (и которые не входят в базовую конфигурацию компьютера).
- Память (внутренняя, внешняя)
- Внешняя память, предназначенная для временного хранения информации
- Магнитный принцип записи и считывания информации
Устройство для длительного хранения данных и программ. Своего рода библиотека компьютера, где хранятся все программы и данные.
В накопителях на гибких магнитных дисках (НГМД) и накопителях на жестких магнитных дисках (НЖМД), или винчестерах, в основу записи информации положено намагничивание ферромагнетиков в магнитном поле, хранение информации основывается на сохранении намагниченности, а считывание информации базируется на явлении электромагнитной индукции. Считывание и запись информации на вращающийся намагничивающийся диск осуществляется с помощью магнитных головок, которые перемещаются вдоль заранее размеченных дорожек. Жесткий диск отличается большой емкостью (сотни и даже тысячи Гбайт).
Оптический принцип записи и считывания информации
Лазерные дисководы используют оптический принцип чтения информации.
В процессе записи информации на лазерные диски для создания участков поверхности с различными коэффициентами отражения применяются различные технологии: от простой штамповки до изменения отражающей способности участков поверхности диска с помощью мощного лазера. Информация на лазерном диске записывается на одну спиралевидную дорожку, содержащую чередующиеся участки с различной отражающей способностью
- Гибкие магнитные диски
- Жесткие магнитные диски
Жесткий магнитный диск представляет собой несколько десятков дисков, размещенных на одной оси, заключенных в металлический корпус и вращающихся с большой угловой скоростью.
Лазерные дисководы и диски
На лазерных CD – ROM и DVD – ROM дисках хранится информация, которая была записана на них в процессе изготовления. Запись на них новой информации невозможна.
Существуют CD – R и DVD – R диски, на них информация может быть записана, но только 1 раз. Для записи и перезаписи на диски используются CD – RW и DVD – RW дисководы.
Flash — память
Flash – память представляет собой микросхему, помещенную в миниатюрный корпус. Для считывания или записи информации карта памяти вставляется в специальные накопители, встроенные в мобильные устройства или подключаемые к компьютеру через USB – порт.
Флэш-диск.
Сканер
Принтер. Устройство, подключаемое к компьютеру и предназначенное для печати информации на твердый носитель, обычно на бумагу.
Самые распространенные типы принтеров — это струйные, лазерные и матричные..
Плоттер
Сетевая плата
Веб-камеры
Графический планшет
Устройства речевого ввода и вывода информации.
Модем
Чтение спецификации ПК
Пример
|
Как вызвать диспетчер устройств: дополнительные способы
Ознакомьтесь с альтернативными вариантами открытия. Возможно, что помогут именно они Вам.
1. В командную строку Виндовс 10 от администратора впишите devmgmt.msc. Далее кликните Enter.
2. Введите PowerShell в поиск панели задач. На найденном приложении Windows PowerShell щелкните ПКМ, запустив его от имени админа. При UAC нажмите «Да». Напишите знакомую команду, как в 1 способе, кликнув Enter.
3. Используйте кнопки Ctrl + Shift + Esc, чтобы открыть «Диспетчер задач». В нем зайдите в меню в «Файл», выбрав запуск новой задачи. Введите команду диспетчера устройств, кликните OK.
4. Чтобы найти диспетчер устройств на Windows 10, откройте проводник. Выберите системный диск, перейдя в каталог Windows, а затем в System32. Через поиск, либо вручную найдите файл devmgmt.msc, двойным кликом ЛКМ запустите его.
5. Для удобства использования диспетчера устройств в будущем предлагаю создать Bat файл запуска на рабочем столе. Создайте текстовый документ, откройте его. В нем наберите devmgmt.msc.
Выберите «Файл», а затем «Сохранить как». Укажите расположение Вашего файла. Далее до точки задайте имя, после точки bat вместо txt. Кликните «Сохранить».
6. Этот способ похож на 5-й. На свободном месте пространства рабочего стола щелкните ПКМ, наведите на «Создать», нажав «Ярлык». В следующее окно скопируйте и вставьте конструкцию ниже.
%windir%\System32\devmgmt.msc
Сделайте нажатие «Далее». Впишите имя, кликнув «Готово». По клику ПКМ на ярлыке вызовите меню, где выберите «Свойства». В строке быстрого вызова назначьте ярлыку диспетчера устройств горячие клавиши. Установите курсор в эту область и нажмите любую кнопку, например U. Щелкните OK. В дальнейшем для открытия используйте Ctrl + Alt + U или запускайте с рабочего стола.