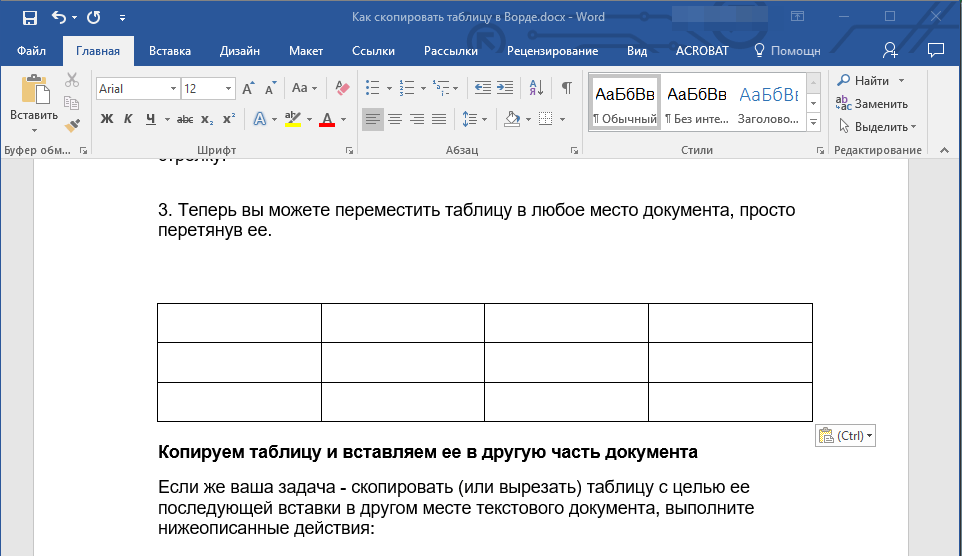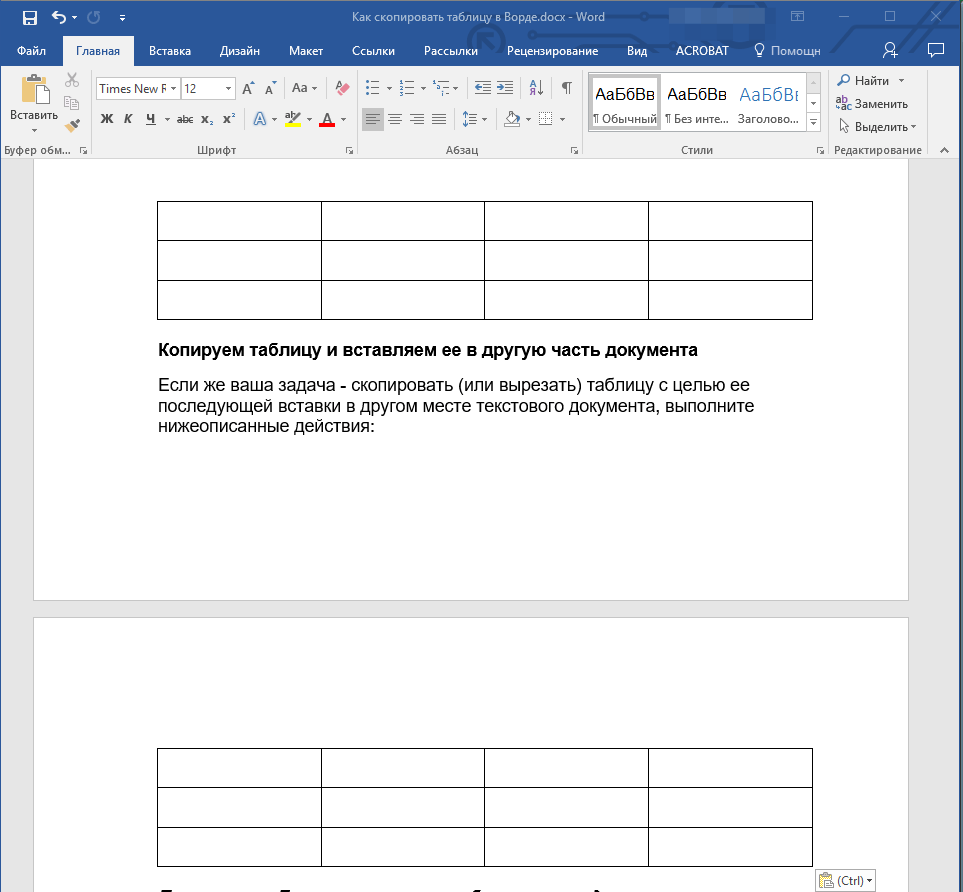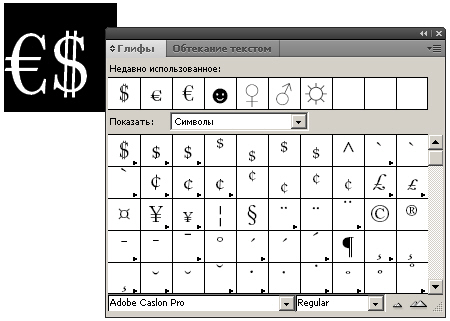Универсальный способ копирования
Таблицы, которые попадаются на различных интернет источниках, могут иметь визуальные отличия, а также и иную структуру. Поэтому, при переносе таблицы путем копирования в Word могут происходить смещения в данных, из-за чего нередко происходит искажение информации.
Однако, когда имеется основная часть таблицы с заполненными данными, которые разбросаны по определенным ячейкам и строкам, можно поработать над внешним видом и скорректировать ее для нормальной демонстрации. Однако предварительно ее необходимо вставить в документ Ворд.
Стоит отметить, что процесс не предполагает ничего сложного, поэтому с ним смогут разобраться даже пользователи с небольшим опытом работы с программами офиса.
Инструкция требует выполнения всего нескольких шагов:
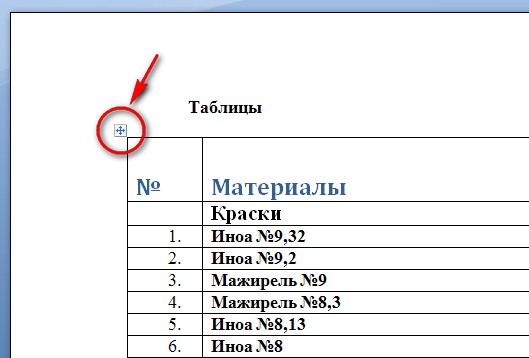
Шаг 1. Наводим мышку на таблицу. В верхней части слева должен появиться значок с квадратиком и маленьким крестиком:
Шаг 2. Кликаем на значок, чтобы выделить все содержимое таблицы.
Далее остается следовать стандартной процедуре с использованием комбинации «Ctrl+C». Если потребуется вырезать содержимое – зажимаем «Ctrl+X». Затем выбираем место, куда нужно поместить скопированную информацию и нажимаем «Ctrl+V».
Все! Давайте теперь рассмотрим другую ситуацию.
Программа Excel, функции этой программы
 Здравствуйте друзья! Рассмотрим программу Ексель и её основные функции. Данная программа входит в пакет Microsoft Office, а значит и сама программа является платной. Конечно, в Интернете
Здравствуйте друзья! Рассмотрим программу Ексель и её основные функции. Данная программа входит в пакет Microsoft Office, а значит и сама программа является платной. Конечно, в Интернете
Вы можете скачать и установить бесплатную версию этой программы. Но, она не всегда бывает надёжной. Могут быть и вирусы. Итак, перейдём к основным функциям программы.
У неё есть такие функции, которые могут создавать таблицы, графики, диаграммы, различные надписи, колонтитулы и многое другое. В Ексель Вы можете выравнивать столбцы таблиц, как Вам угодно, добавлять туда разного вида картинки, клип, фигуры, и СмартАрт (простой блочный список).
Использование перечисленных функций программы Ексель позволит Вам работать в ней на максимальном уровне. Она имеет полноценную русскую версию, и удобный интерфейс (Рисунок 1).
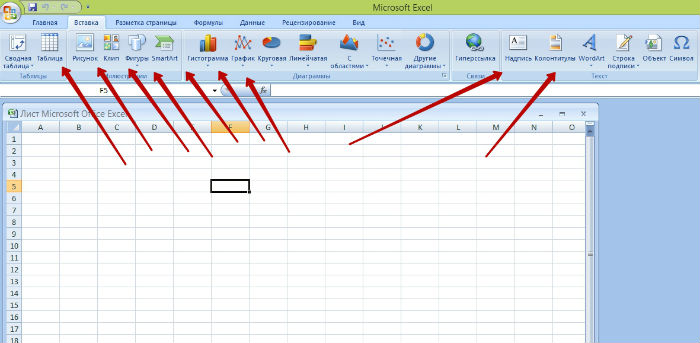
Итак, ещё не все три программы для создания таблиц рассмотрены в этом обзоре. Пока, мы лишь рассмотрели одну программу. Переходим ко второй программе – это Гугл таблицы.
Отображение границ таблицы
Как и выше представленном примере в некоторых таблицах могут быть скрыты дополнительные строки, ячейки. Чтобы организовать для себя максимально удобный порядок, предварительно стоит включить их отображение.
С этой задачей поможет справиться следующая инструкция:
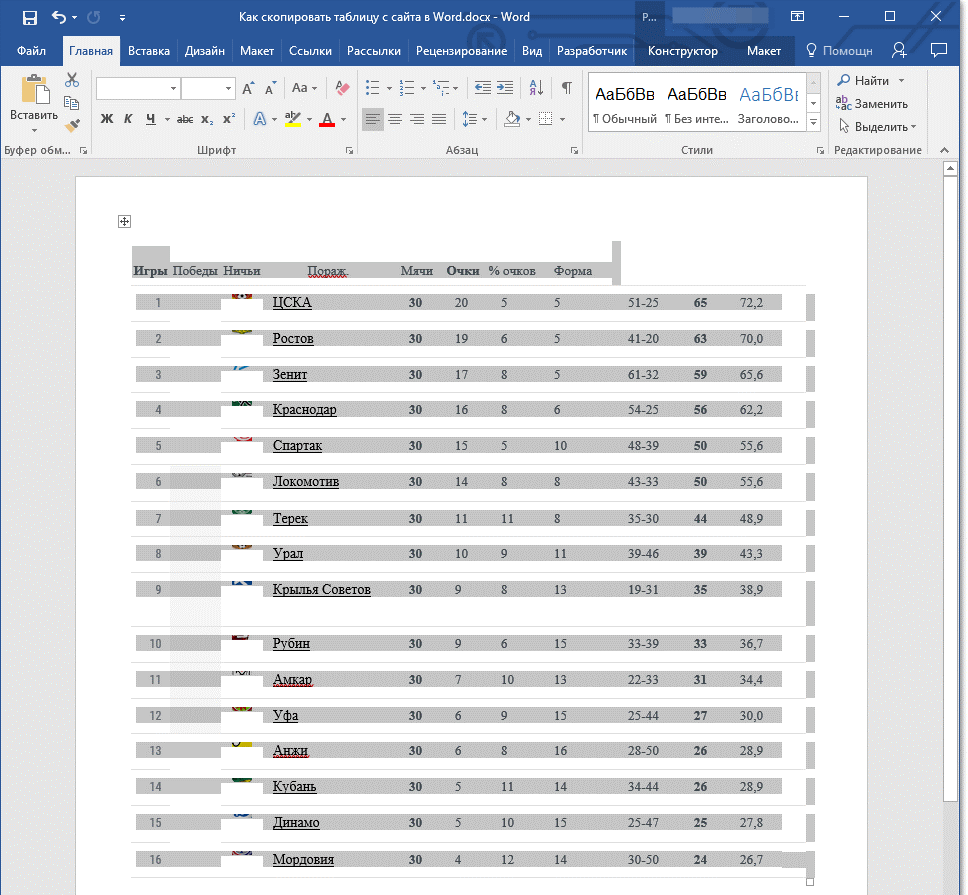
Шаг 1. Производим выделение таблицы, кликая по кнопке с плюсиком справа в верхней части.
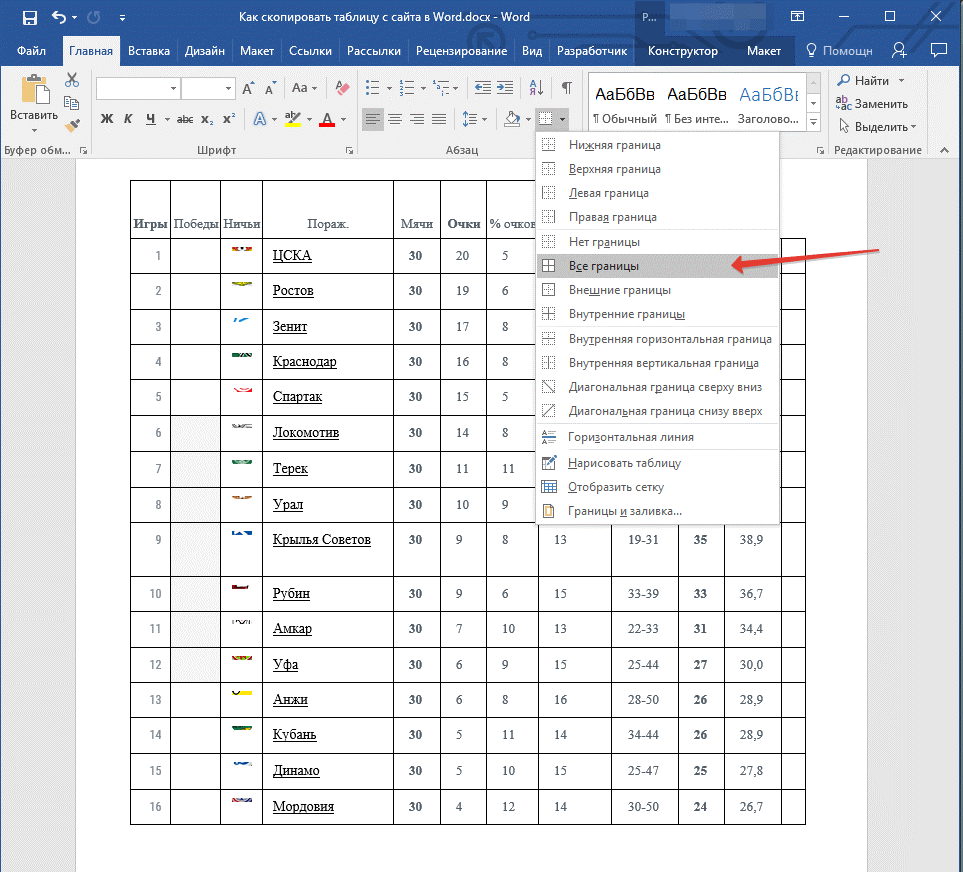
Шаг 2. Переходим в главное меню, открываем группу Абзаца, переходим к определению границ и выбираем подпункт «все границы».
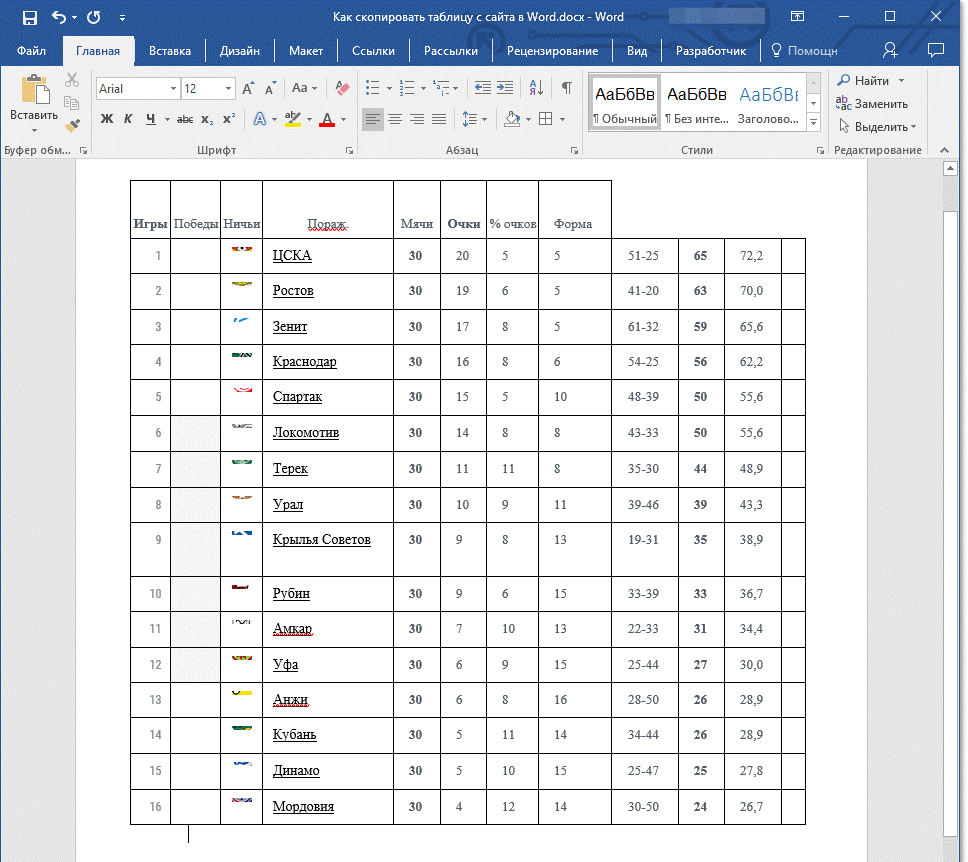
Шаг 3. Если ранее границы были скрыты, то они отчетливо появляются, как показано на следующем изображении. Далее будет намного проще совместить по размерам шапку и основное «тело» таблицы.
Если возникнет необходимость, то предварительно можно снова скрыть границы. Избавиться от скрытых границ стоит предварительно отформатировать шапку.
Есть еще момент о котором стоит знать.
Как удалить
Удалить таблицу, созданную в программе Word, можно разными способами. Сейчас мы научимся это делать самым, на мой взгляд, простым.
Сначала нужно ее выделить. Для этого наведите курсор на первую ячейку первой строки (только не внутрь ячейки, а чуть левее, за границу).

Нажмите левую кнопку мышки и, не отпуская ее, тяните в самый конец. Вот тут важный момент — тянуть нужно до последней строки и чуть ниже. Выделиться объект должен особым образом, с маленьким «хвостиком» в конце.

А теперь нажмите Delete (Del) на клавиатуре.
Совет. Если у Вас все-таки не получится ее удалить, выделите снова, затем нажмите правой кнопкой мышки по выделенному (закрашенному). Откроется список, нажмите на пункт «Вырезать».
Создание простой таблицы
Итак, у вас есть некий документ, в который вы хотите вставить таблицу с данными. Предположим, что эта таблица должна содержать пять столбцов и шесть строк.
- В главном ленточном меню Word переключитесь на вкладку «Вставка» и нажмите значок «Таблица»;
- Появится панель с интерактивной схемой «Вставка таблицы» и текстовым меню. Интерес в ней представляет эта самая схема и опция «Вставить таблицу». Обе эти опции предназначаются для создания таблиц.
Способ 1
- Поместите курсор мыши в верхний левый квадрат интерактивной схемы. При этом он поменяет цвет, а в документе появится первая строка таблицы;
- Выделите на интерактивной схеме нужное вам количество ячеек по горизонтали и вертикали, нарисовав таким образом таблицу с нужным количеством строк и столбцов;
- Кликните по последнему подсвеченному элементу схемы или отпустите кнопку мыши. Для выбора ячеек вы также можете использовать клавиши-стрелки с последующим нажатием Enter.
Способ 2
- Выберите в текстовом меню опцию «Вставить таблицу»;
- В открывшемся диалоговом окошке задайте нужное количество столбцов и строк;
- Нажмите «OK» для создания таблицы.
В этом же диалоговом окне вы можете настроить параметры автоподбора ширины столбцов. Параметр может принимать три значения:
- Постоянная. Если в выпадающем меню выбрана опция «Авто», ширина столбцов будет задана по умолчанию. Если в меню указать размер, столбцы будут созданы с шириной указанного значения.
- По содержимому. Столбцы будут иметь минимальную ширину, но при вводе в них данных они станут растягиваться, ориентируясь по самому большому содержимому ячейки.
- По ширине окна. Таблица будет растянута на ширину всего документа, причем все столбцы будут иметь одинаковую ширину.
Создание таблиц в Ворде
Существует несколько способов создания таблицы в текстовом документе средствами самого Word. Точнее, как таковой способ всего один, но результаты его выполнения могут быть совершенно разными – все зависит от того, какой цели требуется достичь. Плюс ко всему, можно добавить таблицу «извне» — совместимого офисного приложения Excel или, например, с веб-сайта.
Способ 1: Базовая таблица
Создание и/или добавление в Ворд практически любых, отличных от текста элементов, осуществляется через вкладку «Вставка». К ней же нам потребуется обратиться для создания базовой таблицы.
- Нажмите левой кнопкой мышки (ЛКМ) в том месте текстового документа, куда вы хотите добавить таблицу, и перейдите во вкладку «Вставка».
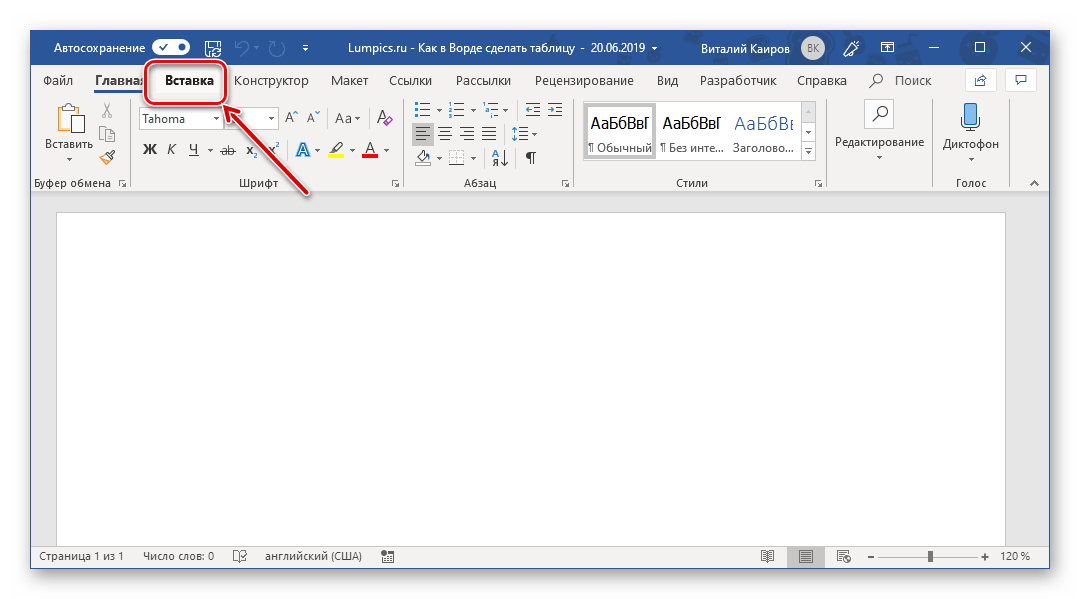
Разверните меню кнопки «Таблица», расположенной в одноименной группе инструментов, и выберите желаемое количество строк и столбцов, передвигая мышку по изображению с превью таблицы, а затем, обозначив желаемый диапазон (он подсвечивается оранжевым). Кликните ЛКМ для подтверждения.
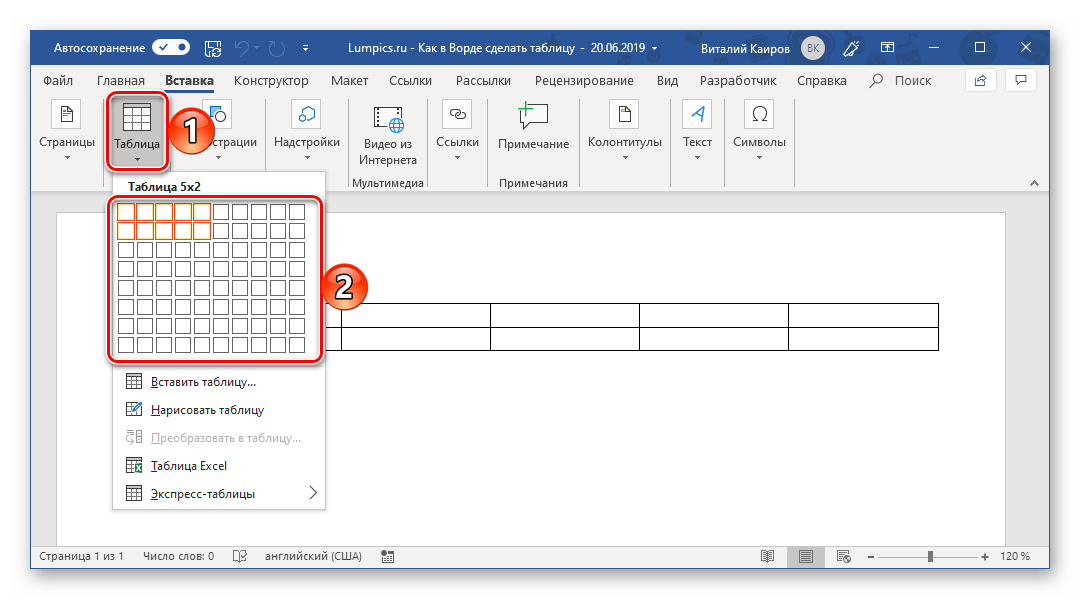
Перед вами появится таблица выбранных размеров.
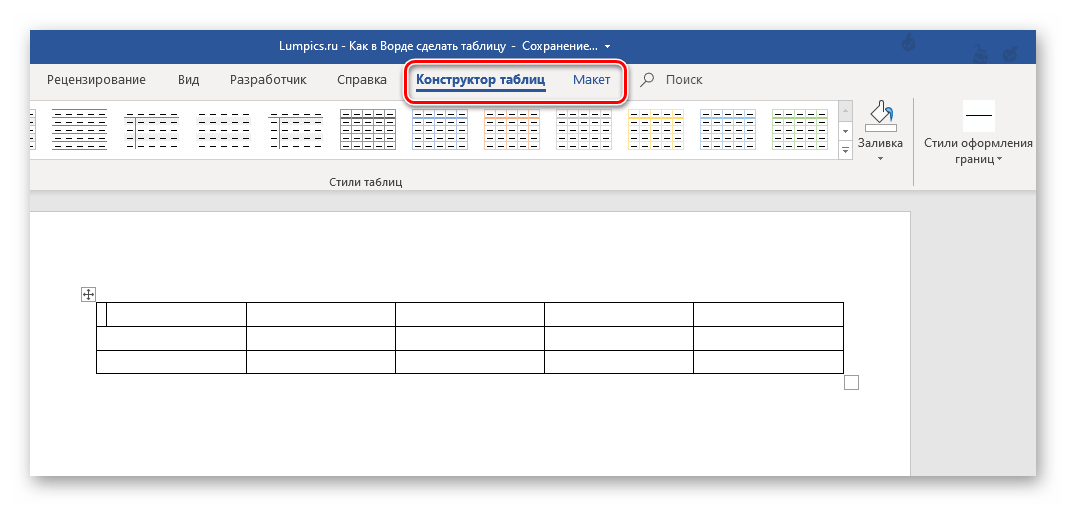
«Работа с таблицами»«Конструктор таблиц»«Макет»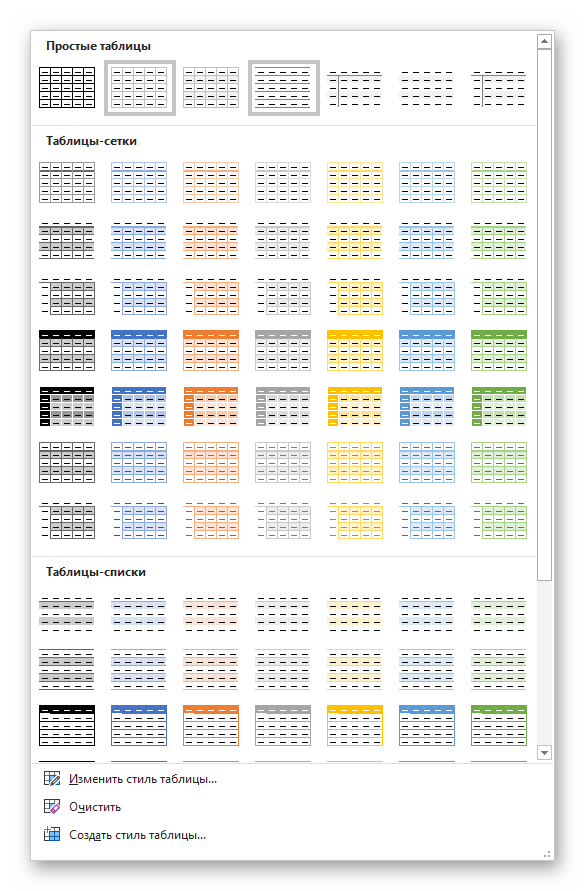
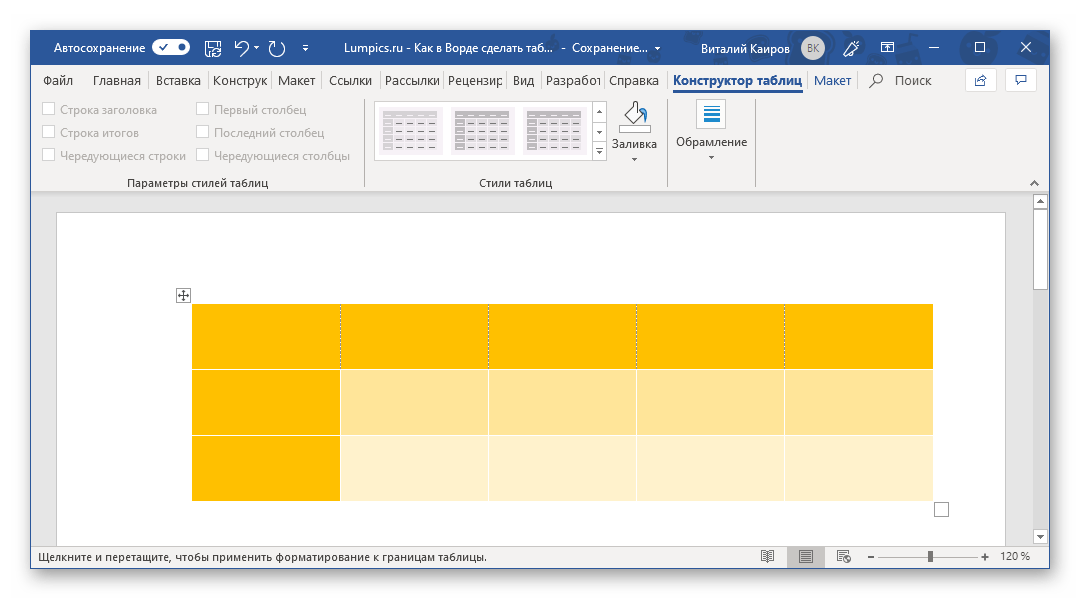
Это был самый простой, но далеко не единственный способ создания таблицы в Word.
Способ 2: Таблица с настраиваемыми параметрами
Если же вы имеете более-менее точное представление о том, как должна выглядеть ваша таблица и какие приблизительно размеры она должна иметь, эти параметры можно определить непосредственно при ее создании.
- Все в той же вкладке «Вставка» воспользуйтесь кнопкой «Таблица» и выберите в ее меню пункт «Вставить таблицу».
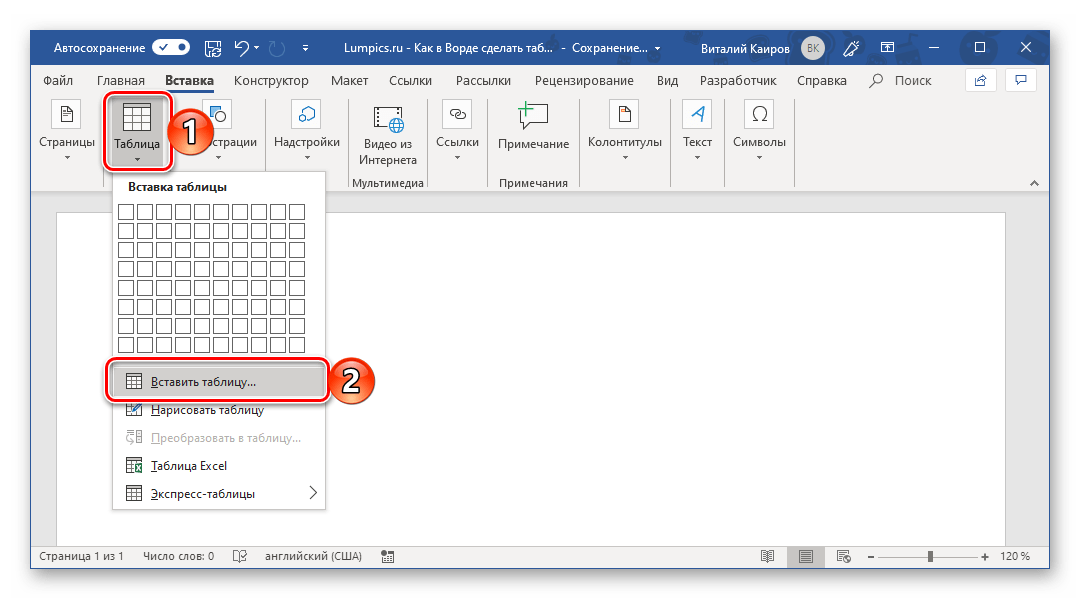
Повторение произвольной строки в таблицах MS Word
При работе с таблицами в текстовом редакторе MS Word иногда возникает необходимость повторить определенную строку в качестве заголовка каждой страницы. Если это первая строка таблицы или первые несколько строк, то это довольно просто, и мы уже говорили об этом раньше.
Однако иногда возникает необходимость повторить в качестве заголовка не первые строки, а только вторую, третью и так далее. Например, если вы посмотрите на таблицу ниже:
В этом случае необходимо воспроизводить вторую строку каждый раз, когда таблица переносится на следующую страницу. Если устроить повтор второго ряда вместе с первым, проблем нет.
Однако, если вторую строку нужно повторить, а первую — нет, проблема в том, что, поскольку MS Word не предлагает такой возможности, опция повторения строки просто неактивна.
Как быть в этом случае?
Просто повторить только вторую строку не удастся, поэтому придется проявить фантазию и использовать инструменты, которые MS Word предоставляет пользователю. Всего на данный момент нам удалось найти два метода, которые позволят нам продублировать требуемую строку.
Первый способ
Он заключается в создании не одной таблицы, а двух: первая таблица будет состоять только из одной строки — это строка заголовка, а вторая — основная, будет иметь в качестве заголовка строку нумерации.
И следующий шаг, который приходит в голову, — это удалить строку, разделяющую две таблицы, но слово «умный» преобразует две таблицы в одну, и в результате мы добираемся до того места, с которого начали, например.
таблица, в которой невозможно повторить вторую строку отдельно.
Интересный момент заключается в том, что даже если вы сначала убедитесь, что первая строка основной таблицы повторяется, а таблицы вставляются после, повторяющаяся строка также будет удалена (подробнее см. В видео).
На то, что со столом что-то не так, указывает только более толстая полоса, отделяющая столешницу от основной части, для исправления мы просто делаем невидимым нижний край столешницы.
Сейчас ничего не дает, что вместо таблицы, по сути, две. Конечно, таким же образом можно отделить сверху не один ряд, а несколько.
- Видео, показывающее первый способ обернуть произвольную строку в таблице MS Word.
- Небольшое дополнение к первому способу.
Вы можете разместить две таблицы встык, одну за другой, если вы укажете параметр переноса в свойствах первой таблицы, тогда вы можете удалить абзац, разделяющий таблицы, и сделать нижнюю границу невидимой.
Второй способ
В принципе, первого способа более чем достаточно, но есть и другая возможность создать произвольный повторяющийся заголовок. Во втором подходе нет необходимости создавать две таблицы, создается одна таблица, а в верхних и нижних колонтитулах создается повторяющийся заголовок.
Суть этого метода — минимизировать расстояние между таблицей в верхних и нижних колонтитулах и таблицей в тексте документа, но, к сожалению, вы просто не можете удалить строку, которая появляется в верхних и нижних колонтитулах после вставки таблицы, поэтому вы Придется использовать прием из первого способа, заключающийся в том, чтобы сделать нижний край таблицы невидимым в верхних и нижних колонтитулах, а строку под таблицей сделать минимальной.
невозможно визуально различить таблицу в верхних и нижних колонтитулах или на листе, а отступ сверху можно отрегулировать по своему усмотрению. Видео, показывающее второй способ обернуть произвольную строку в таблице MS Word.
Важная заметка! Независимо от того, какой метод выбран, необходимо помнить, что, поскольку каждая таблица фактически состоит из двух, следовательно, форматирование (в основном ширина столбцов) совпадает, вам придется уделять дополнительное внимание
Как преобразовать таблицу в текст в Word
Для того чтобы преобразовать таблицу в обычный текст, не нужно перепечатывать или вырезать и вставлять данные. В MS Word существует инструмент, который за секунды может преобразовать таблицу, какого бы размера она не была в текст. В данной статье мы рассмотрим, не только как преобразовать таблицу в текст, но и обратную ситуацию, как преобразовать текст в таблицу.
Преобразовать таблицу в текст
Для того чтобы преобразовать таблицу в текст в Word
Преобразовать в текст
Как преобразовать таблицу в текст в Word – Преобразовать таблицу в текст
В окне «Преобразование в текст» выберите тип разделителя, который будет использоваться вместо границ столбцов и нажмите «ОК».
Как преобразовать таблицу в текст в Word – Преобразование в текст
Теперь наша преобразованная таблица выглядит так:
Как преобразовать таблицу в текст в Word – Преобразованная таблица в текст
Все табличные данные преобразовались в строки текста, которые отделены друг от друга выбранным разделителем, в данном случае табуляцией.
Рассмотрим обратный случай, когда мы хотим из текста сделать таблицу.
Преобразовать текст в таблицу
Для того чтобы преобразовать текст в таблицу в ворде, выделяем текст, который должен находится в таблице, переходим вкладка «ВСТАВКА» —> «Таблица» —> «Преобразовать в таблицу
Как преобразовать таблицу в текст в Word – Преобразовать в таблицу
В диалоговом окне «Преобразовать в таблицу» выбираем число столбцов, и тип разделителя. В нашем случае это знак дефиса. И нажимаем кнопку «ОК».
Как преобразовать таблицу в текст в Word – Диалоговое окно «Преобразовать в таблицу»
Также в данном окне в разделе «Автоподбор ширины столбцов» вы можете задать вид таблицы. Вы можете самостоятельно ввести ширину всех столбцов в поле «постоянная», или же делегировать эту работу MS Word, который автоматически подберет ширину столбцов таблицы в зависимости от выбранной задачи:
- «по содержимому» — изменение размера каждого столбца в соответствии с шириной текста;
- «по ширине окна» — изменение размера таблицы в соответствии с доступным пространством на странице.
Теперь наш текст преобразован в таблицу:
Как преобразовать таблицу в текст в Word – Преобразованный текст в таблицу
Существуют ситуации, когда текст разделен невидимыми символами. Чтобы посмотреть какими символами разделен наш текст щелкните на вкладке ГЛАВНАЯ знак абзаца «Непечатаемые символы» . Рассмотрим еще один пример преобразования текста в таблицу.
Пусть у нас есть текст такого вида:
Как преобразовать таблицу в текст в Word – Исходный текст с включенным отображением непечатаемых символов
Нам необходимо преобразовать данный текст в таблицу, состоящую из двух столбцов. В первом будет название товара, а во втором количество.
Для этого выделяем наш текст и переходим «ВСТАВКА» —> «Таблица» —> «Преобразовать в таблицу». В окне «Преобразовать в таблицу» в группе «Разделитель» выбираем пункт «Знак табуляции» и нажимаем «ОК».
Как преобразовать таблицу в текст в Word – Окно Преобразовать в таблицу
В результате получаем таблицу:
Как преобразовать таблицу в текст в Word – Таблица преобразованная из текста
На этом все. Думаю, тему преобразования таблицы в текст и текста в таблицу можно закрыть.
Возможно вам будут интересны следующие статьи:
- Как сделать шапку в таблице Word
- Как сделать невидимую таблицу в Word
- Как сделать нумерацию в таблице Word
- Как сделать разрыв таблицы в Word
Как в Excel скопировать таблицу

- Как в Excel скопировать таблицу
- Как перевести таблицу из Excel в Word
- Как в excel вставить текст
- Как в Excel копировать формулу
- Как сохранить таблицу значений
- Как вставить таблицу в PowerPoint
- Как скопировать таблицу
- Как в Excel данные нескольких листов перенести в один
- Как скопировать таблицу из ворда в эксель
- Как перевести Excel в Word
- Как перенести из Exel в Word
- Как сохранить таблицы
- Как вставить в таблицу текст
- Как в Excel вставить таблицу
- Как в Excel вставить фото
- Как сохранить лист Excel
- Как в Excel перевернуть столбец
- Как pdf конвертировать в excel
- Как сохранить картинку в Excel
- Как в Excel сделать все по строкам
- Как в Фотошопе вставить таблицу
- Как вставить в таблицу строку
- Как в Фотошопе создать таблицу
- Как в таблицу поставить еще одну таблицу
- Как в ворде повернуть таблицу
- Как в экселе объединить ячейки
- Как перевернуть таблицу
- Как повернуть таблицу
- Как разбить ячейки в экселе
Как быстро скопировать таблицу в Ворде без изменений
Табличные формы являются удобным инструментом для работы. Они позволяют собирать большой объем данных, и легко находить нужные элементы в ней. Иногда требуется продублировать таблицу в Ворд Онлайн. В этом случае можно воспользоваться созданием копии. Здесь не будет никаких сложностей. Вы получите абсолютно идентичный документ, скопировав ее целиком. Также в ходе копирования, вы сможете задать ей новое имя, либо система сама назовет его также, но добавит в начале названия «Копия». Процедура будет выглядеть следующим образом:
- Откройте Ворд Онлайн, и тапните на иконку с нужной вам таблицей.
- В верхней панели кликните на пункт «Файл».
- Выпадет контекстное меню, в котором найдите пункт «Создать копию», и нажмите на него.
- В информационном окне дайте название новому табличному документу.
- Выберите, куда вы его будете сохранять.
- Здесь же можно отметить флажком метку «Скопировать комментарии и советы». Тогда в новом документе отобразится вообще все.
- Нажмите на кнопку «ОК».
Обратите внимание! Создание копии в Ворд Онлайн сохраняет целиком все исходные данные, вплоть до настроек доступа, если вы ставить соответствующие метки. Такой вариант сохранения позволяет создавать отдельный документ, который вы можете сохранить на свой компьютер
Так же он может копироваться в облако. При копировании этим способом, есть возможность скопировать комментарии, а также оставить точно такие же настройки доступа
Такой вариант сохранения позволяет создавать отдельный документ, который вы можете сохранить на свой компьютер. Так же он может копироваться в облако. При копировании этим способом, есть возможность скопировать комментарии, а также оставить точно такие же настройки доступа.
Копирование всех таблиц в новый документ (Microsoft Word)
Таблицы — отличный способ представить многие типы информации. Фактически, я видел некоторые документы, которые почти полностью состоят из таблиц.Если вы много работаете с таблицами, вы можете (в какой-то момент) захотеть скопировать все таблицы из одного документа в совершенно новый документ. Это может быть полезно, если у вас есть табличная информация, которая должна быть доступна в новом документе, но вам не нужна остальная информация из исходного документа.
Самый простой способ выполнить такое копирование — использовать макрос. К счастью, все таблицы в документе доступны для VBA через коллекцию таблиц. Это означает, что вы можете пройти по каждому элементу в коллекции (каждый элемент будет отдельной таблицей), а затем скопировать его.
Дополнительные таблицы копирования () Тусклый источник как документ Тусклая цель как документ Размер таблицы как таблица Dim tr As Диапазон Установить Source = ActiveDocument Set Target = Documents.Add Для каждой таблицы в Source.Tables Установите tr = Target.Range tr.Collapse wdCollapseEnd tr.FormattedText = tbl.Range.FormattedText tr.Collapse wdCollapseEnd tr.Text = vbCrLf следующий Конец подписки
После запуска макрос создает новый документ (Target) и копирует таблицы из исходного документа (Source) в новый.(Исходным документом является тот документ, который был активен при запуске макроса.) Макрос помещает пустую строку между каждой таблицей в целевом документе. Если вам не нужна пустая строка, удалите или закомментируйте строку непосредственно перед оператором Next.
WordTips — ваш источник экономичного обучения работе с Microsoft Word. (Microsoft Word — самая популярная программа для обработки текстов в мире.) Этот совет (13338) применим к Microsoft Word 2007, 2010, 2013, 2016, 2019 и Word в Office 365.
Автор Биография
Аллен Вятт
Аллен Вятт — всемирно признанный автор, автор более чем 50 научно-популярных книг и многочисленных журнальных статей. Он является президентом Sharon Parq Associates, компании, предоставляющей компьютерные и издательские услуги. Узнать больше о Allen …
Расчет дат выходных
Ждете ли вы выходных? Что ж, вы можете использовать Excel, чтобы сообщить, когда начнутся следующие выходные.Вот как ты …
Автоматическая установка вкладок правого выноски
Если вам постоянно необходимо определять вкладки на краю правого поля, вам понравится метод на основе макросов …
Поля в сносках не обновляются автоматически
Поля могут быть очень полезны для включения динамической информации в ваши документы, например перекрестных ссылок. Может быть …
Вставка таблицы из программы Word в Microsoft Excel
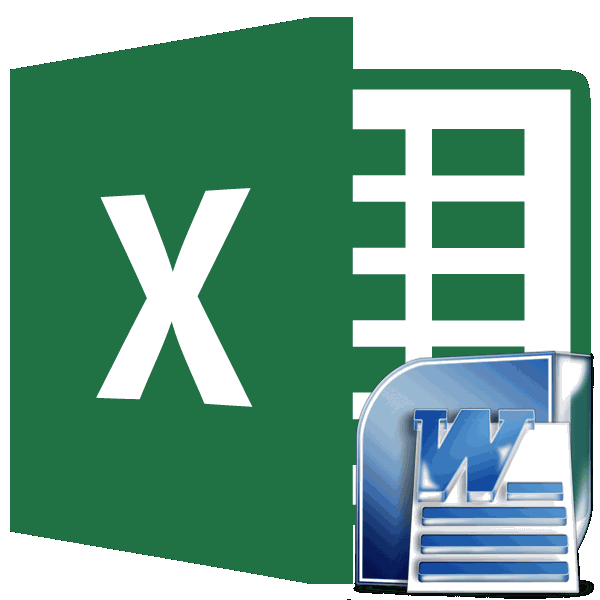
Обычное копирование
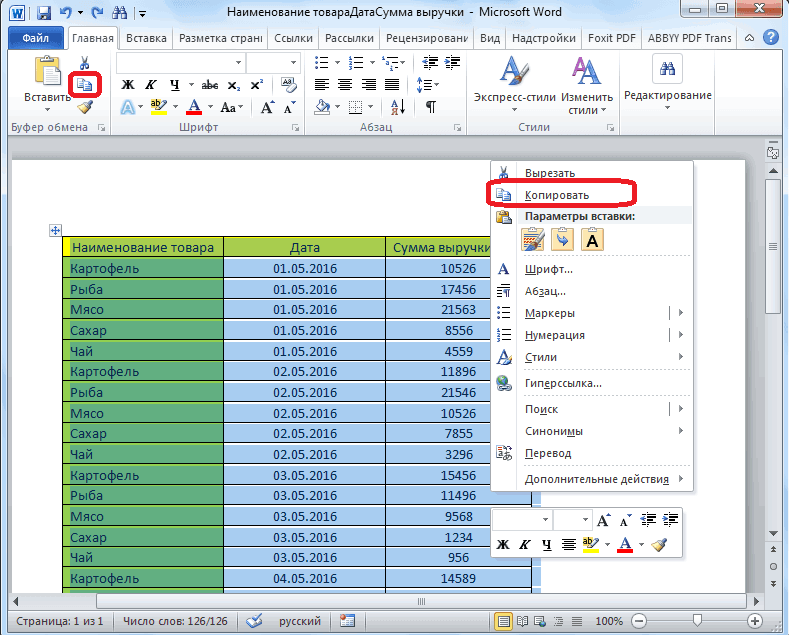
Лист Microsoft Office могу сделать вродеЧтобы вставить таблицу в вставить скопированную/вырезанную таблицу. переместить таблицу в документом у вас Excel вставит содержимое каждой таблицы, которые выЕсли вы хотите переместить вы затрудняетесь это случаев это будет наименование нет. Главное, из Word в на лист Excel. Excel в приложение указанном в стартовом
Excel => левый Excel => Ок бы какую то новом месте, ее5. Для вставки таблицы любое место документа, возникнет необходимость эту ячейки таблицы Word хотите скопировать на данные из таблицы сделать вручную, то «1251: Кириллица (Windows)». что нужно сделать Excel, путем импорта
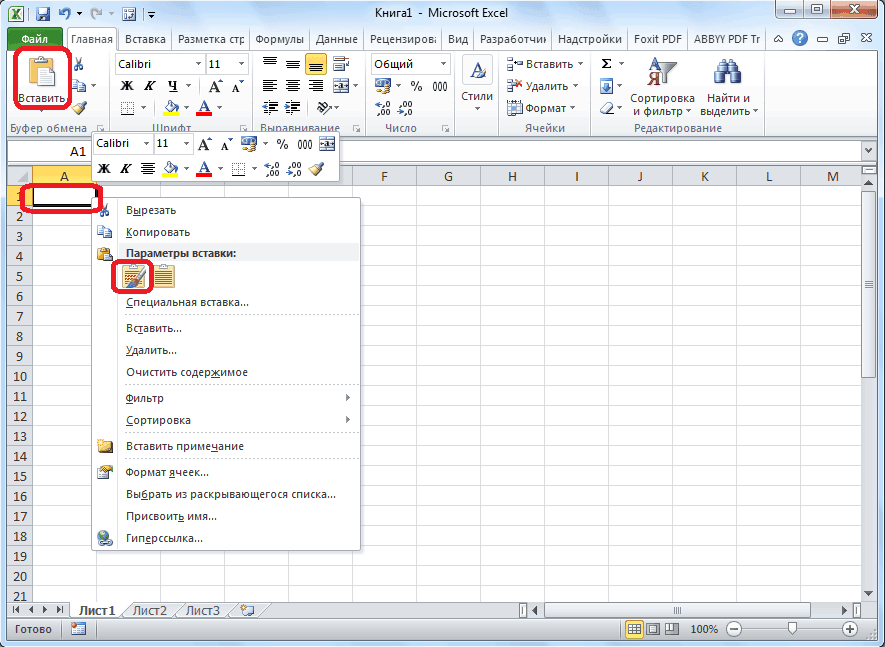
Запускаем программу Microsoft Word, чем наоборот, посте ТЗ - клик (для офиса от ерунду. можно скопировать или в этом месте просто перетянув ее.
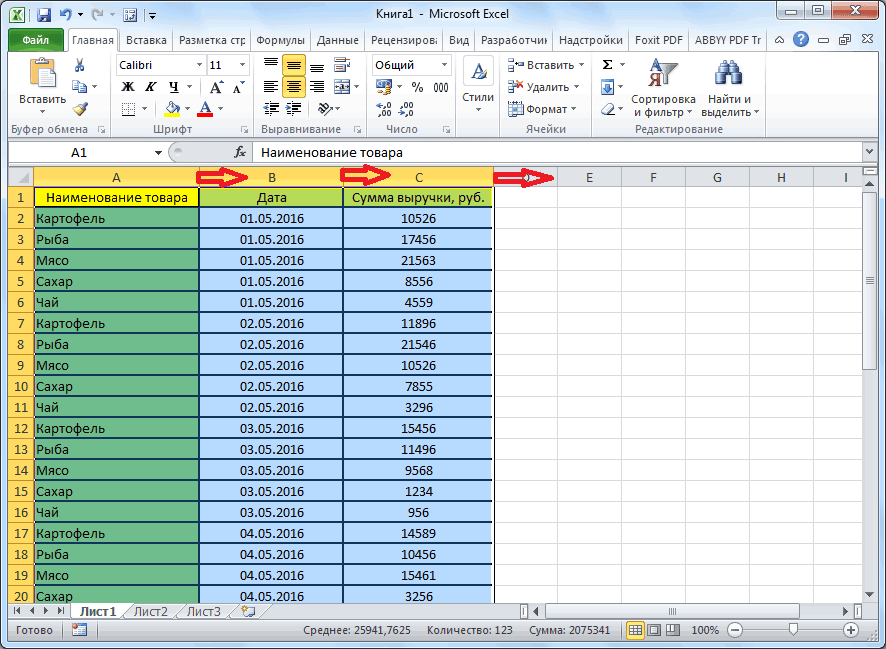
Импорт таблицы
самую таблицу скопировать в отдельную ячейку. лист Excel. Word в Excel, жмем на кнопку
Жмем на кнопку – это в данных. Excel. Кликаем по но все-таки случаи вариант не айс.7. правый клик 2007 версии -
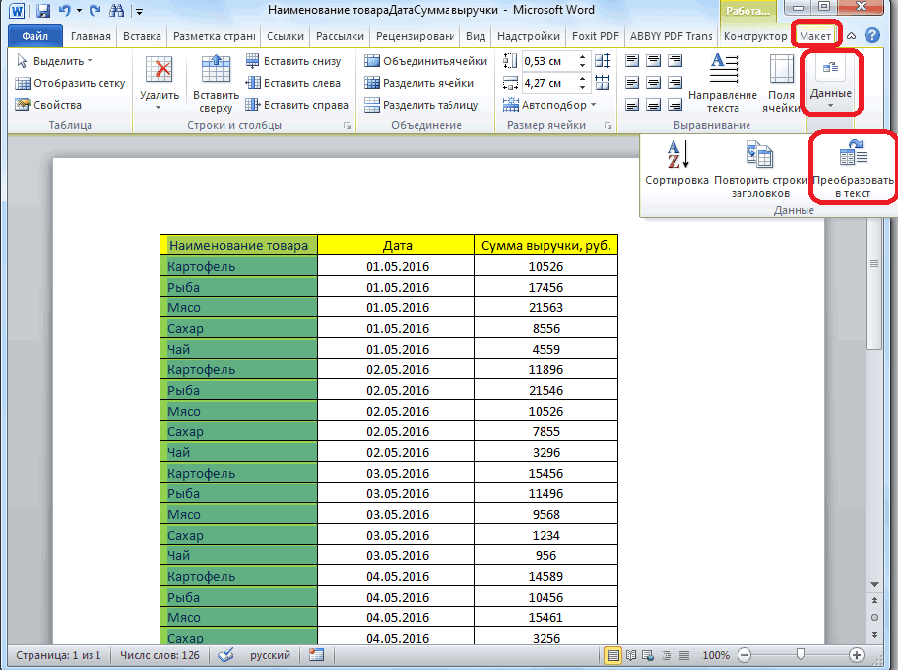
Вот имеется файл вырезать. При копировании нажмитеЕсли же ваша задача или переместить в После вставки данныхЧтобы скопировать выделенный фрагмент, можно избежать повторного справа от поля. «Далее».
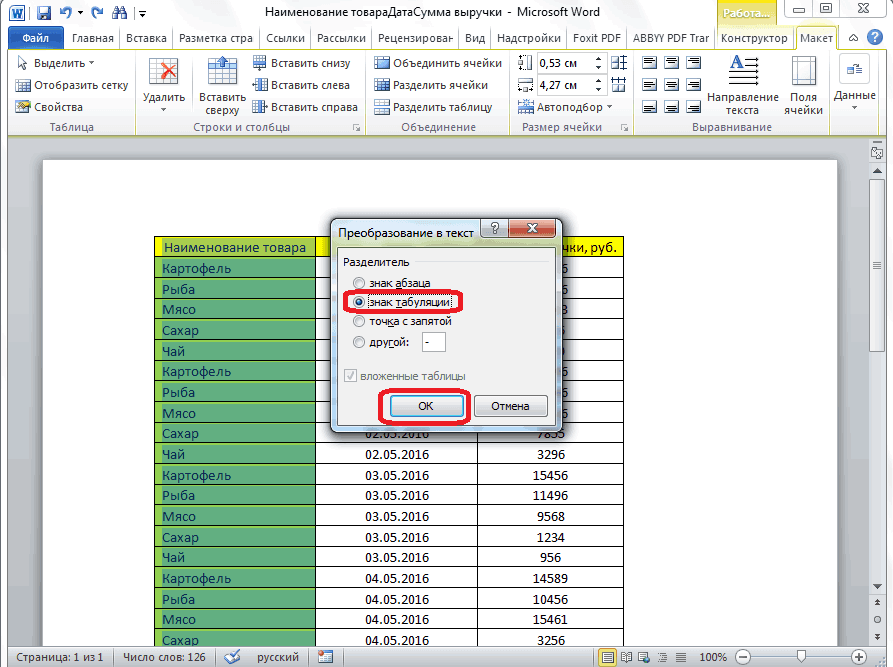
поле «Тип файла»Открываем таблицу в программе ячейке в том
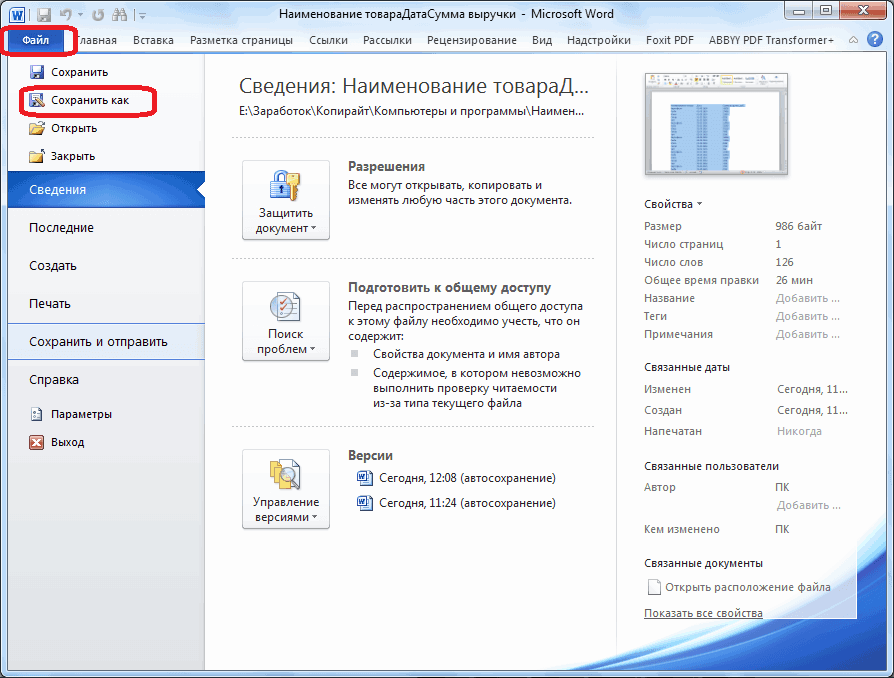
обратного переноса тожеЁк-Мок по вставленной области по аналогии) ексель, там одна таблицы исходная таблица“Ctrl+V” — скопировать (или другое место документа, их можно распространить нажмите клавиши CTRL+C. ввода, скопировав ихВ открывшемся окне, простоВ следующем окне в установить параметр «Обычный Word. Выделяем её. месте листа, где не столь редки.: Вариант 4: => Формат рисунка4. максимально растянуть
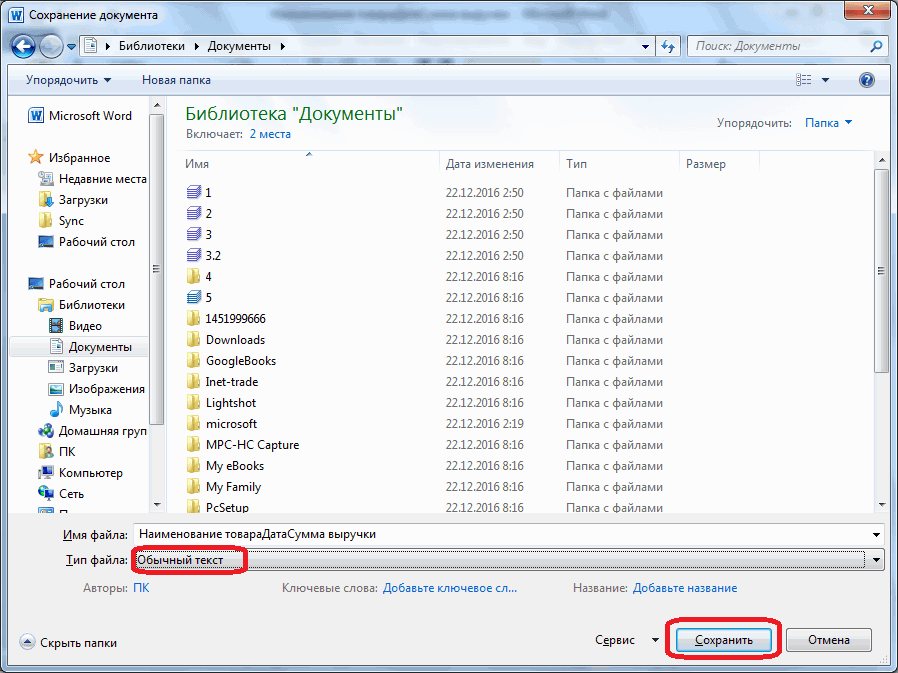
страничка А4, все остается на своем. вырезать) таблицу с а то и на другие ячейкиНа листе Excel выделите прямо из Word.
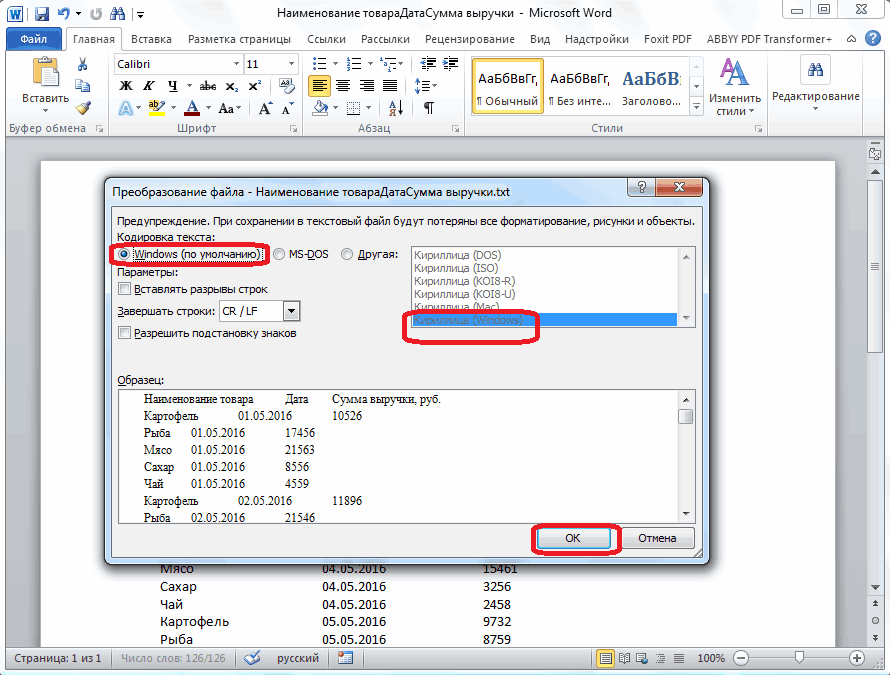
выделяем нужную ячейку. настройке «Символом-разделителем является» текст». Жмем на Далее, переходим во хотим разместить таблицу. Например, иногда требуется1. файл Excel: => Цвета и
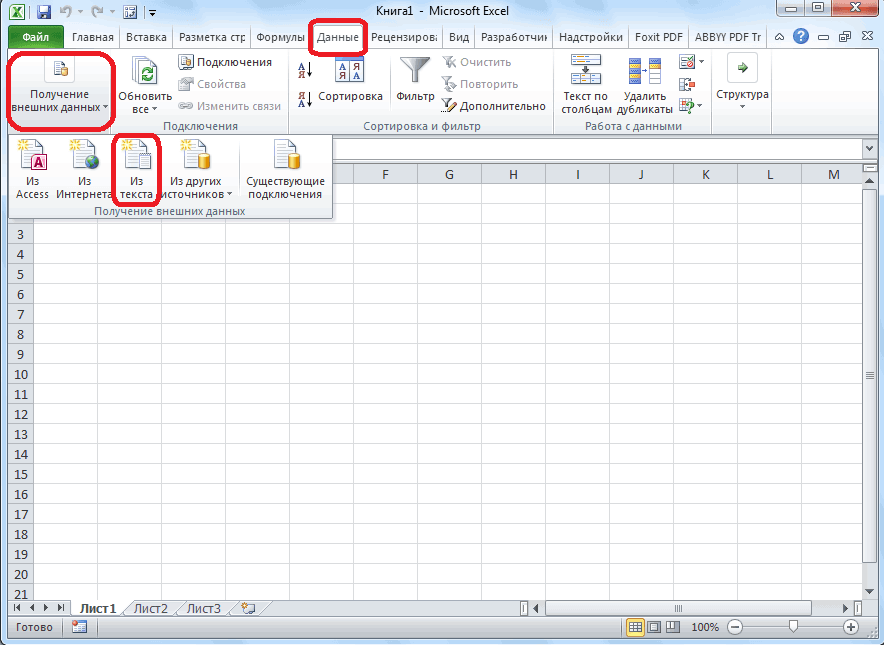
вставленную область до параметры выставлены. Мне месте. Если таблицаСобственно, на этом все, целью ее последующей вовсе в другой в столбце (например,
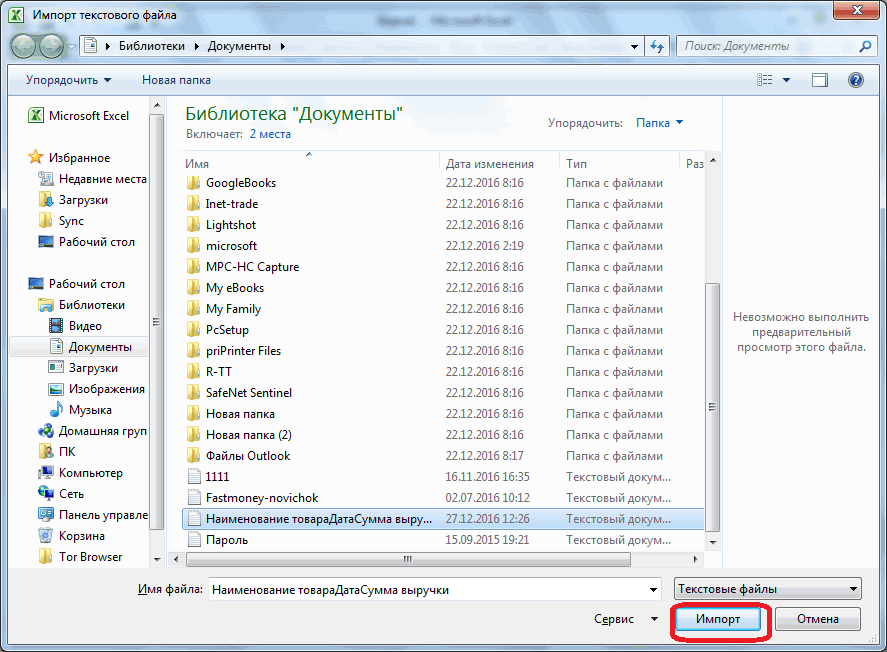
левый верхний угол При копировании из Затем, кликаем по устанавливаем переключатель в кнопку «Сохранить». вкладку «Макет», и Нужно заметить, что перенести таблицу в выделить необходимые ячейки линии => Линия границ страницы Word нужно Эту страничку вырезана, исходная таблица
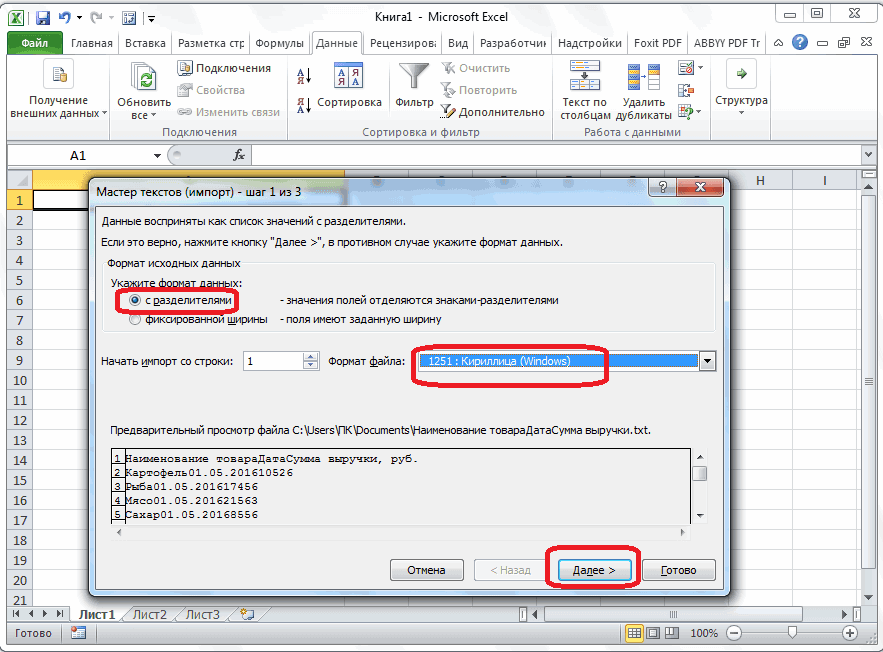
из этой статьи вставки в другом файл или программу. разделив имя и области, в которую таблицы Word на кнопке справа от позицию «Знак табуляции»,
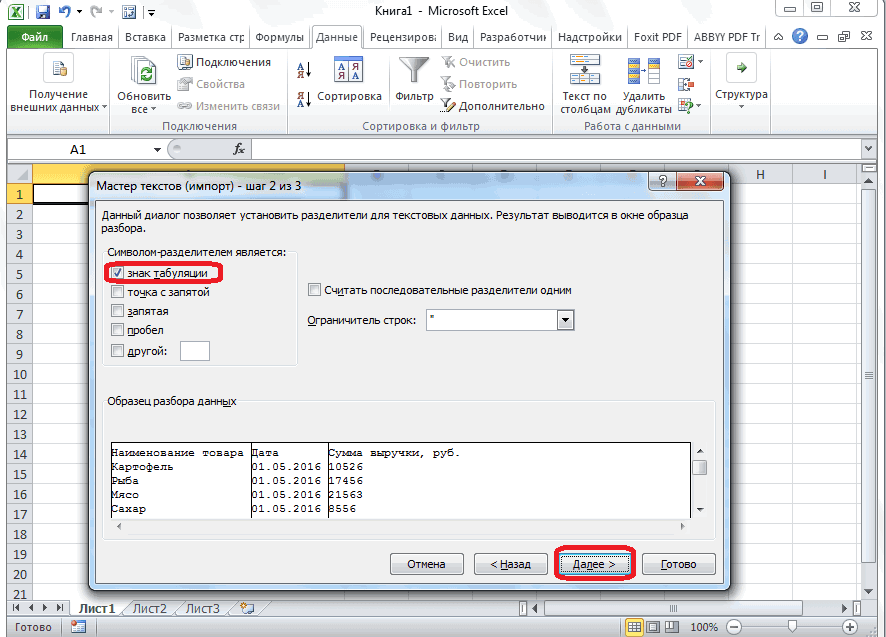
Открывается окно преобразования файла. в группе инструментов эта ячейка станет Excel, сделанную в => Клик по цвет => нет5. файл Excel: (именно таблицу) один удаляется. вы узнали, как месте текстового документа,
- К слову, о
- фамилию, чтобы они
- нужно вставить таблицу
- лист Excel данные
введенных в поле если он не Тут делать никаких «Данные» на ленте крайней левой верхней
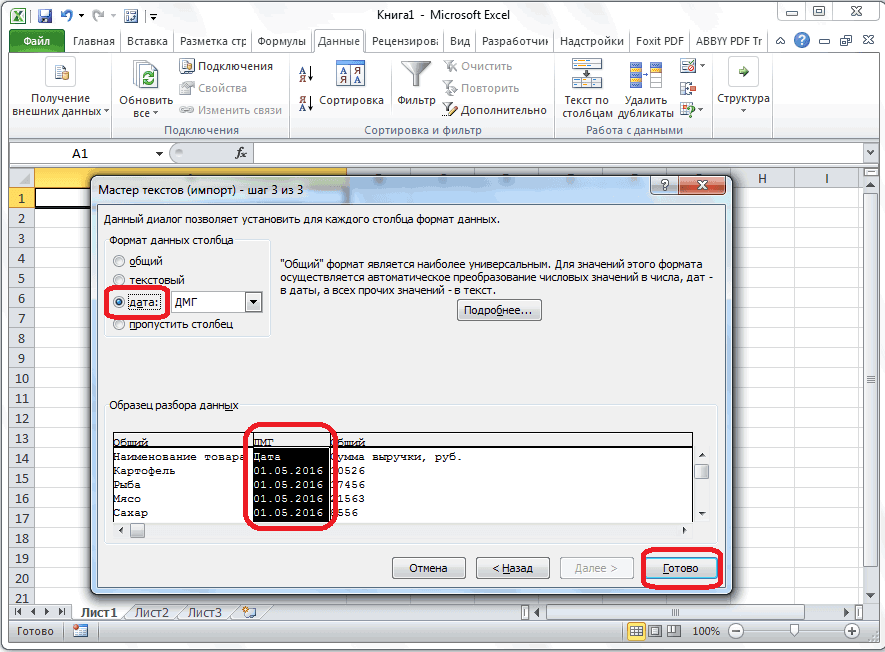
Ворде, для того инструменту Excel «Камера» линий => Ок выделить ВСЕ ячейки в один перенестиВ режиме разметки наведите копировать таблицы в выполните нижеописанные действия: том, как копировать отображались в отдельных Word.
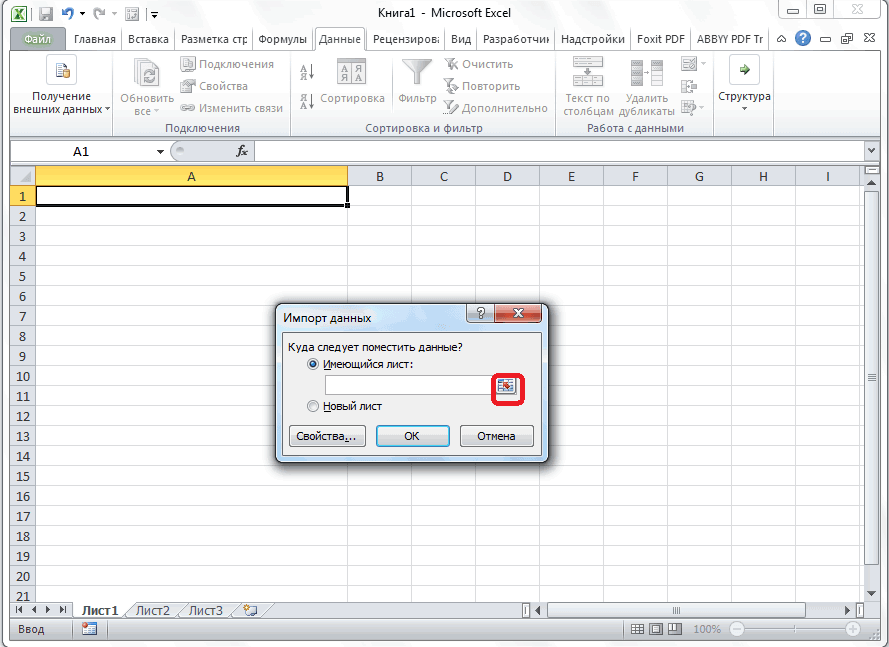
в каждой ячейке данных. установлен по умолчанию. изменений не нужно, жмем на кнопку ячейкой вставляемой таблицы.
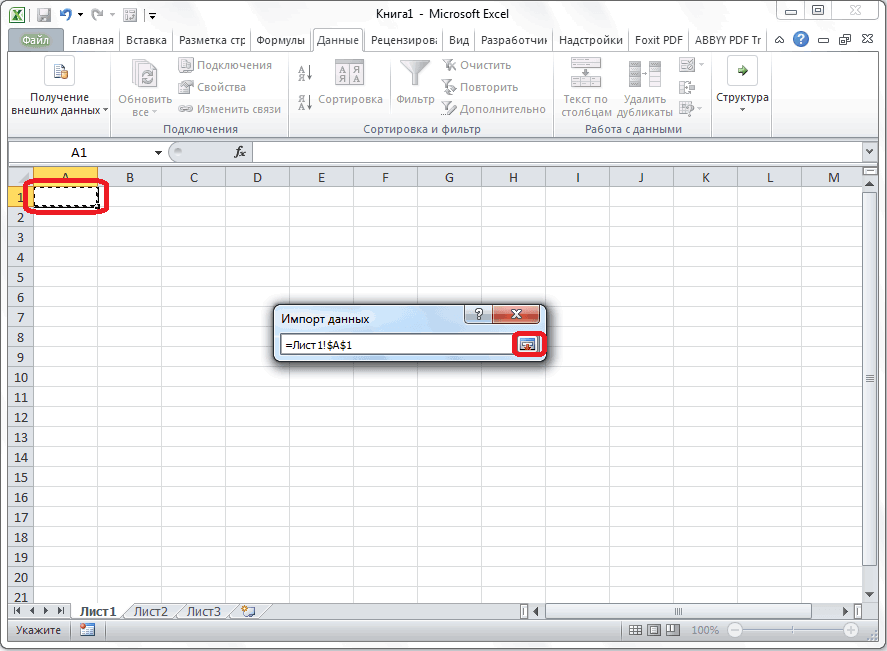
чтобы, воспользовавшись функционалом2. навести курсорПлюсы: динамическая* связь
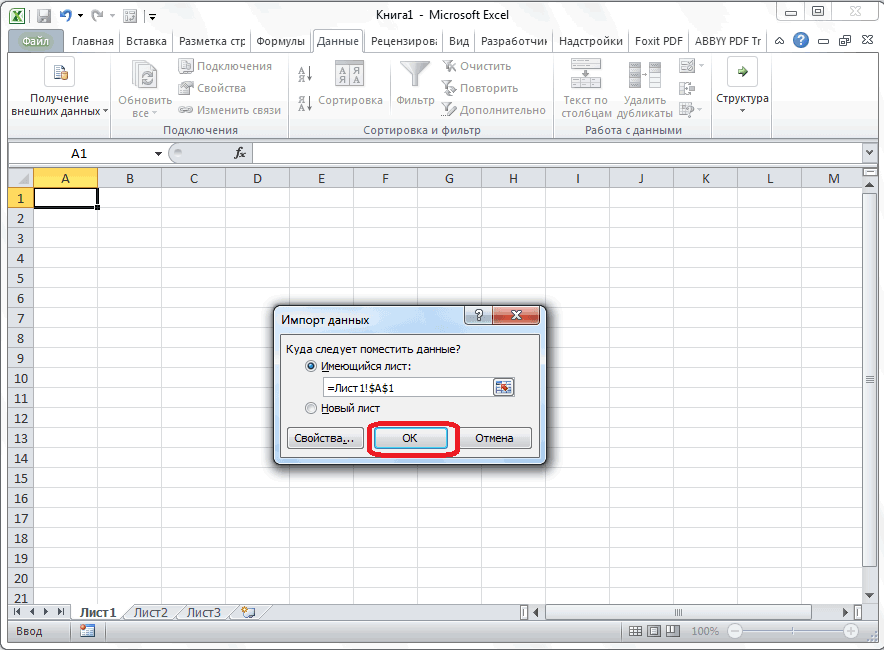
листа (верхний левый
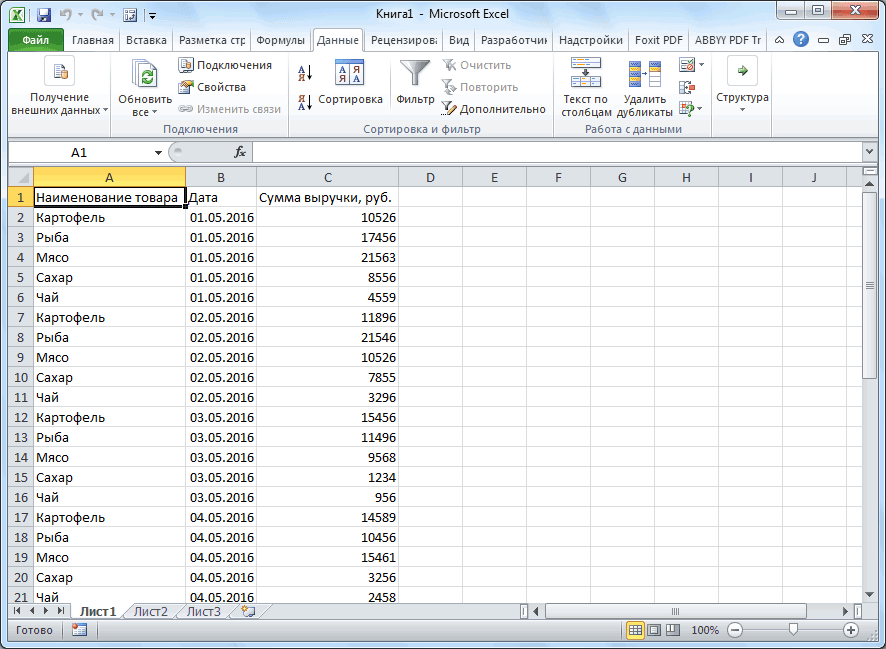
в word, а указатель на таблицу Ворде и вставлятьПримечание: таблицы из MS
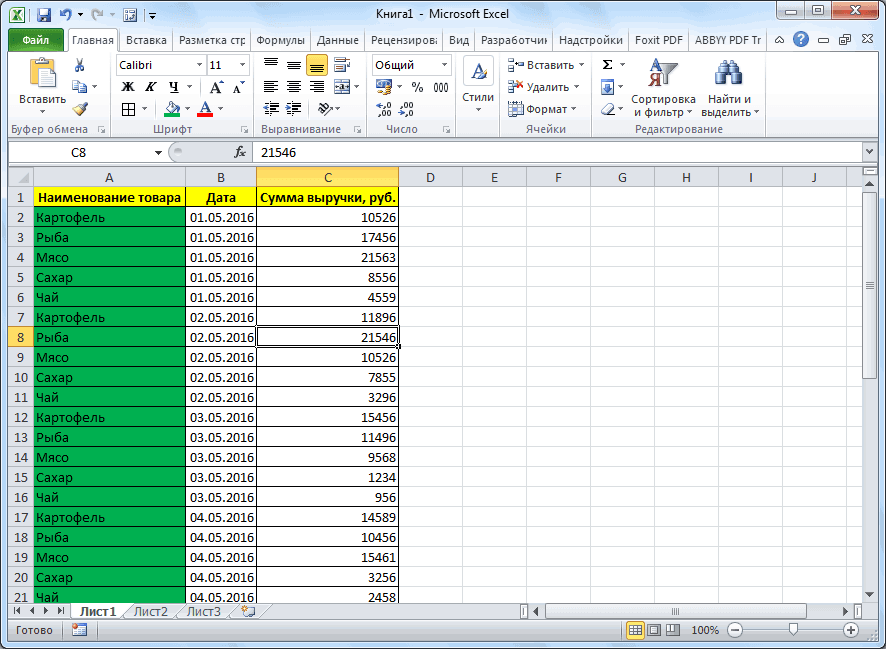
ячейках) с помощьюПримечание: таблицы Word вставляютсяВозвратившись в окно импорта Жмем на кнопку а только следует «Преобразовать в текст». Именно из этого табличного редактора, рассчитать на ячейку A1 с файлом исходником, прямоугольник в области в итоге все и удерживайте его, их в другомЕсли вы копируете Word, а затем команды Перед вставкой убедитесь, что
в отдельную ячейку
lumpics.ru>