Как установить тему на Windows 10
В Windows 10 есть два основных способа установить новую тему: через Store и при помощи внешнего источника, который предоставит готовый продукт. Кроме того, все оформления, что были активированы на операционной системе будут сохранены в специальном разделе «Параметров». А это значит что вы всегда сможете вернуться со старым настройками, если новая тема вам нравится меньше чем предыдущая.
Установка стандартных тем на Windows 10 через раздел «Персонализация»
Дистрибутивы Windows зачастую имеют в своём арсенале несколько стандартных тем. То есть оформление «по умолчанию» можно сменить сразу же, если оно вас не устраивает.
Чтобы изменить тему нужно попасть в одноимённую графу «Параметров» компьютера. Сделать это можно двумя способами.
- Щёлкаем правой кнопкой мыши по пустому месту рабочего стола, выбираем пункт «Персонализация».Щёлкаем правой кнопкой мыши по пустому месту рабочего стола, выбираем пункт «Персонализация»
- В открывшемся окне переходим во вкладку «Темы».В окне «Персонализация» переходим во вкладку «Темы»
Также можно следовать через «Параметры».
- Нажимаем комбинацию клавиш Win+I, переходим в раздел «Персонализация», и дальше как в примере выше.Нажимаем комбинацию клавиш Win+I, переходим в раздел «Персонализация»
Установить оформление из имеющихся очень просто: достаточно лишь кликнуть на изображение или название темы и оно сразу же применится. Возможно потребуется пять — десять секунд, чтобы изменения вошли в силу.
Среди перечня тем щелкаем на изображение или название чтобы применить тему
Установка дополнительных тем с Windows Store
Основной источник тем для Windows 10 это «Магазин». Именно тут собрано и одобрено большое количество тем на любой вкус.
- В параметрах «Персонализации», вкладке «Темы» нажимаем «Другие темы в Microsoft Store».В параметрах «Персонализации», вкладке «Темы» нажимаем «Другие темы в Microsoft Store»
- Из предложенных тем выбираем понравившуюся и щелчком переходим на страницу загрузки.Щёлкаем по понравившейся теме чтобы перейти на страницу загрузки
- Нажимаем «Получить» и ждём, пока оформление скачается и установится.На странице темы щёлкаем «Получить»
- Чтобы применить тему после установки нажимаем запустить на странице в Store или щёлкаем на неё в «Параметрах».После установки темы нажимаем «Запустить»
Вуаля — тема активирована и радует своими цветами и изображениями.
Установка других тем с официального сайта
Также темы можно скачать с официального сайта Microsoft. Их меньше чем в «Магазине», но возможность выбора это всегда хорошо.
Установка тем со сторонних источников
В целом установка тем со сторонних источников идентична инсталляции с официального сайта, за одним исключением: оформления не от Microsoft являются нелицензионными, потому потенциально опасные для операционной системы.
Подобные темы могут содержать вредоносные коды, а также чрезмерное изменение свойств «Проводника», что чревато последствиями для быстродействия и работоспособности компьютера.
- Делаем запрос в поисковик «Темы для Windows 10», открываем сайты с лучшими результатами.Делаем запрос в поисковик «Темы для Windows 10», открываем сайты с лучшими результатами
- Выбираем понравившуюся тему, сохраняем её на диск кнопкой «Скачать» и затем запускаем файл.Скачиваем тему, затем устанавливаем и применяем её
ЦВЕТ ОКОН
Возможность настройки цветовой схемы окна перешла еще из операционной системы Windows ХР, причем без каких-либо изменений. Чтобы воспользоваться этим механизмом, нужно щелкнуть на ссылке Цвет окна в нижней части окна, показанного на рис. 7.2.
На выбор предлагается достаточно много элементов управления, цветовую схему которых вы можете настраивать. Некоторые из них применяются только для темы Aero, большая же часть касается стандартной темы оформления Рабочего стола, о чем сообщает надпись в открывшемся окне.
Здесь же, кроме собственно цветового оформления окон и его элементов, можно также настраивать отображение надписей, указывая шрифт и размер. Например, можно задать другой шрифт для заголовка окна, определить расстояние между значками, цвет гиперссылок и многое другое.
ЗВУКИ
Звуки, то есть звуковое оформление, принимают непосредственное участие в восприятии Рабочего стола, поэтому вполне естественно, что операционная система Windows 7 позволяет настраивать их на ваше усмотрение.
Чтобы перейти в режим управления звуками, выберите ссылку Звуки в окне, показанном на рис. 7.2.
Аналогичный способ настройки существовал и в Windows Vista, и по сравнению с данной операционной системой в Windows 7 существенных изменений в этом плане не произошло.
Управлять звуками очень просто. На выбор предлагается более десяти различных звуковых схем, задавать которые вы можете с помощью списка Звуковая схема. После того как звуковая схема выбрана, вы можете перейти к управлению звуками, отвечающими за разные события операционной системы.
В центральной части окна (рис. 7.4) находится список всех системных событий и звуков, привязанных к этим событиям. Если звук установлен — отображается значок громкоговорителя напротив соответствующего события. Вне зависимости от того, установлен звук или нет, вы можете его поменять или привязать к событию, для чего используется список Звуки: отметив нужное событие, раскройте список Звуки и выберите из него один из 40 звуков на свое усмотрение. Если звукового сопровождения события вообще не нужно, выберите в этом списке позицию Нет.
Рис. 7.4. Изменение звукового сопровождения
Аналогичным образом можно поступить с любым системным событием. В результате сформируется новая звуковая схема, которую вы можете сохранить с помощью кнопкиСохранить как, что позволит в любой момент выбрать ее.
Если вас не устраивает набор системных звуков, вы можете указать свои звуки, используя кнопку Обзор. По умолчанию можно выбирать только файлы формата WAV. Но разве это проблема, если существует большое количество программ, с помощью которых вы с легкостью сможете конвертировать в WAV любой звуковой файл?
ЗАСТАВКА
Поскольку бывают периоды, когда вас нет за компьютером, при переходе в энергосберегающий режим операционная система может отображать на экране заставку. При этом, кроме экономии электроэнергии, вы получаете радующую глаз картину. А кроме того, можно сделать так, что выход из режима заставки будет возможен только после ввода пароля. Это означает, что информацию на вашем экране никто не сможет увидеть, особенно люди, которым ее вообще не нужно показывать.
Механизм работы с заставками практически не изменился со времени его появления в более ранних версиях операционной системы. Зачем что-то менять в полезном и, самое главное, исправно работающем механизме?
Чтобы получить возможность управления заставками, выберите ссылку Заставка, которая находится в нижней правой части окна, показанного на рис. 7.2.
В появившемся окне (рис. 7.5) вы можете выбрать любую понравившуюся вам заставку из списка Заставка. При этом на маленьком экране в верхней части окна отображается уменьшенная копия заставки. Если нажать кнопку Просмотр, можно будет увидеть ее работу «вживую», в полноэкранном режиме.
Рис. 7.5. Настройка заставки
Практически все заставки имеют параметры, которые можно настраивать. Например, если выбрать заставку Фотографии, как показано на рис. 7.5, то после нажатия кнопкиПараметры вы сможете указать папку со своими изображениями, которые будут участвовать в слайд-шоу. Можно также будет выбрать скорость смены этих изображений.
Если вы хотите, чтобы выход из режима заставки происходил только при вводе пароля, то установите флажок Начинать с экрана входа в систему. Подобную возможность очень часто используют работники офисов, особенно если один кабинет делится сразу между несколькими коллегами.
Установка темы на Windows 7 Home Basic и Windows 7 Starter
Многие люди используют на своих компьютерах такие версии этой популярной операционной системы, как Windows 7 Home Basic и Windows 7 Starter .
В данных случаях существуют свои нюансы и особенности установки тем.
Рассмотрим, куда и каким образом следует устанавливать тему, если функция персонализации по умолчанию здесь отключена.
Прежде чем, приступить к установке тем на Начальную или Домашнюю Базовую версии Виндоус 7, необходимо включить возможность персонализации.
Сделать это можно путем установки на свой компьютер специального патча, который носит название Aero Patch.
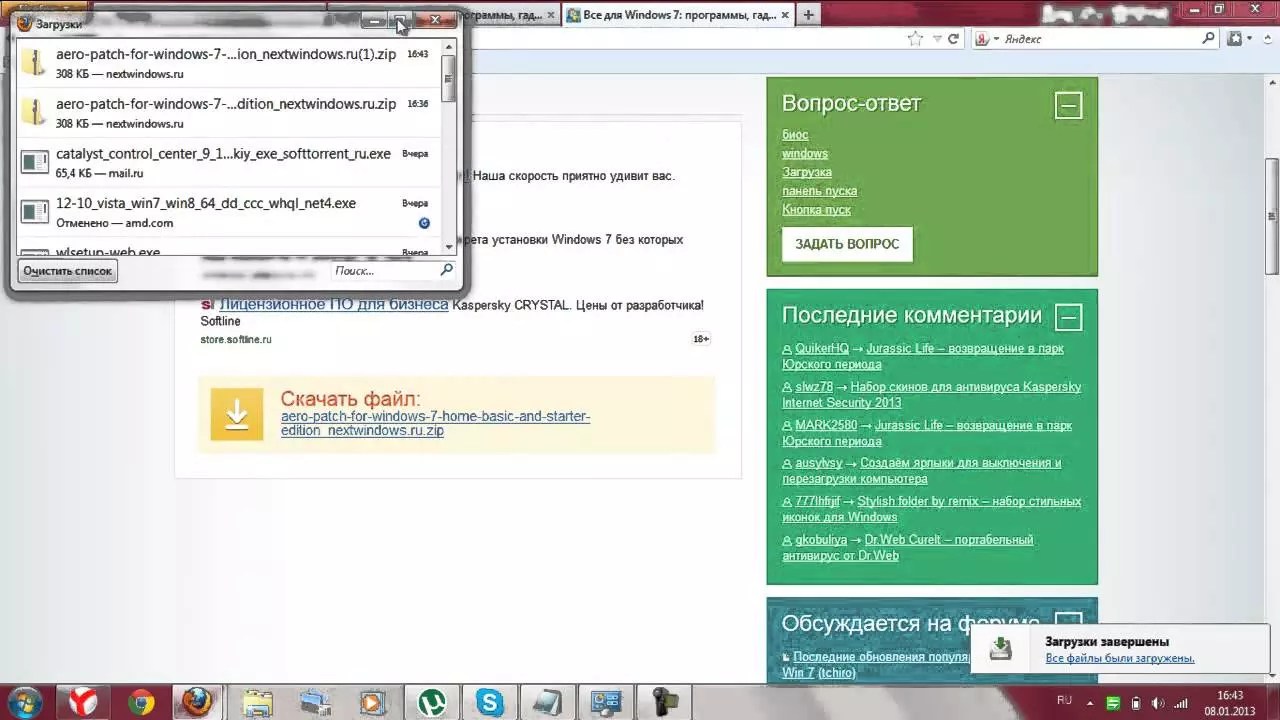
Скачивание патча
Скачать его можно на сайте winaero.com в разделе Unsupported software. Далее скаченный файл требуется распаковать и запустить от имени администратора компьютера.

Запуск от имени администратора
После этой процедуры необходимо выполнить перезагрузку. В результате функция персонализации операционной системы будет активирована.
Данный метод одинаково хорошо подходит как для Windows 7 Starter, так и для Windows 7 Home Basic.
Как сменить тему в windows 7
| Ваш компьютер тормозит? Универсальная бесплатная программа исправит все проблемы ПК и ускорит компьютер в 1 клик. Оптимизация windows в прямом эфире! Скачать |

Чёт приуныл или как разнообразить свою жизнь. Не хватает красок? Пора браться за свою операционную систему и производить капитальный ремонт в визуальной манере. Что мы задействуем? Тематику!
Новый мир
Если вы ещё не врубились или не вырубились, то сегодня мы узнаем: как сменить тему в windows 7?. Что нужно сделать товарищи? Не знаете? Хотя, зачем тогда читаете этот бред текст? Ладно, поделюсь секретиком. Есть два способа:
Метод №1
Правая кнопка мышки по рабочему столу и ищем раздел «Персонализация». Смотрите рисунок, если непонятно.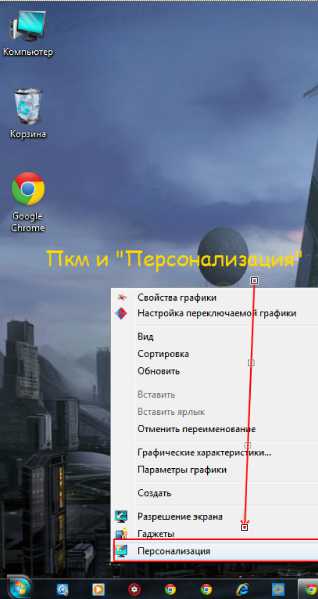
Метод №2
Можно зайти в “Пуск – Панель управления – изменение темы”.
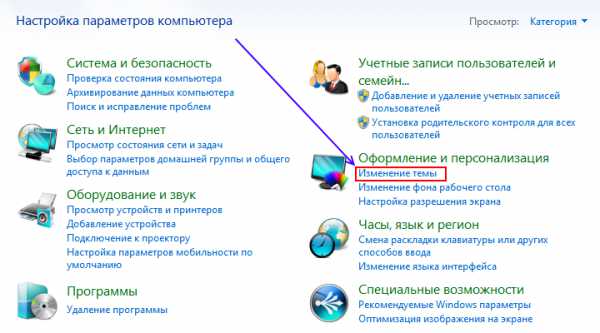
Миссия выполнена!
Есть тема Aero, а ещё существуют установленные – это, которые вы закачали (не шли изначально) или они уже есть по умолчанию. Можно найти темы в интернете, то бишь задействовать новые.
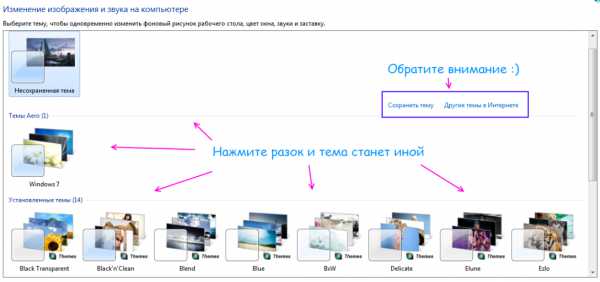
Чтобы сменить тему, нужно просто кликнуть на подходящую и немного подождать, а далее вы увидите результат. Кстати, многие темы автоматически меняю картинку на рабочем столе (15 минут одна, а потом другая и так далее). Визуально может быть всё по-иному, в целом изменения положительные. Ибо стандартная тема надоедает, приедается.
Обратите внимание на нижнюю панель:
Фон рабочего стола – например, у меня показ слайдов: картинки меняются, но можно убрать неподходящие или сделать, чтобы отображалось лишь единственное, конкретное изображение;
Цвет окна – можно сделать более вызывающий цвет (красный, оранжевый) или выбрать дружественные тона (зелёный, синий);
Звуки – система будет при включении и иных событиях иметь соответствующее звуковое сопровождение;
Заставка – когда к компьютеру никто не подходит долгое время, начинается веселье (крутящиеся шары, мыльные пузыри, бегающие жирафы и так далее).
Нет вкладки «Персонализация», тогда у вас минимальная версия, то бишь не модифицированная (облегченная). Что тогда делать? Найти программку, которая сделает вашу операционную систему привычной к тематическим новшествам. Говорят, что Personalization Panel помогает.
Эх, а если вы любитель семёрочки и других премудростей, то переходите по ссылочкам!
Спасибо за просмотр данной информации. Делитесь комментариями, жмите по социальным кнопочкам и проявляйте иную положительную активность. Удачи!
VKontakte
Google +
Стандартные темы
Windows 7 и 8
Сначала, не забивая ваши головы, мы обсудим, как поменять стандартную тему на Windows 7 или 8. Конечно, ничего сверхъестественного мы поставить не сможем, однако, некоторым хватает и такой смены оформления рабочего пространства
Для начала, обратите внимание, что изменить темы стандартными способами можно только в версиях Windows 7 выше, чем Домашняя Базовая и Начальная. То есть, если у вас стоит одна из этих версий, то вы можете сразу перейти к следующему блоку
Потому что компания Microsoft удалила возможность смены темы оформления в младших версиях семёрки. Пользователи других версий Виндовс могут остаться и выполнить следующие действия:
- Выйдите на рабочий и стол и кликните по пустому месту правой кнопкой мыши. В появившемся меню выбираем пункт «Персонализация».
- Итак, таким простым способом вы попали на страницу редактирования тем и оформления на вашем компьютере. Здесь для вас представлены два блока тем: Aero и темы с высокой контрастностью. Нажмите на любую понравившуюся вам, и она автоматически установится на ваш компьютер или ноутбук.
Удивительная вещь — вы можете настроить тему полностью под себя. В главном меню персонализации, где вы выбирали стиль оформления, есть панель инструментов внизу страницы. Там настраивается фон рабочего стола, цвет окна, звуки и заставка. Обо всём пройдёмся по порядку.
- Фон рабочего стола. Надеемся, что подробно объяснять здесь не нужно: вы меняете фоновое изображение на рабочем столе. С помощью стандартных инструментов выбираете библиотеку картинок, из которых уже смотрим и ставим наиболее привлекательную для вас. Также вы можете установить на рабочий стол сплошной цвет (эдакий минимализм).
- Цвет окна. Здесь регулируется цвет диалоговых окон и нижней панели инструментов. При желании можно включить прозрачность, настроить интенсивность цвета. При помощи кнопки «Показать настройку цветов» можно подобрать с помощью регулировщика собственный оттенок, не ориентируясь на стандартную палитру в этом же окне. А дополнительные параметры оформления помогают редактировать шрифт, его цвет, размер и другие мелкие параметры в плане оформления диалоговых окон.
- Звуки и заставка. Тут тоже объяснение не требуется: можете изменить как звуковую схему, так и отдельные звуки, поставить заставку на рабочий стол после определённого времени и другое.
Windows 10
Теперь расскажем о том, как изменить тему в Windows 10. Для того чтобы зайти в настройки персонализации, повторите первый пункт из предыдущего описания. Дальше расхождения будут совсем незначительные, поэтому вы не запутаетесь. Рассмотрим все параметры персонализации:
- Фон и экран блокировки. Здесь вы сможете поменять фоновое изображение рабочего стола или экрана блокировки. На выбор предоставляется как стандартная галерея Винды, так и возможность использовать свою картинку.
- Цвета и Пуск помогут вам более детально настроить цветовую гамму.
- Темы. Здесь вы и сможете изменить полное оформление. Если вы зайдёте в пункт «Параметры темы», то у вас откроется такое же окно с персонализацией, как во втором пункте предыдущей инструкции для пользователей Windows 7 и 8.
- Вы можете загрузить с официального сайта Майкрософт (http://windows.microsoft.com/ru-ru/windows/themes?ocid=w8_client_themes) любую понравившуюся тему, которую после скачивания нужно запустить и установить её в меню персонализации, где хранится стандартный пакет.
Установка тем на Windows 7 Starter и Home Basic
Операционные системы Windows 7 Starter и Home Basic являются урезанными версиями полной «семерки». Меню «Персонализация», без которого нельзя производить установку новых тем, было полностью вырезано. Но на радость владельцев этих ОС, существует утилита, с помощью которой можно добавить этот пункт контекстного меню ‒ Personalization Panel.
Начинаем со скачивания и инсталляции утилиты Personalization Panel.
- Заходим на сайт разработчика winaero.com/download.php и находим нужное для нас ПО.
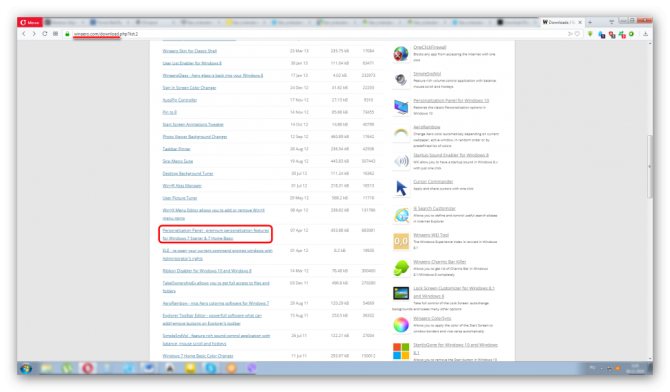
- Скачиваем, распаковываем и устанавливаем его на компьютер.
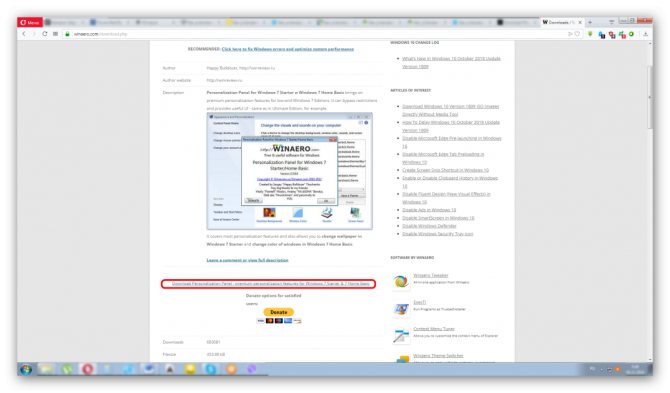
- Обязательно выбираем параметр «Обычная установка» и жмем «Далее».
Через пару секунд Personalization Panel известит об успешной установке меню «Персонализация». Ее наличие можно проверить, кликнув правую кнопку мыши в любом свободном месте рабочего стола.
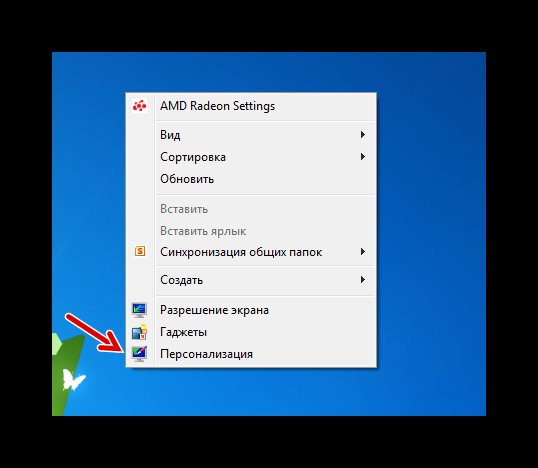
После этих подготовительных мер вы можете руководствоваться предыдущей главой, где описано, как поставить тему на Windows 7.































