Делаем папку системной с последующим скрытием
Данный метод является более безопасным, чем предыдущий, так как делая папку системной, Windows не будет показывать её в проводнике даже при установленном флажке «Скрытые элементы» в опциях Проводника. Не зная названия и путь необходимой директории, постороннему человеку будет весьма сложно сразу понять, что на компьютере есть какие-то скрытые папки или файлы. Нам понадобится использовать командную строку для этого метода:
- Используйте сочетание «Win» + «R» и впишите в появившееся диалоговое окно команду «cmd», можете также воспользоваться поиском в меню Пуск.
- Далее мы будем использовать команду «attrib» для того, чтобы назначить определенные разрешения нашей папке.
- Введите в терминале attrib +s +h «C:\Users\Arthur\Desktop\Мои секреты», укажите путь к директории, которую вы хотите скрыть по аналогии, в примере команды мы скрыли директорию Мои секреты, находящуюся на рабочем столе.
Теперь перейдя по пути, где ранее находилились наши документы, мы их не увидим, даже установив соответствующий флажок для показа скрытых файлов
Данный трюк будет работать до тех пор пока кто-нибудь не выключит пункт «Скрывать защищенные системы файлы» в дополнительных настройках Проводника, по умолчанию данная опция включена, технически не подкованные пользователи навряд ли обратят на неё внимание
Программы для скрытия файлов
Для работы с файлами используются специальные утилиты. Они помогают защитить файлы от вмешательства посторонних. Программы действуют после скачивания и установки на ПК или ноутбук и предлагают другие полезные функции: блокировка доступа, установка паролей, поддержка нескольких учетных записей.
Hide Folders
Программа Hide Folders — максимально простой инструмент для защиты персональных данных. Утилита имеет русскую версию. Пользователям предлагается пробная бесплатная версия сроком 30 дней. Стоимость лицензии составляет 8,99 долларов для одного компьютера.
После установки Hide Folders предлагает несколько уровней защиты: скрытие, блокировка, только для чтения. Приложение работает на жестких дисках с различными файловыми системами: NFTS, FAT32, FAT. Если нужно защитить файлы на внешних носителях, то устанавливают дополнительную утилиту Hide Folders Ext.
В программе можно установить комбинации горячих клавиш для открытия программы или управления защитой. Hide Folders успешно скрывает следы при работе со скрытыми файлами: удаляет ярлыки, не отображается в списке часто используемых программ, удаляет сведения о папках из истории “Проводника”.
Преимущества программы Hide Folders — надежная защита и широкие возможности для защиты информации. К недостаткам относят необходимость вносить плату за пользование утилитой.
Wise Folder Hider
Wise Folder Hider — бесплатный инструмент, скрывающий нежелательные файлы за пару кликов. Утилита имеет русскую версию. После скачивания программа предлагает ввести пароль пользователя.
Чтобы скрыть файлы, их переносят в поле программы. Дополнительно можно установить пароль на открытие папки, расположенной внутри программы. Для этого в перечне операций выбирают пункт “Установить пароль”.
Утилита предлагает отправить предложений разработчику или связаться со службой поддержки. Текст сообщения пишется на английском языке. Программа не имеет русскоязычной техподдержки.
Lim BlockFolder
Lim BlockFolder — простая утилита для шифрования и защиты информации. Программа имеет рисифицированную версию и доступна для скачивания в сети. При установке пользователю предлагается выбрать язык.
Приложение закрывает доступ к папкам, расположенным в компьютере или на съемных носителях. Файлы для скрытия выбираются с помощью кнопки “Добавить”. Для входа в программу устанавливается пароль. Если пользователь опасается, что может забыть пароль, то можно установить подсказку. Ее размер не более 1000 символов.
Чтобы заблокировать доступ к папке, по ней щелкают правой кнопкой мыши и выбирают пункт “Заблокировать”. Далее вводится пароль. В настройках можно закрыть доступ ко всем указанным папкам после завершения работы программы.
Lim BlockFolder имеет простой и понятный интерфейс. Дополнительный плюс — это возможность ввести подсказку, которая поможет пользователю вспомнить пароль.
My LockBox
My LockBox — еще один инструмент для скрытия файлов на компьютере. Приложение бесплатное и имеет русскоязычную версию. После установки программа предлагает установить пароль. Этот этап можно пропустить, тогда при запуске утилиты не потребуется вводить пароль.
Особенность My LockBox — это необходимость указать адрес электронной почты. Если пользователь забудет пароль, то сможет восстановить его через бесплатный онлайн-сервис. Далее выбирается папка, которую необходимо скрыть. Ее выбирают из списка или перетаскивают из Проводника.
Выбранная папка исчезает из открытого доступа. Чтобы просматривать скрытые файлы, открывают приложение My LockBox. В бесплатной версии защита действует только для одной папки. Добавление новых папок действует только после приобретения подписки. Ее стоимость от 5,99 долларов.
WinMend Folder Hidden
WinMend Folder Hidden — простая утилита для работы со скрытыми файлами. Программа бесплатная и доступна для скачивания в Интернете. Процесс установки выполняется на английском языке. Изменить язык можно в самой утилите при нажатии на кнопку Language в правом нижнем углу.
При первом открытии программы предлагается ввести пароль. Чтобы закрыть доступ к информации, в утилите WinMend Folder Hidden наживают на кнопку “Скрыть файл” или “Скрыть папку”. Через утилиту удобно управлять отображением файла или папки. Достаточно нажать на кнопку “Отобразить” или “Скрыть”.
Утилита работает с данными, находящимися на USB-носителях. Недостаток WinMend Folder Hidden — невозможность установить пароль на отдельные папки и файлы.
Зачем Windows скрывает файлы и папки
Операционная система от Microsoft, начиная с самых ранних версий, скрывала от пользователя ряд системных данных. В основном это файлы и папки, обеспечивающие надежную работу Windows, бездумное изменение которых может привести к проблемам в работе системы.
Важные данные можно скрыть от других
Помимо системных файлов, виндовс также может прятать личные данные пользователей. Это может быть необходимо в следующих случаях:
- скрытие личных данных от других пользователей этого же ПК;
- ограничение для несовершеннолетних доступа ко взрослому контенту;
- временное скрытие ненужных на данный момент собственных данных, чтобы они не мешали работе.
При необходимости в виндовс 10 можно скрывать любые файлы и папки.
Другой способ защиты данных — это установка пароля, но он имеет ряд недостатков: во-первых, в отличие от полного скрытия факт наличия спрятанных данных будет заметен всем пользователям; во-вторых, защищенную паролем информацию реально удалить, а сам шифр при желании можно подобрать.
Обратите внимание! По умолчанию десятка скрывает некоторые элементы пользовательского профиля и системные файлы
Убираем из поиска
Скрытые объекты можно найти через «Поиск» в меню Пуск или через «Проводник». Избавим систему и продвинутых юзеров от этой возможности.
- В строке «Выполнить (запускается комбинацией Win + R)» пишем rundll32.exe shell32.dll, Control_RunDLL srchadmin.dll. Точка в конце необязательна.
- Кликаем «Изменить» и снимаем галочки с разделов, которые не хотим индексировать.
- Входим в «Дополнительно — Типы файлов». Снимаем галочки с RAR, ZIP архивов и остальных пунктов.
- Не закрывая окошко переходим в «Параметры индексирования». Кликаем «Перестроить». Подтверждаем действие.
Индексирование будет выключено.
Скрытые файлы и папки в Windows 10
Довольно часто, работая в Windows 10, нам приходится открывать содержимое скрытых папок и работать с определёнными файлами,
самый простой пример — по умолчанию скрытая папка «AppData», содержащая личные файлы юзеров ОС или папка «ProgramData», в которой находятся программные настройки всех пользователей. А может вам понадобится для очистки скрытая папка временных файлов «Temp».
Я работаю с Windows уже более двадцати лет и могу привести множество аналогичных примеров. Даже начинающий пользователь буквально с самого начала своей работы в OS сталкивается с необходимостью просматривать содержимое невидимых папок, но не каждому пользователю (даже опытному) нужно постоянно видеть перед глазами всё это сокрытое
«богатство
».
Итак, давайте разберёмся в параметрах, ответственных за отображение скрытых элементов Windows 10.
Открываем проводник.

Вид—>Параметры—> Изменить параметры папок и поиска.
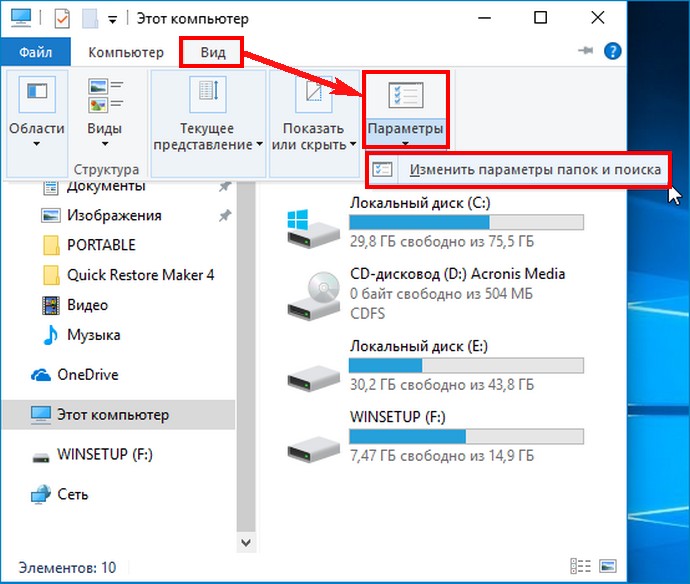
Вот здесь самое интересное.
В окне
«Параметры папок» перейдите на вкладку «Вид» и прокрутите колесо прокрутки в самый низ.
1
Если убрать галочку с пункта: «Скрывать защищённые системные файлы (рекомендуется)
», то в вашей ОС будут отображены все системные файлы, многие из которых вам постоянно видеть не нужно, например: файл подкачки (pagefile.sys), файлы загрузчика системы (папка
Boot), папка с точками восстановления системы (System Volume Information) и так далее, более того, некоторые системные файлы можно по неосторожности удалить, поэтому не советую вам постоянно держать этот пункт не отмеченным
2. «
Скрывать расширения для зарегистрированных типов файлов
» — здесь решайте сами. Лично я всегда снимаю галочку, так как расширения файлов мне необходимо видеть по работе, тем более, многие вредоносные программы часто присваивают файлам второе расширение.
3. «Показывать скрытые файлы, папки и диски
» — Это единственный пункт, который я бы советовал отметить тем пользователям, которые серьёзно интересуются устройством операционной системы. В этом случае в ОС отобразятся упомянутые мной папки
«AppData», «ProgramData», «Temp» и т.д.
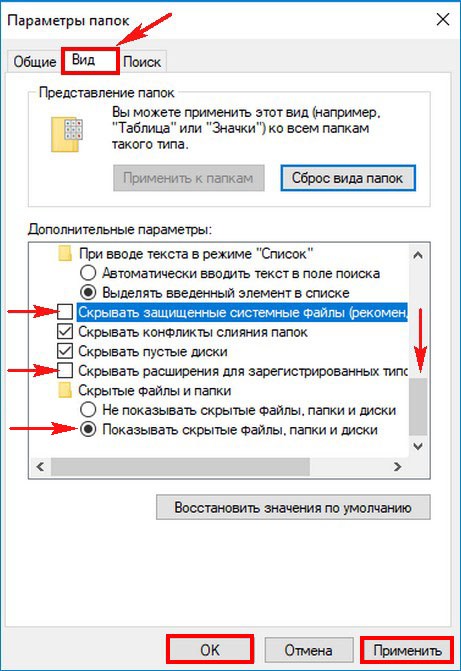
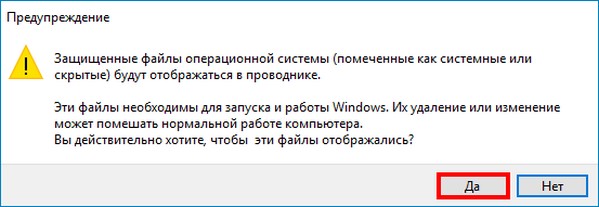
Часто пользователю, особенно продвинутому, нужно знать, как открыть скрытые папки в Windows 10, ведь порой изъять ненужную программу можно только физическим удалением из корневого каталога, а не обычным меню «Программы» — «удалить»
Важно понимать, что без специализированных файлов и компонентов система или не будет работать вовсе, или же появятся жуткие лаги и сбои. Решая, показывать ли их пользователям, разработчики шли на риск
Ведь поначалу пользователи пытались их удалять.
Чтобы снизить риск вмешательства в работу системы со стороны клиента, разработчиками может скрываться содержание отдельных папок или разделов в целом. Это как на автомобиле мотор имеет крышку и защищен капотом от взглядов прохожих и пассажиров. Условно люди знают, что там что-то есть и оно работает, а как и почему — это вопрос риторический. В итоге, как показать скрытые папки в Windows 10, знает очень небольшой процент пользователей.
Ни одно включение ПК по всему миру не обходится без файлов, каждый из которого содержит программный код.
Как сделать невидимую папку на рабочем столе Windows
Админы www.Spy-Soft.net, расскажите как сделать невидимую папку на рабочем столе в Windows 10?
Создать невидимую папку на рабочем столе в OS Windows очень просто. В такой папке можно держать какие-нибудь важные файлы, которые вы хотели бы, по той или иной причине скрыть от посторонних глаз. Но я заранее хочу оговорится, что скрытую данным методом «Папку Невидимку» всегда могут найти через проводник Windows и другие файловые менеджеры.
Держать в скрытой «Папке Невидимке» конфиденциальные файлы можно только временно. Важные файлы всегда надо шифровать. Как это сделать с помощью программы ArxCrypt мы рассказывали в статье «Как поставить пароль на папку».
А если вам необходимо еще более надежное шифрование, то могу посоветовать спрятать зашифрованный раздел жесткого диска. Об этом мы писали в статье «Как скрыть и зашифровать жесткий диск»
Как сделать невидимую папку?
Итак, давайте приступим. Создадим на рабочем столе папку. Правым кликом мышки вызовем меню «Создать» ===> «Папку». Также для создания новой папки можно воспользоваться командой «Ctrl+Shist+N»
Теперь как-нибудь назовем эту папку. В моем случае я назвал созданную папку «HideDir»
Кликнем правой кнопкой мышки по этой ссылке и выберем в меню «Сохранить объект как». Сохраняем на рабочем столе файл HideMy.ico
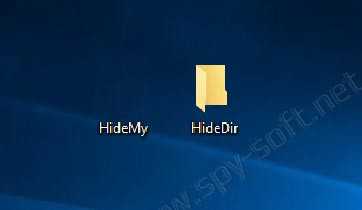 Создание невидимой папки: Новая папка
Создание невидимой папки: Новая папка
Нажав правой кнопкой мышки по нашей папке HideDir вызовем меню, в котором зайдем в «Свойства» ===> «Настройка» ===> «Сменить значок» ===> «Обзор», выберем скачанную на рабочий стол прозрачную иконку «HideMy.ico».
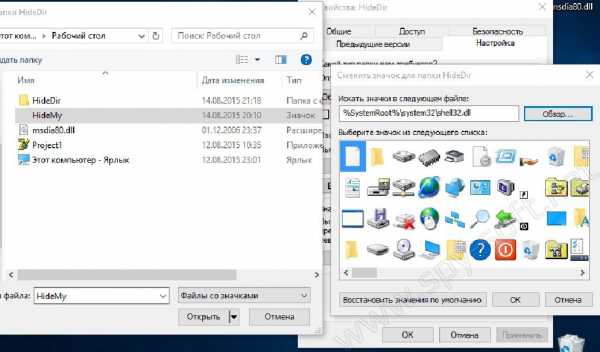 Создание невидимой папки: Выбор иконки
Создание невидимой папки: Выбор иконки
Как вы видите после проделанных манипуляций папка стала полностью прозрачной, т.е. невидимой.
 Создание невидимой папки: Невидимая папка
Создание невидимой папки: Невидимая папка
Все что теперь необходимо сделать это полностью удалить название папки.
 Создание невидимой папки: Удаление названия
Создание невидимой папки: Удаление названия
Вместо старого названия удерживая зажатой клавишу «Alt» набираем комбинацию цифр 0160 (набор на цифровой клавиатуре).
Создание папки невидимки
Все, теперь можно отпустить зажатую клавишу «Alt» и нажать на клавишу «Enter»
 Папка невидимка на рабочем столе
Папка невидимка на рабочем столе
Как найти невидимую папку?
Для того чтобы найти скрытую «Папку Невидимку» необходимо выделить элементы. Сделать это можно комбинацией клавиш «Ctrl+A».
Также следует помнить, что и в самой Виндовс есть встроенная функция создания невидимых папок и файлов. О ней мы писали в статье «Скрытые папки Windows 10». Стоит отметить, что данный способ работает на всех версиях Windows
Вот в принципе и все. Как вы видите создать невидимую папку не так уж сложно, но как я говорил выше, это далеко не самый надежный способ хранить свои конфиденциальные файлы.
Процесс создания невидимой папки
Если вас все еще интересует вопрос, как сделать невидимую папку, то будьте готовы к следующим действиям.
1. Создаем на рабочем столе вашего компьютера обычную папку. Для этого нужно кликнуть правой кнопкой на рабочем столе и выбрать «Создать >> Папку».
2. Теперь свежесозданной папке нужно задать «невидимое имя». Если просто пытаться вставить пробелы, то папка не будет менять свое название. Задать пустое имя папки можно двумя способами:
2.1. При переименовании папки зажимаем кнопку Alt на клавиатуре и на цифровом блоке набираем 2 5 5. Помните, что при наборе цифр клавишу Alt нужно удерживать. Затем кликаем Enter, и папка получит невидимое название. Главное, вводить цифры со специального блока справа. При вводе «255» с кнопок, расположенных ниже клавиш F1-F11, папку переименовать не получится.
2.2. Для владельцев ноутбуков и нетбуков с клавиатурой без цифрового блока есть другой способ переименования папки. Открываем меню «Пуск», выбираем «Все программы», переходим по пути «Стандартные >> Служебные» и кликаем «Таблица символов». Находим «пустой» символ.
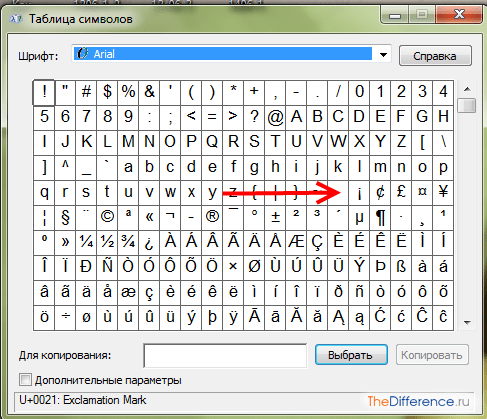
Выбираем его обычным кликом, а затем нажимаем на кнопки «Выбрать» и «Копировать».
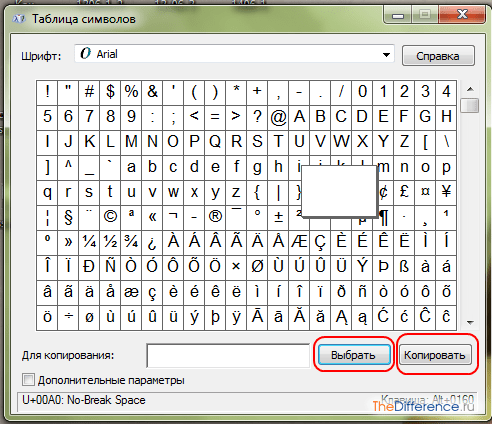
Таким образом, пустой символ скопируется в буфер. Для того чтобы переименовать папку, кликаем правой кнопкой на ней, выбираем «Переименовать» и вставляем «пустой» символ из буфера. Затем кликаем Enter. В итоге мы получим безымянную папку, которую осталось сделать невидимой.
3. Кликаем правой кнопкой на «безымянной» папке и выбираем меню «Свойства». В новом открывшемся окошке кликаем по вкладке «Настройка» и внизу выбираем «Сменить значок». Находим и выбираем пустой значок, жмем «Применить», а затем «ОК».
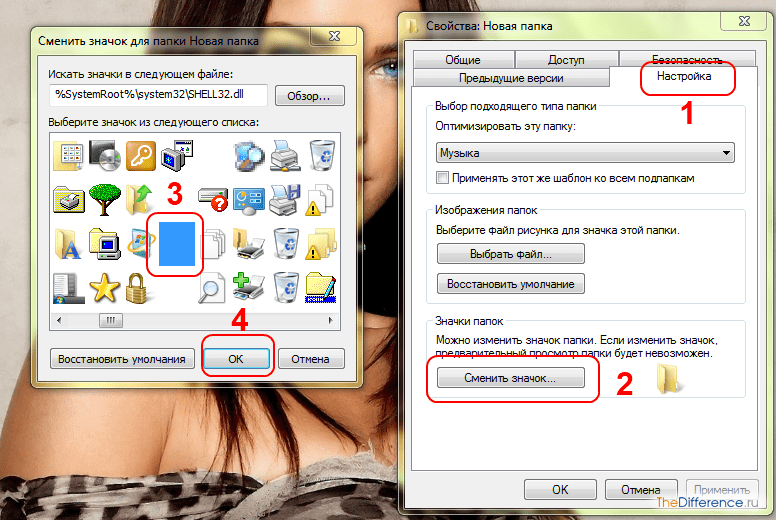
Все, невидимая папка на Windows 7 создана.
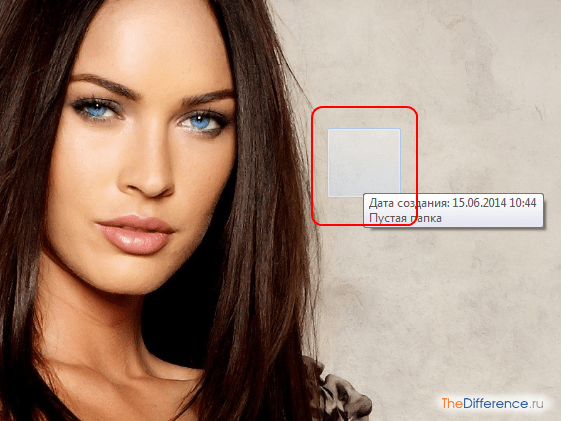
Таким же способом можно создать невидимую безымянную папку на любой операционке семейства Windows. Теперь папку-невидимку можно разместить в любом месте. Главное, не забыть расположение папки. По своим свойствам папка ничем не отличается от других папок в вашей системе. Просто у нее нет имени и вместо значка – прозрачный фон.
Процесс создания невидимой папки наглядно показан в этом ролике:
Опасность и последствия
Стоит помнить, что скрыть скрытые папки нужно только в том случае, когда за ПК работают дети, не продвинутые пользователи. Однако и в таком случае Microsoft подстраховалась и не позволит удалить критически важные скрытые файлы системы.
Обычно, перед тем как увидеть скрытые файлы, пользователи стараются удалить программы или ненужные данные штатными средствами «Очисткой диска» или удалением через панель управления. Приложение Спутник от Mail.ru, к примеру, только так и можно убрать с компьютера, штатные средства не помогут.
Для виндовс 10 вопросы, связанные со штатной чисткой системы от мусора, решены более изящно, чем у старых систем, все выполняется в несколько кликов. Кроме удаления ненужного софта, открывать спрятанные файлы не имеет смысла, особенно заходить в корневой каталог диска
Стоит просто помнить, что хоть современная операционная система и имеет несколько ступеней защиты и дублирующие службы, пережить удаление важного файла она не сможет. Поэтому всегда внимательно нужно читать информацию, отображаемую на всплывающих окнах и в системных предупреждениях
Создаем невидимую папку в Windows 10
Сразу хочется отметить, что описанное ниже руководство подходит только для директорий, помещаемых на рабочий стол, поскольку прозрачный значок отвечает за невидимость объекта. Если папка будет находиться в другом расположении, она будет видна по общей информации.
Кроме этого вам придется скрыть скрытые папки, если на данный момент включено их отображение. Этой теме также посвящен отдельный материал на нашем сайте. Просто следуйте приведенным там инструкциям и у вас обязательно все получится.
После скрытия вы сами не увидите созданную папку, поэтому в случае надобности потребуется открыть скрытые директории. Делается это буквально в несколько кликов, а детальнее об этом читайте далее. Мы же переходим непосредственно к выполнению поставленной сегодня задачи.
Шаг 1: Создание папки и установка прозрачного значка
Для начала потребуется создать папку на рабочем столе и присвоить ей специальный значок, делающий ее невидимой. Осуществляется это следующим образом:
- Нажмите на свободной области рабочего стола ЛКМ, наведите курсор на пункт «Создать» и выберите «Папка». Существует еще несколько методов создания директорий. Знакомьтесь с ними далее.
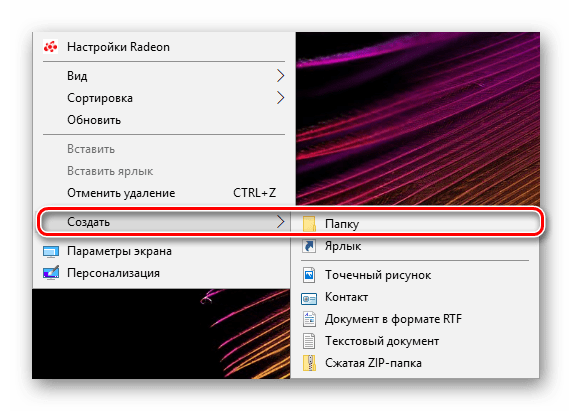
Оставьте название по умолчанию, оно все равно нам далее не пригодится. Нажмите ПКМ на объекте и перейдите в «Свойства».
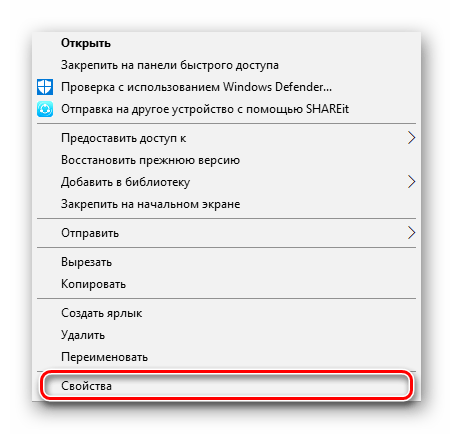
Откройте вкладку «Настройка».
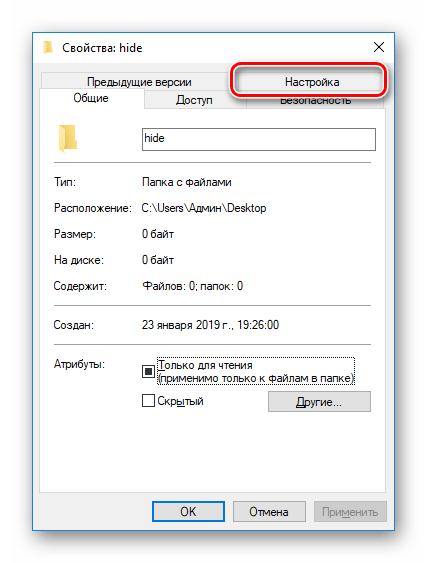
В разделе «Значки папок» щелкните на «Сменить значок».
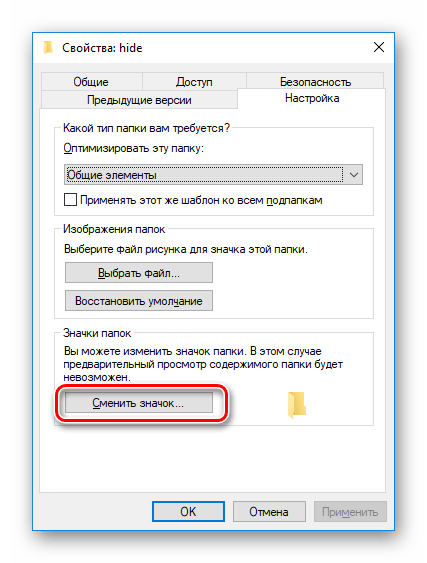
В списке системных иконок отыщите прозрачный вариант, выделите его и кликните на «ОК».
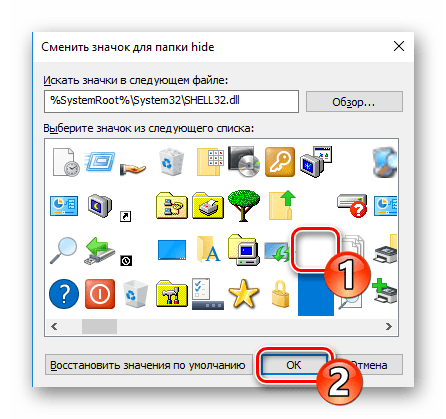
Перед выходом не забудьте применить изменения.
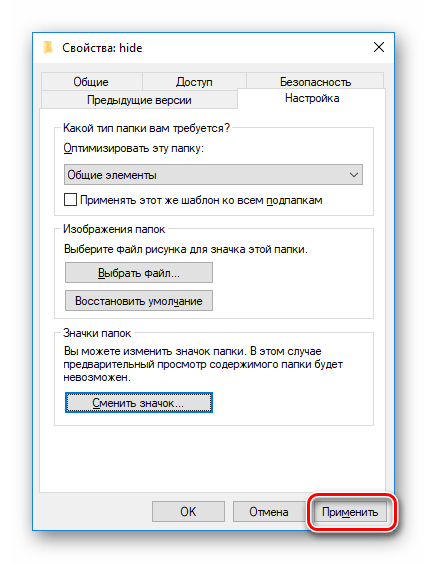
Шаг 2: Переименование папки
После выполнения первого шага вы получите директорию с прозрачным значком, который будет выделяться только после наведения на него или нажатия горячей клавиши Ctrl + A (выделить все) на рабочем столе. Осталось только убрать название. Microsoft не позволяют оставить объекты без имени, поэтому придется прибегнуть к хитрости — установить пустой символ. Сначала щелкните на папке ПКМ и выберите «Переименовать» или выделите ее и нажмите F2.
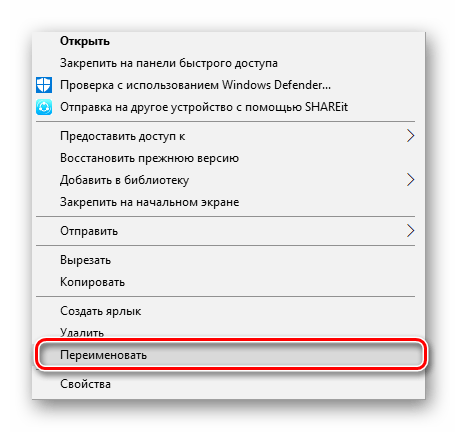
Затем с зажатым Alt напечатайте 255 и отпустите Alt. Как известно, такая комбинация (Alt + определенное число) создает специальный знак, в нашем случае такой символ остается невидимым.
Конечно, рассмотренный метод создания невидимой папки не идеален и применим в редких случаях, однако вы всегда можете воспользоваться альтернативным вариантом, создав отдельные учетные записи пользователей или настроив скрытые объекты.
Что делать, если эффект прозрачности применился не до конца
Некоторые пользователи, выполнив вышеуказанные действия остаются в недоумении, почему у всех данный эффект применился, а у них нет. Как правило, это случается по нескольким причинам.
- Неверно настроены визуальные эффекты Windows. Чтобы это проверить щелкните мышкой значку «Компьютер», перейдите в его «Свойства», затем откройте раздел «Дополнительные параметры», переместитесь в подраздел «Дополнительно» и в пункте «Быстродействия» нажмите по кнопке «Параметры». Активируйте только пункты, указанные на скриншоте, после чего щелкните «Ок» и закройте данное окно.
- Нерабочие клавиши. Убедитесь, что необходимые клавиши работают. Если вы используете цифры, находящиеся в правой части клавиатуры, где расположена клавиша «Num Lock», то данная цифровая панель должна быть включена. Панель включает клавиша «Num Lock», после этого, как правило, сверху должен загореться индикатор включения.
- Бывает, что после смены значка, он не становится прозрачным. Тогда его следует изменить на другой из прозрачных, как мы это делали в 7 пункте из предыдущего раздела.
- Системные ошибки. Если ничего из вышеперечисленного не помогает, проверьте целостность важных файлов.
После устранения проблем, попробуйте сделать папку невидимой еще раз. Если и это не поможет, то скорее всего дело в сборке Windows 10, 8 или Windows 7, которую вы используете. Установите другую или обновите текущую версию ОС.
Как сделать папочки снова видимыми?
Разумеется, вы также не увидите вашей новой папочки. И увидеть её пока невозможно. Но, заметить то место, где она находится, очень просто. Для этого, нужно просто выделить всю область, к примеру «рабочий стол», где она находится. Для этого, достаточно просто кликнуть по горячим клавишам Ctrl+A. После проведённого действия, вы увидите место, где находится папочка, которую мы скрыли.
Только, появился один нюанс. Заметить я её смог, лишь поменяв раскладку на английскую. Если после данной комбинации клавиш у вас выделение не появится, советую также включить английский язык.
Итак, мы заметили, что скрытая папочка может находиться, где угодно на рабочем столе, и её никто не увидит, даже вы. Но, как только вы всю область, где она находится, выделили, то её местонахождения сразу становится известным.
Кроме этого, отыскать данную папочку можно через «менеджер папок», вроде Total Commander. Открываем Desktop (рабочий стол) в данной программе, и сразу видим, что среди папок есть пустое место, это и есть невидимая папка. Если вы по ней кликните, то вы в неё войдёте, и можете добавить туда-то, что пожелаете.
Таким же образом, её можно заметить через проводник.
Кроме этого, снова сделать её видимой можно обычным способом:
- Кликнем по месту её расположения и в ниспадающем меню выбираем «Свойства»;
- В свойствах выбираем настройка, сменить значок и выбираем новый видимый ярлык для папки. Всё элементарно.
Как скрыть скрытые файлы и папки в Windows
Процедура скрытия папки чуть отличается от скрытия файла и имеет некоторые нюансы, которые стоит знать. Также, в Windows есть настройки, которые позволяют отображать скрытые файлы и папки. Чтобы на самом деле скрыть скрытые файлы нужно правильно установить некоторые опции в параметрах папок. Обо всем этом подробнее и по порядку остановимся ниже.
Скрытие файлов и папок на Windows 10
Скрытие файлов и папок на разных версиях Windows не имеет ни какой разницы. Но я в качестве примера использую Windows 10? поэтому указал в подзаголовке.И так… Чтобы скрыть файл нужно сделать следующее:
- Нажмите на нужном файле правой кнопкой мыши.
- Выберите пункт Свойства.
- На вкладке Общие внизу окна установите галочку в атрибут Скрытый.
- Нажмите Применить, потом ОК и файл будет скрыт.
Теперь посмотрим как скрыть папку.Проделываем все тоже самое как при скрытии файла вплоть до 4 пункта.Здесь, при нажатии кнопки Применить откроется окно, где нужно подтвердить изменение атрибутов и выбрать способ скрытия файлов (такое окно появляется при скрытии папки, только если она содержит вложенные файлы либо папки).Имеется на выбор 2 способа скрытия:
- Скрытие применяется только к папке
- Скрытие применяется к данной папке и ко всем папкам и файлам вложенным в скрываемую папку.
На примере объясню вам разницу. Применим скрытие к папке под названием Новая папка, внутри которой находится аудио файл и еще одна папка. Сама папка расположена на рабочем столе. Выберем способ Применение изменений только к этой папке.Папка скрыта, но есть один нюанс. Зная название папки можно перейти в нее через адресную строку (вместо username нужно набрать имя активного пользователя).Для этого набираем там такой путь: Остается нажать Enter и мы в скрытой папке Новая папка.И, так как скрытие применялось только к папке, все содержимое папки будет у нас на виду. Если бы при скрытии папки мы выбрали вариант К данной папке и ко всем вложенным папкам и файлам, то вложенные папки и файлы мы бы не увидели. Конечно, если вы знаете имя и последней вложенной папки, то есть знаете весь путь до конечной папки, то и в нее можно также перейти через адресную строку.
Отображение скрытых папок и файлов
Как найти скрытые файлы? Один из способов я привел выше. Это когда вы знаете весь путь до конечной папки. Второй способ касается настроек самой Windows. И так… Что делать чтобы отображались все скрытые папки и файлы?
- Откройте любую папку, выберите вкладку Вид и нажмите на кнопку Параметры.
- Из раскрывшегося меню выберите пункт Изменить параметры папок и поиска.
- Откроется окно, в котором перейдите на вкладку Вид.
- Прокрутите справа ползунок вниз и установите галочку в пункт Показывать скрытые файлы, папки и диски.
- Нажмите кнопку Применить и ОК.
Теперь даже скрытые файлы и папки будут отображаться. Как найти скрытые файлы, как их отличить от не скрытых? При включенной опции Показывать скрытые файлы, папки и диски, папки и файлы с атрибутом Скрытый будут отображаться более бледно (по цветовой гамме значка менее контрастно). Наглядно можете увидеть на картинке ниже. Как видно на картинке Папка 1 и Track 1 — это скрытая папка и скрытый аудио файл. Они имеют более бледную окраску.Теперь, когда мы различаем скрытые файлы и папки, то легко сможем (если необходимо) снять с них атрибут Скрытый.Чтобы обратно скрыть скрытые файлы и папки, нужно в параметрах папки вернуть галочку в пункт Не показывать скрытые файлы, папки и диски .
Итоги
Такой способ скрытия папок и файлов не надежный. Вы в этом сами могли убедиться в данной публикации. Для надежной защиты своей секретной информации, я рекомендую способ описанный мною в одной из предыдущих статей на проекте pc-assistent.ru — пароль на папку в Windows.На этом все. До новых встреч на страницах проекта Компьютерный помощник!
Как на рабочем столе сделать невидимую папку?
Чаще всего мы помещаем на рабочий стол те файлы и папки, доступ к которым нужен постоянно. Именно поэтому, в процессе установки каждой программы, вам предлагается поместить ее ярлык на рабочий стол.
Некоторые пользователи помещают на рабочий стол свои личные папки и файлы, но делают их невидимыми. Сегодня я вам расскажу, как можно быстро и просто скрыть папку на рабочем столе в операционной системе Windows. Иногда это нужно делать, так как зачастую доступ к компьютеру имеете не только вы, а файлы не должны увидеть другие пользователи. И это будет не просто скрытая папка, а реальная невидимая папка на рабочем столе!

Существует несколько способов скрыть папку на рабочем столе. Некоторые из них, являются базовыми и выполняются силами самой операционной системы, но также есть способы, которые подразумевают использование дополнительных программ и утилит. Описанные мною методы подойдут для Windows 7, 8 и 10.
Про самый простой способ, о котором знают абсолютно все, я рассказывать не стану. В силу его популярности, скрыть папку от глаз других пользователей у вас получится ненадолго. Ведь любому другому пользователю не составит труда аналогичным способом сделать ее обратно видимой.
































