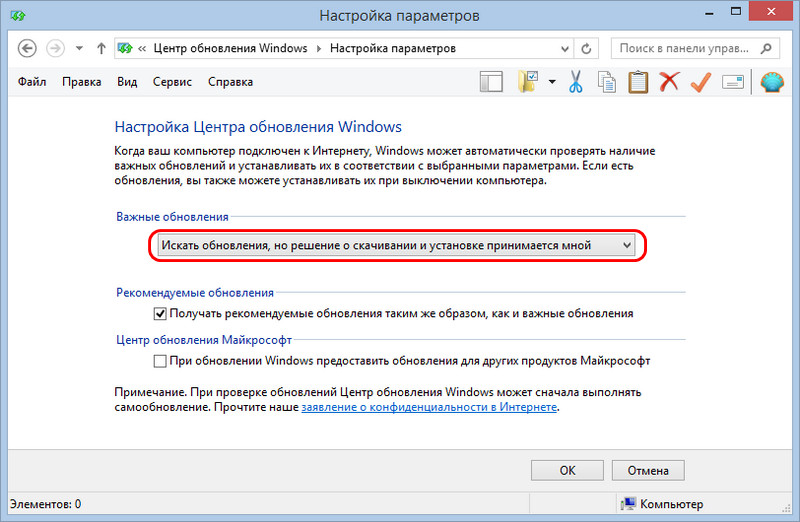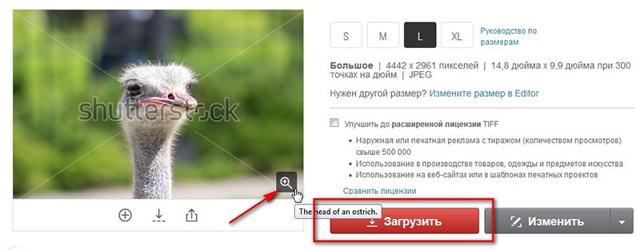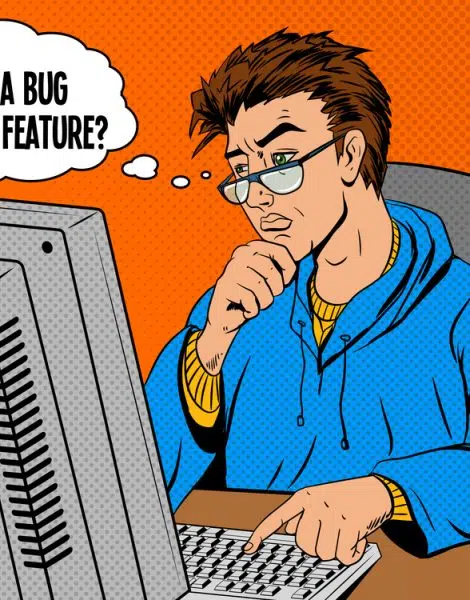Запуск игр и программ в среде DOS
Даже самые старые программы можно запустить в современной ОС, правда, для этого потребуются специальные программы, эмулирующие среду DOS.Одним из лучших эмуляторов DOS в среде Windows является DOSBox. Скачать можно с оф. сайта программы.
Установка DOSBox
Установка программы не представляет сложности. Только я бы рекомендовал при установки обязательно создать значок (ярлык) исполняемого файла на рабочем столе. Поставьте галочку напротив пункта «Desktop Shortcut».
Запуск игр в DOSBox
Возьмем какую-нибудь старую игру, которую нужно запустить в ОС Windows8. пусть будет пошаговая стратегия Сида Мейера Civilization 1.
Если попытаться запустить эту игру проста так или в режиме совместимости, перед вами неустанно будет всплывать сообщение о невозможности открыть данный исполняемый файл.
Поэтому просто перенесем исполняемый файл (при помощи левой кнопки мышки) на значок (ярлык) программы DOSBox (который находится на рабочем столе).
Можно просто попробовать так же отрыть исполняемый файл игры (в данном случае «civ.exe») с помощью DOSBox\’a.
Далее игра должна запуститься в новом окне. Вас попросят указать видеокарту, звуковую карту, и пр. В общем, вводите везде нужно цифру и игра будет запущена. См. скриншоты ниже.
Если ваша программа будет требовать ОС Windows 98, например, то без виртуальной машины вам уже не обойтись. Далее речь пойдет именно о них!
Как проверить характеристики ПК?
Ознакомившись с необходимыми характеристиками, следует сравнить их с собственным оборудованием. Но тут может быть два варианта:
- На нем не установлена система.
- Система установлена (обычно это Windows XP).
В первом варианте вы не сможете программно посмотреть характеристики оборудования, поэтому нужно будет искать их в технической документации, прилагаемой к ПК при его продаже. Если таковая уже утеряна, придется самостоятельно разбирать системный блок или относить его в сервисный центр для определения установленного там «железа».
Если же на компьютере имеется Windows XP, большинство характеристик вы сможете посмотреть самостоятельно и узнать, подходят они для установки Windows 7 или не подходят.
Проверка частоты процессора и объема оперативной памяти
Для проверки процессора и ОЗУ под Windows XP вы должны:
- Кликнуть правой кнопкой по «Мой компьютер».
- Перейти в «Свойства».
- Перейти на вкладку «Общие» (обычно она открывается по умолчанию).
Здесь вы увидите такую информацию:
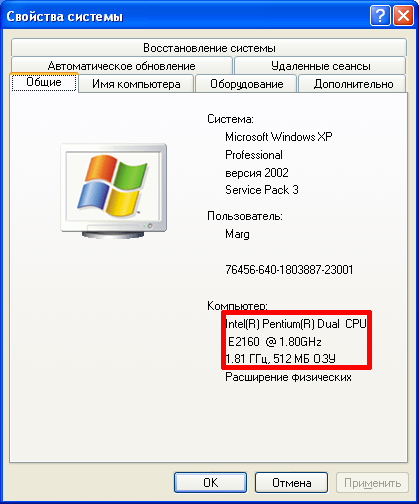
На скриншоте выделен участок, где можно посмотреть тип процессора, его частоту и объем оперативной памяти. Здесь вы должны найти характеристики своего оборудования и сравнить, подходят ли они под минимальные системные требования или нет. В данном примере видно, что оперативной памяти явно недостаточно для установки более современной ОС. Вместо минимального 1 Гб здесь только 512 Мб. Однако у вас могут быть и другие показатели.
Проверка объема системного диска
Устанавливая Windows 7, вы должны учитывать, что место на жестком диске необходимо не только для операционной системы, но и для других ваших приложений и файлов. Также вы должны знать, что занимаемое ОС место может постепенно увеличиваться из-за закачки и установки обновлений. Поэтому минимальных 16-20 Гб будет явно недостаточно для качественной работы.
- Открыть «Мой компьютер».
- Кликнуть правой кнопкой по системному диску.
- Выбрать пункт «Свойства»
Перед вами появится такое окно:
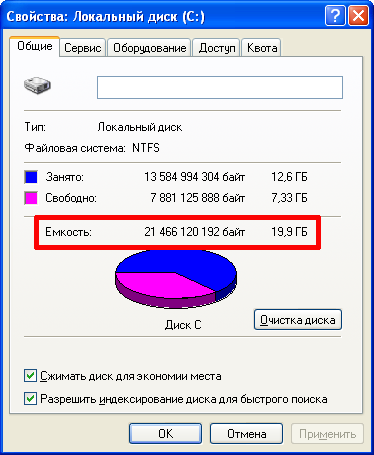
Чтобы определить совместимость с планируемой операционной системой, вам не нужно знать, сколько места на диске занято или сколько свободно. Вас должен интересовать полный его объем. На скриншоте эта информация выделена красным цветом. Если рассматривать данный пример, то теоретически здесь можно установить 32-разрядную Windows 7, однако на практике работа с таким оборудованием станет невозможной. Вы просто не сможете поставить дополнительных приложений, и очень скоро ОС начнет выдавать регулярные сообщения о нехватке свободного места на системном диске. Поэтому владельцам таких маленьких жестких дисков лучше и дальше работать с XP.
Проверка видеокарты
Если с процессором, оперативной памятью и жестким диском все достаточно просто, то совместимость видеокарты проверить немного сложнее. Вы можете посмотреть модель видеокарты и объем видеопамяти, но совместимость с DirectX 9 и наличие драйвера WDDM придется искать в документации к устройству или же в интернете. Если у вас более-менее современная видеокарта, не стоит беспокоиться о ее совместимости с Windows 7. Все эти видеоадаптеры совместимы с DirectX 9 и имеют драйвер WDDM. Неподходящими техническими характеристиками могут обладать только очень старые устройства.
Но для начала нужно узнать точный объем видеопамяти вашего адаптера. Для этого следует:
- Открыть меню «Пуск».
- Выбрать пункт «Программы».
- Перейти в «Стандартные».
- Перейти в «Служебные».
- Выбрать «Сведения о системе».
Вы увидите такое окно:
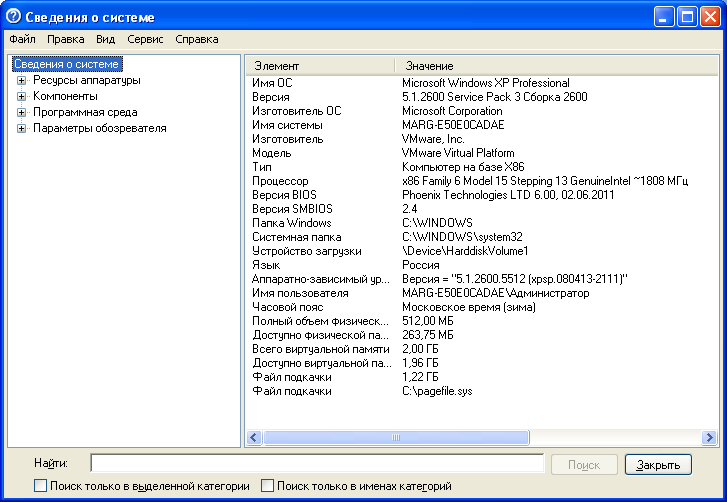
Чтобы найти характеристики вашей видеокарты и сделать вывод, подходят ли они под системные требования, вы должны выбрать в этом окне:
- «Компоненты».
- «Дисплей».
После чего вы увидите объем видеопамяти вашего адаптера:
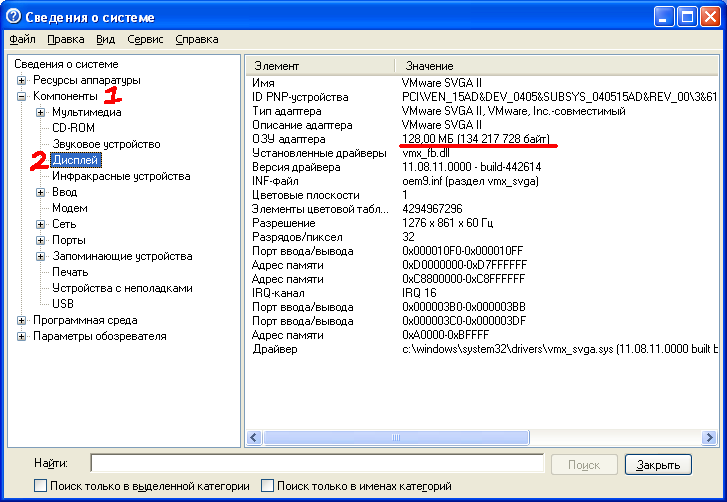
В данном примере объема видеопамяти вполне достаточно для установки Windows 7, так как минимально для нее требуется именно 128 Мб. Но рассчитывать на красивые эффекты рабочего стола при таких показателях не стоит.
Проведя все перечисленные действия по проверке своего оборудования, вы можете сделать вывод, нужно ли устанавливать на компьютер более современную операционную систему или ее системные требования несовместимы с вашим «железом». В последнем случае лучше оставить менее «привередливую» ОС и наслаждаться ее полноценной работой без тормозов и зависаний.
Решение проблем с ошибкой «Несовместимое оборудование» в Windows 7
Некоторые пользователи Windows 7 сталкиваются с проблемой, которая возникает после установки определенных обновлений. Ее суть заключается в том, что на экран выводится уведомление о несовместимом оборудовании, а также рекомендуется обновить операционную систему до последней версии. На самом деле в большинстве случаев ничего критичного в этом нет, и с ОС можно спокойно взаимодействовать. Однако навязчивое уведомление будет появляться довольно часто, поэтому сегодня мы хотим рассказать, как избавиться от данного сообщения разными методами. Вам же останется попробовать каждый из них, чтобы быстро найти оптимальный.
Решаем проблемы с ошибкой «Несовместимое оборудование» в Windows 7
Полный текст сообщения практически всегда выглядит так: «Ваш компьютер оборудован процессором, предназначенным для последней версии Windows. Так как процессор не поддерживается в используемой версии Windows, вы пропустите важные обновления системы безопасности», а вверху самого отображаемого окна красуется надпись «Несовместимое оборудование». Собственно, сама неполадка становится понятной уже из самого текста, а возникает она в тех случаях, когда на ПК устанавливаются последние нововведения или происходит сканирование самим Центром обновлений. Поэтому в первую очередь мы и советуем произвести манипуляции с этим стандартным инструментом.
Способ 1: Настройка Центра обновления Windows
Данный метод будет состоять из нескольких этапов. Мы условно разделим их, чтобы начинающим пользователям было проще ориентироваться в руководстве. Суть этого способа заключается в отключении проверки обновлений и удалении уже имеющихся апдейтов. Поэтому вы можете сразу пропустить его, если не желаете деинсталлировать нововведения и отказываться от получения их в будущем. Всем тем, кого не смущает этот факт, советуем читать инструкцию далее.
Шаг 1: Включение ручного режима установки обновлений
Для начала разберемся с методом инсталляции обновлений. По умолчанию все они попадают на ПК автоматически, а сканирование и инсталляция происходят в одно и то же время. Однако пользователю ничего не мешает настроить не только расписание, но и тип поиска нововведений. В вашем случае потребуется выбрать ручной режим, чтобы самостоятельно контролировать все апдейты. Осуществляется это так:
- Откройте «Пуск»и переместитесь в раздел «Панель управления», кликнув по соответствующей надписи справа.
Запустится новое окно. В нем вас интересует категория «Настройка параметров», переход к которой осуществляется через левую панель.
Здесь разверните список «Важные обновления».
Установите параметр в состояние «Искать обновления, но решение о загрузке и установке принимается мной» или «Не проверять наличие обновлений (не рекомендуется)».
Далее сразу же переходите к следующему шагу без предварительной перезагрузки компьютера, поскольку в этом просто нет необходимости.
Шаг 2: Удаление обновления KB4015550
Мы ознакомились с отзывами пользователей и узнали, что очень часто появление рассматриваемой проблемы провоцирует обновление с кодом KB4015550. Поэтому сначала и остановимся на нем. Это стандартное нововведение, несущее в себе несколько общих исправлений и изменений безопасности. Оно не является обязательным и практически никак не сказывается на общей картине функционирования ОС. Поэтому его можно удалить, что лучше всего сделать через «Командную строку».
- Откройте «Пуск». Отыщите там классическое приложение «Командная строка»и кликните по нему правой кнопкой мыши.
В появившемся контекстном меню выберите вариант «Запуск от имени администратора».
При появлении окна контроля учетных записей пользователей разрешите этой программе вносить изменения на этом ПК.
В консоли вставьте команду wusa /uninstall /kb:4015550 и нажмите на клавишу Enter.
Ожидайте завершения удаления обновления. Вы будете уведомлены об успешном окончании этой процедуры.
После этого уже можно перезагрузить компьютер, чтобы все изменения точно вступили в силу. Активно используйте ОС несколько часов, дабы убедиться в отсутствии того самого уведомления о несовместимом оборудовании.
Шаг 3: Удаление последних обновлений
Этот шаг рекомендуется для использования тем юзерам, у кого после второго этапа все еще появляется то самое уведомление. К сожалению, не получится точно определить, какие именно обновления влияют на появление неполадки. Потому остается только проверять каждое из них путем удаления, что делается так:
- Снова через «Панель управления»перейдите в «Центр обновления Windows»и там нажмите на надпись-ссылку слева внизу «Установленные обновления».
Откроется новое окно, в котором вы увидите список всех обновлений с их кодами. Щелкните ПКМ по одному из самых свежих и выберите вариант «Удалить».
Подтвердите выполнение данных действий.
Дождитесь окончания деинсталляции.
Произведите эти же действия еще с несколькими последними системными нововведениями, чтобы исключить абсолютно все возможные раздражители, провоцирующие появление надоедливого сообщения.
Когда манипуляции со всеми файлами будут завершены, надпись с «Несовместимое оборудование» должна исчезнуть. Однако это самый радикальный метод, если же вас интересуют альтернативные варианты, ознакомьтесь со следующими двумя инструкциями.
Как исправить проблему
В большинстве случаев от синего экрана смерти помогает избавиться простая перезагрузка компьютера. Ее можно выполнить несколькими способами:
- нажать на кнопку «Reset» на системном блоке (подходит для десктопов);
- жесткий способ — выдернуть шнур (для десктопов);
- подержать 3-5 секунд кнопку Power (для десктопов и ноутбуков);
- жесткий способ — вынуть аккумулятор (для ноутбуков).
Если система успешно загрузилась и после дня использования критической ошибки больше не появлялось, то, скорее всего, это был единичный случай и никаких других мер предпринимать не нужно.
Что делать, если синий экран смерти возникает повторно
Причин возникновения критической ошибки «На вашем ПК возникла проблема» может быть много. Её появление может быть связано как с техническими неисправностями железа так и программной части ОС.
Если у вас ошибки типа «Critical process died»
(сбой в работе важной для функционирования системы службе) или «KERNEL_SECURITY_CHECK_FILURE»
(ошибка при проверке безопасности/целостности ядра ОС) программная, то исправить их в большинстве случаев несложно. Это два самых распространенных бага
Для этого, в первую очередь, следует проверить систему антивирусом
. Можно воспользоваться встроенным в Windows 10 или установить другой, но предварительно отключив первый.
Шаг два: запустить восстановление системы
до последних точек. Чтобы вернуть ОС в более раннее состояние:
- нажать на «Win+S»;
- ввести «Восстановление системы» и запустить приложение;
- проследовать инструкциям, которые предложит программа;
- из таблицы выбрать дату, по состоянию на которую ошибок не замечалось.
- Другой вариант: восстановить системные файлы
при помощи специальной утилиты. Для этого нужно из под администратора запустить командную строку и выполнить команду «sfc /scannow
«. Если в процессе проверки утилита что-нибудь спросит, нужно согласиться. - Также можно попробовать обновить драйвера
устройств. Проверка и обновление делается через «Диспетчере устройств». Также можно использовать целевые утилиты, типа DriverPack Solution. - Если после выполнения этих действий ошибки по-прежнему возникают, то, скорее всего, проблема аппаратная. Для начала следует проверить целостность файловой системы, для чего вводим «chkdsk /f
» в командной строке и согласиться со всем, что предложит утилита. - Если это тоже ни к чему не привело, вероятно, проблема с оперативной памятью. Ее нужно проверить Memtest86
, которую без проблем можно загрузить с официального ресурса. Пользователю потребуется создать загрузочную флешку с этой программой и проверить оперативку на ошибки чтения/записи. Инструкций, как это делать, в Сети очень много. Если ОЗУ испорчена, придется покупать новые модули.
Режим совместимости Windows 7 — установка и запуск приложений или драйверов
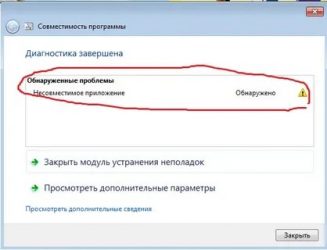
Режим совместимости Windows 7 предназначен для установки и запуска приложений или драйверов, написанных для более ранних версий ОС, таких как Windows Vista, Windows XP и т.п.
Рекомендуется сначала проверить обновление программы или драйвера на сайте производителя. Если версии для Windows 7 нет, можно попробовать установить и запустить в режиме совместимости программу (или драйвер) предназначенную для Windows Vista или Windows XP. Сразу оговорюсь, что программа, запущенная таким способом может работать некорректно или не работать совсем, но за неимением лучших вариантов, пробуем использовать этот.
Внимание! Не используйте режим совместимости для системных программ, таких как: антивирусы, утилиты для работы с дисками, твикеры, чистилки и т.д., это может привести к повреждению системы. Щелкните по ярлыку приложения или по установочному файлу (setup.exe, install.exe и т.п.) правой клавишей мыши и выберите «Исправление неполадок совместимости«:
Щелкните по ярлыку приложения или по установочному файлу (setup.exe, install.exe и т.п.) правой клавишей мыши и выберите «Исправление неполадок совместимости«:
Увеличить рисунок
Выберите «Диагностика программы«:
Увеличить рисунок
Поставьте нужные флажки и нажмите «Далее«:
Все параметры аналогичны с параметрами в ручной установке.
Увеличить рисунок
Выберите версию Windows, в которой программа работала:
Увеличить рисунок
Нажмите «Запуск программы» и убедитесь, что программа работает, затем «Далее«:
Увеличить рисунок
Если приложение работает, выберите «Да, сохранить эти параметры для программы«.
Увеличить рисунок
Если ошибка осталась, нажмите «Нет, попытаться использовать другие параметры«.
Изменение параметров совместимости вручную
Щелкните по ярлыку приложения или по установочному файлу (setup.exe, install.exe и т.п.) правой клавишей мыши и выберите «Свойства«:
Перейдите на вкладку «Совместимость«.
Примечание: для файлов с расширением MSI доступен только запуск в режиме совместимости с предыдущей версией Windows.
Запустить программу в режиме совместимости. Включите данный параметр, если известно, что программа предназначена для той или иной предыдущей версии Windows (или работала в ней):
Установите параметры (если необходимо):
Примечание: не работает для 64-битных приложений.
| Параметр | Описание |
| Использовать 256 цветов | Ограничение набора цветов в программе. Некоторые старые программы используют ограниченный набор цветов. |
| Использовать разрешение экрана 640 × 480 | Запуск программы в уменьшенном окне. Включите этот параметр, если графический интерфейс пользователя имеет неровный контур или воспроизводится неверно. |
| Отключить визуальное оформление | Отключение тем оформления в программе. Включите этот параметр при наличии проблем с меню или кнопками в строке заголовка программы. |
| Отключить композицию рабочего стола | Отключение прозрачности и других дополнительных возможностей экрана. Включите этот параметр, если окна перемещаются беспорядочно или имеются другие неполадки изображения. |
| Отключить масштабирование изображения при высоком разрешении экрана | Отключение автоматического изменения размера программ при использовании крупного шрифта. Включите этот параметр, если крупные шрифты нарушают внешний вид программы. |
Выполнить эту программу от имени администратора. Для правильной работы некоторых программ необходимы права администратора. Данный параметр доступен только при входе в систему с учетной записью администратора.
Изменить параметры для всех пользователей. Выбор параметров, которые будут применены для всех пользователей данного компьютера.
В данной статье я рассказал, как с помощью режима совместимости Windows 7 установить приложение или драйвер, написанные для более ранних версий ОС.
Режим совместимости не является панацеей. Для поиска других решений приглашаю Вас посетить наш форум Microsoft Windows 7, мы всегда рады видеть Вас.
Дополнительные сведения:
Упрощаем запуск приложений в Windows 7 от имени администратора без отключения UAC
в рамках конкурса «Наш выбор — Windows 7!». Оригинальный стиль автора сохранен.
Методы исправления несовместимости.
Конечно любители приевшихся версий Windows таких как 7 нашли выход и на данный момент его можно скачать с Github у пользователя zeffy. Все ссылки приведу ниже в конце статьи а сей час не много о скрипте. Если вы скачаете скрипт с главной страницы Zeffy на GitHub тогда в загрузках вы обнаружите архив, в нем будут файлы не скомпилированные, это не то что вам надо. Такой архив подойдет тем кто хочет сам посмотреть что внутри установочного файла лежит или добавить свои какие то исправления и потом скомпилировать. Вам же чтобы установить патч надо пройти на страницу с релизами, автор их обновляет и дополняет, видно даже что версии патча меняются. хотя если честно в код я не заглядывал постоянно и не наблюдал, да огромное спасибо что есть такой патч и не будем о грустном. Переходим на страницу с релизами и выбираем нужный Вам релиз, под вашу систему и битность, напомню если кто забыл битность x32 и x64. После как скачаете нужный Вам релиз запускаете файл на выполнения, он будет скачан один если для Windows и иметь расширение msi установочный файл. Полное название для x64 битной Windows будет таким «wufuc_setup_x64.msi» без кавычек. Устанавливаете обычным методом как все программы в Windows, все просто. Да если Вы не нашли страницу с релизами, Вы можете попасть на нее кликнув по кнопке в конце статьи «Скачать Wufuc с GitHub»
В системном файле под названием wuaueng.Dll есть две функции, отвечающие за проверку процессора: IsDeviceServiceable (аннулируются) и IsCPUSupported (аннулируются). IsDeviceServiceable вызывает IsCPUSupported, затем повторно использует результат в повторяющихся действиях с проверкой на совместимость процессора. Патч wufuc использует это поведение исправляя логические значения, обновление Windows думает что уже проверил процессор и результат ваш процессор поддерживается системой.
В процессе установки создается задача в Windows которая автоматически запускает wufuc патч при входе пользователя в систему, далее в зависимости от настройки центра обновлений Windows, wufuc будет ждать обновлений.
Когда обновления поступят на Ваш компьютер, wufuc патч вводит в LoadLibraryExW через Windows Api и автоматически завербует IsDeviceServiceable () внутри Wuaueng.dll
Также RegQueryValueExW необходим, чтобы предоставить совместимости UpdatePack7R2.
Сообщение о несовместимости появляется из-за установки обновления, через центр обновлений Windows. Давайте рассмотрим как удалить и какие обновления удалять.
Чтобы удалит установленное обновление, открываем командную строку от имени администратора. В командной строке набираем следующую команду:
wusa /uninstall /kb:4015550
Подтверждаем Enter. Далее еще одно обновление, удаляем такой же командой:
wusa /uninstall /KB:4012218
Снова подтверждаем Enter.
Далее проделываем еще с: KB4022719, KB4015549, KB4038777, KB4041686, тоже самое.
Возможно что в системе установилась и работает служба Diagnostics Tracking Service.
Решение проблем с ошибкой «Несовместимое оборудование» в Windows 7

Некоторые пользователи Windows 7 сталкиваются с проблемой, которая возникает после установки определенных обновлений. Ее суть заключается в том, что на экран выводится уведомление о несовместимом оборудовании, а также рекомендуется обновить операционную систему до последней версии. На самом деле в большинстве случаев ничего критичного в этом нет, и с ОС можно спокойно взаимодействовать. Однако навязчивое уведомление будет появляться довольно часто, поэтому сегодня мы хотим рассказать, как избавиться от данного сообщения разными методами. Вам же останется попробовать каждый из них, чтобы быстро найти оптимальный.
Отключение службы помощника по совместимости в приложении Конфигурация системы (2 способ)
Самый простой способ для отключения службы помощника по совместимости программ в Windows: использование системной программы Конфигурация системы.
Вам также может быть интересно:
- Как запустить Планировщик заданий Windows — 7 способов
- Как установить пароль на флешку в BitLocker
- Быстрая помощь Windows 10 — приложение Quick Assist
Выполните следующие настройки:
- В поисковой строке Windows введите выражение: «msconfig» (без кавычек), а затем запустите системную утилиту.
- В окне «Конфигурация системы» откройте вкладку «Службы», найдите службу «Служба помощника по совместимости программ».
- Снимите галку напротив «Служба помощника по совместимости программ», нажмите на кнопки «Применить» и «ОК» (В Windows 7 служба называется «Информация о совместимости программ»).
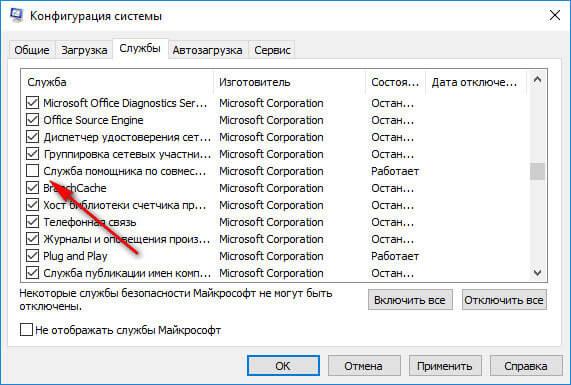
- Перезагрузите компьютер.
После запуска компьютера, служба помощника по совместимости программ будет отключена в операционной системе Windows.
Установка Windows 11 с нуля без TPM 2.0 и Secure boot с помощью редактирования реестра
Для того чтобы выполнить установку без поддержки TPM 2.0 и Secure Boot (безопасная загрузка) понадобится специальный REG-файл, который нужно будет запустить во время процесса установки.
Данный REG-файл добавит в реестр ключи, отвечающие за прохождения проверки TPM 2.0 и Secure Boot. После чего установщик позволит установить Windows 11 на несовместимый компьютер.
Скачать REG-файл можно по этой ссылке:
windows_11_bypass.zip
Также вы можете создать этот REG-файл самостоятельно. Содержимое REG-файла выглядит так:
Windows Registry Editor Version 5.00 "BypassTPMCheck"=dword:00000001 "BypassSecureBootCheck"=dword:00000001
Win11.zip
Содержимое данного REG-файла выглядит так:
Windows Registry Editor Version 5.00 "BypassTPMCheck"=dword:00000001 "BypassSecureBootCheck"=dword:00000001 "BypassRAMCheck"=dword:00000001 "BypassStorageCheck"=dword:00000001 "BypassCPUCheck"=dword:00000001
Чтобы воспользоваться этим способом скачайте ISO-образ с Windows 11, создайте загрузочную флешку и скопируйте на нее созданный ранее REG-файл. Данный файл можно разместить просто в корне флеш-накопителя, там где лежат файлы «setup.exe», «autorun.inf» и др.
Дальше перезагружаем компьютер, включаем загрузку с флешки и запускаем установку Windows 11. Начинается установка как обычно, выбираем язык, регион, нажимаем «У меня нет ключа продукта», выбираем редакцию операционной системы и т. д. Продолжаем установку до тех пор, пока не появится сообщение «Windows 11 не может быть запущена на этом ПК» или «This PC can’t run Windows 11».
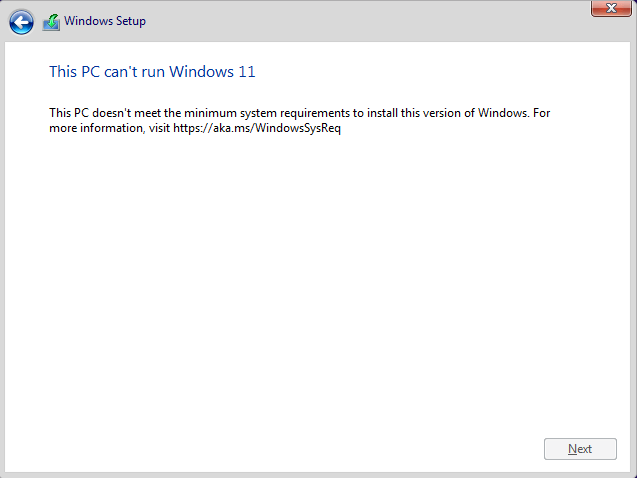
После появления этого сообщения нажимаем на кнопку «Далее/Next» чтобы вернуться к предыдущему шагу, где выбиралась редакция Windows 11. Здесь нужно запустить командную строку при помощи комбинации клавиш Shift-F10 и выполнить команду «notepad».
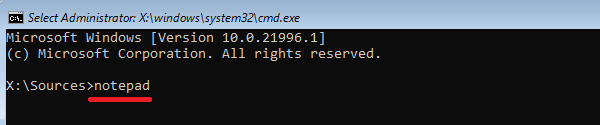
В результате появится окно программы «Блокнот». Здесь отрываем меню «Файл» и выбираем пункт «Открыть».
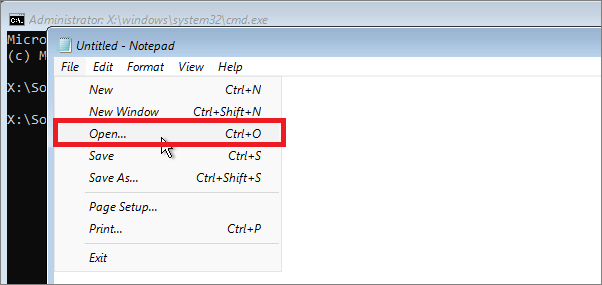
В появившемся окне переходим на установочный диск и выбираем «Все файлы», для того чтобы увидеть созданный нами REG-файл.
Дальше кликаем по REG-файлу правой кнопкой мышки и выбираем «Слияние/Merge».
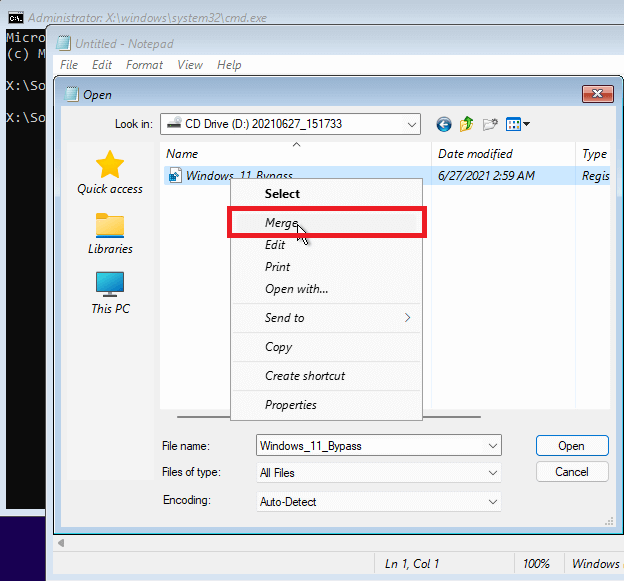
В окне с предупреждением нажимаем на кнопку «Да/Yes».
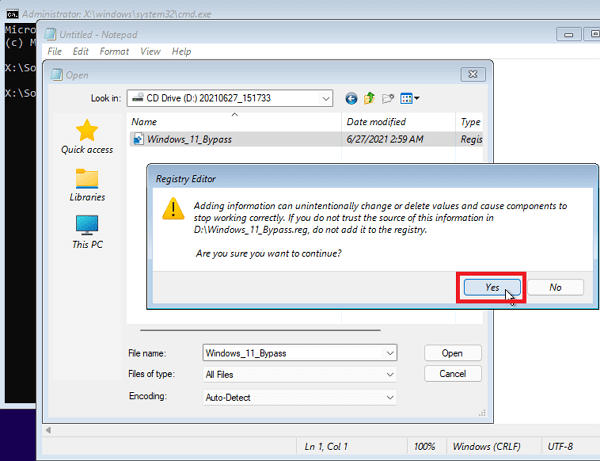
После внесения изменений в реестр, дальнейшая установка должна пройти нормально, без проверки на TPM 2.0 и Secure Boot. Нужно будет еще раз выбрать редакцию Windows 11, после чего установка пройдет в штатном режиме.
Также вы можете не создавать REG-файл, а внести изменения в реестр самостоятельно. В этом случае, вместо команды «notepad» нужно выполнить «regedit.exe». После этого с помощью редактора реестра нужно перейти в раздел:
HKEY_LOCAL_MACHINE\SYSTEM\Setup
Создать там папку «LabConfig» и создать в ней парамтеры для обхода проверок. Например, для обхода проверки на TPM 2.0 и Secure Boot нужно создать следующие ключи:
- BypassTPMCheck=dword:00000001
- BypassSecureBootCheck=dword:00000001
После этого нужно закрыть редактор реестра и продолжить установку Windows 11 без проверки на TPM 2.0 и Secure Boot
Понятие совместимости приложений
Все дело в том, что с выходом ОС Vista и следующей за ней Windows 7 произошли немаловажные изменения в архитектуре системного ядра. Это было сделано для усовершенствования безопасности работы. Но побочным эффектом стали несовместимые приложения с Windows 7. Естественно, это не критично и данную проблему можно исправить, хотя и несколько неприятно, когда программа в один из дней просто перестает работать.
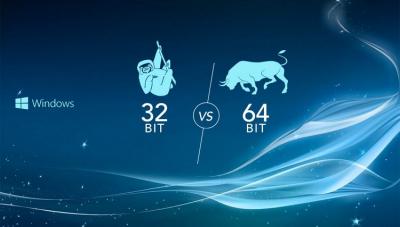
Дело в том, что архитектура программ Windows 7 в корне отличается от аналогичных в Windows XP. И попытки восстановить совместимость далеко не всегда могут оказаться положительными.
Поэтому есть альтернативное решение – скачать или обновить текущие приложения до обновленных версий, интегрированных под «семерку». Для примера можно взять «Скайп» – несовместимое приложение Windows 7. Как исправить данную проблему с помощью системы? Да никак – гораздо проще и целесообразней просто скачать новую версию, которая будет адаптирована под «семерку», нежели пытаться устранить проблему совместимости.
Как убрать надпись
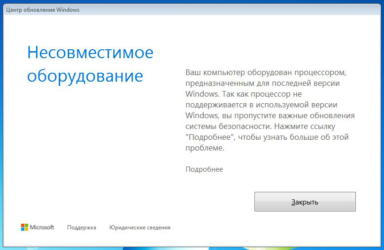
Многие пользователи операционной системы Виндовс 7 столкнулись с ошибочным уведомлением – «несовместимое оборудование Windows 7». Как убрать такое сообщение с экрана монитора, на что оно указывает, какие действия стоит предпринимать в первую очередь.
Суть проблемы
Еще весной 2017 года в Майкрософт решили внести некоторые изменения в области программной поддержки «семерки» и более старых выпусков ОС. Вследствие этого люди начали видеть на дисплеях подобные окна (смотрите скриншот выше).
Вполне очевидно, что разработчики всякими способами хотят принудить юзеров переходить на новую операционку. Это намерение прослеживается и в том, что даже при отключении автоматического обновления, апдейты всё равно скачиваются, устанавливаются или же пользователей начинают заваливать уведомлениями, подобными окнами – «несовместимое оборудование».
А недавно стало известно, что если Вы отказываетесь от перехода на «десятку», блокируете обновления, то компьютер может не выключаться стандартным образом (приходиться прибегать к помощи кнопки питания). В некоторых случаях возникают проблемы с включением – просто синий экран и значок загрузки, который может вращаться бесконечно.
Чтобы уж вовсе повлиять на желание обновиться до Windows 10 в Microsoft додумались периодически выводить на экран «заглушку», указывающую на то, что процессор несовместим со старой ОС.
Необходимо перейти на «десятку», которая способна полноценно поддерживать современный ЦПУ, типа AMD Ryzen, Intel Kaby Lake и т.д.
Вполне возможно, что существует некая тайная договоренность между Майкрософт и производителями компьютерного железа.
Как убрать сообщение «Несовместимое оборудование»
Очевидно, что самый приемлемый вариант – это переход с Windows 7 на 10. Хотя, после апрельского обновления 2018 года на создателей Виндовс посыпалась масса жалоб из-за проблем со звуком, неработающей камерой, а конфликт с антивирусом Avast вообще приводил к плачевным результатам. Можете просмотреть парочку видео с нашего канала по этому поводу:
Кстати, если Вы внимательно читали лицензионные условия в процессе установки Виндовс, то могли заметить пункт, который обязывает обновлять ОС.
Второй способ – абсурдный, но имеет место быть. Необходимо заменить процессор на более старую модель – ниже i5 от Интел и серии FX от AMD
Многие пользователи также обратили внимание, что в диспетчере устройств встроенный графический адаптер Intel HD начал отображаться как «Стандартный». При этом производительность оборудования значительно снизилась
А любые попытки обновить драйвера приводят к блокировке установки программного обеспечения. Такие вот решительные меры со стороны Microsoft.
На форуме MS нашел полезный метод:
wusa /uninstall /kb:4015550
Таким образом, мы удаляем апдейт, после которого на экране начинает появляться «заглушка». Спустя некоторое время в списке обнов снова появится элемент KB Стоит его скрыть, чтобы он не устанавливался:






![Отключить неподдерживаемое аппаратное всплывающее окно в windows 7/8.1 [super guide]](http://u-tune.ru/wp-content/uploads/4/d/e/4de0dd44ed67c0faf9074369c1a62777.jpeg)