Вставка флажка или другого символа,с помощью клавиатуры с использованием кодов ASCII и Unicode
Вы также можете ввести код знака для символа в качестве сочетания клавиш клавиатуры. Символы и специальные знаки вставляются с помощью кодов ASCII или Unicode Вы можете указать, какой из двух кодов использовать, во время поиска кода знака.
Перейдите на вкладку Вставка
в ленте и нажмите Символ
> Другие символы
, так же как когда вы собираетесь вставить символ, используя диалоговое окно.
Прокрутите вверх или вниз списка, чтобы найти символ, который вы хотите; обратите внимание, что может потребоваться изменение шрифта или подмножества, чтобы найти его. Совет:
Шрифт Segoe UI Symbol содержит очень большой набор символов Юникода, которые можно выбрать
Совет:
Шрифт Segoe UI Symbol содержит очень большой набор символов Юникода, которые можно выбрать.
Справа внизу вы увидите поля Код знака
и из:
. Код знака – это то, что потребуется ввести для вставки данного символа с клавиатуры, а из:
сообщает, что это будет за символ. Если из:
сообщает «Unicode (hex)», это символ Юникод. Если из:
сообщает «Symbol (Decimal)» , это символ ASCII.
Вставка символов Юникод
Введите код символа там, куда необходимо вставить знак в кодировке Юникод.
Нажмите клавиши ALT + X, чтобы преобразовать код в символ.
Советы:
Если вы не получили символ, который вы ожидали, убедитесь в том, что выбран правильный шрифт.
Если вы размещаете ваш символ Юникода сразу после другого символа, например, если вы используете код 0300 сразу же после буквы «а», получив слово «a0300», Word может посчитать, что вы пытаетесь вставить символ с 5-значным кодом — «a0300». Но если вы хотели использовать просто код 0300, который преобразуется в символ, можно выделить 0300 с помощью мыши перед нажатием клавиш ALT + X. Тогда Word преобразует только выделенный текст — 0300 — в символ (в данном случае «à»).
Вставка символов ASCII
Примечания:
Для этого необходимо использовать цифровую клавиатуру; ввести код с помощью клавиш в верхней части клавиатуры не получится. Убедитесь в том, что кнопка NUM LOCK нажата.
Все коды символов ASCII содержат четыре цифры. Если код для символа, который вам нужен, содержит меньше четырех цифр, необходимо добавить нули в начале, чтобы получить правильную длину кода. Например: 249 нужно вводить как 0249, а 85 – как 0085 и т. д.
Важно:
Не пропускайте шаг 1, иначе при вставке кода вы можете получить неправильный символ. Не забудьте поменять шрифт на исходный после вставки символа
Не забудьте поменять шрифт на исходный после вставки символа.
Вероятнее всего, вы хотя бы раз сталкивались с необходимостью вставить в MS Word знак или символ, которого нет на компьютерной клавиатуре. Это могло быть, к примеру, длинное тире, символ градуса или правильной дроби, а также много чего другого. И если в некоторых случаях (тире и дроби) на помощь приходит функция автозамены, то в других все оказывается намного сложнее.
Мы уже писали о вставке некоторых специальных символов и знаков, в этой статье мы расскажем о том, как быстро и удобно добавлять в документ MS Word любые из них.
1. Кликните в том месте документа, куда необходимо вставить символ.
2. Перейдите во вкладку “Вставка”
и нажмите там кнопку “Символ”
, которая находится в группе “Символы”
.
3. Выполните необходимое действие:
Выберите в развернувшемся меню нужный символ, если он там есть.
Если же нужный символ в этом небольшом окошке будет отсутствовать, выберите пункт “Другие символы” и найдите его там. Кликните по необходимому символу, нажмите кнопку “Вставить” и закройте диалоговое окно.
4. Символ будет добавлен в документ.
Вставка специального знака
1. Кликните в том месте документа, куда необходимо добавить специальный знак.
2. Во вкладке “Вставка”
откройте меню кнопки “Символы”
и выберите пункт “Другие символы”
.
3. Перейдите во вкладку “Специальные знаки”
.
4. Выберите необходимый знак, кликнув по нему. Нажмите кнопку “Вставить”
, а затем “Закрыть”
.
5. Специальный знак будет добавлен в документ.
Используем сочетания клавиш
Для вставки в слово запятой вверху, можно использовать различные сочетания кнопок. Поскольку в ASCII таблице, каждому символу соответствует определенное число, то для апострофа это «39»
.
Нажмите и удерживайте на клавиатуре «Alt»
и наберите на цифровой клавиатуре «39»
. Вот такой получится результат.
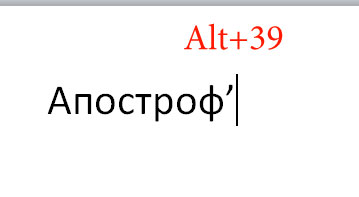
Поскольку комбинация «Alt+39»
добавляет в Ворд кавычки, то если перед курсивом вместо буквы будет стоять пробел, после нажатия комбинации вставится открывающая кавычка, повторное нажатие добавит закрывающую кавычку – а именно это нам и нужно.
Если курсив установить сразу после буквы в слове и нажать комбинацию, то сразу будет добавлена подходящая, в нашем случае, закрывающая кавычка.
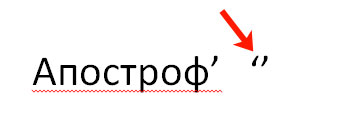
Есть еще сочетание «Alt+0146»
. Зажимаем и удерживаем кнопку «Alt»
и поочередно нажмите на цифровой клавиатуре, которая расположена справа, «0146»
.
Можно использовать и такую комбинацию – «Alt+8217»
. Набирается так же, как и две предыдущие – цифры используйте с цифровой клавиатуры.
С ее помощью нужный нам знак получается разного вида. Если установить курсив после буквы – получится более мягкий, если курсив будет стоять после пробела – будет выглядеть, как точка с хвостиком внизу.
Используя вышеприведенные сочетания, апостроф в текст добавится при любой включенной раскладке клавиатуры.
Способ 1: ввод с клавиатуры
Разобравшись, что такое апостроф в Excel, нужно понимать, что вставить этот значок возможно в требуемую область рабочего поля, не обязательно перед текстом или числом
Важно, верхней запятой нет в русской языковой панели. Придется переключаться на англоязычную или украинскую версии
Это делают комбинацией клавиш «Alt и Shift» или «Ctrl и Shift». Порядок действий следующий:
-
переключиться на латиницу;
-
выделить рабочее окно в таблице;
-
установить курсор точно на место введения знака;
-
нажать букву «Э».
Апостроф появится в указанном месте, и в необходимых количествах.
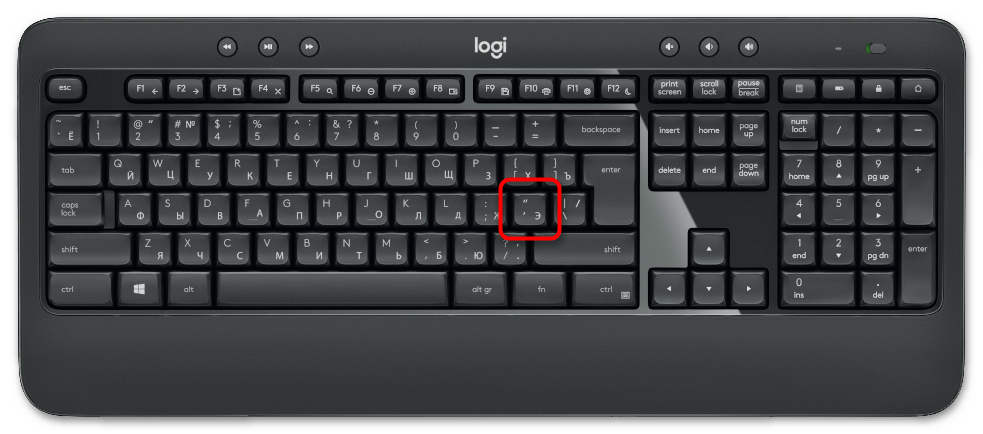
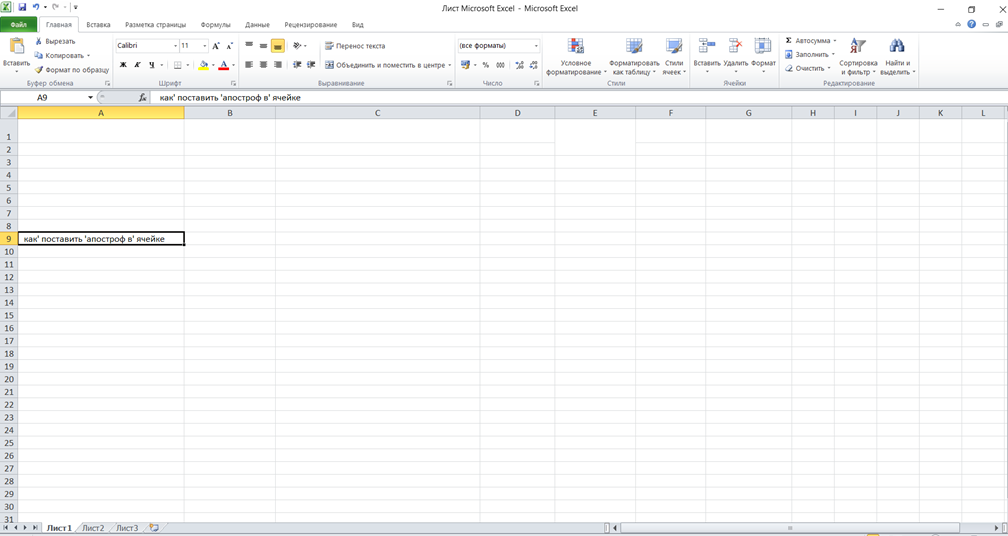
Способ 2: таблица символов
Использование таблицы символов покажет, как ввести апостроф в Excel в различных видах начертания. В рабочем секторе печатают информацию, выбирают «Вставка» → «Символы» → необходимый знак → «Вставить».
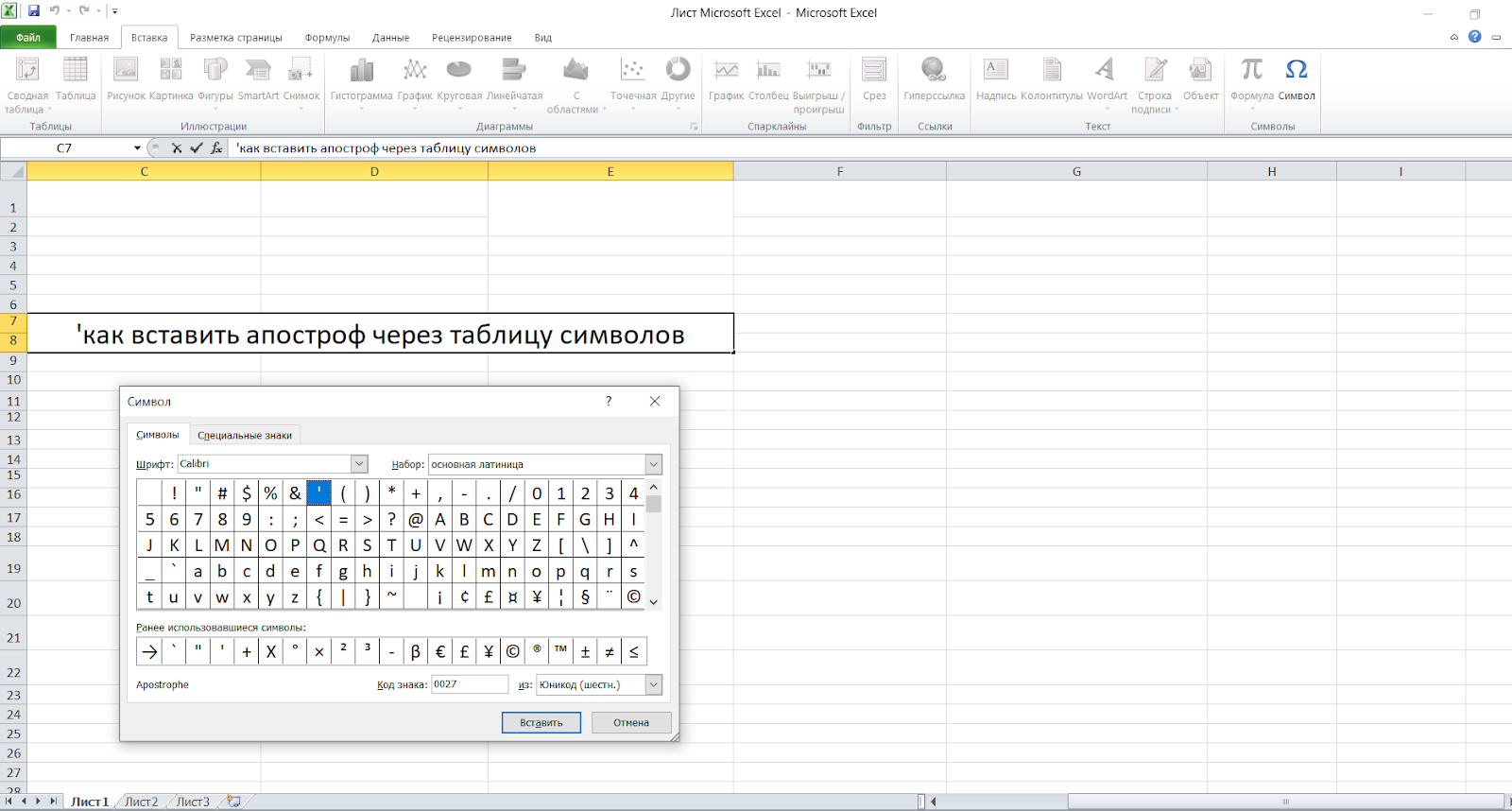
Способ 3: вставка в начале строки
Апостроф в Excel в начале строки воспринимается программой как специальный символ. Скорее всего, таблица не отобразит знак при вводе. Еще одна особенность Эксель — это автоматическое отображение целых чисел. Трудность возникнет при введении номерных знаков накладных в виде «008», которые программа покажет как «8».
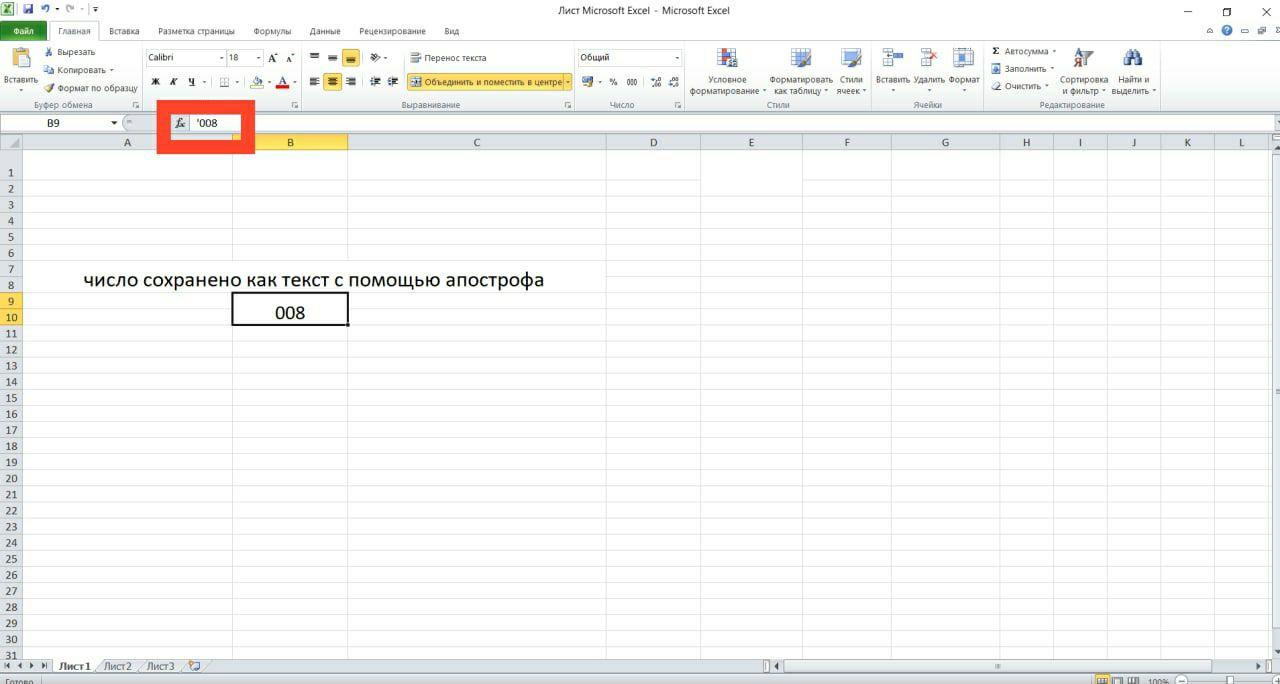
Если нужно, чтобы знак отражался в ячейке перед текстом, то его вставляют, используя таблицу символов.
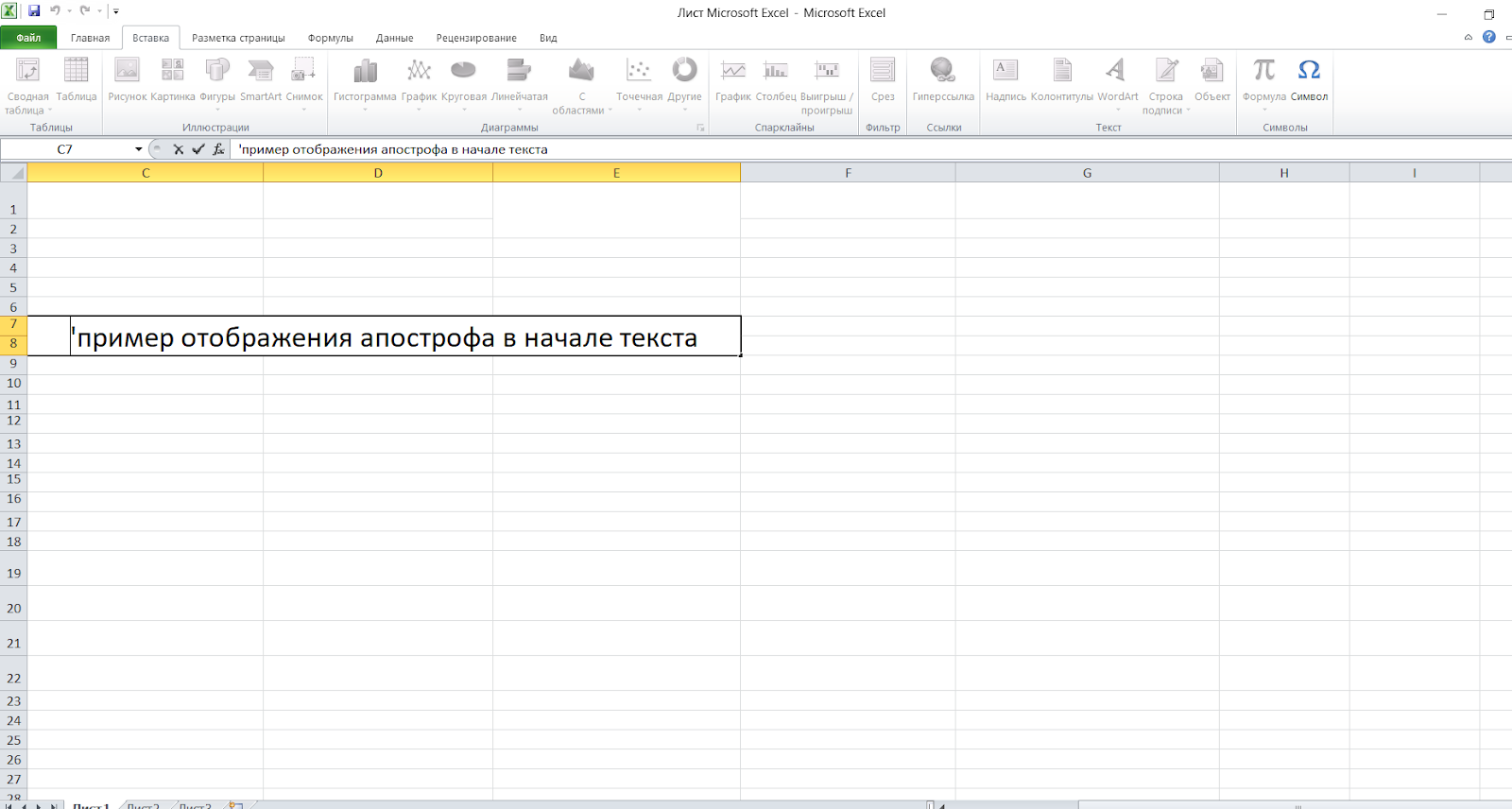
«Юникод» в помощь
Как поставить запятую сверху? Последний вариант развития событий — это работа с «Юникодом».
Действовать необходимо так:
- Напечатать в месте постановки апострофа код 0027 или 2019.
- Нажать на Alt + X.
Апостроф – это орфографический знак, который не относится к буквам, но используется для написания слов. Апостроф применяется во многих языках, например, в английском, французском, украинском и белорусском. Выглядит данный знак как запятая расположенная над строкой или одинарная закрывающая скобка. В этом материале мы рассмотрим несколько способов, как поставить апостроф на клавиатуре компьютера или ноутбука.
Пожалуй, самым простым и легко запоминающимся способом вставить поставить на компьютере или ноутбука является переключение на английскую раскладку клавиатуры. В английской раскладке апостроф находится на клавише с русской буквой «Э». Поэтому для того, чтобы поставить апостроф вам нужно просто переключиться на английский язык (комбинация клавиш Alt- Shift или Ctrl-Shift), нажать на клавишу с буквой «Э» и вернуться к языку, с которым вы работали.
Благодаря близкому расположению клавиши с буквой «Э» к клавише Shift данный способ достаточно быстрый, но если запомнить более сложную комбинацию клавиш, то апостроф можно поставить и без переключения раскладки клавиатуры.
Как поставить апостроф без клавиатуры
Если это необходимо, вы можете поставить апостроф и без использования клавиатуры. Если вы набираете текст в программе Microsoft Word, то для этого можно использовать функцию «Символ». Перейдите на вкладку «Вставка», нажмите на кнопку «Символ» и выберите вариант «Другие символы».
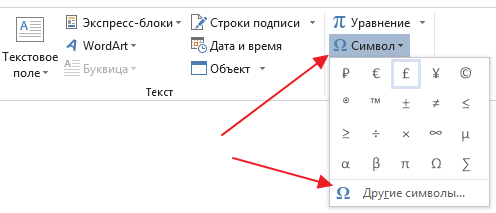
В результате откроется окно со списком доступных символов. Здесь нужно выбрать раздел «Знаки пунктуации», выделить апостроф и нажать на кнопку «Вставить». Таким образом вы поставите апостроф в том месте документа, где находится курсор.
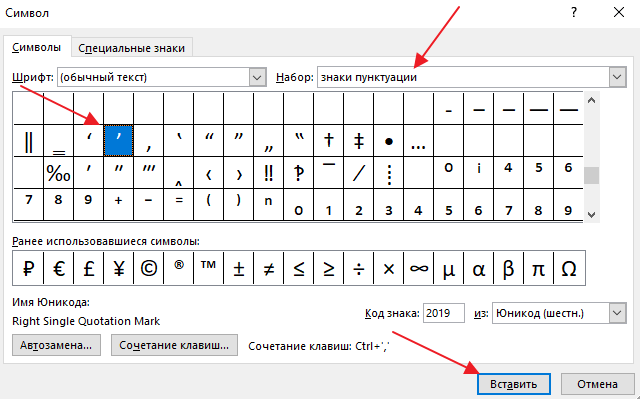
В дальнейшем вы сможете вставлять апостроф просто с помощью кнопки «Символ», поскольку он появится в списке последних использованных символов.
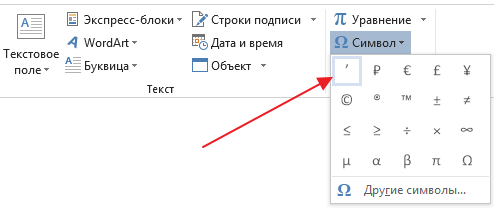
В других программах, апостроф можно поставить с помощью утилиты «Таблица символов». Вы можете открыть ее, воспользовавшись поиском в меню «Пуск».
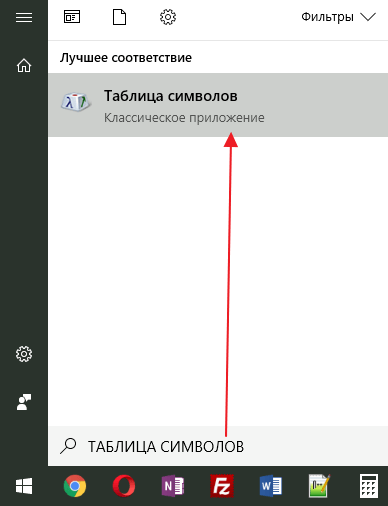
Либо нажав Windows-R на клавиатуре и «charmap.exe».
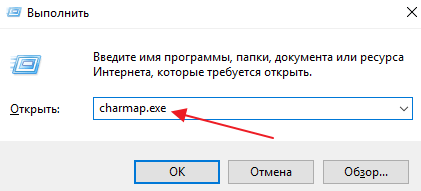
В утилите «Таблица символов» нужно найти апостроф, выделить его мышкой и нажать на кнопки «Выбрать» и «Копировать».
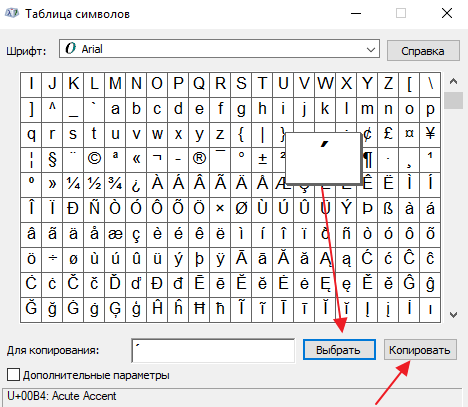
В результате апостроф будет скопирован в буфер обмена, и вы сможете вставить его в любую нужную вам программу.
Апостроф — это орфографический небуквенный знак, имеющий вид надстрочной запятой. Он используется в различных функциях, а также в буквенном письме различных языков, в том числе английском и украинском. Поставить знак апострофа можно и в MS Word, причем, для этого отнюдь не обязательно искать его в разделе “Символ”, о котором мы уже писали.
Найти знак апострофа можно на клавиатуре, находится он на той же клавише, что и русская буква “э”, следовательно, вводить его нужно в английской раскладке.
1. Установите курсор сразу после той буквы (слова), где требуется поставить знак апострофа.
2. Переключись на английский язык, нажав комбинацию, установленную у вас в системе (CTRL+SHIFT
или ALT+SHIFT
).
3. Нажмите на клавиатуре клавишу, на которой изображена русская буква “э”.
4. Будет добавлен символ апострофа.
Вставка знака апострофа через меню “Символ”
Если по каким-то причинам, описанный выше метод вас не устраивает или, что тоже возможно, клавиша с буквой “э” у вас не работает, добавить знак апострофа можно и через меню “Символ”. Стоит отметить, что в данном случае вы сразу добавите именно тот знак, который вам нужен, и ничего не потребуется удалять, как это иногда происходит с клавишей “э”.
1. Кликните в том месте документа, где должен находиться апостроф, и перейдите во вкладку “Вставка”
.
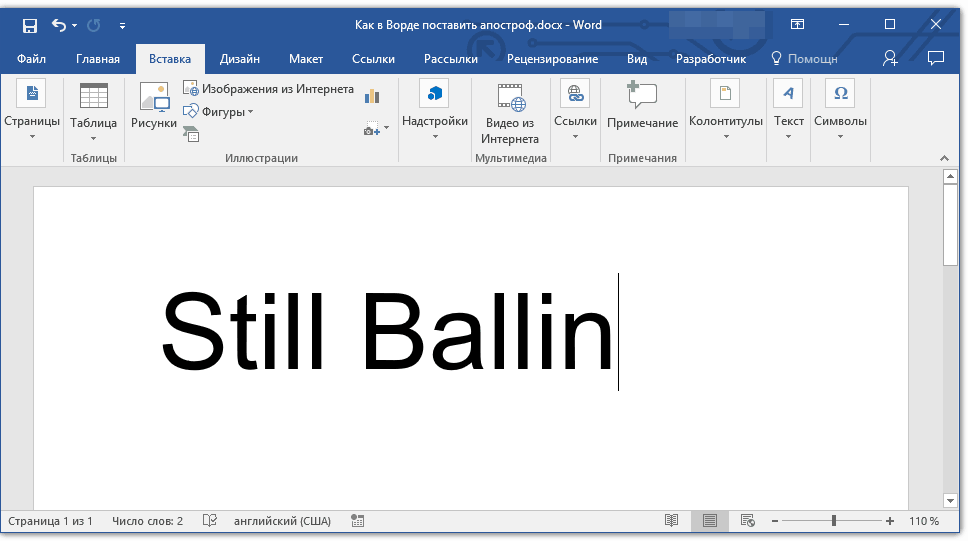
2. Нажмите кнопку “Символ”
, расположенную в группе “Символы”
, выберите в выпадающем меню пункт “Другие символы”
.
3. В окне, которое появится перед вами, выберите набор “буквы изменения пробелов”
. Знак апострофа будет находиться в первой же строке окна с символами.
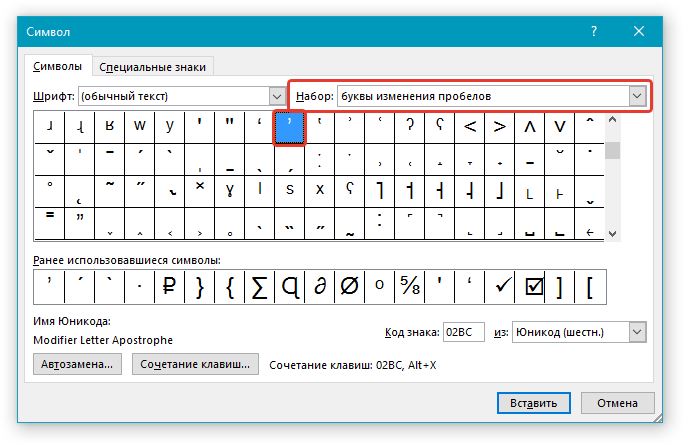
4. Кликните по значку апострофа, чтобы его выбрать, и нажмите кнопку “Вставить”
. Закройте диалоговое окно.
5. Апостроф будет добавлен в выбранное вами место документа.
Вставка знака апострофа с помощью специального кода
Если вы читали нашу статью о вставке символов и знаков и символов в Microsoft Word, наверняка, вы знаете о том, что практически у каждого символа, представленного в данном разделе есть свой код
Он может состоять из одних только цифр или же из цифр с латинскими буквами, это не столь важно. Важно то, что зная этот код (точнее, кода), вы можете значительно быстрее добавлять нужные вам символы в документ, в том числе и знак апострофа
1. Кликните в месте, где нужно поставить апостроф, и переключитесь на английский язык.
2. Введите код “02BC”
без кавычек.
3. Не перемещаясь с этого места, нажмите “ALT+X”
на клавиатуре.
4. Введенный вами код будет заменен на символ апострофа.
Вот и все, теперь вы знаете, как в Word поставить знак апострофа, используя для этого клавиатуру или отдельное меню программы, содержащее большой набор символов.
Как поставить верхнюю запятую на клавиатуре?
Верхняя запятая правильно называется апострофом. Апостроф — небуквенный орфографический знак в виде надстрочной запятой, который употребляется в буквенном письме разных языков в различных функциях. Апостроф очень часто употребляется в английском языке (например, слово it’s — сокращенное от it is), иногда в русском. Например, Д’артаньян.
Сегодня я расскажу о том, как поставить апостроф на клавиатуре. Некоторые пользователи не знают, как это сделать, поэтому просто копируют знак из других слов. Поверьте, есть способ куда проще. Запоминайте.
Для начала выберите место в тексте, куда вы хотите добавить верхнюю запятую. Это может быть текстовый редактор или, скажем, веб-браузер.
Теперь очень важный момент — переведите клавиатуру на английскую раскладку. Если вы этого не сделаете, ничего не получится. Что бы перевести раскладку, нужно нажать на сочетание клавиш CTRL+SHIFT или ALT+SHIFT в зависимости от настроек вашей операционной системы.
Следующий шаг — нажмите на букву Э на клавиатуре. Апостроф появится в том месте, где вы хотели.
На клавиатуре есть и другой вид апострофа, насколько я знаю, он используется в украинском языке, хотя я могу ошибаться. Поставить его просто.
Вновь переводим раскладку из русской на английскую.
Нажимаем на клавишу, что находится рядом с цифрой 1 на вашей клавиатуре (обычно на ней также имеется буква Ё).
Есть еще один способ поставить апостроф, чуть более сложный и менее удобный, но, тем не менее, вполне рабочий.
Включаем цифры, что находятся в правой части клавиатуры нажатием на кнопку Num Lock.
Выбираете место, где должна стоять верхняя запятая.
Зажимаете кнопку ALT и вводите на клавиатуре цифру 0146, потом кнопку ALT отпускаете. Апостроф появился.
В данном случае очень важно то, что работает сей способ только с цифровой клавиатурой, что находится в правой части основной клавиатуры. Цифры, набранные в ее верхней части, не сработают. Если вы используете ноутбук, то набор в таком случае обычно производится с нажатой кнопкой Fn
Я рекомендую использовать первый способ как наиболее простой и удобный
Если вы используете ноутбук, то набор в таком случае обычно производится с нажатой кнопкой Fn. Я рекомендую использовать первый способ как наиболее простой и удобный.
Поставить на обычной клавиатуре или ноутбука запятую очень легко. Другое дело, где именно в предложении ее присобачить, чтобы не было ошибки.
На 90% в этом поможет программа ворд или вот эта маленькая инструкция, хотя лучше всего изучить пунктуацию полностью.
Чтобы набрать запятую на клавиатуре нужно посмотреть, какая включена раскладка – русская или английская.
Именно от них зависит где будет находится запятая на клавиатуре вашего нетбука, ноутбука или usb компьютера.
Применение форматирования к параграфам
В точности как и для форматирования символов, Word имеет пучок горячих клавиш специально для форматирования параграфа.
- Ctrl+M: Увеличение отступа параграфа каждый раз, когда вы нажимаете эту комбинацию
- Ctrl+Shift+M: Уменьшение отступа параграфа каждый раз, когда вы нажимаете эту комбинацию
- Ctrl+T: Увеличить отступ параграфа без изменения отступа красной строки с каждым нажатием
- Ctrl+Shift+T: Уменьшить отступ параграфа без изменения отступа красной строки с каждым нажатием
- Ctrl+E: Выровнять текст по центру
- Ctrl+L: Выровнять текст по левому краю
- Ctrl+R: Выровнять текст по правому краю
- Ctrl+J: Выровнять текст по ширине страницы
- Ctrl+1: Установить межстрочный интервал на 1
- Ctrl+2: Установить межстрочный интервал на 2
- Ctrl+5: Установить межстрочный интервал на 1.5
- Ctrl+0: Удалить однострочный интервал, предшествующий параграфу
- Ctrl+Shift+S: Открыть всплывающее окно «Применить стили»
- Ctrl+Shift+N: Применение нормального стиля параграфа
- Alt+Ctrl+1: Применить стиль заголовка 1
- Alt+Ctrl+2: Применить стиль заголовка 2
- Alt+Ctrl+3: Применить стиль заголовка 3
- Ctrl+Shift+L: Применить стиль Списка
- Ctrl+Q: Удалить всё форматирование параграфа (МОЖЕТ БЫТЬ НЕ ЗАДАНО В НЕКОТОРЫХ ВЕРСИЯХ Word!)
- Ctrl+Shift+L: Создание маркировочного списка
-
Ctlr+Shift+S: показать панель «Применить стили»
Назначение сочетания клавиш
Если Вы привыкли использовать в работе с различными программами горячие комбинации, и по какой-либо причине, сочетания, приведенные выше, Вам не подходят, можно самостоятельно их задать.
Для этого откройте окно «Символ»
, как было описано выше, и выберите в приведенном списке нужный знак. Потом нажмите на кнопку «Сочетание клавиш»
.
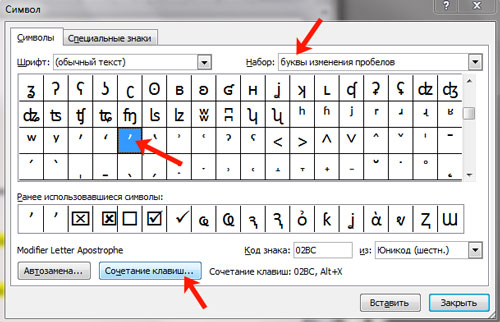
Откроется окно «Настройка клавиатуры»
. Посмотрите, чтобы в поле «Команды»
была выбрана нужная. Затем кликните «Новое сочетание клавиш»
и нажмите на клавиатуре те кнопки, которые хотите использовать
Внимание! Именно нажмите, их не нужно печатать – в примере я нажала комбинацию «Alt+Z»
Потом убедитесь, что в поле «Текущее назначение»
стоит «»
. Если там указана другая команда, тогда нужно придумать другое сочетание. В поле «Сохранить изменения в»
выберите «Normal»
, чтобы данную комбинацию можно было так же использовать во всех других документах Ворд. Потом нажмите кнопку «Назначить»
. Закройте окно.

Теперь у Вас при выборе апострофа в списке внизу будет указано, какие кнопки для вставки использовать.
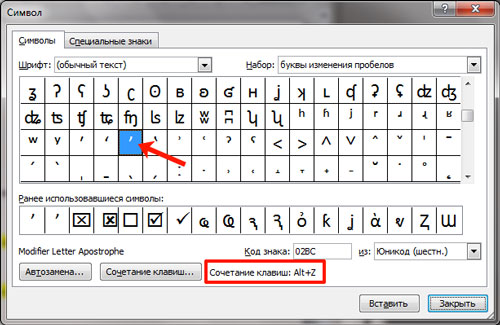
Надеюсь, Вам подойдет один из способов, для добавления апострофа в документ Ворд, описанных в данной статье.
В разделе на вопрос как набрать апостроф для украинского языка в MICROSOFT WORD? заданный автором разбросаться
лучший ответ это Для тех, кто работает в программе Microsoft Office Word необходимо использование всех функций клавиатуры и, в том числе, символов. Символ «апостроф» некоторыми авторами текстов используется довольно часто. Но как быть такому автору, если он постоянно печатает текст в кириллической раскладке клавиатуры, а этот символ находится в другой раскладке. Постоянное переключение раскладки клавиатуры отнимает драгоценное время, которого, порою, и так не хватает современному писателю. Как поставить апостроф, не переключая раскладку клавиатуры?1Для того, чтобы начать работать с текстовым редактором, его необходимо запустить. Сделать это можно следующим способом: нажмите меню «Пуск» – выберите «Все программы» – «Microsoft Office Word» – «MS Word».2Далее вы можете создать новый документ (меню «Файл» – «Создать») либо открыть сохраненный вами файл (меню «Файл» – «Открыть») .3Введите необходимый текст. Для тренировки можно набрать предложение или даже пару слов. Проверьте раскладку клавиатуры – выберите кириллическую раскладку. Зажмите клавишу Ctrl + клавиша «Э» + клавиша «Э» (Ctrl + двойное нажатие на клавишу «Э») . Перед курсором появится заветный символ «’».4Также есть возможность установить апостроф без переключения раскладки клавиатуры другим способом, который сможет подойти только для клавиатур с отдельной цифирной составляющей (под клавишей Num Lock). Зажмите клавишу Alt и наберите на цифровой клавиатуре «039». Перед курсором появится заветный символ «’». Стоит отметить, что при наборе цифры «039» в верхнем ряду клавиатуры (под функциональными клавишами F1–F12), такого эффекта получить нельзя. Поэтому данный способ не подходит для большинства клавиатур ноутбуков.На самом деле, обычная украинская раскладка в Windows – это просто результат чьей-то халатности, поскольку в ней отсутствует апостроф, но присутствует совсем чужая для украинского языка буква “ё” (кстати, вопреки расхожему мнению, буква “ґ” есть, для ее ввода надо перевести раскладку в альтернативный режим нажав правый Alt и совместно с ним нажать “г”).В Windows 7 (и, наверное, в Windows Vista) помимо обычной украинской раскладки присутствует еще расширенная – вот в ней как раз этот недостаток устранен и на месте русской буквы “ё” находится апостроф. Поэтому советую в настройках языка изменить раскладку со стандартной на расширенную.Сделать это можно так: правый щелчок на индикаторе языка, “Параметры”, далее на вкладке “Общие” выбрать украинский язык, нажать кнопку “Добавить”, в появившемся окошке пролистать до украинского языка, снять галочку с раскладки “Украинская” и поставить напротив “Украинская расширенная”.Что делать тем, кто работает под Windows XP и у кого нет возможности изменить раскладку стандартными средствами?Здесь есть несколько вариантов (в порядке убывания предпочтительности) :– найти в Интернете и установить исправленную раскладку– использовать скрипт в Autohotkey из одной строки (вызывается Win+’): #»::Send, {«}– вводить апостроф через его код на цифровой клавиатуре: Alt-39 или Alt-8217 (второй вариант требует больше нажатий, но вставляет корректный апостроф, который распознается модулем проверки орфографии в MS Word).
Апостроф в Ворде
В текстовом редакторе MS Word создается огромное количество статей, научных работ и отчетов. Использование английского или французского языков допускает необходимость вставки определенного символа над буквами. Каждому из нас приходилось вставлять апостроф в Ворде, указывая тем самым сокращение слова или транскрипцию фразы. Существует несколько вариаций добавления апострофа в тексте, а какие именно разберем ниже.
Вставка апострофа с клавиатуры
При необходимости поставить запятую над буквой можно воспользоваться самым простым способом. Поместить указатель мыши после нужной буквы, где нужен знак апострофа. Переключиться на английскую раскладку ввода текста посредством комбинации «Shift+Alt». Нажать по клавише «Э» дважды. Появятся два знака «‘’» верхняя открывающаяся запятая и запятая-апостроф. Необходимо удалить открывающуюся запятую и останется стандартная верхняя запятая в виде апострофа.
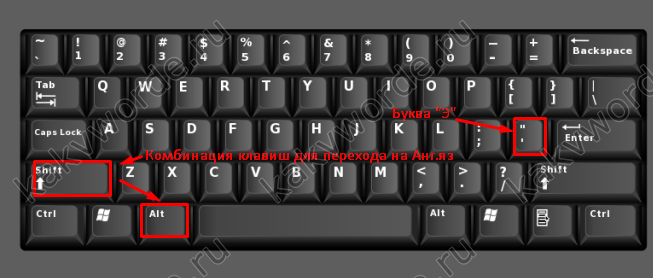
Верхняя запятая с помощью кода
Все символы, которые вставляются в Ворде, имеют индивидуальный код. Так называемый апостроф тоже подкреплен специальным кодовым числом. Чтобы поставить запятую сверху в нужном слове, установите курсор на определенное место и введите «02BC» без кавычек и обязательно учтите, что буквы «ВС» должны быть написаны на английской раскладке. Далее нужно нажать сочетание клавиш «Alt+X», где «Х» — английская буква. Для переключения на английскую клавиатуру воспользуйтесь «Shift+Alt».

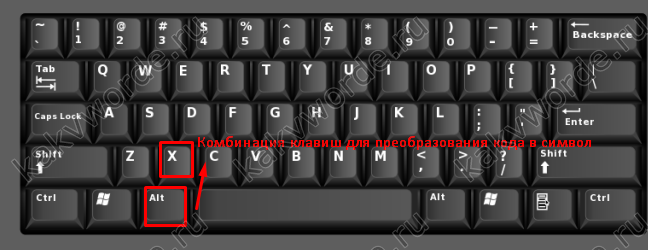
Вставка верхней запятой с помощью «Символ»
Всевозможные математические знаки, символы и иероглифы, которые недоступны пользователям на обычной клавиатуре, вставляются посредством функции «Символ». В случае если нужна запятая сверху над буквой, кнопка «Символ» очень даже выручит. Итак, следует перейти во вкладку «Вставка» и нажать на «Символ». Далее выбрать «Другие символы».
В окне, что откроется, в разделе «Набор» нужно указать «буквы изменения пробелов». Раздел «Шрифт» остается без изменений. Выбрать из всех представленных символов знак апострофа и нажать «Вставить».
Примечание. Можно в области «Набор» указать «знаки пунктуации», найти нужный знак и вставить.
Как вставить / добавить апостроф перед числами в Excel?
Добавление апострофа перед числами может привести к тому, что числа станут текстовым форматом, если необходимо добавить несколько числовых ячеек, чтобы добавить начальный апостроф, как вы могли бы это сделать, кроме как вставлять их по одному в Excel?
Вставить / добавить апостроф перед числами с кодом VBA
Следующий простой код может помочь вам вставить апостроф перед каждым числом в выделенном фрагменте, пожалуйста, сделайте следующее:
1. Выберите диапазон чисел, в который вы хотите добавить апостроф.
2. Удерживайте ALT + F11 , чтобы открыть Microsoft Visual Basic для приложений окно.
3. Затем нажмите Вставить > Модулии вставьте следующий код в Модули окно.
Код VBA: сразу вставлять апостроф перед числами:
4. После вставки кода нажмите F5 ключ для запуска этого кода, и апостроф был вставлен перед числами сразу.
Вставка / добавление апострофа перед числами с помощью функции преобразования текста в число
Если у вас есть Kutools for ExcelАвтора Преобразование текста в число утилита, вы можете быстро преобразовать числа в текстовый формат с начальным апострофом.
| Kutools for Excel : с более чем 300 удобными надстройками Excel, бесплатно и без ограничений в течение 30 дней. |
|
Перейти к загрузкеБесплатная пробная версия 30 днейпокупкаPayPal / Моя коммерция |
После установки Kutools for Excel, пожалуйста, сделайте так:
1. Выберите числа, к которым вы хотите добавить начальный апостроф.
2. Нажмите Кутулс > Content > Преобразование текста в число, см. снимок экрана:
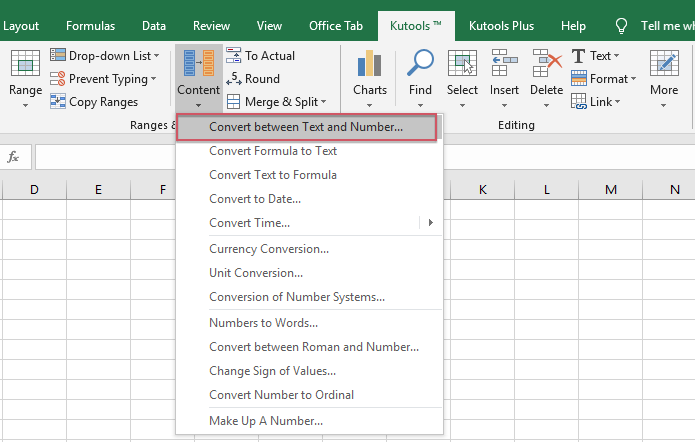
3. В Преобразование текста в число диалоговое окно, выберите Число в тексти нажмите Ok or Применить, а перед числами был добавлен апостроф, как показано на следующем снимке экрана:
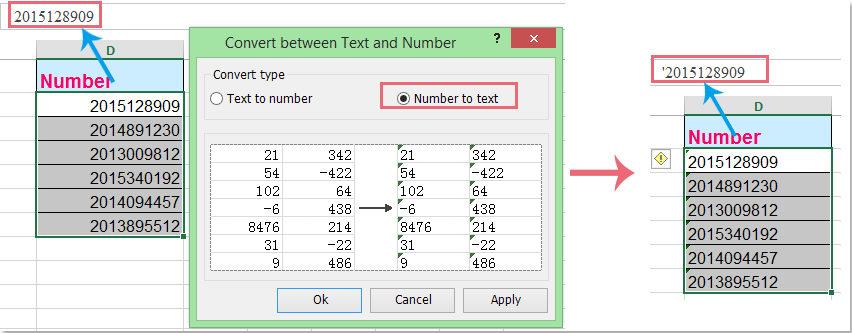
Вставьте / добавьте апостроф перед числами с помощью Добавить текст Kutools for Excel
С другой особенностью -Добавить текст of Kutools for Excel также может помочь вам завершить эту работу. В Добавить текст Утилита может помочь вам вставить любые символы или тексты до, после или в определенном месте содержимого ячейки. Пожалуйста, сделайте следующее:
1. Выберите числа, к которым вы хотите добавить начальный апостроф.
2. Затем нажмите Кутулс > Текст > Добавить текст, см. снимок экрана:
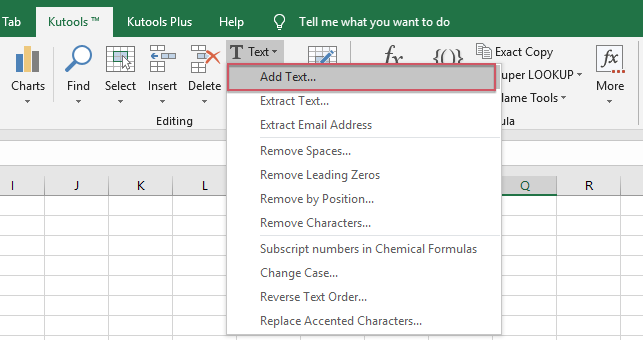
3. В Добавить текст в диалоговом окне введите апостроф ‘ в Текст поле и выберите Перед первым персонажем вариант под Позиция раздел, затем нажмите Ok or Применить , а перед каждым числом в выборках был добавлен апостроф, см. снимок экрана:
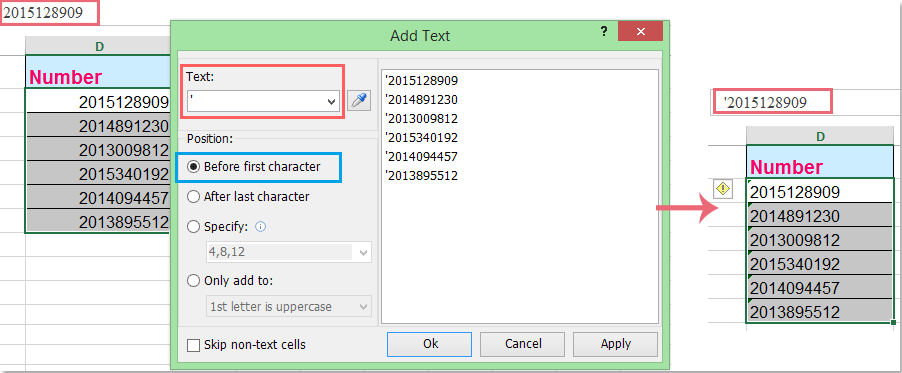
Как поставить верхнюю запятую на клавиатуре?
Верхняя запятая правильно называется апострофом. Апостроф — небуквенный орфографический знак в виде надстрочной запятой, который употребляется в буквенном письме разных языков в различных функциях. Апостроф очень часто употребляется в английском языке (например, слово it’s — сокращенное от it is), иногда в русском. Например, Д’артаньян.
Сегодня я расскажу о том, как поставить апостроф на клавиатуре. Некоторые пользователи не знают, как это сделать, поэтому просто копируют знак из других слов. Поверьте, есть способ куда проще. Запоминайте.
Для начала выберите место в тексте, куда вы хотите добавить верхнюю запятую. Это может быть текстовый редактор или, скажем, веб-браузер.
Теперь очень важный момент — переведите клавиатуру на английскую раскладку. Если вы этого не сделаете, ничего не получится. Что бы перевести раскладку, нужно нажать на сочетание клавиш CTRL+SHIFT или ALT+SHIFT в зависимости от настроек вашей операционной системы.
Следующий шаг — нажмите на букву Э на клавиатуре. Апостроф появится в том месте, где вы хотели.
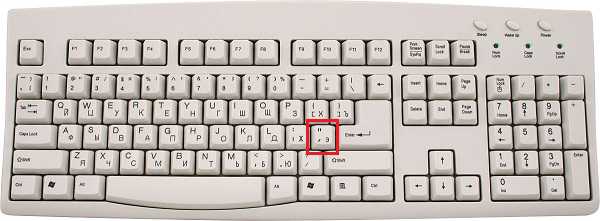
На клавиатуре есть и другой вид апострофа, насколько я знаю, он используется в украинском языке, хотя я могу ошибаться. Поставить его просто.
Вновь переводим раскладку из русской на английскую.
Нажимаем на клавишу, что находится рядом с цифрой 1 на вашей клавиатуре (обычно на ней также имеется буква Ё).

Есть еще один способ поставить апостроф, чуть более сложный и менее удобный, но, тем не менее, вполне рабочий.
Включаем цифры, что находятся в правой части клавиатуры нажатием на кнопку Num Lock.
Выбираете место, где должна стоять верхняя запятая.
Зажимаете кнопку ALT и вводите на клавиатуре цифру 0146, потом кнопку ALT отпускаете. Апостроф появился.
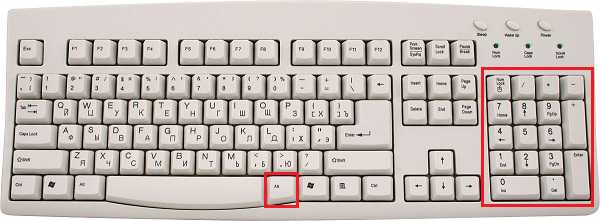
В данном случае очень важно то, что работает сей способ только с цифровой клавиатурой, что находится в правой части основной клавиатуры. Цифры, набранные в ее верхней части, не сработают
Если вы используете ноутбук, то набор в таком случае обычно производится с нажатой кнопкой Fn. Я рекомендую использовать первый способ как наиболее простой и удобный.
Верхняя запятая или апостроф, как она правильно называется, часто используется в английском, французском, украинском и белорусском языке, но бывают случаи, когда её нужно написать и в русском слове. Это можно сделать с помощью кнопок клавиатуры или специального меню текстового редактора.
- иностранные имена собственные с апострофом, чаще всего ему предшествуют буквы «Д» и «О» (например, Д’артаньян, О’Коннор);
- иностранные географические названия (к примеру, Кот-д’Ор);
- слова, написанные латиницей, с русским суффиксом (E-mail’ом).
Теперь вы знаете, как поставить верхнюю запятую различными способами, и сможете выбрать тот, который будет вам наиболее удобным. А чтобы облегчить работу, ее можно напечатать лишь раз, а потом просто копировать и вставлять в нужное место.
При наборе текста? Ответить на данный вопрос мы постараемся далее. Дело все в том, что написание текстов от руки не доставляет столько хлопот, как печать на компьютере. Основная масса проблем возникает при редактировании файла. Что делать, если необходимо напечатать запятую сверху? Как справиться с поставленной задачей? Ответы на подобные вопросы обязательно будут даны ниже. Рассмотрим все актуальные и рабочие приемы.
Вставка знака апострофа в Microsoft Word
Апостроф — это орфографический небуквенный знак, имеющий вид надстрочной запятой. Он используется в различных функциях, а также в буквенном письме различных языков, в том числе английском и украинском. Поставить знак апострофа можно и в Microsoft Word, и сегодня мы расскажем именно о том, как это сделать.
Написание знака апострофа в Ворде
Большинство задач, возникающих перед пользователями текстового редактора от Майкрософт, могут быть решены несколькими способами. Написание интересующего нас апострофа — не исключение. Для этого можно воспользоваться как клавиатурой (отдельной клавишей и/или комбинациями таковых), так и встроенным в программу набором символов. Начнем с первого.
Способ 1: Ввод с клавиатуры
Найти знак апострофа можно на клавиатуре — он находится на той же клавише, что и русская буква «Э», но вводить его нужно в английской раскладке. Переключиться на последнюю можно клавишами «CTRL+SHIFT» или «ALT+SHIFT» (это зависит от установленных в системе настроек).
- Установите указатель курсора сразу после той буквы (слова), где требуется поставить знак апострофа.
Сразу же после этого будет добавлен символ апострофа
При этом важно учитывать, что если нажимать клавишу «Э» в английской раскладке не сразу за словом, а после пробела, вместо апострофа будет добавлена открывающаяся кавычка (английская одинарная). Иногда этот же символ ставится и сразу после слова или какого-либо символа. В таком случае нужно дважды нажать клавишу «Э», а затем удалить первый символ (открывающуюся кавычку) и оставить второй — закрывающуюся кавычку, которая и есть апостроф
В таком случае нужно дважды нажать клавишу «Э», а затем удалить первый символ (открывающуюся кавычку) и оставить второй — закрывающуюся кавычку, которая и есть апостроф.
Как видите, нет ничего сложного в том, чтобы поставить апостроф с клавиатуры. Главное — подобрать наиболее подходящий для отображения этого символа шрифт и не забыть переключиться на нужный язык.
Способ 2: Вставка символа
Если по каким-то причинам описанный выше метод вас не устраивает или, что тоже возможно, клавиша с буквой «Э» попросту не работает, добавить знак апострофа можно и без ее использования — через меню вставки «Символ». Стоит отметить, что в данном случае вы сразу добавите именно тот знак, который вам нужен, и ничего не потребуется удалять, как это иногда происходит с клавишей «Э», как и не потребуется менять язык ввода.
- Кликните в том месте документа, где должен находиться апостроф, и перейдите во вкладку «Вставка».
Нажмите кнопку «Символ», расположенную в группе «Символы», и выберите в выпадающем меню пункт «Другие символы».
В окне, которое будет открыто, выберите набор «буквы изменения пробелов». Знак апострофа будет находиться в первой же строке окна с этими символами.
Кликните по нему для выделения и нажмите кнопку «Вставить». Закройте диалоговое окно, если более нет необходимости ввода символов.
Апостроф будет добавлен в обозначенное вами место документа.
Рекомендуем хотя бы ради интереса и общего развития ознакомиться с содержимым раздела «Символ», так как в нем, помимо апострофа, представлено огромное множество других знаков и символов, отсутствующих на стандартной клавиатуре, но иногда так необходимых при вводе текста. Этой теме посвящена отдельная статья на нашем сайте.
Способ 3: Ввод и преобразование кода
- Кликните в месте, в котором нужно поставить рассматриваемый орфографический знак, и переключитесь на английский язык.
Введите специальный код «02BC» без кавычек.
Не перемещаясь с этого места и не ставя пробел, нажмите «ALT+X» на клавиатуре. Это действие моментально заменит введенный вами код на знак апострофа.
Как и в случае с рассмотренной выше вставкой, если внимательно изучить хотя бы часть (интересующую вас) данного раздела программы, можно узнать о том, как быстро вводить те или иные символы, отсутствующие на клавиатуре.
Заключение
На этом наша небольшая статья подошла к концу. Теперь вы знаете, как в Microsoft Word поставить знак апострофа, используя для этого клавиатуру или отдельное меню текстового редактора, содержащее большой набор символов.
Мы рады, что смогли помочь Вам в решении проблемы.
Помимо этой статьи, на сайте еще 11902 инструкций. Добавьте сайт Lumpics.ru в закладки (CTRL+D) и мы точно еще пригодимся вам.
Опишите, что у вас не получилось. Наши специалисты постараются ответить максимально быстро.
Итоги
В рамках данной статьи были описаны различные способы того, как поставить апостроф на клавиатуре. Проще всего это сделать в английской и украинской раскладках — в них для этих целей используются отдельные клавиши. А вот универсальный способ с использованием ASCII-кодов не совсем удобен. Для ввода одного символа нужно совершить множество операций. Но зато он не привязан к одному языку и может быть использован в различных приложениях. В качестве итога отметим следующее: лучше выбрать один способ, который лучше всего подходит для вас, и затем постоянно ним пользоваться.
Редактирование текста нередко вызывает определенные вопросы даже у продвинутых пользователей ПК. Например, кто-то не знает, как вставлять некоторые символы. Огромное распространение получил знак «запятая сверху». Его принято называть апострофом. Как поставить «запятую сверху» на клавиатуре и не только? Ниже будут представлены самые распространенные и удобные методы воплощения задумки в жизнь. Даже школьник способен запомнить и освоить их. Поэтому никаких особых затруднений быть не должно.
Типы «запятых»
Задумываясь над тем, где на клавиатуре «запятая сверху», пользователь должен понимать, что апострофы бывают разными. И поэтому однозначного ответа на поставленный вопрос нет.
На данный момент можно встретить обычный апостроф. Это запятая, хвост которой «смотрит» в ту или иную сторону.
Можно работать с наклонным апострофом. Это запятая, которая установлена над символом с сильным наклоном вправо. Часто встречается в англоязычных текстах.
Кроме того, «запятая сверху» бывает двойной. Обычно такой символ называют двойными кавычками. О них мы тоже поговорим.
Стандартная печать апострофа
Как поставить «запятую сверху» на клавиатуре? Стоит начать с самого распространенного варианта развития событий. Речь идет о печати одинарного «наклонного» апострофа.


































