Настройка загрузки операционной системы
Теперь нам необходимо настроить ноутбук или стационарный компьютер таким образом, чтобы при старте вместо загрузки операционной системы с жесткого диска, он загружал ее с вашей флешки.
Делается это в меню BIOS, зайти в который можно нажав Del или F2 при включении компьютера.
В зависимости от типа компьютера, раздел отвечающий за загрузку операционной системы может выглядеть по-разному, однако он содержит следующие названия: Boot, System Configuration, Boot Order (см. Рис.6).
После того как мы нашли соответствующий раздел, при помощи стрелок необходимо изменить параметр загрузки, подставив вместо жесткого диска нашу флешку.
Более детально смотрите на этом видео:
НАСТРОЙКА BIOS ДЛЯ УСТАНОВКИ WINDOWS
Как установить Windows 8 с флешки: Подробное руководство
После того как все заделано, нажимаем F10, произведя тем самым сохранение всех параметров и выход из BIOS.
Стоит также рассмотреть настройку загрузку операционной системы с флешки в BIOS uefi. Для этого необходимо вставить флешку в USB-порт и перезагрузить ноутбук.
Входим в BIOS как уже было описано ранее. Включаем режим UEFI в разделе BOOT, поставив напротив параметра Secure Boot значение Enable (включено).
В разделе Boot Option 1 выбираем свою загрузочную флешку. см. рис.7.
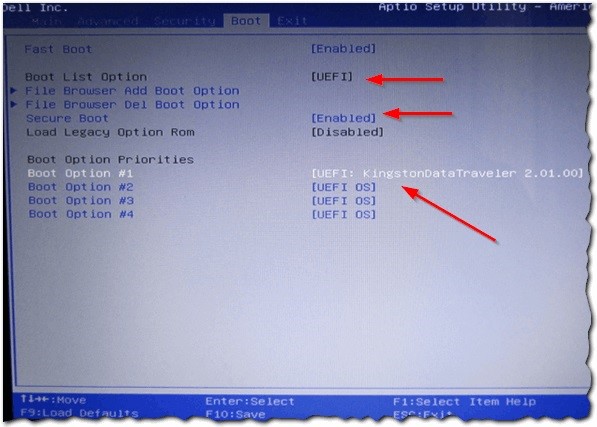
После того как все сделали, сохраняем наши настройки в разделе Exit, нажав Save Changed and Reset.
Теперь после того как вы перезагрузите компьютер операционная система будет загружаться с вашей флешки.
Как жить без Windows
Невозможность скачивания ОС Windows с сайта Microsoft не означает, что вся Россия будет вынуждена отказаться от этой платформы. Вариант с подменой IP-адреса на 20 июня 2022 г. исправно работал, плюс многие россияне скачивают Windows с совершенно посторонних ресурсов. Добавим также, что российские власти неоднократно поднимали вопрос легализации пиратских программ тех компаний, которые покинули российский рынок.
В России существует масса отечественных операционных систем, многие из которых используются в программе импортозамещения. Это, к примеру, Linux-системы семейства «Альт», а также Astra Linux, «Ред ОС» и др.
Установка ОС Windows 8
Для начала, следует настроить компьютер или ноутбук таким образом, чтобы он загружался по умолчанию с диска или флеш-накопителя. Все эти настройки производятся в BIOS. Первым делом нужно перезагрузить компьютер, затем, при включении нажать определенную клавишу. Она указана в самом низу монитора в течение загрузки ОС. Обычно, клавишами для входа в BIOS являются F2, Del, Esc и менее популярные. Кстати, как зайти в BIOS должно быть написано в руководстве к вашей материнской плате.
После того, как вы зашли в BIOS, нужно найти меню, где производится настройка порядка загрузки ОС с устройств хранения данных. Обычно, такие настройки производятся во вкладках Boot, Sytem Configuration или Boot Order. Для того, чтобы установить загрузку с флешки или диска по умолчанию, используются клавиши F5 или F6, разные меню со стрелками. Как поменять порядок загрузки должно быть описано в руководстве к вашей материнской плате.
После того, как вы установили на первое место загрузку с DVD или флешки, следует сохранить настройки и завершить работу с BIOS. Обычно пункт сохранения настроек и выхода называется «Сохранить и выйти из настроек» или же «Save and Exit Setup», в английской версии.
После того, как вы сохраните настройки, компьютер перезагрузится, и если все было сделано верно, то появится окно с предложением установить Windows 8.
Если все исполнено правильно, то появится просьба нажать на любую кнопку или, для английской версии (Press any key to boot from CD or DVD) для инсталляции Windows 8. Нажимаем клавишу. Далее начнется установка:
Спустя некоторое время появится приблизительно такое окно:
Выбираем необходимые языковые настройки и кликаем «Далее». Должно появиться следующее окно:
Кликаем по кнопке «Установить» (Install now в английской версии) для начала инсталляции
Просьба обратить внимание на надпись «Восстановление операционной системы» (Repair your computer). Она откроет меню со средствами восстановления ОС
Что это такое, описано в руководстве: Восстановление ОС Windows 7.
Вводим сохраненный ранее серийный номер:
Читаем лицензионное соглашение и соглашаемся:
Кликаем по надписи «Выборочная: только установка Windows» (Custom: Install Windows only (advanced)):
Далее появится окно с выбором раздела для установки Windows 8. У меня на накопителе находится только два раздела: один для Windows 8, а другой для сохранения информации.
Для инсталляции с форматированием раздела системы выбираем данный раздел и кликаем по кнопке «Настройка диска» (Drive Options (advanced)):
Затем кликаем по кнопке «Форматировать» (Format):
Инсталлятор выдаст предупреждение, что данные на системном разделе будут удалены. Кликаем «ОК»:
Теперь выбираем отформатированный раздел и кликаем «Далее».
Ждем завершения установки:
После окончания установки операционная система перезагрузится.
Как только закончится перезагрузка системы, откроется окно с настройками. Введите имя своего компьютера, и выберите цвет фона:
Затем появится окно с предложением настройки системы. В этом же окне будет показан список настроек. Произведем быструю настройку. Для этого кликаем по кнопке «Использовать стандартные параметры»:
Система повторно предложит зарегистрировать аккаунт Microsoft. Чтобы отложить регистрацию, кликаем на ссылку: «Локальная учетная запись» или же Local account в английской редакции:
В следующее окно вводим имя пользователя компьютера, пароль к имени и подсказку к паролю:
Чтобы закончить установку кликаем по кнопке «Готово» (Finish). Спустя немного времени, откроется стартовый экран в стиле Metro:
Ниже будет написано как вернуть привычное меню «Пуск» и включить поддержку русского языка, если вы установили английскую редакцию. Но первым делом следует инсталлировать драйвера и программы.
Как установить Windows 8 с CD/DVD диска: Видео
Выбор и работа с жесткими дисками
Стоит отметить, что, если на вашем винчестере нет важных данных, то рекомендуется его отформатировать. Также в этом меню можно производить следующие операции:
- Удалять и создавать разделы.
- Форматировать.
- Выполнять конвертацию и так далее.
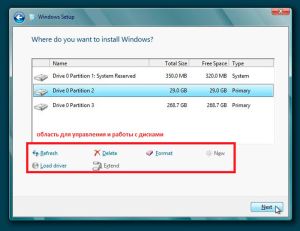
Но все эти действия удалят все данные на накопителе. Если ваш жесткий диск имеет только один раздел, то рекомендуется его разбить как минимум на два тома. Один потребуется для установки операционной системы, а второй – для хранения файлов, установки игр и так далее. Для этого нажимаем кнопку «Настройка диска». Появится несколько дополнительных функций. Теперь, выделяем наш винчестер и нажимаем «Удалить».
Теперь мы имеет неразмеченную область. Выделяем ее и нажимаем «Создать» Ниже появится окошко, в котором можно указать объем создаваемого тома. Он измеряется в Мегабайтах. Создаем раздел на 60000 Мегабайт и нажимаем «Применить». Это будет системный раздел, на который мы установим Windows 8.
Конечно, для нее потребуется меньше памяти, но в процессе использования вы будете устанавливать различные программы, а также пакеты обновлений, которые также требуют дополнительного места на диске. Если полностью занять все место на системном разделе, то производительность компьютера существенно снизится. При создании первого тома система автоматически создаст дополнительный загрузочный раздел на 350 Мегабайт.
Нажимаем кнопку «Создать» и сразу же «Применить». Таким образом мы соберем всю оставшуюся неразмеченную область во второй раздел, в котором вы и будете хранить все ваши данные. Далее, выделяем раздел с размером 60 Гб и нажимаем «Далее». Все, после этого начнется копирование и подготовка файлов, установка компонентов и обновлений и так далее.
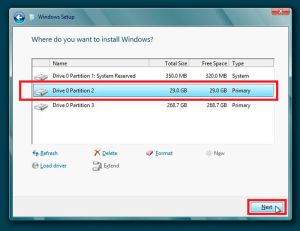
Продолжение установки
Все будет происходить автоматически. В процессе компьютер несколько раз перезагрузится. Стоит отметить, что после первой перезагрузки следует войти в BIOS и вернуть первичную загрузку с винчестера там, где мы выбирали CDDVD в разделе BOOT. Дело в том, что в некоторых случаях после первой перезагрузки в процессе установки система снова загрузится с диска, и копирование файлов начнется заново.
Итак, после завершения процесса копирования и установки файлов мы переходим на следующий этап. Здесь нам нужно настроить наш компьютер. И в первую очередь необходимо ввести имя компьютера, а также выбрать предпочитаемую цветовую гамму окон. Далее мы сможем применить стандартные настройки либо ввести их вручную. Здесь вы сами выбираете более удобный вариант. Более опытные пользователи настраивают все вручную. Если вы не являетесь опытным пользователем, то рекомендуется выбрать стандартные параметры. Стоит отметить, что все, что здесь настраивается, вы можете изменить в любой момент в процессе использования ОС.
Дальше система попросит нас ввести имя пользователя и пароль. В данной OS эти поля являются обязательными, в отличие от предыдущих версий. Вводите свое имя и придумываете пароль. При настройке рабочего стола внимательно читайте подсказки на экране, и у вас не возникнет трудностей. А на этом процесс установки завершен. Теперь вы знаете, как установить Windows 8 с диска.
Установка
Теперь перейдем непосредственно к вопросу инсталляции ОС Windows 8 на ваш компьютер. Для начала нужно вставить диск с системой в дисковод, а затем зайти в BIOS. На разных материнских платах способы открыть BIOS могут отличаться (например, иногда нужно нажать F2 сразу после включения питания, иногда DEL). После открытия следует выбрать пункт Boot и установить в качестве приоритетного устройства дисковод, куда был вставлен диск с ОС. Если вы используете в качестве носителя загрузочную флешку, то алгоритм действий тот же самый, только в качестве приоритетного устройства пойдет именно она. Будете ли вы проводить установку с диска или с флешки, на сам процесс инсталляции это никак не повлияет.
Далее следует перезагрузить компьютер. Если приоритеты были расставлены правильно, а запись с диска DVD или с флешки прошла без сбоев, то на экране монитора возникнет надпись с предложением нажать любую клавишу. Это свидетельствует о том, что система готова к установке. Однако клавишу нужно успеть нажать до тех пор, пока на экране идут точки. Если вы этого сделать не успеете, то тогда процесс оборвется, и вам придется перезагружать компьютер еще раз. После нажатия клавиши появится значок Windows 8, который означает подготовку к инсталляции.
Установка Windows 8 по сравнению с семеркой или XP стала в значительной степени проще и должна занять около 15 минут:
В первом появившемся окне мастера вам будет предложено установить язык, формат даты и раскладку вашей клавиатуры. Тут обычно можно оставить параметры по-умолчанию. Как только вы с этим определитесь окончательно, следует нажать «Далее», затем «Установить».
На экране появится текст лицензионного соглашения, с которым нужно согласиться, чтобы продолжить установку на компьютер
Важно! Нужно уяснить, что заявка на вывод средств и фактическая процедура выплаты – это 2 разных этапа. В среднем средства выплачиваются в течение 1-2 дней
Хотя есть хорошие топ казино с игровыми автоматами с выводом на otzyvycasino.xyz , где постоянные клиенты получают выплаты в течение даже 5 минут после оформления заявки.
- В новом окне следует выбрать пункт «Выборочная установка». Собственно, если ранее на вы не устанавливали на компьютер иную операционную систему, то только этот пункт и будет доступен.
- Следующим этапом потребуется определить раздел жесткого диска, куда будет установлена ваша операционная система. Выбрав нужный раздел диска и нажав «Далее», вы запустите процесс установки. Компьютер запишет необходимые файлы на жесткий диск, а также произведет первоначальные настройки.
- После всего начнется перезагрузка компьютера.
При первоначальном входе вы сможете задать параметры персонализации, а также сразу подключить беспроводную связь, если таковая имеется в наличии.
Вот и все, установка Windows 8 завершена, а система уже полностью готова к работе. Теперь вы знаете, как установить Windows 8, и в случае надобности сможете поставить эту же ОС повторно как с диска DVD, так и с флеш-носителя. Ничего сложного этот процесс в себе не таит. Таким же методом можно делать установку и других операционных систем.
Инструкция для ASUS
Для переустановки Windows 8 на ноутбуке ASUS перезагружаем систему и при новом старте нажимаем кнопку F9 на клавиатуре. В результате должна запуститься утилита Backtracker. Затем в первом же появившемся окошке выбираем пункт System Recovery и нажимаем кнопку Start для запуска процесса восстановления данных.
Следующий шаг – выбираем параметр Restore the system (полное удаление всех данных с жесткого диска):
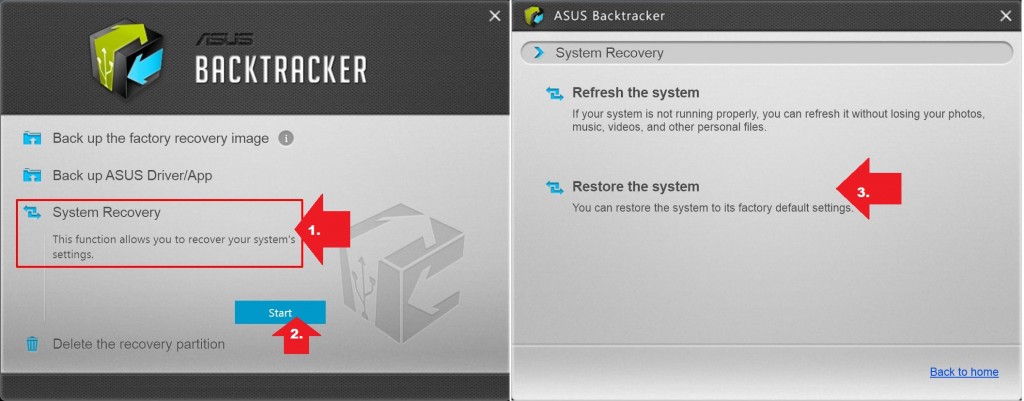
Далее даем разрешение на удаление данных с ноутбука и дожидаемся завершения процесса переустановки ОС Windows 8.
Инструкция для Samsung
Утилита восстановления на ноутбуке Samsung именуется Recovery Solution и запускается нажатием кнопки F4 во время старта операционной системы. Работать с ней практически также легко, как и с программами-аналогами, установленными на компьютерах других производителей. Так, после того как утилита загрузится, жмем кнопку «Восстановление», а затем в новом окошке выбираем точку восстановления:
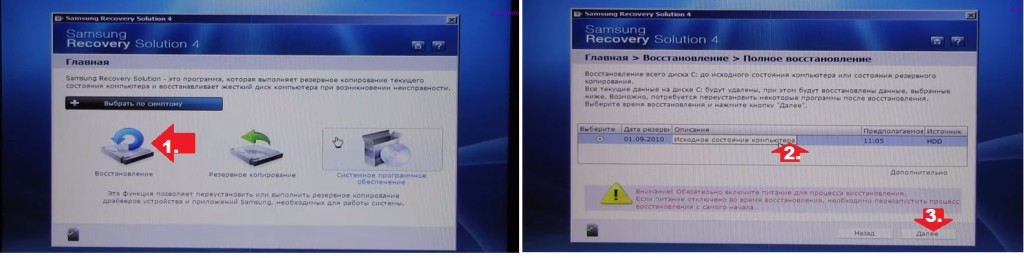
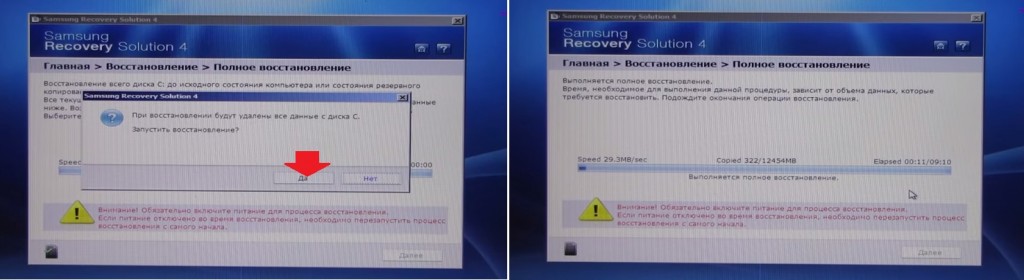
После ее завершения остается лишь перезагрузить ноутбук и дождаться, пока утилита установит необходимые компоненты для Windows 8.
Инструкция для HP и Acer
Как переустановить Windows 8 на ноутбуке Hewlett Packard через утилиту восстановления? Практически так же, как и на ПК других производителей. Для начала перезапускаем ноутбук HP и при новом запуске нажимаем клавишу F11 на клавиатуре. Далее выбираем в открывшемся окошке HP Recovery Manager параметр восстановления системы до первоначального состояния и создаем (при необходимости) резервную копию данных жесткого диска:
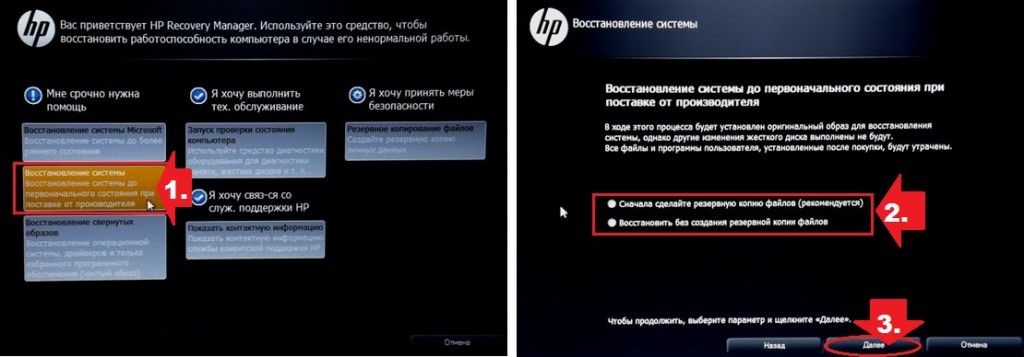
Нажав «Далее», отключаем по требованию утилиты все внешние устройства, подсоединенные к ноутбуку, включая флешку и оптическую мышку. После очередного нажатия кнопки «Далее» Recovery Manager начнет поэтапное воссоздание предустановленного образа Windows 8, а именно:
- повторно отформатирует винчестер;
- скопирует установочные системные файлы на ноутбук;
- переустановит программные компоненты, включенные в комплект системы.
Что делаем? Дожидаемся окончания восстановления, жмем «Готово» и перезагружаем ноутбук:
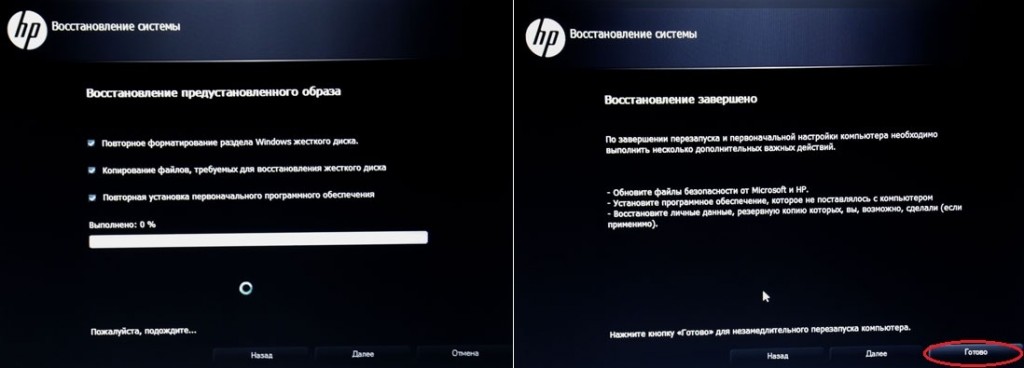
В результате Windows 8 перезапустится, вернув ноутбук к заводским настройкам. Заметим, что практически такой же порядок действий и при настройке системы на ноутбуке Acer. При желании с отдельной инструкцией к нему можете ознакомиться здесь.
В целом процесс переустановки (восстановления) ОС Windows 8 на разных моделях ноутбуков практически идентичен. Единственное, что требуется от пользователей – это внимательно следить за подсказками утилиты Recovery.
Как контролировать обновления Windows
Windows 10 обновляется автоматически и не дает вам такого большого контроля, как Windows 7, особенно в Windows 10 Home.
Вы по-прежнему можете запретить Windows автоматически устанавливать обновления и перезагружаться в определенные часы дня. Просто измените «Активные часы» на время, когда вы используете свой компьютер. Например, если вы регулярно используете свой компьютер с 6 до 10 часов вечера, убедитесь, что они помечены как ваши активные часы. Windows 10 не будет устанавливать обновления в эти часы. Вы можете установить до 18 часов каждого дня в качестве активных часов.
Чтобы запретить Windows автоматически загружать и устанавливать обновления для соединения, вы можете установить соединение как измеренное. Windows загружает только определенные критические обновления, автоматически он не загружает и не устанавливает большинство обновлений. Этот параметр предназначен для сохранения данных на соединениях с ограниченными данными, но вы можете включить его на любом соединении, даже на проводном Ethernet.
Пользователи Windows 10 Professional также могут получить доступ к дополнительным обновлениям для приостановки, отсрочки и других задержек обновлений после того, как они более тщательно протестированы на потребительских ПК. Windows 10 Home может, наконец, позволить вам приостанавливать обновления, которые поступят в апреле 2019.
Как установить Windows 8 на ноутбук Samsung
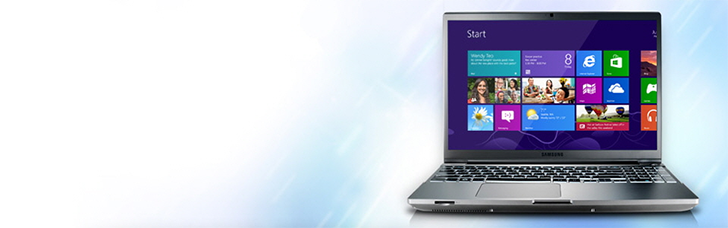
Информацию по установке Windows 8 (и по обновлению имеющейся версии) на ноутбуки Samsung Вы можете найти на официальной странице http://www.samsung.com/ru/support/win8upgrade/. Прежде всего, я рекомендую ознакомиться с подробной инструкцией в PDF формате «Руководство по обновлению до Windows 8» (Вариант чистой установки там также рассмотрен) и не забыть воспользоваться имеющейся на официальном сайте утилитой SW UPDATE для установки драйверов для тех устройств, которые не будут определены Windows 8 автоматически, о чем Вы сможете увидеть уведомление в Диспетчере устройств Windows.
Обновления функций поступают каждые шесть месяцев
Microsoft также выпускает большие основные версии Windows 10 раз в шесть месяцев. Он называет их «обновлениями функций». Они включают в себя множество изменений и улучшений. Например, в обновлении Windows 10 за апрель 2019 года будет добавлена легкая тема рабочего стола с новыми обоями для рабочего стола по умолчанию, а также множество других небольших изменений, в том числе улучшенный поиск файлов в меню «Пуск» и низкоуровневые улучшения, благодаря которым Windows 10 будет работать быстрее.
Тем не менее, они не всегда появляются сразу. Microsoft ограничивает его и пытается предложить вашему ПК обновление только в том случае, если компания считает, что оно будет хорошо работать на вашем оборудовании. Вы не можете получать их каждые шесть месяцев, если не будете искать их. Например, обновление Windows 10 за октябрь 2018 года по-прежнему отсутствует на большинстве ПК с Windows 10 на конец февраля 2019 года.
Эти большие обновления всегда требуют перезагрузки. Они требуют гораздо более длительного процесса установки, поэтому вы будете тратить больше времени, уставившись на синий экран, пока процесс завершается. Продолжительность процесса обновления зависит от скорости вашего компьютера и обновления — Microsoft ускоряет процесс установки в течение последних нескольких версий.
Если вы видите экран «Работа с обновлениями» и сообщением «Ваш компьютер будет перезагружаться несколько раз», возможно, Windows устанавливает обновление функции.
В случае с обновлениями «C» и «D», как правило, будет предлагаться это обновление после выпуска, если вы перейдете на экран «Центр обновления Windows» в «Настройках» и нажмете «Проверить наличие обновлений». Это сделает вас «искателем», и Microsoft предоставит вам обновление даже если он не думал, что обновление было готово для оборудования вашего компьютера. Да, это странный способ для получения обновлений.
Вы можете увидеть последнее установленное обновление функции на экране истории обновлений. Посмотрите в разделе
«Обновления функций» в верхней части меню «Настройки» => «Обновления и безопасность» => «Центр обновления Windows» => «Просмотр истории обновлений».
Подготовка к установке
Перед тем как начать установку системы, позаботьтесь о важной информации, хранящейся на диске С, так как он будет полностью форматирован. Также скачайте все необходимые драйвера, которые вам понадобятся после установки Windows
Скачать их можно по следующим ссылкам:
Также скачайте все необходимые драйвера, которые вам понадобятся после установки Windows. Скачать их можно по следующим ссылкам:
- Для тех, у кого ноутбук Asus — http://notebookclub.org/drivers/asus/95-list.html
- Для владельцев ноутбука Lenovo — http://notebookclub.org/drivers/lenovo.html
- Для тех, у кого компьютер Acer, eMachines или Packard Bell — http://acerfans.ru/drivers/210-putevoditel-po-razdelu-drajjvera.html
Совет: если вы хотите вовремя установки форматировать весь винчестер, то драйвера необходимо скинуть на накопитель.
Как установить Windows 8
Операционная система windows 8 несомненно внесла новый стиль работы за компьютером. С появление данной системы, появилось поддержка планшетных платформ, для более удобной работы за сенсорными компьютерами. В принципе рассказать о ней можно многое, но давайте перейдем непосредственно к вопросу о том, как установить windows 8 на наш компьютер.
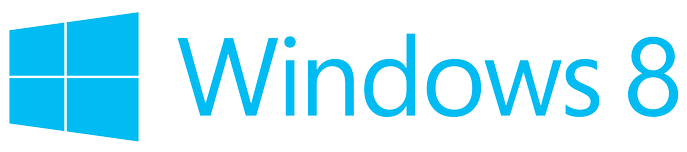
Для установки Windows 8 нам понадобится:
- В первую очередь нам понадобится установочный диск или флешь накопитель. Где найти и как создать рассмотрим ниже.
- Нужно будет настроить автозагрузку с диска или флешки, так как полноценная установка windows 8, либо любой другой версии, осуществляется при включении компьютера.
- Ну и у становить Windows 8 на наш ПК.
Если данная система по определенным причинам вам не подойдет, то всегда можно установить другую, как это сделать, читайте в статьях Как установить Windows 7, Как установить Windows 10. Ну и конечно не будем забывать о маломощных компьютерах, для них подойдет старый добрый windows XP.
Шаг №1. Создаем установочный диск windows 8
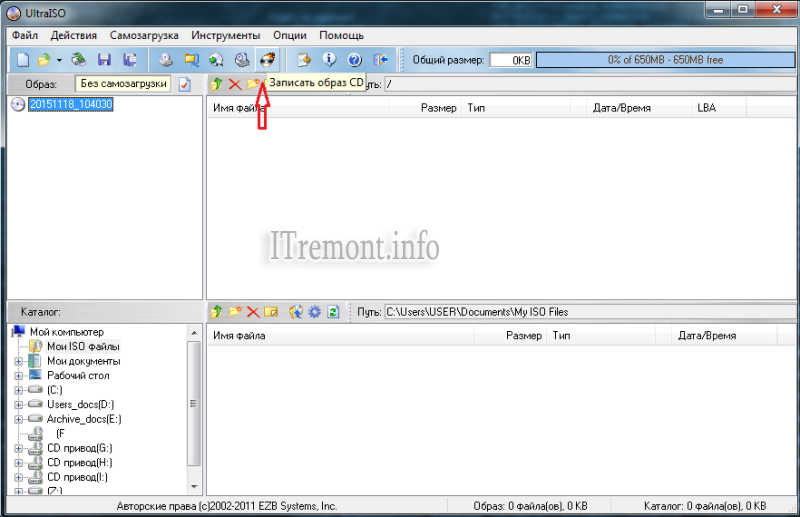
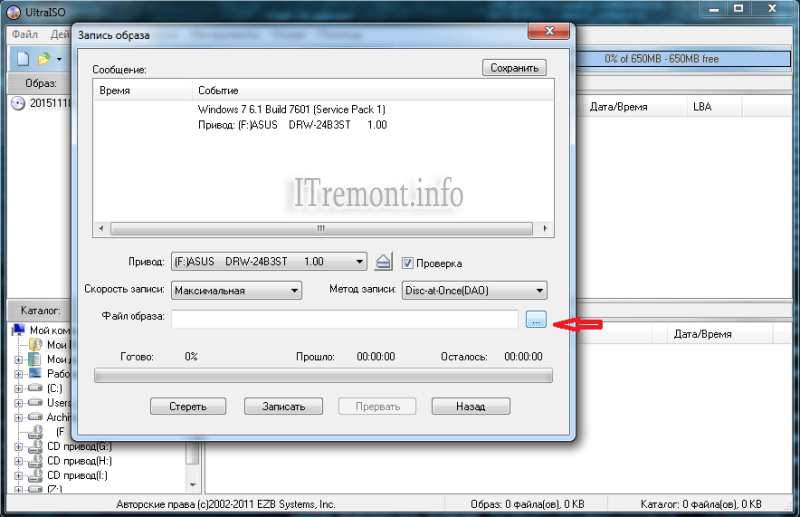
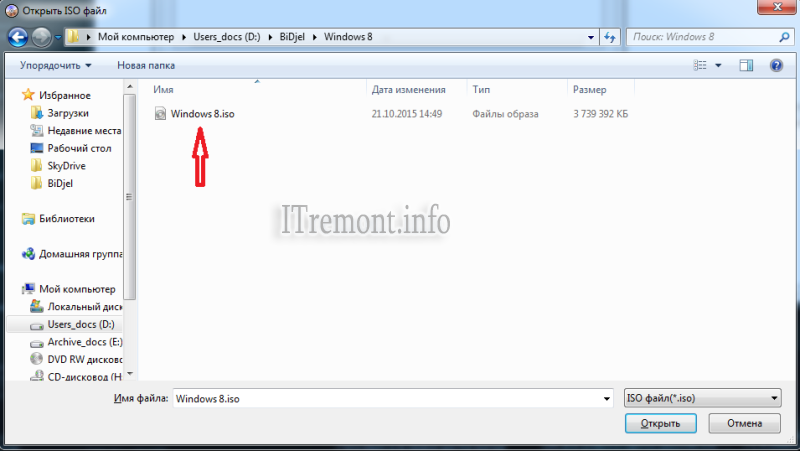
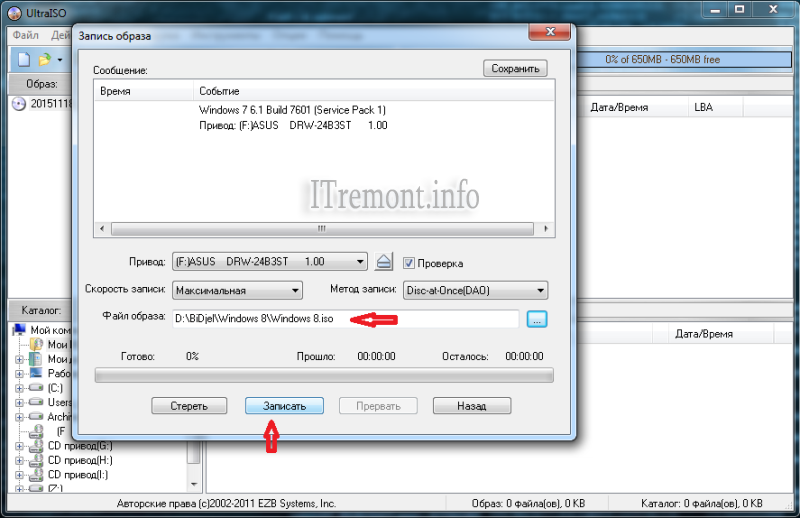

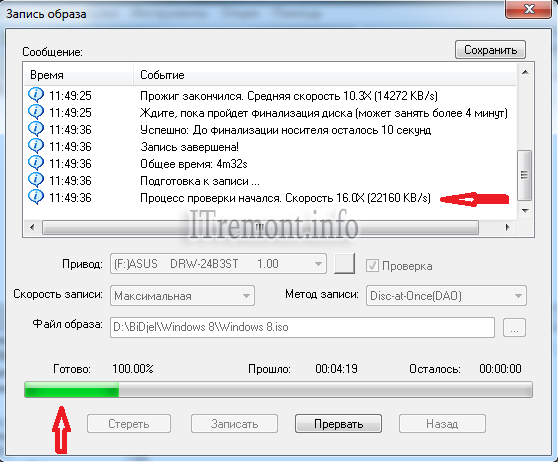

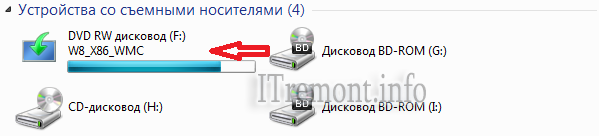
Шаг №2. Настраиваем автозагрузку с диска при включении (перезагрузки) компьютера
После первого проделанного нами шага, мы получили готовый диск с ОС Windows 8. Далее нам надо сделать так, чтобы созданный нами диск, автоматически загружался при включении компьютера. Для этого перезагружаем компьютер и жмём на клавишу delete для входа в БИОС(Если не заходит с помощью клавиши delete попробуйте F1, F2 или F10). При включении компьютера, на начальном экране обычно видно какая клавиша ведет в BIOS.
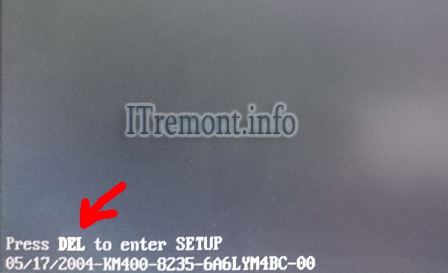
В результате мы попадаем в BIOS нашего компьютера. Далее выбираем вкладку Advanced BIOS Features.
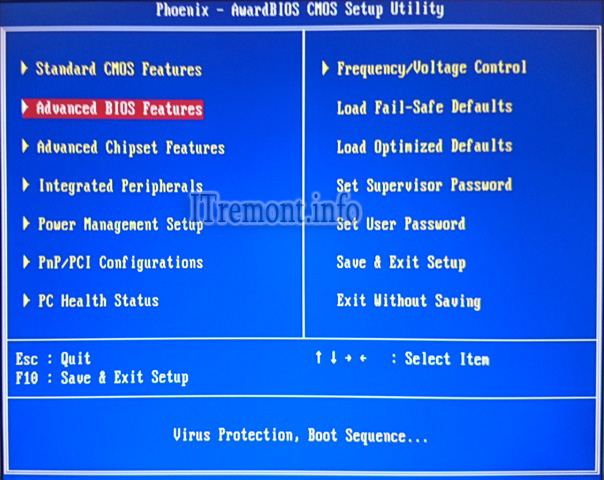
В данном меню н аходим пункт Boot Sequence(может называться и First Boot Device, в таком случае сразу выбераем CDROM) и нажимаем enter
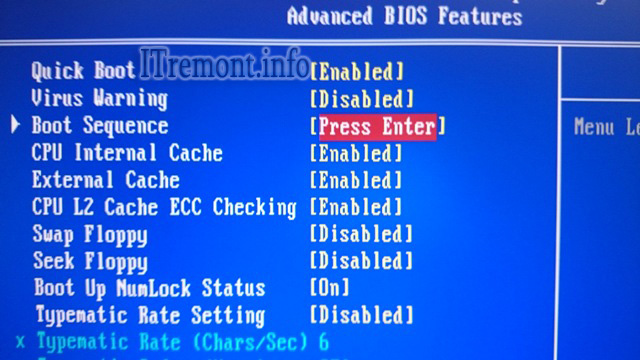
Выбираем какое устройство будет загружаться первым при запуске компьютера. На вкладке 1st Boot Device нажимаем enter и выбираем CDROM
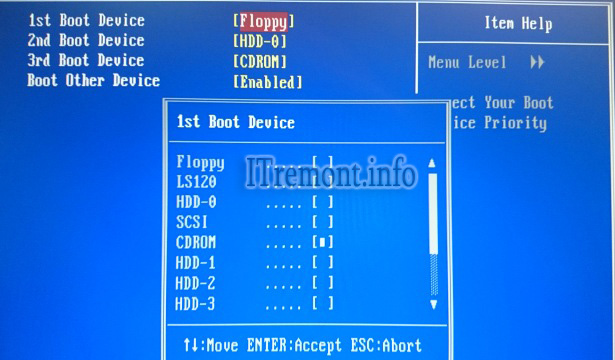
Нажимаем кнопку esc, чтобы выйти на главный экран BIOS, наводим на вкладку Save & Exit Setup и нажимаем enter, далее на клавиатуре жмем клавишу «y» для подтверждения наших действий и enter. Всё компьютер перезагружается.
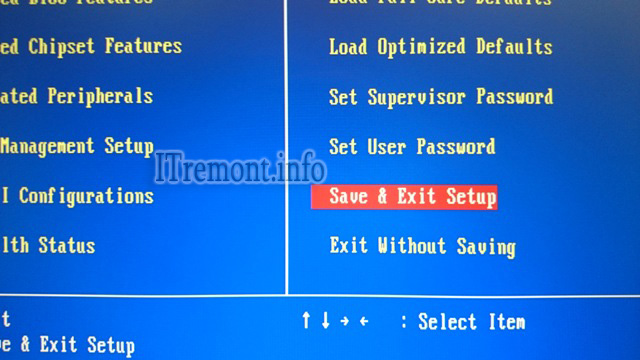
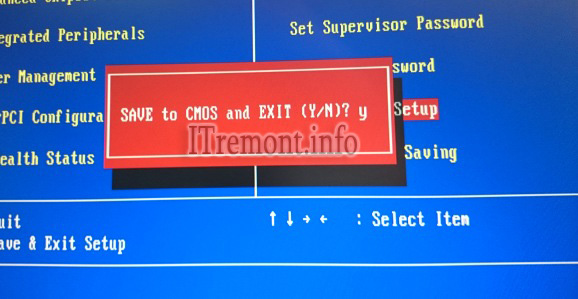
Через некоторое время появиться надпись Press any key to boot from CD or DVD. которая гласит нажмите любую кнопку для загрузки с диска.
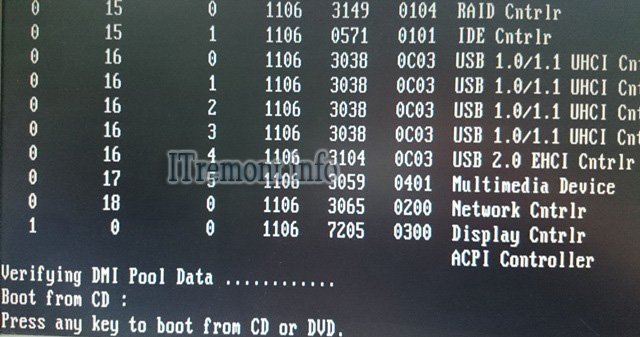
Если появился черный экран с синим логотипом Windows, значит на этом этапе мы все сделали правильно. Теперь переходим непосредственно к установке windows 8 на компьютер.
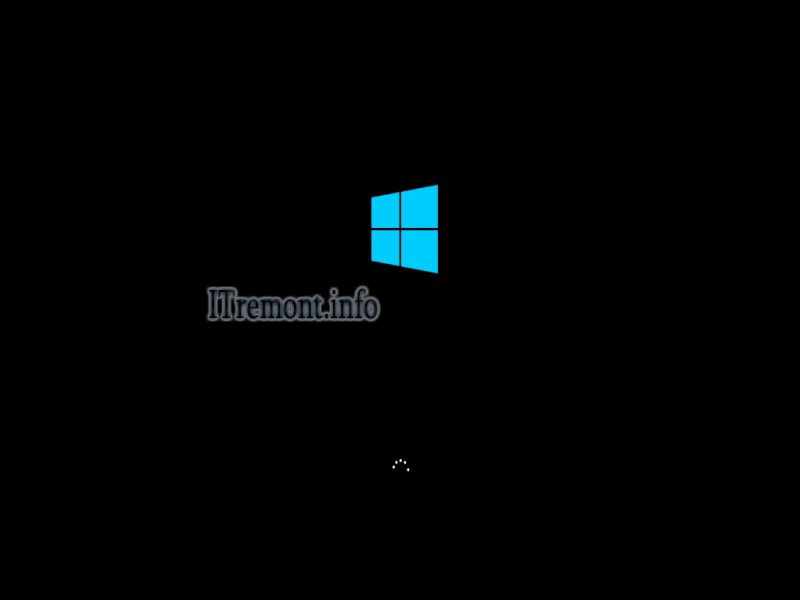
Шаг №3. Установка Windows 8
После того как выскочило окошко с логотипом Windows, ждём пару минут до появления пунктов с выбором языка. Выбираем нужный из списка, после чего идем дальше.
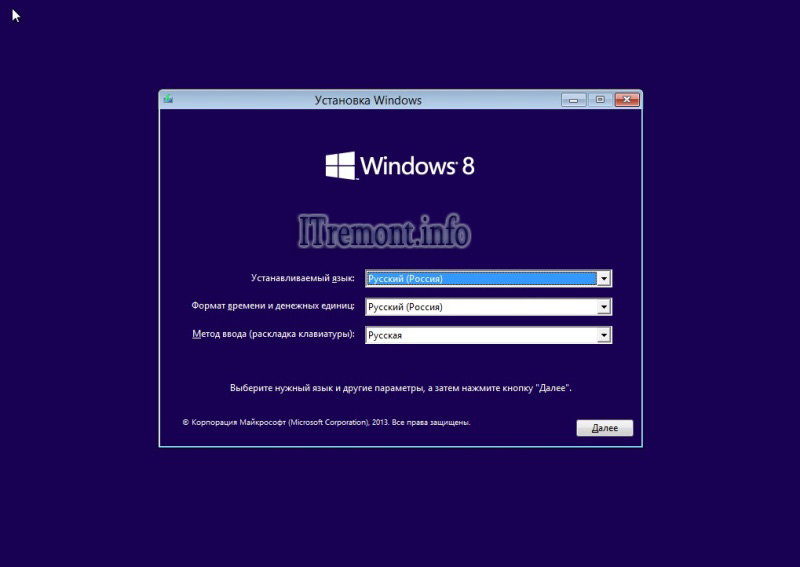
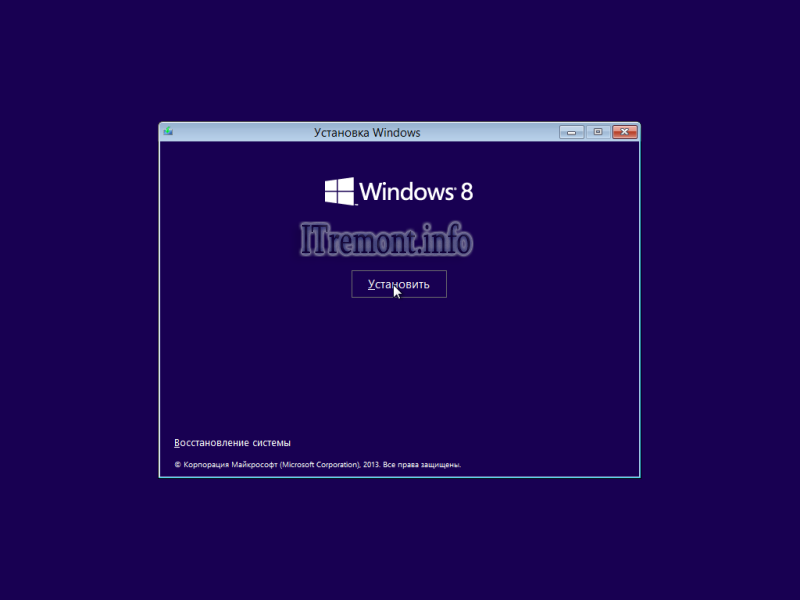
Выбираем версию операционной системы windows 8, которую хотим установить, нажимаем далее.
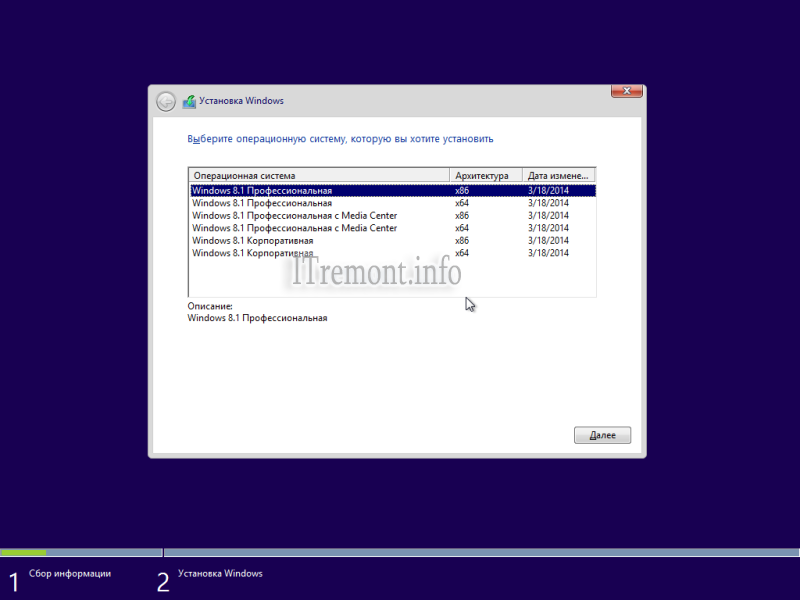
Принимает условия лицензии, поставив галочку и двигаемся дальше.
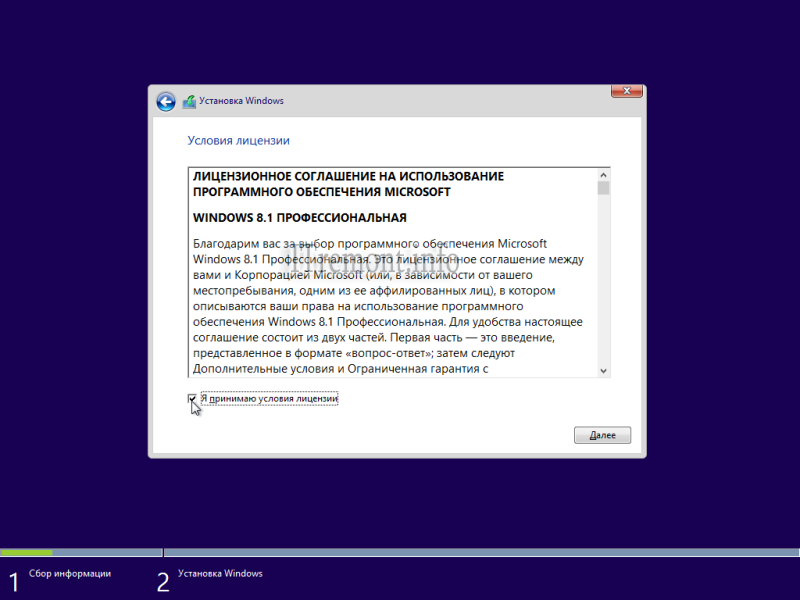
Выбираем тип установки «выборочная» для полноценной установки windows 8, с удалением всей информации оставшейся от предыдущей системы. (в данном варианте удаляются все файлы с локального диска (С:), моих документов и рабочего стола.)
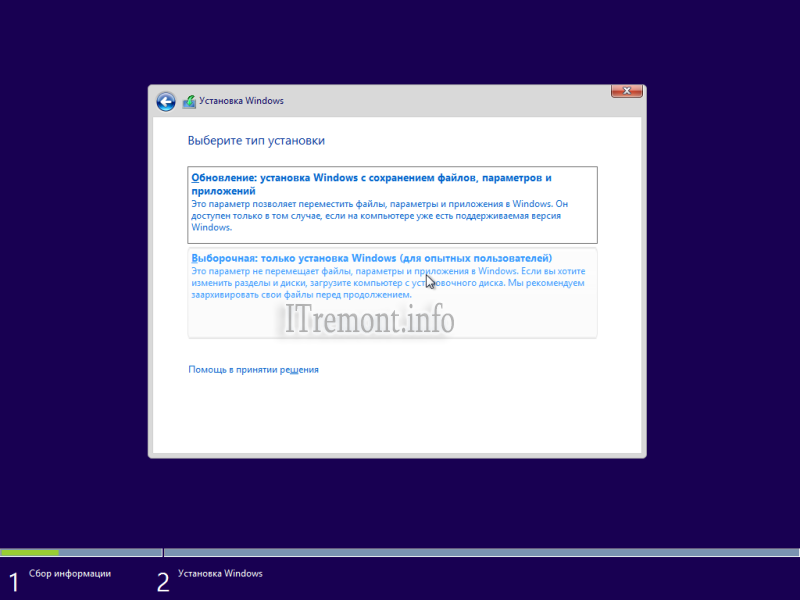
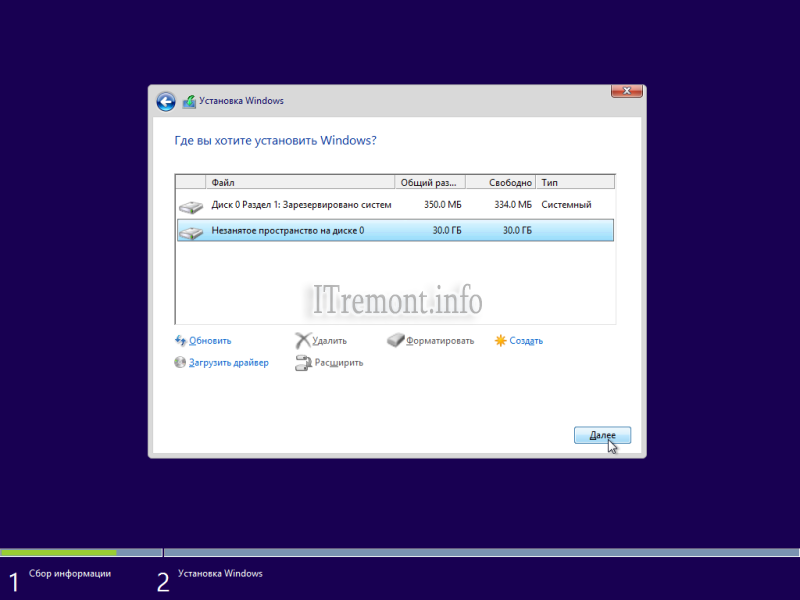
Установка началась, ждем примерно 25-30 минут, до ее окончание.
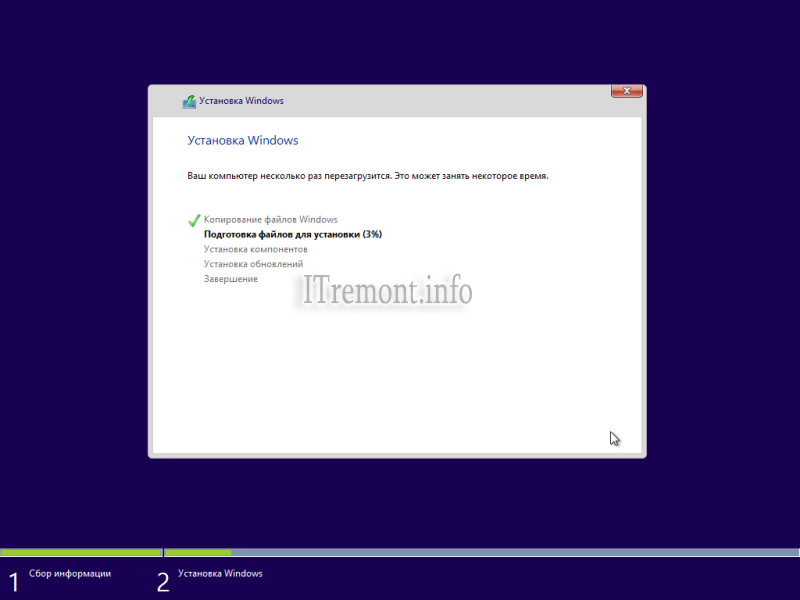
После окончания установки windows 8, компьютер автоматически перезагрузится.
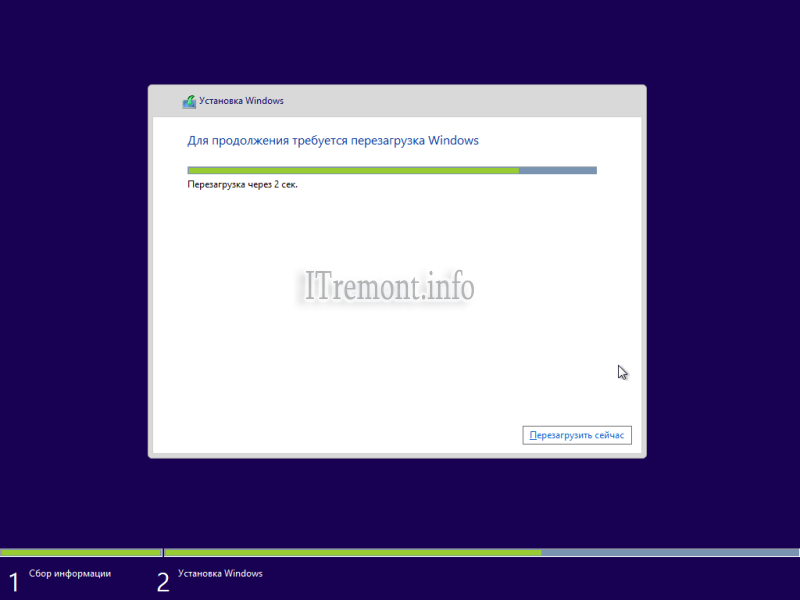
При отсутствии ключа продукта операционной системы windows 8, на странице ввода нажимаем пропустить. Если он имеется, то спокойно вводим и жмем кнопку далее.
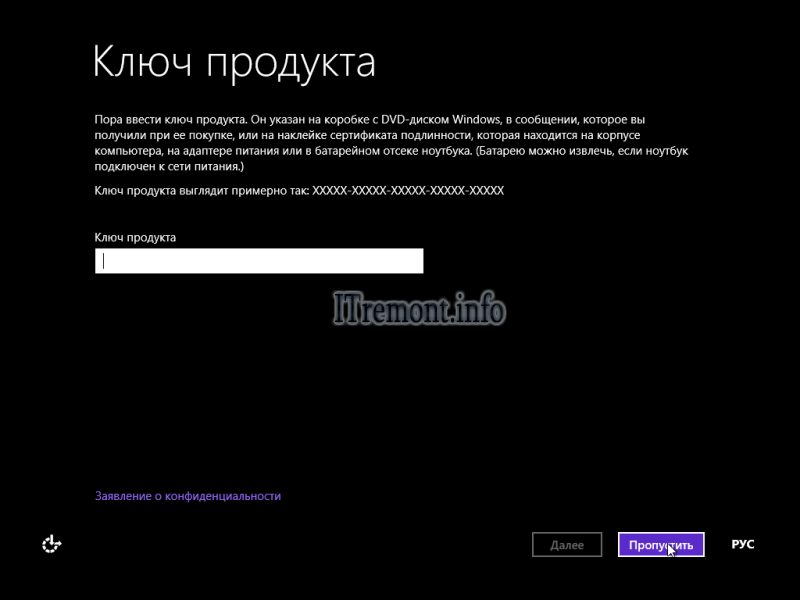
На странице персонализации, выбираем цвет оформления окон и вводим имя компьютера латинскими символами.
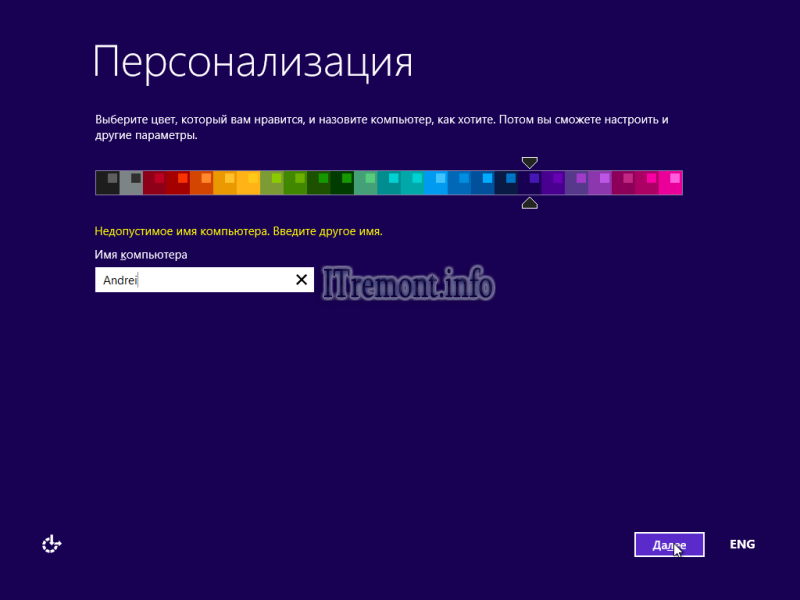
Соглашаемся на использование стандартных параметров.
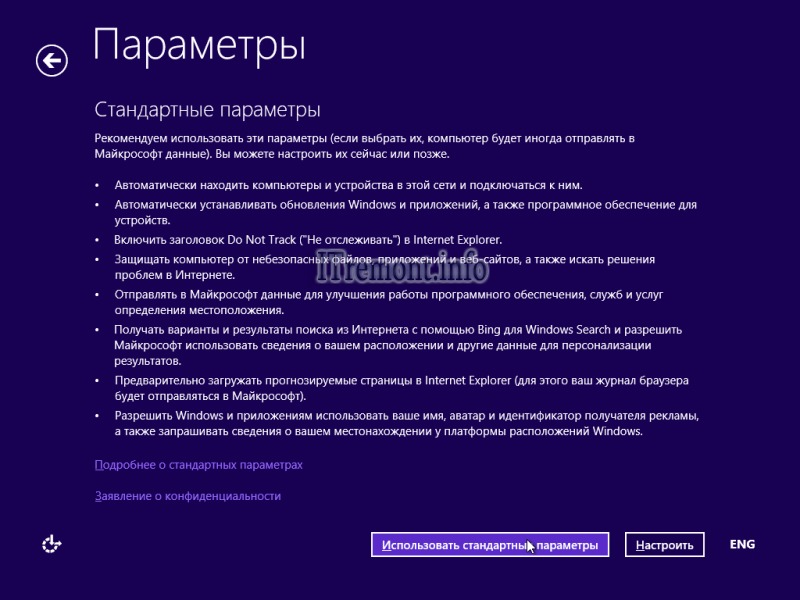
И ждем завершение настройки параметров.
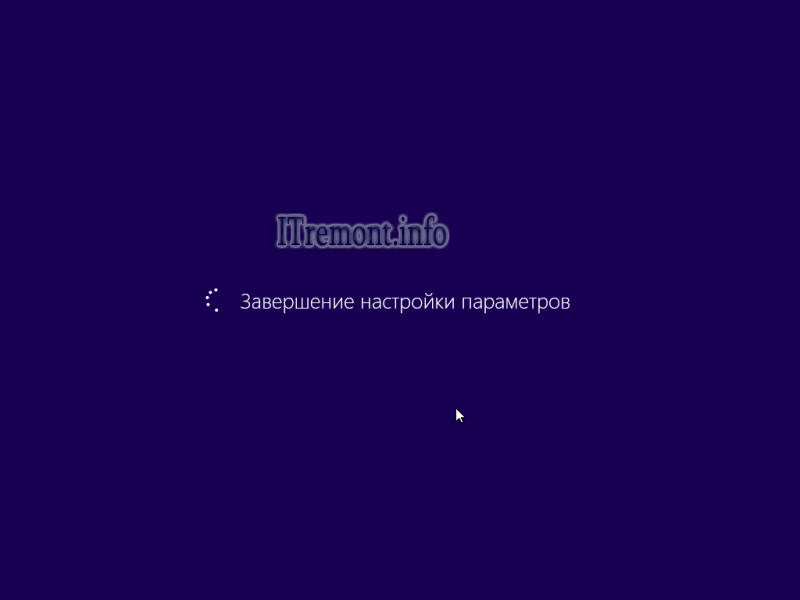
Ну вот и все, долгожданная установка Windows 8 завершилась в полном объёме.
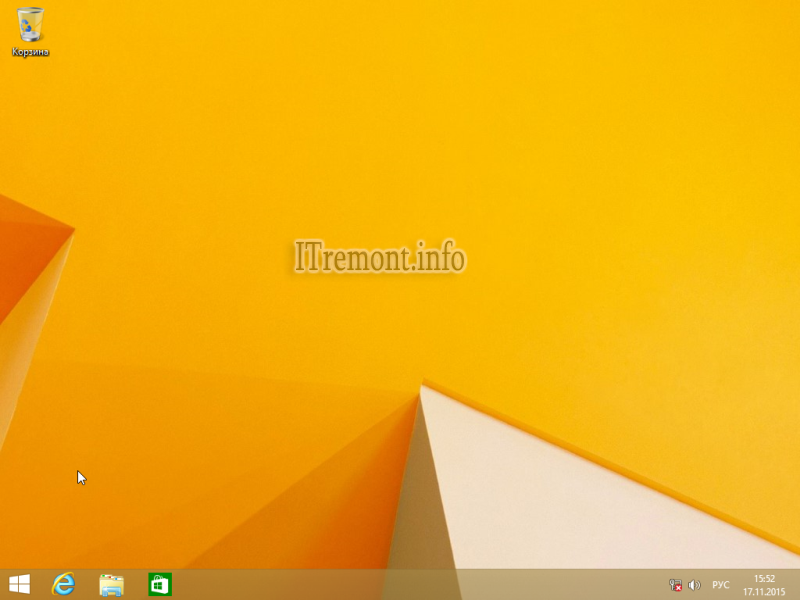
О ставляйте своё мнение о данной статье, ну и конечно же задавайте свои вопросы, если у вас что-то вдруг пошло не так.
Варианты действий для разных моделей ноутбуков
Несложно заметить, что если виндовс 8 к моменту переустановки не запускается, переустановить его общим способом не удастся. Как же быть в таком случае? Воспользоваться стандартной утилитой восстановления, установленной на ноутбуке. Она удалит все пользовательские данные с жесткого диска, отформатирует системный раздел и переустановит Windows 8. Что для этого потребуется? Рабочий винчестер, не форматированный с момента покупки ноутбука, ну немного времени для запуска утилиты восстановления.
Инструкция для Toshiba
Для запуска утилиты восстановления одновременно с загрузкой системы жмем кнопку F8 на клавиатуре и щелкаем в отобразившемся окошке дополнительных параметров загрузки пункт «Устранение неполадок компьютера». Далее действуем так:
- определяем язык для работы в программе восстановления;
- выставляем имя пользователя и пароль (если он был прописан для ноутбука);
- выбираем параметр Recovery Wizard, соглашаемся с удалением данных с жесткого диска и кликаем пункт «Восстановление ПО…»:
- определяем способ восстановления данных (предпочтение – восстановление ноутбука до состояния на момент покупки); даем согласие на удаление всей записанной на жестком диске информации и дожидаемся завершения процесса:
- перезагружаем ноутбук и дожидаемся, пока утилита завершит переустановку Windows 8;
- вводим стандартные сведения (как при изначальной установке системы), а именно: выбираем язык, прописываем имя пользователя, указываем пароль, определяем вариант обновления ОС, задаем дату, часовой пояс, время и пр.
Незнание — причина раздражения
ПК перезагружается на самом интересном месте любимой игры или работы над важным проектом. Расходуется слишком много трафика. Интернет стал медленным. После прочтения руководства по настройке параметров обновления операционной системы вы сможете это исправить.
Автоматически или вручную
Большинство обновлений Windows 10 устанавливаются автоматически, но вы располагаете возможностью в любое время сами посмотреть доступность обновлений.
По умолчанию предлагаются параметры, которые могут не сочетаться:
- С режимом дня
- Графиком работы
- Предпочтениями по проведению семейного досуга
- Скоростью интернет-соединения
- Загруженностью пропускного канала сети
В операционной системе предусмотрен программный инструментарий, необходимый для ее обновления. Сторонний софт не понадобится. Достаточно ознакомиться с простым перечнем доступных пользователю действий.
Доступные параметры обновлений
Вы можете:
- Вручную проверять доступность обновлений и устанавливать их
- Устранять неполадки, которые возникли в ходе обновления ОС
- Определить условия обновления другого софта от Майкрософт
- Настроить уведомления о перезагрузке системы
- Установить период времени, в течение которого ОС не станет автоматически перезагружаться
- Ограничить пропускную способность и объем трафика, выделяемых для скачивания обновлений


































