Лучшие программы для усиления звука
Наконец, сделать звучание громче позволяют усилители звука для ноутбука – специальные программы, позволяющие корректировать настройки аудио на системном уровне.
Equalizer APO
Этот продвинутый параметрический эквалайзер работает на уровне операционной системы, позволяя настраивать звук во всех приложениях, в том числе системных. В процессе установки программа попросит указать устройство, с которым будет работать, выбираем динамики. После установки приложения нужно будет перезагрузить компьютер. Настройка параметров звука осуществляется путем перетаскивания точек кривой эквалайзера, подходящего результата добиваемся экспериментально.
Все изменения становятся очевидны в режиме реального времени, настройки сохраняются автоматически, имеется функция сброса параметров к значениям по умолчанию (кнопка «Reset response»). Использование Equalizer APO – отличный способ увеличить громкость на ноутбуке, если уже максимум, кроме того, с помощью этой программы можно очень гибко настраивать тон и модуляцию звука.
Sound Booster
Программа для усиления звука на ноутбуке для тех, кто не желает заморачиваться с ручными настройками эквалайзеров. Позволяет увеличивать громкость звука до 500% в большинстве программ, включая медиаплееры, мессенджеры, браузеры и т.д., отличается простотой использования и удобством управления. В Sound Booster имеется собственная панелька управления громкостью, вызываемая кликом по иконке программы в системном трее. Перетаскивая ползунок на этой панели, можно на несколько порядков увеличить звук на ноутбуке, даже если громкость вроде бы на максимуме по показателям Windows.
Всего доступно несколько режимов работы, если не подходит один, ничто не мешает переключиться на другой. Немаловажным достоинством приложения является наличие встроенных фильтров, благодаря которым нет грубого искажения звука, как это нередко имеет место в подобных, но не очень качественных программах. К сожалению, Sound Booster платный продукт, в пробном режиме работает 14 дней.
ViPER4Windows
Похожая на Equalizer APO программа, но обладающая еще большим количеством настроек. Позволяет изменять параметры звука на уровне ОС, поддерживает добавление различных эффектов, компрессию, цифровую реверберацию, создание объемного звучания и так далее. Увеличение громкости в ViPER4Windows достигается путем настройки эквалайзера, опять же экспериментально. В процессе установки программа попросит указать устройства, с которыми ей предстоит работать, по завершении настройки потребуется перезагрузка компьютера.
Заключение
Ну вот, теперь вы знаете, как увеличить громкость на ноутбуке с Windows 7/10. Дополнительно есть смысл установить пакет кодеков K-Lite Codec Pack, он хоть и не имеет настроек, в целом может улучшить качество звучания аудио в разных программах
Что касается таких инструментов как Equalizer APO или Sound Booster, имейте ввиду, что пользоваться ими нужно с некоторой долей осторожности. Выжимая максимум громкости, вы вынуждаете динамики работать на пределе возможностей, что не самым лучшим образом сказывается на их физическом состоянии
01/09/19,
16:44
Ноутбук, или как его еще называют лэптоп — удобная техника. Он объединяет в себе все функции компьютера, но при этом имеет компактный размер. Отсюда вытекают недостатки. В маленьком корпусе сложно вместить мощное оборудование. Чаще всего страдает звук. Владельцы многих ноутбуков нередко жалуются на недостаточно громкое звучание. Существуют разные способы усиления звука на ноутбуке. На выручку придут встроенные средства Windows, настройки в приложениях для воспроизведения аудио и видеофайлов, внешние аудиоустройства и специальные сервисы. Обо всех этих возможностях мы сегодня поговорим в нашем блоге.
Подписывайтесь на наш Telegram — канал
Как исправить
Уровень звука
Среди всех других причин тихого звука вашего ПК стоит отметить низкий уровень регулятора громкости Windows.
Откройте иконку рядом с часами — уровень громкости должен быть включен, не менее 50%.
Контроль громкости
Служба Audio
Следующая причина, по которой звук на ПК может быть низким, заключается в том, что на компьютере установлено неправильное устройство, которое установлено по умолчанию.
В панели управления откройте аппаратную и звуковую карту и вам нужно выбрать необходимое устройство, название которого соответствует вашей звуковой карте.
Если предыдущие предложения не увенчались успехом, проверьте, подключен ли ваш компьютер к аудиослужбе Windows.
Откройте эту службу, в подменю «Тип запуска» выберите автоматически — нажмите Применить — Пуск — Ок.
Иногда эта служба не запускается автоматически.
Иногда по неизвестной причине эта служба не хочет запускаться автоматически.
Запуск звуковой службы Windows
Плохие контакты
Панель разъемов компьютера
Чаще всего такое явление происходит со старыми компьютерами или ноутбуками, в которые часто вставлялись разъемы стороннего оборудования.
Из-за этого контакты сильно повреждаются и изнашиваются, по этой причине наблюдается тихий звук.
Стоит отметить, что во многих наушниках есть регулятор громкости и на него стоит обратить внимание. Но в любом случае советую обратить внимание на разъемы, провода и работоспособность колонок или наушников
Но в любом случае советую обратить внимание на разъемы, провода и работоспособность колонок или наушников. Для этого их можно подключить к телефону или другому ПК или ноутбуку
Для этого их можно подключить к телефону или другому ПК или ноутбуку.
Драйвера
Если ваш компьютер беззвучно воспроизводит системные звуки или музыку, первое, что нужно сделать, это успокоиться и проверить, установлены ли драйверы на звуковой карте вашего компьютера.
Зайдите в Пуск — Панель управления — Диспетчер устройств — Звук.
Панель управления
Диспетчер устройств
Внимательно посмотрите, установлены ли на звуковой карте необходимые драйверы.
Рядом со значком, на котором отображается динамик, не должно быть дополнительных значков.
Если установленный драйвер устарел, операционная система Windows сама скачает необходимый драйвер из Интернета и установит его.
Кроме того, если драйвер присутствует, но звук по-прежнему не слышен, это признак того, что драйвер не работает должным образом, и вам следует вернуться к предыдущему драйверу и переустановить его.
Если «дрова» устарели, наберите в поисковике название звуковой карты вашего ПК и скачайте версию, необходимую для операционной системы.
Затем установите этот драйвер.
После завершения установки компьютер попросит вас перезагрузить компьютер, чтобы новые изменения вступили в силу.
Следуйте инструкциям на вашем компьютере.
Обновление драйвера
Возможно, вам придется переустановить сам драйвер, так как установленные драйверы не соответствуют вашей звуковой карте.
Отсутствие звука на ПК может быть связано с подключением к компьютеру сторонних устройств, способных воспроизводить звук.
Например, наушники.
Медицинский осмотр и проверка слуха
Если вы работаете при высоком уровне шума, имеет смысл регулярно обследоваться у врача на предмет ухудшения слуха. В период между консультациями можно оценивать слух самостоятельно, скачав соответствующее приложение для смартфона
Также обращайте внимание на следующие симптомы:
- вам сложно понять, что говорит, человек, если есть фоновый шум (например, в кафе);
- вам кажется, что люди что-то бормочут, а не говорят;
- вам приходится просить людей повторять то, что они сказали;
- вы с трудом понимаете, что говорят по телефону;
- вы слышите звон или другие шумы в одном или двух ушах.
Если хотя бы один из этих симптомов вы находите у себя, запишитесь к терапевту или ЛОР-врачу. Для этого позвоните по телефону +7 (495) 120-08-07.
Программа для регулировки звука Sound Booster
Для регулировки звука системы можно также воспользоваться сторонним программным обеспечением. Замечательной программой для быстрой настройки звука является утилита Sound Booster.
Внешний вид программы Sound Booster
С помощью данной утилиты можно увеличивать громкость всех устройств с помощью одного программного окна.
Также присутствует функция определения ошибок при воспроизведении и возможность воспроизведения звука без искажения.
Hear
Рассмотрим перечень главных функций этого программного продукта.
- 3D Sound. Это объемное звучание. Звук будет доступен пользователю со всех сторон.
- Эквалайзер. Многополосный эквалайзер предоставляет пользователю абсолютный контроль над частотами.
- Управление каналами. Названный компонент программы позволяет организовать концерт с эффектом «живого» исполнения. Такой эффект даёт далеко не каждый усилитель звука для компьютера.
- Спикер-коррекция. Данный механизм отвечает за резонанс динамиков.
- Атмосфера. Данный эффект представляет собой набор ревербераций, имитирующих звучание из телефонной будки, колодца и т.д.)
- Fidelity. Диспетчер восстановления частоты и интенсивности, которые были утрачены во время записи.
Не работает звук после переустановки Windows
Если в Windows 10 — проблема со звуком схожа так как и в windows 7, существует способ который поможет вернуть звук в нормальное положение.
Зайдите в BIOS, откройте вкладку Integrated, посмотрите на параметры звуковой карты, она может быть неактивной.
Нажмите Enter, сохраните настройки и выйдите из БИОСа.
Но бывает такое, что звук есть, но очень тихий.
Не ошибусь, если скажу что большое количество людей сталкиваются с подобной проблемой.
Иногда решить её сложновато: приходится устанавливать пару версий драйверов проверить оборудование на работоспособность колонки, а также проводить необходимые настройки системы.
Рассмотрим причины из-за которых может быть тихий звук.
Читай также:
Расшифровка звуковых сигналов для 7 видов BIOS: Главные причины появления проблем
Выбираем хороший звук: ТОП-15 микрофонов 2017 года
Как вырезать звук из видео: Два простых способа с пошаговой инструкцией
Как исправить ошибку драйвера «Unknown Device (код 43)»
Как увеличить громкость звука на компьютере
Звук на любом компьютере регулируется не только с помощью регулятора на звуковой колонке, но и различными программными способами. Если на самой колонке вы повернули регулятор на максимум, но громкость звука низкая, то, скорее всего, вам нужно настроить ее с помощью программных средств.

- Как увеличить громкость звука на компьютере
- Как повысить громкость ноутбука
- Как настроить громкость в компьютере
— компьютер с ОС Windows.
Самый простой способ увеличить громкость звука таков. В нижнем правом углу монитора есть значок колонки. Щелкните по этому значку правой кнопкой мышки. Появится контекстное меню. В этом меню выберите вариант «Открыть регулятор громкости». На некоторых версиях операционных систем может быть «Открыть микшер громкости».
Дальше найдите пункт «Динамики». Там есть ползунок. Передвиньте ползунок вверх, насколько это возможно. Закройте окно. Теперь попробуйте повысить громкость с помощью регулятора на самом динамике. Громкость звучания должна быть значительно выше.
Гораздо удобнее настраивать параметры звука, используя специальное программное обеспечения к вашей звуковой карте. Узнать, установлено ли это ПО, можно так. Нажмите по значку «Мой компьютер» правой кнопкой мышки. В контекстном меню выберите «Свойства». В возникшем окне выберите «Диспетчер устройств».
Если у вас операционная система Windows XP, то сначала нужно выбрать «Оборудование», а потом уже «Диспетчер устройств». Дальше отыщите «Звуковые устройства». Кликните по стрелочке рядом. Если появилось название модели звуковой карты, значит программное обеспечение установлено. Если название модели не пишется, то вам необходимо установить его.
На диске с драйверами к любой материнской плате должно быть программное обеспечение к звуковой карте. Установите его. Затем перезагрузите компьютер.
После установки программного обеспечения в списке программ отыщите ту, которая совпадает с названием звуковой карты. Запустите программу. В ее главном меню должен быть регулятор громкости звуковой карты. Передвиньте ползунок и увеличьте громкость. Кроме этого можно настроить баланс звучания динамиков: выбрать разные режимы, звуковые эффекты, конфигурацию динамиков.
Тихий звук на компьютере, ноутбуке — причины и решение
Полагаю, следует начать с поиска возможной проблемы и перед тем как начать — обязательно проверьте следующее:
- Попробуйте сделать громче с помощью ползунка громкости, который находится рядом с часами в правом нижнем углу, может быть на этом вся проблема решится:
- Попробуйте проверить звук через несколько источников — включите какую-нибудь песню, видео и если при их воспроизведении звук будет на нормальном уровне, значит проблема не в вашем компьютере, а в файле который вы воспроизводили, когда звук был плохим. Решение очевидно.
Если вышеперечисленные пункты не помогли — значит что-то действительно не так. Давайте разбираться!
Проблема с наушниками/колонками
Если ваш ПК не слишком новый, то вы можете столкнуться с элементарной проблемой устаревания. Проблема заключается в звуковой карте компьютера, в чьи разъемы тысячи раз вставляли различные устройства. В данном случае контактирующий разъем может изнашиваться и звук может становиться тише.
Решений в этом случае два:
- Необходимо как-то закрепить провод от наушников/колонок, чтобы он не болтался и плотно держался в разъеме. Должно помочь!
- Отдать в ремонт, чтобы заменили разъемы.
Если у вас ничего не отходит, все подключено плотно и не отваливается то, видимо, переходите к следующему пункту.
Проблема с драйверами, обновлениями
Проблема с драйверами могла постигнуть вас, если вы недавно устанавливали что-нибудь или обновляли. Обычно это не оставляет никаких негативных последствий, но иногда, как возможно в вашем случае, могут возникать конфликты драйверов.
А может быть вам просто нужно обновить драйвера. Проверь все это можно без специальных программ, все что нужно — зайдите в «Панель управления», после чего в «Система и безопасность» и там найдите «Диспетчер устройств».
В диспетчере вам нужно открыть «Звуковые, игровые и видеоустройства» и первое, что вы должны заметить — вы не должны обнаружить никаких восклицательных знаков наподобие таких:
Если они есть — значит наблюдается какая-то неполадка.
В любом случае — попробуйте обновить драйвера. Сделать это можно нажав правой кнопкой мыши и в выпавшем меню выбрать «Обновить»:
Проблема с настройками в windows
Итак, если два предыдущих пункта вам не помогли — скорее всего проблема в настройках операционной системы.
Первый шагом, как я говорил выше, проверьте громкость через значок который находится рядом с часами:
Если все в норме, громкость установлена на максимум, тогда попробуйте перейти в раздел «Оборудование и звук», в панели управления и тут нам интересны:
- Настройка громкости;
- Управление звуковыми устройствами.
В разделе «Настройка громкости» можно отрегулировать звук для каждого приложения — попробуйте выставить все на максимум:
Во втором разделе все сложнее — в этом пункте вам нужно выбрать устройство с которого воспроизводится звук в вашем компьютере:
Вам нужно зайти в свойства воспроизводящего устройства:
Нас интересует следующие вкладки:
- Уровни — в этом разделе сдвигаем все на максимум:
- Улучшение — если у вас есть этот раздел, включите «Тонокомпенсация» если она еще не включена, а с остальных уберите галочки.
- Enhancements — если вы на windows 10, то скорее всего у вас не будет пункта «Улучшения», а будет этот. Попробуйте снять все галочки и если не поможет — попробуйте установить галочку напротив «Loudness equalization»:
Если ничего не помогло…
Вы сделали все, что было описано выше, но вам это не помогло? Вам остается попробовать программы, которые позволяют увеличивать громкость.
Например следующие программы:
Подобных программ существует очень много, я выбрал самые популярные из них — вы легко найдете их в google (но ссылки я оставил, на всякий случай).
Работа с программами
Если у вас звуковая карта Realtek, то на ноутбуке должна быть установлена отдельная программа для управления аудиодрайвером. Найти её можно в разделе «Оборудование и звук» панели управления под именем «Диспетчер Realtek HD». Диспетчер объединяет все аудиодрайверы Realtek, так что если звук стал тихий, то через эту утилиту можно увеличить его громкость.
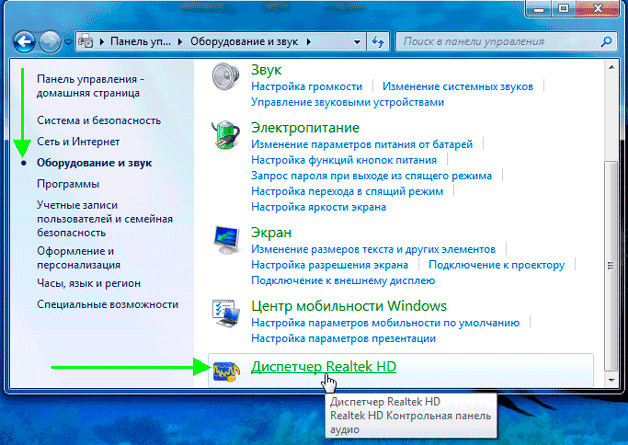
Чтобы убедиться, что звук в диспетчере Realtek настроен нормально, посмотрите такие параметры, как главная громкость, объемный звук, широкополосные громкоговорители. Попробуйте менять настройки, выясняя, почему он становится тише или громче.
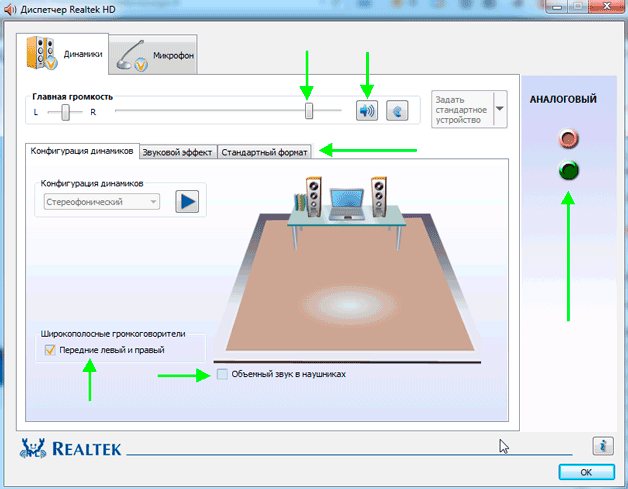
Попробуйте установить программу для управления звуком Sound Booster. По заверению разработчиков, программа увеличивает громкость на 500% в браузерах, медиапроигрывателях и приложениях для общения типа Skype. По сути, Sound Booster копирует функции встроенного инструмента Windows, но некоторым пользователям эта утилита действительно помогла увеличить громкость при сохранении качества звука.
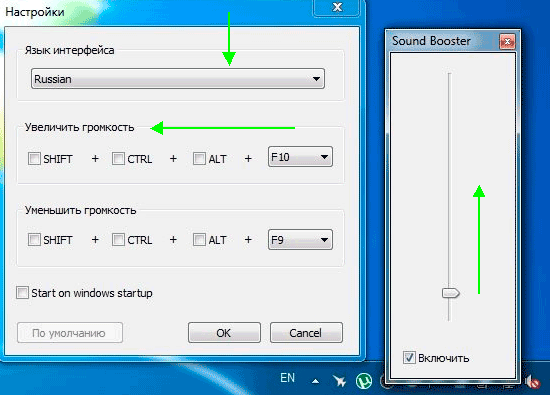
Если звук стал тише при воспроизведении фильма или музыки, то необходимо проверить настройки громкости в медиапроигрывателе. Помните, что звук в аудио или видеозаписи может быть изначально тихим, так что звуковая карта ноутбука может быть ни при чем. Что делать в такой ситуации? Скачать фильм или песню в нормальном качестве или попробовать улучшить звук с помощью эквалайзера медиапроигрывателя.
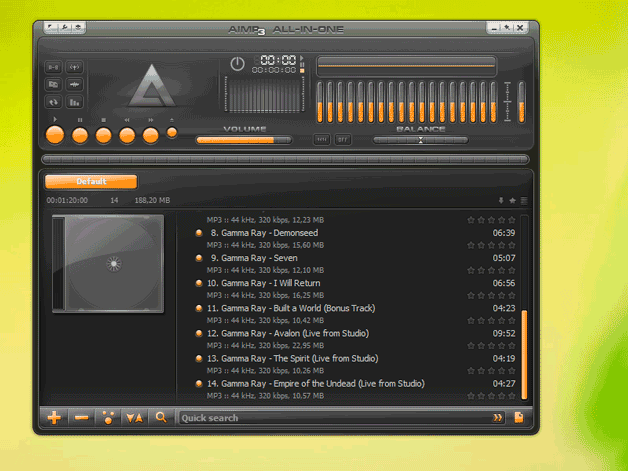
Если речь идет о звуке фильма, то нужно убедиться, что на ноутбуке есть кодеки, которые позволяют корректно воспроизводить этот формат видео. Если с воспроизведением AVI проблем не бывает даже при использовании встроенного плеера Windows, то для формата MKV требуется специальный проигрыватель или дополнительные кодеки, иначе можно столкнуться с некоторыми проблемами.
Как прибавить звук на компьютере с помощью клавиатуры
Конечно, бывает клавиатура, где с запоминанием сочетания клавиш не нужно мучиться, поскольку на них располагаются две кнопки, отвечающие за увеличение или уменьшение звука. Но, к сожалению, такие кнопки присутствуют не на всех клавиатурах.
Также не всегда бывает удобно использовать микшер, для увеличения громкости. Особенно это касается различных игр, когда для совершения данного действия приходится сворачивать окно или вообще выходить из неё. В данной статье речь пойдёт о том, как прибавить звук на компьютере с помощью клавиатуры.
Как увеличить громкость на ПК, используя клавиатуру
Очень удобно, когда на клавиатуре имеются специальные кнопки для управления звука, однако далеко не на всех они есть. Поскольку разработчики всё чаще стараются сокращать количество клавиш. Для этого функционал убранных клавиш распределяют между теми, которые остаются, делая из них многофункциональные клавиши.
К примеру, некоторые разработчики на клавишах с буквой «F» делают значки динамиков или выделяют другим цветом клавиши, отвечающие кроме основной определённой функции ещё и за звук. Некоторые разработчики для этих целей создают определённые комбинации, которые используются, чтобы уменьшить или увеличить громкость.
Так на маленьких клавиатурах, имеется возможность управлять программой Winamp и поэтому при прослушивании аудио записей через неё при необходимости сделать звук тише или громче можно одновременно зажать клавиши «Shift+2» или «Shif+8». Иногда это сочетание заменяется одновременным нажиманием на Shift и стрелок вверх или вниз.
Утилита NirCmd
Кроме этого существует специальная утилита, которая называется «NirCmd». Конечно, с её помощью можно назначить удобное сочетание клавиш для увеличения или уменьшения громкости, но эти клавиши не будут выполнять своих функций в полно-экранном режиме. Во время игры их тоже особо не используешь. Поэтому не думаю, что это удачный вариант. Хотя, кому как удобно.
Комбинации клавиш для прибавления звука на ноутбуке
С ноутбуками всё достаточно просто. Практически на любой клавиатуре располагается такая клавиша как Fn. Она, как правило, находится в левом нижнем углу. На верхней части клавиатуры, где располагаются клавиши с F1 по F12, на двух из них должны стоять значки в виде динамиков.
Чаще всего это «F11 и F12» или «F7 и F8», также изображение динамиков может быть на клавишах со стрелками вверх или вниз. Таким образом, чтобы сделать звук громче или наоборот его уменьшить одновременно зажимается клавиша «Fn» в сочетании с клавишей в виде динамика.
Например, зажав «Fn+F11» на ноутбуках компании Asus, произойдёт уменьшение громкости, а при использовании «Fn+F12» звук увеличится.
Как прибавить звук на компьютере с помощью клавиатуры, итог
Как можно увидеть, увеличить или уменьшить уровень громкости на персональном компьютере, ноутбуке или нетбуке с помощью клавиатуры достаточно просто, а главное очень удобно в некоторых ситуациях.
Однако, в зависимости от вашего устройства, операционной системы, горячие клавиши могут не совпадать с описанными в статье. Что же делать? Всё не так уж и сложно. Вызовите «справку», нажав F1, (посмотрите на ваши клавиши, поищите значок вопроса, если его нет на F1).
В разделе правка найдите список горячих клавиш для вашего устройства. Запомните или выпишите сочетания клавиш, или просто клавиши, отвечающие за регулировку громкости на вашем персональном компьютере. Удачи!
Интересные статьи:
- Как передать группу ВКонтакте другому человеку;
- Как найти телефон по gps через компьютер;
- Не слышно собеседника в телефоне;
- Как открыть автозапуск программ Windows 7;
- Как пользоваться облачным хранилищем.
Покупка колонок
Наиболее простой вариант прибавить звук на ноутбуке или на компьютере – это приобрести и подключить мощные колонки или вовсе полноценную стереосистему. Присоединяются они с помощью одного и того же разъема, как и стандартные наушники. Даже очень тихий звук на ноуте будет звучать значительно громче и насыщеннее в портативных колонках.
Однако важно понимать, что при покупке самого дешевого устройства без регулятора громкости вы не добьетесь требуемого результата. Рекомендуется сразу покупать хороший агрегат, чтобы слабый звук не преследовал вас и дальше
Конечно, можно просто купить наушники, но ведь динамики – это более универсальное средство. Иначе вы не сможете смотреть фильм в наушниках вместе с друзьями.
Заключение
Компьютер и ноутбук по своему строению – устройства одинаковые , только в ноутбуке те же самые электронные компоненты расположены в более компактном корпусе. Именно поэтому нет никакой разницы, как настроить динамики на компьютере windows 7 или как настроить звук на ноутбуке виндовс 7 – все делается по одной и той же схеме через пункт «Звук» «Панели управления».
Программы для настройки звука на компьютере windows 7 все же имеют преимущество перед стандартными средствами Windows за счет того, что все настройки в них собраны в одном месте. Стандартными средствами производить настройку гораздо дольше, ведь нужную настройку придется поискать.
Современные интегрированные звуковые чипы позволяют, даже используя стандартные настройки, добиться очень неплохого звучания музыки на компьютере. В повседневной жизни максимум, чем вы будете использоваться, – это увеличение или уменьшение громкости. Но если вы меломан, то лучше сделать выбор в пользу профессиональной звуковой карты и программ, которыми осуществляется настройка звука на компьютере windows 7 максимальная.
Для наглядности можно посмотреть видео для настройки звука на компьютере windows 7.

Если вы любите слушать музыку, часто смотрите видео или общаетесь голосом с другими пользователями, то для комфортного взаимодействия с компьютером необходимо правильно настроить звук. Давайте разберемся, как это можно выполнить на устройствах под контролем Виндовс 7.

































