Сначала проверьте настройки звука Windows 11
Прежде чем мы перейдем к решению проблем с громкостью микрофона, очень важно проверить настройки громкости. Возможно, громкость вашего микрофона просто очень низкая, и все, что вам нужно сделать, это отрегулировать ее до нужного вам уровня
Хорошая новость заключается в том, что вы можете сделать это за несколько кликов, если вы выполните следующие действия:
- Откройте меню “Пуск” и выберите “Настройки” из списка вариантов.
- Выберите “Система” на панели слева, а затем “Звук”
- В разделе “Ввод” раздел, вы увидите значок “Громкость” плитка с ползунком. Проверьте процент громкости.
- Если громкость слишком низкая, сделайте обязательно переместите ползунок, чтобы увеличить его.
Если ползунок громкости ввода ниже 20 %, это, вероятно, причина, по которой другие вас не слышно во время вызова. В идеале громкость микрофона должна быть выше 85%.
Однако вы можете протестировать микрофон, чтобы убедиться, что он воспроизводит нужный уровень громкости. Вот как выполнить тест:
- Нажмите кнопку “Микрофон” плитка, расположенная над ползунком громкости.
- В разделе “Настройки ввода” нажмите “Начать тест”
- Скажите что-нибудь своим обычным тон голоса или воспроизведение звука в течение нескольких секунд.
- Остановите тест и прочитайте результаты, отображаемые Windows рядом с кнопкой тестирования.
Если громкость вашего микрофона соответствует вашим потребностям, вам больше не о чем беспокоиться. Однако, если громкость микрофона не велика или микрофон вообще не работает, перейдите к следующим решениям.
Как проверить чувствительность в windows 10
Проверить чувствительность микрофона после окончания настройки можно разными способами. В Windows 10 для этого можно использовать приложение «Параметры». Открыв его, следует перейти в раздел «Система», а из него – в подраздел «Звук».
Прокрутить справа ползунок примерно до середины, где будет расположен пункт «Проверьте микрофон». Скажите что-то громко. Голубая полоска измерителя должна «выстреливать» до конца шкалы, если чувствительность микрофона Windows 10 установлена правильно.
Еще один способ проверить чувствительность микрофона – это использование онлайн-сервисов. Например, если перейти на сайт WebCam Mic Test, то можно оценить не только уровень звука, но и его качество.
Полезное видео по теме — как увеличить громкость микрофона на Windows 10:dimon96
Измените битрейт на качество DVD.
Если вас беспокоит качество, вы можете увеличить битрейт своего микрофона. Однако следует отметить, что более высокий битрейт означает увеличение размера. Это означает, что вам потребуется больше данных для передачи звука через Интернет. Однако разница довольно мала, и вам не о чем беспокоиться, если вы не записываете.
Чтобы изменить битрейт, следуйте описанному выше методу, чтобы перейти на вкладку «Дополнительно» в настройках микрофона. Теперь в разделе «Формат по умолчанию» щелкните раскрывающееся меню.
Ваши настройки будут зависеть от вашего микрофона. По сути, чем выше битрейт, тем лучше качество звука. Выберите «2 канала, 16 бит, 480000 Гц (качество DVD).
Устранение неполадок
Данная системная функция поможет настроить и улучшить качество звука. Для ее активации:
В «Панели управления» выбрать «Устранение неполадок».
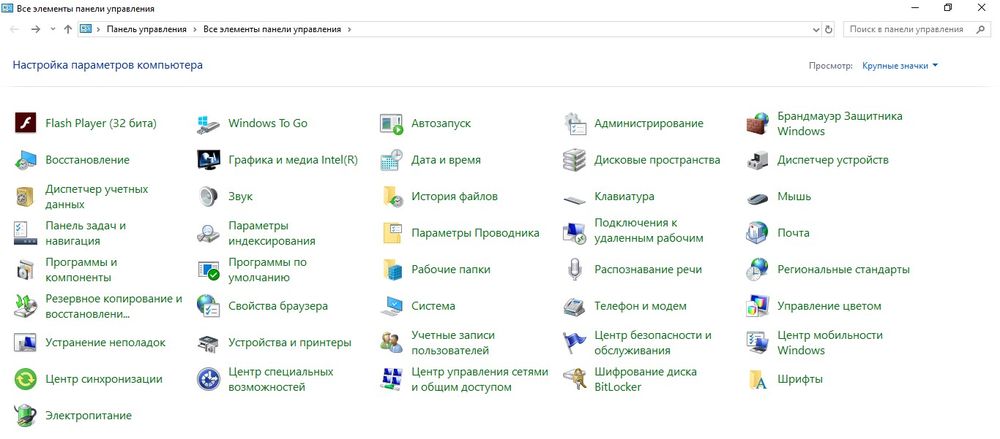
Активировать инструмент «Устранение неполадок звукозаписи».
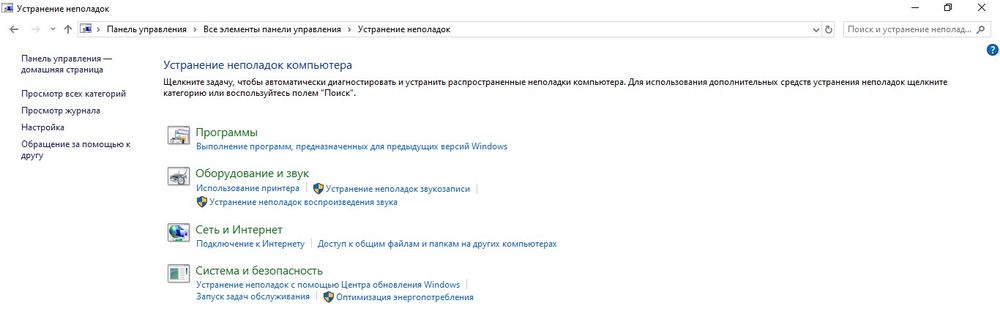
Откроется окно диагностики неполадок. Нажать «Далее».
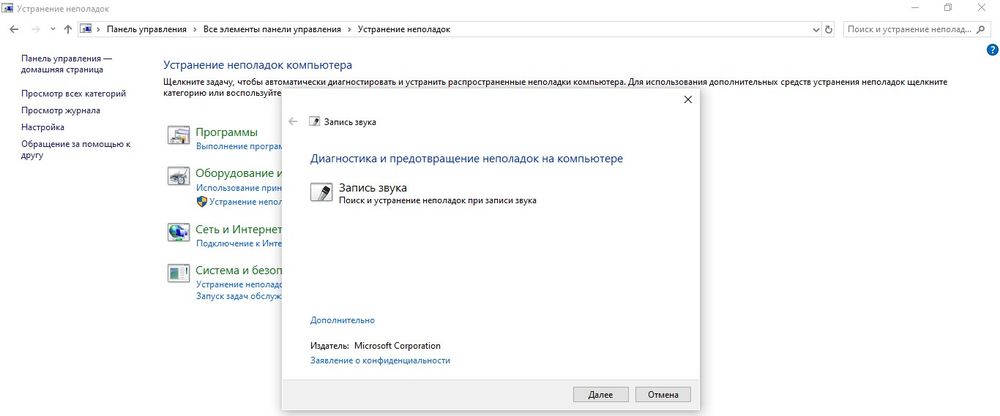
Выбрать из предложенных вариантов устройство, которое программа будет проверять. Нажать на кнопку «Далее».
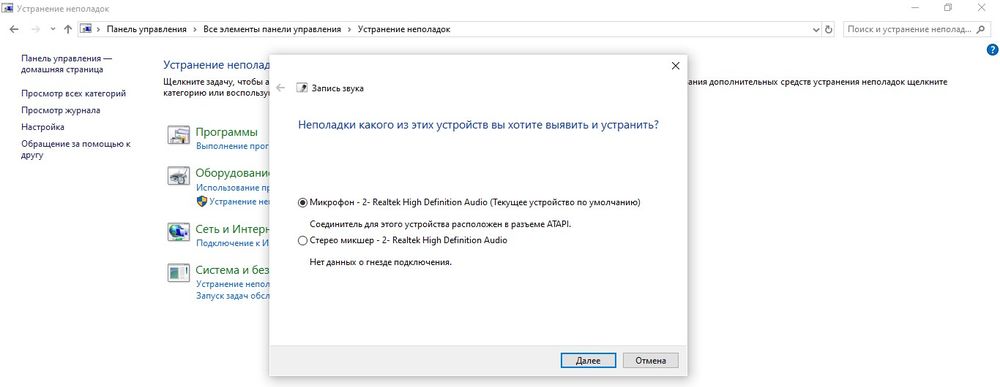
Запустится процесс обнаружения проблем. Внести требуемые изменения, следуя подсказкам на экране.
Также для диагностики конкретного сбоя можно перейти по пути «Параметры» – «Обновление и безопасность» – «Устранение неполадок».
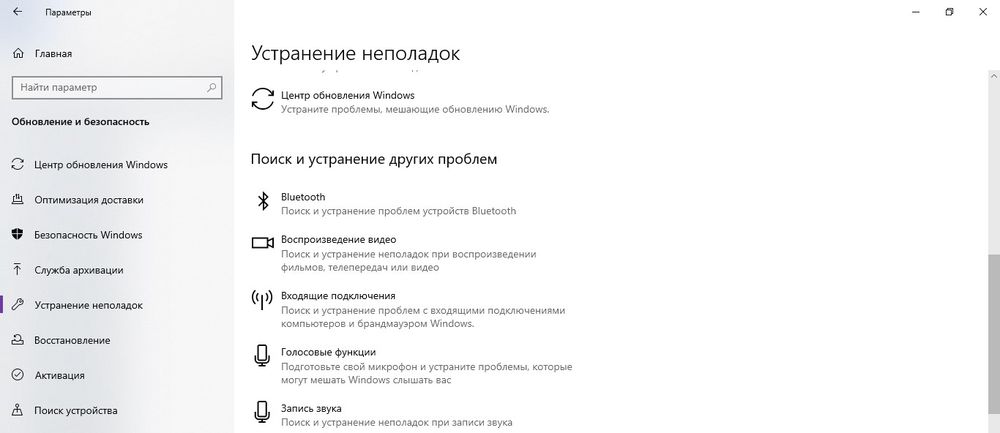
Как настроить чувствительность микрофона на Windows 10 встроенными средствами?
Если звук, получаемый с микрофона, слишком тихий, вы можете отрегулировать чувствительность аудиоустройства. Самый простой способ — использовать панель управления. Существует 3 наиболее часто используемых метода доступа к настройкам чувствительности микрофона в Windows 10:
- через значок громкости на панели задач;
- через «новое» приложение «Настройки»;
- через классическую панель управления.
В первом случае нужно щелкнуть правой кнопкой мыши по значку динамика и в меню выбрать «Открыть параметры звука».
Чтобы правильно определить, как настроить чувствительность микрофона в Windows 10, нужно что-то сказать, глядя на полоску индикатора в окне выше.
Сегменты должны быть заполнены, если устройство работает. После этого можно решить, как увеличить чувствительность микрофона. Эти инструкции также актуальны для восьмой и седьмой версий Windows.
Чтобы настроить чувствительность, дважды нажмите на строку с нужным микрофоном. Откроется окно свойств. В нем перейдите на вкладку для изменения уровней. Будет 2 слайдера:
- Выходной уровень звука. Он может варьироваться от 0 процентов до 100.
- Усиление микрофона. Если в ПК установлен аудиочип Realtek, ползунок в окне гарантированно присутствует.
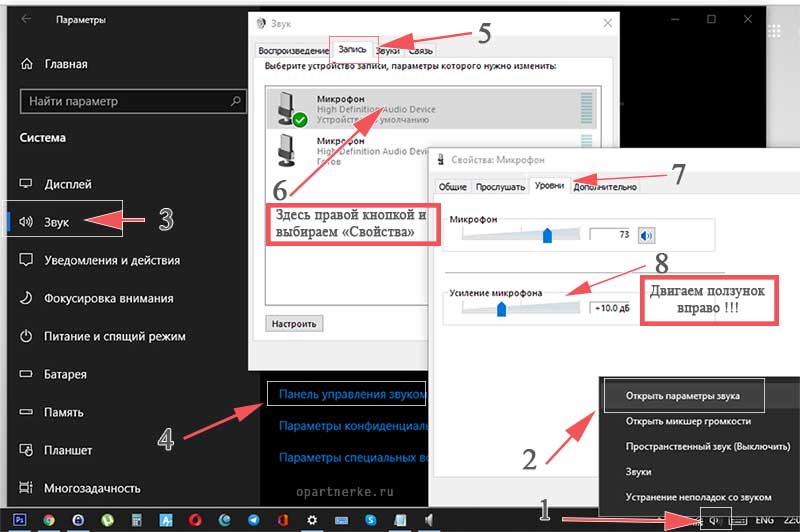
Для увеличения чувствительности первый ползунок устанавливается на 100%, а другой на +20…+30 децибел. После этого сохраните изменения и закройте окна, нажав кнопку «ОК».
Free Sound Recorder
Как настроить микрофон в Windows 10 другими способами? Воспользоваться сторонними приложениями для захвата и записи аудио. Таких программ очень много, мы же упомянем только одну из них – Free Sound Recorder. Это простое бесплатное приложение умеет записывать звуки с различных источников, в том числе, и с микрофона, при этом имеется возможность настройки параметров источника. Рассмотрим настройку микрофона во Free Sound Recorder на конкретном примере.
Запустите программу и нажмите иконку в виде динамика (Show mixer windows). В выпадающем меню «Recording Device» выберите ваш микрофон и отрегулируйте, если необходимо, громкость и баланс. Затем зайдите в настройки приложения и переключитесь на вкладку «Automatic Gain Control».
Установив в одноименном чекбоксе галочку, отрегулируйте параметры входящего сигнала вручную. Настроек всего три: нижний и верхний уровни (Low and High Levels) и AttackTime. Последнюю опцию можно оставить без изменений, а вот с уровнями необходимо «поиграться», добиваясь оптимального качества записи.
При настройке микрофона и звука обычно проблем не возникает. Но иногда все же приходиться повозиться, потому что качество записанного звука иногда оставляет желать лучшего. Либо очень тихо, либо сильно громко. Особенно актуально, если начинаешь заниматься записью видео со звуком через микрофон.
Обычно микрофон есть уже в веб-камере компьютера или ноутбука. Иногда требуется установить дополнительный (в наушниках, либо специальный для пения) и тут могут быть тонкости в настройке.
Неправильно выставлена громкость
Нередко низкая громкость не свидетельствует о наличии каких-либо неполадок, просто она ограничена в настройках системы. Чтобы ее отрегулировать, сделайте следующее:
- Нажмите на значок в виде динамика, расположенному на «Панели задач».
- Откроется вкладка с ползунком, передвиньте его в нужную сторону.
- Если звук пропал полностью, то рядом с иконкой динамика будет крестик. Нажмите на него, чтобы включить звук.
Если повышение громкости не помогли решить проблему, нажмите правой кнопкой мыши (ПКМ) на значок звука и выберите в открывшемся меню пункт «Открыть микшер громкости». В этом разделе вы можете выставить общий уровень звука, а также отдельно громкость системных звуков и приложений.
Настройки микрофона в разных программах
Настроить оборудование можно либо через встроенное ПО, либо через программы, которые вы используете для разговора. Начать лучше с инструментов ОС. Если проблема кроется в них, изменение параметров других программ не поможет.
Звукозаписывающие устройства
В Windows настройка микрофона происходит через встроенное приложение «Записывающие устройства». Зайти в него можно 2 способами.
Изображение Thomas B с сайта Pixabay.com.
Либо кликните правой кнопкой мышки по пиктограмме динамиков рядом с треем или в нем и выберите строку «Записывающие устройства», либо откройте панель управления через поиск. В ней перейдите в категорию «Оборудование и звук», затем в «Звук» и нажмите на «Запись». Откройте свойства проблемного микрофона. Нажмите на категорию «Уровни».
В открывшейся вкладке можно настроить 2 параметра: микрофон и усиление. Первый регулирует громкость звучания. Если собеседники жалуются на плохую слышимость, выкрутите ползунок вправо, насколько это возможно
Усиление нужно настраивать с осторожностью, т. к
вы рискуете получить посторонние шумы. Для большинства гаджетов достаточно +10 или +20 дБ.
Skype
В программе Skype есть встроенные параметры микрофона. Чтобы получить доступ к ним, сначала авторизуйтесь, затем перейдите в опции и выберите категорию «Настройка звука». Убедитесь в том, что в качестве основного устройства записи выбрано нужное оборудование. Если вы не можете найти свою модель, установите или обновите драйвера. Выкрутите уровень звука на максимальный уровень.
Изображение Pete Linforth с сайта Pixabay.com.
Если этот метод не помог, поэкспериментируйте с функцией автоматического подбора. Поставьте галочку напротив него. Это позволит программе самостоятельно выбирать громкость в зависимости от общего уровня звука. При необходимости Skype может активировать встроенный усилитель.
Discord
Разработчик Discord тоже предусмотрел возможность внутреннего изменения параметров в программе. Для перехода в опции нужно нажать на иконку шестеренки рядом с никнеймом пользователя в нижнем левом углу. Перейдите во вкладку «Голос и видео». В качестве устройства ввода должна быть отмечена модель, которую вы используете. Выкрутите ползунок его громкости вправо.
Вы можете поэкспериментировать с параметрами чувствительности и шумоподавления. В некоторых случаях это дает результат, хоть и может сделать звук менее чистым. Если проблемы наблюдаются при разговоре в Discord только с одним собеседником, проверьте, не заглушены ли вы у него. Попросите его нажать правой кнопкой мыши по вашему никнейму и выкрутить ползунок громкости вправо.
Как настроить микрофон в Windows 10
Правильно выставленные параметры позволяют не только добиться идеальной громкости, но и расширить спектр звука
Необходимо обратить внимание на то, что параметры всегда рекомендуется выставлять вручную, даже если микрофон используется исключительно для простых бесед. Справиться с этим сможет даже человек, не разбирающийся в компьютере
Сначала следует зайти в «Свойства» (как попасть в нужное окно, указывалось выше). В них есть две полезные вкладки – «Уровни» и «Дополнительно».
Первая имеет два ползунка, каждый из которых влияет на громкость звука
Важно учитывать, что очень высокие значения приводят к снижению качества записи, поэтому категорически не рекомендуется выставлять уровни на максимум
В последней вкладке можно выбрать формат. Он также влияет на качество звука. Подбирать его следует исходя из личных предпочтений и цели, однако считается, что чем выше значение Гц, тем лучше будет запись.
У некоторых моделей этого устройства присутствует вкладка «Улучшения». В ней можно накладывать различные эффекты. Их количество напрямую зависит от производителя, но в большинстве случаев всегда есть подавление эхо и шума.
Как усиливать громкость микрофона
Увеличение звука на таком устройстве выполняется несколькими методами. Самые распространённые из них описаны далее.
Как увеличить громкость микрофона на максимум в Виндовс 10 через системные настройки
Самый простой способ, предполагающий соблюдение следующего алгоритма:
- Открыть «Пуск».
- Зайти в раздел «Параметры» и тапнуть по вкладке «Система».
- В графе значений с левой стороны представленного окошка нужно отыскать строку «Звук» и щёлкнуть по ней ЛКМ.
- В центральной части меню будет показано несколько разделов. Здесь нужно отыскать раздел «Ввод».
- В строке «Устройство ввода» необходимо указать конкретное оборудование. В данной ситуации пользователь должен выбрать «Микрофон».
- Кликнуть по параметру «Свойства устройства», который находится внизу окошка.
- Перевести ползунок в графе «Громкость» в нужное положение. Правое крайнее положение ползунка выставляет максимальный показатель громкости.
- При необходимости тапнуть по строчке «Дополнительные свойства». В этом разделе можно настроить индивидуальные параметры звучания, например, выставить необходимое усиление устройства, подкорректировать его чувствительность.
Важно! После внесения изменений в окно дополнительных свойств пользователю потребуется сохранить настройки, кликнув по «Применить», а затем на «Ок». Если просто закрыть меню звука, то изменения не сохранятся, и процесс шаги придётся проходить заново
Раздел «Звук» в параметрах операционной системы Виндовс десять
Приложения для записи
Софт с подобным назначением можно скачать из Интернета. Опытные специалисты рекомендуют программу UV SoundRecorder, которая отличается расширенными функциональными возможностями. Не плохим вариантом также может стать приложение Skype. Более подробно об этих программах рассказано в следующих разделах.
Как увеличить громкость микрофона на Windows 10, активировав функцию усиления звука
Для выполнения поставленной задачи пользователю надо будет сделать несколько простых шагов согласно алгоритму:
- По рассмотренной ранее схеме зайти в «Параметры» операционной системы и тапнуть по графе «Звук», после чего перейти в раздел дополнительных свойств оборудования.
- Переключиться на вкладку «Уровни», расположенную в верху окошка.
- В открывшемся меню будут представлены два регулятора — «Микрофон» и «Усиление микрофона». Оба параметра пользователь должен будет отрегулировать на собственное усмотрение. Здесь же можно включить прослушивание, чтобы понять, как будет звучать микрофон при выставлении именно таких значений.
- Если пользователя устраивает качество звучания, то ползунки надо оставить в заданном положении, после чего щёлкнуть левой клавишей мышки по слову «Применить», а затем на «Ок». Теперь можно закрывать окно настроек звука.
- Удостовериться, что внесённые изменения действительно применились. Для собственного успокоения можно перезагрузить ПК.
Обратите внимание! Если в меню свойств микрофона перейти во вкладку «Дополнительно», то можно подкорректировать частоту работы устройства
Увеличение громкости микрофона в параметрах Windows 10
Метод 3: через приложение «Настройки»
Кроме того, вы также можете увеличить громкость микрофона своего компьютера с помощью приложения «Настройки». Посмотрим, как:
Шаг 1. Нажмите одновременно клавиши Win + I на клавиатуре, чтобы открыть приложение «Настройки».
Шаг 2: В окне «Настройки» нажмите «Система» слева.
Шаг 3: Теперь перейдите вправо и нажмите «Звуки».
Шаг 4: На следующем экране с правой стороны прокрутите вниз и в разделе «Вход» щелкните свой микрофон.
Шаг 5: Теперь на экране «Свойства» прокрутите вниз и в разделе «Настройки входа» отрегулируйте громкость входа, чтобы увеличить громкость микрофона.
Теперь громкость микрофона на вашем ПК с Windows 10/11 увеличена.
Программы для Windows, мобильные приложения, игры — ВСЁ БЕСПЛАТНО, в нашем закрытом телеграмм канале — Подписывайтесь:)
Настройка через встроенные средства Windows 10
Положительный результат в случае с тихим звуком может дать использование встроенных средств Windows 10.
Изображение Gerd Altmann с сайта Pixabay.com.
В первую очередь рекомендуется проверить основной диспетчер управления звуком. Устранить неполадки, связанные с ним, проще всего. Если это не помогло, попробуйте изменить параметры звуковой карты. В крайнем случае повысьте чувствительность, однако это может спровоцировать побочные эффекты в виде помех.
Диспетчер управления звуком
Чтобы попасть в диспетчер управления звуком, нажмите на иконку динамиков. В разделе «Ввод» выберите то устройство, которое вы используете. Если вы не можете найти в перечне название модели, попробуйте обновить драйвера: компьютеры часто не распознают оборудование по этой причине. Выкрутите ползунок громкости вправо. Дополнительно вы можете попробовать функцию «Устранение неполадок», но чаще всего она не дает желаемого результата.
Увеличение чувствительности
Повысить чувствительность устройства можно через его свойства в разделе «Записывающие устройства». За этот показатель отвечает усиление. Желательно не выставлять значение, превышающее 20 дБ, иначе микрофон будет улавливать посторонние шумы.
Настройки звуковой карты
Существуют несколько драйверов звуковых карт, но наиболее распространенный – Realtek HD. В зависимости от моделей устройств и версии ПО графическая оболочка утилиты и путь к настройкам могут немного отличаться, но чаще всего последовательность действий совпадает.
Изображение Th G с сайта Pixabay.com.
Для получения доступа к параметрам перейдите в панель управления. Выберите графический режим «Крупные значки» и найдите драйвер звуковой карты. Запустите его. Переключитесь на категорию «Микрофон». Увеличьте уровень звука при записи и поэкспериментируйте с усилением при необходимости.
Sony Sound Forge
Эта программа представляет собой профессиональный редактор, позволяющий работать со звуком на студийном уровне. Его недостаток заключается в том, что сразу работать с ним на соответствующем уровне не получится; Вы должны учиться. Он имеет множество встроенных функций, которые помогут вам изменить, обработать и улучшить звук. Не пугайтесь его интерфейса, ведь через какое-то время, разобравшись с ним, вы поймете, что в нем нет ничего лишнего.
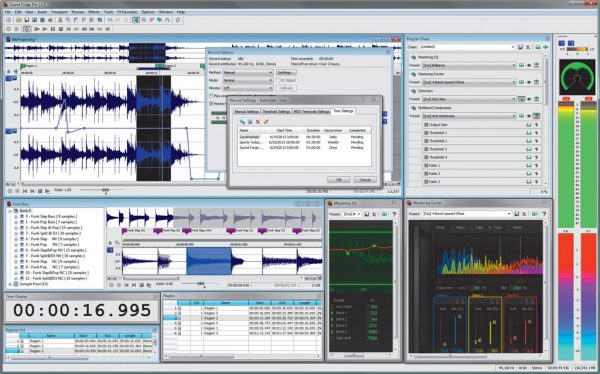 Sony Sound Forge может многое предложить
Sony Sound Forge может многое предложить
Вы можете скачать пробную версию или купить полную версию на официальном сайте: https://www.magix.com/int/music/sound-forge/.
Обновите драйверы.
Устаревшие драйверы — основная причина многих проблем в Windows 10. К счастью, Windows 10 автоматически обновляет ваши драйверы. Однако могло случиться так, что конкретный драйвер был пропущен.
Вы можете легко обновить драйверы звука вручную. Щелкните правой кнопкой мыши меню «Пуск» и перейдите в «Диспетчер устройств».
Теперь перейдите в «Аудиовходы и выходы» и щелкните правой кнопкой мыши свой микрофон. Выберите «Обновить драйвер».
Теперь выберите «Автоматический поиск обновленного программного обеспечения драйвера». Windows 10 проверит наличие последних версий драйверов в Интернете и загрузит их для вас.
Связанный:
Программы для Windows, мобильные приложения, игры — ВСЁ БЕСПЛАТНО, в нашем закрытом телеграмм канале — Подписывайтесь:)
Как настроить микрофон в Windows 10?
Микрофон должен быть работоспособным (старые, сильно дешевые не рекомендую). Потому что, если он выдает только высокие частоты или искажает звук — его уже только выкинуть остается. «Параметры звука» находятся в правом нижнем углу в панели задач. Щелкаем правой кнопкой мыши по значку динамика:
Микрофон в компьютере обозначен как «устройство ввода». У меня он в в вэб-камере:
Экспериментально устанавливаем чувствительность микрофона — получившийся звук должен быть без искажений, но в тоже время достаточно громким и четким. Здесь же можно проверить работоспособность устройства — при нажатии кнопки «Проверка» произносите фразу и вы увидите индикатор, который отображает работу в такт вашей речи.
В этом и состоит суть настройки Когда установлен только один микрофон сложностей не возникает.
Как настроить микрофон в Windows 10?
Микрофон должен быть работоспособным (старые, сильно дешевые не рекомендую). Потому что, если он выдает только высокие частоты или искажает звук — его уже только выкинуть остается. «Параметры звука» находятся в правом нижнем углу в панели задач. Щелкаем правой кнопкой мыши по значку динамика:
Микрофон в компьютере обозначен как «устройство ввода». У меня он в в вэб-камере:
Экспериментально устанавливаем чувствительность микрофона — получившийся звук должен быть без искажений, но в тоже время достаточно громким и четким. Здесь же можно проверить работоспособность устройства — при нажатии кнопки «Проверка» произносите фразу и вы увидите индикатор, который отображает работу в такт вашей речи.
В этом и состоит суть настройки Когда установлен только один микрофон сложностей не возникает.
Почему работает тихо
Выделяют несколько распространённых причин такого обстоятельства:
- индивидуальные настройки операционной системы. Например, пользователь выставил определённое ограничение по звуку при подключении внешних устройств, микрофонов, гарнитуры и т. д.;
- блокировка некоторых функций компьютера. Происходит во время системного сбоя операционки. Устраняется путём перезапуска ПК либо с помощью средства восстановления ОС;
- вирусное заражение. На стационарный компьютер или ноутбук могут попасть вирусы из Интернета, которые отрицательно повлияют на функционирование устройства. Поэтому если пользователю не удаётся повысить звук на наушниках с применением встроенного в систему средства, стоит просмотреть ПК на наличие вредоносного ПО, воспользовавшись лицензионным антивирусом или специализированной утилитой;
- индивидуальная особенность микрофона. Возможно, значение громкости, выставленное на гаджете, является максимальным, и его невозможно повышать ещё больше;
- человеческий фактор. Часто пользователи OC Windows 10 настраивают громкость подключённого микрофона только на самом ПК, при этом забывая увеличивать данный параметр на гарнитуре;
- поломка микрофона, усилителя. Неполадки в работе устройства также могут стать причиной слабого звучания либо привести к тому, что микрофон сам прибавляет громкость Виндовс 10.
Free sound recorder
Как настроить микрофон в Windows 10 другими способами? Воспользоваться сторонними приложениями для захвата и записи аудио. Таких программ очень много, мы же упомянем только одну из них – Free Sound Recorder. Это простое бесплатное приложение умеет записывать звуки с различных источников, в том числе, и с микрофона, при этом имеется возможность настройки параметров источника. Рассмотрим настройку микрофона во Free Sound Recorder на конкретном примере.
Запустите программу и нажмите иконку в виде динамика (Show mixer windows). В выпадающем меню «Recording Device» выберите ваш микрофон и отрегулируйте, если необходимо, громкость и баланс. Затем зайдите в настройки приложения и переключитесь на вкладку «Automatic Gain Control».
Установив в одноименном чекбоксе галочку, отрегулируйте параметры входящего сигнала вручную. Настроек всего три: нижний и верхний уровни (Low and High Levels) и AttackTime. Последнюю опцию можно оставить без изменений, а вот с уровнями необходимо «поиграться», добиваясь оптимального качества записи.
Какие виды микрофонов могут подключаться к компьютеру?
Существует три типа микрофонов, который можно установить на компьютер с платформой Windows:
1. Стандартные аналоговые микрофоны. Они представляют собой устройства на палочках или подставках. Но не стоит путать их с теми, которые предназначаются для караоке. Обычно стандартные микрофоны подключаются к компьютеру через гнездо, которое имеет розовый цвет. Для того чтобы звук микрофона был качественный вход должен быть в звуковой или материнской плате Windows. Это играет важную роль, поскольку отсутствие качественного входа значительно снижает качество звука микрофона.
2. Микрофон, встроенный в камеру. Обычно в веб-камерах устанавливаются обычные аналоговые микрофоны, которые подключаются через кабель. В дешевых камерах, как правило, слабые микрофоны, которые прежде, чем выдать звук должны его преобразовать через аналого-цифровой преобразователь (АЦП). Если АЦП работает плохо, то собеседник слышит звук очень плохо.
3. USB-микрофон – это устройство, которое подключается к компьютеру, но не имеет привязке к камере. Подобных моделей встречается очень мало, и используются они чаще всего для общения в скайпе.
Проверка устройств записи
Прежде чем приступать непосредственно к решению проблемы, когда не работает микрофон Windows 10, рекомендуется проверить, установлен ли он по умолчанию в качестве основного устройства.
Через Панель управления
Первый шаг очень простой:
- Вызвать окно «Выполнить» с помощью клавиш Win+R, вписать команду control panel – «Enter».
- Откроется Панель управления, где в поисковую строку (вверху справа) ввести слово «звук» без кавычек, на экране отобразится результат поиска.
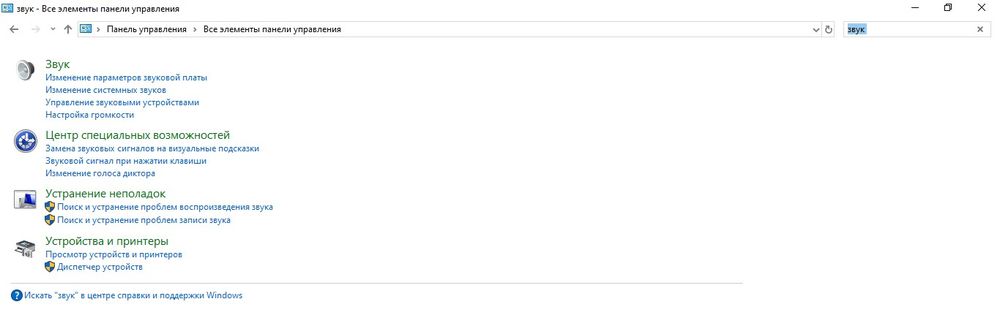
Кликнуть по найденному параметру «Звук», и откроется новое окно со свойствами. Перейти на вкладку «Запись». В списке будет нужный вариант.
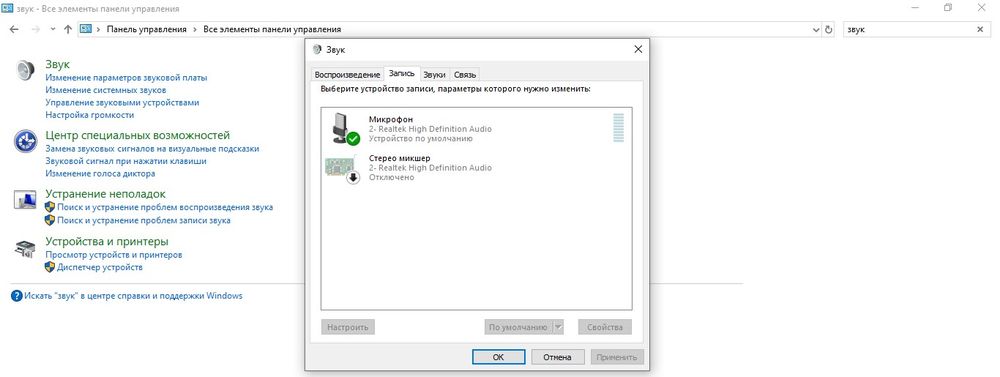
Если выключен, активировать его включение. Далее щелкнуть по названию правой кнопкой мышки, выбрать свойства.
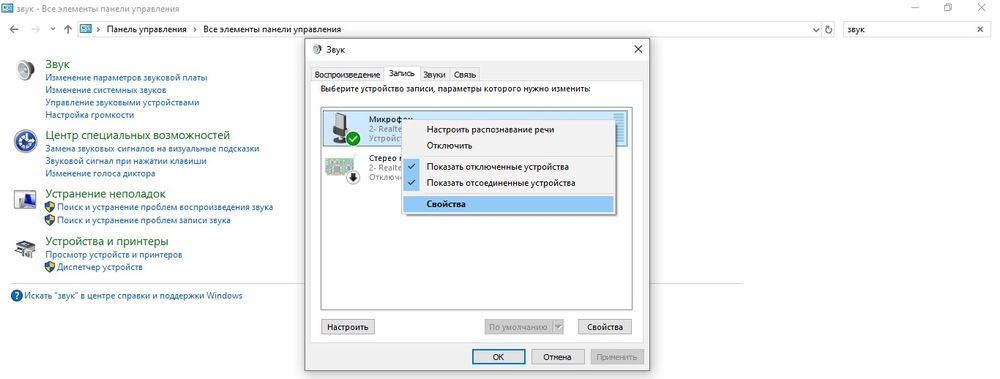
Во вкладке «Общие» есть пункт «Применение устройства», в списке будет только два варианта, выбрать «Использовать это устройство (вкл.)». Применить изменение.
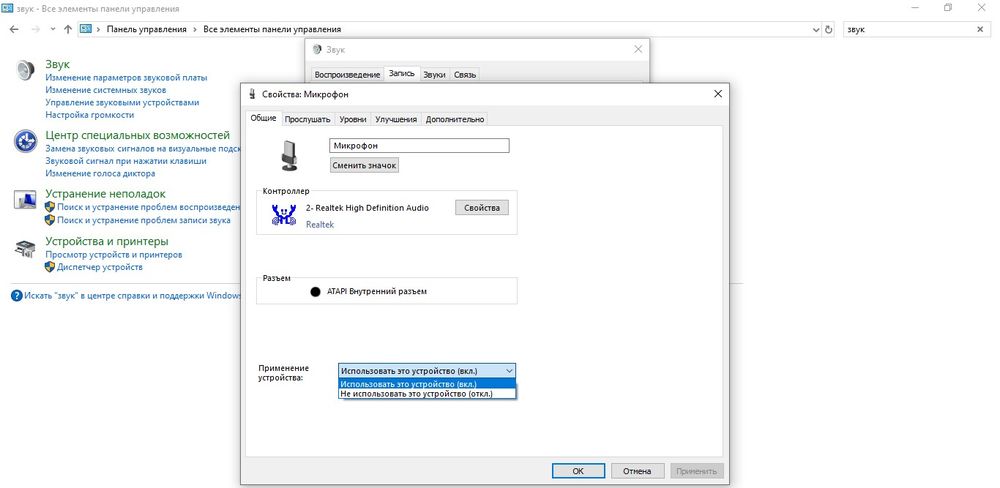
Перейти на «Уровни» для настройки: установить громкость (по желанию) и усиление (от +11.0 до +13.0 дБ).
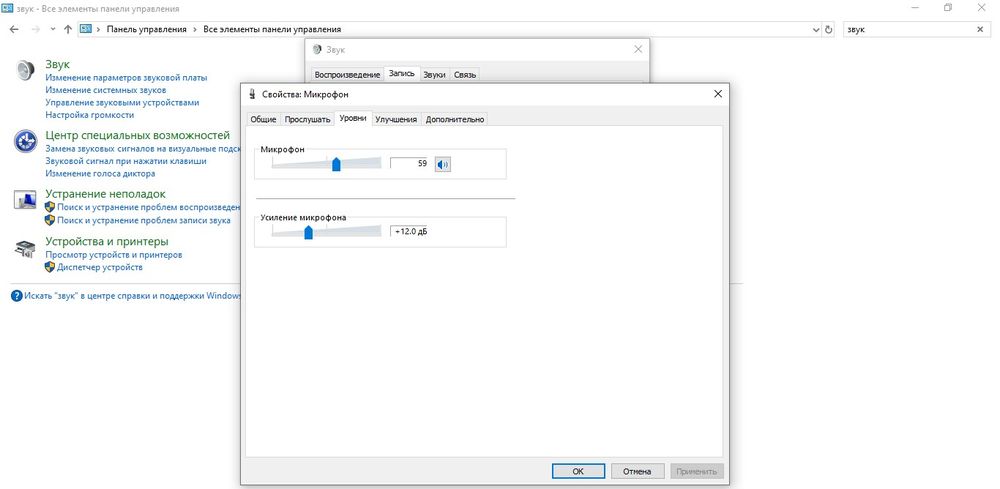
Для сохранения настроек нажать на кнопку «Ок».
Есть вероятность, что микрофона не будет в списке, тогда можно попробовать кликнуть правой кнопкой мыши по свободному месту в окне свойств и включить показ скрытых и отсоединенных устройств.
Через Диспетчер устройств
Если в свойствах «Звука» (см. п.3) отсутствует устройство, необходимо посмотреть, установлен драйвер или нет:
Клацнув по значку «Пуска» правой кнопкой мышки, выбрать «Диспетчер устройств». В списке найти «Звуковые, игровые и аудиоустройства» и раскрыть данный раздел.
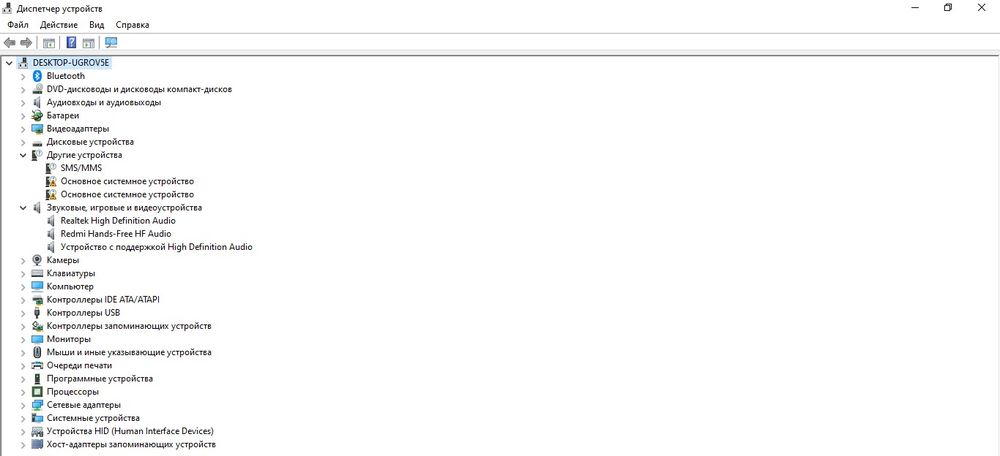
- Звуковой драйвер обычно идет первым в списке и имеет название Realtek High Definition Audio (RHDA).
- После раскрыть раздел «Аудиовходы и аудиовыходы». В списке должен быть микрофон.
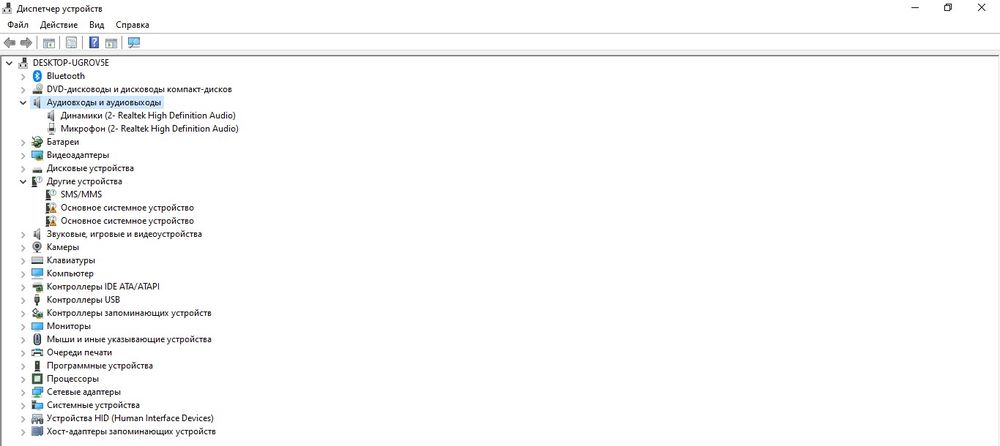
Если слева от RHDA стоит иконка со стрелкой вниз – он отключен. Для включения клацнуть по нему правой кнопкой мышки и активировать опцию «Включить устройство».
Как проверить микрофон на windows 10
Проверить работоспособность микрофона можно без проблем средствами операционной системы Windows, если же Вы используете Windows 10 версию 1803 и новее, тогда переходим:
- Пуск > Параметры > Система > Звук.
- Далее в разделе Ввод смотрим какой микрофон выбран и в пункте Проверьте микрофон можно узнать работает ли он.
В предыдущих версиях операционной системы Windows аналогичные действия можно сделать с помощью классической панели управления:
- Нажимаем Win R и выполняем команду control.
- Включаем сортировку значков панели управления на мелкие значки и выбираем пункт Звук.
- В открывшимся окне переходим в пункт Запись и проверяем работоспособность микрофона.
Альтернативный метод: Панель управления
Кроме того, вы можете отрегулировать громкость микрофона и увеличить его выход через панель управления. Просто введите панель управления в поле поиска на панели задач Windows и нажмите Панель управления. Оттуда выберите Звук.
Откроется новое окно с надписью «Звук». На вкладках в верхней части окна щелкните Запись. Здесь вы увидите микрофоны, подключенные к ПК. Выделите то, что вы используете, и нажмите «Свойства».
Откроется новое окно с надписью «Свойства микрофона». Здесь выберите вкладку Уровни. Вы увидите два ползунка: один для регулировки громкости микрофона, а другой — для увеличения громкости звука.
Как настроить микрофон в скайпе?
Иногда доступ к микрофону заблокирован настройками безопасности — чтобы исключить возможность управления микрофоном извне. По этой причине микрофон в скайпе может не работать . В «настройках звука» переходим в параметры конфиденциальности микрофона»:
Если это так — включаем доступ к микрофону:
Скайп считается классическим приложением. Поэтому эта программа должна быть в списке ниже. Включаем все настройки переключателями:
Если используйте скайп в браузере, то в списке должен быть и тот браузер, в котором у вас работает скайп. Теперь, когда мы установили доступ к микрофону, можно и самом скайпе выставить предпочитаемый микрофон через «Настройки»…
…а затем установить выключатель в положение » настроить микрофон автоматически»:
При успешной настройке вы увидите, как индикатор «громкости» микрофона меняется в такт Вашему голосу.
Запустите средство устранения неполадок
Некоторые пользователи Windows 10 сообщили, что функция усиления микрофона недоступна на их компьютерах. Обычно это происходит из-за сочетания факторов. К счастью, есть несколько простых шагов, которые вы можете предпринять, чтобы попытаться восстановить доступ к усилению микрофона в Windows 10. Сначала попробуйте запустить средство устранения неполадок со звуком в Windows 10. Это автоматическая функция, встроенная в Windows 10, которая может проверять и исправлять различные проблемы. Чтобы запустить средство устранения неполадок, откройте панель управления.
Когда откроется Панель управления, просмотрите, нажав на опцию в верхнем правом углу окна. Откроется раскрывающееся меню. Здесь выберите Крупные значки. Затем найдите значок Устранение неполадок и щелкните его. В разделе «Оборудование и звук» щелкните «Устранение неполадок при записи звука» и позвольте средству устранения неполадок выполнить свою работу. По завершении выполните указанные выше действия, чтобы узнать, восстановили ли вы доступ к параметру «Усиление микрофона».
Краткие выводы
Как видим, настройка микрофона на разных устройствах и для разных целей – дело достаточно хлопотное, и без специальных знаний установить правильные параметры не всегда бывает возможно. Несмотря на это, в самом общем случае можете воспользоваться простейшими советами, приведенными выше, а заодно немного поэкспериментировать с настройками. Главное условие – не использовать максимальные значения громкости и чувствительности во избежание появления искажений сигнала и посторонних нежелательных эффектов.
Большинство компьютеров и ноутбуков поддерживают подключение множества периферийных устройств, в том числе и микрофона. Используется такое оборудование для ввода данных (записи звука, разговоров в играх или специальных программах по типу Skype). Настраивается работа микрофона в операционной системе. Сегодня мы бы хотели рассказать о процедуре увеличения его громкости на ПК под управлением Windows 10.
































